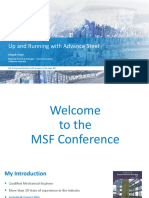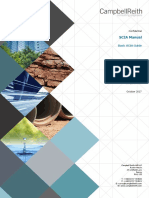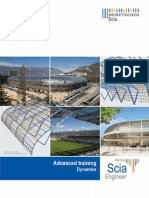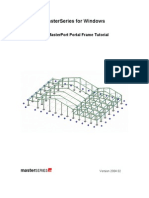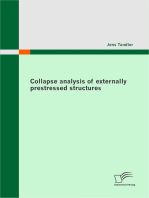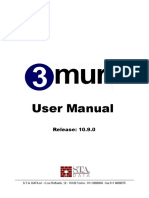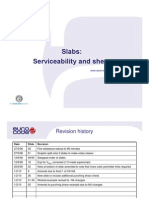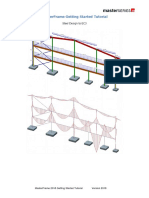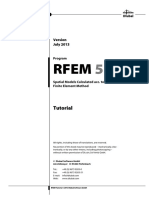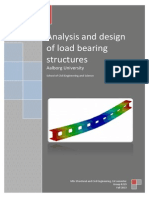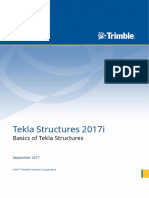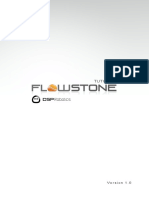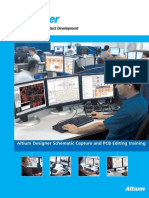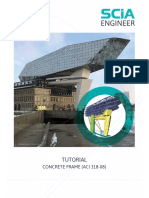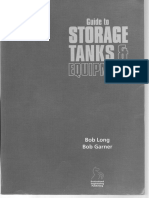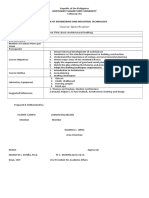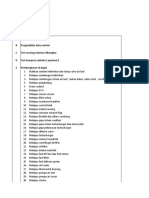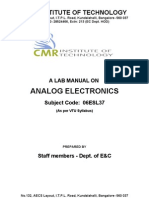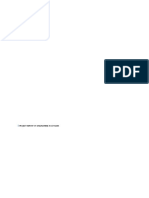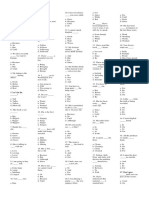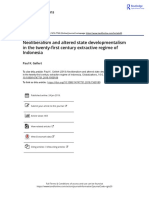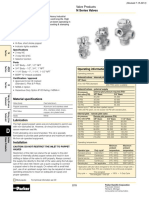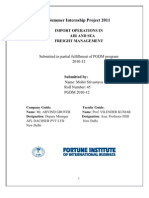Documente Academic
Documente Profesional
Documente Cultură
(Eng) Basic Training - Scia Engineer 2011.0 v1
Încărcat de
Luca RessaTitlu original
Drepturi de autor
Formate disponibile
Partajați acest document
Partajați sau inserați document
Vi se pare util acest document?
Este necorespunzător acest conținut?
Raportați acest documentDrepturi de autor:
Formate disponibile
(Eng) Basic Training - Scia Engineer 2011.0 v1
Încărcat de
Luca RessaDrepturi de autor:
Formate disponibile
Basic Concept Training
Scia Engineer 2011.0
Basic Concept Training Scia Engineer 2011.0 All information in this document is subject to modification without prior notice. No part of this manual may be reproduced, stored in a database or retrieval system or published, in any form or in any way, electronically, mechanically, by print, photo print, microfilm or any other means without prior written permission from the publisher. Scia is not responsible for any direct or indirect damage because of imperfections in the documentation and/or the software. Copyright 2011 Nemetschek Scia nv. All rights reserved.
Table of contents
Table of contents
Table of contents............................................................................................................................... 3 General Information ..................................................................................................................... 5 Modules .............................................................................................................................................. 5 Scia Engineer Support service ........................................................................................................ 5 Website ............................................................................................................................................... 5 Scia Engineer General environment ............................................................................................ 5 Part 1 Input of Structural entities............................................................................................. 8 Example 1: Frame .............................................................................................................................. 8 Example 2: Frame ............................................................................................................................ 10 Example 3: Steel hall....................................................................................................................... 11 Example 4: Purlins .......................................................................................................................... 14 Example 5: Bridge ........................................................................................................................... 16 Example 6: Carrousel...................................................................................................................... 17 Part 2 Loads, Load combinations, Calculation and Results ............................................... 20 Example 7: Beam with 3 spans ...................................................................................................... 20 Example 8: Concrete frame ............................................................................................................ 22 Example 9a: Beam on 2 supports.................................................................................................. 24 Part 3 Document and Images ................................................................................................. 26 Example 9b: Beam on 2 supports ................................................................................................. 26 Example 10: Bearing frame ............................................................................................................ 27 Part 4 Introduction to Steel and Concrete code checks ..................................................... 30 Example 11: Steel hall..................................................................................................................... 30 Example 12: Concrete frame .......................................................................................................... 33 Part 5 Plates, Walls and Shells .............................................................................................. 37 Example 13: Rectangular plate ...................................................................................................... 37 Example 14: Slab on elastic foundation (subsoil) ....................................................................... 39 Example 15: Slab with ribs ............................................................................................................. 42 Example 16: Prefab wall ................................................................................................................. 44 Example 17: Balcony ...................................................................................................................... 45 Example 18: Tank ............................................................................................................................ 46 Example 19: Swimming pool .......................................................................................................... 48 Example 20: Cooling tower ............................................................................................................ 50 Example 21: Steel hall with concrete plate ................................................................................... 53 Example 22: Detailed study of a column base ............................................................................. 55 Annexes ....................................................................................................................................... 59 Annex 1: Connection of entities .................................................................................................... 59 Annex 2: Conventions for the results on 2D members ............................................................... 60 Annex 3: Results in mesh elements and mesh nodes 4 Locations ...................................... 62 Annex 4: Free loads ........................................................................................................................ 64 Annex 5: Overview of the icons in windows & toolbars ............................................................. 66
Basic Concept Training Scia Engineer 2011.0
General Information
General Information
Modules
Most of the functionalities presented in this course are available in Scia Engineer Concept Edition. Other functionalities are not included in this edition and require specific modules. When a section of this course deals with one of these modules, additional additi information is given.
Scia Engineer Support service
You can contact the Scia Engineer support service - by e-mail Send an e-mail to support@scia.be with a description of the problem and the concerning *.esa file, file and mention the number of the Scia Engineer version you are currently working with. - by telephone From Belgium : +32 13 350310 From the Netherlands : +31 26 3201230 - via the Scia Support website http://www.scia-online.com/en/online online.com/en/online-support.html
Website
www.scia-online.com - Link to eLearning http://elearning.scia-online.com online.com - Link to manuals & tutorials http://www.scia-online.com > Support & Downloads > Free Downloads > input your e-mail address > Scia Engineer > Scia Engineer Manuals & Tutorials - Link to the latest Scia Engineer patch http://www.scia-online.com/update/ online.com/update/
Scia Engineer General environment
Setup > Options Help > Contents > Reference guide File > New > Project data
Basic Concept Training Scia Engineer 2011.0
General Information
Overview of the menus Main menu & Properties menu + Actions
Overview of the toolbars
Command line
REMARK: If a menu or toolbar has been (accidentally) removed from the project, it can be re-activated via the View menu > Toolbars.
Basic Concept Training Scia Engineer 2011.0
Part 1 Input of Structural entities
Example 1: Frame
1_Input of geometry
*Project data: Frame XZ Steel S235
*Adding cross sections which will be used in the project Libraries > Cross sections > New cross section, or Project toolbar Adding materials which will be used in the project Libraries > Materials, or Project toolbar *Input of members: Structure menu > 1D Member Define nodes via -Command line Absolute co-ordinates 0 0 of 0;0 Relative co-ordinates @ -Raster points Dot grid, on Tools toolbar Line grid, on Tools toolbar Snap to the raster points by means of Cursor snap settings, on Command line toolbar After input, you can adapt the geometry of a selected entity via Actions > Table edit geometry & adapt the properties via Properties menu *Input of supports: Structure menu > Model data > Support Select one or more existing nodes REMARK: Instructions are being shown on the Command line!
2_Display on screen
*Manipulations -View toolbar -Scroll bars, at the right bottom of the work area -Hotkeys SHIFT + right mouse button > Move CTRL + right mouse button > Rotate SHIFT + CTRL + right mouse button > Zoom
Part 1 Input of Structural entities *Selection of entities -Selection of object toolbar -Left mouse button Frame from left to right > All entities which are located entirely in the frame, are selected Frame from right to left > All entities which are located entirely in the frame or are intersected by the frame, are selected -At At the top of the Properties window Select elements by property Select elements by more properties -Command line > type SEL commando + name of entity (e.g. SEL K1) *Deselection of entities -Deselect all, using ESC key -Deselect Deselect one entity at a time, via CTRL key + click on entity with left mouse button *Display of structure -Limited, Limited, via Command line toolbar: Rendering of structure of names of nodes & beams Detailed, via Command line toolbar: Set view parameters for all/for selection -Detailed, mouse click in screen , or via right , Display of supports , Display
3_Actions AFTER input of geometry
Two actions always have to be performed after input of the geometry, to avoid problems during calculation: *Structure menu > Check structure data, data or Project toolbar Duplicate nodes and beams, and incorrect entities are detected and removed. Also the additional data are being checked. *Structure menu > Model data > Connect members/nodes, , or Geometry manipulations toolbar Nodes which coincide with beams, and edges (of 2D members) which intersect with beams, are connected to the concerned ncerned beams. See also Annex 1. Attention: Previous to this action everything has to be deselected, only then the entire structure is connected. In the other case, Scia Engineer looks for connections only in the selection. In this example the end nodes of of the columns are connected to the beam, see the double red lines around the connecting nodes. To show/hide these lines on the screen, see Command line toolbar *OR: It is possible to execute both actions at the same time > In the window Connection of structural st entities, select the option Check structure data
Basic Concept Training Scia Engineer 2011.0
Example 2: Frame
1_Input of geometry
*Project data: Frame XZ Steel S235
*Input of members -Left part of frame, via Structure menu > 1D Member; afterwards Mirror option via Geometry manipulations toolbar -Complete frame, via Structure menu > Advanced Input > Catalogue blocks; choose for Frame 2D *Input of supports -Structure menu > Model data > Support -Fast input of supports (and hinges) via Command line toolbar
2_Manipulations
To move nodes: First select node, afterwards -Drag node with left mouse button -Change co-ordinates of the node in the Properties menu -Move node, via Geometry manipulations toolbar , or via right mouse click in the screen
3_Actions after input
*Check structure data *Connect members/nodes (Attention: connect the entire structure!)
10
Part 1 Input of Structural entities
Example 3: Steel hall
1_Input of geometry
*Input of first frame: analogous to Example 2 *Copy the first frame: via Geometry manipulations toolbar -Copy ; input afterwards terwards manually the connecting beams
-Multicopy ; generate the connecting beams automatically Attention: connecting beams are generated from all of the selected nodes.
11
Basic Concept Training Scia Engineer 2011.0 *Input of supports Select first the nodes at the bottom of the columns, afterwards -Filter Properties window > Selection of all nodes with co-ordinates co Z=0 > Selection of all elements which lie
-Select Select by working plane, see Selection of object toolbar exactly in the Active working plane, see
at the bottom of the Command and line
2_Actions after input
*Check structure data *Connect members/nodes (Attention: connect the entire structure!)
3_Structural model
*Main menu > Project > Functionality: Structural model -Activate Activate Rendering, see Command line toolbar -Generate structural model, see View toolbar -Alter Alter priorities via Setup > Beam types (structural) *Alternating between Structural model and Analysis model via Select view parameters for all Structure > Model type, or via View > Set view parameters >
Structural ral model = Presentation model, but also necessary for the input of steel connections, anchoring of reinforcement, Attention: modifications in the Structural model (e.g. eccentricities) are not taken into account for the calculation!
4_Display of screen
-Set Set view parameters for all/for selection, via right mouse click in screen -Fast Fast adjustment of view parameters, see Command line toolbar For example: Check if the correct cross-sections cross have been inputted Set view parameters for all > Structure > Style Styl & colour = Colour by cross-section section -Alter Alter colours, fonts, background colour etc. via Setup > Colours/Lines > Palette settings; the settings for Screen, Document and Graphic output are done via separate tabs
5_Activity & Visibility
*Define layers, via Project roject toolbar -Current Current used activity: defines if the layer is visible or not -Structural Structural model only: when set to yes the layer is NOT taken into account for the calculation
*Activity toolbar > The entire Analysis model is taken into account for the calculation, but only part of it may be visible
6_Saving a file
Select the option Clean mesh, results of calculation if you want to remove these parts from the saved file. The size of the file is in this is way considerably reduced, but when the file is reopened in Scia Engineer it is necessary to calculate again to view the results.
12
Part 1 Input of Structural entities
13
Basic Concept Training Scia Engineer 2011.0
Example 4: Purlins
1_Input of geometry
*Project data: Frame XYZ Steel S235 Purlins IPE 100 H2 = 1m
*Input of purlins_Method 1 -Input of purlins at the left side by means of Cursor snap settings > Select option h: divide into 4 parts -Rotate the purlins, to get them perpendicular to the roof plane This means: local z-axis of purlins = local z-axis of main girder Relocation of UCS to roof plane, via Tools toolbar Select the purlins > Properties menu: LCS = z from UCS -Input of eccentricity Select the purlins > Properties menu: Member system line at: relative eccentricity, move member with regard to system line ey, ez: absolute eccentricity -Copy the purlins to the right side Copy and Rotate , via Geometry manipulations toolbar
Or use Mirror , via Geometry manipulations toolbar st nd > Plane of symmetry: 1 direction of plane = Z from UCS; 2 direction = to define by user *Input of purlins_Method 2 Structure menu > Panel Load to beams Result: model of a fictive 2D member and real 1D members
2_Activate Structural model
Main menu > Project > Functionality: Structural model Generate structural model, see View toolbar Attention: Eccentricities in Analysis model and Structural model have to be inputted seperately in the Properties menu. REMARK: It might be necessary to generate the Structural model again after certain actions or adjustments to the model.
14
Part 1 Input of Structural entities
3_Input of Haunch
Structure menu > 1D Member > 1D member components > Haunch Add new cross-section first, type I + Ivar Afterwards define the haunch as follows:
Haunch = additional data to an entity (just like supports, charges, ) It is possible to copy additional data -via Geometry manipulations toolbar -via right mouse click in screen, choose option Copy add data Extra possibility: Input of Arbitrary profile Structure menu > 1D Member > 1D member components > Arbitrary profile Divide member into a number of sections with different cross-sections / different geometrical properties e.g. Haunch with different dimensions at the beginning and the end of the beam
4_Actions after input
*Check structure data *Connect members/nodes (Attention: connect the entire structure!)
15
Basic Concept Training Scia Engineer 2011.0
Example 5: Bridge
1_Input of geometry
*Project data: Frame XZ Concrete & Steel
*Input of curved beam Structure menu > 1D Member > Member New circular arc, via Command line toolbar *Input of steel tension only members -Cursor snap settings > Select option h th In this way it is possible to snap to each 10 part of a member. -Structure > 1D Member > Column; length of all columns = 3m -Cut columns at the height of the arc > Trim, see Geometry manipulations toolbar
2_From 2D to 3D
Main menu > Project > Project data: change Structure type *Frame XYZ Copy arc: Copy ; spacing is 4m in Y direction (@0;4;0) Say yes to Copy additional data (only the supports in this case)
*General XYZ Add concrete roadway: Structure > 2D Member > Plate New rectangle, via Command line toolbar REMARK: It is only possible to switch to a higher Structure type!
3_Actions after input
*Check structure data *Connect members/nodes (Attention: connect the entire structure!)
16
Part 1 Input of Structural entities
Example 6: Carrousel
1_Input of geometry
*Project data: Frame XYZ Steel S235
17
Basic Concept Training Scia Engineer 2011.0 *Input of one frame Structure menu > 1D Member > Column Structure menu > Advanced Input > Catalogue blocks: Frame 2D Move the frame so the bottom node of the left column coincides with co-ordinate 1;0;0 Or move UCS, see Tools toolbar *Multicopy, via Geometry manipulations toolbar Copy + Rotation at same time: around current UCS -Let generate connecting beams automatically Attention: connecting beams are being generated from all of the selected nodes. -Copy additional data In this case only supports; if loads, hinges etc. are added to the original frame, those are copied to the new frames as well. Attention: supports are additional data to nodes, not to members.
2_Actions after input
*Check structure data *Connect members/nodes (Attention: connect the entire structure!)
18
Part 1 Input of Structural entities
19
Basic Concept Training Scia Engineer 2011.0
Part 2 Loads, Load combinations, Calculation and Results
Example 7: Beam with 3 spans
1_Input of geometry
2_Loads
*Definition of load cases Main menu > Load cases, Combinations > Load cases LC 1: Self weight LC 2: Distributed load (Perm.)
*Input of loads Main menu > Loads LC 1: Self weight > Calculated by Scia Engineer LC 2: Distributed load (Perm.) > Line force on beam 10 kN/m
3_Calculation
Main menu > Calculation, mesh > Calculation or Hidden calculation , see also Project toolbar Difference: When performing a Hidden calculation the windows with the status of the calculation are suppressed, as a result of which the calculation cannot be interrupted prematurely.
4_Results
After calculation: Main menu > Results *Graphical display of results Results > Supports > Reactions Results > Beams > Internal forces on beam Results > Beams > Deformations on beam Specify the desired result in the Properties menu -Selection: All > result on ll of the members; Current > result on the selected members -Extreme: Place(s) where the result values are displayed numerically -Drawing setup: click on > Change the display of the diagrams, display the units, After any modification, choose for Actions > Refresh
20
Part 2 Loads, Load combinations, Calculation and Results
To change unities and number of decimals: go to Setup > Units, or Project Project toolbar *Numerical display of results At the bottom of the Properties menu: Actions > Preview The exact values are calculated in (by default) 10 sections per beam, see Setup > Solver > Number of sections on average member
*Result on a specific location Structure > Model data > Section on beam; afterwards it is necessary to calculate again *Extra information -Main Main > Results > Bill of material Ask for the Mass and Surface of a specific Cross-section Cross or Material type -Main Main > Results > Calculation protocol Consult the Data of calculation, and Sum of loads and reactions
21
Basic Concept Training Scia Engineer 2011.0
Example 8: Concrete frame
1_Input of geometry
2_Loads
*Load cases Main menu > Load cases, Combinations > Load cases LC 1: Self weight LC 2: Wind in direction X (Var.) > Line force on beam 5 kN/m *Load groups Main menu > Load cases, Combinations > Load groups LC 1 > LG 1: Permanent LC 2 > LG 2: Variable EC1 load type = Wind
*Input of loads Main menu > Load Fast input of loads via Command line toolbar Properties menu *Load combinations Main menu > Load cases, Combinations > Combinations Linear combination: 1,00.LC 1 + 1,00.LC 2 ; modification of properties via
22
Part 2 Loads, Load combinations, Calculation and Results
*Graphical display of results -Loads, via Command line toolbar and > Loads/Masses > Labels of loads
-Values of loads, via Command line toolbar
3_Results
*Ask for Results Main menu > Results Fast displaying of results via Command line toolbar in the Properties menu *Scaling of Results Via Tools toolbar and ; automatic adaptation
23
Basic Concept Training Scia Engineer 2011.0
Example 9a: Beam on 2 supports
1_Input of geometry
*Configuration of the example Suppose this is the section of a narrow roadway, with a footpath and a traffic lane over which only one car at a time can drive.
2_Loads
*Load cases & Load groups
By placing Car Left and Car Right in the same load group with type exclusive, we define that both load cases can never appear together in a load combination. *Input of loads Input all loads as point loads of 1kN. Only the Self Weight is not taken into account for this example.
3_Load combinations
Suppose a combination with content & coefficients as follows: LC 1 1,35 LC 2 1,20 LC 3 0,50 LC 4 1,50 *Type = Linear combination: Only one combination is generated Relationships of the load groups are NOT taken into account + Coefficients as inputted by the user 1,35.LC 1 + 1,20.LC 2 + 0,50.LC 3 + 1,50.LC 4 *Type = Eurocode combination at ULS or SLS: All possible linear combinations according to the relationships of the load groups are generated Safety factors according to the Eurocode + Psi-factors according to the Eurocode (see content of the load groups) + Coefficients as inputted by the user 1,35.1,35.LC 1 1,35.1,35.LC 1 + 1,50.1,20.LC 2 1,35.1,35.LC 1 + 1,50.1,20.LC 2 + 1,05.0,50.LC 3 1,35.1,35.LC 1 + 1,50.1,20.LC 2 + 1,05.1,50.LC 4
24
Part 2 Loads, Load combinations, Calculation and Results
*Type = Envelope combination: All possible linear combinations according to the relationships of the load groups are generated Coefficients as inputted by the user 1,35.LC 1 1,35.LC 1 + 1,20.LC 2 1,35.LC 1 + 1,20.LC 2 + 0,50.LC3 1,35.LC 1 + 1,20.LC 2 + 1,50.LC4
Black Box: As well for combinations according to the Eurocode as for Envelope combinations, the generated linear combinations are not shown. If the user wants to know the content of such combinations, the Action Explode to linear has to be executed.
4_Result classes
Main menu > Load cases, Combinations > Result classes A Result class makes it possible to make an Envelope combination of an arbitrary amount of Combinations and/or Load cases. RC 1: ULS + SLS
5_Results
*Results of EN-ULS / EN-SLS / Envelope combination Only the envelope of the results is shown On every section of the structure you will find the most positive & most negative result. It is only possible to ask the results of the (in the background generated) linear combinations separately, if the Action Explode to linear has been executed. *Governing linear combinations See Actions > Print preview: ULS/1, ULS/2, et cetera The numbers after the combination name refer to the Combination key, where the governing linear combinations are fully displayed. This Combination key can only be asked for in the Document.
25
Basic Concept Training Scia Engineer 2011.0
Part 3 Document and Images
Example 9b: Beam on 2 supports
1_Input of geometry
See Example 9a
2_Document
Main menu > Document, or Project toolbar *Content of document Via button New at the bottom of the Document menu > New document item
*Refresh of document After adaptations to data or (content of) tables: grey background > this means the document has to be refreshed -Refresh of document, see Document Toolbar -Refresh of pictures, see Document Toolbar *Properties of the different components After selection of a component in the Document menu, its properties can be consulted and adapted in the Properties menu. *Combination key: display of governing linear combinations New document item > Sets > Combination key Example: Take a look at Internal forces on beam, according to Combinations = ULS; Deformations on beam, according to Combinations = SLS. In these tables with results is referred to ULS/1 etc., and SLS/2 etc. The numbers after the combination names refer to the Combination key, where the governing linear combinations are written out.
26
Part 3 Document and Images
Example 10: Bearing frame
1_Input of geometry
*Project data: General XYZ Steel S235
*Building up a Line grid, see Tools toolbar -As a help to input the structure -Necessary Necessary to generate Overview drawings *Actions after input!
2_Loads
LC 1: Self weight LC 2: Vertical load (Var.) > Point force 50 kN LC 3: Horizontal load (Var.) > Point force 20 kN
3_Pictures
Following actions are accessible via Main menu > Drawing tools, or Project toolbar, or right mouse click in screen -Print data Claim the Preview of a certain table, or send Table to document -Print picture Print the picture on the display, after choice of printer, choice of template file and possible possi editing -Picture to document Send the picture on the display directly to the document -Picture to gallery
27
Basic Concept Training Scia Engineer 2011.0 Send the picture on the display to the Picture gallery, where it can be edited before saving it or adding it to the document -Picture gallery Edit pictures by means of the Gallery editor; e.g. text and dimension lines can be added -Paperspace gallery Choose/make a template file for printing + input and arrange the picture(s) to be printed
4_Overview drawings
Main menu > Project > Functionality: Overview drawings Picture wizard, via Picture gallery > New by wizard Sections by planes of line grid , or right mouse click in screen ; choose
5_Document
Main menu > Document, or Project toolbar *Compose content of document Via button New at the bottom of the Document menu > New document item *Add picture to document Directly via Picture to document, or after editing via Picture to gallery *Chapter Maker Indented tables: Each 2 tables which have a logical relationship, can be linked to each other, e.g. the tables Nodes and Displacement of nodes. Choose the option Indent, after right mouse click on the item in the Document menu. Indented pictures: Also a picture can be linked to a table, e.g. picture of the structure with a particular load displayed, and table Load cases. Choose the option Indent, after right mouse click on the item in the Document menu. *Adapt header template Simplified table composer, via right mouse click in header Logo and displayed project properties can be adapted *Adapt layout of document Via Document settings, see Document Toolbar > window Visual style is opened
*Save document template/settings -Actions > Save settings: The settings from the window Visual style are saved as a *.SDS file -Actions > Save template: The composition (content) of the document is saved as a*.TDO file. If the option Embed document templates has been selected in the Properties menu, then also the settings from the window Visual style are saved in the *.TDO file.
28
Part 3 Document and Images
29
Basic Concept Training Scia Engineer 2011.0
Part 4 Introduction to Steel and Concrete code checks
Example 11: Steel hall
1_Input of geometry
*See Example 3
*Modification of the geometry: see picture above *Actions after input! These are necessary to connect the newly added beams.
2_Loads
LC 1: Self weight LC 2: Roof load (Perm.) > Line force 5 kN/m LC 3: Wind load X direction (Var., Exclusive)> Line force 2 kN/m LC 4: Wind load X direction (Var., Exclusive) > Line force 2 kN/m
3_Load Combinations
CO1: EN-ULS (STR/GEO) Set B CO2: EN-SLS Characteristic
4_Steel Setup
Main menu > Steel a) General settings All of the input in the section Steel > Beams > Setup is valid for the whole project. -Setup > Member check A steel structure is by default sway for buckling around the Y-Y axis, and non-sway for buckling around the Z-Z axis. -Setup > Relative deformation The user can per beam type impose a limit for permissible relative deformation. 30
Part 4 Introduction to Steel and Concrete code checks -Setup > Buckling defaults The ky and kz factors are by default calculated by Scia Engineer. Attention, this is only valid for simple structures! In other cases: input buckling factor or buckling length yourself. b) Specific settings -It is possible to overwrite a number of general settings per member, by means of the option Steel > Beams > Steel member data. -To overwrite buckling data: Select a beam, and click on behind Buckling and relative lengths in the Properties menu. Buckling data BC1 are created and can be edited.
5_Steel Checks
a) ULS check Steel > Beams > Check Combinations = ULS; Values = Section check, Stability check, Unity check (=maximum of both previous checks); Extreme = Member Actions > Preview: Summarizing overview Selection = Current: select 1 column; Output = Detailed Actions > Single Check: Detailed information per member Actions > Autodesign: Optimize one cross-section group at a time, to obtain 1 as maximal value for the unity check Attention: After optimization the structure has to be recalculated! b) SLS check Steel > Relative deformation Combinations = SLS; Values = Check uz (= unity check with regard to the inputted values in Steel > Beams > Setup > Relative deformation)
6_Steel Connections
*Input of steel connection This option is not included in the Concept Edition. You need the module esa.18 that is also available with Professional or Expert Editions Main menu > Project > Functionality: Steel Frame rigid connections The functionality Structural model is automatically activated. -Generate structural model, see View toolbar -Main menu > Steel > Connections > Frame bolted/welded strong axis; select connecting node and beams -Input properties of the connection in the Properties menu -Display label of steel connection, via Set view parameters for all > Connections > Steel connections label > Display label + Name *Check of steel connection This option is not included in the Concept Edition. You need the module esasd.02 that is also available with Professional or Expert Editions
Actions > Results; verify if the unity checks satisfy *Transfer stiffness of connection to analysis model -In the Properties menu of the steel connection, select the option Update stiffness -Recalculate the structure -Display analysis model, via Set view parameters for all > Structure > Model type; Show model data, via Command line toolbar : Hinge with adapted stiffness has been added to the connecting node
31
Basic Concept Training Scia Engineer 2011.0 Since connections and hinges are additional data, it is possible to copy these, via Geometry manipulations toolbar or via right mouse click in screen.
7_Steel connection monodrawings
This option is not included in the Concept Edition. You need the module esadt.02 that is also available with Professional or Expert Editions
Main menu > Project > Functionality: Steel Connection monodrawings Picture wizard, via Picture gallery > New by wizard , or right mouse click in screen
32
Part 4 Introduction to Steel and Concrete code checks
Example 12: Concrete frame
1_Input of geometry
*Project data: Frame XZ Concrete C30/37 Reinforcement steel B500A
2_Actions after input
*Check structure data *Connect members/nodes (Attention: connect the entire structure!)
3_Loads
*Load cases LC 1: Self weight LC 2: Roof load (Perm.) > Line force 33 kN/m *Load combinations CO 1: EN-ULS (STR/GEO) Set B CO 2: EN-SLS Quasi-Permanent
4_Concrete Settings
Main menu > Concrete a) General settings All of the input in the section Concrete > 1D member > Setup is valid for the whole project. -Setup > Design defaults Concrete beams and columns are by default sway for buckling around both the Y-Y and Z-Z axis. -Setup > Design defaults > Tab Beams Choose for upper and lower reinforcement: diameter 16mm b) Specific settings It is possible to overwrite a number of general settings per member, by means of the option Concrete > 1D member > Member data. A label is displayed on each member with Member data, e.g. DC1. This label can be selected to view or edit the settings in the Properties menu. Since Member data are additional data, it is possible to copy these to other beams, via Geometry manipulations toolbar or via right mouse click in screen.
33
Basic Concept Training Scia Engineer 2011.0
5_Reinforcement design of beam
a) Theoretical reinforcement Internal forces Concrete > 1D member > Internal forces *1D member > Setup > General > Calculation > Tab Beams; select the options Moment capping & Shear force capping at supports *1D member > Internal forces; view for Class = All ULS (created by Scia Engineer) the Values = My and My,recalc Theoretically required reinforcement Concrete > 1D member > Member design - Design; select the beam and view for Class = All ULS the Value = As,total req Actions > Preview: Summarizing overview -As,req = theoretically needed reinforcement -Reinf. (no.) = suggested by Scia Engineer as practical reinforcement, taking into account the diameter inputted in Concrete > 1D member > Setup > Design defaults > Tab Beams (upper and lower reinforcement: diameter 16mm) Actions > Calculation info: Description of errors and warnings When asking results for Member design Design, the option Print explanation of errors and warnings can be selected in the Properties menu. In that case the explanation is shown when opening the Preview. Actions > Single check: Detailed information per member; select a member and then the Single crosssection window is opened. Choose an extreme internal force and click on the Calculation button at the left. Adding basic reinforcement = along the length of the beam *1D member > Member data; select the beam and set Upper reinforcement to 2x diameter 14mm, Lower reinforcement to 2x diameter 12mm. Scia Engineer is then forced to use at least this amount of reinforcement. *1D member > Member design - Design; Class = All ULS Actions > Preview -As,user = specified basic reinforcement in the Member data -As,req = As,additional req = what is needed supplementary (on top of As,user) to obtain the theoretically needed reinforcement In this case: extra reinforcement is needed above the middle column -Reinf. (no.) = what is specified in the Member data as basic reinforcement + what Scia Engineer proposes as supplementary reinforcement to obtain the theoretically needed reinforcement b) Practical reinforcement Adding additional reinforcement = on specific location(s) on the beam *1D member > Redes (without As) > New reinforcement: add supplementary reinforcement where necessary (both stirrups and longitudinal reinforcement) In this case: select the span over the middle column, where extra reinforcement is needed. *Adopt the user basic reinforcement: Yes > The basic (theoretical) reinforcement of 2x 14mm (Upper reinforcement) and 2x 12mm (Lower reinforcement) is now transferred to practical reinforcement.
34
Part 4 Introduction to Steel and Concrete code checks *Stirrup shape manager: choose predefined stirrup shape *Longitudinal reinforcement window: -In the upper right corner: already defined layers, sc. L1 and L2. This is the transferred basic reinforcement, respectively at the top and bottom of the beam. -Add additional reinforcement: via New reinforcement parameters; set Number of bars to 1, Profile to 14mm, Stirrup name to S1, Edge index to 2. After a click on [New layer], layer L3 is added. *1D member > Member design - Design; select the beam and view for Class = All ULS the Value = As,add req c) Checks Concrete > 1D member > Member check Check of non-prestressed concrete *Crack control: for Class = All SLS Possible for both theoretical and practical reinforcement, see Concrete > 1D member > Setup > General > Calculation > For stiffness, allowable stress, punching and crack-proof calculation use reinforcement *Check response: for Class = All ULS Only possible for practical reinforcement, because for this check the exact location and diameter of each reinforcement bar has to be known *Check capacity: for Class = All ULS Only possible for practical reinforcement, because for this check the exact location and diameter of each reinforcement bar has to be known
35
Basic Concept Training Scia Engineer 2011.0
36
Part 5 Plates, Walls and Shells
Part 5 Plates, Walls and Shells
Example 13: Rectangular plate
1_Input of geometry
*Project data: Plate XY Project level Advanced
*Input plate: Structure menu > 2D Member > Plate New rectangle, via Command line toolbar diagonal of the rectangle ; define the 2 nodes on a
After input, you can adapt the geometry of a selected entity via Actions > Table edit geometry & adapt the properties via Properties menu *Input supports: Structure menu > Model data > Support > Line on 2D member edge
2_Load cases
LC 1: Self weight LC 2: Walls on long edges (Perm.)> Line force 10 kN/m LC 3: Service load (Var.) > Surface load 2 kN/m
3_Finite elements mesh
*Mesh generation Main menu > Calculation, Mesh > Mesh generation, or Project toolbar *Graphical display of mesh Set view parameters for all, via right mouse click or Command line toolbar > Structure > Mesh > Draw mesh > Labels > Mesh > Display label *Mesh refinement Main menu > Calculation, Mesh > Mesh setup, or Setup > Mesh Average size of 2D elements, by default = 1m
37
Basic Concept Training Scia Engineer 2011.0
4_Check of input data
*Main menu > Calculation, Mesh > Calculation; option Test of input data is sufficient. With this function, the applied loads are redistributed to the mesh elements and mesh nodes. *Main menu > Calculation, Mesh > 2D data viewer Surface loads: Values = qz, System = Global LC 1 & 3: Uniform distribution over the mesh elements LC 2: Line forces are redistributed to point forces in the mesh nodes
5_Results
*Results on the plate Main menu > Results > 2D Members > Displacement of nodes Main menu > Results > 2D Members > Internal forces Main menu > Results > 2D Members > Stresses Specify the desired results in the Properties menu -System Local: according to the local axes of the mesh elements LCS Member 2D: according to the axes of the LCS of the 2D member Attention when using curved shell elements! -Location: 4 ways to ask for the results, see Annex 3 -Type forces: Basic, Principal or Dimensional magnitudes, see Annex 2 -Drawing setup: Click on > Adapt display of 2D results, Minimum and maximum settings,
After adaptations, always perform Actions > Refresh *Accuracy of the results If the results at the 4 locations differ a lot, then the results are inaccurate and the mesh has to be refined. Basic rule for size of mesh elements = 1 to 2 times the thickness of the plate *Reactions in the line support Results > Supports > Intensity
38
Part 5 Plates, Walls and Shells
Example 14: Slab on elastic foundation (subsoil)
1_Input of geometry
*Project data: Concrete C20/25 Plate thickness 200mm
*Input plate Input by means of a Line grid, see Tools toolbar Snap to the points of the line grid by means of the Cursor snap settings, see Command line toolbar Structure > 2D Member > Plate New polygon, via Command line toolbar straight line & New circular arc ; choose options New
*Input extra parts Structure > 2D Member > 2D member m components > Opening New rectangle m components > Subregion Structure > 2D Member > 2D member New circle (centre - radius) with radius = 1m; define centre point + point on circle @1;0;0 REMARK: Instructions are being shown on the Command Comm line! *Input supports Main menu > Project > Functionality: Subsoil Structure > Model data > Support > Surface (elas. foundation)
2_Loads
*Load cases LC 1: Self weight LC 2: Walls on the outer edges (Perm.) > Line force 10 kN/m LC 3: Freestanding walls (Perm.) > Line force 6,5 kN/m
39
Basic Concept Training Scia Engineer 2011.0 LC 4: Service load (Var.) > Surface load 2 kN/m LC 5: Service load on subregion (Var.) > Surface load 1,5 kN/m *Load combinations CO 1: EN-ULS (STR/GEO) Set B CO 2: EN-SLS Quasi-Permanent
3_Finite elements mesh
*Mesh generation Main menu > Calculation, Mesh > Mesh generation, or Project toolbar *Mesh refinement Main menu > Calculation, Mesh > Mesh setup; Average size of 2D elements = 1 to 2 times the thickness of the plate
4_Check of input data
*Main menu > Calculation, Mesh > Calculation; option Test of input data *Main menu > Calculation, Mesh > 2D data viewer
5_Results
*Results on the plate Results > 2D Members > Internal forces *Result on specific place Results > 2D Members > Section on 2D member; it is not necessary to calculate again Attention: Properties of a section -Draw = direction for the graphical display of the results on the section nd st -Direction of cut = 2 co-ordinate of a direction vector which defines the direction of the section (1 coordinate is the origin) *Elastic foundation Results > 2D Members > Contact stresses REMARK: Convention for soil stresses: positive value = compressive stress, negative value = tensile stress.
6_Eliminate tension in subsoil
This option is not included in the Concept Edition. This is the module esas.44 that is available with Professional or Expert Editions
*Main menu > Project > Functionality: Nonlinearity + Support nonlinearity/Soil spring *Main menu > Load cases, Combinations > Nonlinear combinations *Main menu > Calculation, Mesh > Calculation; option Nonlinear calculation *Take a look at the new results > Contact stresses: tension has been eliminated
7_Concrete Settings
Main menu > Concrete a) General settings All of the input in the section Concrete > 2D member > Setup is valid for the whole project. 2D member > Setup > Design defaults > 2D structures and slabs Choose for upper and lower reinforcement: diameter 10mm
40
Part 5 Plates, Walls and Shells
b) Specific settings It is possible to overwrite a number of general settings per 2D member, by means of the option Concrete > 2D member > Member data. A label is displayed on each 2D member with Member data, e.g. DSC1. This label can be selected to view or edit the settings in the Properties menu. Since Member data are additional data, it is possible to copy these to other 2D members, via Geometry manipulations toolbar screen. or via right mouse click in
8_ Reinforcement design of plate
a) Theoretical reinforcement Internal forces see Main menu > Results Theoretically required reinforcement Concrete > 2D member > Member design Design ULS; view for Class = All ULS the Reinforcement = Required reinforcement, with Value = As Actions > Preview: Summarizing overview -As_up = theoretically needed upper reinforcement, As_lo = theoretically needed lower reinforcement -direction 1 is by default = x direction of LCS of the plate, direction 2 is by default = y direction of LCS of the plate Adding basic reinforcement = on the whole plate *2D member > Member data; select the plate, choose under Basic data for the option User reinforcement, and fill in diameter and basic distance for directions 1 and 2 *2D member > Member design Design ULS; view for Class = All ULS the Reinforcement = User reinforcement/Additional reinforcement, with Value = As b) Practical reinforcement *2D member > Reinforcement 2D: Adopt the user basic reinforcement as practical reinforcement: Yes
Adding additional reinforcement = on specific location(s) on the plate *2D member > Reinforcement 2D: Where necessary, add extra reinforcement layers the layout of the geometry can be chosen by the user *2D member > Member design Design ULS; view for Class = All ULS the Reinforcement = User reinforcement/Additional reinforcement, with Value = As c) Checks *Concrete > 2D member > Member check Design Crack width: for Class = All ULS+SLS, Type values = Required areas/Maximal diameters/Maximal distances/Shear stresses Possible for both theoretical and practical reinforcement, see Concrete > 2D member > Setup > General > Calculation > For stiffness, allowable stress, punching and crack-proof calculation, use reinforcement *Concrete > Punching > Punching check: for Class = All ULS Possible for both theoretical and practical reinforcement, see Concrete > 2D member > Setup > General > Calculation > For stiffness, allowable stress, punching and crack-proof calculation, use reinforcement
41
Basic Concept Training Scia Engineer 2011.0
Example 15: Slab with ribs
1_Input of geometry
*Project data: General XYZ > necessary because of eccentricity of the ribs Concrete C20/25 Plate thickness 200mm Ribs R 200mm x 400mm
*Input plate + ribs (Method 1): Structure > 2D Member > Plate New rectangle, via Command line toolbar Structure > 2D Member > 2D member components > Rib
Effective width = Default, Number of plate thickness, or Width in mm Default: see Setup > Solver > Number of thicknesses of plate rib Graphical display of effective width (T-section ribs) via Set view parameters for all > Structure > Draw cross-section
42
Part 5 Plates, Walls and Shells * Input plate + ribs (Method 2): Structure > 2D Member > Ribbed slab *Input supports: hinged Structure > Model data > Support > Line on 2D member edge
2_Load cases
LC 1: Self weight LC 2: Service load (Var.) > Surface load 5 kN/m
3_Finite elements mesh
Refine mesh via Main menu > Calculation, Mesh > Mesh setup; size of 2D mesh elements = 0,25m
4_Results
*Results > Beams > Internal forces on beam; Values = N Option Rib off: Results on the rectangular sections Option Rib on: Results on the T-sections *Results > 2D members > Internal forces; Values = nx Option Rib off: Results on the entire plate Option Rib on: Results on the pieces of plate between the T-sections
5_Reinforcement in T-sections
The effective width is an approximation from the norm, where the connection beam-plate is replaced by a T-beam for the design of the reinforcement. By selecting the option Rib, the internal forces in the beam are adapted. These adapted forces represent the forces in the T-section, so they can be used to design the reinforcement in the T-beam. Suppose: effective width = distance between the ribs Define reinforcement: Main menu > Concrete > 1D Member > Redes (without As) > New reinforcement
43
Basic Concept Training Scia Engineer 2011.0
Example 16: Prefab wall
1_Input of geometry
*Project data: Wall XY Project level Advanced
*Input wall Structure > 2D Member > Plate Structure > 2D Member > 2D member components > Opening
2_Load cases
LC 1: Self weight LC 2: Prefab plates (Perm.) > Line force 13,2 kN/m
3_Finite Elements Mesh
*Global mesh = 0,3m Set view parameters for all > Structure > Mesh > Draw mesh
*Mesh refinement around the openings Main menu > Calculation, Mesh > Local mesh refinement > 2D member edge mesh refinement; Size = 0,1m
4_Results
Display the direction of the principal stresses as follows: Results > 2D Members > Stresses For LC 2: Type forces = Principal magnitudes, Values = sig1 or sig2, Drawing = Trajectories
44
Part 5 Plates, Walls and Shells
Example 17: Balcony
1_Input of geometry
* Project data: General XYZ Project level Advanced
*Input balcony Structure > 2D Member > Wall Structure > 2D Member > Plate; Thickness type = Variable, Member system plane at = Top
2_Actions after input
*Check structure data *Connect members/nodes (Attention: connect the entire structure!) This action is necessary to connect 2D members to each other, see Annex 1
3_Load cases
LC 1: Balustrade (Perm.) > Line force 10 kN/m
4_Results
Check as follows if the structure is completely connected: Results > 2D Members > Displacement of nodes For LC 1: Structure = Initial, Values = Deformed mesh
45
Basic Concept Training Scia Engineer 2011.0
Example 18: Tank
1_Input of geometry
*Project data: General XYZ Project level Advanced
*Input tank Base plate: Structure > 2D Member > Plate New circle (centre radius) Wall: Structure > 2D Member > Wall Select line ; select edge of base plate
Display local axes of the 2D members, via Set view parameters for all > Structure > Local axes > Members 2D *Input supports Main menu > Project > Functionality: Subsoil Structure > Model data > Support > Surface (elast. foundation)
2_Loads
*Load cases LC 1: Self weight LC 2: Varied pressure (Var.) Var.) > Surface load 0 to 50 kN/m *Free surface load Input of varied pressure as a free surface load a)The geometry of a free load always has to be inputted in the XY plane of the current UCS > Define UCS at first, via Tools toolbar , so the XY plane is vertical and e.g. the Y axis is pointing upwards at the bottom of the Command line
Set Plane XY = Active working plane, see
b)Surface load > Free -Surface Surface load acts in the direction of the local z axis of the 2D members Direction = Z, System = Member Membe LCS 46
Part 5 Plates, Walls and Shells
-Linear variation of the load over the height Distribution = Direction Y
Input the geometry of the free load as a New rectangle in the XY plane After input: change positions P1 and P2 in the Properties menu if necessary; since these are dependent of the way of inputting the geometry - Select yourself the members on which the free load has to act Select = Select Actions > Update 2D members selection > Select 2D members See also Annex 4: Free loads
3_Finite Elements Mesh
Refine mesh; size of mesh elements = 0,2m
4_Check of input data
*Main menu > Calculation, Mesh > Calculation; Test of input data *Main menu > Calculation, Mesh > 2D data viewer > Surface loads LC 1: Values = qz, System = Global LC 2: Values = qz, System = Local
47
Basic Concept Training Scia Engineer 2011.0
Example 19: Swimming pool
1_Input of geometry
*Project data: General XYZ Project level Advanced
*Input swimming pool Structure > 2D Member > Plate Structure > 2D Member > Wall; Select line *Input supports Main menu > Project > Functionality: Subsoil Structure > Model data > Support > Surface (elast. foundation); select plate and walls Structure > Model data > Support > Line on 2D member edge; select edges of ground plate Select 2D members -All All members at once: via Selection of object toolbar -Specific element: ment: Simple (single) selection of member, via Selection of object toolbar A subsoil is always added at the negative side of the local z axis of the 2D member. -Check Check orientation of the local z axes, via Set view parameters for all > Structure > Local Loc axes > Members 2D -Select Select the elements for which the local z axis is not pointed at the middle of the swimming pool > in Properties menu: select option Swap orientation
2_Loads
*Load cases LC 1: Self weight LC 2: Water pressure (Var.) > Surface load 0 to 25 kN/m *Free surface load Input of water pressure as a free surface load
48
Part 5 Plates, Walls and Shells a)The geometry of a free load always has to be inputted in the XY plane > Define UCS at first, via Tools toolbar , so the XY plane is vertical and for instance instance the Y axis is pointing upwards at the bottom of the Command line
Set Plane XY = Active working plane, see
b)Surface load > Free -Surface Surface load acts in the direction of the local z axis of the 2D members Direction = Z, System = Member LCS -Linear variation ation of the load over the height Distribution = Direction Y
Input the geometry of the free load as a New rectangle in the XY plane After input: change positions P1 and P2 in the Properties menu if necessary; since these are dependent of the way of f inputting the geometry -Select Select yourself the members on which the free load has to act Select = Select Actions > Update 2D members selection > Select 2D members
3_Finite elements mesh
Refine mesh; size of mesh elements = 0,3m
4_Check of input data
*Main menu > Calculation, Mesh > Calculation; Test of input data *Main menu > Calculation, Mesh > 2D data viewer > Surface loads LC 1: Values = qz, System = Global LC 2: Values = qz, System = Local
5_Results
Section on wall: Results > 2D Members > Section on 2D member Direction of cut = 1;0;0 (for section in X direction) or 0;1;0 (for section in Y direction) = 2 co-ordinate st of a direction vector which defines the direction of the section (1 co-ordinate ordinate is the origin)
nd
49
Basic Concept Training Scia Engineer 2011.0
Example 20: Cooling tower
1_Input of geometry
*Project data: General XYZ Project level Advanced Concrete C30/37 Shell thickness 200mm Height of pillars 5m Height of tower 35m Radius base plate 15m Radius tower Bottom 13,5m / Top 9m V-pillars CIRC (500)
*Input of base plate Structure > 2D Member > Plate; New circle with radius 15m *Input of tower Structure > 2D Member > Shell surface of revolution Define line of revolution: New parabolic arc, see Command line toolbar
Start point 13,5;0;5 Intermediate point 8;0;25 End point 9;0;40
*Input of 20 V-pillars Cursor snap settings > Select option h Structure > 1D Member > Beam; input 2 bars to form a V-shape Multicopy, via Geometry manipulations toolbar
50
Part 5 Plates, Walls and Shells
*Input of support Structure > Model data > Support pport > Line on 2D member edge
2_Actions after input
*Check structure data *Connect members/nodes (Attention: connect the entire structure!)
3_Loads
*Load cases LC 1: Self weight LC 2: Temperature load (Var.) > Thermal on 2D member, Delta = 40 K LC 3: Wind load (Var.) > Surface load 0 to 1,4 kN/m *Load groups LG 1: Permanent LG 2: Variable, EC1 Load type = Temperature LG 3: Variable, EC1 Load type = Wind *Free surface load Input of wind load as a free surface load a)The geometry of a free load always always has to be inputted in the XY plane > Define UCS at first, via Tools toolbar , so the XY plane is vertical and for instance the Y axis is pointing upwards at the bottom of the Command line
Set Plane XY = Active working plane, see
b)Surface load > Free Surface load acts in the direction of the Y axis of the GCS -Surface Direction = Y, System = GCS -Linear Linear variation of the load over the height Distribution = Direction Y
51
Basic Concept Training Scia Engineer 2011.0
Input the geometry of the free load as a New polygon in the XY plane -Select yourself the members on which the free load has to act Select = Select Actions > Update 2D members selection > Select 2D members -Only one side of the cooling tower is loaded by the wind Validity = +Z -Location = Projection
4_Check of applied loads
*Main menu > Calculation, Mesh > Calculation; Test of input data Main menu > Calculation, Mesh > 2D data viewer > Surface loads LC 1: Values = qz, System = Global LC 3: Values = qy, System = Global *Main menu > Calculation, Mesh > Calculation; Linear calculation Main menu > Calculation, Mesh > 2D data viewer > Temperature load LC 2: Values = epsilon
52
Part 5 Plates, Walls and Shells
Example 21: Steel hall with concrete plate
1_Input of geometry
*Project data: General XYZ Project level Advanced Concrete & Steel
*Input hall -First frame, via Structure > Advanced input > Catalogue blocks; choose Frame 2D -Multicopy, via Geometry manipulations toolbar the selected nodes > Automatic generation of connecting bars from
*Input slab Structure > 2D Member > Plate -New rectangle: only possible to input this geometry in the Active working plane Move GCS at first to the first story, via Tools toolbar + Set Plane XY = Active working plane -New polygon: input of this geometry is independent of the Active working plane Input of the geometry line by line
2_Connections between entities
*Connection of the whole structure Connect members/nodes, via Geometry manipulations toolbar + Select option Check structure data
53
Basic Concept Training Scia Engineer 2011.0 *Connection beam plate Concerning a beam which does not coincide with the edge of a plate, the connection beam plate has to be created manually by means of an internal edge. See also Annex 1 Structure > 2D Member > 2D Member components > Internal edge REMARK: When a beam has been inputted as a plate rib, it is by default connected rigidly to the plate. The use of an internal edge is in that case superfluous, see also Ex. 15
3_Load cases
LC 1: Self weight LC 2: Service load (Var.) > Surface load 2 kN/m
4_Check connections
After calculation, check as follows if the construction has been completely connected: *Compare deformation Uz of beams & plate -Results > Beams > Deformations on beam -Results > 2D Members > Displacement of nodes Make sections on the plate at the connections with the beams: Results > 2D Members > Section on 2D member *Check the deformed mesh Results > 2D Members > Displacement of nodes Choose a Load case: Structure = Initial, Values = Deformed mesh The beams are displayed in red, check if they deform along with the mesh of the plate.
54
Part 5 Plates, Walls and Shells
Example 22: Detailed study of a column base
1_Input of geometry
*Project data: General XYZ Project level Advanced
55
Basic Concept Training Scia Engineer 2011.0 *Input column base Base plate: Structure > 2D Member > Plate Column: Structure > 2D Member > Wall; New circle (centre radius) with midpoint (0,5;0,5) and point at circle (@0,3;0) Connect members/nodes internal edge is superfluous > Intersection column base plate is generated automatically, an
*Input bolt holes Margin is neglected > diameter of the bolt holes = 32mm -Input by means of a Line grid, see Tools toolbar Snap to the dots of the Line grid by means of Cursor snap settings, see Command line toolbar or via right mouse click in screen -First bolt hole, via Structure > 2D Member > 2D member components > Opening; New circle (centre radius) with point at circle (@0,016;0) -Copy bolt holes, via Geometry manipulations toolbar *Input stiffeners -First fin: Structure > 2D Member > Wall; input of fin on line grid or at random position -Move fin, via Geometry manipulations toolbar point = midpoint of column ; Start point = midpoint of bottom side of fin, End
-Multicopy, via Geometry manipulations toolbar Attention: Rotation around current UCS > Move UCS beforehand to the midpoint of the circle, via Tools toolbar
Connect members/nodes superfluous
> Intersections are generated automatically, an internal edge is
-Remove the part of the stiffeners at the inside of the column Structure > 2D Member > 2D Member components > Cut-out *Input supports Main menu > Project > Functionality: Subsoil 56
Part 5 Plates, Walls and Shells Structure > Model data > Support Base plate: Surface (elas. foundation); Default subsoil Subsoil 1 Bolt holes: Line on 2D member edge; all translations fixed
2_Actions after input
*Check structure data *Connect members/nodes (Attention: connect the entire structure!)
3_Loads
*Load cases LC 1: Self weight LC 2: Normal force: 60 kN/m at the top edge of the column LC 3: Moment: 20 kNm/m at the top edge of the column in the Y direction (lever arm = height of column = 1m) *Load combinations Linear ULS: 1,00.LC 1 + 1,00.LC 2 + 1,00.LC 3
3_Finite elements mesh
*Global mesh refinement Main menu > Calculation, Mesh > Mesh setup; size of the mesh elements = 0,025m *Local mesh refinement around the bolt holes Main menu > Calculation, Mesh > Local mesh refinement > Node mesh refinement; around midpoint of bolt holes, Radius = 0,050m en Ratio = 0,01 *Mesh generation Main menu > Calculation, Mesh > Mesh generation, or Project toolbar Graphical display: Set view parameters for all > Structure > Mesh > Draw mesh Verify that the inner parts of the stiffeners will not be taken into account for the calculation: no mesh is being generated on these parts
4_Results
Results > 2D Members > Displacement of nodes Choose a Load case: Structure = Initial, Values = Deformed mesh Check if the structure is entirely connected Results > 2D Members > Stresses Look at the concentration of stresses around bolt holes and stiffeners
5_Link 2D (detail column base) 1D (entire structure)
*Structure > 1D Member > Column; Add a 1D column with the same properties as the 2D column, insertion point = 0,5;0,5;1 *Transfer of the internal forces from the 1D structure to the 2D column base: Structure > Model data > Line rigid arms; master node = insertion point of 1D column, slave edge = top edge of 2D column A rigid arm is a very stiff 1D member which transfers all displacements from 1 master node to one or more other nodes, or to a (2D member) edge, without any change in the values of the displacements.
57
Basic Concept Training Scia Engineer 2011.0
6_Extra
For advanced calculations, this analysis model can be expanded further on by means of e.g. -Horizontal pressure only supports at the bolt holes -Taking into account the tolerance of the bolt holes -Stiffness parameters subsoil -Pressure only subsoil -Bevelling the stiffeners -
58
Annexes
Annexes Annex 1: Connection of entities
59
Basic Concept Training Scia Engineer 2011.0
Annex 2: Conventions for the results on 2D members
1_ Basic magnitudes = Characteristic values Bending (plates, shells)
*Bending moments mx, my
*Torsion moment mxy
*Shear forces qx, qy (=vx, vy)
60
Annexes
Membrane effects (walls, shells)
*Membrane forces nx, ny
*Shear force qxy (=nxy)
2_Principal magnitudes
The principal magnitudes give the results according to the axes of the directions of the largest stresses (principal directions). These directions are defined with the help of the Mohrs circle.
3_Dimensional magnitudes = Design values
To derive the dimensional magnitudes from the basic magnitudes, formulas from the Eurocode are used. See also Help > Contents > Reference guide for these formulas.
61
Basic Concept Training Scia Engineer 2011.0
Annex 3: Results in mesh esh elements and mesh nodes 4 Locations
During a calculation in Scia Engineer, the node deformations and the reactions are calculated exactly (by means of the displacement method). The stresses and internal forces are derived from these magnitudes by means of the assumed basic functions, and are therefore in the Finite Elements Method always less accurate. The Finite Elements Mesh in Scia Engineer exists of linear 3- and/or 4-angular angular elements. Per mesh element 3 or 4 results are calculated, one in each node. When asking the results on 2D members, the option Location in the Properties window gives the possibility to display these results in 4 ways.
1_ In nodes, no average
All of the values of the results are taken into account, there is no averaging. In each node are therefore the 4 values of the adjacent mesh elements shown. If these 4 results differ a lot from each other, it is an indication ation that the chosen mesh size is too large. This display of results therefore gives a good idea of the discretisation error in the calculation model.
2_ In centres
Per finite element, ment, the mean value of the results in the nodes of that element is calculated. Since there is only 1 result per element, the display of isobands becomes a mosaic. mosaic. The course over a section is a curve with a constant step per mesh element.
3_ In nodes, average
The values of the results of adjacent finite elements are are averaged in the common node. Because of this, the graphical display is a smooth course of isobands. In certain cases, it is not permissible to average the values of the results in the common node:
62
Annexes - At the transition between 2D members (plates, walls, shells) with different local axes. - If a result is really discontinuous, like the shear force at the place of a line support in a plate. The peaks will disappear completely by the averaging of positive and negative shear forces.
4_ In nodes, average on macro
The values of the results are averaged per node only over mesh elements which belong to the same 2D member nd which have the same directions of their local axes. This resolves the problems mentioned at the option In nodes, average.
Accuracy of the results
If the results according to the 4 locations differ a lot, then the results are inaccurate and the mesh has to be refined. A basic rule for a good size of the mesh elements, is to take 1 to 2 times the thickness of the plate.
63
Basic Concept Training Scia Engineer 2011.0
Annex 4: Free loads
Definition
A free load differs from a regular load by the fact that it is NOT attributed as an additional data to a specific 2D member. A free load can be created at an arbitrary position in space, and afterwards the user can specify to which element(s) the projection of this load is attributed to. Attention: The geometry of a free load always has to be inputted in the XY plane of the current UCS. It is thus necessary to adapt the UCS in advance, and to assign the XY plane as the Active working plane. A free load can load all elements which are cut by the projection of the free load. Which elements will be actually loaded by the free load, depends on the parameters Select: Auto(matically), Select; and Validity: All, -Z, Z=0, +Z, From-to. Validity = -Z means: Only the elements situated under the free load (situated in the half-space defined by the negative Z direction of the UCS at input), can be loaded. Validity = +Z means: Only the elements situated above the free load (situated in the half-space defined by the positive Z direction of the UCS at input), can be loaded.
Example
An apartment building, where it is likely that the same load configuration acts on more than one storey floor. Lets suppose: Four plates situated right above each other, and a free surface load inputted exactly IN rd the plane of the 3 plate.
Main menu > Calculation, Mesh > Calculation; choose Test of input data Main menu > Calculation, Mesh > 2D data viewer > Surface loads
1) Select = Auto, Validity = All
64
Annexes
2) Select = Auto, Validity = +Z
Validity = Z
rd
(Attention: The free surface load is placed exactly IN the plane of the 3 plate.)
3) Select = Auto, Validity = Z=0
(Attention: The free surface load is placed exactly IN the plane of the 3 plate.)
rd
4) Select = Select, Validity = All
Actions > Update 2D members selection > Select the 1 and 3 plate Result: The load only acts on the manually selected plates.
st
rd
Attention when Select is put to Select, and Validity to e.g. +Z or -Z !
65
Basic Concept Training Scia Engineer 2011.0
Annex 5: Overview view of the icons i in windows & toolbars
1_Main window
In the Main window one can find the links to the most used menus and actions. Some of those links are only activated when they can be effectively used in the project: e.g. the link to the Results menu is only shown after a calculation has been performed, and the Steel and/or Concrete menus are visible depending on the materials applied in the project.
2_Properties window
The Properties window gives information about selected objects and/or actions. Moreover it is possible to adjust the properties of each object directly via this menu. When several kinds of objects or actions are selected at the same time, it is possible to switch between their properties by means of the little arrow behind the object name. The number between brackets behind the object name represents the number of objects of this kind that is selected at this moment. If the number is larger than 1, only the corresponding properties are shown.
Select elements by more properties
66
Annexes
Select elements by property
3_Menu bar
These written menus group all actions by subject. A large number of these actions is also available in the Main menu and/or as icon in the toolbars.
4_Standard toolbars
The Activity toolbar provides options for the visibility / invisibility of specific parts of the structure, which increase the ease of working and the readability of the project. Activity toggle Activity by layers Activity by selection (Selected members On) Activity by selection (Selected cted members Off) Activity by working plane Activity by clipping box Invert current activity Draw inactive members
The Basic toolbar contains a number of primary actions with regard to the current project and allows to modify the basic settings gs of the program (Setup Options). New (Ctrl+N) Open (Ctrl+O) Save (Ctrl+S) Undo Redo Setup About Scia Engineer Name of the opened *.esa file
The View toolbar allows for the execution of a whole lot of simple view manipulations. View in direction X View in direction Y View in direction Z 67
Basic Concept Training Scia Engineer 2011.0
View in direction AXO View perpendicular to working plane Zoom in Zoom out Zoom by cut out Zoom all Zoom selection Perspective view Undo view change Redo view change Generate structural model Regenerate view
In the Geometry manipulations toolbar one can find manipulations with basic entities (nodes, 1D members, 2D members), as well as with additional data. Move Copy Multicopy Rotate Scale Stretch Mirror Trim Extend Enlarge by defined length Break in defined points Join Break in intersections Reverse orientation Polyline edit Curves edit Calculate member end-cuts Connect members/nodes Disconnect linked nodes Copy additional data Move additional data
68
Annexes
The Modelling tools toolbar provides for manipulations with general solids. Union of solids Subtraction of solids Intersection of solids Division of solids Generate vertexes Clash check of solids Move vertexes/points
The Project toolbar collects various actions, from the definition of databases (layers, materials, crosscross sections) for the project, to several options for the output. Units Layers Materials Cross-sections Check structure data Mesh generation Calculation Hidden calculation Print data Print picture Document Picture gallery Paperspace gallery
The Selection of object toolbar contains different possibilities to select a specific part of the th structure. A selection can also be saved and loaded again later on. Selection by mouse Selection by cut out Selection by intersecting line Selection by polygonal cut out Select all Selection by working plane
69
Basic Concept Training Scia Engineer 2011.0
Previous selection Cancel selection Selection mode toggle (Select or Deselect) Single selection mode toggle (All found or First found) Save selection Load selection Filter for selection on/off Filter by service tree on/off
In the Tools toolbar a number of clever means can be found for the input and graphical display of a structure. Setup UCS Clipping box Dot grid setting Line grid Scale factor Scale manager Coordinates info
5_Command line toolbars
On the Command line itself, a number of commands for the operation of the program can be inputted. Also, during running actions, instructions on the next steps are shown. Apart from that, quite a number of toolbars can be found here; some of them are only available during a certain action or in a specific menu.
Show/Hide surfaces Render geometry Show/Hide supports Show/Hide loads Show/Hide other model data Show/Hide labels of nodes Show/Hide labels of members Show/Hide dot grid Set load case for display Fast adjustment of view parameters on whole model
70
Annexes
Fast adjustment of view parameters on selection
Cursor snap settings Fast adjustment of cursor snap settings Change insertion point, available during input of geometry Definition of new form, available during input of geometry Fast input of supports & hinges, available in Structure menu Fast input of loads, available in Load menu Fast display of results, available in Results menu
Adjust Units of length Change Active working plane Adjust Cursor snap settings Adjust UCS (=User Co-ordinates Co System) Change Active code
6_Document window
The Document window gives an overview of the content of the document. The places of the added items can be switched by dragging their names. Clicking on the name of an item makes appear the properties of the concerned table or image in the Properties window. Via the [New] button a New document item can be added.
71
Basic Concept Training Scia Engineer 2011.0
7_Document toolbar
The Document Toolbar is only available in the document working area and contains specific actions for putting together, styling and exporting the document. Export Document settings Printer setup Print Pagination options Refresh of document Refresh of pictures Combo box Visual styles Visual style manager Combo box Table styles Table composer Table manager
72
S-ar putea să vă placă și
- Scia Engineer 2014 - Advanced Concept Training - FEM PDFDocument102 paginiScia Engineer 2014 - Advanced Concept Training - FEM PDFericfgÎncă nu există evaluări
- Advanced Opensees Algorithms, Volume 1: Probability Analysis Of High Pier Cable-Stayed Bridge Under Multiple-Support Excitations, And LiquefactionDe la EverandAdvanced Opensees Algorithms, Volume 1: Probability Analysis Of High Pier Cable-Stayed Bridge Under Multiple-Support Excitations, And LiquefactionÎncă nu există evaluări
- SCIA Engineer - Advanced Training Aluminium 2010.1.0Document81 paginiSCIA Engineer - Advanced Training Aluminium 2010.1.0Vlad MosÎncă nu există evaluări
- Steel Connections Theory EnuDocument143 paginiSteel Connections Theory Enupopaciprian27100% (1)
- Up and Running With Advance Steel - Deepak Maini - Class Presentation - MSF119044LDocument66 paginiUp and Running With Advance Steel - Deepak Maini - Class Presentation - MSF119044LHernán Mejías100% (1)
- SCIA ManualDocument150 paginiSCIA ManualESÎncă nu există evaluări
- SCIA Engineer - Advanced Training Dynamics 2008.0.1Document178 paginiSCIA Engineer - Advanced Training Dynamics 2008.0.1Vlad MosÎncă nu există evaluări
- Scia SteelDocument30 paginiScia SteellnanescuÎncă nu există evaluări
- (Eng) Advanced Training Cold Formed 2010.0.78eDocument76 pagini(Eng) Advanced Training Cold Formed 2010.0.78eTarek-Aziz BihiÎncă nu există evaluări
- (Eng) Steel Connection 14Document89 pagini(Eng) Steel Connection 14HENGKIMHACHÎncă nu există evaluări
- Tekla - Concrete Components Reference - 1Document778 paginiTekla - Concrete Components Reference - 1sixramesh123Încă nu există evaluări
- Graitec Com en Ad Steel Connection Design ASPDocument7 paginiGraitec Com en Ad Steel Connection Design ASPpatrickNX9420Încă nu există evaluări
- Verification Manual Seismicity Scia Vs Etabs 8-4-2014Document81 paginiVerification Manual Seismicity Scia Vs Etabs 8-4-2014milasanÎncă nu există evaluări
- Footfall Vibration and Finite Element AnalysisDocument4 paginiFootfall Vibration and Finite Element AnalysisthaibinhkxÎncă nu există evaluări
- Calcul Connection in Scia PDFDocument89 paginiCalcul Connection in Scia PDFchhouch100% (2)
- Part3 T03 MasterPort Getting Started TutorialDocument47 paginiPart3 T03 MasterPort Getting Started TutorialcblerÎncă nu există evaluări
- Collapse analysis of externally prestressed structuresDe la EverandCollapse analysis of externally prestressed structuresÎncă nu există evaluări
- Investigation of the Chirajara Bridge CollapseDe la EverandInvestigation of the Chirajara Bridge CollapseÎncă nu există evaluări
- Trahair (2009) - Buckling Analysis Design of Steel FramesDocument5 paginiTrahair (2009) - Buckling Analysis Design of Steel FramesGogyÎncă nu există evaluări
- Tekla 20 Structure Modeling TutorialDocument232 paginiTekla 20 Structure Modeling Tutorialproconcrete3d100% (2)
- Chapter On Base Isolation in EuroCode 8 SummarizedDocument17 paginiChapter On Base Isolation in EuroCode 8 SummarizedBayram AygunÎncă nu există evaluări
- 3muri10.9.0 ENGDocument225 pagini3muri10.9.0 ENGAnonymous nbozs80lygÎncă nu există evaluări
- Reference Guide SciaDocument673 paginiReference Guide SciaStefan MargesÎncă nu există evaluări
- Slabs: Serviceability and Shear: WWW - Eurocode2.infoDocument56 paginiSlabs: Serviceability and Shear: WWW - Eurocode2.infoKai Lin TayÎncă nu există evaluări
- SCIA Engineer 2011 EnuDocument20 paginiSCIA Engineer 2011 EnudaidzicÎncă nu există evaluări
- AnalysisDocument7 paginiAnalysisRazosFyfeÎncă nu există evaluări
- UC2013 Book LRDocument272 paginiUC2013 Book LREric OwusuÎncă nu există evaluări
- Rfem 5 Tutorial en Us PDFDocument100 paginiRfem 5 Tutorial en Us PDFHasan AltıntaşÎncă nu există evaluări
- T01-1 MasterFrame Tutorial - The BasicsDocument68 paginiT01-1 MasterFrame Tutorial - The BasicsMartinÎncă nu există evaluări
- SSD Tutorial 1-2 01Document85 paginiSSD Tutorial 1-2 01Marko ŠimićÎncă nu există evaluări
- Concrete Frame Design Manual: Eurocode 2-2004Document76 paginiConcrete Frame Design Manual: Eurocode 2-2004Julian Felipe Beltran MonteroÎncă nu există evaluări
- Design Methods For AnchoragesDocument19 paginiDesign Methods For Anchorageshitendra_gkÎncă nu există evaluări
- Rfem 5 Tutorial en PDFDocument102 paginiRfem 5 Tutorial en PDFbojanaÎncă nu există evaluări
- MasterDocument104 paginiMasterMaia Nedeloiu100% (1)
- Advance Steel - AutoCAD Structural Detailing Comparison MatrixDocument2 paginiAdvance Steel - AutoCAD Structural Detailing Comparison Matrixdev_1989Încă nu există evaluări
- Basics of Tekla Structures - 1Document198 paginiBasics of Tekla Structures - 1CálculoEstructural100% (1)
- Tutorial ETABSDocument60 paginiTutorial ETABSValentin VrabieÎncă nu există evaluări
- TS ANA 2020 en Analyze Models 1Document148 paginiTS ANA 2020 en Analyze Models 1La100% (1)
- SOFiSTiK 7 Reasons enDocument2 paginiSOFiSTiK 7 Reasons enMikeÎncă nu există evaluări
- (Eng) Basic Concept Training15Document86 pagini(Eng) Basic Concept Training15Subuk NgaboÎncă nu există evaluări
- Apostila de Treinamento Scia PDFDocument72 paginiApostila de Treinamento Scia PDFFernandochiaroÎncă nu există evaluări
- SCIA Basic Concept Training 17 Part1Document30 paginiSCIA Basic Concept Training 17 Part1Borce StoilovskiÎncă nu există evaluări
- PEP Designer Manual enDocument81 paginiPEP Designer Manual enMoises TinteÎncă nu există evaluări
- Hextran Getting Started GuideDocument56 paginiHextran Getting Started GuideFelix Lara100% (1)
- 1MRS751900-MUM Operator's ManualDocument71 pagini1MRS751900-MUM Operator's ManualneerajaÎncă nu există evaluări
- Flowstone ManualDocument27 paginiFlowstone ManualMicky Tejada100% (1)
- ACGM0142V50ENDDocument177 paginiACGM0142V50ENDDuy TrungÎncă nu există evaluări
- Ultiboard 7 User GuideDocument298 paginiUltiboard 7 User Guide17AtticusÎncă nu există evaluări
- AltiumDocument375 paginiAltiumEvandro GomesÎncă nu există evaluări
- Getting StartedDocument186 paginiGetting StartedVimal KanthÎncă nu există evaluări
- Operating System AssignmentDocument47 paginiOperating System AssignmentDarini Aleesha Shanmugavel83% (6)
- Niisim, A Simulator For Computer Engineering Education: Emil BäckströmDocument66 paginiNiisim, A Simulator For Computer Engineering Education: Emil BäckströmtptuyenÎncă nu există evaluări
- PLATINUM Pre - Installation Manual D6F40500 Rev.0Document38 paginiPLATINUM Pre - Installation Manual D6F40500 Rev.0ismoilÎncă nu există evaluări
- Simotion: Function ManualDocument46 paginiSimotion: Function ManualkirubakaranÎncă nu există evaluări
- Aci Concrete Frame enDocument70 paginiAci Concrete Frame enSuad HalilovicÎncă nu există evaluări
- I2000SRDocument2.488 paginiI2000SRririmonir50% (6)
- Guide To Storage Tanks and EquipmentDocument15 paginiGuide To Storage Tanks and EquipmentbadelitamariusÎncă nu există evaluări
- Sunfix Blue SPRDocument7 paginiSunfix Blue SPRDyeing 2 Wintex100% (2)
- Load ScheduleDocument8 paginiLoad SchedulemerebookÎncă nu există evaluări
- Salmonella - Methods and Protocols.-springer-Verlag New York (2020)Document215 paginiSalmonella - Methods and Protocols.-springer-Verlag New York (2020)Yudith ParamitadeviÎncă nu există evaluări
- Course Specification Course Title: Basic Architectural DraftingDocument1 paginăCourse Specification Course Title: Basic Architectural DraftingDinah Fe Tabaranza-OlitanÎncă nu există evaluări
- Materi B.inggris SMP Kelas 9 Kurikulum 2013Document21 paginiMateri B.inggris SMP Kelas 9 Kurikulum 2013Siti DianurÎncă nu există evaluări
- Pezzol Catalog 21 - INTERNATIONALDocument74 paginiPezzol Catalog 21 - INTERNATIONALAhmed CapoÎncă nu există evaluări
- Sop Toh Engine PT MarminDocument5 paginiSop Toh Engine PT MarminBeni WantaraÎncă nu există evaluări
- Fluid Mechanics & Machines - by LearnEngineering - inDocument307 paginiFluid Mechanics & Machines - by LearnEngineering - inVishva PatelÎncă nu există evaluări
- OKM 54MP FlyerDocument1 paginăOKM 54MP FlyerJohnsonÎncă nu există evaluări
- 06ESL37 Analog Electronics Lab MANUALDocument70 pagini06ESL37 Analog Electronics Lab MANUALSan AngadiÎncă nu există evaluări
- Macedonian KavalDocument1 paginăMacedonian Kavalmikiszekely1362Încă nu există evaluări
- Fast Track Pro Drivers Read MeDocument3 paginiFast Track Pro Drivers Read MeMatt JerniganÎncă nu există evaluări
- Project Report of Dhanashree Goat FarmDocument56 paginiProject Report of Dhanashree Goat FarmNandan GowdaÎncă nu există evaluări
- Samuelson and Nordhaus ch22 PDFDocument30 paginiSamuelson and Nordhaus ch22 PDFVictor ManatadÎncă nu există evaluări
- 2014-2015+M70 Retro+Manual+Document93 pagini2014-2015+M70 Retro+Manual+Bass is heavyÎncă nu există evaluări
- Pahlavi PoemDocument9 paginiPahlavi PoemBatsuren BarangasÎncă nu există evaluări
- Soal Test All GrammarDocument2 paginiSoal Test All GrammarAnonymous D7lnJMJYÎncă nu există evaluări
- Buffers Notes1Document3 paginiBuffers Notes1Lara MonevaÎncă nu există evaluări
- Chapter 13 Managerial AccountingDocument168 paginiChapter 13 Managerial AccountingChandler Schleifs100% (4)
- 7 Stages of NafsDocument7 pagini7 Stages of NafsLilyÎncă nu există evaluări
- Embedded Systems:: Hacking of Electronic EquipmentsDocument76 paginiEmbedded Systems:: Hacking of Electronic EquipmentsKailashi Chandra SekharÎncă nu există evaluări
- MPI Report 009 Sub Structure B668Document1 paginăMPI Report 009 Sub Structure B668John DolanÎncă nu există evaluări
- Neoliberalism and Altered State Developmentalism in The Twenty First Century Extractive Regime of IndonesiaDocument26 paginiNeoliberalism and Altered State Developmentalism in The Twenty First Century Extractive Regime of IndonesiaErwin SuryanaÎncă nu există evaluări
- Parker Valve Safety CrownDocument11 paginiParker Valve Safety Crownayman akrabÎncă nu există evaluări
- Brochure ISDocument4 paginiBrochure ISJAYESH VIKRAM RastogiÎncă nu există evaluări
- CJR Fisika Umum IDocument17 paginiCJR Fisika Umum IveronikaÎncă nu există evaluări
- Production System: BY: Mallick MD Fahad Roll No. 16Document36 paginiProduction System: BY: Mallick MD Fahad Roll No. 16Fahad SailorÎncă nu există evaluări
- Final Project ReportDocument83 paginiFinal Project ReportMohit SrivastavaÎncă nu există evaluări