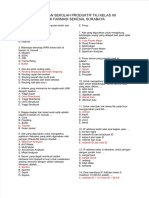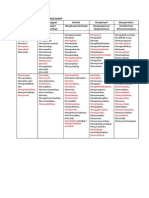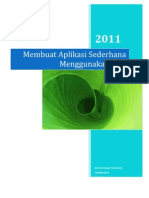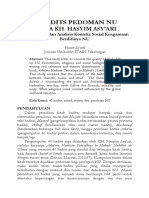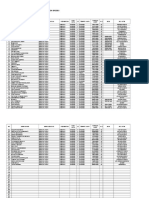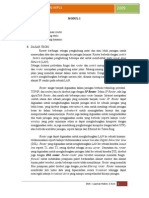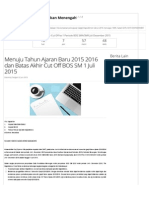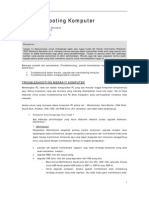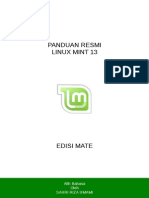Documente Academic
Documente Profesional
Documente Cultură
(Files - Indowebster.com) Bab2 Merakit Merawat Dan Memperbaiki Komputer Personal
Încărcat de
Muhammad SofiyudinTitlu original
Drepturi de autor
Formate disponibile
Partajați acest document
Partajați sau inserați document
Vi se pare util acest document?
Este necorespunzător acest conținut?
Raportați acest documentDrepturi de autor:
Formate disponibile
(Files - Indowebster.com) Bab2 Merakit Merawat Dan Memperbaiki Komputer Personal
Încărcat de
Muhammad SofiyudinDrepturi de autor:
Formate disponibile
Teknik Komputer dan Jaringan
BAB 2
Tujuan:
MERAKIT MERAWAT DAN MEMPERBAIKI KOMPUTER PERSONAL
Pokok Bahasan Dalam pembahasan ini meliputi: 1. Peripheral komputer 2. Menginstalasi peripheral pada komputer 3. Pengaturan komponen PC menggunakan software 4. Mendiagnosa permasalahan pada PC 5. Perbaikan PC 6. Langkah perawatan PC
Pembahasan ini bertujuan agar siswa: 1. Menguasai pemakaian peripheral yang digunakan pada komputer 2. Mengetahui cara menginstalasi peripheral pada komputer 3. Mengatur komponen PC menggunakan software (melalui setup BIOS dan aktifasi komponen melalui sistem operasi) 4. Mengidentifikasi masalah melalui gejala yang muncul pada PC 5. Langkah memperbaiki PC
Pada bab ini akan dibahas mengenai teknik-teknik melakukan instalasi perangkat komputer, perawatan, diagnosa, dan perbaikannya. Akan tetapi, sebelum melakukan hal-hal tersebut, aspek keselamatan dan kesehatan kerja harus selalu menjadi bahan pertimbangan. oleh karena itu, bab ini diawali dengan pembahasan mengenai aspek keselamatan dalam hal-hal yang berkaitan dengan kegiatan di atas. 2.1. Keamanan Kerja dan Keselamatan
2.1.1. Electro (ESD)
Static
Discharge
Bahaya yang paling sering muncul berkaitan dengan perakitan dan perawatan komputer adalah bahaya yang disebabkan oleh listrik, baik itu listrik statis atau pun dinamis. Bahaya yang sering muncul adalah bahaya yang sering disebut dengan Electro static Discharge (ESD). Bahaya ini tidak hanya bahaya terhadap tubuh manusia tetapi dapat berbahaya juga terhadap komputer.
Dalam setiap proses pelaksanaan dalam melakukan instalasi, pengujian, troubleshooting serta perbaikan, aspek keselamatan dan kesehatan kerja harus selalu menjadi bahan pertimbangan.Proses perawatan dan perbaikan komputer harus selalu dilakukan dengan baik dan penuh kehati-hatian. Selalu memperhatikan keselamatan terlebih dahulu adalah pilihan yang sangat baik ketika hendak melakukan sesuatu.
Gambar 2 - 1 Proses terjadinya ESD
52 Direktorat Pembinaan Sekolah Menengah Kejuruan
Teknik Komputer dan Jaringan
ESD sering muncul pada lingkungan yang kering dengan kelembaban yang rendah. ESD dapat muncul jika dua objek yang memiliki muatan yang berbeda bertemu seperti tubuh kita dengan bagian dari komponen. Untuk menyeimbangkan muatan elektro-statik, kedua objek saling bertukar elektron. Objek yang bermuatan lebih tinggi (tubuh manusia) akan mengalirkan tegangan menuju objek yang bermuatan lebih rendah seperti komponen elektronik. Meskipun muatan elektrostatik dibawah 3000 volt tidak membahayakan manusia namun dapat merusak komponen elektronika. ESD sebesar 10 V dapat merusak komponen komputer seperti Chip Complementary Metal Oxide Semiconductor (CMOS) karena chip ini berisi lapisan metal oksida yang sangat sensitif terhadap ESD. 2.1.2 Perangkat Proteksi ESD
Antistatic Spray: merupakan semprotan yang digunakan atau disemprotkan ke karpet untuk mengurangi efek ESD. Dengan demikian hal ini akan mengurangi ESD yang dapat mengalir menuju komponen komputer sehingga tidak merusak komponen komputer.
Gambar 2 - 3 Antistatic spray
Perangkat yang dapat digunakan untuk melindungi diri dan komputer dari bahaya yang diakibatkan oleh ESD adalah sebagai berikut: ESD Static Mats: terbuat dari bahan yang terisolasi berupa sebuah kabel dengan capit buaya pada kedua ujungnya. Pasangkan capit yang satu ke tanah dan capit yang lain ke badan komputer. Dengan melakukan hal ini akan membuat dan memastikan bahwa muatan dialirkan dari komputer langsung menuju tanah (Ground).
Jika perangkat proteksi ESD tidak digunakan, dapat juga melaksanakan langkah-langkah perlindungan berikut ini untuk mencegah terjadinya kerusakan komponen komputer karena ESD yaitu: Jangan memasang atau melepas komponen jika power/indikator power dalam keadaan menyala. Simpan kartu PC, chip, dan komponen PC yang lain di dalam penyimpan anti-static seperti amplop atau kantong. Sediakan ground point yang baik dan selalu dapat digunakan sehingga dapat digunakan untuk memasang wrist strap (Gambar 2 4) dan dihubungkan dengan tubuh. Selalu merawat karpet dengan menjaga kebersihannya agar selalu bebas dari debu.
Gambar 2 - 2 ESD Static Mats
Direktorat Pembinaan Sekolah Menengah Kejuruan
53
Teknik Komputer dan Jaringan
Kenakan sepatu dengan sol karet agar tidak menghasilkan muatan static. Jangan mengenakan baju dengan bahan sintetis karena bahan-bahan tersebut merupakan konduktor yang baik untuk muatan statis. Jangan mengenakan perhiasan dari logam karena logam merupakan konduktor listrik. Selalu jaga agar kelembaban relatif ruangan bernilai pada kisaran 50 %.
2.1.1. Sumber-sumber Bahaya Komponen PC memiliki potensi bahaya. Berbagai potensi bahaya yang timbul berkaitan dengan ESD serta prosedur keamanannya adalah sebagai berikut: Jika Perangkat pengaman ESD tidak digunakan seperti yang telah disarankan sebelumnya, tubuh dapat terluka atau terganggu karena terkena syok.
melihat langsung cahaya laser(gambar 2-5) yang dihasilkan oleh printer laser. Jika terjadi kontak langsung antara radiasi laser dengan kulit, dapat mengakibatkan terbakarnya kulit bahkan kematian bergantung pada intensitas radiasinya. Dengan demikian, hindari kontak langsung dengan sinar laser. Pancaran sinar laser pada CD-ROM dan printer sebagian besar memiliki intensitas yang rendah namun pada laser printer dihasilkan panas. Berhatihatilah ketika hendak menangani printer. Untuk menghindari kerusakan pada bagian dari laser printer seperti toner cartridge, jangan sampai menyentuhnya. Jangan menyimpan benda apapun pada sistem feeding ketika printer sedang bekerja (Perhatikan bagaimana kertas dilewatkan pada gambar 2-7).
Gambar 2 - 4 Wrist strap
Laser Laser merupakan pancaran cahaya yang berintensitas tinggi dan dapat mengakibatkan kerusakan atau gangguan pada mata manusia hingga mengakibatkan kebutaan. Dengan demikian jangan pernah
Gambar 2 - 5 Cahaya laser pada printer laser
54 Direktorat Pembinaan Sekolah Menengah Kejuruan
Teknik Komputer dan Jaringan
Gambar 2 - 7 Perjalanan kertas pada printer laser Gambar 2 - 6 Komponen dasar printer laser
Perangkat tegangan tinggi Sesuai dengan namanya, tegangan tinggi tentu sangat berbahaya. Kecerobohan pada saat menggunakan peralatan tersebut dapat mengarahkan pengguna pada syok, terbakar, atau tersengat listrik. Kerusakan yang mungkin terjadi ketika terjadi salah penanganan pada perangkat dapat dilihat pada label peringatan yang tertempel pada peralatan. Sebagai pedoman keselamatan, selalu baca terlebih dahulu panduan penggunaan alat yang disediakan oleh produsen perangkat. Yakinkan juga tubuh telah terhubung dengan sistem pentanahan yang baik untuk menghindarkan muatan elektrostatik yang dapat merusak komponen (gambar 2-8).
Keterangan gambar: Laser Scanning unit merupakan laser itu tersendiri dilengkapi dengan cermin yang bergerak-gerak untuk mengarahkan cahaya laser yang dihasilkan untuk membentuk image pada drum. Toner Merupakan plastik yang akan meleleh jika dipanaskan. Corona wire merupakan bagian yang akan mengisi ulang tegangan pada drum agar mampu membentuk gambar elektrostatik berdasarkan pantulan laser yang diperoleh. Drum merupakan silinder yang bersifat photokonduktif yang akan menempelkan bubuk toner pada kertas ketika digulung. Fuser merupakan bagian yang akan memanaskan kertas yang lewat setelah kertas diisi dengan bubuk toner sehingga toner meleleh dan berfusi dengan serat pada kertas.
Direktorat Pembinaan Sekolah Menengah Kejuruan
55
Teknik Komputer dan Jaringan
menyimpan muatan listrik dan beresiko tersengat listrik jika tersentuh dalam keadaan muatan masih penuh. Pastikan sumber utama dimatikan saat tidak menggunakan komputer dan tunggu catu daya dingin sebelum bekerja dengannya. Monitor CRT Monitor CRT merupakan peralatan tegangan tinggi. Perangkat ini memiliki kapasitor yang menyimpan muatan statik untuk periode yang lama meskipun CRT tidak terhubung dengan sumber utama. Tegangan statik ini dapat berakibat fatal karena memiliki nilai yang cukup tinggi hingga lebih dari 30 kV. Bagian monitor CRT yang menyimpan tegangan yang tinggi tersebut disebut dengan flyback. Untuk bagian-bagian lengkap dari CRT ini dapat dilihat pada gambar 2-10. Sebagai langkah yang paling aman adalah hubungi teknisi monitor yang memang telah terlatih untuk mengosongkan muatan kapasitor sebelum mengujinya untuk memperbaiki CRT. Tangani monitor dengan hati-hati karena memiliki bagian yang kedap udara. Jika bagian kacanya pecah dapat menghasilkan suara ledakan. Selalu matikan monitor ketika tidak digunakan meskipun komputer yang digunakan memiliki teknologi penghematan energi yang dipasang. Untuk mengosongkan monitor dapat digunakan dengan obeng minus dengan pegangan yang terinsulasi dan sebuah kawat logam(lihat gambar 2-11). Ikatkan
Gambar 2 - 8 Menghindari elektrostatik dengan menghubungkan tubuh pada casing
Catu daya
Gambar 2 - 9 Catu daya komputer
Outlet dari unit catu daya merupakan input untuk arus bolakbalik dan catu daya mengubahnya ke dalam bentuk arus searah yang digunakan oleh komputer. Pada saat konversi tentunya panas akan dihasilkan sehingga jika komponen mulai panas, dapat membakar kulit jika terjadi kontak langsung. Jika hendak membuka rangkaian catu daya, ingat bahwa pada rangkaiannya terdapat kapasitor yang cukup besar yang dapat
56 Direktorat Pembinaan Sekolah Menengah Kejuruan
Teknik Komputer dan Jaringan
satu bagian kawat pada bagian ujung dari frame monitor dan ujung lainnya pada bagian logam dari obeng. Sentuhkan ujung logam dari obeng ke anoda dari monitor dan akan terdengar suara percikan listrik yang cukup keras yang
mengindikasikan bahwa monitor crt telah dikosongkan muatannya. Pengosongan muatan ini sangat tidak disarankan untuk pengguna yang masih belum berpengalaman.
Gambar 2 - 10 Bagian dalam sebuah monitor CRT
Direktorat Pembinaan Sekolah Menengah Kejuruan
57
Teknik Komputer dan Jaringan
Gambar 2 - 11 Mengosongkan tegangan statik monitor
2.2.
Perakitan Komputer Personal 2.2.1. Mengenal Layout Motherboard Sebelum merakit komputer, layout motherboard (gambar 2-13) perlu dikenali terlebih dahulu. Motherboard merupakan perangkat yang menjadi media atau tempat berbagai perangkat CPU. Chipset Chipset berfungsi untuk mengontrol motherboard secara keseluruhan. Frekwensi bus, jenis prosesor, slot ekspansi dan kapasitas memori juga amat bergantung pada chipset. Seperti
motherboard dan prosesor, chipset juga memiliki berbagai produsen dan jenis, diantaranya adalah: OPTi, UMC, Ali (ACER Laboratories Inc), SiS, VIA (gambar 2-12) dan Intel.
Gambar 2 - 12 Chipset
58 Direktorat Pembinaan Sekolah Menengah Kejuruan
Teknik Komputer dan Jaringan
Keterangan: A. Slot PCI B. Slot PCI-E 16x C. Slot PCI-E 1x D. Northbridge E. Konektor ATX 12 V 2x dan 4 pin F. Konektor kipas angin CPU G. Socket H. Slot Memori
I. J. K. L. M. N. O. P.
Konektor ATX Konektor FDD Southbridge Konektor SATA Konektor Panel depan Konektor IDE Konektor USB eksternal Baterai CMOS
Gambar 2 - 13 Layout Motherboard BIOS (Basic Input Output System) BIOS berfungsi untuk menginisialisasi dan mengkonfigurasi peripheral utamanya dalam proses input dan output. Kedudukan BIOS berada diantara perangkat keras dan Sistem Operasi komputer
Direktorat Pembinaan Sekolah Menengah Kejuruan
(Windows, DOS, Linux, OS/2, dan lain-lain). Semua perintah yang berasal dari sistem operasi, misalnya menulis ke disket atau membaca CDROM, ditampung dulu oleh BIOS. Tempat menyimpan BIOS ini disebut dengan ROM BIOS (gambar 2-14)
59
Teknik Komputer dan Jaringan
Slot PCI-E 16x atau PCI Express 16x digunakan untuk VGA card yang tercepat saat ini dengan kecepatan 16x. VGA card dengan kecepatan ini digunakan untuk pengolahan data grafik atau video yang tinggi dan juga untuk penggunaan game yang membutuhkan VGA card dengan spesifikasi tinggi.
Gambar 2 - 14 ROM BIOS
2.2.1.3.
Slot PCI-E 1x
Slot Ekspansi Slot ini berfungsi untuk menempatkan peralatan tambahan yang berfungsi sebagai sarana komunikasi antara peralatan input/output dengan motherboard, misalnya untuk VGA Card, Sound Card, Modem, dan lainlain. Jenis-jenis Slot Ekspansi adalah: ISA (Industri Standard Architecture) 8 bit dan 16 bit. EISA (Extended ISA) 32 Bit. MCA (Micro Channel Architecture) 32 Bit. VL-Bus (VESA Local Bus) 32 Bit. PCI (Peripheral Component Interconnect) 32 Bit. AGP (Accelerated Graphic Port) 64 Bit. CNR (Communication and Network Riser). Berikut ini akan dijelaskan beberapa jenis slot PCI. 2.2.1.1. Slot PCI
Slot PCI-E 1x ini merupakan slot PCI Express yang memiliki kecepatan terendah yaitu 1x. Biasanya digunakan untuk ekspansi sound card atau Ethernet card. 2.2.1.4. Northbridge
Northbridge merupakan perangkat yang menghubungkan CPU dengan perangkat yang berkecepatan tinggi seperti RAM, PCI Express dan AGP. Northbridge akan membantu mengenali kecepatan dari FSB (Front Side Bus) motherboard. Kecepatan ini merupakan kecepatan link antara CPU dengan memori. Jika kecepatan memori lebih rendah dari kecepatan FSB maka akan terjadi bottleneck. Dengan demikian kecepatan memori harus sesuai dengan kecepatan FSB. Cara yang dapat dilakukan adalah memastikan bahwa kecepatan RAM yang digunakan adalah sama atau melebihi kecepatan FSB agar tidak terjadi bottleneck. 2.2.1.5. Konektor ATX 12 V 2x dan 4 pin
Slot PCI atau slot card PCI merupakan slot pada motherboard yang digunakan untuk memasang card tambahan seperti VGA card, sound card, Ethernet card, modem internal berjenis PCI. 2.2.1.2. Slot PCI-E 16x
Konektor ini merupakan salah satu dari dua koneksi sumber tegangan dari power supply yang terhubung dengan motherboard dan yang
60 Direktorat Pembinaan Sekolah Menengah Kejuruan
memberikan supply daya pada motherboard. Konektor ini terdiri dari 8 pin. 2.2.1.6. Konektor kipas angin CPU
Slot One Slot One Socket 370 Slot Two Socket 423 Socket 473
Teknik Komputer dan Jaringan Pentium II (bus sistem 100 MHz) 242 Pentium III (bus sistem 100 dan 133 MHz) Celeron Celeron yang di-Socket Pentium II Xeon, Tanner Pentium IV Pentium IV 242 370 330 423 473
Konektor ini merupakan konektor untuk kipas angin yang digunakan untuk mendinginkan CPU. Dengan menghubungkan kipas angin pada konektor ini, akan membuat motherboard dapat mengatur kecepatan putarannya bergantung pada temperatur dari CPU. 2.2.1.7. Socket
Socket adalah tempat memasang atau meletakkan prosesor pada motherboard. Setiap kelas prosesor membutuhkan jenis socket yang berbeda. Prosesor kelas Pentium menggunakan socket 7/8, prosesor kelas Pentium II menggunakan slot 1, prosesor kelas Pentium III menggunakan socket 370, prosesor kelas Pentium 4 menggunakan socket 423 atau 478 dan untuk socket Core 2 Duo adalah socket M dan T. Jenis-jenis soket tersebut dapat dilihat pada tabel 1.1. Beberapa contoh soket dapat dilihat pada gambar 2-.15.
Gambar 2 - 15 Soket 370 dan Soket A, Serupa tapi tak sama
2.2.1.8.
Slot Memori
Slot memori digunakan untuk meletakkan memori pada motherboard. Pada umumnya motherboard memiliki dua tipe slot memori, yaitu SIMM dan DIMM. Tipe Slot SIMM terdiri dari 30 atau 72 pin, mendukung jenis FPM (Fast Page Mode) dan EDO (Extended Data Output). Sedangkan slot DIMM terdiri dari 168 pin, mendukung SDRAM (Sychronous Dynamic RAM). 2.2.1.9. Konektor ATX Power
Tabel 2 - 1 Jenis Soket Prosesor
Socket DIP Socket 3 Socket 5 Socket 7 Socket 8 Slot One CPU Yang sesuai 8088 dan 8086 386 486 dan Pentium Klasik (P54C) Pentium, MMX, K5, 6x86, K6, IDT Winchip, 6x86MX, K6-2 Pentium Pro Pentium II Jumlah Pin 40 168 321 321 387 242
Konektor ATX Power adalah bagian yang menghubungkan power supply dengan motherboard dan merupakan sumber daya utama untuk motherboard. Konektor ATX merupakan konektor yang saat ini umum digunakan. Sebelum ATX muncul, terdapat konektor AT yang digunakan untuk power supply jenis AT. Konektor AT biasanya terdiri dari
61
Direktorat Pembinaan Sekolah Menengah Kejuruan
Teknik Komputer dan Jaringan
12 pin sedangkan ATX terdiri dari 20 pin. 2.2.1.10. Konektor FDD
Baterai ini berfungsi untuk menjalankan Real Time Clock (RTC), juga menjaga isi CMOS, seperti password serta perubahan setting. 2.2.2 Langkah-langkah Perakitan 1. Persiapkan perangkat untuk melakukan perakitan komputer.
Konektor FDD berfungsi untuk menghubungkan motherboard dengan perangkat FDD (Floppy Disk Drive). 2.2.1.11. Southbridge Southbridge terhubung dengan CPU melalui northbridge dan mengatur slot PCI, slot USB, BIOS dan audio onboard. 2.2.1.12. Konektor SATA Konektor ini menghubungkan harddisk atau CD/DVD drive tipe SATA dengan motherboard. 2.2.1.13. Konektor Panel Depan Konektor panel depan ini dihubungkan dengan panel depan seperti lampu indikator sumber, aktifitas harddisk, tombol power dan tombol reset. 2.2.1.14. Konektor IDE Konektor ini menghubungkan motherboard dengan harddisk atau CD/DVD drive tipe ATA atau PATA. Konektor ini memiliki bentuk yang mirip dengan konektor FDD. 2.2.1.15. Konektor USB Eksternal Konektor ini digunakan jika ingin memasang konektor USB yang terpasang pada casing. 2.2.1.16. Baterai CMOS
62 Direktorat Pembinaan Sekolah Menengah Kejuruan
Gambar 2 - 14 Toolset untuk merakit computer
2. Periksa casing Bukalah penutup casing. Lepaskan baut di bagian belakang casing. Geser penutup casing, lepaskan dari rangkaiannya. Jika keadaan penutup tidak apa-apa secara umum semuanya dalam keadaan baik. Gambar 2-15 menunjukkan gambaran umum dari sebuah casing:
Gambar 2 - 15 Tata letak umum sebuah casing PC
Periksa bagian dalam casing untuk bagian belakang apakah tersedia tempat untuk power supply, panel
Teknik Komputer dan Jaringan
belakang motherboard, dan kipas angin.
Gambar 2 - 20 Panel depan Casing Gambar 2 16 Bagian belakang casing jika dilihat dari dalam
Periksa apakah kabel untuk panel depan tersedia.
3. Langkah berikutnya adalah kenali jenis motherboard yang digunakan. Lakukan inventarisasi dan pastikan bahwa motherboard disertai: User manual CD driver Plat panel belakang Kabel IDE Kabel floppy drive Kabel SATA Sekrup motherboard
Gambar 2 - 17 Kabel panel depan
Periksa bagian depan luar motherboard apakah panel depan tersedia lengkap atau tidak.
Gambar 2 - 21 Kabel yang disertakan dengan motherboard
4. Letakkan motherboard pada busa yang disertakan dengan motherboard serta simpan di atas meja kerja atau tempat yang rata.
Direktorat Pembinaan Sekolah Menengah Kejuruan
63
Teknik Komputer dan Jaringan
memudahkan anda pemasangan tersebut.
dalam
Sebelum melakukan pemasangan prosesor pastikan bahwa prosesor disertai pendingin (heat sink) dan pasta pendingin (Thermal Compound).
Gambar 2 - 22 Peletakan Motherboard
Meletakkan motherboard pada tempat yang tidak rata akan mengakibatkan kerusakan pada motherboard apabila dilakukan pemasangan komponen. 5. Pasang prosesor pada Motherboard. Pemasangan di luar casing dimaksudkan untuk
Gambar 2 - 23 Pendingin yang disertai compound
Untuk memasang CPU lakukanlah langkah berikut ini:
Buka tuas yang ada pada soket dengan cara tekan ke bawah kemudian geser sedikit dan angkat untuk membukanya.
64 Direktorat Pembinaan Sekolah Menengah Kejuruan
Teknik Komputer dan Jaringan
Angkat plat logam yang ada di atas socket.
Temukan pin no 1 dari prosesor yang biasanya diberi tanda segitiga.
Direktorat Pembinaan Sekolah Menengah Kejuruan
65
Teknik Komputer dan Jaringan
Cocokkan urutan kaki prosesor dengan socket dengan cara menyesuaikan tanda yang ada pada socket.
Jika sudah sesuai biasanya sangat mudah untuk memasangkan prosesor pada socket dan tidak diperlukan penekanan untuk memasangnya.
66 Direktorat Pembinaan Sekolah Menengah Kejuruan
Teknik Komputer dan Jaringan
Jika sudah terpasang, tutup kembali plat metal socket.
Pasang kembali tuas untuk melakukan penguncian prosesor agar tetap berada pada socket.
Direktorat Pembinaan Sekolah Menengah Kejuruan
67
Teknik Komputer dan Jaringan
Ambil thermal paste dan teteskan sedikit di atas prosesor (biasanya seukuran biji beras).
Gunakan benda yang rata untuk menekan pasta agar tersebar merata di atas prosesor.
68 Direktorat Pembinaan Sekolah Menengah Kejuruan
Teknik Komputer dan Jaringan
Hasilnya seperti yang ditunjukkan pada gambar di samping
Jika telah merata ambil heat sink dan pasangkan di atas motherboard. Pada contoh ini perhatikan 4 lubang yang berada pada sudut-sudut socket. Lubang tersebut akan berpasangan dengan pin yang ada pada heat sink. Untuk memasangnya pilih dua pin yang diagonal kemudian pasangkan pada lubang dan tekan hingga terdengar bunyi klik. Jika sudah terpasang maka pasangkan juga dua pin yang lain.
Direktorat Pembinaan Sekolah Menengah Kejuruan
69
Teknik Komputer dan Jaringan
Jika telah dipasang maka akan terlihat perubahan pada pin heatsink yang tadinya belum terkunci menjadi terkunci.
Terakhir adalah pasang konektor power untuk kipas angin ke motherboard. Untuk mengetahui konektor yang tepat adalah dengan cara memeriksa konektor dengan label CPU FAN pada motherboard.
Gambar 2-25 Pemasangan Periferal untuk Perakitan Personal Komputer
70 Direktorat Pembinaan Sekolah Menengah Kejuruan
Teknik Komputer dan Jaringan
6.
Pasang memori pada tempat yang tersedia pada motherboard.
7.
Siapkan casing untuk pemasangan motherboard.
Gambar 2 - 26 Slot memori
Pemasangan memori pada slotnya harus mengikuti aturan yang telah ditentukan, yaitu: Aturan praktis yaitu aturan yang menjelaskan bagaimana tata cara memasangkan memori ketempatnya. Aturan teknis yaitu aturan yang menjelaskan susunan tata letak memori dalam hubungannya dengan pendeteksian terhadap keberadaan dan kapasitas memori.
Gambar 2 - 28 Pemasangan Casing
Pada slot memori, terdapat dua buah pengunci yang berfungsi untuk mengunci posisi memori. Untuk memasang memori, masukkan memori ke dalam slot memori dan tekan sehingga kedua pengunci mengunci memori tersebut.
8.
Pada casing, terdapat beberapa titik yang berfungsi untuk pemasangan baut dan sekrup. Pasanglah baut dan sekrup tersebut pada tempatnya.
Gambar 2 - 29 Posisi Pemasangan Baut dan Sekrup Gambar 2 - 27 Posisi Pemasangan memori
Direktorat Pembinaan Sekolah Menengah Kejuruan
9.
Masukkan motherboard pada casing secara perlahan (Pada
71
Teknik Komputer dan Jaringan
sebagian casing, alas casing dapat dilepas sehingga pemasangan motherboard dapat dilakukan secara lebih mudah).
11. Pasang dan kencangkan seluruh baut pada motherboard. 12. Pasang konektor power supply pada tempatnya di motherboard (Perhatikan: Untuk power Supply Type AT, Pasang konektor power supply dengan kabel berwarna hitam berada di posisi tengah, kesalahan pemasangan akan mengakibatkan kerusakan berat pada motherboard)
Gambar 2 - 30 Pemasangan Motherboard pada casing
Pada saat pemasangan Motherboard, perhatikan bagian belakang motherboard yang berisi konektor mouse, keyboard, serial dan paralel port, agar terpasang dengan tepat pada dudukan casing yang ada. 10. Kemudian pasanglah baut/sekrup yang disediakan pada Motherboard.
Gambar 2 - 32 Pemasangan kabel Power
13. Pasanglah VGA Card pada Slot Expansi yang sesuai
Gambar 2 - 33 Pemasangan VGA Card Gambar 2 - 31 Pemasangan Baut
Jangan lupa untuk menyediakan jalur yang bebas pada motherboard.
14. Pasang baut dari VGA tersebut.
Card
72 Direktorat Pembinaan Sekolah Menengah Kejuruan
Teknik Komputer dan Jaringan
17. Pasang 4 baut penahan Hard Disk pada rangka casing
Gambar 2 - 34 Pemasangan baut VGA card
15. Pasang Network card pada slot yang sesuai dan kencangkan bautnya
Gambar 2 - 37 Pemasangan sekrup penahan harddisk
18. Masukkan CDROM pada rangka casing
Gambar 2 - 35 Pemasangan NIC
Gambar 2 - 38 Pemasangan CD-ROM
16. Pasang Hard Disk pada Casing
19. Pasanglah baut CDROM pada bagian kiri dan kanan casing
Gambar 2 - 39 Pemasangan baut CD-ROM
Gambar 2 - 36 Pemasangan Harddisk
20. Pasanglah Floppy pada rangka casing
Disk
Drive
Direktorat Pembinaan Sekolah Menengah Kejuruan
73
Teknik Komputer dan Jaringan
23. Pasang kabel data pada Hard Disk dan CDROM. Perhatikan penempatan Kaki 1 pada kedua peripheral tersebut. Biasanya kaki 1 terletak paling dekat dengan slot power
Gambar 2 - 40 Pemasangan FDD
21. Pasang baut floppy yang telah dipersiapkan
Gambar 2 - 43 Pemasangan kabel data dan power
24. Pasang juga Kabel Power kepada Hard Disk dan CDROM 25. Pasanglah kabel data dan power untuk Floppy Disk Drive
Gambar 2 - 41 Pemasangan baut FDD
22. Setting jumper pada Hard Disk dan CDROM.
Gambar 2 - 44 Pemasangan kabel data dan power FDD
23. Pasang seluruh kabel data pada motherboard
Gambar 2 - 42 Jumper pada HDD dan CDROM
Apabila menggunakan 1 kabel data, maka HDD harus di set sebagai Master, dan CDROM sebagai Slave.
74 Direktorat Pembinaan Sekolah Menengah Kejuruan
Gambar 2 - 45 Pemasangan kabel data
Teknik Komputer dan Jaringan
Perhatikan pemasangan pin 1 pada motherboard. Ikuti petunjuk pada Motherboard atau buku manual masing-masing. 26. Pasang kabel switch, speaker, hdd LED dan power LED pada Motherboard. Ikuti petunjuk yang ada pada buku manual masingmasing Motherboard.
Gambar 2 - 46 Pemasangan kabel power dan LED
27. Pasanglah keyboard, mouse, kabel sinyal monitor. power monitor dan kabel power pada bagian belakang casing sesuai dengan konektor masing-masing.
Gambar 2 - 47 searah jarum jam, pemasangan keyboard, mouse, monitor, power monitor dan kabel power
Direktorat Pembinaan Sekolah Menengah Kejuruan
75
Teknik Komputer dan Jaringan
Perhatikan baik-baik pemasangan keyboard dan mouse, terutama PS/2, karena kedua konektor ini amat mirip dan dapat terjadi kesalahan pada saat pemasangan. Usahakan memasang kabel power setelah seluruh peripheral dan konektor lain terpasang dengan baik untuk mencegah terjadinya kerusakan pada komponen apabila terjadi kesalahan pemasangan. 28. Setelah seluruh komponen telah terpasang dengan baik, lakukan uji tampil dengan menghidupkan komputer.
Jenis BIOS yang saat ini sangat banyak digunakan adalah: AWARD BIOS AMI BIOS Phoenix
Untuk masuk pada menu BIOS ada berbagai macam cara tergantung dari BIOS yang anda gunakan. Untuk Award dan Ami umumnya menggunakan tombol Delete pada saat pertama kali komputer di nyalakan.
Gambar 2 - 48 Tampilan jika perakitan berhasil
Gambar 2 - 49 Menu awal AWARD BIOS
Menu-menu dari Award BIOS terdiri dari: 2.2.3 Setting BIOS 1. 2. 3. 4. 5. 6. Standar CMOS Setup BIOS Features Setup Chipset Features Setup Integrated Peripherals Power Management Setup Konfigurasi PNP/PCI
BIOS adalah bagian dari komputer yang langsung berkomunikasi dengan perangkat keras komputer atau bagian komputer yang mengatur sistem input output komputer dan mengatur semua perangkat atau komponen yang ada di main board.
Beberapa pilihan pada menu ini memerlukan pengetahuan yang cukup mendalam, sehingga apabila tidak begitu paham, sebaiknya dibiarkan pada kondisi defaultnya, agar kerja
76 Direktorat Pembinaan Sekolah Menengah Kejuruan
Teknik Komputer dan Jaringan
komputer tidak terganggu. Berikut akan dijelaskan pilihan pada masingmasing menu. 1. Standar CMOS Setup Digunakan untuk mengatur: � Tanggal (Date) Pada menu ini anda dapat mengatur tanggal yang sesuai untuk real time clock (mm:dd:yy) atau (bulan:tanggal:tahun). Pengubahan tanggal juga terkadang dapat dilakukan untuk menghindari aktifnya suatu virus pada tanggal tertentu. � Waktu (Time) Disini setting-lah waktu yang tepat untuk real time clock. Sebuah real time clock yang salah di-setting dapat juga menimbulkan masalah, misalnya jika real time clock itu diminta oleh sebuah onlinebanking-software sebagai kriteria plausibilitas (kewajaran). Rumus untuk memasukkan tanggal (hh:mm:ss) atau (jam:menit:detik). � Harddisk Digunakan untuk mengubah setting untuk harddisk. Semua kanal (channel) IDE dapat dikonfigurasikan disini, mulai dari primary master, primary slave, secondary master, secondary slave. Kolom type digunakan untuk menentukan parameter harddisk. BIOS sudah mempunyai 46
Direktorat Pembinaan Sekolah Menengah Kejuruan
konfigurasi yang sudah tersimpan. Pilihan none berarti tidak ada harddisk yang terpasang. Auto berarti membuat BIOS melakukan autodeteksi ketika proses booting dilakukan. Pilihan user akan memberikan keleluasaan untuk mengubah parameter harddisk secara manual. � Drive A, drive B Bagian ini dapat digunakan untuk mengkonfigurasikan floppy disk yang anda gunakan. Pilihan yang ada akan menentukan ukuran dan kapasitas yang digunakan. Ukuran yang tersedia adalah 3,5 dan 5,25 sedangkan kapasitasnya bervariasi mulai dari 360K, 720K, 1,2M sampai 2.88M. Pilihlah none jika tidak ada drive yang terpasang. Catatan: fasilitas ini sudah jarang ditemukan. � Video Setting ini berhubungan dengan jenis kartu grafik, jadi biasanya EGA/VGA. Pilihan lain yang ada pada bios komputer lama adalah CGA40, CGA80 atau MONO pada versi lama. � Halt on Menentukan apa yang menyebabkan PC anda akan berhenti bekerja (halt). Pilihan all errors merupakan pilihan yang biasa digunakan dan akan menyebabkan PC anda
77
Teknik Komputer dan Jaringan
berhenti jika terjadi kesalahan disegala komponen. Pilihan All, But Keyboard akan mengabaikan kesalahan akibat keyboard. Pilihan yang lain adalah No Errors, All, But Disk, All, But Disk/Key. � Memory Menu ini menyajikan informasi memori yang terpasang pada PC anda. Base memory umumnya berukuran 640KB, sisanya akan menjadi Extended Memory. Jika ditambahkan dengan Other Memory akan menghasilkan total memory yang terpasang dan ditampilkan pada bagian Total Memory. 2. BIOS Features Setup �
memperbanyak dirinya. Pilihan Disabled digunakan untuk mencegah terjadinya virus pada saat melakukan instalasi. Pada keadaan Enabled ketika akan ada penulisan ke tabel partisi maka akan ditampilkan pesan dalam bentuk mode teks. Default: disabled CPU Internal Cache Digunakan untuk mengenable/disable CPU Internal Cache. Default: Enabled � External Cache Digunakan untuk mengenable-disable CPU External Cache. Default: Enabled � Quick Power On Self Test Proses Power On Self Test (POST) adalah proses pemeriksaan komponenkomponen PC pada saat komputer cold boot. Default: Enabled � Boot Sequence Digunakan untuk menentukan urutan proses booting yang akan dilakukan. Jika anda hanya akan booting dari harddisk pilihlah C,A,SCSI atau C Only. Default: CDROM,C,A � Swap Floppy Device Dapat digunakan untuk menukar posisi drive A dan
Gambar 2 - 50 Menu BIOS features Setup
Virus Warning Digunakan untuk mencegah terjadinya penulisan ke tabel partisi harddisk, hal ini biasa dilakukan oleh virus untuk
78 Direktorat Pembinaan Sekolah Menengah Kejuruan
Teknik Komputer dan Jaringan
drive B. jika anda buat menjadi Enabled maka drive A akan menjadi drive B dan sebaliknya. Default: Enabled � Boot Up Floppy Seek Apabila pilihan ini berada diposisi Enabled maka pada saat booting BIOS akan mencari tahu apakah yang dipergunakan adalah floppy drive 40 track yang lama atau 80 track yang baru dengan cara menggerakkan head-nya ke suatu track 40. Buatlah menjadi Disabled untuk mempercepat booting. Default: Enabled � Floppy Disk Access Control Pilihan ini digunakan untuk menentukan hak akses yang diberikan ke floppy disk. Pilihan Read Only akan menyebabkan floppy anda hanya dapat dibaca tanpa bisa ditulis. Dan pilihan R/W normal dapat dibaca dan ditulis. Default: R/W � Boot Up Numlock status Apabila dibuat enabled maka BIOS akan mengaktifkan fungsi numlock pada extended At-keyboard pada saat booting. Dengan demikian maka blok tombol yang ada di sebelah kanan akan bekerja sebagai tombol angka dan bukan tombol kursor. Default: Disabled � Boot Up System Speed �
Menentukan keadaan PC ketika boot up jika pilihan ini tidak ada maka keadaannya adalah high. Kondisi low digunakan untuk memperlambat PC. Default: High Gate A20 Option Menentukan keadaan dari jalur A20 (address bus, jalur nomor 20). Normal merupakan metode yang telah lama digunakan dengan menggunakan keyboard controler sedangkan Fast adalah metode yang berlaku sekarang ini dan lebih cepat dengan menggunakan chipset. � Typematic Rate Setting Apabila dibuat Enabled maka pilihan-pilihannya yaitu Typematic Rate (Chars/sec) dan Typematic Delay (msec). Default: Disabled � Security Option Digunakan untuk menggunakan kapan password akan ditanyakan. Pilihan Setup akan menyebabkan password akan ditanyakan ketika BIOS Setup dijalankan. Sedangkan pilihan sistem akan menyebabkan password akan ditanyakan setiap kali PC melakukan booting. Default: Setup � PS/2 Mouse Function Control Apabila dibuat menjadi auto maka pada saat booting BIOS akan mencari sebuah PS/2
79
Direktorat Pembinaan Sekolah Menengah Kejuruan
Teknik Komputer dan Jaringan
Mouse. Apabila PS/2 Mouse tidak dapat ditemukan maka IRQ 12 akan dibebaskan untuk komponen lain yang memerlukan. Dengan Disabled maka tidak akan dilakukan pengecekan. Default: Enabled � PCI/VGA Palette Snoop Pilihan standar adalah Disabled. Tapi jika anda menggunakan MPEG Card pada slot ISA dan mengalami kesalahan pada palet warna maka ubahlah menjadi Enabled. � OS Selector for DRAM > 64 MB 4. Jika anda menggunakan OS/2 Warp dan memiliki memory lebih dari 64 MB maka ubahlah menjadi Enabled. Dan sebaliknya ubah menjadi Disabled. Default: Non-OS/2 � HDD S.M.A.R.T Capability
yang biasa digunakan adalah 60ns dan 70ns. � System/Video BIOS Cacheable Jika dibuat Enabled maka BIOS yang telah dishadow ke RAM dapat di cache-memory. Pilihan Enabled akan meningkatkan kecepatan sistem. Default: Enabled � 8/16 Bit I/O Recovery Time Di sini anda dapat mengatur beberapa banyak siklus yang digunakan untuk menunggu antara akses-akses yang akan dilakukan melalui Bus ISA. Default: 1 Cycle Integrated Peripherals � Block Mode Apabila dibuat Enabled atau Auto dan HDD MAX maka BIOS akan menggunakan block mode untuk transfer ke hardisk. Default: Enabled � IDE PIO/UDMA Digunakan untuk memilih mode PIO atau UDMA yang akan digunakan. Default: 4 � MODE PIO Digunakan untuk menentukan seberapa besar seberapa cepat data di transfer dari dan ke hardisk. Untuk mode PIO dapat dilihat pada tabel 2.3. Default: 4 Tabel 2.3 Mode PIO
Digunakan untuk mengaktifkan fasilitas SMART pada hardisk anda. SMART adalah singkatan dari Self Monitoring, Analysis and Reporting Technology. Default: Disabled 3. Chipset Features Setup � Auto Configuration � DRAM Speed Selection Di sini akan ditentukan kecepatan dari memory yang dipergunakan untuk FPM (Fast page Mode) dan EDO DRAM (Extended Data-Out). Waktu
80 Direktorat Pembinaan Sekolah Menengah Kejuruan
Teknik Komputer dan Jaringan
PIO Mode
Cycle Time (ns) 600 383 240 180 120 90
Transfer rate (MB/s) 3,3 5,2 8,3 11,1 16.1 22.2
Spesifikasi
0 1 2 3 4 5
ATA ATA ATA ATA2+IORDY ATA2+IORDY Belum ada
Jika anda ingin mematikannya maka gunakan pilihan Disabled. Anda dapat mematikan salah satu channel onboard-IDE jika Anda ingin memasang harddisk controller card secara manual pada komputer anda. Default: Enabled � Onboard PCI SCSI Chip Jika motherboard memiliki Onboard SCSI Controller maka pilihan ini akan tampil. Digunakan untuk mengaktifkan atau menonaktifkan SCSI Controller yang ada pada motherboard anda. Default: Enabled � USB Controller Pada motherboard yang menggunakan chipset yang mendukung USB maka BIOS Setup akan menampilkan pilihan ini. Pilihan Enabled akan mengaktifkan USB Controller sedangkan pilihan Disabled akan mematikannya. Default: Enabled � Onboard FDC Controller Pilihan Enabled akan mengaktifkan OnBoard-Floppy disk-Controller. Resource yang digunakan oleh controller adalah IRQ 6 dan DMA 2. Jika Disabled maka sebaliknya. Default: Enabled � Onboard Serial Port
Mode DMA DMA adalah singkatan dari Direct Memory Access berarti data ditransfer langsung antara harddisk dengan memori tanpa menggunakan CPU. Cara ini berlawanan dengan PIO yang menggunakan CPU. Default:PCI/PnP PCI Slot IDE Second Chanel Dengan ini channel kedua dari sebuah card EIDE di slot PCI dapat diaktifkan Enabled atau dimatikan Disabled. Default:disabled
On-Chip PCI IDE
Primary/Secondary
On-chip Primary/Secondary PCI IDE digunakan untuk mengaktifkan atau mematikan channel dari Onboard-IDEContoller. Ada dua channel yang biasanya telah ada di motherboard, yaitu primary channel dan secondary channel. Jika anda buat menjadi Enabled maka channel ini akan diaktifkan.
Direktorat Pembinaan Sekolah Menengah Kejuruan
81
Teknik Komputer dan Jaringan
Onboard Serial Port digunakan untuk konfigurasi OnBoard Serial Port. Biasanya ada dua channel serial port yang dimiliki oleh motherboard. Pilihan Disabled akan menyebabkan serial port anda tidak aktif, sedangkan pilihan lainnya akan menentukan port dan IRQ yang digunakan. Pilihan-pilihan lainnya antara lain 3F8/IRQ4, 2F8/IRQ3, dan sebagainya. Ada kalanya Anda harus mengganti konfigurasi serial port ketika Anda memasang modem internal yang menggunakan COM4. Default: 3F8/IRQ4 untuk COM1 dan 2F8/IRQ3 untuk COM2. � UART2 Mode UART2 mode digunakan untuk konfigurasi serial port yang digunakan untuk komunikasi dengan komponen inframerah. Pilihan Standard digunakan untuk komunikasi normal dengan interface RS-233-C. Sedangkan pilihan lainnya, yaitu IrDA 1.0, IrDA 1.1, ASK-IR digunakan untuk menentukan tipe alat komunikasi inframerah yang terpasang pada serial port PC Anda. Default: Standard. � Duplex Mode Pilihan Full akan membuat komunikasi melalui inframerah dapat melakukan pengiriman dan penerimaan secara bersamaan, sedangkan pilihan Half akan menyebabkan proses pengiriman dan
82 Direktorat Pembinaan Sekolah Menengah Kejuruan
penerimaan data akan dilakukan secara bergantian. Default: Full � Onboard Parallel Port Onboard Parallel port digunakan untuk mengkonfigurasi Onboard Parallel port. Biasanya hanya ada satu channel Paralel port yang dimiliki oleh motherboard. Pilihan Disabled akan menyebabkab parallel port Anda tidak aktif. Sedangkan pilihan lainnya akan menentukan port Anda tidak aktif, sedangkan pilihan lainnya akan menentukan port dan IRQ yang digunakan. Pilihanpilihan lainnya itu antara lain 378/IRQ7, 278/IRQ5, dan sebagainya. Default: 378/IRQ7 � Parallel Port Mode Di sini biasanya tercantum SPP, EPP dan ECP serta bermacam-macam kombinasi dari dalamnya sebagai mode operasi untuk paralel port. Berbeda dengan sebuah Standard Parallel Port (SPP), baik Enhached Paralel Port (EPP) maupun Extended Capabilities Port (ECP) bekerja secara dua arah (bidirectional) dan dengan demikian maka paralel port yang dikonfigurasikan sebagai EPP dan ECP akan bekerja lebih cepat dibandingkan dengan SPP. Apabila tidak timbul masalah, maka ECP/EPP merupakan setting yang terbaik, terfleksibel dan
Teknik Komputer dan Jaringan
tercepat default. �
serta
merupakan
ECP Mode Use DMA Menentukan channel DMA yang akan digunakan untuk parallel port dalam mode ECP. Pilihlah DMA 3 karena pilihan DMA 1 biasanya bentrok dengan sound card.
Pilihannya adalah yes atau no. Jika dipilih yes, perangkat advanced power management akan diaktifkan untuk penghematan daya maksimum. Jika dipilih no, BIOS akan mengabaikan APM. � Video Off Method Disini tersedia bermacammacam setting bagaimana monitor harus dimatikan. Pada pilihan Blank Screen hanya akan dikirim tampilan kosong ke monitor. Pilihan VHSync+Blank akan turut mematikan signal-signal sinkronisasi. Pilihan DPMS Support menentukan bahwa display adapter dan monitor diarahkan pada VESA Display Power Management Signaling. Default: DPMS � Modem use IRQ Disini dapat ditentukan IRQ yang digunakan oleh modem yang ada. Jika IRQ ini aktif akan membangunkan PC untuk menerima faksmili atau kiriman data. Default:Disabled � Doze/Stand By/Suspend Mode Setting ini digunakan untuk mengatur lamanya waktu yang diberikan bagi PC dalam keadaan aktif sebelum memasuki mode-mode yang ada. Pada mode Doze hanya prosesor dan harddisk yang dimatikan, mode Stand By mematikan harddisk dan monitor sedangkan mode Suspend akan mematikan
83
Parallel Port EPP Type Menentukan type EPP yang akan digunakan ketika memilih parallel port dalam mode EPP. Pilihan yang ada adalah EPP1.7 dan EPP1.9 yang lebih baru. Default: EPP1.9
5.
Power Management Setup � Power Management Disini anda dapat mematikan (Disabled) atau menyalakan seluruh pilihan untuk penghematan energi. Jika anda aktifkan anda dapat menggunakan dua konfigurasi yang sudah diberikan, yaitu: Max Saving dan Min Saving sedangkan pilihan User Define digunakan untuk melakukan konfigurasi Power Management secara manual dengan mengubah beberapa pilihan lain. Default: Enabled � PM Control by APM (Advanced Power Management) Seting ini berlaku apabila menggunakan sebuah sistem operasi yang disertai dengan Advanced Power management seperti Windows 95.
Direktorat Pembinaan Sekolah Menengah Kejuruan
Teknik Komputer dan Jaringan
semua komponen. Disabled � HDD Power Down
Default:
membangunkan sistem ketika berada dalam mode Standby. Default: Enabled � CPU Fan Off in Suspend Apabila diposisikan pada Enabled maka BIOS akan mematikan kipas prosesor ketika berada pada mode suspend. Tapi kipas prosesor yang digunakan harus mengambil power dari konektor khusus di motherboard dan tidak langsung dari konektor power supply. Default: Enabled � Resume by Ring Apabila pilihan ini berada pada posisi Enabled dan saluran ring-indicator dari interface serial menunjukkan adanya panggilan masuk pada modem, maka PC akan dibangunkan dari dalam mode penghematan energi. Default: Enabled � IRQ 8 Clock event/IRQ 8 Break Suspend. IRQ 8 adalah interrupt dari real time clock (RTC). Jika anda memposisikan setting ini pada Enabled, maka real time clock dapat membangunkan komputer dari dalam mode suspend. . Default: Disabled 6. Konfigurasi PNP/PCI � PNP OS Installed Jika anda memilih Yes maka BIOS mengurus pemberian
Menentukan berapa lama yang diberikan bagi harddisk untuk tidak bekerja sebelum dimatikan oleh BIOS secara software. Beberapa harddisk yang lama mengalami masalah jika bagian ini diaktifkan karena setelah tidur harddisk tersebut tidak bisa bangun secara software. Default: Disabled � Wake Up Event in Doze & Standby Berisi daftar IRQ yang dapat membangunkan PC mode Doze atau StandBy. IRQ-IRQ ini biasanya berhubungan dengan hardware tertentu, misalnya IRQ 4 untuk mouse, 14 dan 15 untuk hardisk. Dalam versi-versi BIOS yang lebih baru dikenal dengan istilah Reload Global Timer Events. Pilihan defaultnya tergantung pada sistem � Power Events Down & Resume
Didalam daftar yang kedua ini semua komponen yang ditandai dengan on akan membangunkan komputer dari dalam suspend mode. � VGA-Active Monitor Apabila pilihan ini berada pada Enabled maka aktivitas display adapter akan
84 Direktorat Pembinaan Sekolah Menengah Kejuruan
Teknik Komputer dan Jaringan
IRQ, DMA dan I/O hanya pada saat booting. Default: Yes � Resources Controlled By Disini dengan option Auto dan Manual anda dapat memutuskan, apakah pemberian resources harus dilakukan secara otomatis melalui BIOS atau setidaknya sebagian dilakukan secara manual. Default: Auto � Reset Configuration Data Digunakan untuk menghapus data PnP yang tersimpan pada blok ESCD (Extended System Configuration Data) jika anda pilih Enabled maka BIOS akan menghapus data ESCD. Tapi hanya sekali saja, setelah itu pilihan ini akan diubah menjadi Disabled secara otomatis. � PCI IRQ Activated By PCI IRQ Activated By digunakan untuk menentukan cara mengaktifkan IRQ pada bus PCI. Pilihan yang ada yaitu Level dan Edge. Default: Edge � Slot x using INT# Slot x using INT# menentukan IRQ yang akan digunakan oleh card yang terpasang pada masing-masing slot PCI. Dapat dimanfaatkan untuk memecahkan masalah,. jika ada IRQ yang digunakan oleh card ISA yang tidak Plug n
Play. Jika tidak ada masalah maka pilih Auto.
2.2.4 Partisi dan High Level Format Harddisk 2.2.4.1 Partisi Harddisk Harddisk merupakan media yang berfungsi menyimpan data utama pada komputer. Sebelum menggunakan harddisk untuk menyimpan program atau pun data, harus dibuat partisi terlebih dahulu. Partisi harddisk berarti membagi ruangan harddisk. Biasanya harddisk dibagi satu atau dua partisi. Ada beberapa cara mempartisi harddisk, salah satunya menggunakan aplikasi FDISK. FDISK adalah program berbasis DOS yang berfungsi: Membuat partisi harddisk Mengaktifkan partisi harddisk Melihat informasi partisi harddisk Menghapus partisi harddisk
Untuk melakukan partisi pada harddisk, dapat diikuti langkahlangkah berikut ini: 1. Siapkan media bootable yang berisi sistem operasi DOS yang berisi fdisk.exe (dapat berupa floppy atau bootable CD-ROM). 2. Lakukan booting hingga muncul command prompt. 3. pada command prompt ketikkan FDISK [Enter]. 4. fdisk akan menampilkan pertanyaan sebagai berikut:
85
Direktorat Pembinaan Sekolah Menengah Kejuruan
Teknik Komputer dan Jaringan
5. ketikkan [Y] dan tekan enter maka akan ditampilkan menu opsi FDISK sebagai berikut:
7. Pilih menu nomor 1. Create Primary DOS Partition or Logical Disk Drive, untuk mempartisi Harddisk.
Gambar 2 - 51 Menu utama FDISK
Gambar 2 - 52 Pemilihan menu fdisk
6. Pilih menu nomor 1. Create Primary DOS Partition or Logical Disk Drive, untuk mempartisi harddisk, menu nomor 2. Set active partition, untuk mengeset aktifkan partisi (Biasanya drive yang di set aktif adalah C), menu nomor 3. Delete partitionor Logical DOS Drive, untuk menghapus partisi harddisk. menu nomor 4. Display partition information, untuk melihat partisi yang ada di harddisk.
8. Kemudian pilih Create Primary DOS Partition (Menu No. 1). Selanjutnya anda akan diminta untuk memilih menggunakan seluruh kapasitas harddisk sebagai primary atau tidak. Apabila anda memilih [Y] maka harddisk akan dipartisi 1 yaitu sebagai primary dan proses partisi sudah selesai, selanjutnya anda diminta melakukan restart.
85 Direktorat Pembinaan Sekolah Menengah Kejuruan
Teknik Komputer dan Jaringan
Gambar 2 - 53 Membuat partisi
Gambar 2 - 54 Pilihan untuk membuat partisi
Apabila anda memilih [N] maka komputer akan meminta anda mengisikan besarnya kapasitas untuk partisi primary. Nilai dapat diisikan dalam Megabyte atau persen. Sebagai contoh kapasitas harddisk adalah 10 Gbyte dan partisi primary 30 % maka sisanya adalah extended yaitu 70 %. 9. Kemudian pilih Create Extended DOS Partition (menu No. 2). Tentukan besarnya nilai extended partition baik dalam Megabyte ataupun dalam persen. 10. Selanjutnya proses berjalan sendiri, anda diminta untuk mengisikan besarnya nilai partisi logical hingga mencapai 100 % dari besarnya nilai partisi extended. Sebagai contoh besarnya extended adalah 70% dari 10 Gb = 7 Gb, dan ingin dibuat dua logical maka besarnya adalah 50% dan 50% atau masing-masing adalah 3,5 Gb. Dapat juga dilakukan dengan pilih Create Logical DOS Drive(s) in the Extended DOS Partition.
11. Setelah Partisi selesai dibuat, lakukan booting untuk mengaktifkan partisi tersebut. 12. Untuk menghapus partisi dapat dilakukan dengan cara memasuki menu fdisk option kembali. 13. Jika partisi yang terdapat pada harddisk hanya satu partisi saja, penghapusan partisi dapat dilakukan secara langsung dengan memilih Delete Dos Partition or Logical DOS Drive.
Gambar 2 - 55 Menghapus partisi
Jika terdapat lebih dari satu partisi maka urutannya adalah harus menghapus logical drive dan extended partition sebelum menghapus primary DOS partition.
Direktorat Pembinaan Sekolah Menengah Kejuruan
87
Teknik Komputer dan Jaringan
2.2.1.2. High Level Harddisk
Format
High level format adalah proses mempersiapkan track dan sector sekaligus menyalin sistem ke dalam media (disk). Agar harddisk dapat menulis atau merekam data, sistem operasi, maupun sistem aplikasi, terlebih dahulu harus dilakukan high level format pada harddisk. Aplikasi yang dapat digunakan untuk melakukan high level format pada harddisk adalah format. Format merupakan perintah eksternal dari DOS. Berikut adalah langkah-langkah untuk melakukan high level format pada harddisk: 1. Booting komputer untuk memasuki dos prompt 2. setelah memasuki dos prompt ketikkan FORMAT C:/S [Enter] (/S berarti menyertakan atau menyalin sistem).
3. Format akan menampilkan pesan peringatan bahwa semua data yang ada pada drive C akan dihapus.
Gambar 2 - 57 Peringatan akan terhapusnya data
4. Pilih Y untuk melanjutkan proses format dan tunggu beberapa saat hingga proses format selesai.
5. Jika proses format selesai, berikutnya adalah memberikan label pada disk yang telah diformat tersebut. 6. lakukan proses format untuk partisi yang lain tanpa menyalin system seperti format D:[Enter] 7. Jika proses format selesai maka harddisk telah siap digunakan. 2.3. Melakukan Perawatan PC
Gambar 2 - 56 Format drive C dengan dos
88 Direktorat Pembinaan Sekolah Menengah Kejuruan
Teknik Komputer dan Jaringan
Ada pepatah yaitu Lebih baik mencegah daripada mengobati, begitu pula untuk sebuah sistem komputer, perlu dilakukan pencegahan terjadinya kerusakan sistem yaitu dengan melakukan perawatan. Perawatan yang dilakukan harus berkala dan berkelanjutan agar tidak ditemui permasalahan pada sistem komputer di masa yang akan datang. Untuk perbaikan dan setting ulang, hal tersebut dikenal dengan istilah corrective maintenance yang berarti telah terjadi kesalahan sebelumnya. Dengan melakukan perawatan secara berkala dan berkelanjutan memiliki keuntungan sebagai berikut: Hemat biaya Hemat waktu Meningkatkan performa komputer Data akan lebih terjaga
2.3.1. Perangkat untuk Perawatan Produk yang dapat digunakan untuk mencegah masalah hardware adalah sebagai berikut: Cairan pembersih (compound) Cairan pembersih digunakan untuk membersihkan permukaan luar dari komputer. Jangan menggunakan cairan ini pada bagian yang berlogam karena dapat menyebabkan karat.
Permasalahan dalam sebuah komputer bisa terkait dengan hardware dan software. Sebagian besar permasalahan yang berkaitan dengan hardware komputer muncul dikarenakan debu, panas, magnet, air atau agen karat dan masalah catu daya. Masalah yang berkaitan dengan software muncul disebabkan oleh sebaran data pada disk. Kedua masalah ini, baik software atau hardware tentunya akan memperburuk performa dari komputer. Untuk menjaga komputer dari permasalahan yang berkaitan dengan hardware, dapat digunakan bahan pembersih seperti cairan pembersih. Untuk mencegah kerusakan akibat software, dapat dilakukan beberapa prosedur menggunakan software utility.
Direktorat Pembinaan Sekolah Menengah Kejuruan
Gambar 2 - 58 Cairan Pembersih (Compound)
Penyedot debu (vacuum cleaner) Penyedot debu digunakan untuk membersihkan debu yang menumpuk pada bagian-bagian komputer seperti keyboard, motherboard, slot ekspansi, catu daya dan perangkat keras lainnya.
Gambar 2 - 59 Vacuum cleaner komputer
UPS dan Surge suppressor
89
Teknik Komputer dan Jaringan
Uninteruptible Power Supply (Lihat Gambar 2-42) dan surge suppressor (Gambar 2-43) digunakan untuk mencegah permasalahan akibat gangguan dari listrik yang dapat merusak bagian komputer seperti power supply atau langsung pada boardnya. UPS digunakan untuk menangani terjadinya undervoltage seperti brownout (turunnya tegangan sehingga lebih kecil dari tegangan sumber yang seharusnya) dan blackout (matinya sumber tegangan). Surge Supressor digunakan untuk menangani masalah overvoltage (tegangan berlebih), yang dapat berupa spike (lonjakan tegangan dalam waktu yang sangat pendek) dan surge (lonjakan tegangan yang nilainya melebihi tegangan sumber dan dalam waktu yang cukup lama).
Gambar 2 - 61 Surge Suppressor
2.3.2. PC
Perawatan Peripheral
Setiap bagian dari PC membutuhkan perawatan agar terhindar dari kerusakan. Peripheral PC yang membutuhan perawatan tersebut adalah: Mouse Keyboard Harddisk Cd rom Floppy drive Monitor Printer
Gambar 2 - 60 UPS Gambar 2 - 62 Peripheral PC
Semua peripheral tersebut dapat dirawat dengan metode yang biasa
90 Direktorat Pembinaan Sekolah Menengah Kejuruan
Teknik Komputer dan Jaringan
digunakan seperti dengan cukup membersihkannya. Bagaimanapun juga metode untuk merawat masing masing bervariasi. Mouse (Trackball) Bola mouse atau roller dapat dengan mudah menumpukkan kotoran meskipun kita tutupi saat tidak digunakan. Hal ini dapat mengganggu pergerakan kursor. Untuk menghindari hal ini bagian penggulung dan bola mouse perlu dibersihkan. Untuk membersihkan mouse dan trackball lakukanlah langkah-langkah berikut ini: Matikan PC Lepaskan koneksi mouse dari komputer (CPU) Buka penutup roller yang berada pada bagian belakang/bawah mouse Keluarkan bola dari mouse Cuci bola dengan air sabun untuk menghilangkan kotoran yang menempel padanya Bersihkan roller menggunakan kapas yang diberi cairan isopropyl alcohol Keringkan bola dan roller dengan kain yang kering Pasang bola dan tutup kembali bagian belakang mouse Hubungkan kembali mouse dengan CPU
mengakibatkan hubung singkat pada keyboard sehingga terkadang muncul karakter yang salah ketika tombol ditekan. Cairan yang biasa kita minum seperti kopi atau teh, dapat mengakibatkan hubung singkat pada keyboard jika tumpah. Untuk menghindari hal-hal tersebut, tutup keyboard ketika tidak digunakan. Untuk membersihkan keyboard, ikutilah langkah-langkah berikut ini: 1. Matikan komputer. 2. Lepaskan hubungan keyboard dari CPU. 3. Lepas tombol bagian atas dari keyboard. 4. Bersihkan debu yang menempel dengan vacuum cleaner. 5. Bersihkan tombol dengan kapas yang telah diberi alkohol. 6. Keringkan tombol yang sudah dibersihkan. 7. Pasang kembali tombol ke keyboard. 8. Sambungkan kembali keyboard dengan CPU. Floppy drive Meskipun saat ini sudah sangat jarang digunakan namun pada beberapa tempat dan kondisi, floppy masih dipakai. Floppy akan sangat sulit diakses jika terdapat kotoran yang menumpuk pada drivenya terutama pada bagian head pembacanya. Kotoran ini tidak hanya dapat menghalangi pembacaan namun dapat merusak floppy yang kita gunakan. Untuk menghindari kerusakan yang terjadi, bersihkan floppy drive dengan satu set perangkat pembersih floppy drive.
91
Keyboard Keyboard merupakan perangkat yang mudah terkena kotoran. Kotoran ini akan mempengaruhi kerja keyboard jika telah bertumpuk sehingga dapat menghalangi lancarnya penekanan keyboard. Partikel debu juga dapat
Direktorat Pembinaan Sekolah Menengah Kejuruan
Teknik Komputer dan Jaringan
Satu set pembersih alcohol.
ini terdiri dari disket dan sebotol isopropyl
dengan CD Lens Cleaner. Perangkat ini terdiri dari sebuah CD dan sebotol isopropyl alcohol. CD yang digunakan bentuknya seperti CD biasa namun memiliki sikat yang kecil pada bagian track 0 (Lihat pada gambar terdapat strip putih pada CD yang merupakan sikat kecil).
Gambar 2 - 63 Pembersih floppy driver
Gambar 2 - 65 CD cleaner Gambar 2 - 64 Head floppy yang sering kotor
Langkah-langkah untuk membersihkan floppy drive adalah sebagai berikut: Teteskan alkohol pada daerah permukaan yang biasa dibaca pada disket pembersih. Masukkan disket pembersih ke dalam floppy drive (ketika floppy berputar sekaligus membersihkan head pembaca pada floppy drive). Setelah selesai berputar, cabut kembali disket pembersih dari floppy drive.
Langkah-langkah yang dilakukan untuk membersihkan CD Rom drive adalah sebagai berikut: Teteskan cairan pada sikat pembersih yang berada pada CD Masukkan CD ke dalam drive Akses drive sehingga CD akan berputar dan membersihkan lensa pembaca pada CD drive. Lakukan beberapa kali jika dirasa masih belum selesai. Keluarkan CD dari drive.
Harddisk drive Harddisk merupakan media penyimpanan yang tertutup sehingga tidak begitu banyak perawatan yang perlu dilakukan. Namun bagaimanapun juga masalah akan selalu muncul. Untuk menghindari
CD/DVD drive Untuk membersihkan head pembaca atau bagian optik dari CD-ROM, diperlukan perangkat yang disebut
92 Direktorat Pembinaan Sekolah Menengah Kejuruan
Teknik Komputer dan Jaringan
kerusakan beberapa hal perlu diperhatikan dan diukur pada harddisk yaitu:
menghasilkan kejutan terhadap harddisk. Untuk menghindari hal ini jangan terlalu sering memindahkan harddisk dan pastikan harddisk dalam keadaan diam pada saat akan dipindahkan. Untuk memindahkan harddisk, pastikan terlebih dahulu bahwa komputer dalam keadaan tidak menyala, dan lepaskan kabel power dari harddisk. Monitor Monitor yang beredar di pasaran saat ini terdiri dari dua jenis yaitu monitor dengan CRT (Chatode Ray Tube) dan LCD (Liquid Crystal Display). Monitor merupakan peripheral yang mampu mengumpulkan debu dengan cepat akibat dari medan eletrostatik yang dihasilkannya. Untuk itu diperlukan pembersihan pada bagian luar casing dan layarnya.
Gambar 2 - 66 Harddisk
Panas: harddisk dapat menghasilkan panas pada saat dijalankan. Untuk menghindari panas yang berlebihan, pastikan bahwa bagian dalam casing memiliki pendingin serta sistem ventilasi yang cukup. Jauhkan harddisk dari komponen yang menghasilkan panas tinggi dan debu yang banyak. Getaran: jika harddisk menghasilkan getaran yang tidak biasa, hal tersebut menunjukkan terdapat masalah pada harddisk tersebut. Untuk mengetahui masalahnya adalah dengan cara memeriksa sekrup-sekrup yang terpasang pada harddisk apakah sudah terpasang dengan benar atau tidak. Shock/kejutan: harddisk dapat mengalami kerusakan permanen jika dipindahkan dalam keadaan masih berputar karena hal tersebut
Gambar 2 - 67 Monitor LCD
Cara membersihkan monitor ditentukan oleh tipe monitor yang digunakan. Untuk membersihan monitor tipe CRT lakukanlah langkah-langkah berikut: Lepaskan monitor dari CPU dan lepaskan pula koneksi listriknya
93
Direktorat Pembinaan Sekolah Menengah Kejuruan
Teknik Komputer dan Jaringan
Siapkan alat pembersih: kain yang agak basah atau pembersih untuk kaca mobil Bersihkan bagian kaca depan monitor dan casing dengan merata Jangan gunakan terlalu banyak air Jangan semprotkan cairan apapun secara langsung pada bagian monitor Hindari membuka casing karena pada bagian dalam sering tersisa tegangan listrik yang tinggi
mengakibatkan keausan komponen-komponennya.
pada
Gambar 2 - 68 Printer
Untuk membersihkan monitor tipe CRT, lakukanlah hal-hal berikut ini: Lepaskan koneksi monitor dari CPU dan sumber tegangan Gunakan kain katun untuk membersihkan layar dan jika perlu teteskan sedikit isopropyl alcohol untuk membersihkan bekas sidik jari dan kotoran yang menempel Jangan menggunakan kain yang kasar atau material tajam Jangan menggunakan cairan pembersih yang kuat seperti amonia untuk membersihkan layar LCD
Untuk menghindari kejadian tersebut, lakukanlah perawatan pada printer dengan melakukan langkah-langkah berikut ini: Selalu gunakan kertas yang bersih dan berujung halus serta tidak ada sisa potongan kertas yang masih menempel Bersihkan potongan-potongan kertas yang ada Untuk membersihkan debu dan potongan kertas yang menempel, gunakan penyedot debu. Untuk jenis printer laser perhatikan catatan pada subbab 1.1.2 tentang sumber bahaya. 2.3.3. Perawatan software secara
Printer Printer mengumpulkan debu pada saat mencetak. Potongan-potongan kecil kertas juga dapat menempel di dalam printer. Partikel-partikel debu dan potongan kertas dapat menghasilkan beda potensial listrik yang tentunya dapat mengganggu komponen yang ada dalam printer. Selain itu jika terlalu banyak debu dan kotoran lain yang menempel pada komponen printer, dapat
94 Direktorat Pembinaan Sekolah Menengah Kejuruan
Pada beberapa sistem operasi, ukuran data yang besar terkadang tersebar pada beberapa cluster harddisk. Ketika mengakses data seperti ini tentunya akan lebih menghabiskan lebih banyak waktu. Cluster harddisk yang jelek perlu dikenali dan ditandai agar aplikasi tidak menggunakannya. Permasalahan ini dapat dicegah
Teknik Komputer dan Jaringan
dengan menggunakan software yang dapat menjaga data dalam komputer. Software yang dapat digunakan untuk melakukan hal tersebut diantaranya adalah: - Chkdsk - Disk Defragmenter - Scandisk Software lain yang dapat digunakan untuk mencegah permasalahan sistem adalah antivirus yang berfungsi untuk menjauhkan komputer kita dari kerusakan karena serangan virus. CHKDSK CHKDSK merupakan aplikasi berbasis DOS atau aplikasi yang diakses melalui command prompt. CHKDSK digunakan untuk memeriksa keadaan harddisk atau drive yang terhubung dengan PC. Dengan CHKDSK dapat diperoleh informasi mengenai harddisk apakah terdapat error atau tidak. Untuk menggunakan chkdsk dapat dilakukan dengan cara sebagai berikut ini: 1 2 3 Jalankan command prompt ketikkan perintah ckhdsk G: untuk memeriksa keadaan drive G. Tunggu hingga proses selesai dan menampilkan hasil seperti gambar di bawah ini.
Jika terdapat error pada drive, chkdsk dapat digunakan untuk memperbaiki error tersebut dengan menggunakan pilihan /F. Untuk memisahkan bagian badsector dapat digunakan pilihan /R yang biasanya berhubungan erat dengan /F Aplikasi CHKDSK atau pemeriksaan drive dapat juga dilakukan melalui antarmuka grafis sebagai berikut: 1. Buka Windows Explorer 2. Pilih drive yang ingin diperiksa dengan klik kanan dan pilih properties 3. klik tab tools
4. Pada bagian error-checking klik check now. Akan ditampilkan menu sebagai berikut:
Gambar 2 - 69 Penggunaan CHKDSK
5. Untuk memulai pemeriksaan, klik tombol start
95
Direktorat Pembinaan Sekolah Menengah Kejuruan
Teknik Komputer dan Jaringan
6. tunggu hingga selesai dan menampilkan hasil sebagai berikut ini:
7. Jika tidak terdapat error maka drive dalam keadaan baik. Scandisk Scandisk sebenarnya aplikasi untuk memeriksa harddisk pada windows 9x yang memiliki fungsi yang hampir sama dengan chkdsk. 1. Buka scandisk dengan cara klik start�accessories�System Tools�Scandisk. 3. Pilih drive kemudian lakukan proses scandiks dengan menekan tombol start. 4. Tunggu proses scandisk hingga selesai. Disk Defragmenter Proses penulisan dan penghapusan data pada harddisk dapat mengakibatkan ketidak teraturan letak file dalam harddisk sehingga menghasilkan file yang terfragmentasi. File yang terfragmentasi (Gambar 263) dalam harddisk dapat menghasilkan kinerja harddisk yang kurang baik. Dengan demikian diperlukan software yang dapat merapikan file-file yang terfragmentasi tersebut. Software tersebut adalah disk defragmenter. Jika disk defragmenter memperoleh hasil analisa bahwa keadaan drive terfragmentasi, maka akan ditampilkan hasil bahwa drive tersebut harus didefragmentasi(gambar 2-64).
2. Jika berjalan, maka akan ditampilkan aplikasi scandisk sebagai berikut:
96 Direktorat Pembinaan Sekolah Menengah Kejuruan
Teknik Komputer dan Jaringan
Gambar 2 - 70 Disk yang terfragmentasi
Cek error file system Scan virus Membersihkan layar monitor Defragmentasi harddisk Scandisk Membersihkan mouse Memeriksa pendingin dan pasta pendingin prosesor Memeriksa suhu dan getaran pada harddisk Membersihkan casing CPU Membersihkan keyboard
Harian Harian Mingguan Mingguan Mingguan Bulanan tahunan
Ya Ya Tidak Ya Ya Tidak Tidak
Tahunan
Tidak
Tahunan tahunan
Tidak Tidak
Gambar 2 - 71 Drive harus didefragment
2.3.4. Penjadwalan Perawatan PC Untuk menjaga komputer agar tidak bermasalah, perawatan perlu dilakukan secara berkala. Dengan demikian harus dilakukan penjadwalan untuk melaksanakan perawatan terhadap sistem komputer. Interval waktu untuk memutuskan kapan harus dilakukan perawatan dapat ditentukan dengan mempertimbangkan dua hal yaitu waktu yang telah dihabiskan dan lama serta gaya pemakaian dari pengguna. Tabel berikut ini dapat digunakan untuk rujukan melakukan beberapa perawatan terhadap komputer. Tabel 2-1 Penjadwalan Perawatan PC
Aktifitas Frekwensi yang disarankan Kemungkin an dilakukan otomatisasi
Hal yang terpenting dalam melakukan perawatan berkala adalah selalu disiplin dalam melaksanakan jadwal yang telah ditentukan. 2.4. Diagnosa dan Troubleshooting 2.4.1. Motherboard Semua perangkat komputer pada dasarnya langsung terhubung dengan motherboard. Jika perangkat yang terhubung dengannya tidak bekerja dengan baik, terdapat kemungkinan motherboard dalam keadaan rusak. Untuk itu perlu dilakukan pengecekan dan diagnosa agar memastikan bahwa motherboard bekerja dengan baik. Langkah-langkah untuk memeriksa motherboard adalah sebagai berikut: Jika komputer tidak mau menyala maka lakukan pemeriksaan standar seperti koneksi kabel dan
97
Direktorat Pembinaan Sekolah Menengah Kejuruan
Teknik Komputer dan Jaringan
pastikan semua perangkat terhubung dengan baik Pastikan kipas pada catu daya berputar Lepaskan semua perangkat eksternal seperti printer dan scanner. Tentunya setelah mematikan komputer terlebih dahulu dan melepaskan kabel power dari outlet. Periksa setting jumper dan bios untuk CPU Jika tidak ingat dengan perubahan setting bios sebelumnya, reset bios ke default settings Periksa setiap konektor pada motherboard Periksa suhu setiap perangkat untuk mengidentifikasi overheat/kepanasan Periksa apakah terdapat kerusakan fisik pada port motherboard Periksa koneksi keyboard Periksa suhu pada prosesor apakah terjadi overheat atau tidak Pastikan memori dalam keadaan baik Gunakan kartu grafis yang sudah dipastikan dalam keadaan baik untuk mengetahui motherboard dalam keadaan baik Jika setelah langkah-langkah di atas tidak dapat membuat komputer menyala dengan baik, coba gunakan motherboard yang baru untuk menjalankan komputer
Jika sistem operasi tidak dapat dijalankan, ganti memori dan jika terdapat lebih dari satu memori lepaskan semuanya dan coba pasang satu per satu secara sendiri sendiri untuk memastikan RAM dalam keadaan baik Jika muncul pesan kesalahan dari POST (Power On Self Test) lakukan perbaikan berdasarkan pesan kesalahan yang ditampilkan Jika CPU panas, periksa apakah terdapat sistem ventilasi yang cukup baik dan kipas angin berputar dengan baik Jika terjadi konflik di system device maka periksa setting IRQ pada bios dan reset bios
2.4.2. Prosesor/CPU Jika prosesor mengalami masalah, mungkin saja berhubungan dengan CMOS. Contohnya jika waktu tidak berubah atau tidak benar, maka baterai CMOS sudah lemah dan harus diganti. Masalah yang lain pun selalu muncul dengan sendirinya ketika melakukan POST pada saat melakukan proses boot karena settingan yang lain pun akan kembali ke default. Tampilan pesan text yang diinformasikan melalui monitor menginformasikan apa saja masalah yang ditemukan dan kita bisa melakukan tindakan sesuai dengan informasi yang di peroleh. Jika ada tampilan pesan kode error pada monitor yang berhubungan dengan prosesor maka sebelum mengganti prosesor kamu harus memastikan chip prosesor benar benar sudah terlepas dari soketnya.
Untuk mengisolasi letak kesalahan pada motherboard maka perlu diperhatikan hal-hal berikut ini: Jika tetap terjadi crash pada sistem komputer setelah proses recovery maka kemungkinan telah terjadi kerusakan pada motherboard
98 Direktorat Pembinaan Sekolah Menengah Kejuruan
Teknik Komputer dan Jaringan
Masalah utama yang sering terjadi pada prosesor adalah overheat dan kesalahan konfigurasi. Ada juga masalah masalah lainnya yang berhubungan dengan kesalahan pada CPU tetapi sangat jarang terjadi. Langkah langkah umum shooting pada prosessor: trouble
Perikasalah kesesuaian CPU jika baru meng-upgrade komputer Cek prosesor secara fisik jika mengalami overheat, matikan komputer dan setelah beberapa saat buka case komputer dan periksa prosesor,, periksa apakah prosesor terlalu panas untuk disentuh, jika tidak maka prosesor dalam keadaan normal Pastikan prosesor terpasang kembali kedalam soketnya dengan benar Pastikan posisi jumper dan setting BIOS untuk prosesor sudah dikonfigurasi dengan benar. Jika setingan BIOS dan jumper tidak benar maka akan mengakibatkan prosesor tidak berfungsi Pastikan setingan tegangan untuk prosesor sudah diatur dengan tepat dalam bios. Prosesor Intel membutuhkan tegangan antara 3,3 volt 3,5 volt, tegangan yang dibutuhkan prosesor berbeda untuk vendorvendor yang berbeda Periksa kecocokan / kesesuaian prosesor dengan motherboard. Pastikan motherboard mendukung jenis prosesor
Plah Carilah informasi pada vendor dari motherboard apakah prosesor membutuhkan update BIOS agar berfungsi sempurna Jika ada masalah pada setingan BIOS untuk prosesor maka set-lah ke default dari pabriknya dan periksa berhasil tidaknya Cobalah nonaktifkan secondary cache pada BIOS kemudian periksa berhasil tidak nya Cobalah menurunkan kecepatan prosesor dan lihat apakah memecahkan masalah atau tidak. Jika berhasil maka masalahnya adalah pada temperatur Jika nampak baik-baik saja, lakukan troubleshooting pada motherboard.
2.4.3. I/O Port Jika muncul pesan kesalahan yang menunjukkan kegagalan port atau tidak berfungsinya perangkat yang terhubung dengannya, terdapat beberapa kemungkinan masalah yang terjadi yaitu: Kabel yang menghubungkan perangkat dengan komputer rusak Perangkatnya itu sendiri yang rusak Kesalahan pada setting BIOS Kesalahan setting pada device manager Kesalahan pada port I/O
Beberapa langkah pemecahan masalah yang mungkin dilakukan adalah:
Direktorat Pembinaan Sekolah Menengah Kejuruan
99
Teknik Komputer dan Jaringan
Periksa koneksi antar ujungujung kabel untuk mengetahui ada tidaknya kerusakan pada fisik kabel (kabel putus) Periksa konektor device dan port I/O Periksa setting bios untuk memastikan bahwa port disetting dengan benar Jalankan device manager untuk memastikan bahwa port yang terhubung berjalan dengan baik. Jalankan aplikasi diagnosa hardware (biasanya disediakan oleh produsen perangkat)
harddisk dengan sumber tegangan sudah benar atau tidak. Beberapa permasalahan yang sering muncul berkaitan dengan harddisk adalah: Indikator hdd menyala dan display tampak, namun tidak terjadi proses booting Komputer tidak boot pada saat dinyalakan Komputer tidak dapat booting melalui harddisk Tampilnya kode error 17xx pada display Suara motor harddisk tidak ada Pesan error dari CMOS
2.4.4. Media Penyimpanan Salah satu media penyimpanan yang paling umum digunakan saat ini adalah harddisk. Permasalahan pada harddisk terkadang sulit dan bisa saja sangat mudah bergantung pada sumber permasalahannya. Terdapat beberapa hal yang perlu diperhatikan pada saat melakukan troubleshooting pada harddisk adalah: Koneksi sumber tegangan Masalah kabel Kesalahan pengalamatan Driver Setting bios Disk yang korup atau terfragmen
Langkah-langkah pemecahan masalah yang muncul pada harddisk adalah sebagai berikut: Periksa konfigurasi harddisk pada bios untuk mengetahui terdeteksi atau tidaknya harddisk - Periksa koneksi kabel sinyal harddisk jangan sampai tertukar - Periksa setting jumper harddisk untuk mengatasi masalah pengalamatan yang salah - Lakukan pengecekan standard harddisk (melalui command prompt atau manajer disk dari sistem operasi) - Gunakaan tools yang ada untuk mengatur harddisk seperti disk defragmenter atau tools pihak ketiga. - Jika didapati error yang lebih jauh lagi seperti bad sector dapat juga digunakan tools dari vendor 2.4.5. Memori
Tanpa sumber tegangan, harddisk tidak berguna. Hal pertama yang harus dilakukan saat troubleshooting harddisk adalah dengarkan suara yang muncul dari harddisk. Jika tidak terdapat suara maka kemungkinan besar harddisk tidak terhubung dengan sumber tegangan. Oleh karena itu periksa apakah koneksi
100 Direktorat Pembinaan Sekolah Menengah Kejuruan
Teknik Komputer dan Jaringan
Permasalahan yang sering muncul berkaitan dengan masalah memori biasanya disebabkan oleh hal-hal berikut ini: Kesalahan konfigurasi memori, yaitu:kesalahan menggunakan tipe memori yang digunakan Kesalahan :pada saat pemasangan seperti tidak tepat terpasang pada soketnya atau yang terpasang sebagian saja :Modul memori itu sendiri yang memang dalam keadaan rusak
Berikut ini merupakan berbagai cara komputer menginformasikan bahwa telah terjadi kesalahan akibat permasalahan memori yaitu: Komputer tidak mau boot, hanya muncul suara saja Ketika komputer tidak dapat melakukan boot, cpu tidak dapat berkomunikasi dengan hardware. Hal ini bisa disebabkan oleh kesalahan instalasi atau bios gagal untuk mengenali setiap hardware. Komputer dapat melakukan boot, tetapi tidak mampu mengenali semua memori Pada saat komputer melakukan boot, dia langsung menghitung jumlah memori yang terhubung dengannya. Terkadang proses tersebut terlihat dan terkadang tersembunyi. Jika hasil perhitungan memori tidak sesuai dengan jumlah memori yang kita pasang, dapat dikatakan bahwa komputer tidak mengenali memori. Hal ini dapat terjadi karena memori yang terpasang berbeda dengan yang dapat dikenali oleh komputer seperti komputer yang hanya menerima
Direktorat Pembinaan Sekolah Menengah Kejuruan
single-banked dipasang atau ditambah dengan memori yang dual-banked maka komputer hanya akan mengenali memori yang single saja. Selain hal ini juga, terdapat komputer yang tidak dapat menangani jumlah memori yang dapat dipasang oleh pengguna. Sebagai contoh sebuah komputer memiliki slot memori sebanyak 4 buah yang masing-masing dapat dipasang dengan memori sebesar 1GB, yang artinya dapat menampung 4 GB, namun kenyataannya komputer hanya mampu mengenali memori sebesar 2 GB. - Komputer dapat melakukan boot tetapi layar blank Hal umum yang sering menyebabkan layar blank adalah kartu yang tidak terpasang dengan benar, memori tidak terpasang dengan baik pada slotnya, atau komputer tidak dapat mengenali memori. Oleh karena itu periksa apakah memori terpasang dengan baik dan komponen yang lain tidak terlepas karena ketidak sengajaan pada saat pemasangan memori. - Komputer melaporkan kesalahan pada memori Memory mismatch error: hal ini sebenarnya tidak semuanya merupakan error. Beberapa komputer membutuhkan konfirmasi bahwa telah terjadi penambahan memori. Masuklah ke setup bios dan isikan besaran baru memori kemudian simpan dan keluar. Computer parity or address error: pesan kesalahan yang ditampilkan biasanya berupa
101
Teknik Komputer dan Jaringan
kesalahan parity, read, verification atau address. Biasanya komputer melakukan tes memori sederhana pada saat boot. Komputer menulis semua informasi kemudian membacanya kembali. Jika komputer tidak memperoleh apa yang seharusnya dibaca maka akan dilaporkan kesalahan yang terjadi. Hal ini dapat disebabkan oleh motherboard yang tidak berfungsi dengan baik atau masalah kompatibilitas memori. Untuk menanganinya yaitu dengan cara melepas semua memori kemudian coba satu per satu memori apakah terjadi kesalahan atau tidak. Jika diperoleh memori yang gagal maka ganti dengan modul memori lain yang berfungsi. Kesalahan lain yang dapat timbul dan erat kaitannya dengan memori adalah munculnya BSOD atau Blue Screen of Death. Hal ini jarang dikarenakan oleh kesalahan memori tetapi pada konfigurasi sistemnya itu sendiri atau pada sistem operasi.
memang ahli di bidangnya, kita perlu memastikan bahwa memang terdapat masalah pada monitor. Sebagian besar monitor sekarang ini memiliki perangkat-uji-diri atau selftest tool yang terpasang di dalamnya dan akan langsung aktif ketika tidak terdapat gambar. Perangkat tersebut akan memberikan berita jika terdapat suatu masalah yang akan memudahkan untuk mengisolasi wilayah permasalahan. Beberapa masalah umum yang paling sering muncul pada monitor berikut solusinya adalah: Tidak ada gambar pastikan bahwa monitor terhubung dengan sumber daya dan dalam keadaan menyala. Pastikan juga bahwa konektor monitor terhubung dengan benar. Gambar bergelombang Periksa koneksi antara komputer dengan monitor. Gunakan Image lock control untuk menyetel monitor ke mode sinyal video. Periksa adapter video (kartu grafik/vga card) - Gambar berbayang atau ghosting Periksa koneksi komputer dengan monitor. Atur pengendali efek gambar. Periksa kembali vga card. - Gambar terlalu terang dan terlalu redup Atur ketajaman dan kecerahan gambar. - Warna putih tidak tampak putih Atur pengendali warna - Muncul titik merah, biru atau hijau Titik yang muncul dan tetap ini merupakan karakteristik pada
2.4.6. Monitor Untuk melakukan perbaikan pada monitor khususnya bagian dalam monitor, disarankan agar secara hatihati dan jangan mencoba-coba jika tidak berpengalaman dengan tegangan tinggi pada monitor. Jika tidak berpengalaman dengan masalah sistem elktronik, alangkah lebih baik jika memanggil teknisi yang memang berpengalaman di bidangnya. Namun sebelum memanggil teknisi yang
102 Direktorat Pembinaan Sekolah Menengah Kejuruan
Teknik Komputer dan Jaringan
teknologi LCD yang digunakan saat ini. Hal ini adalah kesalahan proses manufaktur. Jika titik ini terlalu besar dan mengganggu maka hubungi vendor. Warna terganggu oleh bayangan gelap. Pada layar LCD efek ini merupakan efek burn-in dan biasanya terjadi karena gambar diam terus menerus pada satu warna. Jika hal ini muncul maka hubungi vendor. Gambar layar tidak terletak di tengah dan ukurannya tidak tepat. Atur posisi vertikal dan horisontal serta setting ukuran gambar dari tombol menu panel depan.
Tombol pada keyboard dapat rusak karena aus yang diakibatkan oleh pemakaian. Hal ini mengakibatkan sebuah karakter tidak muncul saat tombol ditekan karena tidak terjadi kontak atau tombol terus menerus terhubung meskipun tombol sudah tidak ditekan. Tombol yang terhubung terus menerus akan menghasilkan pesan kesalahan dari komputer. Keyboard yang tidak terhubung dengan baik atau kabel rusak dapat menghasilkan pesan error pada saat start-up. Ironisnya kejadian ini menghasilkan pesan kesalahan konfigurasi yang menyatakan Press F1 to continue. Jika keyboard menghasilkan karakter yang janggal pada saat ditekan maka periksa setting layout keyboard yang digunakan oleh sistem operasi. Pemeriksaan hardware keyboard Jika dicurigai bahwa terjadi kerusakan pada hardware keyboard maka yakinkan bahwa keyboard tersebut memang rusak dengan menggunakan keyboard yang diketahui bekerja dengan baik dihubungkan dengan komputer. Jika masalah selesai dengan mengganti keyboard maka dapat dikatakan keyboard yang menjadi tersangka memang mengalami kerusakan hardware. Jika ternyata setelah menggunakan keyboard yang baik masih terdapat masalah maka periksa kembali port pada motherboard dan lakukan kembali pemeriksaan. Pemeriksaan hardware mouse Untuk memeriksa hardware mouse akan terjadinya kerusakan, cara yang
103
2.4.7. Perangkat Input Input device yang paling sering berinteraksi dengan manusia ketika menjalankan komputer adalah keyboard dan mouse. Beberapa permasalahan umum yang berkaitan dengan kegagalan keyboard adalah sebagai berikut: - Karakter tidak muncul di layar ketika mengetik - Beberapa tombol tidak berfungsi sementara tombol yang lainnya berfungsi - Error keyboard atau pesan error muncul di layar atau berupa suara seperti 6 kali beep pendek - Karakter yang tidak sesuai dengan tombol yang ditekan - Sebuah tombol terkunci Pengecekan keyboard standard
Direktorat Pembinaan Sekolah Menengah Kejuruan
Teknik Komputer dan Jaringan
paling mudah adalah dengan menghubungkan mouse yang diketahui berfungsi dengan baik pada komputer. Jika ternyata fungsi mouse berjalan dengan baik maka dapat ditetapkan bahwa mouse yang dicurigai rusak memang dalam keadaan rusak. jika ternyata setelah diganti dengan mouse yang berfungsi masih muncul masalah maka permasalahan utama adalah pada driver mouse atau port dari hardware. Jika drivernya sudah benar maka permasalahannya berada pada port dan pengaturan pada CMOS. Jika port mouse memang bermasalah maka terdapat alternatif untuk menggunakan mouse dengan konektor yang berbeda seperti USB. 2.4.8. Kartu Adapter Kartu adapter yang paling sering digunakan oleh pengguna komputer adalah sound card, vga card, NIC dan modem. Berikut akan dibahas mengenai permasalahan yang muncul pada perangkat-perangkat tersebut. Sound Card Sebagian besar sound card memiliki dua fungsi utama yaitu memainkan suara dan merekam suara. Dengan demikian perlu dilakukan pemeriksaan pada kedua fungsi tersebut. Permasalahan utama pada sound card adalah: suara tidak keluar suara dari luar tidak dapat direkam
Pemeriksaan konfigurasi sound card Periksa komputer jika terjadi konflik hardware melalui device manager (Windows). Pilih sound, video and game controller. Jika terjadi konflik maka akan ditampilkan pernyataan konflik dengan tanda. Jika terjadi konflik maka lepaskan driver dari device kemudian restart komputer dan tunggu deteksi otomatis oleh sistem operasi dan pasang kembali driver. Periksa dan pastikan bahwa driver yang terpasang sesuai dengan sound card. Jika drivernya ternyata belum terpasang maka perbaharui driver dengan memasangnya. Untuk memperoleh driver sound card dapat dilakukan dengan melakukan download dari situs pembuat sound card atau pasang melalui driver yang disediakan vendor pada saat membelinya. Pemeriksaan hardware sound card Pemeriksaan hardware sound card menyertakan speaker atau mikrofon yang terhubung dengannya. Pastikan bahwa posisi koneksi masing-masing port sesuai dengan konektornya dan jangan sampai tertukar. Jika suara yang dihasilkan terdapat gangguan seperti noise maka periksa konektor apakah terhubung dengan baik atau tidak serta periksa apakah terdapat kotoran yang menempel pada konektor seperti karat, debu dan sebagainya.
Untuk melakukan penanganan masalah pada sound card adalah dengan melakukan pemeriksaan sebagai berikut:
Vga Card Langkah-langkah pemecahan masalah yang sering terjadi pada
104 Direktorat Pembinaan Sekolah Menengah Kejuruan
Teknik Komputer dan Jaringan
kegagalan vga card adalah sebagai berikut: Periksa monitor Pastikan bahwa monitor menyala dan terhubung dengan CPU Periksa video card Jika monitor bekerja dengan baik, pemeriksaan berikutnya dilakukan pada fisik dari vga card dengan memeriksa apakah terdapat kerusakan fisik atau komponen yang terbakar. Jika keadaannya baik pasang kembali dan nyalakan lagi komputer. Tukar kartu grafiknya Ganti dengan vga card yang diketahui dalam keadaan baik kemudian nyalakan komputer. Jika diperoleh gambar pada display maka dapat dikatakan vga card yang gagal tadi dinyatakan dalam keadaan rusak. Dengan demikian langkah berikutnya adalah ganti vga card dengan yang baru. Periksa driver Pemeriksaan terhadap driver yang terpasang dilakukan jika display tampak, tetapi resolusinya sangat rendah yaitu 640x480 dengan kedalaman warna hanya 8 bit.
Berikut ini merupakan gejala yang sering muncul berikut solusi untuk pemecahan masalahnya: Error pada saat mengakses network neighborhood Pastikan driver yang digunakan sesuai dengan produk yang digunakan. Periksa protokol yang diperlukan sudah terpasang. Lakukan tes terhadap NIC menggunakan perangkat diagnostik yang biasanya disediakan beserta driver. Komputer hang setelah driver dipasang Lakukan pengaturan terhadap PCI BIOS interrupt. Diagnosa terlewati, namun koneksi masih tetap error Pastikan konfigurasi pengkabelan telah terpasang dengan baik. Pastikan penyetelan mode duplex pada adapter sesuai dengan penyetelan pada switch. Led LNK tidak menyala Pastikan driver telah dijalankan serta periksa koneksi pada adapter dan hub/switch. Coba port lain pada hub/switch. Pastikan juga bahwa tipe kabel yang digunakan sudah benar. Led ACT tidak menyala Pastikan konfigurasi telah benar (driver, protokol, pengkabelan). Jaringan mungkin sedang dalam keadaan idle, coba akses sebuah server. Jika adapter tidak dapat mengirim dan
105
NIC (Network Interface Card) Hal pertama yang harus dilakukan untuk memeriksa NIC adalah melihat pada bagian belakang dari kartu apakah komputer telah mengenali perangkat. Jika lampu dalam keadaan aktif, hal ini mengindikasikan bahwa koneksi hidup. Jika tidak, periksa adapter pada komputer yang lain. Pastikan bahwa pengkabelan LAN telah dilakukan dengan kabel dan konfigurasi konektor yang benar. Perangkat yang dapat digunakan adalah LAN tester.
Direktorat Pembinaan Sekolah Menengah Kejuruan
Teknik Komputer dan Jaringan
menerima data, ganti dengan adapter yang lain. Adapter berhenti bekerja tanpa alasan yang jelas Jalankan perangkat diagnostik jaringan. Pasang ulang adapter pada slot atau gunakan slot yang lain. Driver dari perangkat memiliki kemungkinan rusak atau hilang, lepaskan driver kemudian install ulang driver. Fitur WOL (Wake on LAN) tidak berfungsi Pastikan bahwa kabel WOL terpasang dengan baik dan sumber daya terhubung dengan komputer. Periksa penyetelan bios dan pastikan bahwa fitur Wake on Lan telah dijalankan. Pastikan kembali bahwa kabel benar-benar terhubung dengan adapter.
perlakuan pada perangkat I/O card yang lainnya. Periksa hardwarenya kemudian troubleshooting software dan memeriksa jika terjadi konflik pada sistem. Jika sedang dilakukan proses pemeriksaan pada modem eksternal, maka modem tersebut harus diperlakukan sebagai perangkat eksternal yang terhubung melalui port komunikasi serial. Berikut ini merupakan gejala-gejala umum yang sering muncul terkait dengan kegagalan pada modem yaitu: Tidak ada respon dari modem Modem tidak melakukan dial Modem tidak terhubung setelah dial - Modem tidak dapat mengirim data setelah melakukan koneksi dengan perangkat remote - Modem tidak terpasang dengan benar untuk dioperasikan - Pesan yang kacau terkirim melalui modem - Modem tidak dapat menghentikan sesi komunikasi - Modem tidak sanggup mengirim file Untuk menangani gejala-gejala tersebut dapat dilakukan hal-hal berikut ini: - Periksa apakah modem dalam keadaan menyala dan terhubung dengan benar dengan CPU. - Lakukan pemeriksaan juga konektor dan kabel yang menghubungkan modem denggan CPU (modem eksternal). -
Modem Permasalahan pada modem dapat dikategorikan pada dua bagian yaitu: Modem internal Modem eksternal
Untuk pemeriksaan modem internal gunakan urutan pemeriksaan seperti pada I/O card yang lainnya. Pertama periksa konfigurasi hardware dan softwarenya; kemudian periksa jika ada konflik pada sistem; dan periksa apakah driver yang terpasang sudah benar. Proses troubleshooting pada modem internal juga dilakukan sesuai dengan
106 Direktorat Pembinaan Sekolah Menengah Kejuruan
Teknik Komputer dan Jaringan
Coba lepaskan perangkat lain yang terhubung dengan saluran telepon seperti fax, dan mesin penjawab untuk mengetahui apakah perangkat tersebut mempengaruhi komunikasi modem. Periksa saluran telepon yang digunakan untuk mengetahui apakah berfungsi dengan baik atau tidak.
Periksa apakah modem telah terkonfigurasi baik pada sistem operasi.
2.4.9. Rangkuman Secara umum proses diagnosa dan troubleshooting permasalahan hardware komputer personal dapat diuraikan pada tabel berikut ini:
Gejala Komputer tidak mau menyala sama sekali
Sebab 1. Power Supply, switch power
Led Indikator menyala terus (satu atau dua) Layar tidak tampil dan tidak muncul satu pun pesan error atau muncul pesan error beep pendek berulang-ulang
1. Konektor terbalik
Solusi 1. Periksa koneksi kabel power supply 2. Periksa koneksi switch power pada motherboard. 3. Lakukan pengecekan pada Power Supply dengan cara menghubungkan kabel warna hijau dengan hitam 4. Lakukan pengecekan nilai tegangan power supply yang sesuai dengan standard warnanya 5. Jika terdapat kerusakan, perbaiki power Supply 1. Perbaiki
1.
RAM
1. 2. 3. 4.
Periksa pemasangan RAM bersihkan slot RAM kemudian pasang kembali RAM jika setelah dipasang ternyata masih bermasalah, periksa motherboard. Jika telah dapat dipastikan bahwa RAM rusak, maka perlu diganti dengan RAM yang baru periksa pemasangan kartu grafik. Bersihkan slot ekspansi dan pasang kembali kartu grafik. jika setelah dinyalakan masih muncul pesan error yang sama, kartu VGA harus diganti.
Layar tidak tampil dan muncul pesan beep panjang
1.
VGA
1. 2. 3.
Direktorat Pembinaan Sekolah Menengah Kejuruan
107
Teknik Komputer dan Jaringan
Motor tidak berputar
1. 2. 3.
Power supply error Motor On sinyal tidak aktif Motor rusak
1. 4. 5.
Cek tegangan, konektor, dan kabel Power Supply Cek controller, konektor dan drive pada pin 16 Ganti motor
Motor berputar tapi disk tidak ikut berputar
Pesan seek error
1. Spindle error (Spindle adalah bagian yang mencengkram disk agar dapat ikut berputar ) 1. Head alignment error 2. Head tidak bisa mencapai track 0 3. Index hole error
1. Cek cengkraman spindle
1. 2. 3.
Sejajarkan Perbaiki Cek sensor led atau mekanik untuk index hole Cek pin 8
Tidak bisa baca dan tulis
1. 2. 3. 4. 5. 6.
Power supply error Head tidak bekerja Head tidak bergerak Index hole error Sambungan ke head putus Drive tidak diset
7.
Head kotor
Cek tegangan, konektor, dan kabel power supply 2. Cek mekanisme head, biasanya tekanan head Cek pin 4 3. Cek mekanisme stepper motor Cek pin 20 4. Cek sensor led atau mekanik untuk index hole Cek pin 8 5. Cek sambungannya 6. Cek pin 10,12 Cek drive select jumper Cek konektor 7. Bersihkan
1.
2.5. Upgrade Komputer Kemampuan PC dalam melayani keperluan penggunaannya perlu diperhatikan berdasarkan kebutuhannya. Dengan berbagai kemajuan di bidang teknologi hardware dan software yang cukup cepat, tentunya diperlukan proses upgrade agar komputer personal yang digunakan dapat memenuhi perkembangan yang ada.
Meng-upgrade adalah melakukan pergantian pada komponenkomponen dari PC dengan spesifikasi yang lebih tinggi. Komponen Motherboard yang umumnya di upgrade diantaranya: Motherboard, Prosesor, RAM, VGA Card, CD-ROM, Sound Card, Harddisk dan lainnya. Upgrade PC merupakan suatu hal yang sangat menggiurkan bagi pemilik PC yang sudah cukup berumur. Mengupgrade PC akan memakan biaya yang lebih murah dibandingkan
108 Direktorat Pembinaan Sekolah Menengah Kejuruan
Teknik Komputer dan Jaringan
bila kita membeli PC yang baru, dengan mengupgrade PC setidaknya kinerja PC anda akan menjadi lebih baik dan akan memberi kepuasan tersendiri bagi penggunanya. � Pertimbangan Melakukan Upgrade 2.5.1. Motherboard Pengecekan motherboard sangatlah penting karena komponen yang akan diupgrade tersebut akan dipasangkan pada motherboard. Dengan mengetahui kemampuan dari motherboard maka anda dapat leluasa menentukan komponen apa yang dapat diupgrade dan komponen penggantinya tentu yang sesuai dengan motherboard. Berikut ini langkah pengecekan: � Lakukan cek apakah motherboard mendukung komponen yang akan ditambahkan, meliputi: upgrade RAM, lihat slot yang kosong. upgrade VGA Card, lihat slot yang digunakan oleh VGA yang dulu. � Baca manual motherboard, kenali jenis dari slot (PCI, PCI Express, AGP, ISA) yang ada. Khusus untuk AGP kenali apakah AGP anda itu AGP 1x, AGP 2x,atau AGP 4x. � Untuk upgrade prosesor, ketahui apakah motherboard anda mendukung prosesor yang anda inginkan. Jika tidak maka ganti motherboard anda, namun perlu diperhatikan agar motherboard
Direktorat Pembinaan Sekolah Menengah Kejuruan
anda yang baru ini mendukung kecepatan bus dari prosesor yang anda inginkan (kalau bisa mendukung kecepatan bus terbaru). Jika ternyata motherboard anda sudah mendukung prosesor yang anda inginkan, maka prosesor yang baru itu hendaknya mendukung kecepatan bus yang sama dengan motherboard. 2.5.2. Case Pengecekan case ini perlu untuk melihat ruang kosong jika kita ingin menambah drive dan jika kita mengganti motherboard, periksa apakah case kita cocok dengan motherboard baru yaitu bagian sumber power, AT atau ATX. Jika ternyata motherboard mendukung semuanya tidak apa, namun jika motherboard terbaru umumnya mendukung ATX, dan case kita hanya mendukung AT maka terpaksa harus diganti. 2.5.3. RAM Upgrade memory sangat baik, karena akan meningkatkan kecepatan akses dan kerja komputer dan hal itu akan sangat tampak apabila kita menjalankan beberapa aplikasi dalam satu waktu, mis: kita menjalankan windows, kita juga menjalankan aplikasi lain seperti MsOffice, AutoCad, Adobe, dll. Langkah yang dapat diambil agar mendapat hasil yang maksimal: � Kenali memori yang digunakan karena jika membeli tipe memori yang berbeda akan
109
Teknik Komputer dan Jaringan
mengakibatkan memori tersebut tidak dapat digunakan. � Clock RAM, RAM yang ditambahkan hendaknya memiliki clock yang sama dengan RAM yang sudah ada. Jika ternyata clock RAM yang baru itu lebih cepat/lambat, maka keseluruhan RAM akan bekerja dengan kecepatan clock yang paling rendah diantara keping-keping RAM tersebut. Clock RAM hendaknya juga sama dengan clock dari motherboard agar didapatkan kerja yang maksimal. 2.5.4. Prosesor Upgrade prosesor dapat dilakukan dengan cara membeli Prosesor baru, merupakan cara upgrade yang paling sering dilakukan namun ada hal-hal yang perlu diperhatikan diantaranya: Motherboard yang ada harus mendukung kecepatan bus dari prosesor jika tidak upgrade prosesor akan menyebabkan upgrade motherboard juga. Clock speed dari prosesor makin cepat makin baik. Dukungan cache memory dari prosesor (L1 cache dan atau L2 cache)
besar. Kebutuhan ruang disk yang besar ini disebabkan perkembangan software yang kian lama kian membutuhkan ruang yang banyak. Munculnya pemikiran untuk mengganti harddisk yang dimiliki dengan harddisk lain yang memiliki kapasitas yang lebih besar merupakan salah satu cara untuk mempersiapkan media penyimpan yang lebih besar. Sekarang harddisk yang tersedia di pasaran umumnya berukuran 40 GB hingga 1 TB. Dalam mengupgrade harddisk tentunya diinginkan harddisk dengan kapasitas besar yang kita perkirakan aman untuk 2-3 tahun kedepan. 2.5.6. Display Upgrade display mungkin adalah bentuk upgrade yang sering dilakukan orang jika kita hanya melihat komponen tertentu dari display. Namun upgrade display ini terkadang dianggap bukanlah suatu hal yang penting terutama bagi orang yang tidak begitu menyenangi game komputer. Upgrade display itu sendiri meliputi upgrade monitor saja, kartu grafis saja atau kedua-duanya. 2.5.7. Monitor Monitor yang kita pilih haruslah monitor yang memiliki dukungan resolusi yang tinggi sehingga tampilan yang dihasilkan akan lebih tajam dan lebih hidup serta memilki dukungan terhadap tampilan warna yang tinggi. Bagi para pemilik monitor yang lama dapat menggantinya (jikalau mau) dengan monitor flatscreen yang
2.5.5. Harddisk Prosesor yang bagus serta RAM yang cukup memadai memang akan mendorong kecepatan kerja dari sebuah PC, namun agar bisa bekerja dengan baik tentu dibutuhkan media penyimpan dengan kapasitas yang cukup
110 Direktorat Pembinaan Sekolah Menengah Kejuruan
Teknik Komputer dan Jaringan
sudah banyak dipasaran dan tentunya dengan layar yang lebih besar setidaknya 15. Namun bagi penggemar game, layar yang lebih besar akan lebih memberikan kepuasan. Semua itu kembali ke kantong masing-masing.
2.5.9. Port Anda mengalami kebingungan ketika ingin menambah komponen komputer anda karena port yang tersedia terlalu sedikit, seperti kamera desktop, scanner, kamera digital yang pada umumnya diproduksi sekarang ini dengan port USB (Universal Serial Bus), periksalah komputer anda apakah memiliki port USB ini. Port USB ini bentuknya seperti colokan persegi kecil yang berada pada panel belakang system (Gambar 2.51). Port USB ini memiliki kecepatan transfer data yang lebih cepat dari port serial biasa sekitar 12 Mbps. USB juga merupakan Plug-andPlay sejati dan hot-swapping (dapat dikoneksi atau diskoneksi dengan peripheral tanpa harus mematikan PC). Jika anda merasa membutuhkan port USB ini, hal pertama yang harus anda lakukan cek motherboard anda (ada USB atau tidak) apakah mendukung penambahan port USB (jika tidak ada). Bila mendukung anda dapat menghubungi pembuat PC tersebut, untuk mendapatkan adapter yang diperlukan, untuk menghubungkan konektor motherboard ke panel belakang, bila tidak ada anda dapat membeli kartu add-in seperti Entrega 2-port USB upgrade. Pada saat ini, dukungan untuk port USB ini sudah menjadi spesifikasi standar, sehingga kebutuhan untuk menambah port USB sudah jarang dilakukan.
2.5.8. VGA Card Namun peningkatan display tidak hanya dari kualitas monitor saja. Upgrade kartu grafis juga akan memberikan pengaruh yang tidak sedikit. Jika anda hanya menggunakan komputer anda sebatas mengolah dokumen, operasi pada spreadsheet atau untuk surfing internet, kartu grafis yang digunakan sudah cukup. Namun jika banyak bekerja dengan aplikasi 3D berat atau pecandu game maka upgrade kartu grafis dapat menjadi sebuah pilihan yang cukup menggiurkan, terlebih lagi jika motherboard anda memiliki slot AGP. Pilihan untuk upgrade VGA card cukup banyak. Namun dari sekian banyak opsi yang tersedia untuk upgrade VGA yang perlu anda perhatikan dari sebuah kartu grafis adalah kecepatan RAMDACnya sebuah chip yang mengkonversikan grafik PC kedalam sinyal analog merah, hijau, biru yang digunakan oleh monitor. Semakin cepat RAMDAC dari sebuah kartu grafis semakin halus gambar yang dihasilkan (semakin bagus kualitasnya). VGA yang menggunakan Chipset ATI Radeon, Intel GMA, dan VIA Unichrome dapat menjadi pilihan serta usahakan memiliki memory VGA min 64MB.
Direktorat Pembinaan Sekolah Menengah Kejuruan
111
Teknik Komputer dan Jaringan
secara software ini membutuhkan PC high-end dan pemasangan. Upgrade CD/DVD akan lebih baik lagi jika digunakan DVD/RW karena selain dapat menulis pada DVD juga dapat menulis pada CD. Saat ini penggunaan DVD/RW sudah umum digunakan dengan semakin murahnya harga DVD/RW. Dengan perkembangan yang ada pada saat ini, setiap komputer yang dijual baik itu PC desktop atau pun laptop biasanya telah disertai DVD/RW. 2.6. Overclocking
Gambar 2 - 71 Port USB
2.5.10. CD-RW DVD/RW CD-RW merupakan alternatif pilihan yang cukup baik bagi anda yang ingin mengganti CD-ROM. CD-RW dapat memungkinkan anda untuk menyimpan data pada disk dan membacanya, selain itu CD-RW memungkinkan anda untuk membuat CD musik anda sendiri. Memiliki CD-RW berarti juga anda memiliki sebuah upgrade media penyimpan karena anda dapat menyimpan data anda pada CD dengan kapasitas sekitar 600 MB. Selain itu anda dapat berbisnis dengan memiliki CD-RW seperti yang banyak ditekuni para pemilik CD-RW (namun sifatnya ilegal). DVD-ROM merupakan salah satu alternatif bagi CD-ROM anda yang sudah usang dan ingin menggantinya, itupun jika anda menginginkannya. DVD-ROM akan memberikan tampilan movie yang lebih baik, sebuah kit DVDROM terdiri dari DVD-ROM drive dan decoder card. Decoder card dibutuhkan untuk memutar film DVD, karena jika menggunakan decoder MPEG-2 secara software akan memberikan hasil yang kurang bagus. Selain itu decoder
112 Direktorat Pembinaan Sekolah Menengah Kejuruan
Overclock atau Overclocking adalah teknik mengubah/mengatur kecepatan dari prosesor/CPU diatas kecepatan normal yang tertera pada prosesor tersebut. Teknik atau cara yang dapat dilakukan untuk overclocking yaitu: 1. Meningkatkan Multiplier. 2. Meningkatkan Bus clock. 3. Meningkatkan Bus clock Multiplier
dan
Ketiga cara diatas dapat dilakukan secara fisik (hardware) maupun secara software. Cara Hardware Melakukan perubahan pada setting jumper/switch yaitu pada jumper yang mengatur bus clock dan mengatur multiplier. Cara software
Teknik Komputer dan Jaringan
Melakukan perubahan pada bus clock atau Multiplier dengan mengaturnya pada BIOS melalui softmenu. Umumnya cara overclock semacam ini ada pada motherboard yang baru yang
menggunakan jumperless dan BIOS yang memiliki softmenu tersebut.
Tabel 2 - 2 Contoh overclocking pada prosesor Intel PROSESOR KECEPATAN KECEPATAN TEGANGAN/ SEMULA OVERCLOCK FSBXMULTIPLIER Core 2 Quad 3,44 GHz 1,40V/343x10 2,66 GHz Q6700 / Kentsfield Core 2 Duo 2,88 GHz 1,50V/412x7 1,86 GHz E6300 / Conroe Core 2 Duo 3,30 GHz 1,40V/300x11 2,20 GHz E4500 / Allendale Pentium E2160 / 3,37 GHz 1,56V/375x9 1,80 GHz Allendale Tabel 2 - 3 Contoh overclocking pada prosesor AMD PROSESOR Athlon 64 X2 6400+ / Windsor Athlon 64 X2 6000+ / Windsor Athlon 64 X2 4200+ / Brisbane Athlon 64 X2 BE2350+ / Brisbane KECEPATAN SEMULA 3.2GHz 3.0GHz 2.2GHz 2.1GHz KECEPATAN OVERCLOCK 3.43GHz 3.29GHz 2.73GHz 2.61GHz TEGANGAN/ FSBXMULTIPLIER 1.50 / 214 x 16 1.525 / 218 x 15 1.524 / 249 x 11 1.55 / 249 x 10.5
REV/STEP
B/G0 F/B1 D/M0 2/L2
REV/STEP 3 / JH-F3 3 / JH-F3 1 / BH-G1 1 / BH-G1
Faktor-faktor yang perlu diperhatikan dalam overclock, diantaranya: 1 Bus Secara umum bus adalah penghubung secara fisik antar unitunit dalam komputer dan antara komputer dengan dunia luar. Pendapat lain dikatakan bus adalah kumpulan garis atau kawat yang membawa sinyal pada komputer. Bus clock adalah frekuensi kerja dari bus yang ada pada motherboard. Bus clock itu sendiri berbeda-beda pada motherboard,
Direktorat Pembinaan Sekolah Menengah Kejuruan
yaitu 25 MHz, 30MHz, 33 MHz, 40 MHz, 50 MHz ini merupakan bus clock dari motherboard 486, sedangkan untuk motherboard Pentium keatas sudah menggunakan bus clock 60 MHz, 66 MHz, 75 Mhz, 83 MHz dan 100 MHz bahkan motherboard sekarang ada yang mampu mendukung sampai 1333 MHz yaitu core 2 duo. Untuk bus clock >= 300 digunakan untuk prosesor core 2 duo, core 2 quad atau yang setara dengannya. Penggunaan bus clock harus =< dari clock memori agar tidak terjadi crash.
113
Teknik Komputer dan Jaringan
Bus clock sering pula sebagai Bus frekuensi.
dikenal
tabel 2.4 CPU clock dan BUS Clock
Processor Chip set Intel 82440BX8 Pentium II 2440GX Via AMD K6MVP3ALi 2 Aladdin V Intel Pentium 82450NX Xeon Intel 82440JX Pentium III Core Duo System bus speed 100 MHz 100 MHz CPU speed 350, 400, 450 MHz 250, 300, 400 MHz 450, 500 MHz
prosesor dapat melakukan beberapa operasi sederhana atau beberapa cycle untuk sebuah operasi yang komplex. Multiplier (pengali) adalah suatu faktor yang menjadi faktor pembanding antara CPU clock dan bus clock dengan rumus: CPU clock = Bus clock x multiplier
100 MHz
133 MHz
533, 665 MHz
800/106 2 Intel Q35 6/1333 Express MHz
1,80/2,13/3,00 GHz
2. CPU clock & Multiplier CPU clock atau CPU speed adalah frekuensi kerja dari prosesor. Misalkan Pentium II 350 maka CPU clocknya 350MHz, artinya tiap detik prosesor ini akan melakukan 350 juta putaran dan setiap satu cycle
Tabel 2 CPU Core 2 Extreme QX6850 Core 2 Extreme QX6700 Core 2 Quad Q6600 Core 2 Quad Q6400 Core 2 Extreme X6900 Core 2 Duo E8500 Core 2 Duo E8400 Core 2 Duo E8200 Core 2 Extreme X6800 Core 2 Duo E6850 Core 2 Duo E6400 Core 2 Duo E6320 Core 2 Duo E2160 Pentium D 965 EE Pentium 4 EE 3.73 GHz Pentium 4 3.0E Pentium 4 3.4C
Misal pentium 350 berarti bila menggunakan bus clock 100 menggunakan multiplier 3,5. Pengaturan multiplier dan bus clock pada Pentium biasa dan sampai AMD K6-3 masih menggunakan jumper atau switch, sedangkan untuk motherboard yang jumperless menggunakan set BIOS digunakan pada pentium II, pentium III, pentium Xeon, Core 2 Duo (Conroe), Core 2 Quad (Kentsfield).
5 Prosesor Intel dan Multiplier Clock Multi Tegangan 3000 MHz 9x 1.34V 2667 MHz 10x 1.34V 2400 MHz 9x 1.34V 2133 MHz 8x 1.34V 3200 MHz 12x 1.34V 3160 MHz 9.5x 1.2V 3000 MHz 9x 1.2V 2660 MHz 8x 1.2V 2933 MHz 11x 1.34V 3000 MHz 9x 1.25V 2133 MHz 8x 1.34V 1860 MHz 7x 1.34V 1800 MHz 9x 1.3V 3730 MHz 14x 1.33V 3733 MHz 14x 1.388V 3000 MHz 15x 1.425V 3400 MHz 17x 1.5V
Cache L1/L2/L3 4K / 8192K / 0K 4K / 8192K / 0K 4K / 4096K / 0K 4K / 4096K / 0K 64K / 4096K / 0K 64K / 6144K / 0K 64K / 6144K / 0K 64K / 6144K / 0K 64K / 4096K / 0K 64K / 4096K / 0K 64K / 2048K / 0K 64K / 4096K / 0K 64K / 1024K / 0K 28K / 4096K / 0K 16K / 2048K / 0K 16K / 1024K / 0K 8K / 512K / 0K
114 Direktorat Pembinaan Sekolah Menengah Kejuruan
Teknik Komputer dan Jaringan
Pentium 4 2.53B Pentium 4 2.6A Celeron 2.7GHz Celeron 2.1GHz
2527 MHz 2600 MHz 2700 MHz 2100 MHz
19x 26x 27x 21x
1.5V 1.5V 1.55V 1.55V
8K / 512K / 0K 8K / 512K / 0K 8K / 128K / 0K 8K / 128K / 0K
3. Jumper & Switch Jumper adalah alat yang berfungsi sebagai saklar dan switch, wujud fisiknya biasanya berupa pin-pin yang menonjol pada motherboard. Sebagai pelengkap jumper disertakan konektor yang berguna untuk menghubungkan pin-pin pada jumper. Umumnya konektor menghubungkan 2 pin. Jumper 2 pin bila pinnya dihubungkan oleh konektor maka jumper berfungsi sebagai saklar sedangkan untuk jumper 3 pin jumper berfungsi sebagai switch, karena kombinasinya bisa 1-2 atau 2-3. Pada motherboard (socket 7) banyak sekali terdapat jumper. Untuk mengetahui fungsinya digunakan manual motherboard. Switch adalah kumpulan jumperjumper yang bertugas bersama. Pengaturan switch akan berpengaruh pada seluruh pengaturan jumper tersebut. Contoh penggunaannya misalnya pada pengaturan Bus clock, multiplier dan CPU voltage pada DFI motherboard super 7. Pada gambar 2-66 ditunjukkan setting jumper untuk mengatur clock untuk prosesor.
2.6.1. Mengatasi Masalah Panas Overclocking akan mengakibatkan timbulnya panas yang cukup berlebihan, jika kita tidak menggunakan pendingin, untuk dapat melakukan overclocking dengan aman maka kita harus memiliki sistem pendingin yang baik pula. Sistem pendingin terbagi 2: Software Banyak sofware yang beredar yang dapat digunakan sebagai software pendingin seperti waterfall dan rain Hardware dengan memasang heatsink dan kipas pada prosesor atau memakai hardware khusus, yang memang bekerja sebagai pendingin seperti kyro 1 2.6.2. Dampak Overclock Dampak negatif overclock: 1. Panas berlebihan pada prosesor karena dipaksa bekerja pada clock yang lebih tinggi, dapat dikurangi dengan penggunaan sistem pendingin yang sudah ada. 2. Kesalahan operasi (pehitungan) prosesor karena akibat panas berlebihan. Dampak positif overclock:
115
Gambar 2 - 72 Setting jumper untuk overclock
Direktorat Pembinaan Sekolah Menengah Kejuruan
Teknik Komputer dan Jaringan
1. Komputer menjadi lebih cepat seolah-olah bekerja dengan prosesor yang lebih tinggi. 2. Cara termurah meningkatkan kecepatan kerja dari CPU. 2.7. Masalah Lingkungan Setiap komponen komputer memiliki umur pemakaian tertentu dan jika telah mencapai usia tersebut harus diganti. Ketika terjadi penggantian komponen maka langkah selanjutnya adalah mengetahui sebaiknya komponen tua yang telah diganti tersebut akan dibuang kemana dan bagaimana cara pembuangannya yang benar. Tidak semua komponen bekas dari komputer dapat dibuang langsung ke tanah karena beberapa komponen seperti CRT, kabel, baterai, dan cartridge printer (toner) mengandung bahan kimia yang berbahaya. Monitor dapat berisi bahan-bahan yang bersifat karsinogen atau dapat mengakibatkan timbulnya kanker dan terkadang berisi posfor. Printer juga berisi bahan kimia yang berbahaya baik itu plastik, toner atau pun tintanya. Komputer itu sendiri terkadang memiliki pelumas yang notabene merupakan bahan kimia yang dapat berbahaya juga. Bahan-bahan kimia berbahaya ini tentunya dapat mengalir ke sumber air dan menyebabkan kontaminasi terhadap air yang diminum dan menghasilkan efek yang buruk terhadap sistem syaraf tubuh. Bahan kimia ini sendiri tentunya memiliki efek yang buruk terhadap lingkungan itu sendiri. Untuk melindungi lingkungan dari substansi berbahaya ini, pembuangan harus dilakukan dengan prosedur
116 Direktorat Pembinaan Sekolah Menengah Kejuruan
yang ramah dengan lingkungan hingga dapat melakukan daur ulang terhadap komponen. 2.7.1. Prosedur Pembuangan Agar proses pembuangan bersifat ramah lingkungan dan berwawasan lingkungan maka dilakukan langkah yang berbeda untuk komponen yang berbeda. Hal ini dikarenakan masing masing bahan memiliki efek yang berbeda serta cara penanganan yang berbeda. Berikut ini merupakan teknik pembuangan yang ramah lingkungan untuk masing-masing komponen: Baterai: baterai berisi beberapa bahan kimia seperti nikel dan cadmium yang merupakan bahan yang berbahaya bagi lingkungan. Bahan kimia ini tidak meluruh dengan cepat dan aman sehingga jangan sampai membuangnya, tetapi lakukanlah daur ulang. CRT: CRT berisi posfor yang tentunya berbahaya jika langsung dibuang di tanah. Ukuran dari CRT juga tentunya akan memakan ruang yang cukup besar. Oleh karena itu untuk membuang CRT sebaiknya langsung ke pusat pembuangan sampah setempat seperti TPA yang memiliki fasilitas daur ulang untuk bahan kimia berbahaya. Cartridge tinta dan toner: Tinta dan toner harus dibuang ke pusat daur ulang. Dapat juga dijual ke perusahaan yang mengisi ulang atau menggunakan ulang. Penggunaan ulang sebenarnya tidak disarankan karena dapat menimbulkan kerusakan atau penurunan kualitas hasil cetakan. Kaleng dan larutan pembersih: bahan pembersih seperti air dan
Teknik Komputer dan Jaringan
alkohol merupakan bahan yang tidak berbahaya jika dibuang langsung ke tanah. Cara terbaik untuk melindungi dari kesalahan memperlakukan suatu bahan adalah dengan mempelajari karakteristik dari bahan tersebut. Dengan mempelajarinya tentunya akan diketahui komposisi dan takarannya, cara menangani dan menyimpannya, informasi dosis yang mematikan, informasi tentang racun, dan ekologi. Menjaga lingkungan adalah tugas bagi semua manusia agar dapat hidup dengan sehat di masa kini dan tentunya masa yang akan datang. 2.8. Soal-soal Latihan 1. Apakah yang dimaksud dengan ESD? 2. Bahaya apa saja yang dapat ditimbulkan ESD? 3. Apa saja yang dapat digunakan untuk menghindari bahaya ESD? 4. Apakah perangkat utama untuk melakukan perakitan personal komputer? 5. Apakah yang dimaksud dengan northbridge dan southbridge? 6. Socket tipe apa yang digunakan untuk memasang prosesor Pentium Dual Core? 7. Aplikasi DOS yang dapat digunakan untuk membuat partisi pada harddisk adalah 8. Perintah apa yang digunakan untuk memberikan file system pada partisi yang sudah dibuat? 9. Tombol apa saja yang biasa ditekan pada saat booting untuk memasuki setup BIOS?
10. Apakah kegunaan cairan compound dalam proses perawatan komputer? 11. Apakah alat yang digunakan untuk membersihkan debu yang menempel pada komponen komputer? 12. Jika ternyata CD drive kesulitan membaca CD-ROM, maka langkah pertama yang harus dilakukan untuk mengatasi masalah tersebut adalah 13. Apakah fungsi dari CHKDSK? 14. Aplikasi apa yang digunakan untuk merapikan file yang terfragmen di dalam harddisk? 15. Jenis perawatan apa saja yang bisa dilakukan secara otomatis? 16. Apa yang terjadi jika RAM tidak terpasang dengan baik? 17. Jika komputer dapat melakukan POST tetapi tidak muncul gambar dilayar maka kesalahan yang mungkin terjadi adalah.... 18. Apa yang terjadi jika kartu adapter terpasang tidak rata (ada sebagian yang terangkat)? 19. Apakah yang perlu dipertimbangkan ketika melakukan upgrade prosesor? 20. Jika kita ingin mengupgrade memori kita dari SDRAM menjadi DDR2, maka yang harus diganti adalah...... 21. Apakah yang dimaksud dengan overclocking? 22. Bagaimanakan overclock secara hardware dapat dilakukan? 23. Bagaimanakah prosedur overclock melalui BIOS? 24. Bagaimanakan cara membuang baterai yang benar dan tidak membahayakan lingkungan? 25. Tuliskan Tahap-tahap diagnosa dan troubleshooting komputer personal secara umum
Direktorat Pembinaan Sekolah Menengah Kejuruan
117
S-ar putea să vă placă și
- Angket Ekstra 18-19Document6 paginiAngket Ekstra 18-19Muhammad SofiyudinÎncă nu există evaluări
- Vdocuments - MX Soal Ujian Sekolah Produktif TKJ Kelas XiiDocument4 paginiVdocuments - MX Soal Ujian Sekolah Produktif TKJ Kelas XiiRamadani SKomÎncă nu există evaluări
- Angket Ekstra 18-19Document6 paginiAngket Ekstra 18-19Muhammad SofiyudinÎncă nu există evaluări
- Data UndanganDocument12 paginiData UndanganMuhammad SofiyudinÎncă nu există evaluări
- Wireless Onno W PurboDocument425 paginiWireless Onno W PurboRuslan ConkÎncă nu există evaluări
- Verifikasi Kelas Daring Kombinasi Kab - Brebes Tm-2 5-6 Oktober 2016 FixDocument66 paginiVerifikasi Kelas Daring Kombinasi Kab - Brebes Tm-2 5-6 Oktober 2016 FixMuhammad SofiyudinÎncă nu există evaluări
- Latihan Soal Word COACHDocument20 paginiLatihan Soal Word COACHHamsah ZakariaÎncă nu există evaluări
- WordDocument13 paginiWordMuhammad SofiyudinÎncă nu există evaluări
- c3 Ki KD Pembuatan Pola Kelas XiDocument2 paginic3 Ki KD Pembuatan Pola Kelas XiMuhammad SofiyudinÎncă nu există evaluări
- Tata Tertib Dan Sanksi Bagi Siswa Kelas Xi TSM 1Document3 paginiTata Tertib Dan Sanksi Bagi Siswa Kelas Xi TSM 1Muhammad SofiyudinÎncă nu există evaluări
- KKO SikapDocument2 paginiKKO SikapNatalia Cintya AriantiÎncă nu există evaluări
- Membuat Aplikasi Sederhana Menggunakan JavaDocument32 paginiMembuat Aplikasi Sederhana Menggunakan JavaIdris KautsarÎncă nu există evaluări
- Surat Pengantar PermintaanDocument1 paginăSurat Pengantar PermintaanMuhammad SofiyudinÎncă nu există evaluări
- 40 Hadis NuDocument18 pagini40 Hadis NuMuhammad Sofiyudin100% (1)
- Blangko KBCDocument4 paginiBlangko KBCMuhammad SofiyudinÎncă nu există evaluări
- Img4 0002Document1 paginăImg4 0002Muhammad SofiyudinÎncă nu există evaluări
- Silabus C3 Keamanan Jaringan XIIDocument18 paginiSilabus C3 Keamanan Jaringan XIIKang A. AzisÎncă nu există evaluări
- Modul Word2007 AbahvsanDocument29 paginiModul Word2007 AbahvsanIin RianiÎncă nu există evaluări
- Uraian Tugas Waka Hubungan DudiDocument1 paginăUraian Tugas Waka Hubungan DudiMuhammad SofiyudinÎncă nu există evaluări
- Pertemuan Ke 1Document5 paginiPertemuan Ke 1Muhammad SofiyudinÎncă nu există evaluări
- 40 Hadis NuDocument18 pagini40 Hadis NuMuhammad Sofiyudin100% (1)
- VPN MplsDocument6 paginiVPN MplsMuhammad SofiyudinÎncă nu există evaluări
- Bab 2 Asmaul Husna PDFDocument22 paginiBab 2 Asmaul Husna PDFAlamsyah Nurseha, S.Sy., C.M.MMPd.80% (5)
- Berita - Pendataan - DapodikmenDocument3 paginiBerita - Pendataan - DapodikmenMuhammad SofiyudinÎncă nu există evaluări
- Sistem Operasi Windows (Sem1)Document162 paginiSistem Operasi Windows (Sem1)exasast100% (1)
- Modul Troubleshooting KomputerDocument13 paginiModul Troubleshooting KomputerneirjonathancanonÎncă nu există evaluări
- Ipi 81134Document9 paginiIpi 81134Muhammad SofiyudinÎncă nu există evaluări
- 07 HardiskDocument19 pagini07 HardiskRendi Kurnia JammiÎncă nu există evaluări
- Indonesian 13.0Document44 paginiIndonesian 13.0Ali DNÎncă nu există evaluări
- PortopolioDocument97 paginiPortopoliozain_zorcÎncă nu există evaluări