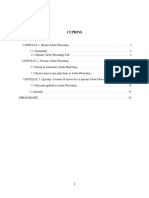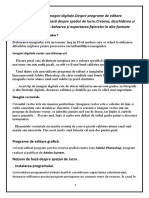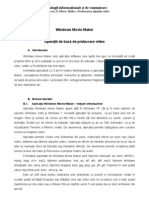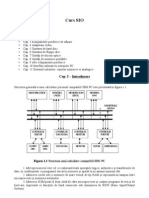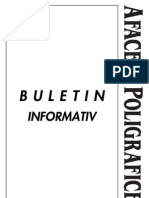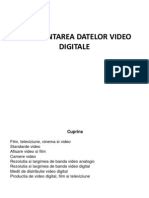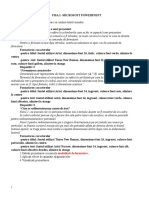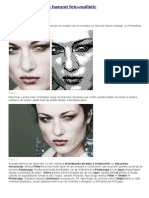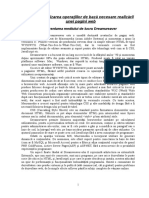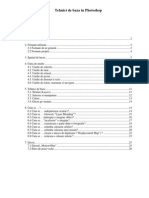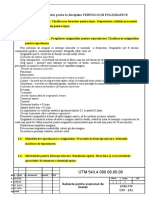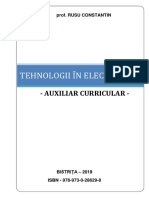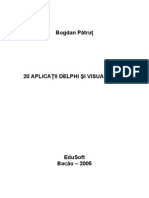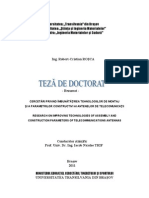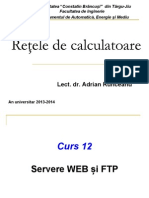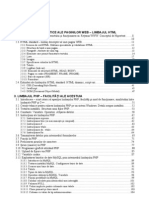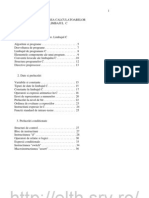Documente Academic
Documente Profesional
Documente Cultură
L8 Gimp
Încărcat de
mem777Titlu original
Drepturi de autor
Formate disponibile
Partajați acest document
Partajați sau inserați document
Vi se pare util acest document?
Este necorespunzător acest conținut?
Raportați acest documentDrepturi de autor:
Formate disponibile
L8 Gimp
Încărcat de
mem777Drepturi de autor:
Formate disponibile
GAC Lucrarea 8 GIMP
Lucrarea 8. Utilizarea programului GIMP
Scopul lucrrii: familiarizarea cu instrumentele programului GIMP, realizarea de desene, modul de lucru cu straturi, utilizarea selec iilor i crearea cilor.
1. Deschiderea unui nou fi ier Gimp
Pentru nceput se va deschide o nou aplica ie Gimp (File New), alegnd din fereastra de dialog dimensiunile de 640/400 pixeli pentru foaia de lucru (figura 1). Aplica ia se va salva n fiierul corespunztor sub denumirea Gimp_1.
Figura 1. Aspectul ferestrei de ncepere a unei noi aplica ii
Pentru desenare se recomand utilizarea mai multor straturi. Pentru a crea un nou strat, se va porni de la stratul de fundal din fereastra (docker) Layers, denumit Backround i se va deschide meniul cascad ilustrat n figura 2. Noul strat se creaz cu comanda New layer, care deschide fereastra de dialog (figura 3) n care se stabiliesc dmensiunile noului strat i fundalul acestuia. Dimensiunile pot fi aceleai cu cele ale stratului iniial
GAC Lucrarea 8 GIMP
sau diferite, n timp ce pentru fundal se va alege Transperency, astfel nct noul strat s fie transparent i s permit straturilor inferioare s fie vizibile. Un strat poate fi i duplicat dup un strat existent (Duplicate Layer, figura 2). Crearea unui nou strat se poate face i atunci cnd se copie o selecie, caz n care n fereastra Layers apare un strat cu denumirea Floating selection i care trebuie redenumit pentru a nu disprea (dublu clik pe strat, i confirmarea redenumirii cu tasta Enter).
Figura 2. Aspectul meniului cascad pentru straturi
Figura 3. Fereastra de dialog pentru crearea unui nou strat
2. Instrumente de desenare
Instrumentele de desenare permit trasarea liniilor drepte sau curbe i includ: Pen Brush, Airbrush, Ink, la care se adaug Eraser (radiera) i Text. Trebuie subliniat c instrumentele Pencil, Paintbrush i Airbrush au la dispoziie aceleai forme primare, ilustrate n dockerul Brushes (figura 4). Acelai lucru este valabil i pentru instrumentul Eraser. cil,
GAC Lucrarea 8 GIMP
Figura 4. Dockerul Brushes
Diferenele dintre cele trei instrumente constau n redarea formei primare a instrumentului, care difer prin intensitate i claritate. Figura 5 ilustreaz aceste diferene pentru 3 forme primare, culoarea de desenare fiind cea presetat (negru).
Figura 5. Diferen ele n redare pentru instrumentele de desenare
Pe lng instrumentele de desenare men ionate, se mai poate utiliza i Ink, care are aspectul unei penie. Se pot regla: tipul i forma capului peniei (circular, rombic sau dreptunghiular), opacitatea culorii, dimensiunea peniei i unghiul de nclinare (similar modului n care se ine un stilou n mn), precum i pragul de sensibilitate al dimensiunii, nclinrii i a vitezei cu care se traseaz linia. Figura 6 prezint fereastra de opiuni a instrumentului Ink i exemplific trasarea liniilor.
GAC Lucrarea 8 GIMP
Figura 6. Instrumentul Ink
Instrumetele de desenare Pencil, Paintbrush i Airbrush pot fi controlate prin fereastra de opiuni aflat sub Toolbox (cutia cu instrumente), care se refer la: opacitatea liniilor, pierderea liniilor (fade out), aplicarea unui efect de tip tremur (apply jitter) i folosirea unei colorri de tip gradient (use color from gradient). Figura 7 exemplific posibilitile de setare a opiunilor menionate.
Figura 7. Setarea instrumentelor de desenare Pencil, Brush i Airbrush
GAC Lucrarea 8 GIMP
Exerciiul 1: Deschide i o aplicaie intitulat Draw tools. Creai trei noi straturi, transparente, cte unul pentru fiecare instrument. Trasai linii drepte i curbe cu cele 3 instrumente, modificnd op iunile, astfel nct diferen ele s fie evidente. Exerciiul 2: Deschide i o aplicaie intitulat Draw tools_2. Creai 3 noi straturi, transparente. Modificai culoarea de desenare la alegere. Folosind cele trei instrumente de desenare (Pencil, Brush i Airbrush), diferite valori pentru parametrii instrumentului i forme primare ale periei la alegere, realiza i 3 desene cu motive geometrice. Pentru a putea realiza fiecare desen, anula i vizibilitatea desenelor precedente. La sfrit, duplicai stratul cu ultimul desen. Folosi i instrumentul Eraser cu diferite forme primare pentru a modifica desenul, astfel nct n final s se ob in un alt motiv.
Generarea de text
Gimp permite crearea de text, modificarea acestuia, plasarea pe o cale, introducerea de efecte. Pentru deschiderea ferestrei de editare a textului (figura 8) se va selecta instrumentul Text din Toolbox i se va defini o suprafa din stratul activ. Fereastra GIMP Text editor care apare permite introducerea textului dorit. Iconul LTR nseamn Left to right (de la stnga la dreapta), care este modul de scriere folosit i va rmne activ.
Figura 8. Fereastra de editare a textului
Dup introducerea textului, se pot modifica fontul i dimensiunea caracterelor, culoarea folosit, alinierea textului, spa ierea pe vertical i pe orizontal. De subliniat c textul se constituie ntr-un strat separat (vezi dockerul Layers din figura 9).
GAC Lucrarea 8 GIMP
Figura 9. Op iunile instrumentului Text
Exerciiul 3: Deschidei o aplicaie intitulat Text. Creai un nou strat i introducei u n text. Alegei un font mai gros (cum ar fi Futura Md BT Bold) i modificai dimensiunea caracterelor astfel nct s fie ct mai mari. Dac literele sunt prea mari, modifica i dimensiunea ferestrei textului. Activai butonul Path from text din fereastra de opiuni i selectai calea generat Linia punctat care nfoar textul). Trasai o linie (Edit Stroke Path) alegnd op iunea Stroke with a paint tool, alegnd Paintbrush i o form primar de tip Sand dunes sau Galaxy, reglndu-i dimensiunea. Un posibil exemplu este exemplificat n figura 10. Crea i i alte variante de conturare.
3. Instrumente de culoare
Instrumentele de culoare se refer la lucrul cu culorile i includ: Bucket Fill, Gradient, Blur/Sharpen, Smudge i Dodge/Burn. Cnd se discut culori, trebuie definite culorile de desenare i de fundal. Culorile de desenare (foreground color) i de fundal (background color) sunt presetate negru, respectiv alb.
GAC Lucrarea 8 GIMP
Figura 10. Trasarea conturului unui text
Ele pot fi schimbate ntre ele (prin iconul ncercuit n figura 11) sau pot fi alese alte culori. Fereastra de dialog pentru schimbarea culorii (figura 11) se acceseaz printr-un click pe culoarea care se dore te schimbat. Culorile sunt definite n sistem RGB.
Figura 11. Alegerea culorii de desenare
Bucket Fill este un instrument care permite umplerea unui strat sau a unei selec ii. Umplerea se poate face cu: culoarea de desenare, cu culoarea de fundal sau cu un model (pattern), aa cum se ilustreaz n figura 12. Se pot modifica opacitatea culorilor umplerii i pragul de umplere (Fill threshold, aproximeaz aria de umplere).
GAC Lucrarea 8 GIMP
Figura 12. Umplerea cu Bucket Fill
Instrumentul Gradient permite umplerea unui strat, a unei selec ii sau a unui text cu o tranzi ie ntre dou sau mai multe culori. Umplerea se face trasnd o linie (click and click) n suprafaa dorit, care definete direcia umplerii. Programul pune la dispoziie mai multe tipuri de gradient. Se poate modifica repetarea gradientului (Offset), forma acestuia (Shape) i modul de repetare (Repeat).
Figura 13. Setarea unei umpleri tip gradient
GAC Lucrarea 8 GIMP
Instrumentul Smudge preia culoarea de dedesubti o distribuie la trecerea acestuia. Instrumentul amestec culorile i genereaz un efect de mnjire. Instrumentul lucreaz cu formele primare din fereastra Brushes, ceea ce genereaz diferite efecte de mnjire. Forma Circle este cea care creaz o mnjire continu. Fereastra de opiuni este similar instrumentelor de desenare (Fade out, Apply jitter i Hard edge).
Figura 14. Aplicarea instrumentului Smudge cu diferite forme primare
Exerciiul 4: Genera i un text cu un aspect similar celui din figura
15. Alege i
instrumentul Gradient,i plasai cursorul pe literele textului, definind amplitudinea gradientului. Alegei un gradient de tip FG to BG, Shape - Shaped spherical. Duplicai stratul cu textul original i ncercai i alte umpleri cu Gradient.
Figura 15. Generarea textului
Figura 16. Umplerea unui text cu Gradient
GAC Lucrarea 8 GIMP
Exerciiul 5: Deschide i o aplicaie sub numele Flames. Creai un nou strat , cu culoarea de desenare (negru). Inversa i culorile de desenare i de fundal, astfel nct cu Paintbrush s trasai linii albe, forma primar Circle, aa cum se exemplific n figura . Cu instrumental Smudge, crea i flcrile , prin mi cri verticale, ast fel dispunerea flcrilor s fie ct mai veridic. Din meniul Colors Color Balance, ajustai parametrii Shadows, Midtones i Highlights, astfel nct s se obin nuanele specifice focului (figura 17).
Trasarea liniilor
Folosirea instrumentului Smudge
Modificarea parametrilor culorilor Figura 17. Crearea unor flcri
4. Instrumente de selec ie
Instrumentele de selec ie pot fi grupate n instrumente de selec ie a unei suprafee (Rectangle, Ellipse i Free Select), instrumente care selecteaz su prafee n baza culorilor (Select by color i Foreground Select) i Scissors Select, care face o selectare pe contur.
GAC Lucrarea 8 GIMP
Selectarea suprafeelor (click and drag) se poate face singular sau multiplu, caz n care tasta Shift poate fi folosit pentru a aduga suprafeei deja selectate, iar tasta Control pentru a scdea aria selectat cu noua selec ie. Seleciile pot fi umplute cu culoare (Bucket Fill sau Gradient Fill), pot fi transformate (rotire, scalare, forfecare, perspectiv) sau pot fi folosite pentru a genera o cale (Edit To Path). Lucrul cu cile va fi explicat ulterior. Orice selec ie se anuleaz din meniul Select None. Exerciiul 6: Deschidei o nou aplicaie intitulat Select i creai un nou strat. Creai o selecie multipl, folosind cele trei instrumente de selectare (Rectangle, Ellipsei Free Select), adugnd sau eliminnd zone. n zona de selec ie final aplicai umplerea de tip gradient, cu op iunile legate de tip, form i repetare la alegere. Repetai selecia i umplerea gradient pn stratul este complet ocupat. Generai astfel un desen cu motive geometrice. Creai alte dou exemple de astfel de desene, n alte dou straturi (anulai vizibilitatea straturilor precedente).
Figura 18. Exemplu de umplere a unor selec ii
Exerciiul 7 desenarea unui copac Deschidei o nou aplicaie, cu denumirea Copac. Pentru desenarea unui copac se vor folosi instrumentele Brush, Pencil i Ink. Fiecare parte a copacului trunchi, ramuri, frunze, se va desena ntr-un strat separat.
GAC Lucrarea 8 GIMP
Se va ncepe crend un strat pentru trunchi. Trunchiul se va desena cu instrumentul Brush, alegnd o culoare maro. Liniile de contur ale trunchiului se vor trasa drepte, cu ajutorul tastei Shift. Pentru umplerea trunchiului se va apela la linii trasate cu Brush sau la instrumentul Bucket Fill (op iunea FG color fill). Aspectul trunchiului este ilustrat n figura 19.
Figura 19. Trasarea trunchiului
Pentru desenarea ramurilor (aceeai culoare ca i trunchiul) se va genera un nou strat, intitulat Ramuri i se va folo si instrumentul Brush. Ramurile pot fi trasate cu linii drepte, cum este cazul n acest exemplu (figura 20) sau manual.
GAC Lucrarea 8 GIMP
Figura 20. Trasarea ramurilor
Pentru frunze, se pot folosi mai multe instrumentei mai multe culori (verde de diferite nuane, dou nuane sunt suficiente). Se recomand ca pentru fiecare nuan de frunz s se foloseasc un strat separat. Pentru desenarea frunzelor se pot folosi instrumentele Pen i Ink. Instrumentul Ink prezint avantajul de a putea regla forma peniei i unghiul de desenare. Frunzele se vor desena punctiform, forma circular, dimensiunea lor fiind reglat prin Size, a a cum se remarc din figura 21.
Figura 21. Desenarea frunzelor
Pentru a crea o umbr pentru trunchiul copacului, se va crea un nou strat, denumit Trunchi umbr, i se va folosi instrumentul Brush, cu peria tip Fuzzy, cu o culoare de desenare cu o nuan de maro extrem de nchis. Opacitatea se va reduce cu 50%. Umbra se va ob ine prin trasarea unor linii drepte. Pentru a facilita generarea efectului de umbr, se va anula vizibilitatea celorlalte straturi (debifa i iconul cu ochi al fiecrui strat). Aspectul final trebuie s fie similar celui din figura 22.
GAC Lucrarea 8 GIMP
Figura 22. Crearea efectului de umbr a trunchiului
Reactivai toate straturile. Aspectul final al copacului este exemplificat n figura 23.
Figura 23. Aspectul final al copacului desenat
Tem: Crea i un nou exemplu de pom, modificnd forma coroanei, a frunzelor, incluznd fructe, etc.
GAC Lucrarea 8 GIMP
5. Lucrul cu cile
Utilizarea cilor (path) permite realizarea unor desene complexe, care altfel nu pot fi obinute n Gimp. Instrumentul Path este folosit la trasarea unei linii din segmente drepte sau curbe (similar curbelor Bezier din CorelDraw). Cile trasate apar n fereastra Paths din dockerul Layers, Channels, Paths, Undo, unde trebuie denumite (figura 24).
Figura 24. Crearea unei ci cu instrumentul Path
Opiunile instrumentului se refer la modul de lucru (Edit Mode) Design se refer la trasarea cii, Edit la modificarea acesteia i Move la micarea acesteia. Dac se lucreaz cu op iunea Polygonal, calea conine numai segmente drepte. Orice cale trasat poate fi convertit ntr-o selec ie (butonul Selection from Path) sau poate fi utilizat pentru trasarea unei linii (butonul Stroke Path). Atenie, n u calea devine o linie, ea i pstreaz caracterul. Butonul Stroke Path deschide o fereastr de dialog Choose Stroke Style (figura 25), unde se alege dac se va trasa o linie simpl (grosime, culoare, stilul liniei, tipul capetelor) sau se va folosi un instrument de desenare, care presupune selectarea unei forme primare.
GAC Lucrarea 8 GIMP
Figura 25. Trasarea unei linii dup o cale
Exerciiul 8: Deschide i o aplicaie cu denumirea Path. Creai un strat nou, transparent. Realiza i o cale similar celei din figura 26. Alegei opiunea Edit pentru a o modifica, astfel nct s fie similar unei flori. Alege i o nuan de rou pentru a trasa o linie folosind instrumentul Paintbrush, selectnd o form primar cerc fuzzy i o nuan de verde pentru o linie simpl de 2 pixeli grosime. Umple i floarea cu culoarea de desenare, opacitate mai redus, utiliznd Bucket Fill. Creai o selecie circular (Ellipse Selection) i converti i-o la cale prin meniul Select To path. Trasa i o linie cu Paintbrush, aceea i form primar, dar c u o nuan de galben. Umplei cercul cu aceeai nuan. Pentru a crea o pat pe fiecare petal exist mai multe posibliti.
GAC Lucrarea 8 GIMP
Figura 26. Editarea aspectului unei ci
Exerciiul 9: Creai o selecie eliptic la care s adugai alt selecie, mai mic, astfel nct s aibe forma unei pere. Cu tasta Ctrl decupa i tot trei suprafee eliptice, care s sugereze muctura. Folosii instrumentul Free Select i Ctrl pentru a decupa un mic triunghi n partea superioar. Umple i selecia cu culoa rea galben. Cu Pencil (forma Circle), adugai codia n culoare maro. Cu instrumentul Path creai frunza, avnd grij la curbura liniilor trasate. Anula i calea (Delete Path). Umplei frunza cu verde nchis. Putei crea nervuri, cu instrumentul Pencil, utiliznd un verde mai deschis. Pentru a sublinia efectul de par coapt, i alege o culoare final este exemplificat n figura 27. rou deschis i cu instrumentul Paintbrush (forma primar Fuzzy Circle) colora i o zon din par. Efectul
Figura 27. Desenarea unei pere
GAC Lucrarea 8 GIMP
6. Instrumente de transformare
Instrumentele de transformare includ rotirea, perspectiva, scalarea, forfecareai dispunerea n oglind. Instrumentul Rotate rotete stratul/selecia/calea, cu un numr prestabilit de grade (150) sau manual. La rotire se deschide fereastra Rotate (figura 28), care definete gradele i centrul de rota ie. n fereastra de op iuni se poate stabili dac rotirea se aplic unui strat, unei selecii sau unei ci. Interpolarea se refer la modul n care se redefinesc obiectele rotite, iar Clipping are n vedere cum se prezint imaginea rotit (ajustat la dimensiunea stratului/selec iei/cii sau tiat, dac iese din suprafa).
Figura 28. Utilizarea instrumentului Rotate
Exerciiul 10: Deschidei aplicaia Select i alegei unul din straturile cu selecii cu
0 umplure tip gradient, anulnd vizibilitatea celorlalte. Roti i stratul respectiv cu 25 n sens
trigonometric. Modifica i tipul interpolrii i Clipping, remarcai asupra diferenelor.
Utilizarea perspectivei
Instrumentul Perspective permite generarea unui efect de tip perspectiv care poate fi aplicat obiectelor desenate. Pentru a exemplifica utilizarea acestui instrument se va
GAC Lucrarea 8 GIMP
desena o cutie. Deschidei o nou aplicaie, intitulat Box. Creai un nou strat, denumit de exemplu Face front, care reprezint a fa cutiei. Folosind instrumentul Rectangle Select selecta i o suprafa dreptunghiular similar celei din figura 29. Men innd selecia activ, alegei instrumentul Bucket Fill. n caseta opiunilor activai Pattern Fill i alegei umplerea tip Wood of some sort.
Figura 29. Umplerea selec iei dreptunghiulare
Copiai stratul Face 1 i reducei-i dimensiunile la cele ale seleciei din meniul Layer Autocrop layer. Cu instrumentul Move, poziionai selecia/stratul astfel nct s reprezinte partea de spate a cutiei i denumii-o Face back.
Figura30 . Crearea fe elor fa i spate a cutiei
Pentru a crea fe ele laterale, duplicai stratul Face front i aducei -l la dimensiunile seleciei. Denumii stratul Face right. Pozi ionai selecia/stratul n continuarea feei cutiei, a a cum se vede n figura 31 i apoi cu instrumentul Perspective modificai
GAC Lucrarea 8 GIMP
dispunerea astfel nct laturile s se uneasc cu fa a i spatele cutiei. Confirmai prin butonul Transform.
Figura 31. Generarea efectului de perspectiv pentru latura dreapt a cutiei
Repetai operaiile prezentate pentru latura stng a cutiei (Face left). Aspectul final trebuie ntregit cu fundul cutiei, care se poate crea cu instrumentul Bucket Fill. Pentru a crea un efect ct mai convingtor, regla i intensitatea i contrastul culorilor umplerii pe cele 5 laturi din meniul Colors Brigthness-Contrast, astfel nct efectul s apar cty mai real. Figura 32 exemplific acest efect.
Figura 32. Reglarea luminozitii i aspectul final al cutiei
S-ar putea să vă placă și
- Paginarea DocumentelorDocument9 paginiPaginarea DocumentelorMariana CatanÎncă nu există evaluări
- Teorie Sisteme de Operare, WindowsDocument6 paginiTeorie Sisteme de Operare, WindowsAlexandru MihalceaÎncă nu există evaluări
- Imagine În Format VectorialDocument14 paginiImagine În Format VectorialEnacheNadejdaÎncă nu există evaluări
- Curs Corel Photopaint Prelucrarea Computerizata A ImaginiiDocument5 paginiCurs Corel Photopaint Prelucrarea Computerizata A ImaginiiAnonymous GScLYYIÎncă nu există evaluări
- CURS Retusarea Imaginilor FotograficeDocument13 paginiCURS Retusarea Imaginilor FotograficeDenisia DinicuÎncă nu există evaluări
- Prelucrarea ImaginiDocument6 paginiPrelucrarea ImaginiIreneAtudosieiÎncă nu există evaluări
- Curs de MachetareDocument31 paginiCurs de Machetarezona_gri100% (1)
- Proiectare Adobe PhotoshopDocument64 paginiProiectare Adobe PhotoshopDeeaDeliuÎncă nu există evaluări
- Eficacitate, Economicitate, EficientaDocument16 paginiEficacitate, Economicitate, EficientaStoica MonicaÎncă nu există evaluări
- Modele de CuloareDocument6 paginiModele de Culoareion2010Încă nu există evaluări
- Tema - 1 - Initiere in Adobe PhotoshopDocument16 paginiTema - 1 - Initiere in Adobe PhotoshopDragus ArtiomÎncă nu există evaluări
- Indrumar de Proiectare in Designul de Produs - Partea aIIaDocument102 paginiIndrumar de Proiectare in Designul de Produs - Partea aIIaSorin EnacheÎncă nu există evaluări
- Utilizarea Tehnologiilor It in Poligrafie Cu Exemple BuneDocument45 paginiUtilizarea Tehnologiilor It in Poligrafie Cu Exemple BuneNatalia CretuÎncă nu există evaluări
- L12 - Windows Movie Maker - Partea1Document11 paginiL12 - Windows Movie Maker - Partea1Vîrforeanu Nicolae AlinÎncă nu există evaluări
- Principii de SemioticaDocument31 paginiPrincipii de Semioticamandow85Încă nu există evaluări
- Raster Si VectorDocument2 paginiRaster Si Vectorpistolet1985Încă nu există evaluări
- Sisteme Intrare IesireDocument67 paginiSisteme Intrare IesireTimuţă MarcelÎncă nu există evaluări
- Imagini Bitpam Vs Imagini VectorialeDocument9 paginiImagini Bitpam Vs Imagini VectorialeHellenÎncă nu există evaluări
- Teme Practice Photoshop CorelDocument3 paginiTeme Practice Photoshop CorelSilviu Iulian FilipiucÎncă nu există evaluări
- CL - XI - Tehnician PoligrafDocument47 paginiCL - XI - Tehnician PoligrafSly^p0w3rÎncă nu există evaluări
- Tehnici PoligraficeDocument16 paginiTehnici PoligraficeVladislav ZubcoÎncă nu există evaluări
- Standardul JPEG2000: Aplicatia ImageViewerDocument9 paginiStandardul JPEG2000: Aplicatia ImageViewerRadu RadescuÎncă nu există evaluări
- Teste Grila Informatica F 2016 2017Document28 paginiTeste Grila Informatica F 2016 2017SOFIAÎncă nu există evaluări
- An II Sem 1 JUR FotojurnalismDocument4 paginiAn II Sem 1 JUR FotojurnalismIrene SanduÎncă nu există evaluări
- Reprezentare VideoDocument62 paginiReprezentare Videodanubianos2Încă nu există evaluări
- Formate de Fişier Și Formate de ImagineDocument6 paginiFormate de Fişier Și Formate de ImagineHellen100% (1)
- AutoLISP VisualLISPDocument126 paginiAutoLISP VisualLISPVoicu StefanÎncă nu există evaluări
- Tiparul Ofset 2Document8 paginiTiparul Ofset 2Ciribasa Gabriel100% (1)
- Elemente de Baza in Adobe PhotoshopDocument25 paginiElemente de Baza in Adobe PhotoshopAll GoodÎncă nu există evaluări
- Transferul de Fisiere in Corel DrawDocument3 paginiTransferul de Fisiere in Corel DrawD@m@igeÎncă nu există evaluări
- Fise PowerpointDocument6 paginiFise PowerpointLizaIosipÎncă nu există evaluări
- Planificare Procesare Computerizata 2018-2019Document7 paginiPlanificare Procesare Computerizata 2018-2019Chiorean Alexandra100% (1)
- Inregistrarea Sunetului Si Imaginii de TeleviziuneDocument11 paginiInregistrarea Sunetului Si Imaginii de TeleviziuneGeorgiana PopaÎncă nu există evaluări
- Lectii Corel DrawDocument3 paginiLectii Corel DrawMihail MiteaÎncă nu există evaluări
- Indrumar CMDocument89 paginiIndrumar CMcyberÎncă nu există evaluări
- Proiect TDAVDocument22 paginiProiect TDAVgeorgepetrisorÎncă nu există evaluări
- Curs 08 Sunetul in TVDocument13 paginiCurs 08 Sunetul in TVCapacitateÎncă nu există evaluări
- Incursiune in Designul Graphic - Suport Curs - CCDDocument33 paginiIncursiune in Designul Graphic - Suport Curs - CCDColantari DiverseÎncă nu există evaluări
- Crearea Unui Desen Hasurat Foto-RealisticDocument9 paginiCrearea Unui Desen Hasurat Foto-RealisticLulu_meÎncă nu există evaluări
- Imaginea DigitalaDocument5 paginiImaginea DigitalaVladMihailescuÎncă nu există evaluări
- 2017 MD C12 Prelucrarea ImaginilorDocument42 pagini2017 MD C12 Prelucrarea ImaginilorGeorgi AnaÎncă nu există evaluări
- Fise HTMLDocument15 paginiFise HTMLciohaniÎncă nu există evaluări
- HTML Prin ExempleDocument43 paginiHTML Prin ExemplemandachepÎncă nu există evaluări
- Curs Pagini WebDocument72 paginiCurs Pagini WebRamona AndreeaÎncă nu există evaluări
- Algoritmii de Compresie Din Familia Lempel-Ziv-WelchDocument10 paginiAlgoritmii de Compresie Din Familia Lempel-Ziv-WelchRadu RadescuÎncă nu există evaluări
- Tehnici de Compresie Si Editare VideoDocument16 paginiTehnici de Compresie Si Editare VideoRadu Radescu100% (1)
- Curs COREL DRAW - Prelucrarea Computerizata Profesionala A Imaginii VectorialeDocument4 paginiCurs COREL DRAW - Prelucrarea Computerizata Profesionala A Imaginii VectorialeTipa Marius-GeorgeÎncă nu există evaluări
- Tehnici de Baza in PhotoshopDocument26 paginiTehnici de Baza in PhotoshopDaniela ElenaÎncă nu există evaluări
- Microsoft WordDocument18 paginiMicrosoft WordLiviu Ionut Morcosan100% (1)
- Tehnologii-PoligraficeDocument45 paginiTehnologii-PoligraficeValeria ArvÎncă nu există evaluări
- Elemente Generale de Machetare Si TehnoredactareDocument12 paginiElemente Generale de Machetare Si TehnoredactareDaniel Popa100% (1)
- Referat GIMPDocument26 paginiReferat GIMPp_isaic989Încă nu există evaluări
- Aplicatia PaintDocument1 paginăAplicatia Paintamarilena51Încă nu există evaluări
- Aplicatia PAINTDocument12 paginiAplicatia PAINTAndreea Cristina DiaconuÎncă nu există evaluări
- Utilizarea Programului PaintDocument3 paginiUtilizarea Programului PaintCristina ConstantinescuÎncă nu există evaluări
- Proiect PaintDocument8 paginiProiect PaintAnca LeonteÎncă nu există evaluări
- Prezentare Editor Grafic PDFDocument10 paginiPrezentare Editor Grafic PDFSporea AnaÎncă nu există evaluări
- INFORMATICA SI TIC - CLASA A V A - Fisa Profesor - Forme Geometrice in PaintDocument1 paginăINFORMATICA SI TIC - CLASA A V A - Fisa Profesor - Forme Geometrice in PaintGenerala TelestiÎncă nu există evaluări
- Proiect TICDocument10 paginiProiect TICRadu StanÎncă nu există evaluări
- 5 Word DesenareDocument16 pagini5 Word DesenareaurelianulÎncă nu există evaluări
- Tehnologii in ElectronicaDocument122 paginiTehnologii in Electronicamem777Încă nu există evaluări
- Utilizarea Calculatoarelor - Sistemul de OperareDocument700 paginiUtilizarea Calculatoarelor - Sistemul de Operaremem777Încă nu există evaluări
- Ghid de Identitate Vizuala Centenar Romania 2018Document43 paginiGhid de Identitate Vizuala Centenar Romania 2018florin9696Încă nu există evaluări
- Securitatea RetelelorDocument8 paginiSecuritatea Retelelorscorilo89Încă nu există evaluări
- Protectii Diferentiale PDFDocument5 paginiProtectii Diferentiale PDFmem777Încă nu există evaluări
- Sistemul de OperareDocument40 paginiSistemul de OperareGabriel VictoriaÎncă nu există evaluări
- Teme Proiecte Licenta 2016 - 2017Document27 paginiTeme Proiecte Licenta 2016 - 2017mem777Încă nu există evaluări
- Lucrare Dizertatie AuravDocument46 paginiLucrare Dizertatie Auravalina_cristinaÎncă nu există evaluări
- CursBD Cibernetica PDFDocument54 paginiCursBD Cibernetica PDFbredtmÎncă nu există evaluări
- 20 AplicatiiDocument211 pagini20 AplicatiiMax CiceuÎncă nu există evaluări
- Lucrare Dizertatie AuravDocument46 paginiLucrare Dizertatie Auravalina_cristinaÎncă nu există evaluări
- Administrarea Retelelor LinuxDocument73 paginiAdministrarea Retelelor LinuxRaduÎncă nu există evaluări
- Teza de Doctorat Instalarea Pilonilor Si AntenelorDocument66 paginiTeza de Doctorat Instalarea Pilonilor Si AntenelorshownsharkÎncă nu există evaluări
- Retele de CalculatoareDocument53 paginiRetele de Calculatoarecuriosul2011Încă nu există evaluări
- Administrarea Bazelor de Date MySQLDocument6 paginiAdministrarea Bazelor de Date MySQLRaduÎncă nu există evaluări
- Configuraţia Mufei RJDocument1 paginăConfiguraţia Mufei RJmem777Încă nu există evaluări
- ControlerGSM S4422 PDFDocument30 paginiControlerGSM S4422 PDFmem777Încă nu există evaluări
- Retele de CalculatoareDocument53 paginiRetele de Calculatoarecuriosul2011Încă nu există evaluări
- DWDM - Tehnologia Retelelor de Transport Ale ViitoruluiDocument2 paginiDWDM - Tehnologia Retelelor de Transport Ale Viitoruluimem777Încă nu există evaluări
- HTML PHP MysqlDocument193 paginiHTML PHP MysqlVasilisa OlgaÎncă nu există evaluări
- Protectii Diferentiale PDFDocument5 paginiProtectii Diferentiale PDFmem777Încă nu există evaluări
- Initiere in PHP & MySQL (Romana)Document156 paginiInitiere in PHP & MySQL (Romana)amen93% (14)
- Protectii DiferentialeDocument5 paginiProtectii Diferentialemem777Încă nu există evaluări
- Programarea Calculatoarelor in Limbajul CDocument153 paginiProgramarea Calculatoarelor in Limbajul CRadu100% (4)
- Manual Utilizare DMC-TZ7 (TZ6, TZ65) - RomDocument130 paginiManual Utilizare DMC-TZ7 (TZ6, TZ65) - Rommem777Încă nu există evaluări