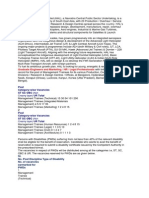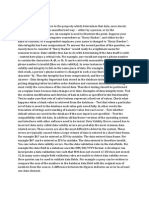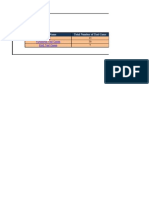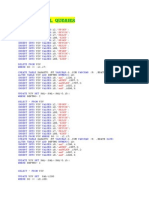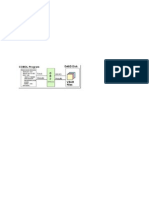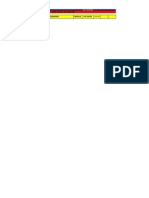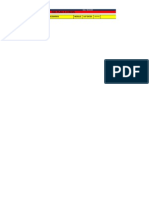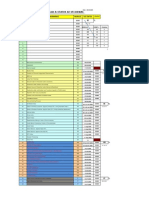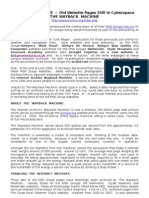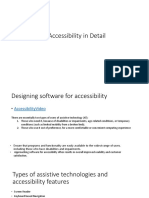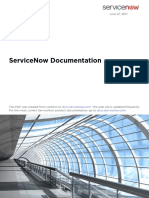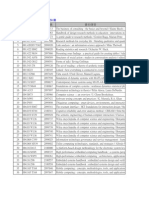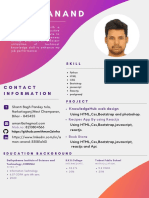Documente Academic
Documente Profesional
Documente Cultură
Test Case Design Template
Încărcat de
Abhranil2006Drepturi de autor
Formate disponibile
Partajați acest document
Partajați sau inserați document
Vi se pare util acest document?
Este necorespunzător acest conținut?
Raportați acest documentDrepturi de autor:
Formate disponibile
Test Case Design Template
Încărcat de
Abhranil2006Drepturi de autor:
Formate disponibile
Test Case Design ERP TC Project Name-Execution Summary
MindTree Ltd - Confidential
Execution Summary
Module Name
BVT Functional Test Cases EtoE Test Cases
Total Number of Test Cases 23 39 7
Passed 0 0 0
MindTree Ltd
V 1.0
Page 1 of 24
Test Case Design ERP TC Project Name-Execution Summary
MindTree Ltd - Confidential
Failed 0 0 0
MindTree Ltd
V 1.0
Page 2 of 24
Test Case Design ERP TC Project Name-Module1
MindTree Ltd - Confidential
Project Name Module Name Reference Document word,Retype Pa
Mailing System(www.Gmail.com)
Case # 1
Case/Scenario Name Verify that Gmail.com login page should display correctly. Verify that Login window should display correctly.
Reference to requirements NA
se
Step # 1
NA 1
2 Verify that New "Account Creation" page should display correctly when User click on Create Account button present below Login area in home page. Gmail logo must present on New Account Creation Page
2 Verify that Gmail Mailing page should display correctly. Verify that inbox page should display correctly when clicked on Inbox link Case 1 & login successfully Case 1,Login & Browser's pop-up window should be blocked. Case 1,Login & Browser's pop-up window should be blocked. Case 1,Login,Browser's pop-up window should be blocked & atleast one mail should be already sent. Case 1 & login successfully Case1 & login successfully
Verify that Starred page should display correctly when clicked on Inbox link Verify that Send Mail page should display correctly when clicked on Inbox link
8 9
Verify Google+ Link after login Verify the SIGN OUT link Verify that user should get one Link for slow internet connection verfiy "Contact" link
1 1
Case1 & login successfully 1 Case1 & login successfully 1 Case1 & login successfully After login page of Gmail will be appear on screen
10
11 12 Verify "older/Newer" button verify "New Features" link 13 verify "About" link
14
After Click on New Features window
MindTree Ltd
V 1.0
Page 3 of 24
Test Case Design ERP TC Project Name-Module1
MindTree Ltd - Confidential
Created On Created By Updated By
Steps Start application in IE/Firefox Browser with link www.Gmail.com Start application in IE/Firefox Browser with link www.Gmail.com Check labelling,textbox & button position.
Start application in IE/Firefox Browser with link www.Gmail.com
Click on Account Creation button present below Login area .
Click on the submit button for login
Click on Inbox Link
Click on Starred Link
Click on Sent Link
Click on Google+ Link Click on SIGN OUT Link
Click on SiGN In Button
Click on Contact Link Click on < or > button Click on New Feratures link
Click on About link
MindTree Ltd
V 1.0
Page 4 of 24
Test Case Design ERP TC Project Name-Module1
MindTree Ltd - Confidential
18/08/2011
Execution Test Environment Tested By Test on OS Browser Release No of test cases passed No of test cases failed Total no of test cases Expected Results 1.Target home page displayed correctly. 2.Home page is displayed. 3.Target logo should display correctly. 1.Target home page displayed correctly. 2.Home page is displayed. 3.Target logo should display correctly. Place the login window in the right position of the Home page of Gmail.com and textbox,label box should be placed in horizontal line correspondingly with butoon in it s appropriate position. 1.Target home page displayed correctly. 2.Home page is displayed. 3.Target logo should display correctly. New Account Creation window should display correctly with all details of item selected like Username,Email ID,Alternate Email Id,Password,Retype Password etc. 1.Loading progress bar should be displayed properly. 2.List of mails should be displayed properly according to mail arrived date in decending order. Indox mailing page should display correctly with all details of mails in sequence. Observed Result (Cycle1) Remarks ( Bug Id )
All the starred checked mails should be display in the starred area/section. All sent mail should be kept properly decending order of sent date.
It should redirect to mail page to profile of Google+ site after Loading progress bar be completed It should properly redirect/leave the current page to home page of Gmail.com mailing system. A Hyperlink should appear at the bottom-right corner when the progress bar is displayed.This hyperlink takes user to basic html e-mail client. It should show all the added contact member with their name and email id. It should shows newer or older mails in the indox,starred,important etc. It should display the information page related to new features that are newly added to it like:-new language for Gmail on iPhone and Android,faster priority Inbox,new look of Gmail and updates etc. It should open a new subwindow and it will contain the features of Gmail available now
MindTree Ltd
V 1.0
Page 5 of 24
Test Case Design ERP TC Project Name-Module2
MindTree Ltd - Confidential
Test Case Document Project Name Module Name Reference Document Mailing System(www.Gmail.com) Created On Created By Updated By
{Any other test details can be filled here}
Case #
Case/Scenario Name Verify that Create Account should create a new user's account for Gmail
Reference to requirements
PreCondition Case 1
Step #
Steps/Checks Fill up all the fields like First Name,Last Name,Desired Login Name,Choose a Password,Reenter Password,Security Question,Answer,Recovery Email,Word Verification(Capcha),Terms of Service,and at last one Check button should contain "I Accept Term and Conditions"
101
Desired Login Name should be between 6-30 character long. Check availability button verifies weither user name available.
Password field should contain any character space minimum of 8 characters in length.
Reenter Password field should match the password field Select one Security Question available in the drop-down list.
Enter answer for the above security question Recovery email address is used to authenticate the account should even encounter problems or forget password Select one country name from dropdown list Check word verification which is called capcha which shows randomly generated characters as picture.These characters should be entered in the corresponding text box Start application in IE/Firefox Browser with link www.Gmail.com
10
102
Verify that error message should display correctly when wrong user name and correct password entered by the User. Or vice-versa
At least one Login must exists. 1
2 Verify that Appropriate error message should display correctly for Mandatory field when User click on Sign In button without enter username or password field.
Enter Invalid User Name or password.. Start application in IE/Firefox Browser with link www.Gmail.com
103
2 Verify Username field if user enter wrong type of mail id format
Click on Sign In Button without entering any data in Username or Password field Start application in IE/Firefox Browser with link www.Gmail.com
104
MindTree Ltd
V 1.0
Page 6 of 24
Test Case Design ERP TC Project Name-Module2
MindTree Ltd - Confidential
2 Verify Link "Can't access your account?"
Enter wrong format username such as:shyam123ckp
105
1 2
Start application in IE/Firefox Browser with link www.Gmail.com Click on "Can't access your account?" Link Click on Submit button
Verify submit button of forgot password window 106 1
107
Verify "Forgotten your username?" Link if you forgot username
Click on Forgotten your username? Link
MindTree Ltd
V 1.0
Page 7 of 24
Test Case Design ERP TC Project Name-Module2
MindTree Ltd - Confidential
19/08/2011
Execution Test Environment Tested By Test on OS Browser Release No of test cases passed No of test cases failed Total no of test cases Expected Results New Account will be created if user fillup all details carefully. Observed Result (Cycle1) Remarks ( Bug Id )
if user name is not between 6-30 then error text will appear beside text box of user name in red font color.. if user name is available it will display text "user name is available" in blue color and if username is not available then it will suggest to take any one out of given four or five similar username displayed in radio button. 1.It will display result as "Strong"/"Medium"/"Weak" passoword depending upon password we entered for our account. 2. If user entered password less than 8 characters then proper text will be appear besire password field. if mismatch will occurs then error message will displayed beside retype password. Security Question field having six questions those are in drop down list.New user shouldn't skip this part,otherwise error message should appears beside this field. Answer should be fill up to remind our password from security question Give alternate email id for recovering password
Location field should contain a drop down which contains all the country name list. error text should appear if typed capcha code mismatched with given displayed code
1.Target home page displayed correctly. 2.Home page is displayed. 3.Target logo should display correctly.
Appropriate error message should display correctly for the mandatory field User Name. and Password 1.Target home page displayed correctly. 2.Home page is displayed. 3.Target logo should display correctly.
"Please Enter your Email ID"/"Enter Your Password" error message should display correctly. 1.Target home page displayed correctly. 2.Home page is displayed. 3.Target logo should display correctly.
MindTree Ltd
V 1.0
Page 8 of 24
Test Case Design ERP TC Project Name-Module2
MindTree Ltd - Confidential
Error message should be displayed "The username or password you entered is incorrect. [?]" with display proper format pattern under Username field "ex: pat@example.com" 1.Target home page displayed correctly. 2.Home page is displayed. 3.Target logo should display correctly. This will redirect the password forgot window where put our username to reset our password. It will open another window having capcha codeand after that if I enter correct capcha code then continue button will again open new window which come up with security verification questions.If I enter right answer then Account's password will be reset It will redirect to new page for recover username.Enter email id(alternate) we will get username.
MindTree Ltd
V 1.0
Page 9 of 24
Test Case Document Project Name Module Name Reference Document Mailing System(www.Gmail.com)
{Any other test details can be filled here}
Case # 1001
Case/Scenario Name verify sending mail
Reference to requirements
PreCondition Browser's pop-up window should be blocked.
verify saving mail 1002
Browser's pop-up window should be blocked.
Open Google+ profile 1003
Browser's pop-up window should be blocked.
Open Youtube from gmail 1004
Browser's pop-up window should be blocked.
1005
Verify Redirection form gmail to any associated google mailing site like mail.sicsr.ac.in(depended upon settings)
Browser's pop-up window should be blocked.
1006
verify sending mail of different mailing id
Browser's pop-up window should be blocked.
1007
verify sending mail of different mailing id which are not really exists but that proper gmail allowed format
Created On Created By Updated By
22/08/2011
Test Environment Tested By Test on OS Browser Release No of test cases passed No of test cases failed Total no of test cases Step # 1 Steps Start application in IE/Firefox Browser with link www.Gmail.com Click on Sign In Button entering proper Username and Password. Expected Results 1.Target home page displayed correctly. 2.Home page is displayed. 3.Target logo should display correctly. 1.One Progress Bar should be appeared on screen saying "Redirecting"page. 2.Display Home Page of gmail which contains mails that have been arrived(Indox) by default. One sub-window should open contains some buttons for sending mail like Send,Save Now and Discard
Click on "Compose Mail" button
4 5 6 1
Enter proper mail id(s) in the To Textbox e.g:- name1_xyz.239@gmail.com attach any file(s) one by one Click on Send button Start application in IE/Firefox Browser with link www.Gmail.com Click on Sign In Button entering proper Username and Password. Check it shouldn't be exceed 25MB combinely.If it exceed then show proper error message it should send to appropriate mail id(s) with arrived time. 1.Target home page displayed correctly. 2.Home page is displayed. 3.Target logo should display correctly. 1.One Progress Bar should be appeared on screen saying "Redirecting"page. 2.Display Home Page of gmail which contains mails that have been arrived(Indox) by default. One sub-window should open contains some buttons for sending mail like Send,Save Now and Discard
Click on "Compose Mail" button
4 5 1
Enter proper mail id(s) in the To Textbox e.g:- name1_xyz.239@gmail.com Click on Save Now button Start application in IE/Firefox Browser with link www.Gmail.com Click on Sign In Button entering proper Username and Password. It should save that mail and take back to home page of gmail 1.Target home page displayed correctly. 2.Home page is displayed. 3.Target logo should display correctly. 1.One Progress Bar should be appeared on screen saying "Redirecting"page. 2.Display Home Page of gmail which contains mails that have been arrived(Indox) by default. It should contains Profile,Circle,Account setting of google+ and Sign out Link
click on "Username's link" on the right top
click on Profile link
Start application in IE/Firefox Browser with link www.Gmail.com Click on Sign In Button entering proper Username and Password.
it should open a new tab window on that same browser and open Google+ account if you have other wise no option will be placed. 1.Target home page displayed correctly. 2.Home page is displayed. 3.Target logo should display correctly. 1.One Progress Bar should be appeared on screen saying "Redirecting"page. 2.Display Home Page of gmail which contains mails that have been arrived(Indox) by default. It should display Youtube,site,blog,new etc links properly It should open a new tab window on the same browser and open youtube site 1.Target home page displayed correctly. 2.Home page is displayed. 3.Target logo should display correctly.
3 4 1
click on More link on the top of the homepage of Gmail cliclk on Youtube link Start application in IE/Firefox Browser with link www.Gmail.com
Click on Sign In Button entering proper Username and Password.
1.One Progress Bar should be appeared on screen saying "Redirecting"page. 2.Display Home Page of gmail which contains mails that have been arrived(Indox) by default. It should properly redirect/leave the current page to home page of Gmail.com mailing system and then redirect to mail.sicsr.ac.in 1.Target home page displayed correctly. 2.Home page is displayed. 3.Target logo should display correctly. 1.One Progress Bar should be appeared on screen saying "Redirecting"page. 2.Display Home Page of gmail which contains mails that have been arrived(Indox) by default. One sub-window should open contains some buttons for sending mail like Send,Save Now and Discard
Click on SIGN OUT Link
Start application in IE/Firefox Browser with link www.Gmail.com Click on Sign In Button entering proper Username and Password.
Click on "Compose Mail" button
4 5 6 1
Enter proper mail id(s) in the To Textbox e.g:- name1_xyz.239@yahoo.co.in attach any file(s) one by one Click on Send button Start application in IE/Firefox Browser with link www.Gmail.com Check it shouldn't be exceed 25MB combinely.If it exceed then show proper error message it should send to appropriate mail id(s) with arrived time. 1.Target home page displayed correctly. 2.Home page is displayed. 3.Target logo should display correctly.
Click on Sign In Button entering proper Username and Password.
1.One Progress Bar should be appeared on screen saying "Redirecting"page. 2.Display Home Page of gmail which contains mails that have been arrived(Indox) by default. One sub-window should open contains some buttons for sending mail like Send,Save Now and Discard
Click on "Compose Mail" button
Enter proper mail id(s) in the To Textbox e.g:-shya12@gmail.com which is not really present/available
Click on Send button
1.it should should not send this mail.2.One delievery mail failure mail should be received from Gmail Deleivery Support Team having deleivery unsuccessful mailing notification.
Execution
Observed Result (Cycle1) working properly(PASS)
Remarks ( Bug Id )
working properly(PASS)
working properly(PASS)
working properly(PASS)
working properly(PASS)
S-ar putea să vă placă și
- The Subtle Art of Not Giving a F*ck: A Counterintuitive Approach to Living a Good LifeDe la EverandThe Subtle Art of Not Giving a F*ck: A Counterintuitive Approach to Living a Good LifeEvaluare: 4 din 5 stele4/5 (5794)
- Details: Name - Resorts - Book ID - Payment Mode - Amount INR - Date/TimeDocument6 paginiDetails: Name - Resorts - Book ID - Payment Mode - Amount INR - Date/TimeAbhranil2006Încă nu există evaluări
- Shoe Dog: A Memoir by the Creator of NikeDe la EverandShoe Dog: A Memoir by the Creator of NikeEvaluare: 4.5 din 5 stele4.5/5 (537)
- Number of Vacancies:: Graduate Engineers and Marketing / HR / Legal ProfessionalsDocument4 paginiNumber of Vacancies:: Graduate Engineers and Marketing / HR / Legal ProfessionalsAbhranil2006Încă nu există evaluări
- Pure Integrity of DataDocument2 paginiPure Integrity of DataAbhranil2006Încă nu există evaluări
- The Yellow House: A Memoir (2019 National Book Award Winner)De la EverandThe Yellow House: A Memoir (2019 National Book Award Winner)Evaluare: 4 din 5 stele4/5 (98)
- Number of Vacancies:: Graduate Engineers and Marketing / HR / Legal ProfessionalsDocument4 paginiNumber of Vacancies:: Graduate Engineers and Marketing / HR / Legal ProfessionalsAbhranil2006Încă nu există evaluări
- Hidden Figures: The American Dream and the Untold Story of the Black Women Mathematicians Who Helped Win the Space RaceDe la EverandHidden Figures: The American Dream and the Untold Story of the Black Women Mathematicians Who Helped Win the Space RaceEvaluare: 4 din 5 stele4/5 (895)
- Details: Name - Resorts - Book ID - Payment Mode - Amount INR - Date/TimeDocument2 paginiDetails: Name - Resorts - Book ID - Payment Mode - Amount INR - Date/TimeAbhranil2006Încă nu există evaluări
- The Hard Thing About Hard Things: Building a Business When There Are No Easy AnswersDe la EverandThe Hard Thing About Hard Things: Building a Business When There Are No Easy AnswersEvaluare: 4.5 din 5 stele4.5/5 (344)
- Details Cancelled: Name - Resorts - Book ID - Payment Mode - Amount INR - Date/TimeDocument6 paginiDetails Cancelled: Name - Resorts - Book ID - Payment Mode - Amount INR - Date/TimeAbhranil2006Încă nu există evaluări
- The Little Book of Hygge: Danish Secrets to Happy LivingDe la EverandThe Little Book of Hygge: Danish Secrets to Happy LivingEvaluare: 3.5 din 5 stele3.5/5 (399)
- Uat PlanDocument1 paginăUat PlanAbhranil2006Încă nu există evaluări
- Grit: The Power of Passion and PerseveranceDe la EverandGrit: The Power of Passion and PerseveranceEvaluare: 4 din 5 stele4/5 (588)
- GGGGGGGBDocument6 paginiGGGGGGGBAbhranil2006Încă nu există evaluări
- The Emperor of All Maladies: A Biography of CancerDe la EverandThe Emperor of All Maladies: A Biography of CancerEvaluare: 4.5 din 5 stele4.5/5 (271)
- TTRDocument13 paginiTTRAbhranil2006Încă nu există evaluări
- Devil in the Grove: Thurgood Marshall, the Groveland Boys, and the Dawn of a New AmericaDe la EverandDevil in the Grove: Thurgood Marshall, the Groveland Boys, and the Dawn of a New AmericaEvaluare: 4.5 din 5 stele4.5/5 (266)
- System Integration TestingDocument2 paginiSystem Integration TestingAbhranil2006Încă nu există evaluări
- Never Split the Difference: Negotiating As If Your Life Depended On ItDe la EverandNever Split the Difference: Negotiating As If Your Life Depended On ItEvaluare: 4.5 din 5 stele4.5/5 (838)
- Execution Summary: Module Name Total Number of Test CasesDocument5 paginiExecution Summary: Module Name Total Number of Test CasesAbhranil2006Încă nu există evaluări
- A Heartbreaking Work Of Staggering Genius: A Memoir Based on a True StoryDe la EverandA Heartbreaking Work Of Staggering Genius: A Memoir Based on a True StoryEvaluare: 3.5 din 5 stele3.5/5 (231)
- Practice SQL QueriesDocument5 paginiPractice SQL QueriesAbhranil2006Încă nu există evaluări
- Uat Plan & Status: Test Environment Word, Retype PaDocument8 paginiUat Plan & Status: Test Environment Word, Retype PaAbhranil2006Încă nu există evaluări
- On Fire: The (Burning) Case for a Green New DealDe la EverandOn Fire: The (Burning) Case for a Green New DealEvaluare: 4 din 5 stele4/5 (73)
- TuniasiaDocument2 paginiTuniasiaAbhranil2006Încă nu există evaluări
- Elon Musk: Tesla, SpaceX, and the Quest for a Fantastic FutureDe la EverandElon Musk: Tesla, SpaceX, and the Quest for a Fantastic FutureEvaluare: 4.5 din 5 stele4.5/5 (474)
- Placement - Records - 2012-13 - 25th JuneDocument8 paginiPlacement - Records - 2012-13 - 25th Junehemanta_12Încă nu există evaluări
- Team of Rivals: The Political Genius of Abraham LincolnDe la EverandTeam of Rivals: The Political Genius of Abraham LincolnEvaluare: 4.5 din 5 stele4.5/5 (234)
- DDD DDDDDocument1 paginăDDD DDDDAbhranil2006Încă nu există evaluări
- The World Is Flat 3.0: A Brief History of the Twenty-first CenturyDe la EverandThe World Is Flat 3.0: A Brief History of the Twenty-first CenturyEvaluare: 3.5 din 5 stele3.5/5 (2259)
- Uat Plan & StatusDocument3 paginiUat Plan & StatusAbhranil2006Încă nu există evaluări
- Placement - Records - 2013 - 14 - 14th JanDocument3 paginiPlacement - Records - 2013 - 14 - 14th JanAbhranil2006Încă nu există evaluări
- UATDocument2 paginiUATAbhranil2006Încă nu există evaluări
- Uat Plan & Status at Sti DewasDocument2 paginiUat Plan & Status at Sti DewasAbhranil2006Încă nu există evaluări
- SQLDocument5 paginiSQLAbhranil2006Încă nu există evaluări
- The Unwinding: An Inner History of the New AmericaDe la EverandThe Unwinding: An Inner History of the New AmericaEvaluare: 4 din 5 stele4/5 (45)
- Employee and Departent Table Structure With CodeDocument2 paginiEmployee and Departent Table Structure With CodeAbhranil2006Încă nu există evaluări
- Placement - Records - 2013 - 14 - 14th JanDocument3 paginiPlacement - Records - 2013 - 14 - 14th JanAbhranil2006Încă nu există evaluări
- CS8079 - Hci QB Unit 1Document5 paginiCS8079 - Hci QB Unit 1Ramesh KumarÎncă nu există evaluări
- The Gifts of Imperfection: Let Go of Who You Think You're Supposed to Be and Embrace Who You AreDe la EverandThe Gifts of Imperfection: Let Go of Who You Think You're Supposed to Be and Embrace Who You AreEvaluare: 4 din 5 stele4/5 (1090)
- Human Computer Interaction PresentationDocument14 paginiHuman Computer Interaction PresentationFisseha AbebeÎncă nu există evaluări
- INTERNET ARCHIVE - Old Website Pages Still in CyberspaceDocument3 paginiINTERNET ARCHIVE - Old Website Pages Still in CyberspaceKintyre On Record100% (1)
- Huawei Mate 10 Lite - Schematic DiagarmDocument128 paginiHuawei Mate 10 Lite - Schematic DiagarmAdrian Martinez100% (2)
- A Project Report On FDI and Its Impact in IndiaDocument83 paginiA Project Report On FDI and Its Impact in IndiaAbhijit Hatnurkar Patil0% (1)
- The Sympathizer: A Novel (Pulitzer Prize for Fiction)De la EverandThe Sympathizer: A Novel (Pulitzer Prize for Fiction)Evaluare: 4.5 din 5 stele4.5/5 (120)
- Blender 2.9 ShortcutsDocument7 paginiBlender 2.9 ShortcutsMoehammed Hanif Fawwaz100% (1)
- EasyMeeting User Guide v1.3.6 - EnNeturalDocument28 paginiEasyMeeting User Guide v1.3.6 - EnNeturalRicardoSuarezÎncă nu există evaluări
- ASCII and EBCDIC Character Sets - IBM DocumentationDocument20 paginiASCII and EBCDIC Character Sets - IBM DocumentationFawad Ahmad KhanÎncă nu există evaluări
- Online Ticketing SystemDocument1 paginăOnline Ticketing SystemzeeraÎncă nu există evaluări
- 2captcha APIDocument39 pagini2captcha APITester VietNamÎncă nu există evaluări
- Accessibility Ted TalkDocument29 paginiAccessibility Ted TalkSanjeev SinghÎncă nu există evaluări
- Warm Boot ProcedureDocument3 paginiWarm Boot ProcedureMarcusÎncă nu există evaluări
- AutoCAD Shortcut Keys PDFDocument8 paginiAutoCAD Shortcut Keys PDFkochay yawazyÎncă nu există evaluări
- AZ-104T00 - Lab 0b - Azure Tips, Tricks, and ToolsDocument15 paginiAZ-104T00 - Lab 0b - Azure Tips, Tricks, and Toolsjeannot123456Încă nu există evaluări
- WWW W3schoolsDocument9 paginiWWW W3schoolsardiansyahardy67Încă nu există evaluări
- Locators Table 1 0 2 PDFDocument1 paginăLocators Table 1 0 2 PDFamber182Încă nu există evaluări
- Her Body and Other Parties: StoriesDe la EverandHer Body and Other Parties: StoriesEvaluare: 4 din 5 stele4/5 (821)
- Microsoft Dynamics 365 Navigation - Step by StepDocument6 paginiMicrosoft Dynamics 365 Navigation - Step by StepBhavika VohraÎncă nu există evaluări
- W3School Javascript Quiz Test PDFDocument6 paginiW3School Javascript Quiz Test PDFLeonardo MezaÎncă nu există evaluări
- Concentric Circle: UX and UIDocument1 paginăConcentric Circle: UX and UIomrajrajanÎncă nu există evaluări
- EdmundDocument18 paginiEdmund2 Amanah 08Încă nu există evaluări
- Touchless TouchscreenDocument23 paginiTouchless TouchscreenDeepika VashisthÎncă nu există evaluări
- 7 - Ideation and PrototypingDocument44 pagini7 - Ideation and PrototypingHasnain AhmadÎncă nu există evaluări
- Leaflet Tips and TricksDocument103 paginiLeaflet Tips and TricksSanjayÎncă nu există evaluări
- Client ScriptsDocument5 paginiClient ScriptsSuresh ThallapelliÎncă nu există evaluări
- Anna Chung, "Subverting The Algorithm: Examining Anti-Algorithmic Tactics On Social Media"Document73 paginiAnna Chung, "Subverting The Algorithm: Examining Anti-Algorithmic Tactics On Social Media"MIT Comparative Media Studies/WritingÎncă nu există evaluări
- Candy Estimating and ValuationsDocument163 paginiCandy Estimating and ValuationstvoabilÎncă nu există evaluări
- Functional Components of A ComputerDocument23 paginiFunctional Components of A ComputervivekchhillarÎncă nu există evaluări
- Ajax FrameworksDocument45 paginiAjax FrameworksRicky HoyaÎncă nu există evaluări
- 2 4 98Document308 pagini2 4 98deemi750% (1)
- Aman Anand: Contact InformationDocument2 paginiAman Anand: Contact Informationakjiss0% (1)