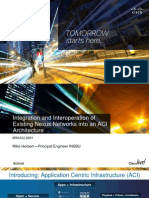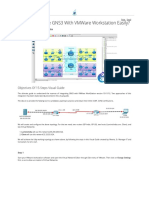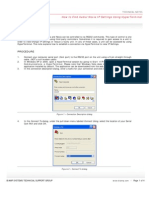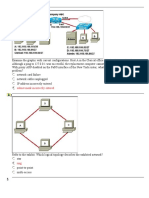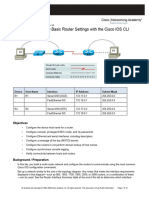Documente Academic
Documente Profesional
Documente Cultură
10.1.3.3 Packet Tracer - Configuring DHCPv4 Using Cisco IOS Instructions
Încărcat de
gatonegro25Descriere originală:
Drepturi de autor
Formate disponibile
Partajați acest document
Partajați sau inserați document
Vi se pare util acest document?
Este necorespunzător acest conținut?
Raportați acest documentDrepturi de autor:
Formate disponibile
10.1.3.3 Packet Tracer - Configuring DHCPv4 Using Cisco IOS Instructions
Încărcat de
gatonegro25Drepturi de autor:
Formate disponibile
Packet Tracer - Configuring DHCP Using Cisco IOS
Topology
Addressing Table
Device Interface G0/0 R1 S0/0/0 G0/0 G0/1 S0/0/0 R2 S0/0/1 G0/0 R3 PC1 PC2 DNS Server S0/0/1 NIC NIC NIC IPv4 Address 192.168.10.1 10.1.1.1 192.168.20.1 DHCP Assigned 10.1.1.2 10.2.2.2 192.168.30.1 10.2.2.1 DHCP Assigned DHCP Assigned 192.168.20.254 Subnet Mask 255.255.255.0 255.255.255.252 255.255.255.0 DHCP Assigned 255.255.255.252 255.255.255.252 255.255.255.0 255.255.255.0 DHCP Assigned DHCP Assigned 255.255.255.0 Default Gateway N/A N/A N/A N/A N/A N/A N/A N/A DHCP Assigned DHCP Assigned 192.168.20.1
Objectives
Part 1: Configure a Router as a DHCP Server Part 2: Configure DHCP Relay Part 3: Configure a Router as a DHCP Client Part 4: Verify DHCP and Connectivity
2013 Cisco and/or its affiliates. All rights reserved. This document is Cisco Public.
Page 1 of 3
Packet Tracer - Configuring DHCP Using Cisco IOS
Scenario
A dedicated DHCP server is scalable and relatively easy to manage, but can be costly to have one at every location in a network. However, a Cisco router can be configured to provide DHCP services without the need for a dedicated server. Cisco routers use the Cisco IOS feature set, Easy IP, as an optional, full-featured DHCP server. Easy IP leases configurations for 24 hours by default. As the network technician for your company, you are tasked with configuring a Cisco router as a DHCP server to provide dynamic allocation of addresses to clients on the network. You are also required to configure the edge router as a DHCP client so that it receives an IP address from the ISP network.
Part 1: Configure a Router as a DHCP Server
Step 1: Configure the excluded IPv4 addresses.
Configure R2 to exclude the first 10 addresses from the R1 and R3 LANs. All other addresses should be available in the DHCP address pool.
Step 2: Create a DHCP pool on R2 for the R1 LAN.
a. Create a DHCP pool named R1-LAN (case-sensitive). b. Configure the DHCP pool to include the network address, the default gateway, and the IP address of the DNS server.
Step 3: Create a DHCP pool on R2 for the R3 LAN.
a. Create a DHCP pool named R3-LAN (case-sensitive).
b. Configure the DHCP pool to include the network address, the default gateway, and the IP address of the DNS server.
Part 2: Configure DHCP Relay
Step 1: Configure R1 and R3 as a DHCP relay agent. Step 2: Set PC1 and PC2 to receive IP addressing information from DHCP.
Part 3: Configure R2 as a DHCP Client
a. Configure the Gigabit Ethernet 0/1 interface on R2 to receive IP addressing from DHCP and activate the interface. Note: Use Packet Tracers Fast Forward Time feature to speed up the process or wait until R2 forms an EIGRP adjacency with the ISP router. b. Use the show ip interface brief command to verify that R2 received an IP address from DHCP.
Part 4: Verify DHCP and Connectivity
Step 1: Verify DHCP bindings.
R2# show ip dhcp binding
IP address 192.168.10.11 Client-ID/ Hardware address 0002.4AA5.1470 Lease expiration -Type Automatic
2013 Cisco and/or its affiliates. All rights reserved. This document is Cisco Public.
Page 2 of 3
Packet Tracer - Configuring DHCP Using Cisco IOS
192.168.30.11 0004.9A97.2535 -Automatic
Step 2: Verify configurations.
Verify that PC1 and PC2 can now ping each other and all other devices.
2013 Cisco and/or its affiliates. All rights reserved. This document is Cisco Public.
Page 3 of 3
S-ar putea să vă placă și
- The Subtle Art of Not Giving a F*ck: A Counterintuitive Approach to Living a Good LifeDe la EverandThe Subtle Art of Not Giving a F*ck: A Counterintuitive Approach to Living a Good LifeEvaluare: 4 din 5 stele4/5 (5794)
- The Little Book of Hygge: Danish Secrets to Happy LivingDe la EverandThe Little Book of Hygge: Danish Secrets to Happy LivingEvaluare: 3.5 din 5 stele3.5/5 (399)
- A Heartbreaking Work Of Staggering Genius: A Memoir Based on a True StoryDe la EverandA Heartbreaking Work Of Staggering Genius: A Memoir Based on a True StoryEvaluare: 3.5 din 5 stele3.5/5 (231)
- Hidden Figures: The American Dream and the Untold Story of the Black Women Mathematicians Who Helped Win the Space RaceDe la EverandHidden Figures: The American Dream and the Untold Story of the Black Women Mathematicians Who Helped Win the Space RaceEvaluare: 4 din 5 stele4/5 (894)
- The Yellow House: A Memoir (2019 National Book Award Winner)De la EverandThe Yellow House: A Memoir (2019 National Book Award Winner)Evaluare: 4 din 5 stele4/5 (98)
- Shoe Dog: A Memoir by the Creator of NikeDe la EverandShoe Dog: A Memoir by the Creator of NikeEvaluare: 4.5 din 5 stele4.5/5 (537)
- Elon Musk: Tesla, SpaceX, and the Quest for a Fantastic FutureDe la EverandElon Musk: Tesla, SpaceX, and the Quest for a Fantastic FutureEvaluare: 4.5 din 5 stele4.5/5 (474)
- Never Split the Difference: Negotiating As If Your Life Depended On ItDe la EverandNever Split the Difference: Negotiating As If Your Life Depended On ItEvaluare: 4.5 din 5 stele4.5/5 (838)
- Grit: The Power of Passion and PerseveranceDe la EverandGrit: The Power of Passion and PerseveranceEvaluare: 4 din 5 stele4/5 (587)
- Devil in the Grove: Thurgood Marshall, the Groveland Boys, and the Dawn of a New AmericaDe la EverandDevil in the Grove: Thurgood Marshall, the Groveland Boys, and the Dawn of a New AmericaEvaluare: 4.5 din 5 stele4.5/5 (265)
- The Emperor of All Maladies: A Biography of CancerDe la EverandThe Emperor of All Maladies: A Biography of CancerEvaluare: 4.5 din 5 stele4.5/5 (271)
- On Fire: The (Burning) Case for a Green New DealDe la EverandOn Fire: The (Burning) Case for a Green New DealEvaluare: 4 din 5 stele4/5 (73)
- The Hard Thing About Hard Things: Building a Business When There Are No Easy AnswersDe la EverandThe Hard Thing About Hard Things: Building a Business When There Are No Easy AnswersEvaluare: 4.5 din 5 stele4.5/5 (344)
- Team of Rivals: The Political Genius of Abraham LincolnDe la EverandTeam of Rivals: The Political Genius of Abraham LincolnEvaluare: 4.5 din 5 stele4.5/5 (234)
- The Unwinding: An Inner History of the New AmericaDe la EverandThe Unwinding: An Inner History of the New AmericaEvaluare: 4 din 5 stele4/5 (45)
- The World Is Flat 3.0: A Brief History of the Twenty-first CenturyDe la EverandThe World Is Flat 3.0: A Brief History of the Twenty-first CenturyEvaluare: 3.5 din 5 stele3.5/5 (2219)
- The Gifts of Imperfection: Let Go of Who You Think You're Supposed to Be and Embrace Who You AreDe la EverandThe Gifts of Imperfection: Let Go of Who You Think You're Supposed to Be and Embrace Who You AreEvaluare: 4 din 5 stele4/5 (1090)
- The Sympathizer: A Novel (Pulitzer Prize for Fiction)De la EverandThe Sympathizer: A Novel (Pulitzer Prize for Fiction)Evaluare: 4.5 din 5 stele4.5/5 (119)
- Her Body and Other Parties: StoriesDe la EverandHer Body and Other Parties: StoriesEvaluare: 4 din 5 stele4/5 (821)
- BRKACI-2001 - Integration and Interoperation of Existing Nexus Networks Into An ACI Architecture (2015 Melbourne)Document115 paginiBRKACI-2001 - Integration and Interoperation of Existing Nexus Networks Into An ACI Architecture (2015 Melbourne)Henry WongÎncă nu există evaluări
- Redes 1 y 2Document90 paginiRedes 1 y 2Master DarkÎncă nu există evaluări
- Routing Basics: Khawar Butt Ccie # 12353 (R/S, Security, SP, DC, Voice, Storage & Ccde)Document12 paginiRouting Basics: Khawar Butt Ccie # 12353 (R/S, Security, SP, DC, Voice, Storage & Ccde)Avishkar GoteÎncă nu există evaluări
- Aws Architecture GuideDocument67 paginiAws Architecture Guidesunnyj25Încă nu există evaluări
- 9.4.2.7 Lab - Troubleshooting ACL Configuration and PlacementDocument8 pagini9.4.2.7 Lab - Troubleshooting ACL Configuration and PlacementEdward Octaviano III0% (5)
- Connecting LANs using Router Lab ReportDocument7 paginiConnecting LANs using Router Lab ReportAkira MannahelÎncă nu există evaluări
- Fortigate Cookbook 506 ExpandedDocument399 paginiFortigate Cookbook 506 Expandedsat74Încă nu există evaluări
- GNS3 IP Configuration: Command MeaningDocument4 paginiGNS3 IP Configuration: Command MeaningTea KostadinovaÎncă nu există evaluări
- CCNA 2 - Final Exam AnswersDocument24 paginiCCNA 2 - Final Exam AnswersNguyễn Duy TrángÎncă nu există evaluări
- How To Integrate GNS3 With VMWare Workstation Easily - LuminisindiaDocument21 paginiHow To Integrate GNS3 With VMWare Workstation Easily - LuminisindiaJe RelÎncă nu există evaluări
- UntitledDocument4 paginiUntitledrishiraghuwanshiÎncă nu există evaluări
- Rs232 Control: How To Find Audia/Nexia Ip Settings Using HyperterminalDocument4 paginiRs232 Control: How To Find Audia/Nexia Ip Settings Using Hyperterminalvpinambiar7453Încă nu există evaluări
- 4.3.4.4 Packet Tracer - Troubleshoot HSRPDocument2 pagini4.3.4.4 Packet Tracer - Troubleshoot HSRPVany GarcíaÎncă nu există evaluări
- CCNA 2 v503 v60 Chapter 1 Exam Answers 2018 100 FullDocument23 paginiCCNA 2 v503 v60 Chapter 1 Exam Answers 2018 100 FullEdwinÎncă nu există evaluări
- تشغيل مركز البيانات-ملخص الاختبار الاول بالترقيم - pagenumberDocument138 paginiتشغيل مركز البيانات-ملخص الاختبار الاول بالترقيم - pagenumberHayÎncă nu există evaluări
- Acn FileDocument37 paginiAcn FileDivyansh VermaÎncă nu există evaluări
- Practice 100Document19 paginiPractice 100ask_gabyÎncă nu există evaluări
- Baylan T60-ID User ManualDocument109 paginiBaylan T60-ID User ManualRana Sharjeel AhmedÎncă nu există evaluări
- LPI Level 1 Practice Exam 102-500Document26 paginiLPI Level 1 Practice Exam 102-500Abdellatif Ait jloulatÎncă nu există evaluări
- Lacoste R., Edgeworth B. - CCNP Enterprise Advanced Routing ENARSI 300-410 Official Cert Guide (2020) PDFDocument1.883 paginiLacoste R., Edgeworth B. - CCNP Enterprise Advanced Routing ENARSI 300-410 Official Cert Guide (2020) PDFSrishti Baliyan65% (26)
- Cisco Networking Academy Program - CCNA1 3.1.1 FINAL EXAM #2Document16 paginiCisco Networking Academy Program - CCNA1 3.1.1 FINAL EXAM #2Issa kandji100% (2)
- Cisco 200-125 Exam: Best Material, Great ResultsDocument504 paginiCisco 200-125 Exam: Best Material, Great Resultsminhduc1610Încă nu există evaluări
- 5.4.1.1 Lab - Configure An Intrusion Prevention System (IPS) PDFDocument21 pagini5.4.1.1 Lab - Configure An Intrusion Prevention System (IPS) PDFIvan ZuritaÎncă nu există evaluări
- Ve-Pg4 Eng Og 0Document423 paginiVe-Pg4 Eng Og 0Quoc MaiÎncă nu există evaluări
- IP Address Interview Questions and Answers Guide.: Global GuidelineDocument8 paginiIP Address Interview Questions and Answers Guide.: Global Guidelinercbhavsar4402Încă nu există evaluări
- 6.4.3.5 Lab - Building A Switch and Router NetworkDocument6 pagini6.4.3.5 Lab - Building A Switch and Router NetworkKennetGOÎncă nu există evaluări
- Lab5 3 5Document10 paginiLab5 3 5ijot 76Încă nu există evaluări
- Cico Test PaperDocument23 paginiCico Test PaperSuresh S MangaloreÎncă nu există evaluări
- Ashida 1 MVA Installation GuideDocument9 paginiAshida 1 MVA Installation GuideAnmol SrivastavaÎncă nu există evaluări
- Local Configuration of The IP Plan For A GSM BTS (3900 Series) With SMT&BTSMDocument37 paginiLocal Configuration of The IP Plan For A GSM BTS (3900 Series) With SMT&BTSMHaris ShaikhÎncă nu există evaluări