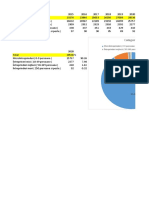Documente Academic
Documente Profesional
Documente Cultură
Demo Max
Încărcat de
Nicu Hurmuzachi0 evaluări0% au considerat acest document util (0 voturi)
29 vizualizări20 paginiDemo Max
Drepturi de autor
© Attribution Non-Commercial (BY-NC)
Formate disponibile
PDF, TXT sau citiți online pe Scribd
Partajați acest document
Partajați sau inserați document
Vi se pare util acest document?
Este necorespunzător acest conținut?
Raportați acest documentDemo Max
Drepturi de autor:
Attribution Non-Commercial (BY-NC)
Formate disponibile
Descărcați ca PDF, TXT sau citiți online pe Scribd
0 evaluări0% au considerat acest document util (0 voturi)
29 vizualizări20 paginiDemo Max
Încărcat de
Nicu HurmuzachiDemo Max
Drepturi de autor:
Attribution Non-Commercial (BY-NC)
Formate disponibile
Descărcați ca PDF, TXT sau citiți online pe Scribd
Sunteți pe pagina 1din 20
- versiune demonstrativ -
Acest fiier conine numai un capitol i o aplicaie dintre cele
prezentate n carte. Distribuirea fiierului este permis numai n msura n
care nu i se aduc modificri de nici un fel. De asemenea, coninutul su va
fi folosit numai pentru evaluarea crii.
Reproducerea integral sau parial a textului sau a figurilor din acest
fiier este posibil numai cu acordul prealabil scris al autorului.
Cartea poate fi cumprat accesnd site-ul:
http://www.cartemax.s5.com
sau scriind un e-mail la adresa: mecosoft@k.ro
Expedierea crii se face prin pot, cu plata ramburs.
CUPRINS
Capitolul I. Introducere n grafica 3D: concepte de baz, actualitate i
tendine ....9
I.1. Actualitate i tendine n grafica 3D ...9
I.2. Concepte generale privind grafica 3D .......................................11
Capitolul II. Prezentarea general a programului 3D Studio Max 4 ........17
II.1. Introducere. Elemente de baz .17
II.2. Interfaa i elementele de configurare ale programului 20
II.3. Proprietile obiectelor .23
II.4. Metode de modelare .24
II.5. Metode simple de creare a obiectelor 3D .28
II.6. Metode avansate de creare a obiectelor 3D ..33
II.7. Camere i lumini ..35
II.8. Materiale ...38
II.9. Efecte speciale ..40
II.10. Animaie n 3D Studio Max ...45
II.11. Concluzii 49
Capitolul III. Interfaa programului 3D Studio Max 4 .51
III.1. Porturile de vedere (Viewports) ..51
III.2. Meniurile derulante (Menu Bar) .53
III.3. Bara cu instrumentele de lucru (Toolbar) ...55
III.4. Panourile cu comenzi (Command Panels) ..57
III.5. Linia cu mesaje, linia de stare i controalele de timp .59
III.6. Taste de comand rapid .60
III.7. Controlul afirii obiectelor 61
III.8. Atribuirea de nume obiectelor .62
Capitolul IV. Metode fundamentale de modelare .....................................64
IV.1. Introducere ..............................................................................64
IV.2. Modelarea bazat pe curbele spline 64
IV.3. Modelarea poligonal .67
IV.4. Modelarea parametric 68
IV.5. Modelarea prin petice .........69
IV.6. Modelarea NURBS .70
IV.7. Utilizarea modificatorilor n modelarea obiectelor .72
IV.7.1. Exemple de modificatori pentru obiectele 2D ...73
IV.7.2. Exemple de modificatori pentru obiectele 3D ...76
IV.8. Sisteme de particule ....80
Capitolul V. Conceptele fundamentale ale animaiei ................................83
V.1. Bazele animaiei. Metode de creare a animaiei .......................83
V.2. Elemente folosite n animaie ...85
V.3. Utilizarea modulului plug-in Character Studio 3 n animaie ..87
Capitolul VI. Fundamentele compunerii scenei ...91
VI.1. Introducere .91
VI.2. Camere ...92
VI.3. Surse de lumin ......................................................................95
VI.4. Materiale 96
VI.4.1. Materiale standard ....96
VI.4.2. Materiale mapate .100
VI.4.3. Materiale procedurale ..104
VI.5. Tehnici de renderizare a scenei .104
Aplicaia 1. Crearea i editarea formelor geometrice 2D ....108
Aplicaia 2. Metode de creare a primitivelor ...........................................115
Aplicaia 3. Controlul obiectelor dintr-o scen .......................................120
Aplicaia 4. Iluminarea unei scene ......127
Aplicaia 5. Lumini volumetrice .............................................................133
Aplicaia 6. Operaii Booleane ....137
Aplicaia 7. Crearea unui pahar ...140
Aplicaia 8. Crearea unei oglinzi .............................................................143
Aplicaia 9. Crearea unei sigle .145
Aplicaia 10. Crearea unui text animat folosind metoda LOFT ..148
Aplicaia 11. Crearea i folosirea efectelor LENS ..151
Aplicaia 12. Crearea unei fntni arteziene 155
Aplicaia 13. Modelarea unei sticle al crei coninut se vars pe mas ..158
Aplicaia 14. Crearea efectului de fum 162
Aplicaia 15. Crearea efectului de combustie ..165
Aplicaia 16. Simularea comportamentului unei picturi de metal topit la
impactul cu o suprafa .167
Aplicaia 17. Efecte speciale de lumin i animaie ................................172
Aplicaia 18. Crearea unui piston ....177
Aplicaia 19. Realizarea i animarea unui angrenaj cilindric ..................189
Aplicaia 20. Crearea unui rulment .........................................................197
Glosar de termeni folosii n grafica 3D....201
Bibliografie ..223
Capitolul III. Interfaa programului 3D Studio Max 4
La rularea programului 3D Studio Max 4, pe ecranul monitorului
apare interfaa grafic principal ce conine patru zone de tip viewport
(porturi de vedere), egale ca dimensiune i n care se vor desfura toate
activitile de modelare a obiectelor. De asemenea, din interfa mai fac
parte meniurile, bara de instrumente, panoul cu comenzi, linia de stare,
linia cu mesaje i controalele de timp (fig.III.1):
Fig.III.1 Interfaa principal a programului 3D Studio Max 4
III.1. Porturile de vedere (Viewports)
Porturile de vedere permit vizualizarea scenei dintr-o mulime de
unghiuri diferite. n mod prestabilit, aa cum se observ i din Figura III.1,
3D Studio Max are patru porturi de vedere: Top (sus), Front (fa), Left
(stnga) i Perspective, cu posibilitatea de a le schimba ordinea i
dimensiunile, conform necesitilor [14].
3D Studio Max permite configurarea tuturor caracteristicilor acestor
porturi de vedere, prin modificarea unor opiuni legate de nivelul de
umbrire, modul de afiare i vizualizare etc. O prim metod este aceea de
a efectua click cu butonul dreapta al mouse-ului pe numele portului situat
n colul din stnga-sus al acestuia, dup care se va afia un meniu n care
se pot configura cei mai des folosii parametri ai portului curent (fig.III.2):
Fig.III.2 Configurarea parametrilor portului Front
O a doua metod de configurare a porturilor de vedere, total diferit
de prima, dar complementar, este folosirea casetei de dialog Viewport
Configuration, din meniul Customize. Astfel, Viewport Configuration ofer
opiuni mai complexe dect cele din metoda anterioar, utilizndu-se
pentru stabilirea caracteristicilor portului curent. Odat stabilite
caracteristicile, acestea vor fi utilizate permanent pn la o nou modificare
sau repornire a programului (fig.III.3):
Fig.III.3 Controlul complex asupra porturilor de vedere
n caseta de dialog Viewport Configuration sunt prezente mai multe
opiuni, dintre care cele mai importante sunt:
-Rendering Method, care ajut la configurarea opiunilor de
renderizare, fiind utilizat pentru a mri viteza de afiare a obiectelor n
cadrul portului de vedere;
-Layout, care prezint o serie de machete predefinite din care
utilizatorul o poate alege pe cea dorit;
-Safe Frames, care stabilete parametrii unei casete din portul de
vedere ce indic zona sigur pentru vizualizare. Astfel, la rularea
secvenelor de animaie pe un ecran TV, unele poriuni din imagine vor fi
decupate pentru ca imaginea s se ncadreze n formatul acestui ecran.
Imaginile care apar ntr-o zon sigur nu sunt decupate la afiarea pe
ecranul TV;
-Adaptive Degradation, la care opiunile prezente n aceast pagin
controleaz modul n care 3D Studio Max ajusteaz nivelul de umbrire al
porturilor de vedere pentru optimizarea vitezei;
-Regions, care permite definirea unei regiuni mrite pentru lucrul cu
porturile de vedere de tip Camera, pentru a putea lucra cu un nivel de
detaliere mai ridicat. Regiunile sunt disponibile numai dac este folosit
driver-ul OpenGL.
Fiecare port de vedere are posibilitatea de a efectua operaii precum
transfocarea, panoramarea i rotirea imaginii prin intermediul controalelor
porturilor de vedere, fiind amplasate n colul din dreapta-jos al interfeei
(fig.III.4):
Fig.III.4 Controalele porturilor de vedere
Opiunile, prezente sub form de butoane n aceast zon, se pot
modifica n funcie de tipul portului activ. Majoritatea controalelor
porturilor de vedere pot fi aplicate prin operaii de click i tragere cu
mouse-ul. Spre exemplu, comanda Zoom permite vizualizarea prin mrire
sau micorare a dimensiunilor scenei i se bazeaz pe operaii de click i
tragere a mouse-ului n sus sau n jos n portul de vedere curent.
III.2. Meniurile derulante (Menu Bar)
Meniurile derulante se afl n partea de sus a ecranului, imediat sub
bara de titlu a programului. Numele fiecrui meniu indic destinaia
fiecrei comenzi componente. Exist n total 13 meniuri derulante ce pot fi
utilizate pentru accesul la anumite comenzi ale programului: File, Edit,
Tools, Group, Views, Create, Modifiers, Animation, Graph Editors,
Rendering, Customize, MaxScript i Help (fig.III.5):
Fig.III.5 Meniurile derulante
Evident, meniurile derulante din 3D Studio Max se comport identic
cu meniurile de acelai tip din alte aplicaii Windows, astfel:
-Meniul File conine comenzile pentru managementul fiierelor. Din
acest meniu se pot importa i exporta fiiere n formate precum: 3D Studio,
Adobe Illustrator, AutoCAD, StereoLitho, VRML etc;
-Meniul Edit conine comenzi pentru selectarea i editarea obiectelor
dintr-o scen. n acest meniu se afl o opiune foarte important i des
utilizat, Clone, ce are ca rezultat realizarea unei copii perfecte (clon) a
obiectului selectat. Metoda de copiere prin clonare este folosit pentru a
obine un numr mare de obiecte identice dup un model dat;
-Meniul Tools conine opiuni de schimbare a poziiei i management
al obiectelor, n special, colecii de obiecte. Astfel, opiunea Mirror
realizeaz o poziionare sau o copie n oglind a obiectului selectat, iar
opiunea Array are ca rezultat o matrice bi sau tridimensional format din
copii ale obiectului;
-Meniul Group conine funcii de grupare/degrupare ale obiectelor
dintr-o scen. Astfel, mai multe obiecte ce formeaz un ansamblu pot fi
grupate, formnd un grup de obiecte. Acesta se comport n continuare ca
un singur obiect putnd fi deplasat n scen n cadrul unei animaii, clonat
etc. n cazul n care asupra elementelor grupului se dorete a se efectua
unele modificri, acesta se deschide, obiectele componente devenind
individuale. Odat modificrile terminate, grupul se nchide.
-Meniul Views conine comenzi de setare i control a porturilor de
vedere. Unele dintre opiunile prezente aici sunt accesibile i prin click
dreapta pe numele portului, aa cum a fost prezentat mai sus;
-Meniul Create ofer posibilitatea de a construi cele mai uzuale
elemente geometrice (primitive de baz, primitive extinse, forme
geometrice plane), lumini i sisteme de particule. Elementele geometrice
reprezint, n majoritatea cazurilor, punctul de pornire n modelarea unui
obiect;
-Meniul Modifiers conine lista celor mai des aplicai modificatori,
organizai n submeniuri. n funcie de obiectul selectat, unele opiuni din
meniu vor fi activate sau dezactivate. Cu ajutorul acestor modificatori,
dintr-un element geometric de tip primitiv se poate obine un obiect mult
diferit din punct de vedere al formei i al complexitii suprafeelor;
-Meniul Animation ofer un set de comenzi referitoare la animaie,
constrngeri i cinematic invers;
-Meniul Graph Editors ofer o modalitate direct de management a
scenei create, a ierarhiilor dintre obiecte, a cadrelor animaiei, a
materialelor cu care sunt mapate obiectele, a efectelor speciale etc;
-Meniul Rendering conine comenzile necesare pentru renderizarea
scenei, setarea mediului ambient scenei, a efectelor speciale, compunerea
avansat a scenelor cu ajutorul utilitarului Video Post etc. De asemenea, n
meniul Rendering se afl editorul de materiale (Material Editor), necesar
pentru maparea obiectelor cu diferite texturi, precum lemn, sticl, piatr,
metal etc;
-Meniul Customize conine cele mai uzuale comenzi pentru
personalizarea interfeei utilizator;
-Meniul MaxScript conine toate elementele necesare realizrii de
script-uri, folosind limbajul intern al programului 3D Studio Max. Aceste
script-uri automatizeaz unele secvene din munca utilizatorului, regsindu-
se n modelare, animaie, crearea materialelor i chiar renderizare. Limbajul
MaxScript a fost proiectat special pentru a fi complementar programului
3D Studio Max, este orientat pe obiecte, iar sintaxa este destul de simpl
pentru a fi accesibil i celor mai puin experimentai n programare;
-Meniul Help ofer explicaii detaliate asupra tuturor aspectelor
legate de sintaxa comenzilor, caracteristicile i performanele programului.
De asemenea, din acest meniu se pot accesa o serie de tutoriale extrem de
explicite, existnd i posibilitatea conectrii pe Internet la o baz de date cu
informaii de ultim or referitoare la program [4].
III.3. Bara cu instrumentele de lucru (Toolbar)
Bara cu instrumentele de lucru se afl poziionat sub meniurile
derulante, iar instrumentele coninute nu au duplicat n meniuri. Unele
dintre aceste instrumente au 2-3 versiuni care se obin meninnd apsat
butonul mouse-ului cnd cursorul se afl deasupra pictogramei respective
(fig.III.6):
Fig.III.6 Bara cu instrumentele de lucru
Bara cu instrumente este derulabil stnga-dreapta datorit
numrului mare de opiuni prezente, fiind afiat parial sau complet n
funcie de rezoluia ecranului. Pe bara cu instrumente sunt prezente cele
mai uzuale opiuni i comenzi utilizate n cadrul modelrii unei scene.
Astfel, de la stnga la dreapta, conform cu Figura III.6, sunt prezente
urmtoarele instrumente: Undo, Redo, Select and Link, Unlink Selection,
Bind to Space Warp, Select Object, Rectangular Selection Region,
Selection Filter, Select by Name, Select and Move, Select and Rotate,
Select and Scale, Select and Manipulate, Reference Coordinate System,
Use Pivot Point Center, Restrict to X, Restrict to Y, Restrict to Z, Restrict
to XY Plane, Mirror i Array.
Unele dintre aceste instrumente sunt cunoscute deja din alte
programe de grafic, n continuare fiind prezentate doar cele specifice
programului 3D Studio Max:
-Select and Link se utilizeaz pentru a stabili relaia ierarhic ntre
dou obiecte, printr-o legtur child & parent. Astfel, legtura se
realizeaz de la obiectul selectat (child) la un alt obiect (parent). Prin
legtura realizat, obiectul child motenete toate transformrile
obiectului parent (deplasare, rotire, scalare), reciproca nefiind aplicabil;
-Unlink Selection, evident, desface o legtur stabilit n modul
prezentat anterior;
-Bind to Space Warp se utilizeaz pentru a ataa la selecia curent o
serie de obiecte de tip deformare spaial (space warp). Acestea sunt, de
fapt, efecte speciale care acioneaz asupra obiectelor de care sunt ataate.
Deformrile spaiale, n sine, nu sunt renderizabile i sunt folosite doar
pentru a schimba aspectul i forma unui obiect sau grup de obiecte n
acelai moment de timp. Unele deformri spaiale se comport ca nite
generatoare de cmpuri de for care deformeaz structura obiectelor sau
aplic fore acestora, avnd ca efect valuri, explozii, efecte atmosferice etc;
-Reference Coordinate System este o list care permite utilizatorului
s specifice sistemul de coordonate pe care dorete s-l foloseasc pentru a
realiza transformrile obiectelor selectate;
-Use Pivot Point Center permite scalarea sau rotirea unui obiect
(grup de obiecte) n jurul punctelor pivot respective (fig.III.7):
Fig.III.7 Punctul pivot i cele trei axe de coordonate ale unui obiect
De reinut este faptul c toate transformrile obiectului se vor face n
funcie de poziia acestui punct pivot.
-Restrict to X, Y, Z se utilizeaz pentru a limita toate transformrile
(deplasare, rotire, scalare) unui obiect sau grup de obiecte pe direcia unei
singure axe (X, Y sau Z). Restrict to XY (YZ sau ZX) Plane limiteaz
transformrile numai n acel plan. Spre exemplu, dac se dorete deplasarea
unui obiect numai pe axa X se selecteaz aceast restricie, dar dac
obiectul trebuie deplasat pe ambele axe, X i Y, atunci se va folosi restricia
planului XY.
III.4. Panourile cu comenzi (Command Panels)
Panoul cu comenzi reprezint una dintre cele mai importante seciuni
din interfaa programului 3D Studio Max i este amplasat n partea din
dreapta a acesteia. Acest panou conine majoritatea instrumentelor necesare
desenrii, modelrii, editrii i animrii obiectelor dintr-o scen, fiind
mprit n ase seciuni: Create creare, Modify modificare, Hierarchy
ierarhie, Motion micare, Display afiare i Utility opiuni
suplimentare cu caracter utilitar (fig.III.8). Fiecare seciune are propriul set
de comenzi i funcionaliti. Trecerea de la o seciune la alta se efectueaz
printr-un click cu mouse-ul pe eticheta corespunztoare. Comutarea ntre
seciunile panoului de comenzi anuleaz comanda selectat n acel
moment.
Fig.III.8 Panoul cu comenzi
n Figura III.8 se observ structura seciunii Create. n partea
superioar a acestuia sunt apte butoane, sub care se afl cte un meniu
derulant. Cele apte butoane reprezint diferite categorii de obiecte ce pot fi
inserate ntr-o scen, incluznd Geometry (geometrie), Shapes (forme),
Lights (lumini), Cameras (camere), Helpers (elemente ajuttoare), Space
Warps (elemente de deformare spaial) i Systems (sisteme) [14].
La selectarea unui buton (Geometry, spre exemplu) apare o list
derulant n care sunt enumerate diferitele tipuri de elemente geometrice
care pot fi create (n cazul de fa va apare: Standard Primitives, Extended
Primitives, Compund Objects, Loft Object, Particle Systems, Patch Grids,
NURBS Surfaces, Doors i Windows).
Seciunile sunt organizate ierarhic pentru a permite localizarea
simpl i rapid a comenzii cutate. Dup selectarea unui set de comenzi
(Standard Primitives, spre exemplu) apare o list cu tipurile de primitive
standard disponibile, fiecare cu propriile opiuni i caracteristici.
Seciunea Create ofer toate resursele pentru crearea obiectelor
geometrice, camere, lumini, elemente ajuttoare, elemente de deformare
spaial i sisteme. Crearea acestor obiecte este, de altfel, i primul pas n
realizarea unei scene cu 3D Studio Max, meniul fiind folosit, cu siguran,
pe parcursul ntregului proiect. Obiectele incluse n scen, folosind
seciunea Create, sunt determinate ca form i caracteristici, de o serie de
parametri, care n momentul crerii obiectului, iau anumite valori.
Seciunea Modify permite aplicarea asupra obiectului a unor serii de
modificatori, care sunt, de fapt, instrumente de schimbare a formei
obiectului. Totui, chiar dac modificatorii schimb forma obiectului,
parametrii fundamentali ai acestuia rmn nemodificai, oricnd existnd
posibilitatea revenirii obiectului la forma iniial.
Seciunea Hierarchy ofer acces la diferite opiuni de ajustare a
legturii ierarhice ntre obiecte. Prin legarea unui obiect de altul, se creeaz
o relaie de tip child-parent, toate transformrile aplicate asupra
obiectului parent influennd obiectul child.
Seciunea Motion conine opiunile necesare pentru ajustarea
micrii obiectului selectat. Micarea are la baz un set de cadre cheie, ce
definesc traiectoria de rulare a obiectului, dar i momentele de timp n care
au loc transformri asupra acestuia.
Seciunea Display ofer acces la opiunile ce controleaz afiarea
obiectelor n scen. Display se utilizeaz pentru a determina care obiecte
vor fi ascunse sau, dimpotriv, afiate, ngheate, n funcie de
complexitatea scenei, astfel nct utilizatorul s lucreze cu un numr ct
mai mic de obiecte. Un numr redus de obiecte, afiat la un moment dat,
conduce la o mai rapid afiare a geometriei acestora i, evident, la
simplificarea activitii de modelare.
Seciunea Utility conine diverse programe utilitare, scrise special
pentru 3D Studio Max. Majoritatea acestor programe utilitare se numesc
plug-in-uri, fiind scrise de firma productoare, Discreet, dar i de ali
dezvoltatori, pe baza informaiilor coninute de SDK (Software
Development Kit). Poate, cel mai cunoscut plug-in pentru 3D Studio Max
este Character Studio, utilizat n realizarea animaiei complexe.
III.5. Linia cu mesaje, linia de stare i controalele de timp
3D Studio Max conine, n partea de jos a interfeei, trei zone ce
ofer informaii despre scena curent, afieaz comanda activ i seteaz
cadrele animaiei, respectiv, linia de stare, linia cu mesaje i controalele de
timp (fig.III.9):
Fig.III.9 Controalele de timp, linia cu mesaje i linia de stare
Linia de stare arat n ce const selecia curent i permite
singularizarea acestei selecii pentru a se preveni selectarea accidental a
altui obiect din scen. De asemenea, ea afieaz coordonatele obiectului
supus aciunii curente sau alte date importante referitoare la acesta. Linia
cu mesaje afieaz o scurt descriere a funciei instrumentului folosit. De
asemenea, n linia de stare se afl butoanele Selection Lock, Crossing
Selection, 3D Snap, Angle Snap, Grid etc., foarte utile n modelarea i
manipularea obiectelor n scen.
Controalele de timp se compun din cursorul (glisorul) de timp,
butonul Animate i cele apte controale din partea dreapt a acestuia, avnd
ca funcie deplasarea prin cadrele animaiei i setarea numrului de cadre
pentru segmentul curent de timp.
Butonul Animate este foarte important n stabilirea i activarea
cadrelor animaiei, toate deplasrile, rotaiile sau scalarile aplicate
obiectelor fiind nregistrate i transformate n cadre, cnd butonul este
apsat (pentru a fi ct mai vizibil, n momentul activrii, acesta devine
rou).
Cursorul de timp afieaz numrul cadrului curent. Animaia se
desfoar n limitele impuse de segmentul activ de timp, care, implicit, are
valoarea 100, adic 101 de cadre, numerotate de la 0 la 100. Numrul
acestora poate fi modificat, inclusiv cu valori negative (aflate naintea
cadrului 0). Modul de afiare a cursorului de timp difer, astfel: sub forma
unui numr de cadre, cu ajutorul standardului SMPTE (Society of Motion
Picture and Television Engineers) sau prin afiarea timpului n minute,
secunde i miimi de secund.
III.6. Taste de comand rapid
O metod de deplasare prin interfa i accesare a comenzilor n 3D
Studio Max este folosirea tastelor de comand rapid, utilizatorul avnd
chiar i posibilitatea de a-i redefini propriile taste de comand rapid. Mai
mult, aceste combinaii de taste sunt valabile pentru mai multe comenzi,
att timp ct nu se suprapun n acelai context (fig.III.10):
Fig.III.10 Stabilirea tastelor de comand rapid
Pentru a avea acces la stabilirea tastelor de comand rapid se
deschide meniul Customize -> Customize User Interface > Keyboard panel.
n partea superioar a casetei de dialog este prezent o list
derulant, cu numele Group, ce conine numeroase categorii de taste de
comand rapid: Main UI, Biped, Crowd, Editable Mesh, Track View,
Material Editor, NURBS, Video Post, Reactor etc. Cnd este selectat o
categorie, comenzile care au ataate combinaii de taste apar n fereastra de
comand.
Pentru a atribui unei comenzi o combinaie de taste se selecteaz
comanda din list, apoi, n linia de dialog Hotkey, se alege modificatorul de
tast (Ctrl, Alt sau Shift) i tasta dorit.
III.7. Controlul afirii obiectelor
Una dintre cele mai frecvent utilizate metode de a accelera i uura
procesul de lucru n 3D Studio Max este aceea de a controla afiarea
obiectelor n porturile de vedere. Astfel, utilizatorul poate stabili dac un
obiect va fi sau nu afiat n scen. n cazul n care scena devine complex,
cu obiecte ce conin mii de fee, este util dezactivarea acelora care au
ncheiat procesul de modelare i/sau ncetinesc sistemul.
Exist dou metode de a controla afiarea obiectelor: prima
utilizeaz panoul de comenzi Display, iar cea de-a doua implic paleta
flotant Display. Cea de-a doua este mai uor de utilizat, deoarece permite
activarea-dezactivarea unui obiect fr a fi necesar prsirea panoului de
comenzi n care se lucreaz. Paleta flotant Display este accesibil sub
meniul derulant Tools (fig.III.11):
Fig.III.11 Paleta flotant i panoul de comenzi Display
Pentru a controla afiarea obiectelor n scen exist mai multe
comenzi:
-Hide Selected ascunde toate obiectele selectate din scen;
-Hide Unselected ascunde toate obiectele care nu sunt neselectate din
scen. Comanda este deosebit de util cnd utilizatorul dorete s lucreze
asupra unui singur obiect. Astfel, se selecteaz obiectul respectiv i,
folosind comanda Hide Unselected, celelalte obiecte din scen sunt ascunse
i, evident, inaccesibile;
-Hide by Name deschide o caset de dialog Select by Name prin care
utilizatorul i poate alege dup nume i categorie obiectele pe care dorete
s le ndeprteze temporar din scen;
-Hide by Colour se bazeaz pe faptul c orice obiect creat n 3D
Studio Max are o culoare atribuit aleator. Utilizatorul are, totui,
posibilitatea de a schimba aceste culori, spre exemplu, n funcie de
categoria din care obiectul face parte. n astfel de situaii, este util
folosirea comenzii Hide by Colour pentru a ascunde toate obiectele din
scen care au aceeai culoare;
-Hide by Category ascunde obiectele care fac parte dintr-o anumit
categorie, precum: geometrie, lumini, sisteme de particule, camere etc.
Comanda este utilizat cnd se dorete ascunderea rapid a tuturor
obiectelor de acelai tip, fr a necesita identificarea lor n list;
-Hide by Hit permite ascunderea obiectelor printr-un simplu click pe
acestea, metoda fiind foarte intuitiv i rapid.
Evident, obiectele ascunse pot fi reafiate, programul oferind doar
dou comenzi: Unhide All i Unhide by Name.
O situaie des ntlnit n modelarea obiectelor este aceea n care un
obiect trebuie s rmn vizibil, ca referin, fr a exista, ns,
posibilitatea de a fi modificat. Aici intervine capacitatea programului de a
bloca obiectele.
Att n paleta flotant, ct i n panoul de comenzi din Figura III.11,
exist comanda Freeze (nghea). Aceasta se comport similar cu comanda
Hide, n sensul c blocheaz un obiect astfel nct s nu poat fi selectat i
editat, acesta rmnnd, totui, vizibil. Un obiect blocat i schimb
culoarea (gri nchis pentru formele geometrice, albastru pentru elementele
de deformare spaial etc), indicnd astfel starea sa.
Pentru a se putea efectua modificri asupra obiectelor blocate este
necesar deblocarea acestora, ntr-un mod similar cu afiarea obiectelor
ascunse.
III.8. Atribuirea de nume obiectelor
O scen poate conine cteva obiecte pe care utilizatorul le poate
manevra fr mare dificultate. Dar, n momentul n care numrul obiectelor
crete la cteva zeci, sute sau mii, o metod bun de gestionare a acestora
este atribuirea unui nume sugestiv pentru fiecare obiect sau grup de obiecte
n parte. Astfel, selectarea obiectelor se face mult mai simplu, n special
cnd este vorba de obiecte obinute prin clonare, fiecare clon pstrnd o
parte din numele obiectului surs.
La crearea unui obiect, acestuia i se atribuie un nume n funcie de
categoria din care face parte i o cifr pentru a-l numerota (exemplu:
Box01, Circle03, Camera01 etc. (fig.III.12)):
Fig.III.12 Crearea i denumirea unui obiect
n cadrul unui proiect la care lucreaz mai muli utilizatori este util
ca obiectele s se conformeze unei scheme de denumire cunoscut de toi
membrii echipei (spre exemplu, un grafician se ocup de modelarea
obiectelor, scena fiind apoi trimis animatorului sau celui care mapeaz
obiectele cu materiale etc).
Conveniile de denumire sunt o alegere a utilizatorului, care poate
atribui obiectelor orice nume (caractere i/sau cifre). Este important de tiut
c numele sunt case sensitive (dependente de majuscule i minuscule).
Chiar dac obiectele au nume diferite, n momentul n care sunt
grupate, noua structur va avea un nume propriu, stabilit, de asemenea, de
utilizator. Accesul la obiectele grupate i, implicit, la numele acestora, se
face prin deschiderea grupului n componentele sale.
Aplicaia 13 - Modelarea unei sticle al crei coninut se vars pe o mas
n aceast aplicaie se va crea o sticl, rsturnat pe o mas din care
curge lichid. Dei pare complicat la prima vedere, modelarea sticlei i a
lichidului este foarte simpl, dac se urmresc civa pai de baz [7, 22].
Pentru nceput, se deseneaz sticla, realiznd cu comanda [Line] din
panoul de comenzi [Create] -> [Shapes] profilul din Figura 13.1:
Fig.13.1 Crearea conturului 2D a unei jumti de sticl
Apoi, se aplic modificatorul [Lathe] din [Modify], rotind profilul
creat, cu 360
0
, obinndu-se corpul din Figura 13.2. Numrul de segmente
(Segments) trebuie s fie cel puin egal cu 30, iar dup rotire se mai poate
aplica modificatorul [Modify] -> [MeshSmooth] pentru a rotunji unele
coluri i a da o form ct mai real sticlei.
Fig.13.2 Rotirea conturului 2D n jurul unei axe i obinerea formei 3D a
sticlei
Pentru a simula scurgerea lichidului, sticla trebuie rsturnat. n acest
scop, se adaug n scen o mas rotund, se rotete sticla cu 90
0
i se
poziioneaz deasupra mesei. Adugarea a dou surse de lumin i a unei
camere este necesar, obinndu-se Figura 13.3:
Fig.13.3 Poziionarea sticlei rsturnate pe mas, adugarea de lumini i a
unei camere
Pn n acest moment s-a construit o scen simpl, fr vreun efect
deosebit. Urmtorul pas este crearea lichidului, cu ajutorul sistemului de
particule. n cazul de fa, pentru a simula cu mare precizie lichidul, se va
folosi sistemul SuperSpray din panoul de comenzi [Create] -> [Geometry] -
> [Particle Systems] -> [Super Spray]. Se poziioneaz sistemul de
particule n captul sticlei, orientat (cu sgeata) ctre exteriorul acesteia
(Figura 13.4).
Fig.13.4 Adugarea emitorului de particule i a elementului de gravitaie
Valorile parametrilor folosii sunt: n meniul Basic Parameters,
opiunea Spread de la Particle Formation va lua valoarea 3, iar Percentage
of Particles se va seta la 20%. n meniul Particle Generation, Use Rate are
valoarea 20, Particle Motion -> Speed=7, Emit Start=0, Emit Stop=100,
Display Until=100, Life=30, Particle Size -> Size=20. n meniul Particle
Type se alege MetaParticles. Toate celelalte opiuni rmn nemodificate.
n acest moment, micnd bara de animaie din poziia 0 spre poziia
100, se observ c din captul sticlei ies nite particule, pe o direcie
paralel cu masa. Aceste particule trebuie s ajung pe mas pe o
traiectorie curb. Pentru aceasta, din [Create] -> [Space Warps] ->
[Particles & Dynamics] se alege [Gravity]. Se poziioneaz elementul de
gravitaie ca n Figura 13.4, alturi de sistemul de particule, pe o direcie
perpendicular pe acesta, ndreptat n jos. Pentru ca particulele s fie
influenate de gravitaie, cele dou elemente (Gravity i Super Spray) vor fi
legate una de alta (link), folosind n acest scop butonul [Bind to Space
Warp], aflat n bara de butoane din partea superioar a ecranului.
Micnd bara de animaie, se observ c particulele i-au schimbat
traiectoria, trec prin mas i se ndreapt spre partea de jos a ecranului.
Cum va rmne lichidul (sistemul de particule) pe mas ? Foarte
simplu: se folosete o iluzie. Lichidul va fi lsat pe traiectoria sa
descendent i se deseneaz pe mas, chiar acolo unde lichidul o atinge, o
form oarecare, folosind [Create] -> [Shapes] -> [Line]. Noua form
trebuie s semene oarecum cu o mic balt de lichid. Odat forma stabilit,
se aplic asupra acesteia modificatorul Extrude i MeshSmooth, pentru a-i
rotunji marginile (fig.13.5):
Fig.13.5 Crearea pe mas a unei forme oarecare ce i schimb dimensiunea
odat cu scurgerea lichidului din sticl
Normal este ca n poziia 0, forma s fie foarte mic, aproape
invizibil, iar n poziia 100, s fie mult mai mare, datorit lichidului care
se presupune c s-a scurs din sticl. Uor de realizat: se duce bara de
animaie n poziia 0, se micoreaz forma cu butonul [Select and Uniform
Scale], se apas apoi butonul [Animate] de sub bara de animaie. n poziia
100 se mrete forma pn la dimensiunea final. Se apas iar butonul
[Animate], acesta revine n poziia normal, iar animaia este gata.
Se mapeaz masa cu un material de lemn, lichidul cu un material
rou (spre exemplu), dar puin transparent. Evident, ultima form creat,
acumularea de lichid de pe mas, trebuie mapat cu acelai material ca i
lichidul.
n scen se poate aduga o camer care va lua locul portului de
vedere Perspective i se ncepe renderizarea animaiei.
n Figura 13.5 se observ c lichidul trece efectiv prin mas, dar,
datorit acesteia, nu mai apare n animaie.
Folosirea sistemului de particule Super Spray cu opiunea
MetaParticles este puin pretenioas deoarece timpul de renderizare este
destul de mare i crete proporional cu numrul de particule. Totui,
MetaParticles, ntr-o setare corect, imit cel mai bine lichidul. De
asemenea, trebuie avut n vedere legtura ntre volumul de lichid care
curge din sticl i viteza de cretere a acumulrii.
n Figura 13.6 se prezint o imagine oarecare din timpul animaiei,
observndu-se c iluzia creat este aproape perfect.
Fig.13.6 Procesul de scurgere
n aceast aplicaie nu s-a insistat asupra formei sticlei, a mesei sau a
altor elemente, ci a fost prezentat numai tehnica de modelare a lichidului.
S-ar putea să vă placă și
- Amintiri Din CopilarieDocument3 paginiAmintiri Din CopilarieNicu HurmuzachiÎncă nu există evaluări
- Apus de SoareDocument3 paginiApus de SoareNicu HurmuzachiÎncă nu există evaluări
- Dezvoltarea Economică Și Mediul de AfaceriDocument12 paginiDezvoltarea Economică Și Mediul de AfaceriNicu HurmuzachiÎncă nu există evaluări
- Proiect BiologieDocument1 paginăProiect BiologieNicu HurmuzachiÎncă nu există evaluări