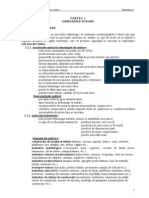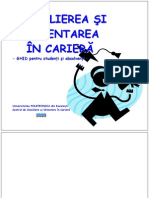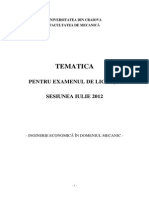Documente Academic
Documente Profesional
Documente Cultură
Capitol Ul 7
Încărcat de
vintiloius0 evaluări0% au considerat acest document util (0 voturi)
5 vizualizări21 paginiDrepturi de autor
© © All Rights Reserved
Formate disponibile
PDF, TXT sau citiți online pe Scribd
Partajați acest document
Partajați sau inserați document
Vi se pare util acest document?
Este necorespunzător acest conținut?
Raportați acest documentDrepturi de autor:
© All Rights Reserved
Formate disponibile
Descărcați ca PDF, TXT sau citiți online pe Scribd
0 evaluări0% au considerat acest document util (0 voturi)
5 vizualizări21 paginiCapitol Ul 7
Încărcat de
vintiloiusDrepturi de autor:
© All Rights Reserved
Formate disponibile
Descărcați ca PDF, TXT sau citiți online pe Scribd
Sunteți pe pagina 1din 21
V.
UTILIZAREA REPREZENTRILOR GRAFICE
O grafic bun ajut n mod real la comunicarea mesajului i face ca documentul s fie plcut. Word
accept cele mai cunoscute formate de fiiere grafic n uz astzi i are o colecie mare de grafic gata
pregtit. Se pot importa fiiere grafice proprii de la aproape orice fel de surs, incluznd majoritatea
scanerelor i a camerelor digitale.
Se poate crea chiar grafic utiliznd instrumentele de desenare din Word, oferind posibilitatea de a
crea imagini grafice similar pachetelor de programe specializate. Putei utiliza bara de instrumente att pentru
a crea forme, obiecte i desene ct i pentru a integra text i desene n acelai document. Word v ajut:
s desenai elemente grafice simple;
s formatai linia cu care desenezi i modelul pentru umplerea desenului;
s aplicai efecte speciale (de exemplu umbre decalate) asupra elementelor grafice;
s le grupai, s le rotii, s le suprapunei;
s inserai casete de text i casete explicative;
s redimensionai obiectele desenate;
s adugai la imagine chenare;
s aliniai elementele grafice.
De asemenea prin utilizarea diagramelor Microsoft se pot crea n documentele Word un larg sortiment
de diagrame. Este posibil alegerea a tot felul de diagrame bar, diagrame de structur radial, diagrame prin
puncte, grafice liniare, diagrame tridimensionale, scheme organizaionale, diagrame piramidale sau de tip
Venn sau se pot crea variante proprii particularizate. Datele pentru diagram se introduc direct sau se import
din alt fiier.
Obiective
n aceast lecie vei nva s efectuai urmtoarele operaii:
S adugai imagini.
S utilizai bara de instrumente pentru desenare.
S creai obiecte. S selectai obiecte. S poziionai obiecte. S modificai i s mbuntii
aspectul unor obiecte.
S creai diagrame: grafice i nomograme.
S selectai un tip de diagram. S modificai o diagram. S mbuntii aspectul unei diagrame.
Adugarea de imagini
Documentelor Word li se pot aduga imagini avnd o multitudine de formate de fiier. Odat ce o
reprezentare grafic a fost inserat, ea poate fi poziionat oriunde n pagin, este posibil mrirea,
micorarea sau trunchierea i i se pot aplica o mare varietate de procedee de editare grafic.
Pentru a aduga o imagine ntr-un document se folosesc comenzile Imagine din meniul Inserare.
Galeria de clipuri (Inserare-Imagine-Miniatur) este o bibliotec vast de imagini gata pregtite
pentru a fi utilizate, care acoper un domeniu larg de tematici.
Utilizarea reprezentrilor grafice - 115
Din lista afiat n Collection list putei selecta o categorie, n panoul din dreapta fiind afiate
imaginile corespunztoare. Pentru a le vedea pe toate putei folosi bara de defilare vertical din caset. Cnd
v-ai decis asupra unei imagini executai clic pe ea.
De asemenea, putei obine informaii despre fiierul imagine ca denumire, tip, mrime, din ce
categorie face parte etc. (Clip properties) i putei edita categoria (de exemplu i putei schimba numele sau
putei aduga o galerie de imagini proprii etc.) alegnd comanda Preview/Properties din meniul ataat
imaginii.
Controlul dimensiunii fiierului
Importarea de ilustraie mrete dimensiunea fiierului Word deoarece ilustraia este stocat n
document. Dimensiunea fiierului se poate reduce prin crearea unei legturi ntre acesta i fiierul imagine (se
marcheaz cutia de selectare Inserare i legare).
116 Microsoft Word XP
Cnd se creeaz o legtur la alt fiier Word memoreaz n document o imagine sau o reprezentare
complet a documentului legat. Aceast metod mrete dimensiunea fiierului cu numrul de octei ocupai
de aceast reprezentare. De aceea pentru a reduce dimensiunea fiierului se poate preciza ca Word s
memoreze numai legtura i nu i reprezentarea imaginii. n acest fel fiierul nu se va mri apreciabil.
Atenie ns! Dac fiierul surs nu este disponibil n document va apare numai un dreptunghi vid ca
substitut pentru ilustraie. Dac sursa este disponibil Word va afia reprezentarea grafic a ilustraiei bazat
pe datele din fiierul surs, dar nu memoreaz aceast reprezentare n documentul Word.
O reprezentare grafic provenind de la un scaner sau de la o camer digital se poate insera
direct ntr-un document Word (Inserare-Imagine-Din Scaner sau Aparat foto). Word accept majoritatea
echipamentelor compatibile TWAIN (TWAIN este standardul care permite scanerelor i camerelor foto digitale
s se conecteze cu Word i cu alte produse software).
Word accept multe formate de fiiere grafice. Lista cu tipurile de fiiere o putei obine derulnd
caseta Fiiere de tip din caseta Inserare Imagine. Coninutul imaginii este afiat n caseta de previzualizare.
Executnd clic pe butonul Inserare imaginea grafic este ncorporat n document.
Pentru a importa unele formate este necesar s fie instalat un filtru grafic.
Pentru a modifica un obiect grafic inserat n document executai dublu clic pe obiectul grafic sau
selectai desenul, clic dreapta i alegei Editare imagine.
Word va afia ntr-o fereastr desenul iar pentru obinerea unei imagini corecte putei folosi bara cu
instrumente imagine (Vizualizare-Bare de instrumente-Imagine) ce permit ajustarea strlucirii, a
contrastului, trunchierea etc. De asemenea, putei controla modul n care textul ncadreaz o imagine.
Bara de unelte Imagine
Utilizarea reprezentrilor grafice - 117
Crearea unui desen
n Word creai desene utiliznd butoanele de pe bara cu instrumente de desen Desenare pentru a
desena obiecte. Obiectul este o imagine, form sau text creat ca parte a unui desen.
Pentru a afia bara cu instrumente de desen procedai astfel:
1. Selectai Vizualizare-Bare de instrumente.
2. n lista Bare de instrumente bifai bara de unelte Desenare.
sau apsai pe butonul Desenare de pe bara de unelte Standard
n ambele cazuri bara cu instrumente de desen apare la baza ecranului, deasupra liniei de stare.
Folosind bara de instrumente de desen putei crea obiecte direct ntr-un document Word sau ntr-o
imagine, activnd instrumentul operaiei printr-un clic pe butonul corespunztor. Poziionai apoi punctul de
inserare n suprafaa de lucru i glisai. Mouse-ul are forma unei cruce.
Pentru a crea mai multe obiecte cu acelai instrument, executai dublu clic pe butonul corespunztor
de pe bara de unelte. Instrumentul rmne activ pn cnd facei clic pe alt instrument de desenat.
Observaii:
1. Dac inei apsat tasta SHIFT n timp ce desenai forai forma obiectului (de exemplu un dreptunghi ntr-un ptrat i
o elips ntr-un cerc).
2. Dac inei apsat tasta CTRL vei desena dinspre centrul imaginii spre exterior.
Un obiect proaspt desenat este selectat n mod automat, el avnd puncte de control pentru selectare
pe care le putei utiliza pentru a schimba dimensiunile i forma obiectului.
Selectarea obiectelor
Pentru a prelucra sau a manevra obiectele dintr-un desen, trebuie mai nti s selectai acele
obiecte.
118 Microsoft Word XP
Pentru a selecta un obiect se procedeaz astfel:
1. Indicai orice latur a obiectului pn cnd
indicatorul mouse-ului se transform ntr-o
sgeat cu patru capete.
2. Executai clic pe una dintre laturi. n jurul
obiectului selectat apar punctele de control pentru
selecie.
n imaginea alturat este desenat un ptrat, el
avnd n coluri i pe mijloacele laturilor marcaj de
selectare sub forma unor mici ptrele albe.
Selectarea mai multor obiecte
Pentru a selecta mai multe obiecte apsai i meninei apsat tasta SHIFT n timp ce indicai i
efectuai clic pe fiecare obiect. Similar se poate selecta o zon a desenului ce conine unul sau mai multe
obiecte.
Pentru a selecta o zon cu obiecte procedai astfel:
1. Executai clic pe butonul Selectare Obiecte de pe
bara cu instrumente de desen.
2. Poziionai indicatorul mouse-ului n document n
colul din stnga sus al zonei pe care dorii s o selectai.
3. Executai clic i tragei indicatorul mouse-ului pn
n colul din dreapta jos al zonei pe care dorii s o selectai.
Zona este nconjurat de un dreptunghi punctat.
4. Eliberai butonul mouse-ului atunci cnd zona pe
care dorii s o selectai este nconjurat de dreptunghiul
punctat. Toate obiectele din interiorul acestei zone sunt
selectate.
5. Executai din nou clic pe butonul Selectare pentru a
deselecta zona respectiv.
Desenarea liniilor
Cu ajutorul butoanelor de pe bara cu instrumente de desen putei crea dou tipuri diferite de linii:
Linii drepte
Arce, linii frnte, curbe.
Pentru a desena linii drepte, procedai astfel:
1. Executai clic pe butonul Linie de pe bara cu instrumente de desen.
2. Poziioneaz indicatorul mouse-ului n document n locul n care dorii s
nceap linia.
3. Executai clic i tragei indicatorul mouse-ului de la nceputul i pn la sfritul
liniei.
Pentru a desena linii curbe procedai astfel:
1. Executai clic pe butonul Forme automate-
Linii (Curb, Form liber, Mzgleal) de pe bara
cu instrumente de desen.
2. Plasai punctul de inserare n locul n care
dorii s nceap arcul.
3. Executai clic i tragei indicatorul mouse-
ului, de la nceputul pn la sfritul liniei. Cnd
suntei gata executai dublu clic pentru fixare
(definitivare).
Utilizarea reprezentrilor grafice - 119
Desenarea dreptunghiurilor
Pentru a crea un obiect rectangular, urmai paii:
1. Executai clic pe butonul Dreptunghi de pe bara cu instrumente de desen.
2. Poziionai indicatorul mouse-ului n document n locul n care dorii s apar
colul din stnga sus al dreptunghiului.
3. Tragei indicatorul mouse-ului pn n locul n care dorii s plasai colul din
dreapta jos al dreptunghiului.
4. Atunci cnd obiectul are dimensiunile dorite, eliberai butonul mouse-ului.
Desenarea cercurilor i elipselor
Pentru a crea un obiect rotund parcurgei paii:
1. Executai clic pe butonul Oval de pe bara cu instrumente de desen.
2. Poziionai indicatorul mouse-ului n document n locul n care dorii s
nceap desenarea obiectului.
3. Tragei indicatorul mouse-ului n diagonal din stnga sus pn n locul n
care dorii s plasezi colul din dreapta jos al obiectului.
4. Atunci cnd obiectul are dimensiunile dorite, eliberai butonul mouse-ului.
Desenarea poligoanelor i a figurilor de form neregulat
Meniurile butonului Forme automate
Pentru a desena o figur de form neregulat sau un poligon
procedai astfel:
1. Executai clic pe butonul Forme automate de pe bara cu
instrumente de desen sau din meniu Inserare-Imagine-Forme
automate. Alegei unul dintre elementele dorite.
2. Poziionai indicatorul mouse-ului n document n locul n care dorii
s apar unul din colurile poligonului i executai clic.
3. Deplasai indicatorul mouse-ului pn n colul urmtor i executai
un nou clic.
4. Poziionai punctul de inserare n colul urmtor i executai un nou
clic.
5. Pentru a termina de desenat obiectul executai dublu clic.
Acestea sunt forme automate, adic forme gata fcute care pot fi utilizate n documente pentru a
crea lucruri de genul diagramelor i a schemelor logice (Sgei bloc, Schem logic), ca i unele elemente
decorative (Stele i forme ondulate). Formele automate se pot poziiona oriunde n pagin, apoi pot fi rotite,
rsturnate, colorate i combinate cu alte forme. De asemenea se poate aduga text oricrei forme automate
fcnd clic pe form i apoi tastnd. Formele automate cuprind cteva categorii de forme, incluznd linii,
forme geometrice, sgei i reprezentri grafice de scheme logice.
Includerea unui text ntr-un desen
Se poate ncorpora text ntr-un desen crend astfel o caset de text sau adugnd explicaii. Fiecare
caset de text sau explicaii poate conine mai multe paragrafe de text.
Pentru a aduga o caset de text la un
desen procedai astfel:
1. Executai clic pe butonul Caset text din
bara cu instrumente de desen.
120 Microsoft Word XP
2. Poziionai indicatorul mouse-ului n document n locul n care dorii s apar colul din stnga sus al
casetei de text.
3. Executai clic i tragei indicatorul mouse-ului pn n locul n care dorii s plasai colul din dreapta
jos al casetei de text.
4. Atunci cnd caseta are dimensiunile dorite, eliberai butonul mouse-ului. Punctul de inserare apare n
interiorul casetei de text.
5. Introducei i aranjai textul n pagin aa cum ai proceda dac nu ar fi inclus n caseta de text.
Observaie. Atunci cnd poziionai punctul de inserare n cadrul unei casete de text, n jurul casetei apare un chenar gri.
Atunci cnd selectai caseta de text, pe chenarul gri apar puncte de control.
Se pot aduce mbuntiri aspectului unei casete de text prin schimbarea numrului i unghiului liniei
casetei, prin modificarea distanei dintre caseta explicativ, linia ataat ei i imagine prin adugarea
chenarelor.
Observaie: Cutiile text nu se mresc automat cnd se adaug text n ele. Dac tastai mai mult text dect ncape n cutie
va trebui s facei cutia mai mare pentru a vedea textul suplimentar.
Crearea unei explicaii
Putei folosi comanda Explicaii a butonului Forme automate de pe bara de unelte de desenare
pentru a crea rapid i uor explicaii ntr-o ilustraie.
Explicaiile scot n eviden zonele de interes dintr-o ilustraie
Cnd creai o explicaie Word insereaz o cutie text i o linie spre explicaie. Tastai textul explicaiei n
cutie. n meniul Explicaii avei la dispoziie o serie de abloane, cu sau fr chenar, cu una, dou sau trei
segmente pentru a lega textul explicaiei de imagine.
Pentru a schimba aspectul explicaiei executai clic dreapta pe explicaie, alegei Formatare form
automat-Caset Text i apoi Formatare explicaii.
Caseta Tip v permite s selectai
tipul de explicaie pe care l dorii iar cu
Opiuni stabilii i alte opiuni ca:
- Spaiu liber: modific distana
dintre textul explicaiei i linia
spre explicaie;
- Unghi: modific unghiul liniei
spre explicaie;
- Fixare: modific mrimea
spaiului dintre partea de sus a
textului explicaiei i nceputul
segmentului liniei spre explicaie;
- Lungime: modific dimensiunea
primului segment al liniei spre
explicaie.
Utilizarea reprezentrilor grafice - 121
Dac dorii s aplicai un chenar textului explicaiei marcai cutia de selectare Chenar text. Cutia
Ataare automat marcat face ca Word s mute linia spre explicaie n partea de jos a textului explicaiei
cnd acesta este poziionat n stnga punctului de origine al liniei spre explicaie.
Dac cutia de selectare Adugare bare de accentuare este marcat se adaug o linie vertical lng
textul explicaiei.
Gruparea obiectelor
Putei grupa mai multe obiecte astfel nct ele s fie manevrate ca unul singur. Orice aciune pe care o
efectuai asupra unui obiect din grup este aplicat tuturor obiectelor din grup.
Pentru a grupa obiecte procedai astfel:
1. Selectai obiectele pe care dorii s le grupai.
2. Executai clic pe butonul Desen-Grupare de pe bara cu instrumente de desen. Un singur set de
puncte de control apare n jurul obiectelor grupate.
Pentru a degrupa/regrupa obiectele procedai astfel:
1. Selectai grupul de obiecte.
2. Executai clic pe butonul Desenare-Anulare grupare de pe bara cu instrumente de desen.
Sau putei folosi meniul de comenzi rapide asociat grupului: executai clic dreapta i alegei comanda
Grupare
n figura de mai jos am grupat ptratul i elipsa (Grupare), apoi am efectuat o redimensionare a laturii
de jos a ptratului i am aplicat comanda Regrupare pentru a recrea grupul iniial.
Poziionarea obiectelor
n Word putei poziiona obiectele ntr-un desen deplasndu-le, copiindu-le i aliniindu-le unul fa de
altul. Putei stratifica, de asemenea, obiectele pentru a crea diferite efecte.
Deplasarea obiectelor
Pentru a deplasa rapid un obiect procedai astfel:
1. Selectai obiectul.
2. Indicai orice latur a obiectului astfel nct indicatorul mouse-ului s devin o sgeat cu patru
capete.
3. Tragei obiectul n noua poziie. Un dreptunghi punctat indic noua poziie a obiectului.
Pentru a deplasa un obiect ntr-o anumit zon a paginii urmai paii:
1. Selectai obiectul.
2. Clic dreapta pe obiect i alegei Formatare form automat.
122 Microsoft Word XP
3. Executai clic pe eticheta Aspect din partea de sus a casetei de dialog Formatare form
automat.
4. Din zona Poziia n diagram-Orizontal/Vertical introducei distana pe orizontal la care dorii
s plasai obiectul fa de elementul de referin din lista derulant De la.
5. Din lista derulant De la alegei Colul din stnga sus (marginea stng a paginii utile) sau
Centrat (centrul n care se gsete elementul).
6. Selectai OK atunci cnd suntei gata.
Stratificarea obiectelor
Documentele n Word pot prea plate, dar ele pot conine text sau imagini n trei straturi diferite: un
strat de prim plan pentru desen, un strat pentru text i un strat de fundal pentru desen. Atunci cnd desenai
obiecte ntr-un document ele sunt plasate n stratul de prim plan deasupra stratului de text. Dac exist text
chiar n spatele obiectului din prim plan s-ar putea s nu-l vedei. n schimb stratul de text este deasupra
stratului de fundal, iar textul poate masca obiectele de sub el. Putei plasa obiectele fie n prim plan, fie n
fundal, unul n faa altuia. Putei deplasa, de asemenea, obiectele din prim plan n fundal.
Pentru a plasa un obiect n faa altui obiect n acelai strat
procedai astfel:
1. Selectai obiectul pe care dorii s-l plasai n faa altor obiecte.
2. Clic pe Desenare-Ordine.
3. Executai clic pe butonul Aducere n prim plan/apropiat (n
funcie de cte obiecte sunt desenate).
Pentru a plasa un obiect n spatele altui obiect n acelai strat
urmai paii:
1. Selectai obiectul pe care dorii s-l plasai n spatele altor
obiecte.
2. Executai clic pe butonul Trimitere n ultimul plan/secundar
de pe bara cu instrumente de desen.
3. Deplasai obiectul n poziia dorit n faa oricruia dintre
celelalte obiecte.
Pentru a deplasa un obiect selectat n stratul de prim plan executai clic pe butonul Aducere n
faa textului de pe bara cu instrumente de desen.
Pentru a plasa un obiect selectat n stratul de fundal, n spatele stratului de text, selectai obiectul
i executai clic pe butonul Trimitere n spatele textului de pe bara cu instrumente de desen.
Copierea i tergerea obiectelor
Pentru a copia un obiect procedai astfel:
1. Selectai obiectul.
2. Apsai i meninei apsat tasta CTRL.
3. Tragei obiectul n noua poziie. Obiectul original va rmne pe loc n noua poziie. Va
aprea o copie a obiectului.
Pentru a terge un obiect procedai astfel:
1. Selectai obiectul.
2. Apsai tasta Delete.
Prelucrarea i mbuntirea aspectului desenelor
Putei schimba aspectul desenelor n mai multe feluri. Putei aduga culori i abloane, putei schimba
stilul liniilor, dimensiunile obiectelor, putei grupa obiectele i le putei stratifica. Pentru a prelucra obiectele
existente acestea trebuie s fie selectate mai nti.
Schimbarea dimensiunilor obiectelor
Pentru a schimba rapid dimensiunile unui obiect procedai astfel:
Utilizarea reprezentrilor grafice - 123
1. Selectai obiectul.
2. Indicai oricare dintre punctele de control pentru selectare ale obiectului. Indicatorul mouse-ului i
schimb forma ntr-o sgeat cu dou capete.
3. Executai clic i tragei indicatorul mouse-ului pn cnd obiectul capt dimensiunile dorite. O
linie punctat indic noua mrime.
Pentru a redimensiona proporional un obiect procedai astfel:
1. Selectai obiectul.
2. Indicai un punct de control pentru selectarea dintr-unul din colurile obiectului.
3. Apsai i meninei apsat tasta SHIFT.
4. Executai clic i tragei indicatorul mouse-ului n diagonal.
5. Atunci cnd obiectul a atins dimensiunile dorite eliberai butonul mouse-ului i tasta SHIFT.
Pentru a redimensiona cu precizie un obiect:
1. Selectai obiectul. Clic dreapta.
2. Selectai Formatare form automat.
3. Executai clic pe eticheta Dimensiune.
4. Introducei valorile exacte pentru nlime i lime.
5. Selectai OK.
Pentru a roti elementele grafice putei s:
Selectaii obiectul sau grupul de elemente
i s folosii butonul Rotire liber. n
acest caz marcajele de selectare i
schimb culoarea n verde iar mouse-ul
are forma unei sgei curbe. Pentru a roti
efectiv inei apsat butonul stng al
mouse-ului i glisai n direcia dorit.
Introducei unghiul de rotaie n caseta
Rotaie.
Sau s folosii meniul de rotire al butonului
Desenare Rotire sau rsturnare.
Putei roti la stnga (Rotire la stnga) sau la
dreapta cu 90 de grade (Rotire la dreapta).
De asemenea putei roti pe vertical
(Rsturnare vertical) i vei obine simetricul fa
de orizontal sau putei roti pe orizontal (Rsturnare
orizontal) i vei obine simetricul fa de vertical.
Schimbarea stilului i a culorii pentru linii
n Word se pot utiliza diferite stiluri i culori de linii pentru a crea obiecte. Se pot selecta linii de o
anumit lime, o linie punctat sau o linie transparent. Se poate transforma o linie ntr-o sgeat, se pot
aduga umbre.
Pentru a selecta rapid un stil de linie:
1. Executai clic pe butonul Stil linie/Stil linie ntrerupt/Stil sgeat de pe bara cu
instrumente de desen.
2. Selectai stilul de linie pe care dorii s-l utilizai.
124 Microsoft Word XP
Pentru a selecta rapid o culoare pentru linie executai clic pe butonul Culoare linie
de pe bara cu instrumente de desen.
Pentru a selecta opiuni suplimentare legate de stilul i de culoarea liniei procedai astfel:
1. Clic dreapta i selectai Formatare form automat.
2. Executai clic pe Culori i linii.
3. n aceast zon alegei opiunile de stil, culoare i grosime a liniei pentru conturarea i desenarea
obiectelor.
4. Obiectele din zona Sgei sunt folosite pentru a stabili caracteristicile vrfului sgeii care poate fi
ataat la unul sau la ambele capete ale liniei. Sunt disponibile numai pentru linie, casete
explicative i forme libere.
5. Selectai OK.
n Word se poate umple interiorul obiectelor cu culori. Pentru a selecta rapid o culoare de umplere
procedai astfel:
1. Executai clic pe butonul Culoare de umplere de pe bara cu
instrumente de desen.
2. Selectai culoarea de umplere.
Grila i rigla fac comod msurarea obiectelor i poziionarea lor n pagin. Grila de desenare este o
reea invizibil de linii verticale i orizontale echidistante care ajut la alinierea obiectelor desenate. n timp ce
se fixeaz sau se deseneaz un obiect sau o form automat, Word le deplaseaz, aliniindu-le la cea mai
apropiat intersecie de linii din gril. Pentru gril i rigl se poate alege una dintre unitile de msur
disponibile: inchi, centimetri, puncte.
Implicit, grila ncepe n colul din stnga sus al paginii, dar putei schimba locaia la care sunt msurate
liniile de gril. De exemplu, dac toate imaginile sunt localizate n coloana din mijloc a unei pagini cu trei
coloane, probabil vei dori s reiniializai punctul de origine al grilei la muchia din stnga a coloanei din mijloc.
Grila nu este tiprit i nici nu este vizibil pe ecran. Elemente desenate nu pot ocupa orice poziie n
pagin. Ele sunt inserate n poziii determinate de gril: latura din stnga a dreptunghiului imaginar care
mrginete elementul grafic trebuie s se gseasc pe o linie vertical a grilei iar latura superioar a
dreptunghiului imaginar trebuie s se gseasc pe o linie orizontal a grilei.
Utilizarea reprezentrilor grafice - 125
n caseta Fixare la stabilii:
Dac vei activa sau nu grila - comutatorul Fixare obiecte la gril, adic dac obiectele desenate
se fixeaz sau nu la gril. Dac dezactivai acest efect grila nu va mai afecta obiectele desenate i
le vei putea poziiona oriunde. Activat controleaz spaierea dintre liniile de gril.
Distana dintre liniile grilei. n mod prestabilit distana dintre liniile reelei este de 0,25 cm. Scriei
n zona de editare Setri pentru gril distana dintre liniile verticale i liniile orizontale.
Originea grilei. Este dat de coordonatele (x, y) ale colului din stnga-sus a reelei: x este
distana fa de marginea stng iar y fa de marginea superioar a paginii. Iniial aceste
coordonate sunt (0, 0). Scriei n zona de editare Origine orizontal coordonata x i n zona de
editare Origine vertical coordonata y.
Unui obiect grafic i se pot aplica efecte de umbre cu ajutorul butonului Stil umbr i
efecte tridimensionale (butonul Stil 3-D).
Avei, de asemenea, posibilitatea de a particulariza aceste efecte folosind opiunile de stare (Setri
pentru umbr respectiv Setri pentru 3-D).
Aplicarea de umbre Aplicarea unui efect tridimensional
Crearea diagramelor
Diagramele sunt reprezentri grafice ale informaiilor numerice. n trecut, diagramele erau numite
grafice
1
. Acum, termenul desemneaz orice imagine, inclusiv un grafic. Diagramele sintetizeaz datele
dintr-un anumit domeniu ntr-o singur imagine.
Word este nsoit de o aplicaie ncorporat pentru crearea graficelor, numit Microsoft Graph
integrat n pachetul Microsoft Office. Se poate utiliza aceast aplicaie pornind de la date existente sau putei
introduce noi date. Putei modifica graficele, le putei mbunti aspectul, putei copia i lipi grafice n alte
aplicaii. Exist trei modaliti pentru a se crea diagrame (grafice):
Crearea direct a unei diagrame se realizeaz prin inserarea unei diagrame Microsoft Graph
direct n document i apoi prin introducerea de date pentru diagrame utiliznd foaia de date
ncorporat. Odat ce o diagram a fost creat, i se poate modifica uor tipul i i se pot edita
datele.
Crearea unei diagrame dintr-un tabel Word se realizeaz atunci cnd ntr-un tabel exist
informaie care se dorete s fie afiat sub forma unei diagrame. Datelor dintr-un tabel Word li se
face cu uurin conversia ntr-o diagram, evideniind datele din tabel i insernd o imagine
Microsoft Graph. Va aprea o nou diagram bazat pe datele selectate.
Crearea unei diagrame utiliznd date importate se face dintr-un alt program (de exemplu
Excel). Este posibil, de asemenea, s se copieze o foaie de lucru Excel care s fie lipit apoi
ntr-un document Word.
1
n cele ce urmeaz vom folosi termenul de grafic i diagram alternativ.
126 Microsoft Word XP
Microsoft Graph ncapsuleaz graficele n documente sub forma unor obiecte, utiliznd caracteristica
de legare i ncapsulare a obiectelor (OLE) din Windows. Acest lucru nseamn c modificrile fcute ntr-un
grafic sunt reactualizate automat n documentul din Word. n plus se poate lansa Microsoft Graph direct din
Word prin executarea unui dublu clic pe un obiect de tip grafic. Fereastra principal din Microsoft Graph
conine o fereastr Datasheet i o fereastr Chart. Fereastra pentru grafic este ecranul n care se afieaz
graficul creat pe baza datelor din foaia de date curent.
Ce sunt graficele?
Graficele sunt utile pentru evidenierea informaiilor numerice care n alte situaii pot fi plictisitoare sau
dificil de citit. Pentru ca un grafic s fie bine realizat este necesar s nelegei datele pe care dorii s le
afiai i informaiile pe care dorii s le exprimai nainte de a crea diagrama.
Diferite grafice sunt utile pentru afiarea convenabil a informaiilor n mai multe moduri. De exemplu
un grafic n form de sectoare de cerc afieaz pri dintr-un ntreg, un grafic n form de linie arat progresia
unor segmente. n Word putei stabili automat formatul unui grafic prin selectarea unuia dintre cele peste 15
tipuri de grafice, n plus putei modifica formatul graficului pentru fiecare tip de grafic.
Pentru construirea unei diagrame se folosesc urmtoarele entiti:
Seria de valori (Data series) este un grup de valori care vor fi folosite pentru reprezentarea dup o
ax. O serie de valori poate fi luat dintr-un rnd sau dintr-o coloan a unui tabel sau a unei foi de calcul. n
unele diagrame se pot face comparaii ntre mai multe serii de valori. n funcie de tipul diagramei pentru
reprezentarea valorilor dintr-o serie se pot folosi dreptunghiuri, arce de cerc, puncte etc.
Axele x i y (Axes) sunt luate ca puncte de referin pentru reprezentarea diagramei sau a graficului.
Ele corespund axelor de coordonate pentru abscis Ox i respectiv Oy. Dac diagrama este tridimensional
va exista i axa z. Axele sunt formatate conform valorilor din serii dar dvs. putei stabili i alte valori pentru
minimul i maximul de pe axe i intervalul dintre marcaje. n general, pe axa Ox se reprezint categoriile de
date iar pe axa Oy valorile datelor. Excepie fac diagramele de tip circular care nu au axe, cele de tip bare care
inverseaz axele i de tip puncte care folosesc ambele axe pentru reprezentarea valorilor.
Etichetele axelor (Axes title) sunt nume care se ataeaz axelor. Ele se folosesc pentru a identifica
seriile de valori ce se reprezint pe o ax.
Marcajele de pe ax (Tick-mark) sunt linii mici care intersecteaz axa ca diviziunile unei rigle i care
sunt folosite pentru a pune n eviden modul de mprire a axei.
Etichetele de marcaje de pe ax (Tick-mark labels) sunt nume sau valori ataate marcajelor de pe
ax pentru a arta corespondena dintre reprezentare i datele din seriile de date corespunztoare axei.
Marcajele de date (Data marker) sunt reprezentrile n diagram ale datelor din seria de date
(puncte, linii, dreptunghiuri etc.).
Etichetele datei (Data labels) sunt valori ce se ataeaz elementelor cu care este construit
diagrama (bare, felii, puncte) pentru a ti exact ce valoare reprezint.
Legenda este plasat n afara zonei graficului i este folosit pentru identificarea prilor diagramei,
explicnd ce reprezint marcajele de date. Ea arat corespondena dintre culoarea sau modelul de umplere i
numele datei, ajutndu-l pe cel care citete diagrama s identifice informaia.
Titlu (Chart title) este afiat de obicei n partea superioar a diagramei i este numele care se d
diagramei. El poate fi formatat i ncadrat n chenar.
Caroiajul (Gridlines) este o reea de linii trasate pe vertical i/sau orizontal care mparte suprafaa
de reprezentare a graficului n mai multe zone pentru a-l ajuta pe cel care citete diagrama s identifice mai
uor plaja de valori la care aparine o reprezentare (bar, coloan) din diagram.
Linia de tendine (Trendlines) este o reprezentare grafic a tendinei de evoluie a datelor. Ea este o
linie desenat peste obiectele folosite ca reprezentri n grafic, ce calculeaz dup un algoritm ales de
utilizator fluctuaia datelor. Nu poate fi folosit la diagramele tridimensionale i nici n diagramele de tip
circular.
Barele de erori (Error Bars) sunt bare grafice incluse n diagram pentru a exprima erorile care apar
n reprezentarea datelor (ele arat intervalul de toleran a erorilor din reprezentarea grafic).
Utilizarea reprezentrilor grafice - 127
Zona diagramei este zona din cadru care cuprinde ntreaga diagram, inclusiv obiectele ce
completeaz reprezentarea datelor: legenda i titlul. Poate fi selectat pentru a fi formatat i redimensionat.
Zona graficului este zona de diagram n care sunt reprezentate seriile de date, mrginit de axe i
cuprinde marcajele datelor, caroiajul, etichetele datelor etc. Poate fi selectat pentru a fi formatat i
redimensionat.
Observaie: Nu este obligatoriu s includei ntr-o diagram o linie de tendin sau legend. Limitai-v numai la acele
informaii strict necesare pentru interpretarea corect a datelor. Altfel riscai ca graficul dvs. s fie greu de citit i interpretat.
n funcie de modul n care sunt preluate datele putei construi diagrame n dou moduri:
1. Seriile de valori sunt preluate pe linie (prestabilit). n acest caz etichetele de marcaj pe axa Ox
vor fi textele din celulele din prima linie a tabelului iar legenda va fi construit de textele din
celulele primei coloane.
2. Seriile de valori sunt preluate pe coloane. n acest caz etichetele de marcaj pe axa Ox vor fi
textele din celulele primei coloane a tabelului iar legenda va fi construit de textele din celulele
primei linii.
Pentru crearea unei diagrame vei proceda astfel:
1. Alegei Inserare-Obiect. Defilai prin list i alegei Microsoft Graph.
2. Acionai OK.
3. Se deschide fereastra aplicaiei Microsoft Graph.
Dup lansarea n execuie a aplicaiei Microsoft Graph se modific aspectul ferestrei procesorului de
text Word:
pe bara de meniu apar dou opiuni: Data i Chart iar celelalte meniuri (cu excepia lui Fiier)
conin i alte opiuni;
apare o caset n care vedei o foaie de calcul n format Excel cu date predefinite (dac preluai
date dintr-un tabel atunci acestea vor apare n aceast caset);
un cadru n care apare o diagram pe baza datelor implicite din caset.
128 Microsoft Word XP
Bara de meniuri afieaz urmtoarele titluri de meniuri:
1. Meniurile Fiier i Fereastr conin aceleai opiuni cunoscute deja i acioneaz asupra ferestrei
de aplicaie Word.
2. Meniul Editare conine opiuni pentru editarea diagramei:
Undo Last - anuleaz ultima operaie de editare a diagramei.
Cut, Copy, Paste i Paste Link - asigur operaiile de copiere, decupare i lipire.
Clear - terge datele i/sau formatele din celulele selectate.
Delete - terge coloane, linii sau celule din tabel.
Links - administreaz legturile dintre diagrame i datele din document.
Import File - import date din alte fiiere (de exemplu Excel).
3. Meniul View conine opiuni pentru configurarea ferestrei aplicaiei Microsoft Chart:
Zoom - stabilete scara la care se face afiarea diagramei.
Datasheet - opiune de tip comutator care controleaz afiarea casetei de dialog ce conine
tabelul cu valorile folosite pentru diagram.
Toolbars - opiune de tip comutator care controleaz afiarea anumitor bare cu butoane
instrumente disponibile n Microsoft Graph.
4. Meniul Insert conine opiuni pentru inserarea unor entiti n diagram:
Insert Cells - insereaz rnduri, coloane sau celule n tabelul din caseta de dialog.
5. Meniul Format conine opiuni pentru formatarea diagramei:
Selected Chart Area, Format i Number - stabilesc caracteristici pentru entitatea selectat
(culoare, tip linie, model de umplere, font, format de numere etc.).
Placement - stabilete poziia obiectelor.
Column Width - stabilete limea coloanelor selectate.
6. Meniul Tools conine opiuni pentru formatarea diagramei:
Options - modific diferite categorii de opiuni din diagrame, tabel sau paleta de culori.
AutoCorrect - lanseaz n execuie caseta de dialog a instrumentului de editare AutoCorrect.
7. Meniul Data conine opiuni prin care se stabilesc datele ce vor fi folosite la construirea diagramei:
Series in Rows - folosete rndurile tabelului pentru construirea seriei de date.
Series in Columns - folosete coloanele tabelului pentru construirea seriei de date.
Include Row/Col - folosete pentru construirea diagramei celulele, rndurile sau coloanele
selectate din tabel.
Exclude Row/Col - exclude la construirea diagramei celulele selectate din tabel.
Plot on X Axis - folosete celulele selectate pentru stabilirea valorilor pe axa Ox.
8. Meniul Chart conine opiuni de formatare precum:
Chart Type - stabilete tipul diagramei.
Chart Options - stabilete pentru o diagram:
- un titlu diagramei sau etichete axelor din diagram (Titles)
- ce axe care vor fi afiate (Axes)
- modul n care va fi afiat grila graficului (Gridlines)
- etichete datelor din diagram (Data Label)
- o legend pentru citirea mai uoar a datelor (Legend)
- tabelul cu datele care au stat la baza diagramei (Data Table)
Add Trendline - adaug la diagram linia de tendin.
3-D View - stabilete opiuni pentru formatarea diagramelor tridimensionale.
Fiecare astfel de opiune are i un buton pe bara cu instrumente corespunztoare Microsoft Graph
sau are ataat o combinaie de taste. De asemenea putei modifica oricare dintre elementele graficului
printr-un simplu clic dreapta pe entitatea dorit i alegerea comenzii rapide corespunztoare operaiei.
Utilizarea reprezentrilor grafice - 129
Alegerea unui tip i a unui format de grafic
Aplicaia Microsoft Graph v pune la dispoziie mai multe tipuri de diagrame bidimensionale sau
tridimensionale (3D), cele mai uzuale fiind:
Bare/Coloane (Bar/Column). Datele sunt reprezentate sub forma unor dreptunghiuri pe vertical
(coloane) sau pe orizontal (bare). Acest tip v permite compararea datelor din mai multe serii de
valori deoarece datele dintr-o serie vor fi reprezentate cu o anumit culoare sau cu un anumit
model de umplere.
Circular (Pie). Graficul are o suprafa circular n care valorile sunt reprezentate sub form de
sectoare de cerc (felii). Se folosete pentru reprezentarea unei singure serii de valori i v arat
corespondena dintre pri i ntreg.
Line (Line). Graficul este o linie frnt construit cu datele dintr-o serie. l putei folosi pentru
reprezentarea unei evoluii n timp a datelor. n acest caz seriile de valori se reprezint pe o ax
(Oy) iar pe cealalt ax (Ox) se reprezint timpul.
Radar (Radar). Fiecare serie de date se reprezint pe o reea de drepte care pornesc dintr-un
punct i formeaz ntre ele unghiuri egale. Numrul de drepte este egal cu numrul de valori din
serie (numrul de coloane din tabel). Fiecare punct dintr-o serie (fiecare valoare dintr-o linie a
tabelului) va fi reprezentat pe linia corespunztoare coloanei din care face parte. Distana de la
punct la centrul liniilor este proporional cu valoarea numeric asociat. Punctele adiacente
dintr-o serie sunt unite cu o linie.
Suprafa (Area). Graficul este o suprafa plan. Se poate folosi pentru reprezentarea valorilor
cumulative deoarece fiecare valoare dintr-o serie se adaug la valoarea corespondent dintr-o
alt serie.
Puncte (XY sau Scatter). Graficul este format din puncte mprtiate ntre axe. Poate fi folosit
pentru a arta legtura dintre mai multe serii de valori. O serie de valori este folosit pentru a
determina poziiile pe axa Ox iar celelalte serii determin poziiile pe axa Oy (de exemplu,
reprezentarea a dou funcii care au acelai domeniu de definiie).
Unele dintre aceste tipuri bidimensionale au i variante tridimensionale: 3D-Bar, 3D-Column, 3D-
Area i 3D-Pie. Toate aceste tipuri la rndul lor au mai multe subtipuri astfel nct exist peste 30 de modele
de reprezentare a diagramelor.
n figurile de mai jos sunt prezentate comparativ cteva tipuri de diagrame:
Grafic de tip coloan Grafic de tip bar Grafic de tip linie Grafic circular
Pentru a alege un tip i un format de grafic procedai astfel
1. Din meniul Chart alegei Chart Type.
2. Din meniul Chart Type alegei tipul i formatul de grafic dorit.
130 Microsoft Word XP
Din lista Chart type putei alege o categorie de diagrame iar din caseta alturat Chart sub-type
putei alege un anumit model.
Dac nu v decidei asupra tipului de grafic putei alege unul din lista de modele deja personalizate
Custom types.
Dac apsai pe butonul Press and hold to view sample putei previzualiza graficul:
3. Selectai OK.
Selectarea elementelor unui grafic
Pentru a modifica, a terge un element dintr-un grafic sau a-i stabili formatul, trebuie n primul rnd
s-l selectai.
Elementele selectate au puncte de control pentru selecie. Dac punctele de control sunt negre, putei
s deplasai elementul, s-l redimensionai sau s-i stabilii formatul. Dac punctele de control sunt albe,
trebuie s executai dublu clic pe elementul respectiv pentru a-i stabili formatul.
Utilizarea reprezentrilor grafice - 131
Utilizarea caracteristicilor extinse ale Office XP
Office v permite s adugai scheme organizaionale (Inserare-Imagine-Organigram) i un mare
numr de diagrame documentelor Excel, PowerPoint i Word. Versiunile anterioare de Office naintea XP
veneau i ele cu un applet pentru schemele organizaionale despre a cror existen puini utilizatori aveau
cunotin. n Office XP caracteristica este uor de gsit i este mult mbuntit cu opiuni pentru diagrame
radiale, piramidale, de tip int, ciclice i Venn.
Pentru a insera o schem organizaional sau o diagram
alegei opiunea Nomogram din meniul Inserare.
Se deschide caseta Galerie diagrame, care v arat o
versiune simplificat a fiecrei opiuni. Executai clic o dat pe
oricare dintre opiuni pentru a vedea numele diagramei i o scurt
descriere.
Scheme organizaionale pentru afiarea relaiilor ierarhice
2
.
Diagramele ciclice plaseaz noduri pe circumferina unui cerc,
fr a permite ci secundare.
Diagramele radiale au un nod n centrul nconjurat de un ring
de noduri, fiecare conectat doar la nodul central.
Diagramele piramidale conin felii aezate ascendent sub
forma unui triunghi.
Diagramele Venn intersecteaz toate cercurile n mod egal.
Diagramele int folosesc cercuri concentrice.
Cu dublu-clic pe tipul diagramei se insereaz versiunea implicit a diagramei ca obiect n document.
Pentru a obine diagrama de care avei nevoie, adugai text, adugai sau tergei noduri i ajustai
formatarea.
Diagram de tip Venn
Cu toate c nimic nu poate substitui experimentarea direct cu aceast caracteristic, pentru a v da
seama ce se poate face, iat cteva sugestii care ar trebui s v economiseasc timp.
Schemele organizaionale (organigramele) v permit s construii ramuri pornind de la oricare dintre
noduri i s controlai aranjarea nodurilor. Pentru a construi o ramur nou de la un anumit nod, executai clic
pe nodul respectiv, alegei Inserare form din bara de instrumente i apoi alegei tipul nodului Subordonat,
Coechipier sau Asistent. Pentru a aranja nodurile de pe un anumit nivel vertical sau orizontal, selectai nodul
i alegei butonul Aspect.
2
Pentru tratarea diagramelor de organizare adecvate pentru corporaii mari este indicat a se folosi aplicaia Microsoft VISIO.
132 Microsoft Word XP
Cu celelalte tipuri de diagrame suntei blocat ntr-un aspect predefinit. Putei, totui, aduga alte
noduri sau forme (alegnd Inserare form) sau le putei terge (selectnd nodul i apsnd tasta Delete).
Observaie. Dac vei defini o diagram radial un nod central i doar dou alte noduri pe cercul extern, cele trei noduri
vor fi aliniate vertical.
Putei converti orice tip de diagram (cu excepia schemelor organizaionale). Selectai diagrama,
apsai butonul Modificare n de pe bara de instrumente Nomogram i alegei noul tip din lista care apare.
Organigramele nu apar n list i nici nu exist un buton special pe bara de instrumente pentru aceasta. O alt
caracteristic lips din schemele organizaionale este posibilitatea de a muta un nod sau o form nainte sau
napoi n diagram. Pentru toate celelalte tipuri de diagrame, selectai nodul sau forma i alegei butonul
Mutare form napoi sau Mutare form nainte din bara de instrumente.
La toate tipurile de diagrama se formata selecta astfel nct s modificai culorile de umplere i liniile.
Fiecare bar de instrumente are un buton Autoformatare. Selectai-l i vei vedea o galerie de stiluri
predefinite prin care putei naviga. Alegei unul care v place i apsai butonul Se aplic.
Putei, de asemenea, defini formatul fiecrui nod sau forme individual. Executai clic dreapta pe nod
sau form; alegei Formatare diagram i apoi tab-ul Culori i linii i definii setrile. Dac Office nu v las
s alegei tab-ul Culori i linii (ntruct un alt stil diferit din Autoformatare a fost deja aplicat), nchidei caseta
de dialog, selectai butonul Autoformatare, selectai diagrama pe tipul implicit i mai ncercai o dat. Mai
putei face aceasta i prin clic dreapta pe orice nod i deselectarea opiunii Utilizare Autoformatare pentru a
reactiva tab-ul Culori i linii.
Utilizarea reprezentrilor grafice - 133
Dac schimbai tipul diagramei s-ar putea s vedei un mesaj care spune c AutoAspect trebuie
activat. Dac alegei Da, formatele se vor ntoarce la opiunile implicite, aa c este bine s v asigurai c
avei tipul de diagram dorit nainte de a investi timp n formatare.
n final, vei dori s ajustai dimensiunea i alinierea textului. Chiar dac nu sare n ochi, dimensiunea
unei diagrame se poate modifica prin clic i tragere. Executai clic pe butonul Aspect de pe bara de
instrumente i apoi alegei Scalare diagram ceea ce va plasa mici cerculee de care putei apuca i
tragei cu mouse-ul pe conturul obiectului. Pentru a menine proporiile, clic i tragei de cerculeele din coluri.
i nu omitei butonul ncadrare text de pe fiecare bar de instrumente, care v permite s definii modul n
care textul documentului nvluie diagrama.
Minimul pe care trebuie s-l ti]i
Pentru
A include o imagine Selectai Inserare-Imagine.
Afiarea barei cu instrumente de
desen
Selectai Vizualizare-Bare de instrumente. Alegei caseta de validare
Desenare.
Desenarea obiectelor Executai clic pe buton. Tragei indicatorul mouse-ului.
Selectarea obiectelor Executai clic pe obiectul pe care dorii s-l selectai.
Deplasarea unui obiect Indicai obiectul i tragei-l pn la noua poziie.
Copierea unui obiect Indicai obiectul. Apsai i meninei apsat tasta CTRL i tragei
copia obiectului pn la noua poziie.
Redimensionarea unui obiect Selectai obiectul. Tragei un punct de control pentru a mri sau
micora dimensiunile obiectului.
tergerea obiectului Selectai obiectul. Selectai Editare-Decupare sau apsai tasta
Delete.
Gruparea obiectelor Selectai obiectele. Executai clic pe butonul Grupare.
Crea un grafic Selectai Inserare-Obiect-Microsoft Graph
A schimba tipul unui grafic Alegei Chart-Chart Type
A insera o organigram Alegei Inserare-Imagine-Organigram
ntrebri de control:
1. Ce este un element grafic? Cu ce putei desena un element grafic?
2. Putei selecta mai multe elemente grafice? Cum?
3. Ce putei formata la un element grafic?
4. Ce este o caset explicativ? Din ce este ea format?
5. Cum putei s scriei un text peste un alt text?
6. Cte straturi exist ntr-un document? Cum administrai scrierea n aceste straturi?
7. Ce este un grup de elemente grafice?
8. Cum aliniai elementele grafice?
9. Ce efecte speciale putei aduga elementelor grafice?
10. Ce elemente caracterizeaz o diagram?
11. Ce texte pot fi modificate de utilizator ntr-o diagram?
12. Enumerai cteva tipuri de diagrame. Precizai pentru fiecare tip forma de reprezentare a datelor.
13. Cnd se folosete o schem organizaional?
134 Microsoft Word XP
Lucru individual
Exerciii practice (timp estimat: 15 minute/exerciiu)
Exerciiul 1
1. Afiai bara cu instrumente de desen.
2. Creai un obiect rotund cu fond rou i margini albastre.
3. Creai un obiect rectangular cu fond galben i chenar verde.
4. Creai un obiect cu mai multe laturi sau un obiect cu o form oarecare.
5. Creai o caset de text n care textul este scris cu rou pe fond galben, iar caseta de text are
fondul albastru deschis i laturile mov.
6. Aranjai textul din caseta de text centrat.
7. Creai o explicaie.
8. Deplasai obiectul rotund ntr-o alt poziie pe pagin.
9. Copiai obiectul rectangular.
10. Schimbai stilul liniei i creai alt obiect.
11. Alungii unul dintre dreptunghiuri.
12. Umplei dreptunghiul cu o culoare.
13. Dispunei obiectele pe straturi plasndu-le pe unele n fa i pe altele n spate.
Exerciiul 2
Construii urmtorul ansamblu de elemente grafice suprapunnd o treime din obiect, desennd n
ordine: un dreptunghi rou, un triunghi galben, un cerc verde i o linie cu o sgeat albastr.
a. Grupai aceste elemente.
b. Copiai grupul de elemente grafice.
c. Micorai desenul. Desfacei grupul n elementele componente i inversai pe orizontal linia i pe
vertical triunghiul
d. Regrupai elementele.
Exerciiul 3
Folosind o imagine din galeria Clip Art creai o felicitare n care s inserai dou texte formatate artistic
(Word Art).
a) Imaginea aleas trebuie s aib legtur cu tema.
b) Deplasai imaginea ntr-un loc care vi se pare potrivit.
c) Punei imaginea n spatele textului.
d) Micorai imaginea.
Exerciiul 4
1. Deschidei un document care conine media pe fiecare semestru, la disciplinele pe care le studiai
i media general pe fiecare semestru a anului vostru.
2. Pe baza datelor din tabel construii o diagram de tip 3-D Column pentru prezentarea comparat
a mediilor la fiecare disciplin pe cele dou semestre i o diagram de tip 3-D Pie pentru
prezentarea comparat a mediilor generale pe an pe fiecare semestru.
3. Schimbai tipul de grafic.
4. Modificai grila.
5. Poziionai o legend.
6. Adugai un titlu.
Exerciiul 5
Alctuii o organigram pentru o organizaie de 10 persoane.
S-ar putea să vă placă și
- Constructii Din Otel - R CrisanDocument104 paginiConstructii Din Otel - R Crisantr3v3lianÎncă nu există evaluări
- Curs Tehnici de Prezentare DragoiDocument188 paginiCurs Tehnici de Prezentare DragoiMonica CraiuÎncă nu există evaluări
- Zece Zile Rugaciune2024Document43 paginiZece Zile Rugaciune2024Padure NinuÎncă nu există evaluări
- Curs SuduraDocument57 paginiCurs SuduraEnache DaniÎncă nu există evaluări
- TURNARE ProiectareDocument192 paginiTURNARE ProiectareAntonis KarageorgesÎncă nu există evaluări
- Tehnologia TurnariiDocument136 paginiTehnologia TurnariiIFrunze67% (3)
- MAS IE Baz PR PR Tehn 2013Document62 paginiMAS IE Baz PR PR Tehn 2013Andreea CiohodaruÎncă nu există evaluări
- TURNARE ProiectareDocument192 paginiTURNARE ProiectareAntonis KarageorgesÎncă nu există evaluări
- Ghid CcocDocument107 paginiGhid Ccocdulcedeea100% (1)
- Indrumar Gauritor Filetator ImpDocument30 paginiIndrumar Gauritor Filetator ImpiulianticÎncă nu există evaluări
- MAS IE Baz PR PR Tehn 2013Document62 paginiMAS IE Baz PR PR Tehn 2013Andreea CiohodaruÎncă nu există evaluări
- TURNARE ProiectareDocument192 paginiTURNARE ProiectareAntonis KarageorgesÎncă nu există evaluări
- Indrumar Strungar Imp PDFDocument32 paginiIndrumar Strungar Imp PDFVoi Ucenicilor100% (1)
- MODELAREAPASCUPASDocument255 paginiMODELAREAPASCUPASfirebirdsÎncă nu există evaluări
- Instruire Asistata de CalculatorDocument98 paginiInstruire Asistata de CalculatorAlina Bulina100% (1)
- TURNARE ProiectareDocument192 paginiTURNARE ProiectareAntonis KarageorgesÎncă nu există evaluări
- TusineanAdrian PDFDocument82 paginiTusineanAdrian PDFvintiloiusÎncă nu există evaluări
- Proiectarea Si Asamblarea Cilindrului HidraulicDocument21 paginiProiectarea Si Asamblarea Cilindrului Hidraulicatu12Încă nu există evaluări
- Tehnologii de Prelucrari La CaldDocument64 paginiTehnologii de Prelucrari La CaldElena LascuÎncă nu există evaluări
- Bazele AschieriiDocument179 paginiBazele AschieriiNicolae Radu100% (1)
- Standarde - ProfileDocument18 paginiStandarde - Profilesoniey_kaÎncă nu există evaluări
- Proceedings2006 PDFDocument325 paginiProceedings2006 PDFvintiloiusÎncă nu există evaluări
- Proceedings2005 PDFDocument481 paginiProceedings2005 PDFvintiloiusÎncă nu există evaluări
- Bazele AschieriiDocument179 paginiBazele AschieriiNicolae Radu100% (1)
- 05-Iem Ini PDFDocument188 pagini05-Iem Ini PDFvintiloiusÎncă nu există evaluări
- Ar Subiect eDocument40 paginiAr Subiect evintiloiusÎncă nu există evaluări
- Actionari Hidraulice Si PneumaticeDocument765 paginiActionari Hidraulice Si Pneumaticeandreiwl92% (12)
- Standarde - Organe de Masini Vol IiibDocument3 paginiStandarde - Organe de Masini Vol IiibRadu-Adrian MoldovanÎncă nu există evaluări
- 05-Iem Ini PDFDocument188 pagini05-Iem Ini PDFvintiloiusÎncă nu există evaluări
- Indrumar MotoareDocument107 paginiIndrumar Motoaredeserteagle826Încă nu există evaluări