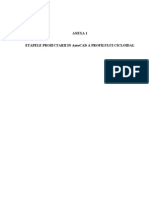Documente Academic
Documente Profesional
Documente Cultură
Cunoaşterea Elementelor de Bază Din Autocad: 1.1. Obiective
Încărcat de
Gabi Dgabi0 evaluări0% au considerat acest document util (0 voturi)
5 vizualizări12 paginiTitlu original
C1
Drepturi de autor
© © All Rights Reserved
Formate disponibile
PDF, TXT sau citiți online pe Scribd
Partajați acest document
Partajați sau inserați document
Vi se pare util acest document?
Este necorespunzător acest conținut?
Raportați acest documentDrepturi de autor:
© All Rights Reserved
Formate disponibile
Descărcați ca PDF, TXT sau citiți online pe Scribd
0 evaluări0% au considerat acest document util (0 voturi)
5 vizualizări12 paginiCunoaşterea Elementelor de Bază Din Autocad: 1.1. Obiective
Încărcat de
Gabi DgabiDrepturi de autor:
© All Rights Reserved
Formate disponibile
Descărcați ca PDF, TXT sau citiți online pe Scribd
Sunteți pe pagina 1din 12
1.
Cunoaterea elementelor de baz din AutoCAD
1. CUNOATEREA ELEMENTELOR DE
BAZ DIN AUTOCAD
1.1. OBIECTIVE
Lucrarea are ca obiective:
Cunoaterea zonelor ecranului, respectiv, zona de stare, zona de desenare, zona de
dialog, zona meniu ecran (Fig. 1.1);
Cunoaterea urmtoarelor bare: bara de titlu, bara cu instrumente standard, bara cu
proprietile obiectelor, bara cu meniuri derulante i bara de stare (Fig. 1.1);
Apelarea i introducerea comenzilor;
Utilizarea meniurilor;
Lucrul cu casetele de dialog;
Crearea desenelor noi, continuarea desenelor existente i salvarea acestora
(comenzile NEW, SAVE, SAVE AS) ;
Stabilirea formatului i a unitilor de msur (comenzile LIMITS, UNITS, DDUNITS);
Utlizarea comenzilor LINE i ERASE;
Utilizarea coordonatelor 2D carteziene absolute, relative i polare;
Utilizarea ajutoarelor grafice n desen (comenzile GRID i SNAP);
Gestionarea ecranului grafic (comenzile ZOOM i PAN).
1.2. EDITORUL INTERACTIV DE DESENARE
Imediat dup lansarea AutoCAD-ului se intr n editorul interactiv de desenare, care
se materializeaz prin afiarea unui ecran mprit n mai multe zone (Fig. 1.1). Acesta
reprezint i momentul nceperii unui desen nou sau continuarea unuia existent. La
ncheierea sesiunii de lucru se va cere introducerea unui nume care va fi numele fiierului
desen ce va fi salvat, acesta primind terminaia .DWG. Pentru nceperea unui desen nou se
5
Ioan Lihtechi Grafic asistat de calculator. Partea I-a
poate folosi i opiunea New din meniul derulant File. Se va opta pentru alegerea unui
desen prototip (de exemplu acadiso.dwt) care este un fiier de desen ce conine o serie de
setri implicite.
Pentru continuarea unui desen existent se va utiliza opiunea Open din meniul
derulant File sau dublu clic pe numele fiierului n Explorer sau n alt editor.
Meniuri
derulante
Bara cu instrumente
standard
Bara Objects properties
ZONA DE DESENARE
Bare mobile cu instrumente
Fereastra de dialog
Linia de stare
Cursor
Fig. 1.1
Fereastra de dialog
Aceast zon este format din unul sau mai multe rnduri (text) ale ecranului. Aici se
desfoar conversaia dintre utilizator i sistem. n cadrul dialogului afiat de calculator se
introduc comenzi, date, opiuni etc. Pe msur ce comenzile sunt executate, are loc o
defilare n sus a textului (sub zona de desenare).
6
1. Cunoaterea elementelor de baz din AutoCAD
Prin apsarea tastei [F2] dispar celelalte zone, putnt fi astfel vizualizate ultimile
rnduri din textul dialogului introdus anterior; se intr, astfel, n ecranul "text". Comutarea n
sens invers, n ecranul "grafic", se face apsnd, din nou, tasta [F2].
Zona de desenare
Zona de desenare reprezint zona n care se realizeaz efectiv desenul. n aceast
zon, apare cursorul grafic (cele dou fire reticulare), care pot fi deplasate prin micarea
mouse-ului n direciile dorite i pictograma sistemului de coordonate.
Linia de stare
Zona de stare, sau zona de informaii, reprezint prima linie de jos a ecranului. n
aceast zon se afieaz informaii referitoare la modul de lucru ORTHO, activ sau nu, la
modul de lucru SNAP, activ sau nu, la modurile OSNAP, la valoarile numerice a
coordonatelor cursorului grafic etc. Prin apsare butoanelor respective se pot activa sau
dezactiva modurile respective.
Apsarea tastei [F6] permite vizualizarea dinamic a coordonatelor cursorului grafic
n timpul deplasrii acestuia. Reapsarea ei blocheaz aceast afiare la valorile ultimei
poziii avute.
Bara cu instrumente standard i meniurile derulante
Bara cu instrumente standard i meniurile derulante sunt foarte asemntoare cu cele
din alte aplicaii Windows. Meniurile derulante cuprind marea majoritate a comenzilor
programului, oferind n anumite situaii i o serie de detalii suplimentare.
Barele mobile cu instrumente
Comenzile dorite pot fi lansate din barele mobile cu instrumente prin clic (stnga) pe
pictograma corespunztoare. Este modul preferat de foarte muli utilizatori la introducerea
comenzilor, datorit desenului sugestiv pe care-l conin acestea i rapiditii cu care pot fi
accesate. Deschiderea sau nchiderea acestor bare se poate face comod prin clic dreapta n
zona unor bare deja existente pe ecran. Deplasarea lor la locul dorit se face prin tragerea
acestora innd apsat butonul din stnga al mouse-ului.
7
Ioan Lihtechi Grafic asistat de calculator. Partea I-a
Bara Object properties
Bara Object properties ofer o serie de informaii referitoare la starea curent a
straturilor de desnare, a culorilor i tipurilor de linie utilizate etc., permind, de asemenea, i
o serie de operaii cu aceste elemente.
1.3. INTRODUCEREA COMENZILOR
Introducerea comenzilor AutoCAD se face fie prin tastarea numelui comenzii, n
fereastra de dialog pe promptul "Command:" urmat de apsarea tastei [ENTER], sau
[SPACE], fie prin selectarea dintr-un meniu
derulant prin clic pe numele comenzii, fie
prin selectarea dintr-o bar cu instrumente
prin clic pe pictograma comenzii.
ERASE
Majoritatea comenzilor prezint n
zona de comenzi mai multe opiuni
separate, de regul, prin caracterul "/". Spre
exemplu, comanda ZOOM va cere
urmtoarele opiuni:
[ Al l / Cent er/ Dynami c/ Ext ent s/ Prev
i ous/ Scal e/ Wi ndow/ Obj ect ] <real
t i me>:
Precizarea opiunii dorite, n zona de
comenzi, se face prin introducerea valorii
implicite (apsarea tastei [ENTER]), sau
prin tastarea literei, sau a literelor de
nceput ale opiunii (cele afiate cu
majuscule), (ex. L pentru Left), iar dintr-un
meniu sau fereastr de dialog, prin
selectarea lor cu cursorul.
Fig. 1.2
Valorile, sau opiunile, cuprinse
ntre paranteze unghiulare, sunt cele
8
1. Cunoaterea elementelor de baz din AutoCAD
implicite, deci cele care se introduc automat la apsarea tastei [ENTER] (), sau prin
selectare.
Tastarea unei comenzi greite furnizeaz un mesaj de eroare.
Abandonarea oricrei comenzi se face prin apsarea tastei [Esc].
Orice comand utilizat anterior poate fi reluat, dac este necesar, prin apsarea
tastei [ENTER], la promptul "Command:", ceea ce conduce la o important economie de timp
i comoditate n lucru.
Dac se dorete repetarea efectului unei comenzi, atunci nainte de introducerea ei
se va tasta cuvntul MULTIPLE. n acest mod, comanda va fi lansat automat n execuie
fr a mai fi necesar apsarea tastei [ENTER].
Tastele funcionale pot fi utilizate cu succes n lansarea unor comenzi utile. n tabelul
1.1 este prezentat efectul acionrii acestora.
Tabelul 1.1
Tasta Efect
[F1] Activeaz caseta de dialog AutoCAD Help
[F2] Comut ecranul grafic n ecran text i invers
[F3] Activeaz/dezactiveaz modurile OSNAP
[F4] Schimb succesiv planele izometrice Top, Right, Left
[F5] Activarea sau dezactivarea modului SNAP (afiare n linia de stare).
[F6] Activeaz/dezactiveaz afiarea a coordonatelor cursorului n linia de stare
[F7] Activeaz / dezactiveaz modul GRID
[F8] Activeaz / dezactiveaz modul ORTHO
[F9] Activeaz / dezactiveaz modul SNAP
[F10] Activeaz / dezactiveaz modul POLAR
[F11] Activeaz / dezactiveaz modul Object Snap Tracking
[Esc] Abandoneaz orice comand n curs de execuie
1.4. STABILIREA UNITILOR I A SPAIULUI DE LUCRU
nceperea unui desen nou, n cazul n care nu se apeleaz la un desen prototip
(template), presupune executarea mai multor operaii, printre care:
9
Ioan Lihtechi Grafic asistat de calculator. Partea I-a
- alegerea mrimii formatului n care se ncadreaz desenul;
- alegerea unitilor de msur;
n AutoCAD introducerea datelor se face n adevrat mrime (uniti de desenare),
avnd posibilitatea ca la imprimare s se precizeze scara i mrimea formatului.
1.4.1. Stabilirea unitilor (UNITS, DDUNITS)
Comanda UNITS sau DDUNITS permite stabilirea unitilor i a conveniilor de
msurare ce vor fi utilizate n desenul respectiv.
1.4.2. Stabilirea formatului alocat desenului (LIMITS)
Comanda LIMITS permite stabilirea limitelor n care se realizeaz desenul, respectiv,
a spaiului rectangular, precizat prin coordonatele (x, y) ale dou coluri opuse - stnga-jos i
dreapta-sus, precum i activarea (ON) sau dezactivarea (OFF) posibilitii de desenare n
afara limitelor. Ceea ce apare pe ecran, la un moment dat, nu reprezint ntotdeauna spaiul
alocat prin comanda LIMITS. Acest spaiu, afiat, poate fi modificat, dup dorin, cu
comenzile ZOOM i PAN. Pentru afiarea n ntregime a spaiului alocat, trebuie introdus
comanda ZOOM, opiunea All.
1.4.3. Exemple
1. Se lanseaz programul. Dac se utilizeaz versiunea 2002, n caseta de dialog
care se deschide la lansarea programului se apas butonul Start from Scratch i se bifeaz
Metric. Se introduce comanda LIMITS i se verific, urmrind dialogul comenzii, valorile
implicite ale coordonatelor colului din stnga jos i ale colului din dreapta sus ale formatului
implicit A3.
2. Se repet comanda LIMITS, cu introducerea valorilor 0,0 i 210,297 (format A4) n
liniile de dialog, apoi LIMITS (sau Enter) opiunea ON. Se introduce comanda ZOOM, se
alege opiunea A, i se activeaz reeaua de puncte (GRID) prin apasarea tastei F7. Se
ncearc trasarea unei linii (Comanda LINE) pornind din spaiul alocat (vizibil prin afiarea
10
1. Cunoaterea elementelor de baz din AutoCAD
reelei grid) n afara acestuia. Se revine, cu LIMITS, opiunea OFF. Se repet trasarea liniei.
Se remarc astfel activarea sau dezactivarea posibilitii de trasare a liniei in afara limitelor.
3. Se ncepe un desen nou (File > New > Use a Template > Acadiso.dwt). Se
rspunde No la cererea de salvare a desenului anterior. Se introduce comanda UNITS. Se
stabilete formatul (Length / type) zecimal (2), numrul de zecimale (Length / precision) - 2
(2), sistemul de msurare a unghiurilor (Angle / type) grade/minute/secunde (Deg/min/sec)
(2), iar restul opiunilor se las implicite. Se revine, prin apsarea tastei F2, n ecranul de
desenare. Se verific dimensiunile (limitele) formatului ales (LIMITS), precum i dac acesta
este afiat n ntregime n zona de desenare (ZOOM, opiunea A). Se salveaz desenul
(File > Save sau Save as) cu un nume (de exemplu A3.DWG).
1.5. INTRODUCEREA COORDONATELOR
Majoritatea comenzilor AutoCAD cer specificarea unor puncte n scopul desenrii sau
editrii unor obiecte (linii, cercuri, arce de cerc, etc.). Exemple de astfel de cereri sunt:
From point: , Center point: etc.
n continuare sunt prezentate metodele de specificare a coordonatelor unui punct.
Cu ajutorul mouse-ului
Se deplaseaz cursorul n punctul dorit i se apas butonul "pick" al mouse-ului la
fiecare cerere din dialogul comenzii (n general butonul "pick" este butonul din stnga;
apsarea butonului drept are acelai efect ca i apsarea tastei [ENTER]).
Coordonate absolute
Un punct este definit pe desen prin specificarea coordonatelor
sale x, y, separate prin virgul (pentru virgula zecimal se folosete
simbolul ".").
Fig. 1.3
11
Ioan Lihtechi Grafic asistat de calculator. Partea I-a
Coordonate relative carteziene
Punctul este definit prin raportarea lui fa de un punct
curent (cel care a fost precizat n ultima operaie grafic).
Coordonatele relative carteziene se introduc sub forma: @x,y
(ex. @60,30).
Fig. 1.4
Coordonate relative polare
Punctul este raportat fa de punctul curent cu ajutorul
coordonatelor polare (raz i unghi). n AutoCAD unghiurile
se msoar, n mod normal, n grade i n sens trigonometric.
Coordonatele relative carteziene se introduc sub urmtoarea
form:@ R< (ex. @65<30).
Fig. 1.5
1.6. DESENAREA SEGMENTELOR DE DREAPT (LINE)
Comanda LINE permite trasarea unei linii format din segmente de dreapt, fiecare
segment fiind un obiect separat.
Comanda poate fi aleas: din meniul derulant Draw, din bara mobil cu instrumente
Draw, de la tastatur prin indicarea numelui n dreptul promptului Command.
Modul ORTHO foreaz trasarea liniilor dup direcii ortogonale.
Activarea/dezactivarea modului ORTHO se poate face prin apsari succesive ale
tastei funcionale [F8]. Butonul ORTHO, apsat n linia de stare, confirm activarea acestuia.
1.6.1. Exemplu
Utiliznd coordonatele carteziene absolute, relative i polare, se realizeaz cu
comanda LINE desenul din Fig. 1.6. Acesta se va ntocmi pe fiierul desen A3.DWG, realizat
n cadrul exerciiului 3 (pag. 16). Conturul desenului se va parcurge n sensul indicat de arcul
cu sgeat, pornind din punctul de coordonate absolute 100,100.
12
1. Cunoaterea elementelor de baz din AutoCAD
Pentru exemplificare, se prezint n continuare ntregul dialog:
Fig. 1.6
Command: line
Speci f y f i r st poi nt : 100,100
Speci f y next poi nt or [ Undo] : @0,40
Speci f y next poi nt or [ Undo] : @38,30
Speci f y next poi nt or [ Cl ose/ Undo] : @0,35
Speci f y next poi nt or [ Cl ose/ Undo] : @61.5,0
Speci f y next poi nt or [ Cl ose/ Undo] : @70<-30 (sau @70<330)
Speci f y next poi nt or [ Cl ose/ Undo] : @-35.5,-50
Speci f y next poi nt or [ Cl ose/ Undo] : @0,-20
Speci f y next poi nt or [ Cl ose/ Undo] : c
Dac la mesajul From point: se rspunde cu apsarea tastei [ENTER], calculatorul va
desena o linie tangent la ultimul obiect desenat (linie, cerc, arc de cerc, etc.).
Dac la mesajul To point: se rspunde cu C, calculatorul va desena un segment de
dreapt care unete primul punct precizat n cadrul comenzii LINE cu ultimul punct specificat.
Se poate realiza i introducerea direct a distanelor. Se deplaseaz cursorul n
direcia dorit, cu modurile ortho sau polar activate, i la cererea Speci f y next poi nt
or [ Cl ose/ Undo] : se introduce valoarea dorit.
13
Ioan Lihtechi Grafic asistat de calculator. Partea I-a
1.7. TERGEREA UNUI OBIECT (ERASE)
tergerea unui obiect din desen se poate realiza cu ajutorul comenzii ERASE.
Selectarea obiectului de ters se poate face individual cu ajutorul ptratului selector care
apare la lansarea comenzii, sau prin selectare colectiv de tip Windows sau Crossing.
Deschiderea acestor ferestre se face prin punctarea cu mouse-ul n afara obiectului i apoi
prin indicarea colului opus al acesteia spre stnga sau spre dreapta (innd apasat butonul
din stnga al mouse-ului).
n cazul ferestrei Windows ce apare cu linie continu i care se deschide atunci cand
colul opus este indicat spre dreapta, vor fi selectate numai obiectele aflate n interiorul
acesteia.
n cazul ferestrei Crossing ce apare cu linie ntrerupt i care se deschide atunci cand
colul opus este indicat spre stnga, vor fi selectate i obiectele care o ntretaie.
tergerea unui obiect se mai poate face i cu ajutorul tastei Delete, dar numai dup
selectarea prealbil a obiectului.
Exist i alte moduri de selectare grupat a obiectelor, moduri analizate n Cap.4.
1.8. EXERCIII PROPUSE
1. Deschidei desenul prototip acadiso.dwt. Utiliznd coordonatele carteziene
absolute, relative i polare, realizai cu comanda LINE, conturul, chenarul, fia de
ndosariere i celelalte elemente grafice ale formatului A3, conform dimensiunilor i
indicaiilor din Fig. 1.7 (pag. 15). Desenai i indicatorul conform dimensiunilor date pe
desen. Utilizai comenzile ZOOM (opiunile W, A, Real time) ) i PAN pentru a mri
sau micora imaginea pe ecran sau pentru a o deplasa n diferite poziii. Salvai desenul cu
un nou nume, spre exemplu Format A3.DWG.
2. Deschidei desenul realizat anterior Format A3.DWG. (Ex. 1.8.1) i ntocmii
desenele din Fig. 1.8.
14
1. Cunoaterea elementelor de baz din AutoCAD
F
i
g
.
1
.
7
15
Ioan Lihtechi Grafic asistat de calculator. Partea I-a
F
i
g
.
1
.
8
16
S-ar putea să vă placă și
- Transport Special KovacsDocument77 paginiTransport Special KovacsPopescu IonutÎncă nu există evaluări
- Raspunsuri Licenta CFDocument6 paginiRaspunsuri Licenta CFGabi DgabiÎncă nu există evaluări
- Raspunsuri Licenta CFDocument6 paginiRaspunsuri Licenta CFGabi DgabiÎncă nu există evaluări
- Raspunsuri Licenta CFDocument6 paginiRaspunsuri Licenta CFGabi DgabiÎncă nu există evaluări
- Calcul VagoaneDocument10 paginiCalcul VagoaneGabi DgabiÎncă nu există evaluări
- Anexa 1Document4 paginiAnexa 1Gabi DgabiÎncă nu există evaluări