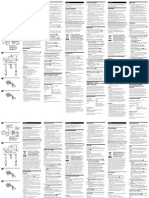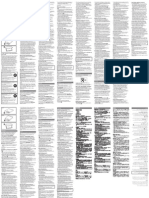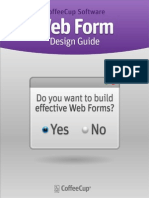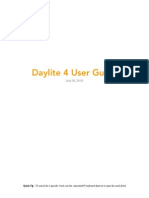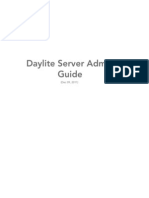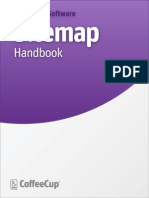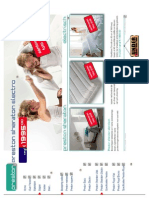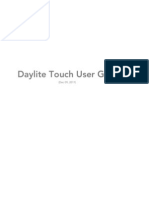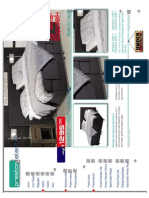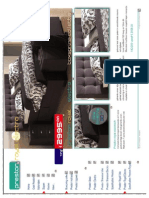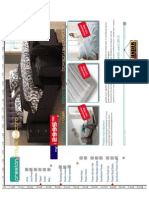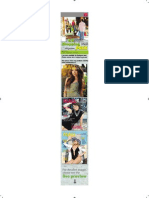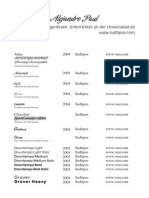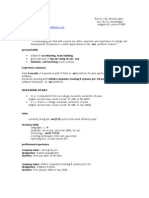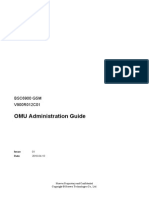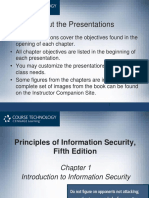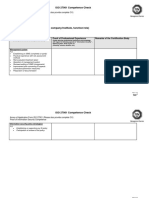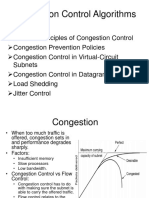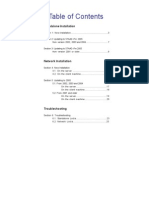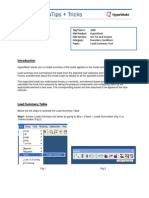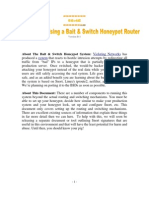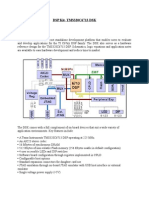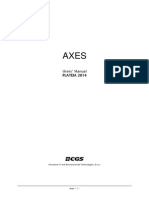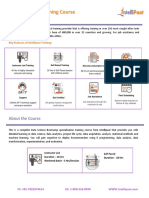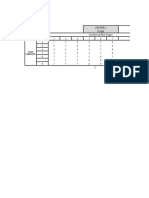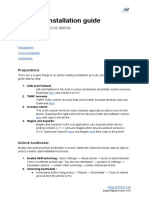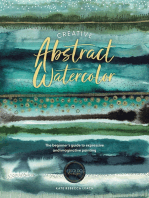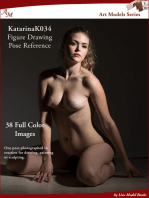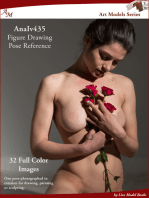Documente Academic
Documente Profesional
Documente Cultură
Billings Pro Touch User Guide
Încărcat de
Hans VerschoorTitlu original
Drepturi de autor
Formate disponibile
Partajați acest document
Partajați sau inserați document
Vi se pare util acest document?
Este necorespunzător acest conținut?
Raportați acest documentDrepturi de autor:
Formate disponibile
Billings Pro Touch User Guide
Încărcat de
Hans VerschoorDrepturi de autor:
Formate disponibile
!
Billings Pro Touch User Guide
2010 Marketcircle Inc. All rights reserved.
Table of contents
Objective Audience Requirements About Billings Pro Touch Installing and conguring Billings Pro Touch on your device Basics The Settings pane Workow suggestions Help and other resources Index 3 3 4 5 6 8 11 12 24 25
2010 Marketcircle Inc. All rights reserved.
Objective
The purpose of this document is to help you with getting started and using Billings Pro Touch.
Audience
This document is for senior management professionals (i.e.,managers/partners/senior executives/company owner) who are new to Billings Pro Touch and wish to use this application for quick access to their companys nancial data. You will learn how to set up the various pre-requisites and start working with Billings Pro Touch on a day-to-day basis.
2010 Marketcircle Inc. All rights reserved.
Requirements
Device requirements
Devices supported: We support all iPod Touch and iPhone models capable of running iOS 4. Minimum space requirement: The application size is 12 MB.
Other requirements
Billings Pro Server Admin application must be installed and congured on a server machine running Snow leopard (10.6 or higher). Billings Pro (client application) must be installed on a machine running Snow leopard (10.6 or higher). For more information, please review our Getting started with Billings Pro.
2010 Marketcircle Inc. All rights reserved.
About Billings Pro Touch
Billings Pro Touch is the iPhone companion application for Billings Pro. The application is designed for managers or senior executives who wish to access their companys nancial data on the go. Using Billings Pro Touch, a manager/administrator can add clients, manage projects, and create slips when mobile. Billings Pro Touch provides the convenience of recording important business data when you are on the move and updating the Billings Pro database when your Touch device syncs with the server. To be able to sync information with the server, Billings Pro Touch must be paired to Billings Pro Server. The application synchronizes with the server the same way as Daylite Touch synchronizes with Daylite Touch Server. Billings Pro Touch has most of the features of Billings Pro on your Mac except the following: Estimate, estimate slips Statements Editing templates Labels, envelopes Reports Invoices Invoice templates (more sophisticated or custom ones as well) Approvals If you require these advanced functions, you must work from Billings Pro (the client application) on your Mac.
2010 Marketcircle Inc. All rights reserved.
Installing and conguring Billings Pro Touch on your device
1. Download Billings Pro Touch from the App store onto your device and follow the on-screen instructions. 2. Launch Billings Pro Touch.
The Welcome screen
3. There are 3 different ways to connect to your database. If you are connecting locally and have access to a Wi-Fi network, simply select your server, enter your username and password. Tap Connect. If you have set up a Switchboard account, then select the Switchboard option. Enter your account name, username, and password. Tap Connect. If you wish to use a remote server, select Remote server. Enter your host name, username, and password. Tap Connect. Billings Pro Touch pairs itself with Billings Pro Server and downloads your database for use.
2010 Marketcircle Inc. All rights reserved.
Synchronization
Synchronization is essential to keep the information consistent throughout the Billings Pro system. All Billings Pro clients sync with Billings Pro Server either via Wi-Fi or Switchboard. 1. Wi-Fi: Personal syncing designed to work over Wi-Fi in your home or ofce network (not on the Internet) allows the Touch database to sync with the server. Note: Your iPod Touch/iPhone must be on the same network as the computer running Billings Pro Server. 2. Switchboard: Switchboard works over Wi-Fi if you are in the same network as the server. When you are away from your local network, if Billings Pro Server is reachable, then your Touch database can automatically connect and sync with the server via Switchboard provided youve congured the network settings properly. Automated sync happens in the background every 5 minutes when the server is reachable. If you wish to update the changes on Billings Pro Server immediately, you must perform a Manual sync. Working from the Home screen of Billings Pro Touch, tap the Sync button at the top-left corner to sync manually.
2010 Marketcircle Inc. All rights reserved.
Basics
Home screen
2010 Marketcircle Inc. All rights reserved.
Work screen
2010 Marketcircle Inc. All rights reserved.
Timer screen
2010 Marketcircle Inc. All rights reserved.
10
The Settings pane
Working from the Home screen of Billings Pro Touch, tap Settings to specify your preferences for identity, rates & units, currencies, taxes, and blueprints. You can also learn more about Billings Pro Touch, view your login credentials to connect to the server, and/or wipe Touch database. We recommend that you enter all your preference settings in Billings Pro on your desktop. When you synchronize Billings Pro Touch with Billings Pro Server, your settings will be made available on your device.
The Settings pane
2010 Marketcircle Inc. All rights reserved.
11
Workow suggestions
A. Adding a client
A client is a person or an organization for whom you do work or otherwise associate with your projects, invoices, payments, and retainers. From the Work screen of Billings Pro Touch, you can create new clients or add contacts from Address Book on your device as clients or even set up a new client group. Note: All new clients you create in Billings Pro Touch are also added to the Contacts application of your device. The Work screen of Billings Pro Touch allows you to view your clients (including overdue and unbilled clients), internal projects, client groups, and recent projects. To add a client 1. From the Work screen, tap the + button at the top-right corner of the device. 2. Select one of the following: New Client. Enter the details of the new contact and tap Done. New Client from Contact. This displays all the contacts on your device. You can select one of them to include them as a new client in Billings Pro Touch.
Adding a new client
Alternately, you can also add new clients by selecting All Clients and tapping the + button at the top-right corner of the device. Once youre done creating a client, Billings Pro Touch shows the Projects/Accounts list for the client. You can set up a project, if desired.
2010 Marketcircle Inc. All rights reserved. 12
Client groups allow you to organize and manage clients by classifying them into distinct groups. From the Work screen, add a new client group by simply tapping the + button at the top-right corner of the device and selecting New Client Group. When you select a pre-existing client group, you can add a new client to that group by tapping the + button at the top-right corner of the device. Note: If youve added an address for your client, simply tapping the address will open a Google map displaying the location. If you are meeting a client and looking for directions, this feature comes in handy.
B. Adding a project
Projects are designed to reect the organization of work in real life. You can use Billings Pro Touch to create projects for your clients. Projects you wish to add for your own personal use and are not associated with any client can be included as Internal Projects. To create a project for a client 1. From the Work screen, you can do one of the following: Tap All Clients and select a client. OR Tap a client group and select a client. 2. In the Client view, tap Projects. 3. Tap + button at the top-right corner of the device. This opens a New Project pane. 4. Enter the project details and tap Done.
Creating a new project
2010 Marketcircle Inc. All rights reserved.
13
All projects of a client can be viewed by going to the Client view and tapping Projects. Billings Pro Touch sorts projects by status displaying active projects at the top of the list and completed/cancelled projects at the bottom of the list.
C. Adding slips
A slip corresponds to a task, or a small series of tasks, which eventually become line items on an invoice. There are 5 different kinds of slips: Timed, Expense, Mileage, Quantity, and Fixed slips. There are 2 different methods to quickly create any of these slips. 1. From the Home screen Simply tap one of the buttons at the top of the Home screen to create a slip of that kind. The slips created this way are all unled (i.e. not associated to any project or client). Youll have to manually link them to the project of a client later. This method is useful when you want to get started quickly but organize your slips at a later stage.
The Home screen with buttons to create slips
2. From the Project view of a client Select a client, tap the Projects tab, and select a project for adding the slip. In the Project view, tap the + button at the top-right corner of the device.
Viewing a clients project 2010 Marketcircle Inc. All rights reserved. 14
Youll be presented with buttons to add different kinds of slips. Create a new slip, enter the details of the slip, and tap Done. Slips added this way are linked to the project of the client. Note: New slips not given a name will use the current date and time as their name. New timed, quantity, and xed slips use the client hourly rate specied in the Settings pane under Rates & Units. a. Recording time Timed slips track the time spent working on a task, and use an hourly rate to calculate the total amount due. Billings Pro Touch has a timer function similar to the one in the Billings Pro application. The timer is useful for tracking time and recording the duration in the slip. You can also manually edit a slip and enter the time. To create a new timed slip 1. Working from the Home screen, tap New Timed Slip. 2. Enter a name for the slip. 3. To add additional information about the slip, tap More. Enter the details and tap Done. Billings Pro Touch displays the new timed slip in the Timer and you can start timing. You can also start timing from the Timed Slip Info pane by tapping Start Timing.
Creating a new timed slip
Timing a slip
For example, if youre at a client site and wish to track how long you will be working there, then simply create a new timed slip, enter the details, and start the timer. When you are done, you can link the slip to a project, sync with the server, and send invoice from Billings Pro.
2010 Marketcircle Inc. All rights reserved.
15
Note: You can view a timed slip in the Timer using the following methods. a. In the Timer view, there is a Timed Slips button at the top-left corner. Tapping this button displays all timed slips. The most recently timed slips appear at the top of the list. If a slip is currently being timed, then the duration worked on the slip shows up in red color in the Timed Slips list. Tapping a timed slip opens that slip in the Timer. b. Working from the Unled Slips view or Project view, you can select a timed slip. This opens the Timed Slip Info pane. If you scroll down, there is a button at the bottom called Start Timing which will open the timed slip in the Timer and start timing. b. Recording expense Expense slips are a way of specically tracking any miscellaneous expenses associated with a project. Working from the Home screen, you can create a new expense slip. To create a new expense slip 1. Working from the Home screen, tap the Add Expense button. 2. Enter the details. 3. Tap Done.
Creating a new expense slip
2010 Marketcircle Inc. All rights reserved.
16
c. Recording mileage Mileage slips record the distance travelled and rate per mile or kilometer to calculate the total cost. Working from the Home screen, you can create a new mileage slip. To create a new mileage slip 1. Working from the Home screen, tap the Add Mileage button. 2. Enter the details. 3. Tap Done.
Creating a new mileage slip
For example, you travel from Toronto to Ottawa for work. You can set up a mileage slip and enter the total distance travelled and rate per mile or kilometer. d. Recording quantity Quantity slips use the number and price of an item to calculate the total cost. Working from the Home screen, you can create a new quantity slip. To create a new quantity slip 1. Working from the Home screen, tap the Add Quantity button. 2. Enter the details. 3. Tap Done.
2010 Marketcircle Inc. All rights reserved.
17
Creating a new quantity slip
For example, you can use quantity slips when selling a product to a client. e. Creating a new xed slip Fixed slips track the time spent on a task, but allow you to charge a at rate to your client. Working from the Home screen, you can create a new xed slip. To create a new xed slip 1. Working from the Home screen, tap New Fixed Slip. 2. Enter a name for the slip. 3. To add additional information about the slip, tap More. Enter the details and tap Done. Billings Pro Touch displays the new xed slip in the Timer and you can start timing if required.
Creating a new xed slip
2010 Marketcircle Inc. All rights reserved.
18
For example, consider you are working for a client for a xed rate. You can create a new xed slip and link it to the respective project. If youre interested in knowing how long youll be working, you can start the timer for this slip and record time. f. Creating a slip from a blueprint A slip blueprint is a preset for frequently used slips. It is a template that has information for you to quickly create and use slips. To create a new slip using blueprint 1. Working from the Home screen, tap Use Blueprint. 2. Select a blueprint. Note: If you have not set up any blueprint, you may do so by going to the Settings pane of Billings Pro Touch and tapping Blueprints. 3. Enter the details if any. 4. When complete, tap Done.
Creating a slip from a blueprint
Slip blueprints are useful if you repeat similar tasks frequently for many clients, or if you regularly sell certain products or incur certain expenses. Note: Billings Pro Touch allows you to conveniently switch between timed and xed slips. While creating a new timed slip, tap More. Tap the Kind of slip and select Fixed. Tap Save. The same applies to xed slips as well. They can be easily switched into timed slips.
2010 Marketcircle Inc. All rights reserved.
19
Filing slips Slips that are not associated with any project or client are considered as Unled slips. You can view these slips by going to the Home screen of Billings Pro Touch and tapping Unled Slips. For example, when you are at a client site, you can quickly create a timed slip for tracking how long you will be working there and start timing. This slip is added to the Unled Slips list. When you are done timing, you can move the slip to the appropriate project. To le a slip 1. From the Home screen, tap Unled Slips. 2. Tap File at the top-right corner of the device. 3. Select the slip(s) and tap Move. 4. Choose where you want to move the slip(s) to. You can also search clients and projects for moving the slip. Alternately, all slip info panes have a button called File Slip. Simply tap this button and move the slip to the appropriate project.
D. Sending invoices
An invoice is a list of work done or products sold, with the total amount due for those items. When your projects consist of slips where work has been completed, you must sync Billings Pro Touch with the server by tapping the Sync button in the Home screen. Working from Billings Pro on your desktop, you must send invoices to clients as required. For more information about sending invoices in Billings Pro, choose Help > Billings Pro Help and search for invoice. Note: Invoices are generated on the server, so you must ensure that there is an active connection to the Billings Pro Server while creating invoices. Invoices sent to the client from Billings Pro are viewable on your device upon syncing.
E. Accepting payments
A payment is an amount you receive from a client for the services you offer or products you sell, typically with respect to specic invoices you have sent. Payments are made on a per client basis. For example, you could have multiple invoices sent to a client for the work youve done. When the client makes a payment, you can select the invoice where you wish to apply the payment. To add payment received from a client 1. Select the client. 2. Tap the Accounts tab.
2010 Marketcircle Inc. All rights reserved. 20
3. Tap the + button at the top-right corner of the device. 4. Tap New Payment.
Adding a new payment
5. Enter the details of the payment. Specify the amount, date of payment, and method. Tap Regarding and select the invoice(s) for applying the payment. Tap Done.
Select invoice(s) for applying the payment
Enter comments, if any. 6. Tap Done. You can also edit an existing payment. Working from the Accounts tab of a client, select a payment. This opens the Payment Info pane displaying more information about the payment including the invoices it is applied to. Tap Edit and make the changes. Tap Done.
2010 Marketcircle Inc. All rights reserved. 21
The Payment Info pane
F. Accepting retainers
A retainer is a fee paid in advance in order to secure your services. If you receive money from a client as a prepayment for services you will render, you can deposit it into the retainer, and later apply that retainer as payment against an invoice. To add retainer 1. Select the client. 2. Tap the Accounts tab. 3. Tap the + button at the top-right corner of the device. 4. Tap New Retainer. 5. Enter the details for the retainer. 6. Tap Done.
2010 Marketcircle Inc. All rights reserved.
22
Adding a new retainer
You can also edit an existing retainer. Working from the Accounts tab of a client, select a retainer. In the Retainer Info pane, tap Edit to make the changes. Tap Done.
Editing an existing retainer
2010 Marketcircle Inc. All rights reserved.
23
Help and other resources
There are a number of resources available to help you learn more about Billings Pro and to provide answers when you have technical questions. Apple Help offers step-by-step instructions and tips for making the most out of Billings Pro. While using Billings Pro on your Mac, choose Help > Billings Pro Help. The support website and knowledge base has up-to-date articles and movies that can help you solve technical difculties. Visit http:// www.marketcircle.com/billingspro/support/. Visit http://forums.marketcircle.com/groupee to share ideas, tips, and questions with other Billings users. Marketcircle engineers, designers, and support staff also share their knowledge on the forums.
2010 Marketcircle Inc. All rights reserved.
24
Index
adding clients adding projects adding slips audience blueprints client groups Contacts 12 19 3 19 13 14 12 13
creating slips from blueprints ling slips xed slips Google map 20 19 13 24
Help and other resources Home screen manual sync objective payments 3 20 16 16 17 8 7
recording expense recording mileage recording quantity recording time requirements retainers 22 4 15
sending invoices settings 11
20
switching between timed and xed slips synchronization timed slip Timer screen 16 10 7
19
2010 Marketcircle Inc. All rights reserved.
25
Unled Slips Work screen
20 9 12
workow suggestions
2010 Marketcircle Inc. All rights reserved.
26
S-ar putea să vă placă și
- The Subtle Art of Not Giving a F*ck: A Counterintuitive Approach to Living a Good LifeDe la EverandThe Subtle Art of Not Giving a F*ck: A Counterintuitive Approach to Living a Good LifeEvaluare: 4 din 5 stele4/5 (5794)
- USB Charging AC Power AdaptorDocument2 paginiUSB Charging AC Power AdaptorHans VerschoorÎncă nu există evaluări
- The Little Book of Hygge: Danish Secrets to Happy LivingDe la EverandThe Little Book of Hygge: Danish Secrets to Happy LivingEvaluare: 3.5 din 5 stele3.5/5 (399)
- NP-FT1 NP-FR1: Rechargeable Battery Pack Batterie RechargeableDocument2 paginiNP-FT1 NP-FR1: Rechargeable Battery Pack Batterie RechargeableHans VerschoorÎncă nu există evaluări
- Shoe Dog: A Memoir by the Creator of NikeDe la EverandShoe Dog: A Memoir by the Creator of NikeEvaluare: 4.5 din 5 stele4.5/5 (537)
- AC/DC Adaptor/ChargerDocument2 paginiAC/DC Adaptor/ChargerHans VerschoorÎncă nu există evaluări
- Billings Pro Money Works IntegrationDocument13 paginiBillings Pro Money Works IntegrationHans VerschoorÎncă nu există evaluări
- Never Split the Difference: Negotiating As If Your Life Depended On ItDe la EverandNever Split the Difference: Negotiating As If Your Life Depended On ItEvaluare: 4.5 din 5 stele4.5/5 (838)
- Web Form Design Guide December 2010Document30 paginiWeb Form Design Guide December 2010Hans VerschoorÎncă nu există evaluări
- Hidden Figures: The American Dream and the Untold Story of the Black Women Mathematicians Who Helped Win the Space RaceDe la EverandHidden Figures: The American Dream and the Untold Story of the Black Women Mathematicians Who Helped Win the Space RaceEvaluare: 4 din 5 stele4/5 (895)
- Daylite 4 User GuideDocument227 paginiDaylite 4 User GuideHans VerschoorÎncă nu există evaluări
- The Yellow House: A Memoir (2019 National Book Award Winner)De la EverandThe Yellow House: A Memoir (2019 National Book Award Winner)Evaluare: 4 din 5 stele4/5 (98)
- Billings Pro User GuideDocument64 paginiBillings Pro User GuideHans VerschoorÎncă nu există evaluări
- A Heartbreaking Work Of Staggering Genius: A Memoir Based on a True StoryDe la EverandA Heartbreaking Work Of Staggering Genius: A Memoir Based on a True StoryEvaluare: 3.5 din 5 stele3.5/5 (231)
- Web Typography HandbookDocument55 paginiWeb Typography HandbookHans VerschoorÎncă nu există evaluări
- Grit: The Power of Passion and PerseveranceDe la EverandGrit: The Power of Passion and PerseveranceEvaluare: 4 din 5 stele4/5 (588)
- Day Lite Server GuideDocument23 paginiDay Lite Server GuideHans VerschoorÎncă nu există evaluări
- Elon Musk: Tesla, SpaceX, and the Quest for a Fantastic FutureDe la EverandElon Musk: Tesla, SpaceX, and the Quest for a Fantastic FutureEvaluare: 4.5 din 5 stele4.5/5 (474)
- Sitemap HandbookDocument25 paginiSitemap HandbookHans VerschoorÎncă nu există evaluări
- On Fire: The (Burning) Case for a Green New DealDe la EverandOn Fire: The (Burning) Case for a Green New DealEvaluare: 4 din 5 stele4/5 (73)
- Concept A Web Mockup PDFDocument1 paginăConcept A Web Mockup PDFHans VerschoorÎncă nu există evaluări
- Team of Rivals: The Political Genius of Abraham LincolnDe la EverandTeam of Rivals: The Political Genius of Abraham LincolnEvaluare: 4.5 din 5 stele4.5/5 (234)
- Bluemlein 4Document6 paginiBluemlein 4Hans VerschoorÎncă nu există evaluări
- Sheraton Basic Sheraton Web Mockup PDFDocument1 paginăSheraton Basic Sheraton Web Mockup PDFHans VerschoorÎncă nu există evaluări
- The Emperor of All Maladies: A Biography of CancerDe la EverandThe Emperor of All Maladies: A Biography of CancerEvaluare: 4.5 din 5 stele4.5/5 (271)
- Day Lite Touch User GuideDocument39 paginiDay Lite Touch User GuideHans VerschoorÎncă nu există evaluări
- The Hard Thing About Hard Things: Building a Business When There Are No Easy AnswersDe la EverandThe Hard Thing About Hard Things: Building a Business When There Are No Easy AnswersEvaluare: 4.5 din 5 stele4.5/5 (344)
- Sheraton Electric Moon Web Mockup PDFDocument1 paginăSheraton Electric Moon Web Mockup PDFHans VerschoorÎncă nu există evaluări
- Devil in the Grove: Thurgood Marshall, the Groveland Boys, and the Dawn of a New AmericaDe la EverandDevil in the Grove: Thurgood Marshall, the Groveland Boys, and the Dawn of a New AmericaEvaluare: 4.5 din 5 stele4.5/5 (266)
- Def Version Web Mockup PDFDocument1 paginăDef Version Web Mockup PDFHans VerschoorÎncă nu există evaluări
- Phot Request Web Mockup PDFDocument1 paginăPhot Request Web Mockup PDFHans VerschoorÎncă nu există evaluări
- Charles Bluemlein: Script CollectionDocument6 paginiCharles Bluemlein: Script CollectionHans VerschoorÎncă nu există evaluări
- Def Version Page 2 Web Mockup PDFDocument1 paginăDef Version Page 2 Web Mockup PDFHans VerschoorÎncă nu există evaluări
- Sheraton Basic Moon Corrected Web Mockup PDFDocument1 paginăSheraton Basic Moon Corrected Web Mockup PDFHans VerschoorÎncă nu există evaluări
- The Unwinding: An Inner History of the New AmericaDe la EverandThe Unwinding: An Inner History of the New AmericaEvaluare: 4 din 5 stele4/5 (45)
- Media Planning SpreadsheetsDocument8 paginiMedia Planning SpreadsheetsintensektÎncă nu există evaluări
- The World Is Flat 3.0: A Brief History of the Twenty-first CenturyDe la EverandThe World Is Flat 3.0: A Brief History of the Twenty-first CenturyEvaluare: 3.5 din 5 stele3.5/5 (2219)
- Charles Bluemlein Script Collectionemlein 1Document6 paginiCharles Bluemlein Script Collectionemlein 1web22Încă nu există evaluări
- Magazine Example Cover DesignDocument1 paginăMagazine Example Cover DesignHans VerschoorÎncă nu există evaluări
- Charles Bluemlein: Script CollectionDocument6 paginiCharles Bluemlein: Script CollectionHans VerschoorÎncă nu există evaluări
- The Gifts of Imperfection: Let Go of Who You Think You're Supposed to Be and Embrace Who You AreDe la EverandThe Gifts of Imperfection: Let Go of Who You Think You're Supposed to Be and Embrace Who You AreEvaluare: 4 din 5 stele4/5 (1090)
- Alejandro Paul: Geboren 1972 in Argentinien. Unterrichtet An Der Universidad de Buenos AiresDocument0 paginiAlejandro Paul: Geboren 1972 in Argentinien. Unterrichtet An Der Universidad de Buenos AiresHans VerschoorÎncă nu există evaluări
- Its My CVDocument2 paginiIts My CVapi-3843427Încă nu există evaluări
- Sap Hana ResumeDocument4 paginiSap Hana Resumecsreddyatsapbi0% (2)
- The Sympathizer: A Novel (Pulitzer Prize for Fiction)De la EverandThe Sympathizer: A Novel (Pulitzer Prize for Fiction)Evaluare: 4.5 din 5 stele4.5/5 (120)
- Essbase VM Image GuideDocument25 paginiEssbase VM Image Guidesuilven222Încă nu există evaluări
- Microprocessors in 2020Document4 paginiMicroprocessors in 2020Brian RichardsÎncă nu există evaluări
- ZXA10 C220 XPON Optical Access Convergence Configuration Manual (CLI)Document261 paginiZXA10 C220 XPON Optical Access Convergence Configuration Manual (CLI)anon_508482696100% (3)
- OMU Administration GuideDocument182 paginiOMU Administration GuideHabib BaleÎncă nu există evaluări
- Experiment - 1: DDL Commands, DML Commands, TCL Commands: // CREATEDocument23 paginiExperiment - 1: DDL Commands, DML Commands, TCL Commands: // CREATEAruna SamanthapudiÎncă nu există evaluări
- Chapter 1 Objectives and HistoryDocument65 paginiChapter 1 Objectives and HistoryCharlito MikolliÎncă nu există evaluări
- Beta Function TrigonometricDocument6 paginiBeta Function TrigonometricGerardo Ariel Núñez Muñoz100% (1)
- Rfem 5 Manual enDocument650 paginiRfem 5 Manual enRico Edurese100% (1)
- ISO27001 Competence SummaryDocument9 paginiISO27001 Competence SummarySabrina Hyde'sÎncă nu există evaluări
- Batch File Showing The Usage of Choice Command - Dos Examples and TutorialsDocument5 paginiBatch File Showing The Usage of Choice Command - Dos Examples and TutorialsvsalaiselvamÎncă nu există evaluări
- Read MeDocument2 paginiRead MeMonika TripathyÎncă nu există evaluări
- Her Body and Other Parties: StoriesDe la EverandHer Body and Other Parties: StoriesEvaluare: 4 din 5 stele4/5 (821)
- Congestion Control AlgorithmsDocument10 paginiCongestion Control AlgorithmsGYAN KAMALÎncă nu există evaluări
- Oracle® Clusterware: Installation Guide 11g Release 1 (11.1) For Microsoft WindowsDocument106 paginiOracle® Clusterware: Installation Guide 11g Release 1 (11.1) For Microsoft WindowsAkbar KhanÎncă nu există evaluări
- Upload A Document To Access Your DownloadDocument4 paginiUpload A Document To Access Your DownloadДимитрије ЖивановићÎncă nu există evaluări
- Organisational Study - CtsDocument4 paginiOrganisational Study - CtsRohit AnandÎncă nu există evaluări
- STAAD Pro 2005 Install & Update GuideDocument27 paginiSTAAD Pro 2005 Install & Update Guidenishant4yiÎncă nu există evaluări
- Infix To PostfixDocument27 paginiInfix To PostfixbrainyhamzaÎncă nu există evaluări
- Load ChecksDocument4 paginiLoad ChecksSapari VelÎncă nu există evaluări
- Bait and Switch Honeypot HOWTODocument7 paginiBait and Switch Honeypot HOWTODhruv JainÎncă nu există evaluări
- B 66102e - 10 - FanucDocument236 paginiB 66102e - 10 - Fanucbabak67167% (3)
- TMS320C6713 DSKDocument4 paginiTMS320C6713 DSKshifaliÎncă nu există evaluări
- 3 Plateia 2014 ENG AxesDocument156 pagini3 Plateia 2014 ENG AxesWilliamCastilloÎncă nu există evaluări
- Data Science Bootcamp: Learn R, Statistics, MLDocument9 paginiData Science Bootcamp: Learn R, Statistics, MLswarnaÎncă nu există evaluări
- Rosa ScoreDocument10 paginiRosa Scoreizzat silauÎncă nu există evaluări
- Logfile 20171026 105833Document58 paginiLogfile 20171026 105833Gerry TrenasÎncă nu există evaluări
- Ch06 - SE (1) Phương Trình Phân TH CDocument66 paginiCh06 - SE (1) Phương Trình Phân TH CĐỗ Thị HuyềnÎncă nu există evaluări
- Multiplexing: Figure 1: Concept of MultiplexingDocument4 paginiMultiplexing: Figure 1: Concept of MultiplexingMohammad Afiq AbidinÎncă nu există evaluări
- Azenqos Installation Guide For Oneplus 5TDocument2 paginiAzenqos Installation Guide For Oneplus 5TUTIPLÎncă nu există evaluări
- Beginner's Guide To Procreate: Characters: How to create characters on an iPad ®De la EverandBeginner's Guide To Procreate: Characters: How to create characters on an iPad ®3dtotal PublishingEvaluare: 4 din 5 stele4/5 (1)
- Creative Abstract Watercolor: The beginner's guide to expressive and imaginative paintingDe la EverandCreative Abstract Watercolor: The beginner's guide to expressive and imaginative paintingÎncă nu există evaluări
- The Botanical Hand Lettering Workbook: Draw Whimsical & Decorative Styles & ScriptsDe la EverandThe Botanical Hand Lettering Workbook: Draw Whimsical & Decorative Styles & ScriptsEvaluare: 4.5 din 5 stele4.5/5 (2)
- Painting Perspective, Depth & Distance in WatercolourDe la EverandPainting Perspective, Depth & Distance in WatercolourEvaluare: 4.5 din 5 stele4.5/5 (2)
- Excel Essentials: A Step-by-Step Guide with Pictures for Absolute Beginners to Master the Basics and Start Using Excel with ConfidenceDe la EverandExcel Essentials: A Step-by-Step Guide with Pictures for Absolute Beginners to Master the Basics and Start Using Excel with ConfidenceÎncă nu există evaluări
- Art Models KatarinaK034: Figure Drawing Pose ReferenceDe la EverandArt Models KatarinaK034: Figure Drawing Pose ReferenceEvaluare: 3 din 5 stele3/5 (2)
- Art Models AnaIv435: Figure Drawing Pose ReferenceDe la EverandArt Models AnaIv435: Figure Drawing Pose ReferenceÎncă nu există evaluări