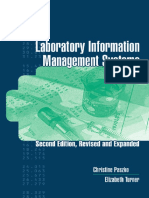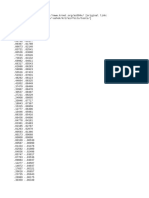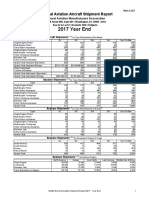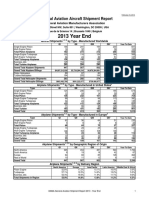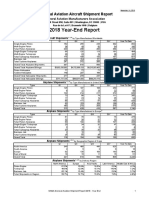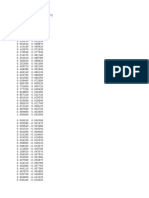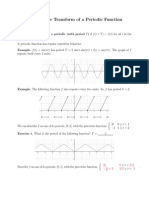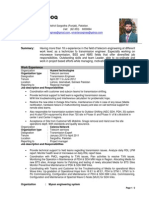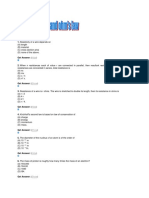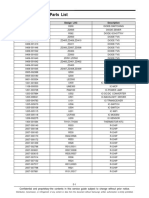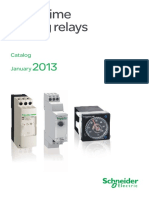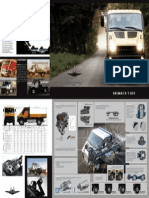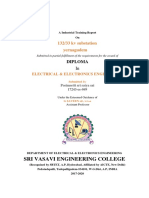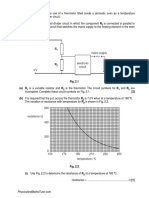Documente Academic
Documente Profesional
Documente Cultură
Instructions For Designing A Wheel in CATIA V5
Încărcat de
asbadgTitlu original
Drepturi de autor
Formate disponibile
Partajați acest document
Partajați sau inserați document
Vi se pare util acest document?
Este necorespunzător acest conținut?
Raportați acest documentDrepturi de autor:
Formate disponibile
Instructions For Designing A Wheel in CATIA V5
Încărcat de
asbadgDrepturi de autor:
Formate disponibile
Explore
(/) (/)
(/tag/type-id/)
Create
(/about/submit.jsp)
Contests (/contest/) let's make
Community
Login (/you/) (/community/)
share what you make > (/about/submit.jsp)
Instructions for Designing a Wheel in CATIA V5
(/member/catiainstructor/) Download (/id/Instructions-for-Designing-a-Wheel-in-CATIA-V5/?download=pdf) (/id/Instructions-for-Designing-a-Wheel-in-CATIA-V5/) 45 Steps
by catiainstructor
Ad muted. Undo
We'll do our best to show you more Favorite relevant ads + inCollection the future. Help us show you better ads by updating your ads settings.
About This Instructable 17,925 views 2 favorites
catiainstructor (/member/catiainstructor/)
Follow (/member/catiainstructor/)
(http://cdn.instructables.com/FYS/TDSI/H0QH0IYX/FYSTDSIH0QH0IYX.LARGE.jpg)
License:
Tags:
w heel (/tag/type-id/category-technology/keyw ordw heel/)
Required tools -Must have access to a working computer -Computer must have CATIA V5 -Computer must be equipped with a keyboard and a 3 button mouse
design (/tag/type-id/category-technology/keyw orddesign/) catia (/tag/type-id/category-technology/keyw ordcatia/) v5 3D design (/tag/type-id/categorytechnology/keyw ord-v5 3d design/)
-User must be acquainted with simple computer navigation -User must follow each step in the specified order
Related
Step 1: Start CATIA V5 on your computer
How to make a simple 3-D Ball Kicking Leg Mechanism using CATIA DockStylo 3D Printing (/id/DockStylo-3DPrinting/)
by arvithya (/member/arvithya/)
Pocket Bat Signal Design (/id/Pocket-Bat-SignalDesign/)
by bwrussell (/member/bwrussell/)
Build a Professional Prototype Case for a Linksys WRT54G Series Router in Three Weeks (/id/Build-a-ProfessionalContact Angle Instrument (/id/Contact-AngleInstrument/)
by drumbum11 (/member/drumbum11/)
See More (/tag/type-id/?q=)
(http://cdn.instructables.com/FYY/8QG8/H0QH0IZM/FYY8QG8H0QH0IZM.LARGE.jpg)
Home Screen opens upon startup CLOSE THE SMALLER WINDOW
Step 2: Naming The Part
(http://cdn.instructables.com/F9H/EXSV/H0OJ5WFU/F9HEXSVH0OJ5WFU.LARGE.jpg)
(http://cdn.instructables.com/FAA/700T/H0QH0IZQ/FAA700TH0QH0IZQ.LARGE.jpg)
Select Start > Mechanical Design > Part Design Name your part and click OK NOTE: All boxes must remain checked/unchecked as shown in the image
Step 3: A new PART window will open
(http://cdn.instructables.com/FTZ/Z2CN/H0QH0IZ8/FTZZ2CNH0QH0IZ8.LARGE.jpg)
A new PART window will open This is where we do all our designing
Step 4: Navigation Control in CATIA
(http://cdn.instructables.com/FGC/80JH/H0OJ2H4Y/FGC80JHH0OJ2H4Y.LARGE.jpg)
1. Click WHEEL and move mouse to PAN 2. Click WHEEL AND RIGHT and move mouse to ROTATE 3. Click WHEEL AND RIGHT, Release RIGHT and move mouse to ZOOM
Step 5: Standardize the Control Setup
(http://cdn.instructables.com/FP0/OC7B/H0OJ0QO8/FP0OC7BH0OJ0QO8.LARGE.jpg)
(http://cdn.instructables.com/FGR/8U5I/H0OIUIBY/FGR8U5IH0OIUIBY.LARGE.jpg)
Click Tools > Customize > Toolbars > Standard > Restore all Contents Click OK Click Restore Position Click OK
Step 6: Starting First Sketch
(http://cdn.instructables.com/F2M/J6K2/H0OIZ4LD/F2MJ6K2H0OIZ4LD.LARGE.jpg)
Click ZX plane from Top Left > (sketch icon) from the Top Right Corner of the Page
Step 7: Deselect the Snap to point option from bottom of the screen
(http://cdn.instructables.com/F3R/9FEF/H0OIZ4LH/F3R9FEFH0OIZ4LH.LARGE.jpg)
Make sure that the other options of the sketch tools toolbar are selected/deselected as shown
Step 8: The Sketch Screen opens
(http://cdn.instructables.com/F6K/SO2G/H0OJ0QOQ/F6KSO2GH0OJ0QOQ.LARGE.jpg)
Double Click the Profile icon from the Profiles toolbar on the Right Side of the screen
Step 9: Draw the Straight Part of the Wheel Profile
(http://cdn.instructables.com/F6R/3XSN/H0OIUICK/F6R3XSNH0OIUICK.LARGE.jpg)
Click in the sketch region to start profile > drag horizontally right > click drag vertically down > click > drag horizontally right > click drag vertically down > click > drag horizontally right !!Do NOT Click Further!!
Step 10: Draw the Curved Part of the Wheel Profile
(http://cdn.instructables.com/F2O/OYXQ/H0OJ2HP0/F2OOYXQH0OJ2HP0.LARGE.jpg)
Click and Hold > drag towards the top right > Release Hold > click and Hold at an upward curve > drag top right again !!Do NOT Release Yet!!
Step 11: Draw the Straight End Part of the Wheel Profile
(http://cdn.instructables.com/FRW/XEJP/H0OIUID5/FRWXEJPH0OIUID5.LARGE.jpg)
Release Hold > click at a downward curve > drag vertically upward > click > drag Horizontally right > click > Press Esc on Keyboard twice
Step 12: Finished Profile Sketch
(http://cdn.instructables.com/F2L/HVTM/H0OJ2HPQ/F2LHVTMH0OJ2HPQ.LARGE.jpg)
Step 13: Dimensioning the Sketch
(http://cdn.instructables.com/FK2/T2BA/H0OIZ77O/FK2T2BAH0OIZ77O.LARGE.jpg)
Double Click the Constrain Icon from the Constraints Toolbar on the right side of the page
Step 14: Dimensioning the sketch
(http://cdn.instructables.com/FBD/JMT1/H0OIUID9/FBDJMT1H0OIUID9.LARGE.jpg)
Step 15: Positioning the Sketch
(http://cdn.instructables.com/F30/1FY3/H0OJ5WH0/F301FY3H0OJ5WH0.LARGE.jpg)
Click first flat line > click H > drag > click > Click first Vertical line > click V > drag > click >> double click and change values for both
Step 16: Dimensioning the sketch
(http://cdn.instructables.com/FSQ/YGQU/H0OJ5WH5/FSQYGQUH0OJ5WH5.LARGE.jpg)
Click Start point of curved section > click End point of curved section > drag away > Right click > select Horizontal Measure > click
Double click new horizontal dimension > set to 80 >> Press Esc twice on Keyboard
Step 17: Fully Constrained Sketch
(http://cdn.instructables.com/FWC/IJ1K/H0OIZ78B/FWCIJ1KH0OIZ78B.LARGE.jpg)
NOTE: A fully dimensioned and positioned sketch is GREEN in color
Step 18: Exiting the Sketch
(http://cdn.instructables.com/FUR/O3LJ/H0OJ0QP7/FURO3LJH0OJ0QP7.LARGE.jpg)
Click the Exit Sketch Icon from the Workbench Toolbar on the right side of the page
Step 19: The Main View with Sketch Selected
(http://cdn.instructables.com/FOU/T94M/H0OJ5WHC/FOUT94MH0OJ5WHC.LARGE.jpg)
Click the Sketch name from the Part Tree on the Left side >> sketch turns Orange
Step 20: Creating the Wheel Rim
(http://cdn.instructables.com/FK0/OWBA/H0OIUIDU/FK0OWBAH0OIUIDU.LARGE.jpg)
Click the Shaft icon from the Features toolbar on the right side of the page
Step 21: Creating the Wheel Rim
(http://cdn.instructables.com/FFI/RUMU/H0OJ0QPC/FFIRUMUH0OJ0QPC.LARGE.jpg)
In the Dialogue Box for Shaft Definition : click on H
Click Thick Profile > click Selection >
Step 22: Creating the Wheel Rim
(http://cdn.instructables.com/F54/EL4I/H0OIUIDY/F54EL4IH0OIUIDY.LARGE.jpg)
Select OK
Step 23: Sketching the Central Lug
(http://cdn.instructables.com/FN0/DAVY/H0OIUIE0/FN0DAVYH0OIUIE0.LARGE.jpg)
Select the Highlighted Planar surface > Click the Sketch Icon from the right side toolbar
Step 24: Sketching the Central Lug
(http://cdn.instructables.com/F94/K5P8/H0OJ2HU6/F94K5P8H0OJ2HU6.LARGE.jpg)
Click on the Circle tool from the Profile Toolbar > Click on the center point (intersection of V&H) > Drag away as shown > click >> Press Esc twice on your keyboard
Step 25: Dimensioning the Sketch
(http://cdn.instructables.com/FZK/7SDK/H0OJ5WHK/FZK7SDKH0OJ5WHK.LARGE.jpg)
Click the Constrain Icon from the Constraints Toolbar on the right side of the page > Click on the circle > drag away > click > double click dimension > correct dimension > click OK >> Press Esc twice on your keyboard >> select Exit Sketch from right side
Step 26: Making the Central Lug from sketch
(http://cdn.instructables.com/FNR/HHFI/H0OIZ79X/FNRHHFIH0OIZ79X.LARGE.jpg)
Select the sketch > Click Pad icon from features toolbar
Step 27: Making the Central Lug from sketch
(http://cdn.instructables.com/FHY/CJR4/H0QH0JRY/FHYCJR4H0QH0JRY.LARGE.jpg)
Correct the dimension > Reverse Direction if required (needs to point into the wheel) > click OK
Step 28: Sketching the Spoke
(http://cdn.instructables.com/FWJ/ZUZT/H0OIUIE3/FWJZUZTH0OIUIE3.LARGE.jpg)
Rotate : Press mouse wheel and right button > drag mouse Rotate to back view > Select back face of lug > select sketch icon from the toolbar
Step 29: Sketching the Spoke
(http://cdn.instructables.com/FTY/BAHB/H0OJ2HWE/FTYBAHBH0OJ2HWE.LARGE.jpg)
Double Click on the Project 3D elements tool from the Operation Toolbar > Click on the innermost diameter of the Rim (should turn YELLOW) >> Press Esc twice on your keyboard
Step 30: Sketching the Spoke
(http://cdn.instructables.com/FN0/5IQK/H0OJ0QPU/FN05IQKH0OJ0QPU.LARGE.jpg)
Double Click the Line button from Profile toolbar > Click the VH Intersection > click the yellow line (it will change color when accurate) towards the left of the V > click the VH intersection again > Click the yellow line (changes color) towards the right of the V
Step 31: Dimensioning the Sketch
(http://cdn.instructables.com/FXT/7OA8/H0OIZ7AB/FXT7OA8H0OIZ7AB.LARGE.jpg)
Click the Constrain Icon from the Constraints Toolbar > Click the left line > click the V > drag away > click > double click dimension > correct dimension > press OK >> repeat for the right line
Step 32: Editing the Sketch
(http://cdn.instructables.com/F9M/P2O8/H0OIUIEB/F9MP2O8H0OIUIEB.LARGE.jpg)
Click the Black triangle below the Trim icon from the Operation Toolbar > Click the Quick trim icon from sub options
Step 33: Editing the Sketch
(http://cdn.instructables.com/FN2/Z8TX/H0OIZ7AE/FN2Z8TXH0OIZ7AE.LARGE.jpg)
With quick trim Click the yellow line OUTSIDE the Triangular region > Click Exit Sketch icon from the workbench toolbar
Step 34: Sketching the spoke
(http://cdn.instructables.com/F1R/HKAD/H0QH0JW8/F1RHKADH0QH0JW8.LARGE.jpg)
Select the sketch > Click Pad icon from features toolbar > Correct dimension > reverse direction if required (should go towards front of the wheel) > press OK
Step 35: The Main Wheel Spoke
(http://cdn.instructables.com/F3X/UEB8/H0OJ2I3S/F3XUEB8H0OJ2I3S.LARGE.jpg)
To View in the correct orientation > select Isometric icon from view toolbar at bottom The main spoke has been created!
Step 36: Creating Spoke Pattern
(http://cdn.instructables.com/FAH/P2LO/H0OJ2I3X/FAHP2LOH0OJ2I3X.LARGE.jpg)
Click Insert > Transformation > Circular Pattern > Change instances to 5 > change spacing to 72
Step 37: Creating Spoke Pattern
(http://cdn.instructables.com/FP6/HQK1/H0OIZ7AK/FP6HQK1H0OIZ7AK.LARGE.jpg)
Click on Reference Elements > click on the central lug > Press OK
Step 38: Creating Spoke Pattern
(http://cdn.instructables.com/F6Y/P4NM/H0OJ5WI7/F6YP4NMH0OJ5WI7.LARGE.jpg)
The Wheel Spokes are complete!
Step 39: Sketching the Central Hole
(http://cdn.instructables.com/FAW/PM25/H0OIUIEK/FAWPM25H0OIUIEK.LARGE.jpg)
Select the Highlighted Planar surface > Click the Sketch Icon from the right side toolbar
Step 40: Sketching the Central hole
(http://cdn.instructables.com/FZF/W2WW/H0OJ5WIA/FZFW2WWH0OJ5WIA.LARGE.jpg)
Click on the Circle tool from the Profile Toolbar > Click on the center point (intersection of V&H) > Drag away as shown > click
Step 41: Dimensioning the Sketch
(http://cdn.instructables.com/FYA/0L35/H0OJ0QQB/FYA0L35H0OJ0QQB.LARGE.jpg)
Click the Constrain Icon from the Constraints Toolbar on the right side of the page > Click on the circle > drag away > click > double click dimension > correct dimension > click OK >> select Exit Sketch from right side
Step 42: Creating the central lug hole from the sketch
(http://cdn.instructables.com/FKX/KJ9P/H0OIUIEL/FKXKJ9PH0OIUIEL.LARGE.jpg)
Click the Pocket icon from the Features toolbar on the right side of the page
Step 43: Making the Central Lug hole from sketch
(http://cdn.instructables.com/F3P/WXKK/H0OJ2I8X/F3PWXKKH0OJ2I8X.LARGE.jpg)
Click the type pull down menu > select Up to Last > reverse direction if required (needs to be into the wheel) > select OK
Step 44: Congratulations! The Wheel Design is Complete
(http://cdn.instructables.com/FOA/VBM1/H0OIUIEM/FOAVBM1H0OIUIEM.LARGE.jpg)
Save your work you can now use the features learnt today for designing various 3-D objects
Step 45: Saving a CATIA part file
(http://cdn.instructables.com/FYA/QF9W/H0QH0JYW/FYAQF9WH0QH0JYW.LARGE.jpg)
Click File > Save As > Select an appropriate name > Select Type as CATPart > click Save
Post Comment
About Us
Who We Are (/about/) Advertise (/advertise/) Contact (/about/contact.jsp) Jobs (/community/Positions-available-at-Instructables/) Help (/community?categoryGroup=Help)
Find Us
Facebook (http://www.facebook.com/instructables) Youtube (http://www.youtube.com/user/instructablestv) Twitter (http://www.twitter.com/instructables) Pinterest (http://www.pinterest.com/instructables) Google+ (https://plus.google.com/+instructables)
Join our newsletter:
enter email
Join!
English
Terms of service (http://usa.autodesk.com/adsk/servlet/item?siteID=123112&id=21959721) | Privacy Policy (http://usa.autodesk.com/adsk/servlet/item?siteID=123112&id=21292079) | Legal Notices & Trademarks (http://usa.autodesk.com/legal-notices-trademarks/) |
Mobile Site (http://m.instructables.com) Resources
(http://usa.autodesk.com/adsk/servlet/pc/index?id=20781545&siteID=123112) Mobile
Copyright 2013 Autodesk Inc. All rights reserved. For Teachers (/teachers/) Artists in Residence (/group/air/) Gift Pro Account (/account/give?sourcea=footer) Forums (/community/) Answers (/tag/type-question/?sort=RECENT)
Download our new apps for iOS and android! Android (https://play.google.com/store/apps/details? id=com.adsk.instructables) iOS (https://itunes.apple.com/app/instructables/id586765571)
Go Pro Today (/account/gopro?sourcea=footer)
We're Hiring! (/community/Positions-available-at-Instructables/)
S-ar putea să vă placă și
- The Subtle Art of Not Giving a F*ck: A Counterintuitive Approach to Living a Good LifeDe la EverandThe Subtle Art of Not Giving a F*ck: A Counterintuitive Approach to Living a Good LifeEvaluare: 4 din 5 stele4/5 (5794)
- The Gifts of Imperfection: Let Go of Who You Think You're Supposed to Be and Embrace Who You AreDe la EverandThe Gifts of Imperfection: Let Go of Who You Think You're Supposed to Be and Embrace Who You AreEvaluare: 4 din 5 stele4/5 (1090)
- Never Split the Difference: Negotiating As If Your Life Depended On ItDe la EverandNever Split the Difference: Negotiating As If Your Life Depended On ItEvaluare: 4.5 din 5 stele4.5/5 (838)
- Hidden Figures: The American Dream and the Untold Story of the Black Women Mathematicians Who Helped Win the Space RaceDe la EverandHidden Figures: The American Dream and the Untold Story of the Black Women Mathematicians Who Helped Win the Space RaceEvaluare: 4 din 5 stele4/5 (895)
- Grit: The Power of Passion and PerseveranceDe la EverandGrit: The Power of Passion and PerseveranceEvaluare: 4 din 5 stele4/5 (588)
- Shoe Dog: A Memoir by the Creator of NikeDe la EverandShoe Dog: A Memoir by the Creator of NikeEvaluare: 4.5 din 5 stele4.5/5 (537)
- The Hard Thing About Hard Things: Building a Business When There Are No Easy AnswersDe la EverandThe Hard Thing About Hard Things: Building a Business When There Are No Easy AnswersEvaluare: 4.5 din 5 stele4.5/5 (345)
- Elon Musk: Tesla, SpaceX, and the Quest for a Fantastic FutureDe la EverandElon Musk: Tesla, SpaceX, and the Quest for a Fantastic FutureEvaluare: 4.5 din 5 stele4.5/5 (474)
- Her Body and Other Parties: StoriesDe la EverandHer Body and Other Parties: StoriesEvaluare: 4 din 5 stele4/5 (821)
- The Emperor of All Maladies: A Biography of CancerDe la EverandThe Emperor of All Maladies: A Biography of CancerEvaluare: 4.5 din 5 stele4.5/5 (271)
- The Sympathizer: A Novel (Pulitzer Prize for Fiction)De la EverandThe Sympathizer: A Novel (Pulitzer Prize for Fiction)Evaluare: 4.5 din 5 stele4.5/5 (121)
- The Little Book of Hygge: Danish Secrets to Happy LivingDe la EverandThe Little Book of Hygge: Danish Secrets to Happy LivingEvaluare: 3.5 din 5 stele3.5/5 (400)
- The World Is Flat 3.0: A Brief History of the Twenty-first CenturyDe la EverandThe World Is Flat 3.0: A Brief History of the Twenty-first CenturyEvaluare: 3.5 din 5 stele3.5/5 (2259)
- The Yellow House: A Memoir (2019 National Book Award Winner)De la EverandThe Yellow House: A Memoir (2019 National Book Award Winner)Evaluare: 4 din 5 stele4/5 (98)
- Devil in the Grove: Thurgood Marshall, the Groveland Boys, and the Dawn of a New AmericaDe la EverandDevil in the Grove: Thurgood Marshall, the Groveland Boys, and the Dawn of a New AmericaEvaluare: 4.5 din 5 stele4.5/5 (266)
- A Heartbreaking Work Of Staggering Genius: A Memoir Based on a True StoryDe la EverandA Heartbreaking Work Of Staggering Genius: A Memoir Based on a True StoryEvaluare: 3.5 din 5 stele3.5/5 (231)
- Team of Rivals: The Political Genius of Abraham LincolnDe la EverandTeam of Rivals: The Political Genius of Abraham LincolnEvaluare: 4.5 din 5 stele4.5/5 (234)
- On Fire: The (Burning) Case for a Green New DealDe la EverandOn Fire: The (Burning) Case for a Green New DealEvaluare: 4 din 5 stele4/5 (74)
- The Unwinding: An Inner History of the New AmericaDe la EverandThe Unwinding: An Inner History of the New AmericaEvaluare: 4 din 5 stele4/5 (45)
- Lims PDFDocument236 paginiLims PDFchequillas100% (2)
- Bombardier Aerospace 20140716 Business Aircraft Market Forecast - 2014 33Document43 paginiBombardier Aerospace 20140716 Business Aircraft Market Forecast - 2014 33asbadgÎncă nu există evaluări
- As 5045Document2 paginiAs 5045asbadgÎncă nu există evaluări
- 2017 Year End: General Aviation Aircraft Shipment ReportDocument7 pagini2017 Year End: General Aviation Aircraft Shipment ReportasbadgÎncă nu există evaluări
- 2013 Year End: General Aviation Aircraft Shipment ReportDocument6 pagini2013 Year End: General Aviation Aircraft Shipment ReportasbadgÎncă nu există evaluări
- 2016 Year End: General Aviation Aircraft Shipment ReportDocument7 pagini2016 Year End: General Aviation Aircraft Shipment ReportasbadgÎncă nu există evaluări
- 2014 Year End: General Aviation Aircraft Shipment ReportDocument7 pagini2014 Year End: General Aviation Aircraft Shipment ReportasbadgÎncă nu există evaluări
- 2015 Year End: General Aviation Aircraft Shipment ReportDocument7 pagini2015 Year End: General Aviation Aircraft Shipment ReportasbadgÎncă nu există evaluări
- Gulfstream G550 Specifications SheetDocument4 paginiGulfstream G550 Specifications Sheetasbadg100% (1)
- 2020 Year-End: General Aviation Aircraft Shipment ReportDocument7 pagini2020 Year-End: General Aviation Aircraft Shipment ReportasbadgÎncă nu există evaluări
- 2018 Year-End Report: General Aviation Aircraft Shipment ReportDocument7 pagini2018 Year-End Report: General Aviation Aircraft Shipment ReportasbadgÎncă nu există evaluări
- 2017 Year End: General Aviation Aircraft Shipment ReportDocument7 pagini2017 Year End: General Aviation Aircraft Shipment ReportasbadgÎncă nu există evaluări
- S102BDocument2 paginiS102BasbadgÎncă nu există evaluări
- 1 Laplace Transform of Periodic FunctionDocument7 pagini1 Laplace Transform of Periodic FunctionasbadgÎncă nu există evaluări
- Laplace Periodic SolutionsDocument4 paginiLaplace Periodic SolutionsasbadgÎncă nu există evaluări
- Umar Farooq CVDocument2 paginiUmar Farooq CVhussaintariqueÎncă nu există evaluări
- Edc Lab Project ReportDocument4 paginiEdc Lab Project ReportShah JibranÎncă nu există evaluări
- Analysis and Optimization of 132KV Grid Using ETAP PDFDocument6 paginiAnalysis and Optimization of 132KV Grid Using ETAP PDFAlejandro PalaciosÎncă nu există evaluări
- 10113163Document36 pagini10113163Anonymous hDKqasfÎncă nu există evaluări
- IMS Guardian Manual PorscheDocument15 paginiIMS Guardian Manual PorscheIceman 29Încă nu există evaluări
- Specification MPU1200-Series-B ssks002Document6 paginiSpecification MPU1200-Series-B ssks002montanovillarroelfabiolalourdeÎncă nu există evaluări
- Wa0011.Document22 paginiWa0011.prabhat2000.kÎncă nu există evaluări
- Electrical Part List PDFDocument5 paginiElectrical Part List PDFMang OtosÎncă nu există evaluări
- Lecture Notes: Digital Logic DesignDocument66 paginiLecture Notes: Digital Logic DesignJyoti GroverÎncă nu există evaluări
- Schneider-Relee de Timp PDFDocument28 paginiSchneider-Relee de Timp PDFChioibasNicolaeÎncă nu există evaluări
- AlternatorDocument7 paginiAlternatorvictoverÎncă nu există evaluări
- Laney Lg-35-r 30w Guitar Amplifier SchematicDocument3 paginiLaney Lg-35-r 30w Guitar Amplifier SchematicFrank Boz100% (1)
- Bremach T-Rex Flyer - UkDocument2 paginiBremach T-Rex Flyer - UkJohn DavisÎncă nu există evaluări
- Sri Vasavi Engineering College: 132/33 KV Substation YernagudemDocument34 paginiSri Vasavi Engineering College: 132/33 KV Substation Yernagudemsathya naiduÎncă nu există evaluări
- Unit 1: What Is A Computer?Document20 paginiUnit 1: What Is A Computer?EL InstructorÎncă nu există evaluări
- Introduction (V1)Document24 paginiIntroduction (V1)مصطفى حمدىÎncă nu există evaluări
- How To Use This Competency-Based Learning MaterialDocument12 paginiHow To Use This Competency-Based Learning Materiallourdes estopaciaÎncă nu există evaluări
- WCDMA System Architecture 3G WCDMA Cellular NetworkDocument13 paginiWCDMA System Architecture 3G WCDMA Cellular NetworkThang TranÎncă nu există evaluări
- C5 1-1Document7 paginiC5 1-1Hikari HoshiÎncă nu există evaluări
- TPS A12 A12eDocument12 paginiTPS A12 A12eJoserecon BonillaÎncă nu există evaluări
- Stag-4 Qbox, Qnext, Stag-300 Qmax - Manual Ver1 7 6 (25!04!2016) enDocument61 paginiStag-4 Qbox, Qnext, Stag-300 Qmax - Manual Ver1 7 6 (25!04!2016) ensamserbanexÎncă nu există evaluări
- Sony pmc-dr50l-dr70l Reviced SMDocument77 paginiSony pmc-dr50l-dr70l Reviced SMusereehoteÎncă nu există evaluări
- Capacitance Short Notes 1 by JeeDocument4 paginiCapacitance Short Notes 1 by JeeSanket Patil100% (1)
- DLE3400W DLG3401W LG Builder Spec Sheet (20220107 - 120624)Document5 paginiDLE3400W DLG3401W LG Builder Spec Sheet (20220107 - 120624)cemkoc75Încă nu există evaluări
- QTS User Manual Home Eng 4.1Document320 paginiQTS User Manual Home Eng 4.1C BaumanÎncă nu există evaluări
- GV2ME32 TelemecaniqueDocument2 paginiGV2ME32 TelemecaniqueRasek ResolfÎncă nu există evaluări
- 2983-COMMTECH.r0218Document10 pagini2983-COMMTECH.r0218josestalin120Încă nu există evaluări
- Electrical Circuits 1 QPDocument7 paginiElectrical Circuits 1 QPKitty MinogueÎncă nu există evaluări
- ACS55 ABBmicrodrivesFlyer REVF ENDocument2 paginiACS55 ABBmicrodrivesFlyer REVF ENHugo Patricio Roco CastroÎncă nu există evaluări