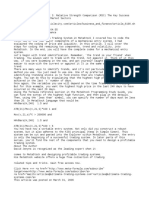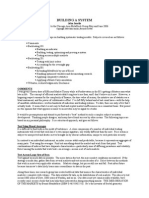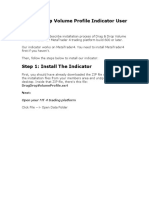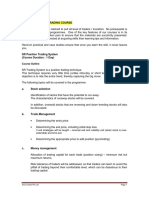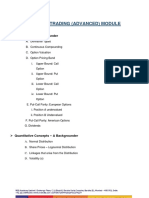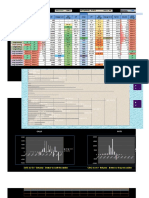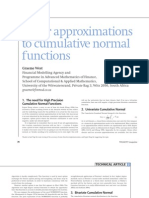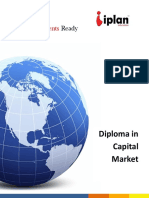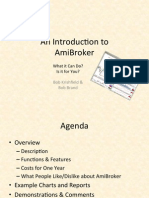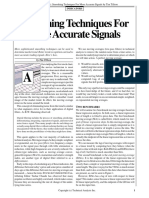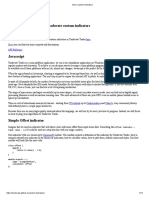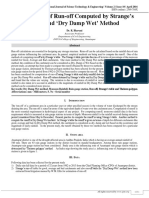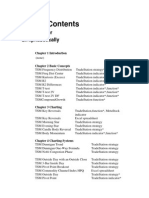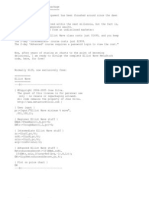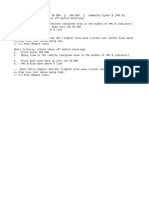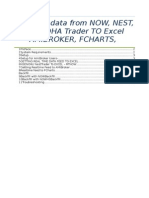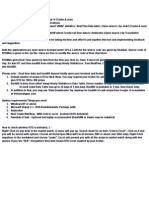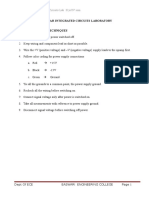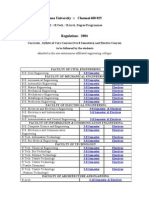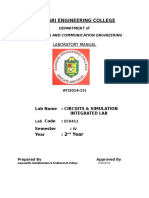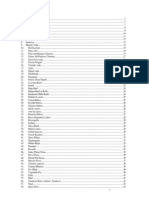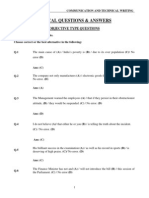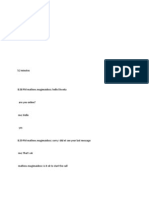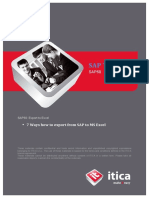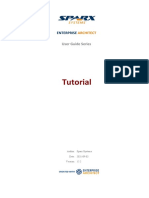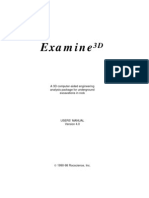Documente Academic
Documente Profesional
Documente Cultură
Setup Instructions
Încărcat de
sfundsDrepturi de autor
Formate disponibile
Partajați acest document
Partajați sau inserați document
Vi se pare util acest document?
Este necorespunzător acest conținut?
Raportați acest documentDrepturi de autor:
Formate disponibile
Setup Instructions
Încărcat de
sfundsDrepturi de autor:
Formate disponibile
Realtime data from NOW, ODIN, TRADETIGER, GOOGLE, YAHOO TO AMIBROKER, FCHARTS, QTSTALKER, METASTOCK
1 2 3 4 PREFACE SYSTEM REQUIREMENTS SETUP SETUP FOR AMIBROKER USERS3 3 4 4 5 5 6 8 9 9 11 11 12 14 14 19 20 20 21
GETTING REAL TIME DATA FEED TO EXCEL 5 6 7 8 9 10 11 12 NSENOW/ NESTTRADER TO EXCEL RTNOW ODIN TO EXCEL TRADE TIGER TO EXCEL YAHOO TO EXCEL GOOGLE FINANCE TO EXCEL GETTING REALTIME FEED TO AMIBROKER REALTIME FEED TO FCHARTS.......... REALTIME FEED TO METASTOCK
BACKFILL......... 13 14 15 16 17 BACKFILL WITH NOWBACKFILL BACKFILL WITH NOWHSBACKFILL BACKFILL WITH TRADE TIGER BACKFILL WITH ODIN BACKFILL WITH DATA DOWNLOADER
18 1. 2. 3. 4.
TROUBLESHOOTING I AM NOT TOO GOOD IN COMPUTER RELATED STUFF, PLEASE HELP ME. I DID EVERYTHING AS PER INSTRUCTIONS BUT I AM NOT GETTING CHARTS. PLEASE HELP. BACKFILL IS NOT HAPPENING.
22 23 23 23
MICROSOFT VISUAL BASIC RUN -TIME ERROR '429' ACTIVEX COMPONENT CAN'T CREATE OBJECT" 23
5. I DID EVERYTHING AS PER INSTRUCTIONS BUT I AM NOT GETTING DATA FROM NOW/NEST TO EXCEL. 6. IN RTXXXX.XLSM THE RATES ARE CHANGING. SYMBOLS APPEAR IN AMIBOKER BUT I AM NOT GETTING CHARTS. 7. AMIBROKER DOES NOT OPEN AUTOMATICALLY WHEN I CLICK ON START.
23
23 23
8. WHEN I CLICK ON START RT DATA, AMIBROKER OPENS UP, BUT BLANK AND NO SYMBOLS IN IT. IT GIVES ME AN ERROR: FORMULA FILE NOT FOUND OR EMPTY- NO CHART TO DISPLAY. 23 9. I GOT A MESSAGE FROM NEST TRADER IS THAT "SCRIP RTD ATTRIBUTE IS NOT LICENSED" 23
10. AMIBROKER DOES NOT OPEN CORRECT DATABASE. EVERY TIME I HAVE TO CHOOSE DATA FOLDER WHERE PAST DATA IS SAVED !!!!!!!!!!!!!!! 23 11. RUN TIME ERROR 76 PATH NOT FOUND, WHEN ASKED TO DEBUG, FOLLOWING LINE IS HIGHLIGHTED
23
12. RUN TIME ERROR 1004 (IF YOU WORK IN ANOTHER EXCEL BOOK WHILE GETTING REAL TIME DATA FEED) 24 13. RUN-TIME ERROR '-2147024770 (8007007E) AUTOMATION ERROR. THE SPECIFIED MODULE COULD NOT BE FOUND 24 14. I AM GETTING #N/A IN RTNOW/RTNEST AFTER DOING LINK TO EXCEL. 15. I GET ERROR SAYING LIMIT EXCEEDED IN RTNOW/RTNEST 16. AMIBROKER HANGS WHILE CLOSING/THROWS EXCEPTION ERROR 17. I CANNOT OPEN ANY OTHER EXCEL SHEET WHILE RTXXX.XLSM IS RUNNING. MY CHARTS GET MESSED UP. 24 24 24
24
18. RTNEST/RTNOW HANGS WHILE CLOSING. I HAVE TO CLOSE IT BY CTRL+ALT+DEL AND END PROCESS. SOME TIMES I LOOSE MY DATA IN AMIBROKER. 24
Preface
1. This utility was originally developed to feed real time quotes from NOW (Neat on Web) to Amibroker and distributed it freely with source code. After using it for some period, it was realised that with some further coding, it can be used to feed real time quotes from NEST, ODIN, Trade Tiger, Google and Yahoo to charting applications like Amibroker, Fcharts Qtstalker and Metastock also. This utility was upgraded to various versions. and now it has become stable. 2. The utility gives RT quotes in Ami from the time you click on- Start. It does not give RT from beginning of the day. So start RT and then open backfill. Copy data upto the time you logged in into Backfill. When backfills warns you, save database and do backfill. Your data will be current. 3. You do not have to record any excel macro. 4. Since you are reading this, it means you have downloaded the zip file containing the utility and extracted it. This help file is accompanied by following files. Use the files appropriate for your setup. 1 2 3 4 5 6 7 8 9 10 11 12 13 14 RTNOW.xlsm Real time feed from NSENOW RTGoogle.xlsm Real time feed from Google RTYahoo.xlsm Real time feed from Yahoo RTOdin.xlsm Real time feed from Odin RTTiger.xlsm Real time feed from Trade Tiger RTNest.xlsm Real time feed from Nest NowBackfil.xlsm Backfill from NOW/Nest Trader NowHSbackfil.xlsm - Backfill from NOW/Nest Trader Hourly Statistics/VWap OdinBackfil Backfill from ODIN Nest3.format This file is used by Amibroker to import backfill data RTG3.format This file is used by Amibroker to import real time data RTMS Real time feed to Metastock Arbitrage.xlsm Sample for ODIN users Snap.xls Sample for Trade Tiger users
System Requirements
1. Minimum requirement is Excel 2007 32 bit and Windows XP or above. 2. Tested on Windows XP and Windows 2003 x64 Server, Windows 8 , Windows 7. 3. If you get N/A in RTNOW/Nest after Link to Excel - For those who are using windows 7 and above, installing excel, Amibroker and NEST(or NOW) in D: drive folders allows one to start programs as normal user and get data feed with Josh utilities with out admin privileges. In normal installation, C:\Program Files folder is used. That needs admin privileges to access. (Originally Posted by lvgandhi). You will have to open Nest Trader as well as Excel as administrator. To open them as administrator, Right/Click on these programs and then click on Run as. Alternately, click on Properties. In the Properties dialog box, click the Compatibility tab. select the- Run This Program As An Administrator check box, and then click OK. See below site for details. http://technet.microsoft.com/en-us/magazine/ff431742.aspx http://www.snaphow.com/4543/make-programs-run-as-administrator-by-default-in-windows-7 4. For NOW/Nest Trader Users - OS may be 64 bit but MSOffice must be 32 bit. 64 bit MS Office does not support RTD function as yet. It will not work until Microsoft enables RTD.
Setup
1. There are two stages involved in getting real time charts with this utility. First - Getting the realtime feed from Trading software or Google/Yahoo to Excel. Second - Getting the realtime feed from Excel to Charting software. 2. Files of type *.xlsm can be kept anywhere in a separate folder. However, I recommend keeping them wherever your Trading Software/application resides. Users of NOW should move them to C:\Program Files\NOW or C:\Program Files (x86)\NOW depending upon your version of windows. Users of Nest Trader should move them to C:\Program Files\Omnesys or C:\Program Files (x86)\Omnesys depending upon your version of windows. Users of Trade Tiger should move them to C:\Program Files\TradeTiger 3. Files of type *.format ( Nest3.format and RTG3.format ) should be moved to 'Your\Path\to\Amibroker\format folder' since Amibroker requires them there.
4. Open Excel. Click on the Office icon on top left 5. Click on Excel Options- Trust Center - Trusted Locations - Add New Location and give the path of folder where your Trading Software resides. Also give the path of folder where you kept the *.xlsm files. For example, if you have kept the excel files on 'desktop\RTNOW' folder, then include that folder in trusted loactions. This way, excel will open the .xlsm file with macros enabled. Otherwise, you will have to enable macros every time.
Setup for AmiBroker Users1. Before trying anything in AmiBroker, create new database e.g. C:\AmiBroker\RTdata.
2. Give database folder path to create database. Thereafter, do all the settings as shown above. Those who want to combine EOD data should check against -Allow mixed EOD/Intraday data in Intraday settings. 3. GoTO Tools Preferences-Do settings in preferences as shown below.
GETTING REAL TIME DATA FEED TO EXCEL
NSENOW/ NestTrader To EXCEL RTNOW
1. Request your Broker to activate RTD feature for your account. If RTD is not activated, you will get "RTD attribute not licensed" error...... 2. Always open applications in this order 1. NOW or Nest 2. RTNOW or RTNest 3. If you open excel first, you will see #N/A in all cells because it cannot find referenced quotations. 4. Open NOW - > Right click In market watch, reposition columns OR (Shift + R) , get the following columnsTrading Symbol | Last Traded Time | Last Traded Price | Volume Traded Today |Open Interest | Symbol 5. Order of the columns is not important. However, if you keep the same order, it will become convenient to paste in Excel. 6. Save the columns. 7. Select the scrips you want in Marketwatch by Shift+click
8. Right Click Marketwatch and navigate to Link to Excel . See figure below-
9. 10. 11. 12.
13. 14. 15. 16. 17. 18.
Click All Items or selected items. Paste in RTNOW.xlsm in Cell A7 in the Sheet "RTD". You will see Realtime feed in Excel. The prices and time will be changing. Link the cells in Sheet NOW OR Nest to the appropriate cells in sheet RTD . Do not change order of the fields in Sheet Nowor Nest else you will not get live charts in AmiBroker. You are free to add/delete/change the scrips given in original Sheet once you are comfortable with it. Users should note that Nifty Spot data is not available in NSENOW. Some times, realtime feed stops when Excel Sheet is tinkered with. Just save the book, close excel and reopen. RT feed will start. NSE NOW seems to have a limit of 55 scrips at a time. Hence you will get error in NOW if you exceed that number and RT feed will not start for excess scrips. Do not change the order of columns. For ease of linking, keep the order of columns same in NOW or NEST TRADER. You can add/delete columns if you wish. You will have to edit the RTG3.format file. However first four columns are mandatary. Check the database path in cell B1. If your database is at a different location, enter that in cell B1. In my case, it is on H drive.
ODIN to Excel
1. Please note that ODIN ver 10.0.0.2 is minimum requirement. Versions before that do not have capability of Open to Excel. 2. There are three stages for getting RT feed in Ami from ODIN. 1. Getting RT feed in Arbitrage.xls from ODIN. 2. Getting RT feed from Arbitrage.xls to RTOdin.xlsm 3. Getting RT feed from RTOdin.xlsm to AmiBroker. 1. Getting RT feed in Arbitrage.xls from ODIN. 3. Login to Odin and open the desired market watch
4. Right click in the market watch and select open in ms-excel 5. Small box appears asking for select sheet. Select sheet1 6. A file named Arbitrage.xls will open with all the scripts/futures/options and you will see the rates changing. This is your source.
7. 8.
9. 10. 11. 12.
13.
2. Getting RT feed from Arbitrage.xls to RTOdin.xlsm Click on Office Icon and Open RTOdin.xlsm from within same instance of Excel. Change the database path to Your\Database\folder\Path. We want Trading Symbol, Last Trade Time, Last Traded Price, Last Traded Qty, Open interest in columns A, B, C, D, E respectively. Therefore, In Cell A7 type "=[Arbitrage.xls]Sheet1!B2", (Replace B2 with cell reference for Description in Arbitrage) In Cell B7 type "=text (Now(), HH:mm:ss) , (Odin does not give trade time so we use system time) In Cell C7 type "=[Arbitrage.xls]Sheet1!L2", (This is normally Last Price in Arbitrage) In Cell D7 type "=[Arbitrage.xls]Sheet1!M2", (This is normally Volume in Arbitrage) In Cell E7 type "=[Arbitrage.xls]Sheet1!N2", Sample Arbitrage file is provided. RTOdin contains sample formulae for linking. If you see the rates changing, you are done. If Excel does not allow linking like this, Open Excel by clicking Start-Programs-Microsoft OfficeExcel2007 and Click on Office Icon and Open RTOdin.xlsm from that instance. If you see $ signs in cell reference, remove them. Copy the entire row in four rows below. You should see other scrips and their changing prices. Check the format of the columns once. Column B should have Time format and columns C, D, E should have number format. If you are not getting Open Interest in ODIN, Keep that column empty. Open the RTG3.format file in notepad. Change the line - $FORMAT Ticker, Time, Close, Volume, OpenInt, Skip to this - $FORMAT Date_MDY, Ticker, Time, Close, Volume, Skip, Skip and save. 3. Getting RT feed from RTOdin.xlsm to AmiBroker. Change the database path in Cell B1 to Your\AMIBROKER Database\folder\Path If you installed RAM disk, then give Drive Letter in Cell B2 other wise leave it blank. Click on Start RT Data. AmiBroker Should open automatically and you will see live charts moving Once you start getting data feed in AMIBroker, save the arbitrage.xls in ODIN folder. Next time, open/load the same arbitrage.xls file. Otherwise you will not get realtime feed.
14. 15. 16. 17. 18.
Trade Tiger to Excel
1. Trade Tiger has a provision "Snap to Excel" from Market watch. The necessary instructions are given on Sharekhan.com site herehttp://www.sharekhan.com/tradetigernew/Demo/SnaptoExcel/Snap_to_excel.htm This is similar to what is offered by ODIN. Therefore, once an excel sheet is opened through it, rest of the procedure is similar to that of ODIN as explained above. Link all the respective cells in Snap.xls to the cells in RTTiger.xlsm. Sample formulae are given there. Save the excel sheet as Snap.xls 2. There are three stages for getting RT feed in AmiBroker from Trade Tiger. 1. Getting RT feed in Snap.xls from Trade Tiger. 2. Getting RT feed from Snap.xls to RTTiger.xlsm 3. Getting RT feed from RTTiger.xlsm to Ami. 1. Getting RT feed in Snap.xls from Trade Tiger. Login to you TradeTiger and open the desired market watch Right click in the market watch and select Snap to Excel. An Excel File will open and you will see your Market Watch in it and rates changing. You have to save this Snap to Excel. Now the saved excel will show all the scripts/futures/options and you will see the rates changing. This is your source Save the Snap to Excel file ( in this case the example - we save it as Snap.xls) Next time open/load the saved Snap.xls file. Do not open new sheet. Please note that you are not supposed to tinker with Excel Sheet opened through TT. You have to link cells in RTTiger.xlsm to the necessary cells/columns in that sheet by way of formula. Thereafter you will get quotes in RTTiger.xlsm Most important- put the RTTiger.xlsm or other excel files under Sharekhan\Tradetiger folder and the format files under Amibroker\format folders.]
3. 4. 5. 6. 7. 8. 9.
10.
2. Getting RT feed from Snap.xls to RTTiger.xlsm 11. Open Excel by clicking Start-Programs-Microsoft Office-Excel2007 12. A blank workbook opens with name book1. Ignore it and Open RTTiger.xlsm from within Excel. Change the database path to Your\AMIBROKER Database\folder\Path 13. We want Trading Symbol, Last Trade Time, Last Traded Price, Last Traded Qty, Open interest in columns A, B, C, D, E respectively. Therefore, a. In Cell A7 type =[Snap.xls]Streaming_Stock_Watch!B9 b. In Cell B7 type =TEXT(NOW(),"HH:mm:ss") c. In Cell C7 type =[Snap.xls]Streaming_Stock_Watch!E9 d. In Cell D7 type =[Snap.xls]Streaming_Stock_Watch!D9 e. In Cell E7 type =[Snap.xls]Streaming_Stock_Watch!V9 14. (actual cell content of Snap.xls will vary as how u save it - but most of the case its same. and if u dont put Open Interest in your market watch, then cell E7 in RTTiger.xlm will be skipped) do not interfere with its working. 15. In the excel sheet RTTiger, in the database path of Amibroker , use the following Amibroker Databae Path = C:\Program Files (X86)\Amibroker\RTDATA. If ur program files does not contains the (x86) part u can safely omit that part, in that case it will be Amibroker Databae Path = C:\Program Files \Amibroker\RTDATA. Here "RTDATA" is for example, you can use any other meaningful name 16. Copy the entire row in four rows below. Check the format of the columns once. Column B should have Time format and columns C, D, E should have number format. 17. If you see the rates changing, you are done.
18. When all done, 1st open the Snap.xls (every time open new snap to excel file or otherwise it will not work) and then open RTTiger.xlm in the Sharekhan\Tradetiger folder. RTTiger.xlm will be linked with Snap.xls and RTTiger.xlm will be active, that is it will show the live rate taken from Sharekhan Trade Tiger.) 19. Please do it yourself before asking for help as this will help you to rectify any problem you may face when something goes wrong. If you feel that the installation is corrupt, then delete all the respective files and reinstall and follow the procedure. This will help you to get streaming quotes from TradeTiger to Amibroker via RTTiger excel files 3. Getting RT feed from RTTiger.xlsm to AmiBroker. Change the database path in Cell B1 to Your\AMIBROKER Database\folder\Path If you installed RAM disk, then give Drive Letter in Cell B2 other wise leave it blank. Click on Start RT Data. AmiBroker Should open automatically and you will see live charts moving Once you start getting data feed in AMIBroker, save the Snap.xls in TradeTiger folder. Next time, open/load the same Snap.xls file. Otherwise you will not get realtime feed.
20. 21. 22. 23. 24.
Yahoo to Excel
1. This option is available in RTYahoo.xlsm. Yahoo gives realtime quotes for ^NSEI that is Nifty only. Rest of the quotes are 20 minutes delayed, useless for intra-day trading. Hence, I use it to get realtime chart of Nifty only. 2. This utility was built with the help of Gummy-stuff.org. The url of the site and url of Yahoo from where quotes are fetched is given in the sheet. 3. Open your browser and login into Yahoo. The utility will do rest of the work. Yahoo does not give RT quotes. Login is done to ensure that Yahoo does not block you from accessing their site. 4. Open Excel by clicking Start-Programs-Microsoft Office-Excel2007 5. A blank workbook opens with name book1. Ignore it and Open RTYahoo.xlsm from within Excel. Change the database path to Your\AMIBROKER Database\folder\Path 6. If you installed RAM disk, then give Drive Letter in Cell B2 other wise leave it blank. 7. Click on Start RT Data. 8. AmiBroker Should open automatically and you will see live charts moving
Google Finance to Excel
1. Thanks to Ramdas for his site - > http://niftyfno.forums-free.com/google-realtime-intradaybackfill-data-t40.html where he has given all the URLs of Google from which data can be obtained. RTGoogle.xlsm fetches Google RT feed from this URL:"http://finance.google.com/finance/info?client=ig&q=NSE:IDFC,NSE:ACC" you can just add more script ,NSE:ScriptName 2. I compared the time lag in Realtime quotes from each source and found that the above URL gives quotes within a time lag of 2-3 seconds which I feel is quite acceptable. 3. There is no limit to the number of scrips that can be monitored. 4. Realtime Quotes of other exchanges can also be obtained. Keep database for each exchange separate as their working hours are different.
5. Open your browser and login into Google. The utility will do rest of the work. Login is done to ensure that Google does not block you from accessing their site. 6. Open Excel by clicking Start-Programs-Microsoft Office-Excel2007 7. A blank workbook opens with name book1. Ignore it and Open RTTiger.xlsm from within Excel. Change the database path to Your\AMIBROKER Database\folder\Path 8. If you installed RAM disk, then give Drive Letter in Cell B2 otherwise leave it blank. 9. Click on Start RT Data. 10. AmiBroker Should open automatically and you will see live charts moving 11. There are three down sides 1. FnO quotes are not available. 2. Volume is not available through this URL 3. Data comes in text format. It has to be processed. Hence there is some processing overhead. I have kept the time interval for refreshing at 5 seconds.
10 Getting Realtime Feed to AMIBroker
1. Once you start getting realtime quotes in Excel, next step is to get them in AmiBroker and see the charts moving. Your source can be any of NOW, Odin. Trade Tiger, Yahoo or Google. Method of feeding data to AmiBroker is similar. Here is a snapshot of RTNOW.xlsm. 2. If you installed RAM drive, then give Drive Letter in Cell B2 other wise leave it blank . If you are not sure what is RAM Drive, keep this field blank 3. Give Your\Database\Path in cell B1. 4. Click on Start RT Data. 5. AmiBroker Should open automatically and you will see live charts moving
11 Realtime feed to FCharts..........
1. FCharts is another application for stock charting. There are two versions of this application. 1. FChartSE is free for all users and 2. FChartPRO is paid versions. I had used the free version about two years ago. I found some discrepancies in weekly charts. That is why and also because I had money to spend, I bought AmiBroker. I installed the latest free version about a month ago. It seems to have improved a lot and added some excellent facilities in two years. New Traders are advised to use this application. FchartSE is very easy for intraday charts. 2. All the files of type *.xlsm work out of the box with FCHARTSE the free charting software. 3. Those who are not getting Last Traded time in data feed(diet ODIN) will have to click on "Start RT Data" to get current time. All others just have to start data feed application like NOW or NEST and get realtime feed to FChartSE. 4. Open NOW or Nest or which ever software 5. Open RTNOW/RTNest/RTGoogle/RTYahoo/RTODIN/RTTiger.xlsm whichever you want and check whether rates are changing. (Trust Centre settings to be done as given earlier in this thread) 6. We will have to add Date Column since it needs that. Do not add any column. Use the "Symbol" column instead. Erase its contents and type "=Today()" without quotes against each scrip in that column. 7. Open FChartSE 8. Click on Intraday and select Excel as source. 9. Click on Refil List and It will show the name of excel file. 10. Column settings as given in the image. They are self explanatory. 11. 1st Data Row in our case is 7.
12. Click on Start. You can see one minute bars getting updated live in FCharts.
12 Realtime feed to Metastock
1. Install Metastock Pro (version 8 or above required). 2. This was created with the help of M.R. Kanitkar. You have to download asc2ms.exe from below link to feed real time data to Metastock. http://linux.softpedia.com/get/Utilities/MetaStock-Data-Conversion-Command-Line-Utils-11606.shtml 3. This file is to be downloaded kept in folder C:\RT. 4. Note: Metastock is not as flexible as AMIBroker for Real time Feed. Hence it is likely that it will crash or hang many times. 5. You will have MASTER and Fxxx.DAT files created in "C:\RT\msr" folder . Before running this program if you already had MASTER and Fxxx.DAT files, the records with same date, or with same date and time for intraday data files, would be replaced with the data in the ASCII file. If refresh is less than 5 sec, MS do crash sometimes. This is limitations of MS. You can use Metarefresh to refresh Metastock charts. 6. Run Metastock in Offline Mode. 7. Open Any Chart you want from the folder C:\RT\ms 8. Now your realtime chart in Metastock will be updated automatically tick by tick. 9. AmiBroker also will be able to read C:\RT\ms if you replace data source "Local Database" with "Metastock Plugin" and configure the plugin to look at C:\RT\ms. You will have to Import symbols first time and every time you add new symbols.
Backfill.........
13 Backfill with NOWBackfill
1. Approx. 15 days 1 min. OHLC data is available from NOW/Nest plus/Nest Trader. These can be used for FnO and index. I am not aware what is offered by Trade Tiger. Users of TT will have to explore. 2. For Cash scrips, Data Downloader by Joydeep can be still used. It can download 10 days 1 min. OHLC data from Google. Good for bulk backfill.Operating Instructions 3. If you want to have backfill from Now, activate the Launch Plus Radio Button. Login in to Now. You have to be registerd on Omnesys Nestplus portal. 4. Right Click on any of the scrips or press Shift+P - select Plugin commands Select Plus Chart.
5. If Nest Plus has not started, following window will open. Login into Nest Plus. 6. Nest plus will start and intraday chart will be seen. If chart does not appear, repeat previous step. 7. Click on the chart and select Data Table or press Ctrl+D.
8. Data window will open. This contains intraday data of last fifteen days. Click on any row. Press Ctrl+A to select all rows.
9. All rows will become blue. Press Ctrl+C to copy data.
10. Open separate instance of MSExcel by clicking on Start - Programs in Windows and then open NowBackfil.xlsm from File -- open Menu in Excel. Do not open by double-click on the file. Click on the Masters Sheet. Correct the Database Path in cell C1 to Your\Database\Path. Save file.
11. Go to the Sheet1. Press Ctrl+V into cell A1 of Sheet1. If Coloumn B shows ###### instead of date, increase its width and you will see date time. You are ready to backfill data.
12. See image below. Look at the Column B, Excel recognised date time and right aligned it. If it is left aligned, there may be problem.
13. Click on the Push button "Click me to backfil". 14. A pop-up window will warn you to save database if Realtime feed is running. Go to AmiBroker and save database by Clicking on File and then on Save Database. Thereafter, come back in NowBackfil and click on OK or press Enter. 15. Another Pop-up window will ask you whether you want to split Date and Time into separate columns. Click on "Yes" if they are combined and "No" if Excell has already put them in separate columns. 16. Backfil will be done and you will get message "Data imported". 17. Do not save changes to the file when closing. 18. You can use Alias in Scrip info to backfil correct scrips
19. You can Change Scrip Name in RTNest while linking to Nest sheet so that it matches with name in Data Downloader. I have given sample formulae in RTNest for that. See all formulae. 20. Use simple find replace for scrips where name does not match.
14 Backfill with NOWHSBackfill
1. This file is used to backfill current days data from Hourly statistics of NOW or VWap statisticks from Nest.
2. The whole process will take about 10 seconds for each scrip. It can be used for FnO scrips for upto 10 scrips and more if you do not get fatigued by pressing Ctrl+P and Ctrl+D. For Cash scrips or for bulk backfill, you may use Data Downloader by Joydeep that gives 10 days data from Google. 3. Note: If scrip name in NestPlus is different than your scrip name, you will have to merge the two scrips in AmiBroker to integrate the data. For example in my case Nifty future will be backfilled as NIFTYYMMMFUT. So after running NOWBackfil I find a new scrip NIFTY12MAYFUT in the database. I have to merge NIFTY with NIFTY12MAYFUT in AmiBroker. This can be done from Symbol-Merge menu of AmiBroker. Target is NIFTY and mrge with NIFTY12MATFUT. Overwrite Duplicate Quotes. 4. Working in Excel on other applications while realtime feed is running.... 5. You will have to open separate instance of Excel from Start--Programs--MSOffice--Excel. do not open any file by double clicking on it.
15 Backfill with Trade Tiger
1. Double Click on scrip name of your choice in market watch (say SBIN) that is streamed. 2. SBIN chart opens. 3. On the SBIN chart bottom right you will find 2 little boxes > click on the one below (with Z symbol) this will open a pop-up. In pop-up click on 0 & then on custom. Change the date to max or your choice & then click on plot. A tick chart has now been plotted. 4. Now on the SBIN chart - Right Click > Show > Data Listing. This will open a Data Window showing the tick data. Save this Scrip as CSV with file name SBIN to a location of your choice. 5. Import data from SBIN.csv file into AmiBroker using Import Wizard. In the last step of wizard, it will ask you whether you want to save this format for future as Custom format. Save the format as TTformat. AmiBroker will import the data into SBIN using file name SBIN.csv. You can use import ASCII for rest of the scrips using TTformat. It is that easy. 6. Sharekhan gives data in - Date, Time, volume, Open, high, low, close, average format. 7. Actually the trick lies there, save the file in the ticker name (as it appears in Ami), delete the average part via macro or while importing, keep the average as skip. Then import via ASCII is easier as the data is imported in respective ticker files in Amibroker database
16 Backfill with ODIN
1. In ODIN right click any scrip which you want backfill, click on intraday chart, 2. On chart space right click, in the sub menu click save, and click save chart as xls then you can import via import wizard. 3. Save the file in the ticker name (as it appears in Ami). Then import via ASCII is easier as the data is imported in respective ticker files in Amibroker database. 4. You can do last 5 day data and as well eod. In odin tick data available for 5 day only. first you need to set in Odintools--Preferance Chart Preferance -- intraday chart-- type(min) 0 and intraday historic days 5. Then right-click scrip and intraday chart, then right-click in chart space save as Excel and import in AmiBroker. 5. You need to set, in Odin, click tools-preference-chart preference tab and set there what you want and do previous explained steps Method given by Rohitb 1. Select the scrip you want then go to Market>Market movement>Market movement (derivatives) or simply press CTRL+F12 for Derivatives and Market movement (Equity) or simply press SHIFT+F12 for Equity
2. You may/will see a box opening asking for different settings just put 1 minute time interval and hit ok 3. Another window will open showing you time, open, high, low, close, volume, value, ATP 4. Right click in that box and select copy 5. Now Open one more blank workbook in ms excel and there click on cell A1 and right click it and select paste 6. You will see the data from the market movement pasted to excel. Now add 1 blank columns before time column by click right clicking A which is on the top of the column and selecting Insert 7. Now type date in B1 which is blank. Type your ticker name which should be exactly the same in amibroker in cell a2 and date which is current date in b2. fill the entire columns A and B with Ticker and Date till the line where the other data ends 8. Now right click the C column which is time in 12 hour format and select format cells 9. Iin format cells box under tab Numbers select time and in type select 13:30:55 ie the 24 hour format. now click ok. you will see the time in 24 hour format 10. Save this workbook as csv. 11. Do this for other scrips 12. Now in amibroker go to file>import wizard click pick files button. select the file/files you just created. then hit next button 13. In column 1 select ticker, column 2 select dmy,mdy,ymd as per the date you have manually typed in excel i use dmy format, column 3 time, column 4 open,column 5 high column 6 low,column 7 close. select more columns and in column 8 select volume. for columns 9,10,11,12 select skip. 14. Now hit next button. Save this format as ODIN format. 15. Now hit finish button. Data will be imported. 16. Since everything is set, you can import other scrips thru ASCII importing using ODIN format that you created. 17. For same day backfill, use RTOdin.
17 Backfill with Data Downloader
1. Data Downloader is created by Joydeep Mitra and it is hosted on Volumedigger.com. 2. A video is hosted on You tube for backfill. Link is here- http://youtu.be/A65Si2KpK_s 3. Apart from the video, do following settings in Data Downloader
4. You can link Nest sheet the symbol will be RELIANCE-EQ, use following formula : =IF(RIGHT(RTD!A13,3)="FUT",RTD!F13&"_F1",IF(RIGHT( RTD!A13,3)="-EQ",RTD!F13&"",RTD!A13)) 5. and now the symbol will exact match of NSE symbol i.e. RELIANCE, 6. after that using Joydeep Mitra DataDownloader, format the intraday download as per nest column along with date i.e. dd/MM/yyyy , 7. Edit google intraday.txt. Add the scrips (symbol should be exact as per NSE along with .NSE i.e. RELIANCE.NSE) , 8. Download intraday data from ->INTRADAY->GOOGLE , 9. Import all txt files in amibroker using import wizard. Save the format as Google Intraday. 10. BINGO all scrips backfill done in seconds. 11. Next time use Google Intraday format and import ASCII.
18 Troubleshooting
1. I am not too good in computer related stuff, please help me. You need not be good in computers to follow this. Follow all the instructions. If you do not understand any instruction, ask me. Sorry, I cannot do spoon feeding. Please help yourself first and thereafter I will help you. 2. I did everything as per instructions but I am not getting charts. Please help. What do you mean by that. I cannot help you with one like information. Check whether you followed all the steps as given. Give me the exact step where you are not getting desired results and ask specific question. 3. Backfill is not happening. What do you mean by that. I cannot help you like that. Check whether you followed all the steps as given and ask specific question. You do database setting only once. Be sure that you give same database path to RT utility and Backfill utility. 4. Microsoft visual basic Run -Time error '429' ActiveX component can't create object" Solution- This error occurs because of missing system files or registry entries. See these sites for repairing http://www.errorsupport.org/blog/visual+basic+runtime+error+429.html http://windowserrorfixpro.com/runtime-error-429-fix-guides-to-repair-runtime-error-429/ 5. I did everything as per instructions but I am not getting data from NOW/Nest to Excel. This utility may not work on Windows 7 since there are some permission issues on Windows7. If you get N/A in RTNOW/Nest after Link to Excel and Paste in Windows7, nothing can be done. 6. In RTXXXX.xlsm the rates are changing. Symbols appear in AMIBoker but I am not getting charts. This in most cases occurs due to incorrect date setting. Date format should be dd/mm/yyyy. Either correct date format of your PC in regional settings or open RTG3.format file and change Date_DMY to Date_MDY in $Format line. That file should be in AMIBroker\Format folder 7. AmiBroker does not open automatically when I click on Start. Your macros may not be enabled, enable it. When you open RTxxxx.xlsm, excel asks you whether macros should be enabled. Also copy RTxxxx.xlsm in to your Trading program folder and do Trust Center Settings. 8. When I click on start RT data, AmiBroker opens up, but blank and no symbols in it. It gives me an error: formula file not found or empty- no chart to display. Copy RTG3.format and Nest3.format file into "formats" folder below AmiBroker. broker.newcharts This file is created by Amibroker in your database folder. File containing references between chart layouts and formula files used. If you delete it you will see "formula file empty or can not be found" in your charts because reference between chart ID and formula is lost. You will NOT however lose your formulas because formulas are separate. You will be able to reinsert them into your charts. 9. I got a message from nest trader is that "scrip RTD attribute is not licensed" This means you are not allowed take live quotes. Contact your broker and tell him to activate RTD feature for your account. Nothing can be done before that. 10. Amibroker does not open correct database. Every time I have to choose data folder where past data is saved !!!!!!!!!!!!!!! This means you have not given correct database path. Open database settings of correct database and give the same path in RTxxxx.xlsm. 11. Run time error 76 path not found, when asked to debug, following line is highlighted Set a = fs.CreateTextFile(FileName, True) 'Here we create the file MyCSV.csv
You have to keep cell B2 empty if you have not installed RAM Disk. Otherwise you are bound to get that error. If it is empty, then try to create folder RT on C: drive manually. You can also give some path their to create temporary file. 12. Run time error 1004 (If you work in another Excel book while getting Real time Data Feed) This error occurs when you open another spreadsheet from the same instance. Do not open another spreadsheet from same instance or by double-clicking on it. If you want to work in another Excel book while getting Real time Data Feed; Open Excel by clicking Start-Programs-Microsoft Office-Excel2007. Then Click on Office Icon and open another spreadsheet from that instance. 13. Run-time error '-2147024770 (8007007e) Automation error. The specified module could not be found This error occurs when some DLLs in windows are unregistered. This is solved by registering the DLL module in Windows. Try Windows -> Run command, type: regsvr32 %windir%\system32\scrrun.dll and press Enter. 14. I am getting #N/A in RTNOW/RTNest after doing Link to Excel. You did not read System Requirements . Please read it fully and follow in toto. 15. I get error saying limit exceeded in RTNow/RTNest This will invariably happen if you add scrips during runtime. Whenever you add scrips, you will have to close all apps and restart. That is a bug with Nest/NOW. 16. Amibroker hangs while closing/throws exception error Close Amibroker directly after saving and then close RTNest with/without saving, this sequence is working well without leaving any instance or process of Ami. 17. I cannot open any other Excel sheet while RTxxx.xlsm is running. My charts get messed up. Always open Excel in a new instance by clicking on StartPrograms Microsoft OfficeExcelxxx. Thereafter you can open your desired worksheet and work in it. 18. RTNest/RTNow hangs while closing. I have to close it by Ctrl+Alt+Del and end process. Some times I loose my data in Amibroker. Always close applications in reverse order of opening. That is Amibroker RTNow/RTNest/RTOdin/RTTiger Nest/Now/ZT/Odin/TT. Save Amibroker Database while closing.
S-ar putea să vă placă și
- Metastock Formula Old PCDocument4 paginiMetastock Formula Old PClenovojiÎncă nu există evaluări
- MT Metastock Part 3 Relative Strength Comparison RSC The Key Success Tool in Trading by Stock Market SectorsDocument2 paginiMT Metastock Part 3 Relative Strength Comparison RSC The Key Success Tool in Trading by Stock Market SectorsJustGentleÎncă nu există evaluări
- Metastock Fomula Language - AnhDocument57 paginiMetastock Fomula Language - AnhNuriÎncă nu există evaluări
- Building A SystemDocument24 paginiBuilding A SystemchowhkÎncă nu există evaluări
- Trader Nexus - Advanced Trailing Stop Metastock Stop Loss PluginDocument6 paginiTrader Nexus - Advanced Trailing Stop Metastock Stop Loss Pluginlenovoji100% (1)
- Best Options Trading Alert ServiceDocument19 paginiBest Options Trading Alert ServiceMr Phil NewtonÎncă nu există evaluări
- Convert Excel Data to Metastock FormatDocument6 paginiConvert Excel Data to Metastock Formatvanivprashant0% (1)
- Ed A 02.00 I 01Document39 paginiEd A 02.00 I 01Enrique BlancoÎncă nu există evaluări
- True Strength IndexDocument2 paginiTrue Strength IndexVincent Lau0% (1)
- STOCK VICHAR GANN CalculatorDocument132 paginiSTOCK VICHAR GANN Calculatorudhaya kumarÎncă nu există evaluări
- Drag & Drop Volume Profile Indicator Installation GuideDocument7 paginiDrag & Drop Volume Profile Indicator Installation GuidecaicocnhoÎncă nu există evaluări
- Metastock Fomula Language - AnhDocument57 paginiMetastock Fomula Language - Anhgulfa77Încă nu există evaluări
- Copy STAAD Reports to ExcelDocument4 paginiCopy STAAD Reports to ExcelBilly Joe Breakfast TalaugonÎncă nu există evaluări
- Free Metastock Indicators Formula PDFDocument11 paginiFree Metastock Indicators Formula PDFbenÎncă nu există evaluări
- MetaStock Codes For DPTSDocument1 paginăMetaStock Codes For DPTSTerence ChanÎncă nu există evaluări
- Dynamic Trading ToolsDocument24 paginiDynamic Trading Toolsmr12323100% (1)
- Metastock RSC Exploration PDFDocument5 paginiMetastock RSC Exploration PDFRaam Mk100% (1)
- Asia Charts Super Rally (SR) Trading CourseDocument5 paginiAsia Charts Super Rally (SR) Trading Coursejancok asuÎncă nu există evaluări
- SkyQuant AFL File Applying Launch Ephemeris BuildingDocument1 paginăSkyQuant AFL File Applying Launch Ephemeris BuildingpraschÎncă nu există evaluări
- Yukitoshi Higashino MftaDocument29 paginiYukitoshi Higashino MftaSeyyed Mohammad Hossein SherafatÎncă nu există evaluări
- Option Trading StrategiesDocument5 paginiOption Trading StrategiesNeeraj SharmaÎncă nu există evaluări
- Open Interest - Copper ExampleDocument10 paginiOpen Interest - Copper ExampleUDAYAN SHAHÎncă nu există evaluări
- Importing Data To NinjatraderDocument12 paginiImporting Data To Ninjatraderswapnil koreÎncă nu există evaluări
- Intraday Trend Analysis of MARUTI SpotDocument18 paginiIntraday Trend Analysis of MARUTI Spothoney1002Încă nu există evaluări
- Trading With Advance Technical Tools & Options Strategy Delhi BrochureDocument3 paginiTrading With Advance Technical Tools & Options Strategy Delhi BrochureKrishnendu ChowdhuryÎncă nu există evaluări
- Better Approximations To Cumulative Normal Functions: Graeme WestDocument7 paginiBetter Approximations To Cumulative Normal Functions: Graeme WestAnonymous ouZFaSBRÎncă nu există evaluări
- HeikinAshi CandleStick Formulae For MetaStockDocument4 paginiHeikinAshi CandleStick Formulae For MetaStockRaviteja sÎncă nu există evaluări
- Advance Options StrategiesDocument14 paginiAdvance Options StrategiesMahbubul Islam KoushickÎncă nu există evaluări
- Option Trading WorkbookDocument28 paginiOption Trading WorkbookcorreiojmÎncă nu există evaluări
- Market Indicator of Technical AnalysisDocument13 paginiMarket Indicator of Technical AnalysisMuhammad AsifÎncă nu există evaluări
- Coordinate Geometry Project: Precalculus 1 Unit 2Document19 paginiCoordinate Geometry Project: Precalculus 1 Unit 2Jelani GreerÎncă nu există evaluări
- Better Volume Other Formats 19aug12Document11 paginiBetter Volume Other Formats 19aug12VijayÎncă nu există evaluări
- Share Market Courses BroucherDocument9 paginiShare Market Courses BroucherRaj DubeyÎncă nu există evaluări
- Krish Am I Broker 062612Document23 paginiKrish Am I Broker 062612Prasanta DebnathÎncă nu există evaluări
- 005smo PDFDocument5 pagini005smo PDFthelearner16Încă nu există evaluări
- Pasavento Instructions For Zup Pattern IndicatorDocument13 paginiPasavento Instructions For Zup Pattern IndicatormleefxÎncă nu există evaluări
- Daily Price Range BreakoutDocument4 paginiDaily Price Range BreakoutSha BondÎncă nu există evaluări
- EMA indicator tutorial for Tradovate custom indicatorsDocument14 paginiEMA indicator tutorial for Tradovate custom indicatorsJuna NaelgaÎncă nu există evaluări
- Optionstar EZ Single Calls or Puts: #VALUE! ####### ####### ####### ####### ####### #######Document18 paginiOptionstar EZ Single Calls or Puts: #VALUE! ####### ####### ####### ####### ####### #######kirron005Încă nu există evaluări
- K-Means Clustering AlgorithmDocument1 paginăK-Means Clustering AlgorithmMusa Milli100% (1)
- Options Max Pain Calculator and Excel - StockManiacsDocument7 paginiOptions Max Pain Calculator and Excel - StockManiacssujithsidhardhanÎncă nu există evaluări
- Comparison of Run-Off Computed by Strange's Table and Dry Damp Wet' MethodDocument5 paginiComparison of Run-Off Computed by Strange's Table and Dry Damp Wet' MethodIJSTEÎncă nu există evaluări
- Amibroker Scan Analysis GuideDocument6 paginiAmibroker Scan Analysis GuidestelsoftÎncă nu există evaluări
- Bloomberg: C S L M - S G/BLP CDocument20 paginiBloomberg: C S L M - S G/BLP CvaibkalÎncă nu există evaluări
- Relative Rotation Graphs RRG A New Tool To Visualize Relative StrengthDocument58 paginiRelative Rotation Graphs RRG A New Tool To Visualize Relative StrengthTrung LươngÎncă nu există evaluări
- TSM WebsiteContentsDocument21 paginiTSM WebsiteContentsMaria Cherry0% (1)
- Short - DELTA OPTION PDFDocument58 paginiShort - DELTA OPTION PDFVijay KumarÎncă nu există evaluări
- Renko Chase V.3 Free Price Action Trading System Scalping Swing Metatrader IndicatorsDocument2 paginiRenko Chase V.3 Free Price Action Trading System Scalping Swing Metatrader IndicatorsAlem AbdÎncă nu există evaluări
- ElliotDocument3 paginiElliotKishore Kumar RajaÎncă nu există evaluări
- wp2012 20Document1 paginăwp2012 20Peter FrankÎncă nu există evaluări
- Metastock Developer KitDocument152 paginiMetastock Developer KitChenanda ChengaÎncă nu există evaluări
- Praedico Global Research Pvt. LTD.: Report On Technical Analysis of 10 Stocks'Document19 paginiPraedico Global Research Pvt. LTD.: Report On Technical Analysis of 10 Stocks'DIVYA PANJWANIÎncă nu există evaluări
- MQL4 Function ReferenceDocument12 paginiMQL4 Function ReferenceDario Ocando SanchezÎncă nu există evaluări
- Black-Scholes Excel Formulas and How To Create A Simple Option Pricing Spreadsheet - MacroptionDocument8 paginiBlack-Scholes Excel Formulas and How To Create A Simple Option Pricing Spreadsheet - MacroptionDickson phiriÎncă nu există evaluări
- VuManChu Cipher B Indicator Trading StrategyDocument1 paginăVuManChu Cipher B Indicator Trading StrategyJeffrey LiwanagÎncă nu există evaluări
- TRAINING MATERIAL OPTIONS TRADINGDocument31 paginiTRAINING MATERIAL OPTIONS TRADINGSaurabh MehtaÎncă nu există evaluări
- NOW-Nest-Zerodha Trader To Excel To AmiBrokerDocument16 paginiNOW-Nest-Zerodha Trader To Excel To AmiBrokerAjay GoswamiÎncă nu există evaluări
- RTD Tutorial (Recovered)Document15 paginiRTD Tutorial (Recovered)Nagappan KannappanÎncă nu există evaluări
- Cycle2 - Circuits Sim LabDocument11 paginiCycle2 - Circuits Sim LabsfundsÎncă nu există evaluări
- LIC Lab ManualDocument57 paginiLIC Lab ManualsfundsÎncă nu există evaluări
- HanumaanchalisaaDocument5 paginiHanumaanchalisaaBalaji SundaramÎncă nu există evaluări
- EE5139R Communication Systems Problem Set 1 EntropyDocument1 paginăEE5139R Communication Systems Problem Set 1 EntropysfundsÎncă nu există evaluări
- 3 8semDocument1 pagină3 8semMohammed MifthaÎncă nu există evaluări
- CT 20110379898Document13 paginiCT 20110379898sfundsÎncă nu există evaluări
- Easwari Engineering College Department of Ece Iveceb Cycle Test MarksDocument2 paginiEaswari Engineering College Department of Ece Iveceb Cycle Test MarkssfundsÎncă nu există evaluări
- CSI Lab ManualDocument51 paginiCSI Lab Manualsfunds0% (1)
- PS1 PDFDocument2 paginiPS1 PDFsfundsÎncă nu există evaluări
- 17 EE5139R ProblemSet 2 PDFDocument2 pagini17 EE5139R ProblemSet 2 PDFsfundsÎncă nu există evaluări
- 332 Indian Food Recipes Sanjeev KapoorDocument159 pagini332 Indian Food Recipes Sanjeev Kapoorpramod195575% (8)
- Inteligencia Artificial Java (English)Document222 paginiInteligencia Artificial Java (English)donvidela100% (4)
- Gnananandha Swami AshtothramDocument13 paginiGnananandha Swami AshtothramsfundsÎncă nu există evaluări
- Edge Detection2Document59 paginiEdge Detection2sfundsÎncă nu există evaluări
- English1 June2006Document1 paginăEnglish1 June2006sfundsÎncă nu există evaluări
- EEE - EC LabDocument70 paginiEEE - EC LabAnonymous lt2LFZHÎncă nu există evaluări
- Daily TradesDocument184 paginiDaily TradessfundsÎncă nu există evaluări
- Gnananandha Swami AshtothramDocument13 paginiGnananandha Swami AshtothramsfundsÎncă nu există evaluări
- GRE Chat WordsDocument4 paginiGRE Chat WordssfundsÎncă nu există evaluări
- AC02 SolDocument135 paginiAC02 SolsfundsÎncă nu există evaluări
- Materials and Processes Code: AE04 SummaryDocument126 paginiMaterials and Processes Code: AE04 SummaryarunachelamÎncă nu există evaluări
- VwapBackfil ReadmeDocument1 paginăVwapBackfil ReadmesfundsÎncă nu există evaluări
- 01163055Document7 pagini01163055sfundsÎncă nu există evaluări
- NI CaseStudy Cs 681Document2 paginiNI CaseStudy Cs 681Daniel LeonÎncă nu există evaluări
- Posterior BasedDocument11 paginiPosterior BasedsfundsÎncă nu există evaluări
- TemplDocument4 paginiTemplsfundsÎncă nu există evaluări
- 7:46 PM Me: Hello Sir !Document9 pagini7:46 PM Me: Hello Sir !sfundsÎncă nu există evaluări
- MLPDocument4 paginiMLPsfundsÎncă nu există evaluări
- AudiovisualDocument86 paginiAudiovisualsfundsÎncă nu există evaluări
- WK.2 Mobile App Design IssuesDocument31 paginiWK.2 Mobile App Design IssuesKhulood AlhamedÎncă nu există evaluări
- Ft4x View ManualDocument36 paginiFt4x View ManualFachri AbdillaÎncă nu există evaluări
- OutSystems Platform - Enterprise Cloud Technical SpecificationsDocument20 paginiOutSystems Platform - Enterprise Cloud Technical SpecificationsAntonio SaÎncă nu există evaluări
- Group 3 Written ReportDocument39 paginiGroup 3 Written ReportLizadette Balanci LazoÎncă nu există evaluări
- Create Bootable USB DriveDocument17 paginiCreate Bootable USB Drivenarenchugh0% (1)
- FWM Cognos 8.4Document588 paginiFWM Cognos 8.4ajayc50Încă nu există evaluări
- Famos IiiDocument44 paginiFamos Iiipradeep12.atsÎncă nu există evaluări
- VXVM Interview QuestionsDocument18 paginiVXVM Interview Questionssankar0202100% (3)
- Getting Started With IBM Z Cyber VaultDocument152 paginiGetting Started With IBM Z Cyber VaultcmkgroupÎncă nu există evaluări
- Professional Hacks To Speed Up Your 3d Workflow!Document39 paginiProfessional Hacks To Speed Up Your 3d Workflow!halibÎncă nu există evaluări
- SAP60!1!7 Ways How To Export From SAP To MS ExcelDocument17 paginiSAP60!1!7 Ways How To Export From SAP To MS ExcelQassam_BestÎncă nu există evaluări
- Building A Digital Storage OscilloscopeDocument56 paginiBuilding A Digital Storage Oscilloscopeskiziltoprak100% (2)
- Free and Open Source Mind Mapping Software - FreeMindDocument6 paginiFree and Open Source Mind Mapping Software - FreeMindSk SabirÎncă nu există evaluări
- Enterprise Architect TutorialDocument30 paginiEnterprise Architect TutorialbbÎncă nu există evaluări
- Geoview GuideDocument43 paginiGeoview GuidejyothsnasarikaÎncă nu există evaluări
- C Programming Lab ManualDocument85 paginiC Programming Lab ManualHarly Hari KrishhÎncă nu există evaluări
- Wondershare Recoverit 2023Document40 paginiWondershare Recoverit 2023BrosGeeÎncă nu există evaluări
- Exploring Lakehouse 751615 NDXDocument32 paginiExploring Lakehouse 751615 NDXamir hayatÎncă nu există evaluări
- Python For Data ScienceDocument321 paginiPython For Data ScienceAntonio Martín AlcántaraÎncă nu există evaluări
- Generate Yearly Report for VendorDocument23 paginiGenerate Yearly Report for VendorPablo Giordy Sánchez0% (1)
- HandyChecker (Ver 3) - Laptop Install Manual PDFDocument7 paginiHandyChecker (Ver 3) - Laptop Install Manual PDFAlex Robledo OlarteÎncă nu există evaluări
- TheBigPicture QW5InstallationOverviewDocument9 paginiTheBigPicture QW5InstallationOverviewEL KHALFIÎncă nu există evaluări
- AMS Installation Guide ENDocument24 paginiAMS Installation Guide ENRodrigo VenÎncă nu există evaluări
- ADDAPT 2000 Installation PDFDocument12 paginiADDAPT 2000 Installation PDFVentasVarias AntofaÎncă nu există evaluări
- SAP Function Module Reference GuideDocument10 paginiSAP Function Module Reference GuideAnonymous zWS4U8NÎncă nu există evaluări
- EBS Migration LinuxDocument5 paginiEBS Migration LinuxkebkgÎncă nu există evaluări
- Customizing The Cisco Unified IP Phone: Customizing and Modifying Configuration FilesDocument6 paginiCustomizing The Cisco Unified IP Phone: Customizing and Modifying Configuration FilesquikeblazÎncă nu există evaluări
- GMG-ColorProof Manual en PDFDocument259 paginiGMG-ColorProof Manual en PDFthiago_agostiniÎncă nu există evaluări
- Examine 3DDocument217 paginiExamine 3DWilson Suaña DiazÎncă nu există evaluări
- Proficy HMI/SCADA - iFIX: U I Fix P PDocument24 paginiProficy HMI/SCADA - iFIX: U I Fix P PmhaioocÎncă nu există evaluări