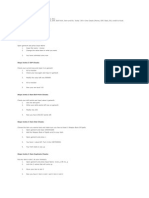Documente Academic
Documente Profesional
Documente Cultură
10 Photoshop Tips For A More Productive Workflow PDF
Încărcat de
BluernieDescriere originală:
Titlu original
Drepturi de autor
Formate disponibile
Partajați acest document
Partajați sau inserați document
Vi se pare util acest document?
Este necorespunzător acest conținut?
Raportați acest documentDrepturi de autor:
Formate disponibile
10 Photoshop Tips For A More Productive Workflow PDF
Încărcat de
BluernieDrepturi de autor:
Formate disponibile
10 Photoshop tips for a more productive workflow
I admit it there really is no alternative to what Photoshop can do. That being said, its an exceptionally large and complex program with lots of options and moving parts. It takes a tremendous amount of time and effort to learn the basic tools that help turn your ideas to reality, not to mention there are at least 3 different ways to use every tool and enough checkboxes to last you a lifetime. Fact: Photoshop is a jungle and we need to learn how to survive in it every day. Let me share some of my most important Photoshop tips, and feel free to add yours in the comments!
#1 Use smart objects
Left: resizing a smart object to 50% then again to 100% gives you the same initial quality. Right: resizing a normal layer to 50% then to 100% again will give you a blurry result. If youve ever resized or rotated a layer several times in a row, you most likely noticed some blurring or jaggedness. This is perfectly normal each time you transform a layer, Photoshop moves its pixels around. The more you move them, the worse it gets and this can become a big problem on projects with lots of make it bigger/smaller type of changes. Smart objects are Photoshops way of addressing this problem. You decide which layers should become a smart object and Photoshop memorizes and protects their pixels from any permanent damage. Now whenever you rotate, resize or apply an effect to a smart object layer, Photoshop will calculate the end result based on those original pixels giving you a perfect image quality every time. As you can imagine, smart objects are a smarter way of working with compositions. For example, you could create a large version of a website icon, then convert it to a smart object and use it at a smaller size in your final design. If the client decides to make it larger, you simply hit a transform tool and change it to the desired size without any blurriness or loss of quality. To convert a layer or a group of layers to smart object:
Select layers in the layer panel Right-click, select Convert to smart object
To edit original contents of smart object:
In the Layer panel, right-click the smart object you want to edit Select Edit contents Photoshop will open the smart object contents in a new window, as a separate temporary file When youre done with changes, hit File > Save Go back to your original file it should show an updated version of your smart object
#2 Use layer masks
Layer masks are a convenient way to hide portions of your layer without actually erasing the pixels. Photo credits: Cups by Howard Lake, Tate museum from Wikipedia commons If you want to hide portions of your layer without actually erasing the pixels, layer masks are your new best friend. Theyre so easy and convenient youll wonder how you did without them in the first place. The logic behind layer masks is simple anything 100% white will reveal 100% of your layer anything in between will show pixels with varying degrees of opacity. Just try it youll be happy you did. To add a layer mask to a layer: 1. Select part of the layer you want to keep or hide 2. Go to Layer > Layer Mask, then select Reveal Selection or Hide selection 3. You should see a layer mask appear next to the layer thumbnail Hint: if you want to reveal or hide an entire layer with a mask, you dont have to make a selection. S imply select a layer and go to Layer > Layer Mask, then pick Reveal all or Hide all. To edit a layer mask: 1. Click on the layer mask thumbnail 2. Start editing using any Photoshop tools you like (brush, eraser, effects, etc.) To remove a layer mask: 1. Select the layer from the Layers panel 2. Go to Layer > Layer Mask > Delete
#3 Use clipping masks
In this example, text HELLO WORLD is acting as a clipping mask for the Earth layer. This tip is very similar to the layer mask mentioned above but somewhat different and more flexible. Layer clipping masks allow you to use the transparency of one layer as a mask for one or more layers above it. Its actually easier to do than to explain so fire up Photoshop and lets give this a try: 1. Position two or more layers on top of each other. Place the layer you want to use as a clipping mask on the bottom 2. Select top layer, then go to Layer > Create Clipping Mask (or hit Alt + Ctrl + G on Win / Option + Ctrl + G on Mac) 3. Your layer will become masked by the layer below it
#4 Quickly hide all layers but the selected one
If youve been using Photoshop for some time, you probably know you can show or hide a layer by clicking the eye icon in the Layers palette. However, did you know you can instantly hide all other layers except the selected layer if you hold Alt (Win) / Option (Mac) and click the eye icon? Very handy for when you want to declutter your canvas so you can focus on details.
#5 Quickly increase/decrease brush size
This one is really simple but indispensable use left bracket to decrease the brush size and right bracket to increase it.
#6 Convert between point text and paragraph text
If you need to convert a straight line text to a paragraph text, no need to copy and paste the work: Photoshop provides a simple but little known solution. In the Layer panel, right-click on the text layer, then pick Convert to Paragraph text or Convert to point text, depending on what youre working with at the moment. Thats it!
#7 Move selections or shapes while creating them
If you hold a space bar while creating a selection or a shape object, you can move it across the canvas. This is especially convenient when youre using circle selection to isolate a simple round object from the image.
#8 Spice up photos with Instagram-style actions
Retro look is here to stay and Instagram knows it. Their photo filters are so good looking that rare few users ever publish regular photos anymore. Moreover, retro look is making a big comeback in both design and illustration. But, achieving that particular look requires some curve manipulations, vignette effects and stuff like that. Although that makes for a great exercise in color manipulation (see this Abduzeedo tutorial), sometimes its easier to use ready-made actions. Check out these resources to get started: 10 Photoshop actions to create Instagram style effects Instagram filters as Photoshop actions Instagram Valencia Photoshop action
#9 Stock up with shapes, brushes and patterns
Photo credit: Doegox While Photoshop comes equipped with a wide variety of tools, its rather stingy when it comes to brushes, shapes and patterns. These elements are a design staple and you can never have enough of them so make sure to surf the web every now and then for fresh packs. These sites will definitely start you off in the right direction: Subtle patterns subtlepatterns.com Free Photoshop shapes shapes4free.com Brusheezy great brushes brusheezy.com 650+ Photoshop patterns - designm.ag/resources/650-free-photoshop-patterns/
#10 Name and organize your layers
Photo credit: Things Organized Neatly Naming your layers and organizing them into logical groups is what good housekeeping means for designers. You make it easy to find the stuff you need, and you make it easy for your client or a colleague to move around. Heres a simple system I follow but feel free to make up your own: Layers are grouped in logical units i.e. header, footer, page content, login form, etc. All layers and groups are stacked relative to their vertical position on the canvas. For example, if there is line of text at the bottom of the page, that layer is going to be near the bottom of the layer stack. This gives me an instant visual hint on where to find the layer. Each layer has a descriptive name i.e. red dot, left arrow, button, button container, etc.
Conclusion
Photoshop is a big application and moving around quickly is paramount for doing great work fast. To do that, its useful to know some basic shortcuts, tips and tricks for common or repetitive tasks. And the tips Ive shared above are just a tip of the iceberg (no pun intended).
S-ar putea să vă placă și
- A Heartbreaking Work Of Staggering Genius: A Memoir Based on a True StoryDe la EverandA Heartbreaking Work Of Staggering Genius: A Memoir Based on a True StoryEvaluare: 3.5 din 5 stele3.5/5 (231)
- The Sympathizer: A Novel (Pulitzer Prize for Fiction)De la EverandThe Sympathizer: A Novel (Pulitzer Prize for Fiction)Evaluare: 4.5 din 5 stele4.5/5 (121)
- Grit: The Power of Passion and PerseveranceDe la EverandGrit: The Power of Passion and PerseveranceEvaluare: 4 din 5 stele4/5 (588)
- Never Split the Difference: Negotiating As If Your Life Depended On ItDe la EverandNever Split the Difference: Negotiating As If Your Life Depended On ItEvaluare: 4.5 din 5 stele4.5/5 (838)
- The Little Book of Hygge: Danish Secrets to Happy LivingDe la EverandThe Little Book of Hygge: Danish Secrets to Happy LivingEvaluare: 3.5 din 5 stele3.5/5 (400)
- Devil in the Grove: Thurgood Marshall, the Groveland Boys, and the Dawn of a New AmericaDe la EverandDevil in the Grove: Thurgood Marshall, the Groveland Boys, and the Dawn of a New AmericaEvaluare: 4.5 din 5 stele4.5/5 (266)
- The Subtle Art of Not Giving a F*ck: A Counterintuitive Approach to Living a Good LifeDe la EverandThe Subtle Art of Not Giving a F*ck: A Counterintuitive Approach to Living a Good LifeEvaluare: 4 din 5 stele4/5 (5794)
- Her Body and Other Parties: StoriesDe la EverandHer Body and Other Parties: StoriesEvaluare: 4 din 5 stele4/5 (821)
- The Gifts of Imperfection: Let Go of Who You Think You're Supposed to Be and Embrace Who You AreDe la EverandThe Gifts of Imperfection: Let Go of Who You Think You're Supposed to Be and Embrace Who You AreEvaluare: 4 din 5 stele4/5 (1090)
- The World Is Flat 3.0: A Brief History of the Twenty-first CenturyDe la EverandThe World Is Flat 3.0: A Brief History of the Twenty-first CenturyEvaluare: 3.5 din 5 stele3.5/5 (2259)
- The Hard Thing About Hard Things: Building a Business When There Are No Easy AnswersDe la EverandThe Hard Thing About Hard Things: Building a Business When There Are No Easy AnswersEvaluare: 4.5 din 5 stele4.5/5 (345)
- Shoe Dog: A Memoir by the Creator of NikeDe la EverandShoe Dog: A Memoir by the Creator of NikeEvaluare: 4.5 din 5 stele4.5/5 (537)
- The Emperor of All Maladies: A Biography of CancerDe la EverandThe Emperor of All Maladies: A Biography of CancerEvaluare: 4.5 din 5 stele4.5/5 (271)
- Team of Rivals: The Political Genius of Abraham LincolnDe la EverandTeam of Rivals: The Political Genius of Abraham LincolnEvaluare: 4.5 din 5 stele4.5/5 (234)
- Hidden Figures: The American Dream and the Untold Story of the Black Women Mathematicians Who Helped Win the Space RaceDe la EverandHidden Figures: The American Dream and the Untold Story of the Black Women Mathematicians Who Helped Win the Space RaceEvaluare: 4 din 5 stele4/5 (895)
- Elon Musk: Tesla, SpaceX, and the Quest for a Fantastic FutureDe la EverandElon Musk: Tesla, SpaceX, and the Quest for a Fantastic FutureEvaluare: 4.5 din 5 stele4.5/5 (474)
- Dark Tarot PDFDocument27 paginiDark Tarot PDFBluernie50% (2)
- On Fire: The (Burning) Case for a Green New DealDe la EverandOn Fire: The (Burning) Case for a Green New DealEvaluare: 4 din 5 stele4/5 (74)
- Empath Exercises-15 TipsDocument23 paginiEmpath Exercises-15 TipsBluernie100% (2)
- The Yellow House: A Memoir (2019 National Book Award Winner)De la EverandThe Yellow House: A Memoir (2019 National Book Award Winner)Evaluare: 4 din 5 stele4/5 (98)
- The Unwinding: An Inner History of the New AmericaDe la EverandThe Unwinding: An Inner History of the New AmericaEvaluare: 4 din 5 stele4/5 (45)
- How To Draw Realistic Trees and Foliage Drawing Trees, Free Art Lesson by Mike SibleyDocument8 paginiHow To Draw Realistic Trees and Foliage Drawing Trees, Free Art Lesson by Mike SibleyBluernie100% (1)
- List of Elemental AbilitiesDocument6 paginiList of Elemental AbilitiesBluernie100% (2)
- Words For WinnersDocument4 paginiWords For WinnersBluernieÎncă nu există evaluări
- 10 Brain Damaging HabitsDocument1 pagină10 Brain Damaging HabitsBluernieÎncă nu există evaluări
- Fire Folklore Each of The Four Cardinal ElementsDocument7 paginiFire Folklore Each of The Four Cardinal ElementsBluernieÎncă nu există evaluări
- Inotia 3 All in One CheatsDocument2 paginiInotia 3 All in One CheatsBluernieÎncă nu există evaluări
- Elements and Principles of Design ConfusionDocument5 paginiElements and Principles of Design ConfusionBluernie100% (1)