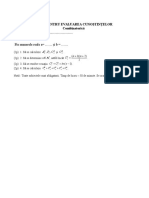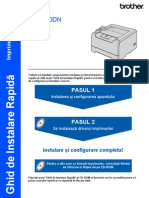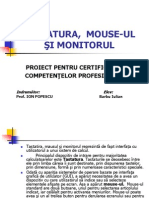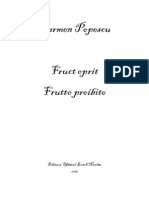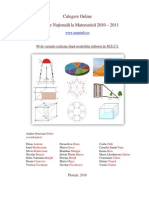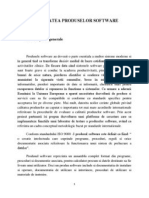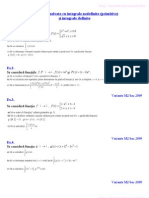Documente Academic
Documente Profesional
Documente Cultură
Ps 1206mfg
Încărcat de
ionpopeTitlu original
Drepturi de autor
Formate disponibile
Partajați acest document
Partajați sau inserați document
Vi se pare util acest document?
Este necorespunzător acest conținut?
Raportați acest documentDrepturi de autor:
Formate disponibile
Ps 1206mfg
Încărcat de
ionpopeDrepturi de autor:
Formate disponibile
Ghid de Instalare Elementar
Intrebari Frecvente
Pasul 1: Instalare Hardware
Pasul 2: Procedura de Instalare a Print Server-ului
Pasul 3: Procedura de Adaugare a Imprimantei
Pasul 3: Troubleshooting / Intrebari Frecvente
CONTACT SUPORT TEHNIC
RO: 031 425 0790 Email: support@edimax.ro
Wireless Print Server
Edimax Technology (RO) Ltd
Suport Tehnic
031 425 0790
Email:support@edimax.ro
Pasul
1
Instalare Hardware
1A: Conectati Print Serverul direct la un calculator
1. Conectati print serverul (PS) direct la un calculator (PC1) pentru a efectua instalarea.
2. Alimentati Print serverul si VERIFICATI: daca ledul se aprinde si de stinge de 6 ori, atunci este functional.
Daca nu, inseamna ce este defect.
Print Server
Link/Rx LPT1 LPT2 COM Power/TX
Print Server
NOTA 1: TREBUIE folosit adaptorul primit cu Print Serverul, NU FLOSITI adaptoare de la alte echipamente.
NOTA 2: Se recomanda pornirea print serverului inaintea imprimantei.
1B: Inainte de a incepe
Instalarea se poate face in Windows 95/98/Me/NT/2000/XP. Inainte de a incepe instalarea verficati daca aveti
instalate urmatoarele protocoale de retea: TCP/IP, IPX si/sau NetBIOS.
1C: Verificati daca aveti Protocolul corect instalat
1. Windows 98 & ME trebuie instalate protocoalele NetBIEU si IPX.
2. Windows XP doar protocolul IPX trebuie instalat
3. Pentru a verifica daca aveti protocolul corect instalat mergeti in Control Panel Network Connection,
Selectati Local Area Connection, Click DREAPTA Properties.
4. Daca nu este NetBIOS/IPX. Apasati Install. Selectati Protocol si apasati Add Selectati NetBIOS pentru
instalare.
5. Repetati acelasi pas pentru instalarea protocolului IPX.
Pasul
2
Setarea Print Serverului
2A: Logati-va la Print Server si setati un IP fix
1. Instalati Administration Utility v3.x (puteti lua ultimea versiune de pe siteul Website) to PC1.
2. Urmatorii pasi va arata cum sa setati un IP fix in Print Server.
3. Mergeti la Start Menu/All Program/PrintServer Utilities/ PrintServer Manager
4. Dublu click pe General. Datele de logare initiale sunt admin/1234
2. Click Setup
1. Selectati Print
Server-ul gasit
Optiuni:
- Setare nume imprimanta
- Schimbare user si parola
Apasati Save pentru a salva setarile.
NOTA: acest print server poate functiona doar wired sau doar wireless. Nu se pot folosi cele
doua moduri impreuna.
Vezi pasul 2B pentru modul wired
Vezi pasul 2C pentru modul wireless
2B: Setati Print Server-ul pentru modul Wired
1. Dublu click pe TCP/IP. Selectati Static IP si introduceti IP-ul, Subnet Mask-ul si Gateway-ul. Apasati
Save pentru a salva setarile.
2. Apasati click pe DHCP Server. Selectati disable.
3. Treceti la pasul 3, Procedura de Adaugare a Imprimantei.
2C: Setati Print Server-ul pentru modul Wireless
1. Ce mod trebuie sa folosesc?
a. Infrastructure selectati acest mod daca in retea exista un router wireless sau un access
point.
b. Ad Hoc alegeti acest mod daca nu exista un router wireless sau access point.
Folositi unul din cele 2 moduri. Nu le configurati pe amandoua in acelasi timp. Doar ultima configuratie va fi
activata.
A. Procedura pentru Modul Infrastructure.
1. Dublu click pe Wireless.
2. Selectati modul Infrastructure. Apoi apasati Next
3. Daca stiti SSID-ul retelei Wireless, selectati Assign your wireless Network Manually
In caz contrar selectati Scan for you Local Wireless Network
4. Cand selectati Scan for you Local Wireless Network asteptati ca programul sa scaneze SSID-
urile disponibile.
5. Selectati SSID-ul corespunzator routerului sau access pointului si apasati Next
6. Securitatea wireless depinde de cea setata pe router sau access point. Selectati modul de
securitate si apasati Next
7. Selectati Set your IP Manually si introduceti un IP fix, Subnet Mask si Gateway.
8. Afiseaza toate setarile. Apasati SET pentru a le salva.
9. Apasati YES pentru a continua.
10. Ati terminat configurarea Print Serverului in modul Infrastructure. Treceti la pasul 3 pentru a
adauga o imprimanta.
B. Procedura pentru modul Ad Hoc
1. Dublu click pe Wireless
2. Selectati modul Ad Hoc si apoi apasati Next
3. Selectati Scan for your Local Wireless Network si apoi apasati Next
4. Asteptati ca programul sa scaneze SSID-urile disponibile.
5. Selectati SSID-ul corespunzator routerului sau access pointului si apasati Next
6. Securitatea wireless depinde de cea setata pe router sau access point. Selectati modul de
securitate si apasati Next
7. Selectati Set your IP Manually si introduceti un IP fix, Subnet Mask si Gateway.
8. Afiseaza toate setarile. Apasati SET pentru a le salva.
9. Apasati YES pentru a continua.
10. Ati terminat configurarea Print Serverului in modul Ad Hoc. Treceti la pasul 3 pentru a adauga o
imprimanta.
Pasul
3
Adaugarea Imprimantei
3A: Conectati Print Serverul la Imprimanta
1. Odata ce ati setat un IP in print server, deconectati-l de la PC1.
2. Conectati print serverul inapoi in retea (Switch, Hub sau Router).
Print Server
Link/Rx LPT1 LPT2 COM Power/TX
Com 3
3. Verificati de la PC1 daca aveti conexiune cu print serverul si reteaua.
4. Dati un Ping catre print server.
5. Mergeti la Start Run scrieti cmd click OK
Tastati comanda ping x.x.x.x (x.x.x.x reprezinta IP-ul print serverului). Daca primiti reply, este totul in
regula. Treceti mai departe la pasul 2C.
Daca pingul in IP-ul print serverului va da ca raspuns Request Timed Out repetati pasii 1 si 2 si verificati
daca setarile au fost salvate.
3B: Procedura de adaugare a imprimantei
1. Mergeti la Start Settings Printers and Faxes ADD A PRINTER. Selectati Local printer si
apasati Next .
2. Creati un port TCP/IP.
3. Un alt wizard va aparea.
4. Introduceti adresa IP a print serverului, iar la port name lasati numele default.
5. Selectati Custom. Apasati Click pe Settings.
6. Selectati Protocolul LPR, introduceti in campul Queue Name lpt1. Click OK si apoi Next.
7. Continuati wizardul. Va trebui sa instalati driverul imprimantei.
8. Terminati instalarea si faceti un Print Test.
9. Urmati pasul 3B (Procedura de Adaugare a Imprimatei), pentru celelalte calculatoare din retea.
Pasul
4
Troubleshooting /
Intrebari Frecvente
4A: Nu pot detecta Print Serverul
1. Verificati daca aveti instalate protocoalele necesare. Pasul 1C.
2. Dezactivati toate programele de tip firewall.
4B: Pot da PING in print server, pot adauga imprimanta, dar print testul nu functioneaza.
1. Niciunul din print serverrele Edimax (in afara de 1206 MF) nu este compatibil cu
imprimantele multifunctionale.
2. Daca Admin Utility detecteaza imprimanta ca fiind Offline sau Out of Paper atunci aceasta nu este
compatibila cu print serverul.
4C: Logare la print server nereusita, print serverul nu raspunde.
Cand va logati la print server si primiti mesajul de mai jos, apasati OK apoi Refresh si incercati din nou.
Refresh
S-ar putea să vă placă și
- Regulament Specific OM Municipiu 2015Document25 paginiRegulament Specific OM Municipiu 2015ionpopeÎncă nu există evaluări
- Din Chivotul Iubirii - Carmen Popescu A5-1 PDFDocument102 paginiDin Chivotul Iubirii - Carmen Popescu A5-1 PDFionpopeÎncă nu există evaluări
- 0test 10 CombinatoricaDocument1 pagină0test 10 CombinatoricaionpopeÎncă nu există evaluări
- Anexa 2 Metodologie Evaluare Nationala 2011 SiteDocument20 paginiAnexa 2 Metodologie Evaluare Nationala 2011 SitepopoviciÎncă nu există evaluări
- Retele 3Document4 paginiRetele 3ionpopeÎncă nu există evaluări
- Valsul CuvintelorDocument80 paginiValsul CuvintelorionpopeÎncă nu există evaluări
- Din Chivotul Iubirii - Carmen Popescu A5-1 PDFDocument102 paginiDin Chivotul Iubirii - Carmen Popescu A5-1 PDFionpopeÎncă nu există evaluări
- Nesomnul Deodată PDFDocument158 paginiNesomnul Deodată PDFionpopeÎncă nu există evaluări
- În Zborul Vulturului Carmen Popescu Forma Finală PDFDocument201 paginiÎn Zborul Vulturului Carmen Popescu Forma Finală PDFionpopeÎncă nu există evaluări
- Din Chivotul Iubirii - Carmen Popescu A5-1 PDFDocument102 paginiDin Chivotul Iubirii - Carmen Popescu A5-1 PDFionpopeÎncă nu există evaluări
- Carte Marius PDFDocument73 paginiCarte Marius PDFionpopeÎncă nu există evaluări
- Hl5270dn QSG Rom Ver1Document23 paginiHl5270dn QSG Rom Ver1waffy4Încă nu există evaluări
- Din Chivotul Iubirii - Carmen Popescu A5-1 PDFDocument102 paginiDin Chivotul Iubirii - Carmen Popescu A5-1 PDFionpopeÎncă nu există evaluări
- Valsul CuvintelorDocument80 paginiValsul CuvintelorionpopeÎncă nu există evaluări
- Carte Marius PDFDocument73 paginiCarte Marius PDFionpopeÎncă nu există evaluări
- Nesomnul Deodată PDFDocument158 paginiNesomnul Deodată PDFionpopeÎncă nu există evaluări
- PerifericeDocument25 paginiPerifericeionpopeÎncă nu există evaluări
- Curs FR REteleDocument18 paginiCurs FR REteleionpopeÎncă nu există evaluări
- Tastatura, Mouse-Ul Şi MonitorulDocument23 paginiTastatura, Mouse-Ul Şi MonitorulionpopeÎncă nu există evaluări
- Dispozitive PerifericeDocument26 paginiDispozitive PerifericeionpopeÎncă nu există evaluări
- Mecanismul MotorDocument37 paginiMecanismul MotorionpopeÎncă nu există evaluări
- Tastatura, Mouse-Ul Şi MonitorulDocument23 paginiTastatura, Mouse-Ul Şi MonitorulionpopeÎncă nu există evaluări
- Carmen Popescu Fruct OpritDocument260 paginiCarmen Popescu Fruct OpritionpopeÎncă nu există evaluări
- Culegere Online Cu 90 de Teste Pentru Evaluarea Nationala La Matematica PDFDocument171 paginiCulegere Online Cu 90 de Teste Pentru Evaluarea Nationala La Matematica PDFLaura Brandusa Manole-Moldoveanu91% (22)
- 2 Recapitulare Bac1Document12 pagini2 Recapitulare Bac1ionpopeÎncă nu există evaluări
- REFERAT Penal. Bun!Document15 paginiREFERAT Penal. Bun!ionpopeÎncă nu există evaluări
- Calitatea Produselor SoftwareDocument31 paginiCalitatea Produselor SoftwareionpopeÎncă nu există evaluări
- Teza 12Document1 paginăTeza 12ionpopeÎncă nu există evaluări
- Exercitii Cu IntegraleDocument5 paginiExercitii Cu Integraleionpope100% (1)