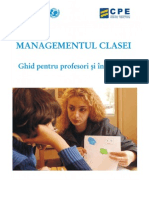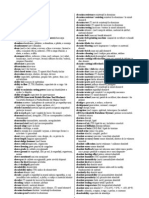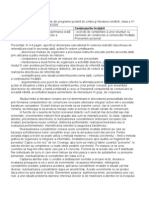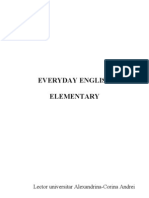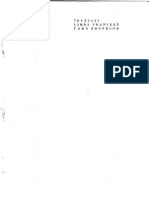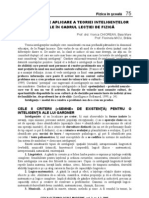Documente Academic
Documente Profesional
Documente Cultură
Activare Produse Microsoft
Încărcat de
marilexa0 evaluări0% au considerat acest document util (0 voturi)
38 vizualizări23 paginiDrepturi de autor
© © All Rights Reserved
Formate disponibile
PDF, TXT sau citiți online pe Scribd
Partajați acest document
Partajați sau inserați document
Vi se pare util acest document?
Este necorespunzător acest conținut?
Raportați acest documentDrepturi de autor:
© All Rights Reserved
Formate disponibile
Descărcați ca PDF, TXT sau citiți online pe Scribd
0 evaluări0% au considerat acest document util (0 voturi)
38 vizualizări23 paginiActivare Produse Microsoft
Încărcat de
marilexaDrepturi de autor:
© All Rights Reserved
Formate disponibile
Descărcați ca PDF, TXT sau citiți online pe Scribd
Sunteți pe pagina 1din 23
ACTIVARE PRODUSE MICROSOFT
INSTALARE, CONFIGURARE SI OPERARE VAMT
Versiune document 1.1
SIVECO Romania SA septembrie 2008
Activare produse Microsoft
Activare produse Microsoft Pag 2 of 23
CUPRINS
CUPRINS ........................................................................................................................... 2
1. SUMAR ..................................................................................................................... 3
2. PROCESUL DE INSTALARE AL VAMT ............................................................................................ 5
3. METODE DE ACTIVARE ................................................................................................................ 10
3.1. ACTIVAREA VAMT IN MEDII DECONECTATE .................................................................................... 10
3.2. ACTIVAREA VAMT IN MEDII CU ACCES INTERNET (MINIM O STATIE SAU LAPTOP CONECTATE IN LABORATOR)
..................................................................................................................................................... 16
3.3. ACTIVAREA INDIVIDUALA A STATIILOR CONECTATE LA INTERNET (TOATE STATIILE DIN LABORATOR AU ACCES
LA INTERNET) .................................................................................................................................. 20
3.4. ACTIVAREA INDIVIDUALA A STATIILOR PRIN TELEFON ....................................................................... 21
4. APPENDIX 1.. .................................................................................................................. 22
4.1. SCENARIU DE REFACERE A IMAGINII PENTRU CALCULATOARELE DIN LABORATOR (OPTIONAL) .............. 22
Activare produse Microsoft
Activare produse Microsoft Pag 3 of 23
1. SUMAR
Prezentul document descrie procedura de instalare a utilitarului VAMT pe un
calculator Windows in cadrul unitatilor scolare cu/fara acces direct/indirect la
internet, precum si procesul de activare a cheilor de volum tip MAK proxy.
Utilitarul VAMT poate fi utilizat pentru administrarea activarii cheii de volum
MAK pentru statiile de lucru pe care ruleaza Microsoft Windows. Activarea
sistemelor Windows este obligatorie pentru a asigura functionarea acestora.
In cazul in care sistemele nu sunt activate, dupa o perioada de 30 zile de la
pornire, intra intr-o stare in care utilizarea normala este imposibila, inclusiv
rularea aplicatiilor AEL, ASM, Office.
Calculatoarele pe care ruleaza sistemul de operare Microsoft Windows XP
sau Windows Server 2003 nu pot fi activate prin intermediul VAMT.
Utilitarul VAMT (Volume Activation Management Tool) permite
organizatiilor sa-si imbunatateasca procesul de instalare a statiilor de lucru
cu functionalitati noi cum ar fi:
Activarea cheilor de volum pe calculatoarele cu sistemul de operare
Windows prin metoda MAK proxy
Raportarea starii de activare pentru toate statiile de lucru
Aflarea numarului de activari efectuate la un moment dat pentru
statiile de lucru pe care este instalat sistemul de operare Windows.
Acest utilitar poate rula ca o aplicatie separata pe orice statie de lucru care
are instalat un sistem de operare Windows XP, Windows Server 2003 sau
Windows. VAMT permite administratorilor IT sa automatizeze si sa
administreze intr-un mod centralizat procesul de activare a cheilor de volum
utilizand metoda MAK Key (Multiple Activation Key), In cazul metodei MAK
Key se deosebesc doua cazuri:
Activarea MAK independenta Multe organizatii utilizeaza o singura
imagine de sistem pentru instalarea sistemului de operare pe statiile
din organizatie. Activarea independenta MAK permite organizatiilor sa
distribuie o cheie MAK catre unul sau mai multe calculatoare din
reteaua lor si, optional, sa le configureze sa se activeze prin Internet
individual.
Activare produse Microsoft
Activare produse Microsoft Pag 4 of 23
Activarea MAK proxy Aceasta metoda de activare este creata pentru
organizatii care interzic conectarea statiilor de lucru direct la Internet
unde singura metoda de activare este prin telefon, sau pentru
locatiile in care nu exista conectivitate directa la internet. Activarea
MAK proxy permite organizatiilor sa obtina si sa trimita o lista de ID-
uri de instalare catre Centrul de activare Microsoft. Proxy-ul primeste
ID-urile corespunzatoare si le distribuie catre statiile de lucru.
Aditional, functionalitatea de export/import permite activarea intr-un
mediu neconectat.
Acest document descrie procesele necesare activarii cu success a statiilor de
lucru livrate si instalate in unitatile scolare care au instalat sistemul de
operare Windows. In functie de situatia identificata in fiecare unitate scolara,
activarea statiilor care au instalat sistemul de operare Windows se va realiza
utilizand una din urmatoarele metode:
1. In cazul in care unitatea scolara nu are acces la Internet se va
utiliza metoda ACTIVARII VAMT IN MEDII DECONECTATE
2. In cazul in care utilitarul VAMT se instaleaza pe un calculator din
laborator cu acces la internet se va utiliza metoda ACTIVARII VAMT
IN MEDII CU ACCES LA INTERNET
3. In cazul in care intreg laboratorul are acces la Internet se poate
utiliza metoda 2 sau ACTIVAREA INDIVIDUALA A STATIILOR
CONECTATE LA INTERNET
4. In cazul in care nici una dintre modalitatile de mai sus nu este
aplicabila se poate utiliza metoda ACTIVARII INDIVIDUALE A
STATIILOR PRIN TELEFON
Activare produse Microsoft
Activare produse Microsoft Pag 5 of 23
2. PROCESUL DE INSTALARE AL VAMT
Procesul de instalare VAMT si activare a Windows se aplica pentru statiile
instalate utilizand imaginea distribuita de catre Siveco Romania SA.
Instalarea utilitarului VAMT se realizeaza in functie de urmatoarele situatii:
1. In cazul in care unitatea scolara nu are acces la internet se va
instala utilitarul VAMT pe una dintre statiile Windows din laborator
si pe o statie cu conectivitate la internet din alta locatie. Alternativ
se poate utiliza o statie sau notebook care este mutat din laborator
intr-o locatie cu conectivitate la internet.
2. In cazul in care o statie sau notebook conectat in laborator are
acces la internet (prin modem linie dial-up, gsm, sau LAN),
utilitarul VAMT se va instala pe aceasta..
3. In cazul in care intreg laboratorul are acces la Internet se poate
utiliza metoda 2 sau ACTIVAREA INDIVIDUALA A STATIILOR
CONECTATE LA INTERNET, metoda ce nu presupune instalarea
utilitarului VAMT.
4. In cazul in care nici una dintre modalitatile de mai sus nu este
aplicabila se poate utiliza metoda ACTIVARII INDIVIDUALE A
STATIILOR PRIN TELEFON, ce nu presupune instalarea utilitarului
VAMT.
In cazul in care situatia din scoala este cuprinsa in cazul 1 sau 2 dintre cele
enumerate mai sus, se procedeaza dupa cum urmeaza:
Se realizeaza verificarea ca sistemul pe care este instalat utilitarul VAMT
indeplineste cerintele hardware minime, dupa cum urmeaza:
Sistem de operare suportat: Windows Server 2003 Service Pack
1;Windows Server 2008; Windows Vista Business; Windows Vista
Enterprise; Windows XP Service Pack 2
Procesor: 1 GHz 32-bit (x86) or 64-bit (x64)
Memorie: 512 megabyte (MB) RAM sau mai mult
Spatiu liber pe disc: 1 gigabyte (GB) sau mai mult
Activare produse Microsoft
Activare produse Microsoft Pag 6 of 23
Monitor: rezolutie 1024x768 sau mai mare
Retea: exista conectivitate cu calculatoarele care vor fi administrate
prin WMI (TCPIP) (aceasta etapa este deja satisfacuta daca fizic
calculatoarele sunt interconectate si daca instalarea statiilor si a
serverului s-a realizat de pe DVD-urile cu imaginea Windows realizata
de SIVECO Romania S.A)
Aditional: Activation 2.0 Multiple Activation Key (MAK) se obtine de pe
portalul de licentiere Microsoft (acesta etapa este deja realizata daca
instalarea statiilor s-a realizat de pe DVD-urile cu imaginea Windows)
Atentie! Instalarea VAMT se realizeaza dupa instalarea completa a tuturor
statiilor din laborator. Comunicarea dintre statii se realizeaza prin
intermediul serverului care are configurat si pornit serviciul DHCP.
Se identifica VAMTInstall.exe din folderul VAMT aflat pe DVD-ul cu kit-ul de
instalare a serverului AeL6. Alternativ, se descarca utilitarul VAMT de pe site-
ul web Microsoft de la adresa
http://www.microsoft.com/downloads/details.aspx?familyid=12044DD8-1B2C-
4DA4-A530-80F26F0F9A99&displaylang=en si se salveaza pe discul local de
unde se va instala ulterior.
Se instaleaza utilitarul VAMT descarcat anterior pe discul local dupa cum
urmeaza:
Se introduce DVD-ul cu kit-ul de instalare a serverului AeL6 sau se
navigheaza pana in locatia in care s-a descarcat fisierul VAMT.ZIP, se
face clic dreapta pe fisierul VAMT.ZIP si se selecteaza Extract All.
Figura 1. Dezarhivare fisier VAMT.zip
Se extrage continutul fisierului ZIP in folderul C:\VAMT.
Activare produse Microsoft
Activare produse Microsoft Pag 7 of 23
Figura 2. Folderul in care se extrage fisierul VAMT
Se navigheaza in locatia C:\VAMT pentru a instala aplicatia VAMT si
se face clic dublu pe fisierul VAMTInstall.msi. Se apasa butonul Run.
Figura 3. Inceperea procesului de instalare
Se apasa butonul Next.
Figura 4. Volume Activation Management Tool
Se bifeaza optiunea I accept the terms in the License Agreement si se
apasa butonul Next.
Activare produse Microsoft
Activare produse Microsoft Pag 8 of 23
Figura 5. Acceptarea termenilor de licenta
Se accepta calea implicita pentru instalare si se apasa butonul Next.
Figura 6. Calea de instalare
Se apasa butonul Install.
Figura 7. Inceperea procesului de instalare
Se extrag/instaleaza fisierele VAMT. Daca se instaleaza VAMT pe o
statie de lucru cu sistem de operare Windows exista posibilitatea
aparitiei fereastrei User Account Control, unde se selecteaza butonul
Allow pentru a se permite procesului de instalare VAMT sa continue.
Activare produse Microsoft
Activare produse Microsoft Pag 9 of 23
Figura 8. Procesul de instalare in curs de desfasurare
Se apasa butonul Finish pentru a se finaliza procesul de instalare.
Figura 9. Procesul de instalare finalizat
In urma instalarii aplicatiei VAMT, in meniul de Start al Windows-ului, se va
crea o scurtatura pentru utilitarul VAMT. In acest moment utilitarul VAMT
este instalat si se poate porni din meniul Start.
Figura 10. Scurtatura VAMT
Activare produse Microsoft
Activare produse Microsoft Pag 10 of 23
3. METODE DE ACTIVARE
3.1. ACTIVAREA VAMT IN MEDII DECONECTATE
Pasul 1 Se instaleaza VAMT in laborator pe o statie (alternativ notebook) asa
cum este descris mai sus in capitolul 2 si se porneste VAMT pe acel
calculator.
1. Procesul de instalare va crea o pictograma pentru Volume Activation
Management Tool (32 bit) in meniul de Start.
2. Se face clic pe pictograma Volume Activation Management Tool pentru
a lansa consola VAMT.
Atentie! Toate statiile din laborator trebuie sa fie pornite, trebuie sa aiba
conectivitate intre ele si IP din aceeasi clasa. In mod implicit, serverul din
laborator are configurat serviciul DHCP pentru alocare dinamica de adrese IP
din aceeasi clasa.
Pasul 2 Se cauta si se identifica in retea de catre VAMT calculatoarele cu
sistem de operare Windows instalate
1. Se porneste VAMT
2. Se da clic in meniul Action -> Add Computers pentru a se vedea
dialogul Add Computers.
Figura 11. Adaugare calculatoare
3. Se introduce un nume pentru a identifica un grup de calculatoare (de
exemplu: VISTA_NumeScoala).
Activare produse Microsoft
Activare produse Microsoft Pag 11 of 23
Figura 12. Denumire grup calculatoare
4. Se selecteaza optiunea de cautare a calculatoarelor Workgroup si se
specifica numele Workgroup-ului asa cum apare in imaginea de mai
jos.
Figura 13. Finalizare cautare calculatoare
5. Se da clic pe butonul OK.
In continuare VAMT va cauta si descoperi calculatoarele din Workgroup. Se va
revizui aceasta lista pentru a contine numai calculatoarele din laborator
instalate dupa imaginea Windows Vista.
Pasul 3 Se colecteaza starea calculatoarelor descoperite la pasul anterior
1. Se solicita starea licentierii de pe calculatoarele descoperite de catre
VAMT si se colecteaza starea de pe calculatoare individuale prin
selectarea unuia sau a mai multor calculatoare din lista de
calculatoare descoperite. Pentru a colecta starea intregului grup de
calculatoare, se selecteaza, din partea stanga a utilitarului, nodul
"User Defined Groups - > Vista_NumeScoala".
2. Se da click dreapta pe grupul de calculatoare numit
Vista_NumeScoala pentru a vedea meniul contextual de actiuni numit
Action.
Activare produse Microsoft
Activare produse Microsoft Pag 12 of 23
3. Se selecteaza Refresh Computer Status.
4. Se selecteaza Use Alternate Credentials si se selecteaza butonul
OK. Se introduc credentialele contului de Administrator cu parola
asociata. VAMT va arata dialogul Collecting computer information in
timp ce colecteaza starea licentierii fiecarui calculator.
Pasul 4 Se salveaza local o lista cu informatiile necesare activarii
In acest pas, intreaga lista cu pc-urile descoperite (fisier cu extensia CIL) este
salvata pe calculatorul local conectat in laborator, pe care ruleaza aplicatia
VAMT. In metoda de activare MAK Proxy este critic sa se pastreze acest
fisier pe hard disk-ul calculatorului din laborator unde este instalat VAMT.
Acest fisier va fi utilizat in etapele urmatoare.
1. Se selecteaza calculatoarele din grupul numit Vista_NumeScoala
2. Se da clic pe Save din meniul File Menu pentru a aparea dialogul
"Save the Computer Information List"
3. Se introduce numele unui director si al unui fisier (ex.
IID_numeScoala_nesecurizat.cil)
4. Se selecteaza Save.
Pasul 5 Se exporta fisierului ce contine informatiile necesare activarii
Trebuie efectuat un export securizat pentru a ne asigura ca numai informatii
legate de activarea produselor sunt stocate in fisierul CIL care urmeaza sa fie
transferat pe statia cu acces la Internet.
1. Se executa clic dreapta pe grupul de calculatoare selectat pentru a
vedea meniul contextual de actiuni Action
2. Se da clic pe Export Computers pentru ca dialogul "Save the
Computer Information List" sa apara. Se selecteaza optiunea Exclude
any sensitive environment data
3. Se da clic pe Browse pentru ca dialogul Save Computer Information
List sa apara
4. Se selecteaza un director si se introduce numele unui fisier cum ar fi
IID_numeScoala _export_securizat.cil
5. Se da clic pe Save.
6. Se copiaza fisierul de mai sus pe un dispozitiv de stocare extern (ex.
disc extern, CD/DVD sau Flash USB).
Atentie! Prin selectarea optiunii Exclude any sensitive environment data se
exclud toate informatiile de identificare personala de tip Personally
Identifiable Information (PII) din fisierul salvat. Datorita acestui lucru, fisierul
Activare produse Microsoft
Activare produse Microsoft Pag 13 of 23
CIL trebuie reimportat in VAMT si in fisierul complet
IID_numeScoala_nesecurizat.cil in asa fel incat CID-ul cerut la Microsoft in
pasul de mai jos sa fie corect asignat calculatoarelor din grupul nostru
Vista_NumeScoala. Pentru mai multe informatii despre ce campuri sunt
pastrate in fisierul exportat securizat CIL se pot afla din continutul fisierului
VAMT.CHM care se afla in locatia in care a fost instalat VAMT.
Pasul 6 Se verifica existenta fisierelor necesare activarii
In aceasta etapa se verifica daca exista:
1. Fisierului IID_numeScoala_nesecurizat.cil intr-un folder local pe
statia din laborator pe care este instalat VAMT.
2. Fisierul IID_numeScoala _export_securizat.cil pe un device de
stocare extern: discheta, USB Stick etc
In cazul in care aceste fisiere exista, se poate inchide utilitarul VAMT pe
calculatorul din laborator. Daca la inchiderea aplicatiei VAMT apare un mesaj
de interogare in care se intreaba daca se doreste sa se salveze mediul de
lucru, se selecteaza optiunea No
Pasul 7 Se importa fisierului CIL, exportat securizat, pe un calculator cu VAMT
care are acces la Internet
1. Se instaleaza utilitarul VAMT pe un calculator cu acces la Internet asa
cum se descries in capitolul 2 PROCESUL DE INSTALARE AL VAMT.
(Optional se poate reutiliza aceeasi statie sau notebook daca poate fi
mutat intr-o locatie cu acces la internet)
2. Se copie fisierul IID_numeScoala _export_securizat.cil de pe device-ul
de stocare extern de unde a fost salvat, pe un calculatorul cu VAMT, cu
acces la Internet.
3. Se lanseaza VAMT.
4. Se selecteaza File -> Import pentru a se lansa dialogul Open
Computer Information List.
5. Se localizeaza si se selecteaza fisierul IID_numeScoala
_export_securizat.cil. Se selecteaza optiunea Open pentru a se
incarca fisierul CIL in VAMT.
6. Se noteaza ca numele calculatoarelor, ale grupului si ale workgroup-
ului nu sunt vizibile.
Pasul 8: Se utilizeaza activarea MAK Proxy pentru a cere CID (Confirmation
IDs) de la Microsoft
1. Se selecteaza grupul de calculatoare importate si se realizeaza clic
dreapta pentru a se accesa meniul contextual de actiuni Action
Activare produse Microsoft
Activare produse Microsoft Pag 14 of 23
2. Se selecteaza MAK Proxy Activate
3. Se deselecteaza optiunea Install MAK (overwrite existing)
4. Se selecteaza optiunea Get Confirmation ID from Microsoft
5. Se deselecteaza optiunea Apply Confirmation ID and Activate
6. Se face clic pe OK.
7. VAMT va arata dialogul "Getting a confirmation ID online" in timp ce se
conecteaza la Microsoft si colecteaza CIDs.
Pasul 9 Se salveaza CIL de pe calculatorul cu VAMT care are conexiune la
Internet
1. Se salveaza fisierul CIL imediat ce informatiile de confirmare
Confirmation IDs au fost primite pentru toate calculatoarele. Se
verifica ca in coloana Pending Confirmation ID pentru fiecare
inregistrare exista o valoare.
2. Se da clic pe Save As din meniul File Menu si se furnizeaza un nou
nume pentru fisierul CIL cum ar fi CID_numeScoala
_export_securizat.cil.
3. Se copiaza fisierul CID_numeScoala _export_securizat.cil pe un
dispozitiv de stocare extern (disc extern, CD/DVD sau Stick USB).
4. Se inchide dupa salvare consola VAMT fara a salva sesiunea.
Pasul 10: Se importa fisierul CID_numeScoala _export_securizat.cil pe
calculatorul pe care s-a instalat initial VAMT din laboratorul fara acces la
Internet
1. Se copie fisierul CID_numeScoala _export_securizat.cil de pe
dispozitivul de stocare extern pe discul intern al calculatorului cu VAMT
care nu are acces la Internet din laborator
2. Se lanseaza utilitarul VAMT
3. Se selcteaza din meniu File -> Open pentru a lasnsa dialogul Open
Computer Information List
4. Se localizeaza, se selecteaza fisierul IID_numeScoala_nesecurizat.cil
(salvat la Pasul 4) si se face clic pe Open pentru a se incarca acest
fisier CIL in VAMT.
Calculatoarele descoperite anterior impreuna cu starea lor de licentiere ar
trebui sa fie regasite in consola VAMT in partea dreapta.
Activare produse Microsoft
Activare produse Microsoft Pag 15 of 23
5. Se selecteaza din meniu File -> Import si se localizeaza fisierul cu
CIDs CID_numeScoala _export_securizat.cil generat la pasul 9.
6. Procesul de combinare va potrivi informatiile despre Confirmation ID
pentru fiecare Installation ID al calculatoarelor.
7. Se selecteaza din meniu File -> Save si se introduce numele unui
fisier cum ar fi IID_CID_numeScoala_nesecurizat.cil pentru a se salva
in acesta informatiile complete despre calculatoare cu IID si CID.
Atentie! Salvarea unui fisier care combina informatiile despre IID si CID este
importanta in cazul in care calculatoarele sunt reinstalate dupa imaginea
Siveco, pentru reactivare.
Pasul 11 Utilizarea activarii MAK Proxy pentru a aplica CIDs si pentru a
activa calculatoarele din workgroup
1. Se selecteaza grupul de calculatoare nume_grup_calculatoare din
partea stanga din utilitarul VAMT.
2. Se da clic dreapta pe el pentru instantia meniul contextual de actiuni
Action.
3. Se selecteaza MAK Proxy Activate pentru a deschide fereastra Proxy
Activation.
4. Se deselecteaza optiunea Install MAK (overwrite existing).
Calculatoarele selectate au deja un MAK instalat.
5. Se deselecteaza optiunea Get Confirmation ID from Microsoft.
6. Se selecteaza optiunea Apply Confirmation ID and Activate. Acesta
optiune instruieste VAMT sa activeze calculatoarele selectate prin
instalarea CID-ului corespunzator.
7. Se selecteaza "Use Alternate Credentials" (daca este necesar) si se
apasa OK.
8. VAMT va arata fereastra "Applying a Confirmation ID" in timp ce
instaleaza CID-urile pe calculatoarele selectate. Calculatoarele din
workgroup ar trebui acum sa fie activate. In cazul in care apar erori se
reporneste ultima activitate.
Activare produse Microsoft
Activare produse Microsoft Pag 16 of 23
3.2. ACTIVAREA VAMT IN MEDII CU ACCES INTERNET (MINIM O
STATIE SAU LAPTOP CONECTATE IN LABORATOR)
Pasul 1 Se instaleaza VAMT in laborator pe o statie (alternativ notebook) cu
canectivitate internet asa cum este descris mai sus in capitolul 2 si se
porneste VAMT pe acest calculator.
1. Procesul de instalare va crea o pictograma pentru Volume Activation
Management Tool (32 bit) in meniul de Start.
2. Se da clic pe pictograma Volume Activation Management Tool pentru a
se lansa consola VAMT.
Atentie! Toate statiile din laborator trebuie sa fie pornite, trebuie sa aiba
conectivitate intre ele si IP din aceeasi clasa. In mod implicit, serverul din
laborator are configurat serviciul DHCP pentru alocare dinamica de adrese IP
din aceeasi clasa.
Pasul 2 Se descopera calculatoarele care au sistemul de opera Windows
1. Se porneste VAMT
2. Se da clic in meniul Action -> Add Computers pentru a se vedea
dialogul Add Computers
Figura 14. Adaugare calculatoare
3. Se introduce un nume de grup pentru a identifica un grup de
calculatoare cum ar fi VISTA_NumeScoala.
Activare produse Microsoft
Activare produse Microsoft Pag 17 of 23
Figura 15. Introducere nume grup calculatoare
4. Se selecteaza optiunea de descoperire a calculatoarelor Workgroup
si se specifica numele Worgroup-ului.
Figura 16 . Salvare calculatoare
5. Se da clic pe butonul OK.
In continuare VAMT va cauta si descoperi calculatoarele din Workgroup. Se va
revizui aceasta lista pentru a contine numai calculatoarele din laborator
instalate dupa imaginea Windows distribuita de Siveco
Pasul 3 Se colecteaza starea calculatoarelor descoperite la pasul anterior
VAMT va solicita starea licentierii de pe calculatoarele descoperite.
Colecteaza starea de pe calculatoare individuale prin selectarea unuia sau a
mai multor calculatoare din lista de calculatoare descoperite. Pentru a
colecta starea intregului grup de calculatoare, se selecteaza, din partea
stanga a utilitarului, nodul "User Defined Groups - > Vista_NumeScoala".
1. Se da click dreapta pe grupul de calculatoare numit
Vista_NumeScoala pentru a se vedea meniul contextual de actiuni
numit Action.
2. Se selecteaza Refresh Computer Status.
Activare produse Microsoft
Activare produse Microsoft Pag 18 of 23
3. Se selecteaza Use Alternate Credentials si se apasa butonul OK. Se
introduc credialele contului Administrator cu parola asociata. VAMT va
arata dialogul Collecting computer information in timp ce se
colecteaza starea licentierii fiecarui calculator.
Pasul 4 Se utilizeaza activarea MAK Proxy pentru a cere CID (Confirmation
IDs) de la Microsoft
1. Se selecteaza calculatoarele importate si se da clic dreapta pentru a se
vedea meniul contextual de actiuni Action.
2. Se da clic pe MAK Proxy Activate.
3. Se deselecteaza optiunea Install MAK (overwrite existing).
4. Se selecteaza optiunea Get Confirmation ID from Microsoft.
5. Se deselecteaza optiunea Apply Confirmation ID and Activate.
6. Se apasa butonul OK.
VAMT va arata dialogul "Getting a confirmation ID online" in timp ce se
conecteaza la Microsoft si colecteaza CIDs.
5. Se salveaza rezultatul selectand nodul Vista_NumeScoala. Se
selecteaza Save As din meniul File Menu si se furnizeaza un nou
nume pentru fisierul CIL cum ar fi
IID_CID_numeScoala_nesecurizat.CIL
Pasul 5 Se utilizeaza activarea MAK Proxy pentru a aplica CIDs si pentru a se
activa calculatoarele din workgroup
1. Se selecteaza grupul de calculatoare Vista_NumeScoala din partea
stanga din utilitarul VAMT.
2. Se da clic dreapta pe el pentru a se vedea meniul contextual de actiuni
Action.
3. Se selecteaza MAK Proxy Activate pentru a se deschide fereastra
Proxy Activation.
4. Se deselecteaza optiunea Install MAK (overwrite existing).
Calculatoarele selectate au deja un MAK instalat.
5. Se deselecteaza optiunea Get Confirmation ID from Microsoft.
6. Se selecteaza optiunea Apply Confirmation ID and Activate. Acesta
optiune instruieste VAMT sa activeze calculatoarele selectate prin
instalarea CID-ului corespunzator.
Activare produse Microsoft
Activare produse Microsoft Pag 19 of 23
7. Se selecteaza "Use Alternate Credentials" (daca este necesar) si se
apasa OK. Se introduce numele unui cont de Administrator si parola
furnizata de Siveco.
VAMT va arata fereastra "Applying a Confirmation ID" in timp ce instaleaza
CID-urile pe calculatoarele selectate. Calculatoarele din workgroup ar trebui
acum sa fie activate.
Activare produse Microsoft
Activare produse Microsoft Pag 20 of 23
3.3. ACTIVAREA INDIVIDUALA A STATIILOR CONECTATE LA INTERNET
(TOATE STATIILE DIN LABORATOR AU ACCES LA INTERNET)
In cazul in care toate calculatoarea din laborator au acces la Internet se poate
utiliza metoda activarii individuale a fiecarei statii.
Pentru a activa sistemul de operare Windows cat mai rapid se utilizeaza
urmatoarea metoda:
Pasul 1 Se porneste statia si se realizeaza autentificarea cu un cont de
Administrator
1. Dupa instalarea imaginii Windows primita de la Siveco, se realizeaza
autentificarea pe sistem folosind credentialele contului de
Administrator.
Pasul 2 Se lanseaza in executie un command prompt
1. Se deschide un command prompt, selectand butonul Start si se
tasteaza CMD, urmat de apasarea tastei Enter.
Pasul 3 Se tasteaza comada de activare
1. In command prompt se scrie urmatoarea comanda SLMGR ato si se
apasa tasta Enter
2. Se asteapta mesajul de activare cu succes a statiei.
Activare produse Microsoft
Activare produse Microsoft Pag 21 of 23
3.4. ACTIVAREA INDIVIDUALA A STATIILOR PRIN TELEFON
Pentru Activarea sistemului de operare Windows prin telefon trebuie sa
existe posibilitatea sa se sune la urmatoarele numere:
Telverde: 0800 822 222 numar fara taxtare apelabil din orice retea fixa
intre orele 08:00 si 20:00 de luni pana vineri in afara sarbatorilor legale
021 204 70 15 numar cu taxare normala apelabil din orice retea fixa
sau mobila intre orele 08:00 si 20:00 de luni pana vineri in afara
sarbatorilor legale
La aceste numere de telefon un operator va va indruma cum sa realizati
activarea sistemului de operare Windows.
Pentru informatii suplimentare referitoare la:
informaii generale despre produsele Microsoft
detalii despre politica Microsoft de acordare a licenelor
preuri de referin pentru produsele comercializate n Romnia
solicitri de service pack-uri
informaii despre activitatea Microsoft (promoii n curs, evenimente)
nelmuriri sau reclamaii
se poate contacta Microsoft Infocenter la urmatoarele numere:
0 801 033 333 - numar Unitel apelabil din orice reea fix, pltind doar
tariful unei convorbiri locale. Disponibilitate: ntre orele 08:00 i 20:00, de
luni pn vineri, n afara srbtorilor legale.
(021) 204 70 40 - numr cu taxare normal, apelabil din orice reea i orice
central. Disponibilitate: ntre orele 08:00 i 20:00, de luni pn vineri, n afara
srbtorilor legale.
Activare produse Microsoft
Activare produse Microsoft Pag 22 of 23
4. APPENDIX 1
4.1. SCENARIU DE REFACERE A IMAGINII PENTRU CALCULATOARELE
DIN LABORATOR (OPTIONAL)
Daca calculatoarele din laborator au fost reinstalate prin metoda de
refacere a imaginii (reimaged) si hardware-ul lor a ramas la fel, ele pot utiliza
fisierul IID_CID_numeScoala_nesecurizat.CIL pentru reactivare. Este foarte
important sa se realizeze o copie de siguranta a acestui fisier si sa fie protejat
la suprascrieri.
1. Se reinstaleaza sistemul de operare pe fiecare calculator.
2. Se porneste utilitarul VAMT, se selecteaza din meniu File -> Open si
se alege fisierul IID_CID_numeScoala_nesecurizat.CIL.
3. Se selecteaza grupul de calculatoare Vista_NumeScoala din partea
stanga a utilitarului VAMT, si se da clic dreapta pentru a se vedea
meniul contextual de actiuni Action dupa care se selecteaza MAK
Proxy Activate.
4. Se selecteaza calculatoarele dorite sau grupul de calculatoare dorit si
se selecteaza optiunea MAK Proxy Activate din meniul contextual de
actiuni Action.
5. Se deselecteaza optiunea Install MAK (overwrite existing).
Calculatoarele selectate au deja un MAK instalat prin imagine.
6. Se deselecteaza optiunea Get Confirmation ID de la Microsoft.
7. Se selecteaza optiunea Apply Confirmation ID and Activate. Aceasta
optiune instruieste utilitarul VAMT sa instalezed CID-urile catre
calculatoarele corespunzatoare pe care le va activa.
8. Se selecteaza optiunea Use Alternate Credentials (daca este necesar)
si se apasa OK. Se introduce numele unui contului de Administrator
si parola comunicata de Siveco.
Utilitarul VAMT va realiza procesul de Applying a Confirmation ID in timp
ce se instaleaza CID-urile pe calculatoarele selectate. Calculatoarele din
workgroup ar trebui sa fie acum activate.
Atentie! CALCULATOARELE reinstalate utilizand imaginea primita vor putea
functiona maxim 30 zile de la instalare daca nu sunt activate. Dupa trecerea
celor 30 zile sistemele vor intra intr-un mod de functionare redus (RFM).
Activare produse Microsoft
Activare produse Microsoft Pag 23 of 23
Pentru activarea lor se poate utiliza utilitarul VAMT. Pentru mai multe detalii
se poate consulta fisierul VAMT.chm din locatia "C:\Program
Files\VAMT\VAMT.chm" - Volume Activation Management Tool Help.
S-ar putea să vă placă și
- Chestionar GradDocument1 paginăChestionar GradmarilexaÎncă nu există evaluări
- Interpretare Test Initial - TezeDocument2 paginiInterpretare Test Initial - TezemarilexaÎncă nu există evaluări
- Analiza Swot A Rezultatelor La MateDocument3 paginiAnaliza Swot A Rezultatelor La MatemarilexaÎncă nu există evaluări
- Managementul Clasei de EleviDocument119 paginiManagementul Clasei de Eleviriana 7786% (7)
- Dictionar Tehnic Englez-RomanDocument542 paginiDictionar Tehnic Englez-RomanBlurry Soul100% (1)
- Suport de Curs Profesori Def Si Grad IIDocument77 paginiSuport de Curs Profesori Def Si Grad IINicoleta Dănilă100% (1)
- Rezolvari Titularizare 2013Document5 paginiRezolvari Titularizare 2013zaharia danaÎncă nu există evaluări
- Model de Planificare, de Unitate de Invatare, ProiectDocument3 paginiModel de Planificare, de Unitate de Invatare, ProiectLoredana RoscaÎncă nu există evaluări
- CHESTIONAR Proiectarea Lectiei Din Perspectiva CurricularaDocument3 paginiCHESTIONAR Proiectarea Lectiei Din Perspectiva CurricularamarilexaÎncă nu există evaluări
- Metode Alternative de EvaluareDocument6 paginiMetode Alternative de Evaluarenicolaeolimpia67% (6)
- Curs Autocad PDFDocument124 paginiCurs Autocad PDFNicolae TabircaÎncă nu există evaluări
- Pedagogie IIDocument132 paginiPedagogie IIapi-3804479100% (3)
- Comentarii ROMANA DEFINITIVAT - INVATATORIDocument77 paginiComentarii ROMANA DEFINITIVAT - INVATATORIMarinela Munteanu0% (1)
- Glosar Termeni PedagogiciDocument3 paginiGlosar Termeni PedagogicimarilexaÎncă nu există evaluări
- Subiect I TitularizareDocument4 paginiSubiect I TitularizaremarilexaÎncă nu există evaluări
- Engleza IncepatoriDocument144 paginiEngleza IncepatoriAna CiobanuÎncă nu există evaluări
- Regulament Concurs Urmareste Finala UEL La Digi Sport Si Te Premiem Cu Un Smart LED TVDocument4 paginiRegulament Concurs Urmareste Finala UEL La Digi Sport Si Te Premiem Cu Un Smart LED TVmarilexaÎncă nu există evaluări
- Curs AutocadDocument124 paginiCurs AutocadmarilexaÎncă nu există evaluări
- Invatati Franceza Fara Profesor CarteDocument607 paginiInvatati Franceza Fara Profesor CarteCristina Adamache100% (2)
- Demo Franceza IntermediariDocument21 paginiDemo Franceza IntermediarimarilexaÎncă nu există evaluări
- Lexic ProfesionalDocument87 paginiLexic Profesionalmarilexa0% (1)
- Dicţionar de Împrumuturi Lexicale Din Limba FrancezăDocument600 paginiDicţionar de Împrumuturi Lexicale Din Limba Francezăyonutz007100% (1)
- Anexa 19 - Calendar Titularizare 2014Document8 paginiAnexa 19 - Calendar Titularizare 2014bogdanyuÎncă nu există evaluări
- Mica Gramatica A Limbii FrancezeDocument52 paginiMica Gramatica A Limbii FrancezeMihaela Iepure HarsanÎncă nu există evaluări
- Re Vista I Anu Arie 2010Document20 paginiRe Vista I Anu Arie 2010marilexaÎncă nu există evaluări
- Teoria Inteligentelor MultipleDocument5 paginiTeoria Inteligentelor MultipleZeus78Încă nu există evaluări
- Solutii Complete Pentru TesteDocument80 paginiSolutii Complete Pentru TestePrelipceanu DorinÎncă nu există evaluări
- Scoala RobinsonilorDocument48 paginiScoala RobinsonilorElefantul_969Încă nu există evaluări
- FisamodelpentrudirigintiDocument1 paginăFisamodelpentrudirigintimarilexaÎncă nu există evaluări