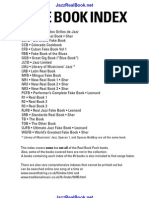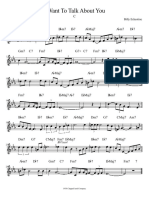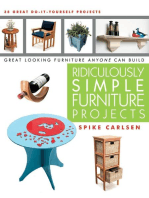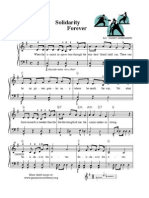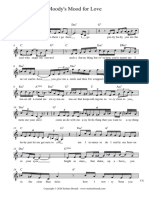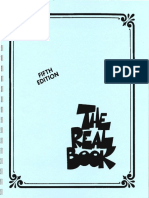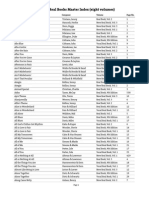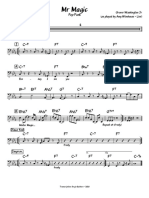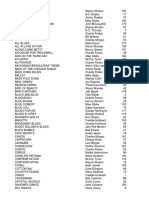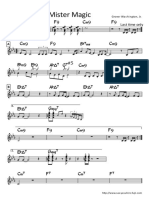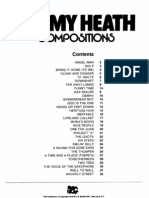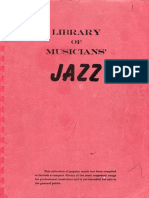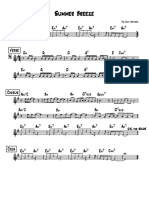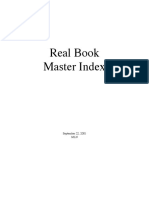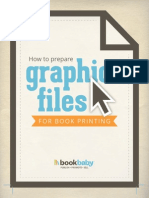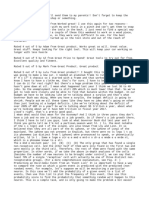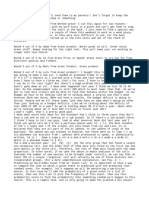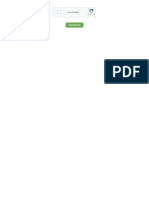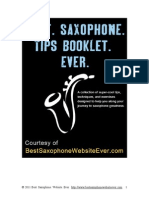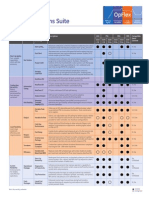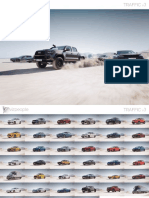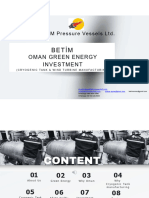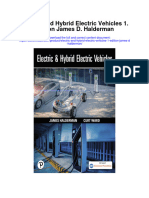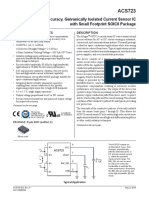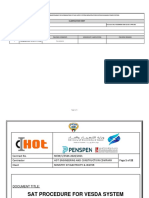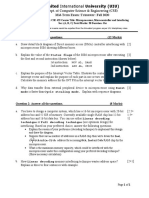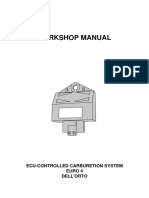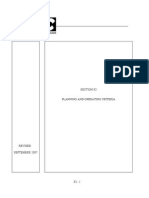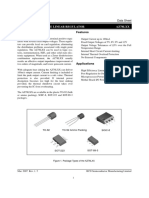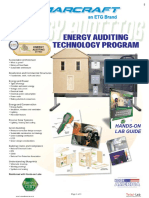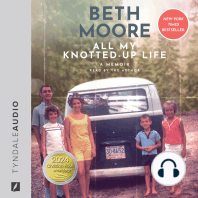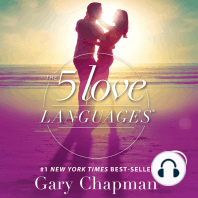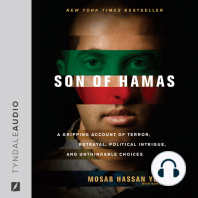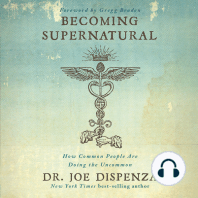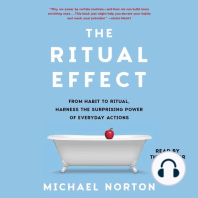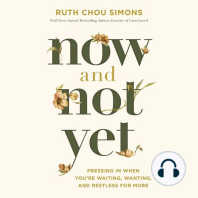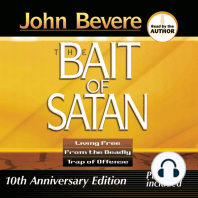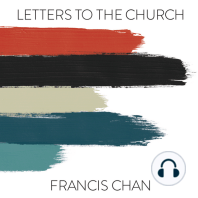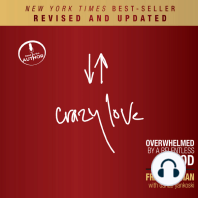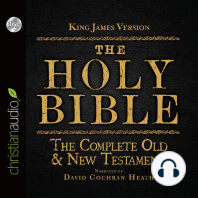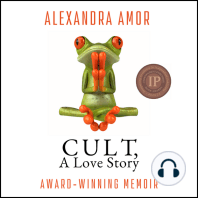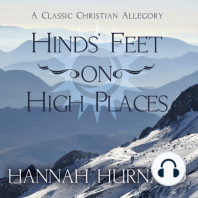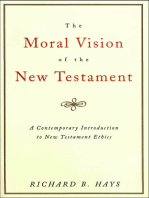Documente Academic
Documente Profesional
Documente Cultură
Igigbook
Încărcat de
Marcin JanekDescriere originală:
Titlu original
Drepturi de autor
Formate disponibile
Partajați acest document
Partajați sau inserați document
Vi se pare util acest document?
Este necorespunzător acest conținut?
Raportați acest documentDrepturi de autor:
Formate disponibile
Igigbook
Încărcat de
Marcin JanekDrepturi de autor:
Formate disponibile
How to navigate while viewing a PDF page
When you tap the top 30% of the screen it displays the previous page of
the book that the current page is in.
When you tap the bottom 30% of the screen it displays the next page of
the book that the current page is in.
When you tap the center of the screen it toggles you in and out of full
screen PDF view.
When you swipe left it displays the next item in a set list, search result or
song in the book depending on the current view.
When you swipe right it displays the previous item in a set list, search
result or song in the book depending on the current view.
When you pinch with two fingers it sets zoom level of current page. If you
tap with two fingers it will lock the zoom level for future pages.
How to add a PDF score or book to iGigBook
In iTunes, select your device, then select the Apps tab.
Scroll down to reveal the File Sharing section in iTunes which allows you to
transfer files to and from your device.
Select iGigBook from the list of Apps and click the "Add" button to select the
PDF files you want to copy to your device.
Once the files are loaded onto your device, they will be appear in the My Scores
view.
Adding files from email or a website
When you open a PDF file from an email attachment or from a website, you
have the option to open that file using iGigBook. When the PDF is in preview
mode the upper right hand part of the screen has a button titled "Open In...".
Select "Open In..." and then select IGigBook from the list of applications
displayed. If you do not see the "Open In..." button, tap on the document and it
should appear.
When iGigBook is selected the preview will launch iGigBook and you will be
taken to the My Scores section of the app. Imported files have the following file
name format making them easy to locate at the top of the list.
[ dat e] - i mpor t - [ t i me] . pdf
exampl e: 110207- i mpor t - 103844. pdf
[ dat e] or [ 110207] = Febr uar y 7t h, 2011
[ t i me] or [ 103844] = 10: 38: 44 am
Renaming/Deleting files in My Scores
Press and hold an item in the My Scores section to display the file name editing
dialogue.
If you completely erase the file name from the dialogue and press "Okay", that
entry will be deleted from the list and from your device permanently.
iGigBook Book Index List
Below is the current list of available book indexes. If you do not see the index below on your
device, it usually means that it is marked as not active in my.igigbook.com. To activate the
index, log in to my.igigbook.com and select "My Book Settings" to set the active flag to on and
then sync your device with the iGigBook Server.
A book code of dynamic, indicates that the index is to content from a web site that contains
sheet music, chord charts, lead sheets or vocal charts and that content is made freely
available to anyone on the Internet.
Book Title Book Code
Al l J azz Real Book aj r eal bk
Bach Cel l o Sui t es cel l osui t e
Best Fake Book Ever 2
nd
Ed best f bevr 2
Bi l l Evans Fake Book bef akebk
Br azi l i an J azz Real Book br azi l j r bk
Cl assi c Real Book 5t h Ed cr eal bk1
Cl assi c Real Book 5t h Ed 2 cr eal bk2
Cl assi c Real Book 5t h Ed 3 cr eal bk3
Cl assi cal Fake Book cl assi cf b
Cuban Fake Book cuf akebk
J azz Fakebook j f akebk
J azz LTD j azzl t d
J azz of t he 50s bj azz50
Lat i n Fake Book l t f akebk
Legi t Pr of essi onal Fake Book r wl pf bk
Li br ar y of Musi ci ans' J azz l mj azz
Or i gi nal , Legal , Musi ci an' s ol mf akebk
Pat Met heny Song Book pat met heny
R&B Fake Book 2nd Ed. r nbf akebk
Real J azz Book r eal j azzbk
Sampl e Book sampl e
St r ai ght Ahead J azz Fakebook saf akebk
The Book t hebook
The Col or ado Cookbook col cookbk
The Eur opean Real Book eur eal bk
The Fi r ehouse J azz Band Fake Book f j f akebk
The Lat i n Real Book l t r eal bk
The New Real Book Vol 1 nr eal bk1
The New Real Book Vol 2 nr eal bk2
The New Real Book Vol 3 nr eal bk3
The Real Book Of Bl ues r bbl ues
The Real Chr i st mas Book r eal xmasbk
The Real Easy Book r easybk
The Real Vocal Book cr eal bkv
The St andar ds Real Book st r eal bk
The Wor l d s Gr eat est Fake Book wgf akebk
Thi s I s The Ul t i mat e Fake Book ul f akebk
557 St andar ds 557st andr d
Ant hol ogi e des Gr i l l es de J azz gr i dj azz
Beat l es Fake Book beat l esf b
Best Fake Book Ever 2nd Ed best f bevr 2
Cl assi c Real Book 5t h Ed Bb cr eal bk1bb
Cl assi c Real Book 5t h Ed 2 Bb cr eal bk2bb
Cl assi c Real Book 5t h Ed 3 Bb cr eal bk3bb
Cl assi c Real Book 5t h Ed Eb cr eal bk1eb
Cl assi c Real Book 5t h Ed 2 Eb cr eal bk2eb
Cl assi c Real Book 5t h Ed 3 Eb cr eal bk3eb
Cl assi c Rock Fake Book cr ockf b
Count r y Fake Book count r yf b
Di sney Fake Book di sneyf ake
Fol k Song Fake Book f ol ksngf b
J ust J azzs Real Bookk j ust j azzr r b
J ust St andar ds Real Bookk j ust st andr b
Movi e Fake Book 4t h Ed. movi ef kbk
Real Book 6t h Edi t i on r eal bk1h
Real Book 6t h Edi t i on Bb r eal bk1hbb
Real Book 6t h Edi t i on Eb r eal bk1heb
Real Book 2 6t h Edi t i on r eal bk2h
Real Book 2 6t h Edi t i on Bb r eal bk2hbb
Real Book 2 6t h Edi t i on Eb r eal bk2heb
Real J azz St andar ds Fake Book r j st andf bk
The Bl ues Fake Book bl uesf b
The Handbook of J azz St andar ds hj azzst and
The New Real Book Vol 1 Bb nr eal bk1bb
The New Real Book Vol 1 Eb nr eal bk1eb
The New Real Book Vol 2 Bb nr eal bk2bb
The New Real Book Vol 2 Eb nr eal bk2eb
The New Real Book Vol 3 Bb nr eal bk3bb
The New Real Book Vol 3 Eb nr eal bk3eb
The Real Rock Book Vol ume 1 r eal r ockb1
The St andar ds Real Book Bb st r eal bkbb
The St andar ds Real Book Eb st r eal bkeb
The Ul t i mat e Pop/ Rock Fake Book ul popr ock
Ul t i mat e Br oadway Fake Book 4t h Ed. ul bdwyf kbk
Ul t i mat e Chr i st mas Fake Book ul xmasf kbk
Weddi ng & Love Fake Book wedl ovef b
Seven Easy Steps for iGigBook Success
Follow these steps to take advantage of the book indexes that we offer:
1. Copy your PDF fake/real books to your device.
Don't know how to do that?
See the section titled: How to add a PDF score or book to iGigBook
2. Identify books that we offer indexes for.
Don't know what they are?
See iGigBook Book Index List for a complete list of books and their
corresponding book codes.
3. Locate your book in the My Scores view of iGigBook.
4. Press and hold for 2 seconds on any book entry to pop up the file rename dialog.
5. Use the backspace key to clear an entry or press and hold for 1 second within
the field to display editing commands.
6. Enter the correct code for the book from step 2 and press " Okay" to save.
7. Once you've renamed all of the books, return to the book list and press the sync
button. The sync button is the first icon located on the upper right hand corner
top status bar of the Book List view.
1
2
How to resolve book synchronization issues
Sometimes a PDF book you have doesn't quite sync up with the iGigBook index,
here is how you can resolve these issues.
Make sure you're using the correct offset. From the book view, select the first
tune, for best results choose the first tune that starts with the letter A. Tap the top
portion of the screen until you get to the first page that isn't a song, now tap the
bottom portion of the screen to return to that song. The page number you see in
the top status bar minus the page number indicated in the table of contents of
the book or on the actual song page, will be the offset that you need. The page
number on the actual song page should match the page number indicated in the
index of the book.
Physical page indicated by the iGigBook top status bar when viewing a
song minus(-) the page number indicated for that song in table of contents
of the book or on the page of the song, equals(=) the offset needed. This
number can be negative.
Make sure your book has all of the pages and that it matches its own internal
index. It's okay for a book to be missing pages or to have additional pages
added prior to the first song because you can correct that by adjusting the offset.
If your book is missing pages in the middle of the book, the fastest and easiest
way to get that book to sync up with the iGigBook index is to add either the
pages that are missing by scanning them from the original book or by just
adding blank pages. If your book has additional pages in the middle of the book
you will need to remove the additional pages.
Adjusting the offset will not correct problems with books that are missing
pages or that have had pages added to other parts of the book.
You can set the offset for a book from the Book List View by pressing and
holding any item until the Set Book Offset dialog appears. Enter the correct
offset based on the method described above, don't waste your time using trial
and error methods, use the method described above to determine the correct
offset. Select the set button once you have entered the correct offset computed
by using the method above. It's a good idea to have an internet connection
available when you are setting offsets in this manner as it sets the offset locally
and also on the iGigBook server.
Set List Sharing/Song Sharing Via Email
There are times when you want to make available a chart or group of charts to
someone that has or does not have an iPad. You may be a band leader that
has created a set for a gig and want to share that set list with the band or you
may simply have an ad hoc need to send a single chart that you have in
iGigBook to another musician. The set list sharing feature in iGigBook makes it
easy to get music from your device to other people via email.
Note: To share your set list by email you will need to set up an email account on
your device, this tutorial will not show you how to do that and assumes you have
already done this.
First go to the Gig Set Viewer and select the set you wish to share:
Next, select the mail icon located on the upper right of the screen to display the
Share Set List pop up. Here you can decide whether or not you just want to
send the set list or the set list and songs as a PDF attachment in the email.
Keep in mind that if you do decide to include a PDF attachment all size
restrictions set by your email provider and the recipients email provider will be in
effect. This feature isn't designed to send a 500 page book to someone unless
you can send that 500 page book via regular email. If your set contains
bookmarked entries from My Scores, make sure those entries have the correct
number of pages indicated otherwise you can inadvertently attempt to send
more pages than you want to.
Finally, once you select Yes to attach the PDF you will see the mail dialog from
your device. Here you can add your recipients and add any additional
information to the email that you like prior to sending. If you selected the PDF
option, you should see the attachment as an icon in the body of the email. If
you're sending a single page of music, the page may render in the body of the
email even though it is an attachment.
That's all there is to it! The share set list function is a handy feature for creating
a custom gig book and sending it to yourself or others to print or use on
another device.
Additional Help Resources
Visit http://forum.igigbook.com for additional help resources. The forum
has an extensive How To section that has answers to many of your
questions. For those questions you cannot find answers for, you can
leave a question in the forum using the login that you created from your
device or you can contact us at igigbook@realbook.us.
Be sure to rate iGigBook in the iTunes App Store. The forum contains
links that you can use from your device or a computer to go directly to the
iTunes rating page for iGigBook.
S-ar putea să vă placă și
- Blue Mitchell - Fungii MamaDocument1 paginăBlue Mitchell - Fungii Mamamontuno100% (1)
- Real Book Master IndexDocument50 paginiReal Book Master Indexadam34550% (4)
- Strive From Within: The Jazzmeia Horn ApproachDe la EverandStrive From Within: The Jazzmeia Horn ApproachÎncă nu există evaluări
- I Want To Talk About YouDocument1 paginăI Want To Talk About YouMariaSanzCodinaÎncă nu există evaluări
- A Quick Guide to Books2Read: Discover the Best New Tool for Discovering the Best New Books: Unstressed Syllables PresentsDe la EverandA Quick Guide to Books2Read: Discover the Best New Tool for Discovering the Best New Books: Unstressed Syllables PresentsEvaluare: 3 din 5 stele3/5 (2)
- Mitchellblue Fungi Mama CDocument4 paginiMitchellblue Fungi Mama Cmarco_bassi_3Încă nu există evaluări
- Ridiculously Simple Furniture Projects: Great Looking Furniture Anyone Can BuildDe la EverandRidiculously Simple Furniture Projects: Great Looking Furniture Anyone Can BuildÎncă nu există evaluări
- Moody'S - Mood - For - Love - C (James Moody's Key)Document4 paginiMoody'S - Mood - For - Love - C (James Moody's Key)Lorena Fontana100% (3)
- It's Easy To Remember PDFDocument1 paginăIt's Easy To Remember PDFCihan Gülmez100% (1)
- SolidarityDocument2 paginiSolidarityJosh ParsonsÎncă nu există evaluări
- Moody's Mood For LoveDocument3 paginiMoody's Mood For LoveStefano Brondi100% (1)
- Valdez in The CountryDocument2 paginiValdez in The Countrycristina100% (1)
- Colors of Chloe PDFDocument512 paginiColors of Chloe PDFJose Antonio Zuñiga Flores100% (2)
- Real Books IndexDocument45 paginiReal Books Indexworkfreely100% (3)
- Amy Winehouse - MR Magic - Bass1Document1 paginăAmy Winehouse - MR Magic - Bass1Gil FariaÎncă nu există evaluări
- Moodys Mood For Love - MSCZDocument2 paginiMoodys Mood For Love - MSCZPolina Spiridonova100% (2)
- The Red Baron - Sheet GDocument1 paginăThe Red Baron - Sheet Gmusicnotes-871539Încă nu există evaluări
- Dienda: F/D F /A G-G F /A GDocument2 paginiDienda: F/D F /A G-G F /A GLéa0% (1)
- Recordame JoeHendersonDocument1 paginăRecordame JoeHendersonphylipÎncă nu există evaluări
- The Brecker Brothers - JacknifeDocument1 paginăThe Brecker Brothers - Jacknifelaurikoi50% (4)
- Unknown FakebookDocument205 paginiUnknown FakebookJavier Callén Salazar86% (22)
- Mister Magic: C F C FDocument2 paginiMister Magic: C F C FThomas AdamsÎncă nu există evaluări
- Tin Tin DeoDocument2 paginiTin Tin Deobromptonhiro100% (2)
- The NSHipster Fake BookDocument108 paginiThe NSHipster Fake Bookarunsivakumar8527% (11)
- The New Real Book: Eb Version. Volume 3Document4 paginiThe New Real Book: Eb Version. Volume 3Clases Guitarra Rock PopÎncă nu există evaluări
- Don't Mess With MR T BBDocument1 paginăDon't Mess With MR T BBtomkoÎncă nu există evaluări
- Jimmy Heath CompositionsDocument32 paginiJimmy Heath CompositionsBryan Canonigo89% (9)
- Everything Must Change PDFDocument2 paginiEverything Must Change PDFViseMiami93% (14)
- 43 Real BooksDocument1 pagină43 Real Booksmazza241126% (47)
- FakeBooks CatalogueDocument34 paginiFakeBooks CatalogueJeremy Smith70% (10)
- The Night Has A Thousand Eyes Eb PDFDocument2 paginiThe Night Has A Thousand Eyes Eb PDFGustavo HuntÎncă nu există evaluări
- Real Books Index (By Composer) PDFDocument45 paginiReal Books Index (By Composer) PDFMatt Bittles50% (2)
- Sonny Rollins Sonny Stitt Eternal Triangle December 19 1957 PDFDocument14 paginiSonny Rollins Sonny Stitt Eternal Triangle December 19 1957 PDFWillLu100% (2)
- MR MagicDocument1 paginăMR MagicDidier ArchambaultÎncă nu există evaluări
- Fakebook PDFDocument2 paginiFakebook PDFSheri0% (4)
- Library of Musician's JazzDocument217 paginiLibrary of Musician's JazzAlexander Borg100% (6)
- Dear John - Freddie HubbardDocument1 paginăDear John - Freddie HubbardKevin B. ClarkÎncă nu există evaluări
- Cheese Cake Dexter Gordon EBDocument1 paginăCheese Cake Dexter Gordon EBHumberto A. Hama100% (1)
- I Remember You FDocument2 paginiI Remember You FArtiztÎncă nu există evaluări
- Recado Bossa NovaDocument2 paginiRecado Bossa NovaLillo Guglielmi100% (2)
- Wives and Loves PDFDocument1 paginăWives and Loves PDFEstevão EwaldÎncă nu există evaluări
- J J Johnson - in Walked HoraceDocument2 paginiJ J Johnson - in Walked HoraceGaryCordellÎncă nu există evaluări
- Average White Band - The Very Best Of...Document1 paginăAverage White Band - The Very Best Of...Paul Owen0% (3)
- Summer Breeze PDFDocument1 paginăSummer Breeze PDFYuriy BuzilovÎncă nu există evaluări
- Real Books Master IndexDocument20 paginiReal Books Master IndexivesianÎncă nu există evaluări
- !real Book IndexesDocument279 pagini!real Book IndexesMiguel33% (3)
- Female Real BookDocument139 paginiFemale Real Booksarah_bruce_11100% (2)
- The Real Book Vol. 1 & 2 & 3. IndexDocument14 paginiThe Real Book Vol. 1 & 2 & 3. IndexdadejaÎncă nu există evaluări
- Bible Fakebook 50s IndexDocument4 paginiBible Fakebook 50s IndexJavier VivancoÎncă nu există evaluări
- Working For The Weekend ChordsDocument3 paginiWorking For The Weekend ChordsMaría Soldado BermúdezÎncă nu există evaluări
- Hal Leonard The Real Book Volume III SonglistDocument5 paginiHal Leonard The Real Book Volume III Songlistmrgreengenes0% (4)
- JZZ PatternsDocument188 paginiJZZ PatternsMattia CordaÎncă nu există evaluări
- Jimmy Forrest - Soul Street (Leadsheet)Document1 paginăJimmy Forrest - Soul Street (Leadsheet)Groovilus100% (1)
- Book Printing Preparation ChecklistDocument6 paginiBook Printing Preparation ChecklistMarija NEÎncă nu există evaluări
- Nurs204 Image 7Document5 paginiNurs204 Image 7Difky ZadrakÎncă nu există evaluări
- PYO Book Test PackageDocument13 paginiPYO Book Test PackageBuku Soul100% (3)
- FILM278 Demo 4Document4 paginiFILM278 Demo 4alter boiÎncă nu există evaluări
- RokadDocument3 paginiRokadTapiwa MuvunganiÎncă nu există evaluări
- Complete Aebersold List PDFDocument7 paginiComplete Aebersold List PDFKletz Kris67% (3)
- Best Saxophone Tips Booklet Ever PDFDocument24 paginiBest Saxophone Tips Booklet Ever PDFMarcin Janek100% (3)
- Foster Robert Accentuate The Negative Ahs2014Document18 paginiFoster Robert Accentuate The Negative Ahs2014Marcin JanekÎncă nu există evaluări
- Wiedemann Clarinet Exercises PDFDocument24 paginiWiedemann Clarinet Exercises PDFMarcin JanekÎncă nu există evaluări
- Billie's Bounce 2Document1 paginăBillie's Bounce 2Marcin JanekÎncă nu există evaluări
- Birk's Works in EbDocument1 paginăBirk's Works in EbMarcin JanekÎncă nu există evaluări
- Billie's Bounce 1Document1 paginăBillie's Bounce 1Marcin JanekÎncă nu există evaluări
- Reed Adjusting PaperDocument41 paginiReed Adjusting PaperDiego Ronzio100% (2)
- Learned Your Scales What's NextDocument9 paginiLearned Your Scales What's NextMarcin JanekÎncă nu există evaluări
- Thesis Elvin JonesDocument225 paginiThesis Elvin JonesAndras Mohay91% (11)
- Ferdinand 'Jelly Roll' Morton - The CraveDocument8 paginiFerdinand 'Jelly Roll' Morton - The CraveRakeem Por QueÎncă nu există evaluări
- Applicability Guide PDFDocument2 paginiApplicability Guide PDFtriplbingaziÎncă nu există evaluări
- Chap 12 Biotechnology and Its ApplicationsDocument3 paginiChap 12 Biotechnology and Its ApplicationsRajarshiÎncă nu există evaluări
- How To Recognize The SMD Components On The Motherboard of The LaptopDocument6 paginiHow To Recognize The SMD Components On The Motherboard of The LaptopBartek Ar100% (2)
- Baja Saeindia 2022 DVP&R + Dfmea TemplateDocument10 paginiBaja Saeindia 2022 DVP&R + Dfmea TemplateNandam HarshithÎncă nu există evaluări
- Electric Variable Valve Timing Actuator (Skyactiv-G 2Document3 paginiElectric Variable Valve Timing Actuator (Skyactiv-G 2Drew736250% (2)
- 3D TRAFFIC v3 CatalogDocument42 pagini3D TRAFFIC v3 CatalogAKASH SINGHÎncă nu există evaluări
- Explain How PDF Differs From PostscriptDocument2 paginiExplain How PDF Differs From PostscriptStephanieÎncă nu există evaluări
- Beti̇m Investment Project SummaryDocument24 paginiBeti̇m Investment Project SummaryZeynel OzkayaÎncă nu există evaluări
- 2006 Toyota Sequoia Fuse Box DiagramDocument6 pagini2006 Toyota Sequoia Fuse Box DiagramJohnÎncă nu există evaluări
- Ceng Application-Form 07-21 FinalDocument19 paginiCeng Application-Form 07-21 Finallok kkÎncă nu există evaluări
- Proxy Exams Being Cert-1Document4 paginiProxy Exams Being Cert-1Bryan GoetzÎncă nu există evaluări
- Electric and Hybrid Electric Vehicles 1 Edition James D Halderman Full ChapterDocument63 paginiElectric and Hybrid Electric Vehicles 1 Edition James D Halderman Full Chaptersusie.menefee409100% (7)
- Agustawestland Aw189 Search and Rescue: Confidence in Flight. WorldwideDocument30 paginiAgustawestland Aw189 Search and Rescue: Confidence in Flight. Worldwidethomas100% (1)
- ACS723 Datasheet PDFDocument23 paginiACS723 Datasheet PDFNguyên NghĩaÎncă nu există evaluări
- FPAL Product Code GuideDocument53 paginiFPAL Product Code GuideSRARÎncă nu există evaluări
- Eureka AssessmentDocument2 paginiEureka AssessmentTeacher EnglishÎncă nu există evaluări
- Ilovepdf MergedDocument23 paginiIlovepdf Mergedvignesh558855Încă nu există evaluări
- Variabile: Atribuire - Greeting "Hello" Echo $greetingDocument8 paginiVariabile: Atribuire - Greeting "Hello" Echo $greetingTina CondracheÎncă nu există evaluări
- GujaratiDocument7 paginiGujaratiVijay KumarÎncă nu există evaluări
- Instalación Opera en Win7Document12 paginiInstalación Opera en Win7pedro_orozco_80Încă nu există evaluări
- CSE 425 Fall Midterm 2020 AssessmentDocument1 paginăCSE 425 Fall Midterm 2020 AssessmentMd.Rakibul IslamÎncă nu există evaluări
- Machine Learning Applications Used in Accounting and AuditsDocument6 paginiMachine Learning Applications Used in Accounting and AuditsVIVA-TECH IJRI100% (1)
- Servicemanual Peugeot Euro 4 PDFDocument16 paginiServicemanual Peugeot Euro 4 PDFsky100% (2)
- WECC-NERC Planning StandardsDocument102 paginiWECC-NERC Planning Standardsjng2009Încă nu există evaluări
- Rohde&Schwarz FSH6 Modified For Li-Io BatteryDocument3 paginiRohde&Schwarz FSH6 Modified For Li-Io BatteryAitorÎncă nu există evaluări
- 3-Terminal Positive Linear Regulator Az78LxxDocument18 pagini3-Terminal Positive Linear Regulator Az78LxxCesarÎncă nu există evaluări
- Merlin Gerin Power LogicDocument30 paginiMerlin Gerin Power LogicLuis GutierrezÎncă nu există evaluări
- MODULO 415 W ZnShine - ZXM6-NHLD144 162.75 - 2056×1018 (30×20) - 350mm - 类单晶 - 20210401 - EDocument2 paginiMODULO 415 W ZnShine - ZXM6-NHLD144 162.75 - 2056×1018 (30×20) - 350mm - 类单晶 - 20210401 - EeduardoÎncă nu există evaluări
- GT-7500Document3 paginiGT-7500manual imbÎncă nu există evaluări
- Revised - Intro. To PL1Document106 paginiRevised - Intro. To PL1Nagface100% (3)
- The Freedom of Self-Forgetfulness: The Path to True Christian JoyDe la EverandThe Freedom of Self-Forgetfulness: The Path to True Christian JoyEvaluare: 5 din 5 stele5/5 (192)
- Out of the Dark: My Journey Through the Shadows to Find God's JoyDe la EverandOut of the Dark: My Journey Through the Shadows to Find God's JoyEvaluare: 4.5 din 5 stele4.5/5 (14)
- Son of Hamas: A Gripping Account of Terror, Betrayal, Political Intrigue, and Unthinkable ChoicesDe la EverandSon of Hamas: A Gripping Account of Terror, Betrayal, Political Intrigue, and Unthinkable ChoicesEvaluare: 4.5 din 5 stele4.5/5 (498)
- Power Moves: Ignite Your Confidence and Become a ForceDe la EverandPower Moves: Ignite Your Confidence and Become a ForceÎncă nu există evaluări
- Becoming Supernatural: How Common People Are Doing The UncommonDe la EverandBecoming Supernatural: How Common People Are Doing The UncommonEvaluare: 5 din 5 stele5/5 (1480)
- The Ritual Effect: From Habit to Ritual, Harness the Surprising Power of Everyday ActionsDe la EverandThe Ritual Effect: From Habit to Ritual, Harness the Surprising Power of Everyday ActionsEvaluare: 3.5 din 5 stele3.5/5 (3)
- Now and Not Yet: Pressing in When You’re Waiting, Wanting, and Restless for MoreDe la EverandNow and Not Yet: Pressing in When You’re Waiting, Wanting, and Restless for MoreEvaluare: 5 din 5 stele5/5 (5)
- The False White Gospel: Rejecting Christian Nationalism, Reclaiming True Faith, and Refounding DemocracyDe la EverandThe False White Gospel: Rejecting Christian Nationalism, Reclaiming True Faith, and Refounding DemocracyEvaluare: 4 din 5 stele4/5 (4)
- Bait of Satan: Living Free from the Deadly Trap of OffenseDe la EverandBait of Satan: Living Free from the Deadly Trap of OffenseEvaluare: 5 din 5 stele5/5 (311)
- The Dangers of a Shallow Faith: Awakening From Spiritual LethargyDe la EverandThe Dangers of a Shallow Faith: Awakening From Spiritual LethargyEvaluare: 5 din 5 stele5/5 (135)
- Crazy Love, Revised and Updated: Overwhelmed by a Relentless GodDe la EverandCrazy Love, Revised and Updated: Overwhelmed by a Relentless GodEvaluare: 4.5 din 5 stele4.5/5 (1001)
- Tired of Being Tired: Receive God's Realistic Rest for Your Soul-Deep ExhaustionDe la EverandTired of Being Tired: Receive God's Realistic Rest for Your Soul-Deep ExhaustionEvaluare: 4.5 din 5 stele4.5/5 (2)
- How to Walk into a Room: The Art of Knowing When to Stay and When to Walk AwayDe la EverandHow to Walk into a Room: The Art of Knowing When to Stay and When to Walk AwayEvaluare: 4.5 din 5 stele4.5/5 (6)
- Holy Bible in Audio - King James Version: The Complete Old & New TestamentDe la EverandHoly Bible in Audio - King James Version: The Complete Old & New TestamentEvaluare: 4.5 din 5 stele4.5/5 (105)
- Cult, A Love Story: Ten Years Inside a Canadian Cult and the Subsequent Long Road of RecoveryDe la EverandCult, A Love Story: Ten Years Inside a Canadian Cult and the Subsequent Long Road of RecoveryEvaluare: 4 din 5 stele4/5 (44)
- Jesus and the Powers: Christian Political Witness in an Age of Totalitarian Terror and Dysfunctional DemocraciesDe la EverandJesus and the Powers: Christian Political Witness in an Age of Totalitarian Terror and Dysfunctional DemocraciesEvaluare: 5 din 5 stele5/5 (6)
- Just Do Something: A Liberating Approach to Finding God's WillDe la EverandJust Do Something: A Liberating Approach to Finding God's WillEvaluare: 5 din 5 stele5/5 (98)
- No Mud, No Lotus: The Art of Transforming SufferingDe la EverandNo Mud, No Lotus: The Art of Transforming SufferingEvaluare: 5 din 5 stele5/5 (175)
- The Moral Vision of the New Testament: A Contemporary Introduction to New Testament EthicsDe la EverandThe Moral Vision of the New Testament: A Contemporary Introduction to New Testament EthicsEvaluare: 4.5 din 5 stele4.5/5 (60)