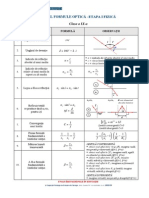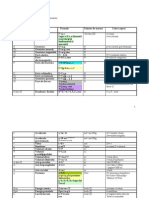Documente Academic
Documente Profesional
Documente Cultură
Retea 1
Încărcat de
Iulian Barbu0 evaluări0% au considerat acest document util (0 voturi)
5 vizualizări16 paginiTitlu original
retea1
Drepturi de autor
© © All Rights Reserved
Formate disponibile
PDF, TXT sau citiți online pe Scribd
Partajați acest document
Partajați sau inserați document
Vi se pare util acest document?
Este necorespunzător acest conținut?
Raportați acest documentDrepturi de autor:
© All Rights Reserved
Formate disponibile
Descărcați ca PDF, TXT sau citiți online pe Scribd
0 evaluări0% au considerat acest document util (0 voturi)
5 vizualizări16 paginiRetea 1
Încărcat de
Iulian BarbuDrepturi de autor:
© All Rights Reserved
Formate disponibile
Descărcați ca PDF, TXT sau citiți online pe Scribd
Sunteți pe pagina 1din 16
- RETEA -
REALIZAREA UNEI RETELE (LAN)
Pentru a realiza o retea de mai multe calculatoare avem nevoie de
urmatoarele:
Cablu UTP Cat 5, mufe pentru retea, swicht sau hub si cleste de sertizat
mufele.Primul pas in realizarea retelei este mufarea cablurilor. Aceasta
se face conform imaginii de mai jos respectandu-se cu strictete ordinea
culorilor.
In cazul in care dorim sa legam doar 2 calculatoare intre ele nu mai
avem nevoie de swicht si mufarea cablului se va face in modul urmator:
Dupa ce am realizat cablurile vom trece la setarea calculatoarelor pentru
retea. De remarcat este ca unul dintre acestea trebuie sa fie server si se
seteaza in felul urmator (pentru cazul XP-ului)
Click dreapta pe iconul MY Network Place / Properties / click dreapta pe
iconul Local Aria Conection / Properties / Internet Protocol (TCP/IP) /
Propreties.
In acest moment ne apar mai multe casute de dialog unde ne cere sa
introducem anumite valori. Acestea pot fi :
IP address : 192.168.0.1
Subnet mask : 255.255.255.0
Default Gatewey : 192.168.0.1
Preffered DNS server : 192.168.0.1
Aceste setari le putem face calculatorului care va deveni server. Pentru
calculatorul client vom aplica aceleasi valori cu deosebirea ca pentru
adresa de IP vom scrie : 192.168.0.2. Pentru urmatorul client :
192.168.0.3 si tot asa pana la valori de : 192.168.0.255, maximul de IP-
uri admise.
In mod normal dupa ce aceste setari au fost facute calculatoarele ar
trebui sa se vada. In caz contrar se va verifica daca toate PC-urile din
LAN au acelasi WorkGrop. Acest lucru se face in felul urmator : My
Computer / Properties /
Computer Name / Change...
In cazul in care dorim sa sher-uim internet in retea, pe calculatorul
considerat server se mai instaleaza o placa de retea pe care introducem
internet de la ISP-ul nostru si cealalta placa o conectam in swich-ul
retelei. Apoi setam placa ISP-ului, bifand optiunea de sheruit internet
celorlalte statii de retea.
OBS
- codul culorilor trebuie sa fie identic fiecarei mufe din retea conform
imaginilor de mai sus;
- cablul de legatura intre doua statii din retea nu trebuie sa depaseasca
100m.
VERIFICAREA CONTINUITATII RETELEI
Pentru asta se efectueaza comanda Ping catre statia pe care vrem sa o
verificam. Calea este Start / Run... In casuta de dialog vom scrie ping
192.168.0.x t / OK
In cazul in care statia respectiva nu va raspunde vom avea un raspuns
de tipul: Recuest Time Out, in caz contrat vom avea un raspuns conform
imagini:
DEFECTE DE RETEA
Principalul defect al unei retele apare atunci cand unul din caburi este
intrerupt. De regula acestea se rup greu, problema apare la mufarea
acestora, unde de regula se greseste sau se oxideaza pinii de legatura.
In cazul in care reteaua foloseste si swicht, acesta se poate bloca destul
de frecvent datorita variatiilor de tensiune. Deblocarea sa se face prin
resetare, adica se scoate mufa de alimentare a sa si se lasa fara
tensiune cateva secunde.
Configurarea unei plci de reea
(n Windows 2000/XP)
Configurarea reelei
Dup instalarea fizic a echipamentului de reea (plci de reea, cabluri,
hub-uri sau switch-uri) se trece la configurarea logic a reelei (instalarea
protocoalelor necesare, stabilirea adresei IP fiecrei interfee de reea,
stabilirea Gateway-ului pentru calculatorul prezent precum i Server-ul
de DNS dac acesta este prezent).
Setarea adresei IP pentru interfaa de reea (placa de reea)
Fiecare staie/calculator din reea va fi identificat printr-o adresa unic de
32 bii tip Internet Protocol (IP). Nu vor fi acceptate calculatoare cu
adrese IP identice ntruct acestea vor genera conflicte n reea.
Formatul adresei IP
Adresa IP este una pe 32 biti a cate 4 octei, fiecare octet fiind separat
prin . Acest format se mai numete i formatul zecimal cu punct al
adresei IP i arat astfel:
XXX.XXX.XXX.XXX x fiind un numr n format zecimal de la 0 la 254
Astfel, grupele de xxx echivaleaz cte 1 octet (1 octet = 8 bii; 8biti x 4
octei = 32 biti). Fiecare set de 4 octei identific reeaua sau clientul din
reea n funcie de formatul adresei ntlnit de protocolul de reea (IP).
Verificarea instalrii corecte a plcii de reea
Pentru acest lucru, accesai meniul Start->Settings->Control Panel
dup care accesai pictograma cu numele System i dai click pe tab-ul
Hardware - apsai acum butonul Device manager. Va aprea
urmtoarea fereastr:
Dup cum observai din imagine, n seciunea Network Adapters se afl
instalat o plac de reea Realtek RTL8139.
n cazul n care va aprea un semn de exclamare n dreptul numelui
plcii va trebui s instalai driverele corespunztoare sau s rezolvai
eventualele conflicte de sistem.
n cazul n care apare simbolul ! atunci adaptorul de reea cauzeaz
probleme severe sistemului de operare, motiv pentru care placa este
dezactivat.
O alt modalitatea de a vedea daca placa a fost instalat cu succes,
apelai la utilitarul ipconfig sub Command Prompt astfel: ipconfig /all.
Rezultatul comenzii va fi unul asemntor celui de mai jos:
Setarea IP-ului pentru interfaa de reea
Dup ce ai instalat placa de reea, ai instalat driverele aferente putei
trece la setarea IP-ului pentru aceast interfa. Astfel, calculatorul dvs.
va fiidentificat prin aceasta adresa IP. n cazul n care n calculator se
afl mai multe interfee de reea, calculatorului i va fi asignat adresa IP
ce corespunde primei interfee. Acest lucru l specificai din aplicaia de
configurare a reelei dup cum urmeaz.
Accesai meniul Start->Settings->Control Panel
n aceast fereastr accesai pictograma sub care scrie Network and
Dial-Up Connections.
Executai click stnga pe pictograma conexiunii i accesai meniul
Propreties.
n urmtoarea fereastr dai click stnga pe Internet Protocol (TCP/IP) i
accesai butonul Properties dup cum urmeaz:
Implicit, sistemul de operare este setat s-i auto-configureze adresa IP.
Noi l vom seta manual.
Aadar, bifai opiunea Use the following IP address.
Acum putei s specificai adresa IP dorit.
Cmpurile ce pot fi editate conin adresa IP a plcii de reea pe care o s-
o stabilii, reeaua din care aceasta face parte (n seciunea Subnet
mask).
Opional, dac utilizai un calculator dedicat prin care accesai servicii de
Internet, specificai adresa acestuia n cmpul Gateway.
Imaginea de mai jos prezint un exemplu de configurare a adresei IP, a
reelei i a unui Gateway.
Setrile fcute mai sus sunt valide pentru un calculator ce are acces la
Internet prin Gateway-ul 192.168.0.10. Suplimentar se va specifica i
server-ul de DNS ce va rezolva adresele de internet (de ex: cele
introduse n browser). n mod normal, server-ul de DNS are aceeai
adresa IP ca a Gateway-ului ntruct acel calculator are i funcie de
server de DNS. Putei de asemenea s introducei mai multe adrese de
DNS. Acestea vor fi luate n ordine, de sus n jos (dac primul nu este
accesibil sau nu poate rezolva cererea atunci al doilea, daca nu al
treilea, etc).
Setrile descrise pn acum sunt valide pentru un calculator ce are
acces la Internet i la serviciul de DNS al unui server.
n cazul n care nu avei o conexiune la Internet lsai cmpurile
Gateway i seciunea Use the following DNS server addresses goale.
Dac mai exist i alte calculatoare ce urmeaz a fi conectate n reea,
se vor stabili adrese IP din aceeai clas de reea utilizat pentru
calculatorul curent.
De exemplu, urmtorul calculator din reea va avea adresa IP
192.168.0.2, al treilea calculator 192.168.0.3, etc pn la limita de
223 impus clasei C.
Testarea funcionarii interfeei de reea
Pentru a v asigura ca ai configurat corect placa de reea i ai stabilit
adresa IP, testai conexiunea apelnd comanda ping sub Command
Prompt astfel: ping IP unde IP este adresa IP stabilit pentru interfaa
de reea prezent n calculator.
Mesajul de eroare afiat de comanda ping indic imposibilitatea de a
accesa adresa specificat. Acest lucru se datoreaz fie din cauza n care
adresa nu se afl n reeaua n care se afl calculatorul surs (cel de pe
care accesai), fie server-ul de DNS specificat nu ruleaz, fie Gateway-ul
specificat nu funcioneaz sau va este restricionat accesul la serviciile
acestuia.
Pentru a fi siguri c problema vine din partea cablului ce nu este
conectat sau a calculatoarelor ce nu sunt puse n funciune apelai
comanda ipconfig i analizai rezultatul acesteia:
Din imagine rezult fie un cablu defect/deconectat de la calculator, fie un
calculator sau mai multe nefuncionale.
n cazul n care totul decurge corect, urmtoarele rezultate vor aprea:
Aceasta va fi afiat n urma comenzii ping IP, unde IP este adresa IP
a calculatorului ce va fi testat.
Conexiunea corect/fizic a cablului la calculator respectiv ntre
calculatoare este data de comanda ipconfig dup cum urmeaz:
Protocoalele de reea
Protocolul reprezint un set de reguli pe care dou sau mai multe
calculatoare trebuie s le cunoasc pentru a comunica ntre ele.
Protocolul utilizat pn acum a fost TCP/IP. Acesta este instalat implicit
de ctre Windows 2000/XP la instalarea acestuia i este utilizat n mediul
unde este necesar prezena serviciilor bazate pe acest protocol.
Exemple de astfel de servicii ar fi: servicii de mail (SMTP, POP3), servicii
de browsing (HTTP), servicii de transfer fiiere (FTP,TFTP) sau orice alt
tip de servicii ce se bazeaz pe transferul de date n reea.
Acest fapt l putei deduce i din numele acronimului TCP/IP -
Transfer Control Protocol/Internet Protocol.
Pentru transferul datelor n reeaua local (LAN) sub sistemul de operare
Windows este necesar instalarea unui protocol dedicat i proprietar
Microsoft Corp. numit NWLink sau compatibil IPX/SPX.
Implicit Windows nu vine instalat cu acest protocol. Pentru a-l instala
procedai n felul urmtor:
Accesai meniul Start->Settings->Control Panel i executai
dubluclick pe pictograma Network and Dial-Up Connections. Dai click
stnga pe pictograma reelei i executai opiunea Propreties. n
aceasta fereastr apsai butonul Install... i dai click pe pictograma
Protocol dup cum este afiat:
Acum apsai butonul Add... i selectai protocolul NWLink:
Dai click pe butonul Ok pentru a completa procesul de instalare.
n cazul n care vi se cere s repornii sistemul facei acest lucru acum.
Partajarea fisierelor in retea
Resursele partajate pot fi fiiere, directoare cu subdirectoare, uniti de
stocare, uniti de ieire (imprimant, plotter, fax).
Deschidei mai nti fereastra Windows Explorer i dai click stnga pe
resursa ce dorii s-o partajai. n imaginea de mai jos se prezint modul
de partajare al directorului My Documents:
Dup ce s-a dat click pe opiunea Properties va aprea urmtoarea
fereastr:
Accesai acum tab-ul Sharing pentru a ajunge la opiunile de partajare
afiate n imaginea de mai sus.
Bifai opiunea Share this folder pentru a partaja directorul. Opional,
stabilii un nume pentru directorul partajat. Acest nume va fi afiat pe
calculatorul ce-l acceseaz. n cazul n care nu stabilii nici un alt nume,
va fi utilizat numele acestuia original.
Dup stabilirea numelui dai click pe butonul Apply si Ok dup care va
trebui s ateptai ca sistemul de operare s seteze drepturile de acces
pentru resursele partajate.
Opional dar recomandat este s stabilii drepturi de acces bine definite
n funcie de preferinele dvs. sau de mediul n care se vor partaja
resursele sau categoriile de persoane ce sunt autorizate s acceseze
resursele.
Prin accesare nelegem citirea, modificarea/scrierea, executarea
precum
i afiarea coninutului resurselor respective.
Pentru a stabili reguli de acces dai click pe butonul Permissions.
Observai din imagine persoanele ce au drept asupra resurselor. n cazul
de fa Everyone adic oricine are drepturile bifate n cadrul seciunii
Permissions - in exemplul de mai sus, oricine poate avea control
integral asupra resurselor partajate (modificare/citire).
n funcie de necesiti, bifai opiunea care o credei ca v convine mai
bine mediului n care vor fi partajate resursele.
De asemenea putei defini anumite categorii/grupuri de persoane ce vor
avea drepturi asupra fiierelor.
Pentru a aduga grupuri sau persoane listei dai click pe butonul Add
dinseciunea Share permissions. Va fi afiat fereastra urmtoare:
Selectai categoria/grupul sau numele persoanei creia i dai drepturi
dnd dublu-click pe aceasta i apsai butonul Ok. n cazul de fa s-a
alesAuthenticated Users - utilizatori autentificai acest grup l
reprezint utilizatorii ce acceseaz resursele dvs. printr-o parola.
Dup apsarea butonului Ok, categoria de utilizatori selectat va fi
afiata ca n imaginea din continuare:
Se poate vedea c acestei categorii i se atribuie doar drepturi de citire
asupra resurselor. Acestea includ doar afiarea coninutului resurselor.
Suplimentar mai putei stabili limita utilizatorilor ce pot accesa resursele
dvs. Aceasta o putei seta din fereastra de stabilire a resurselor de
partajat sub
User Limit i Allow ... users.
S-ar putea să vă placă și
- Criptare Curs An6Document39 paginiCriptare Curs An6Alexandra SufanuÎncă nu există evaluări
- Tabel Formule Fizica Clasa A 9-ADocument2 paginiTabel Formule Fizica Clasa A 9-ASebi Latkolic89% (27)
- MP Cap 01Document16 paginiMP Cap 01Iulian BarbuÎncă nu există evaluări
- Curentul AlternativDocument7 paginiCurentul AlternativAnghel Dumitru100% (1)
- Peter Collett Cartea Gesturilor PDFDocument324 paginiPeter Collett Cartea Gesturilor PDFToni2825% (4)
- Peter Collett Cartea Gesturilor PDFDocument324 paginiPeter Collett Cartea Gesturilor PDFToni2825% (4)
- Peter Collett Cartea Gesturilor PDFDocument324 paginiPeter Collett Cartea Gesturilor PDFToni2825% (4)
- Obţinerea Acetilenei Şi Prop. FiziceDocument6 paginiObţinerea Acetilenei Şi Prop. FiziceIulian BarbuÎncă nu există evaluări
- Metoda Inductiei MatematiceDocument11 paginiMetoda Inductiei MatematiceSanda Sirca0% (1)
- Valeriu CIUCULIN Gramatica Limbii FrancezeDocument184 paginiValeriu CIUCULIN Gramatica Limbii FrancezeIulian BarbuÎncă nu există evaluări
- Marimile FiziceDocument5 paginiMarimile FiziceIulian BarbuÎncă nu există evaluări