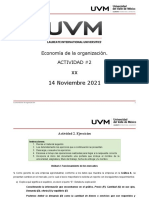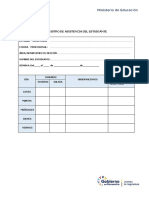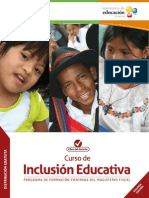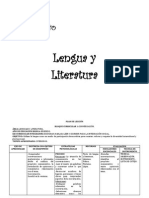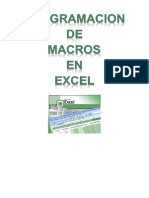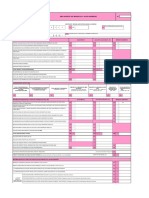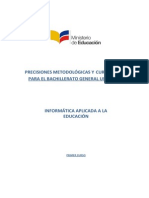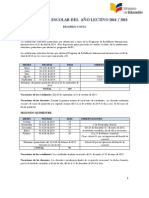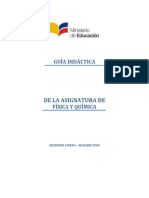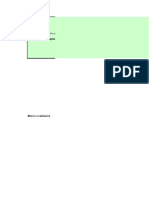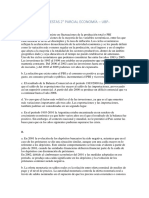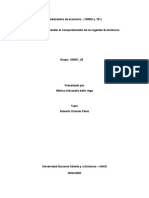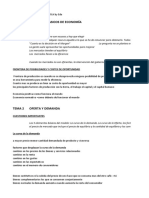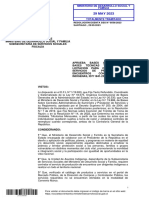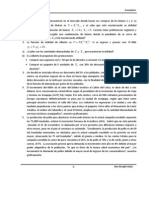Documente Academic
Documente Profesional
Documente Cultură
Aplicacion Informaticacontable 2do Bachillerato
Încărcat de
Willian Jaramillo GuillénDrepturi de autor
Formate disponibile
Partajați acest document
Partajați sau inserați document
Vi se pare util acest document?
Este necorespunzător acest conținut?
Raportați acest documentDrepturi de autor:
Formate disponibile
Aplicacion Informaticacontable 2do Bachillerato
Încărcat de
Willian Jaramillo GuillénDrepturi de autor:
Formate disponibile
1
Contenido
Remuneraciones .................................................................................................................................... 2
Introduccin. ...................................................................................................................................... 2
CUADRO DE REMUNERACIONES ADICIONALES ................................................................... 8
DECLARACIONES POR INTERNET ................................................................................................. 8
Firmar un acuerdo de responsabilidad: ..................................................................................... 8
Obtener una clave de seguridad: ............................................................................................... 8
Solicitar el programa DIMM, .................................................................................................... 9
PRIMERO: Obtencin de Clave de acceso ....................................................................................... 9
SEGUNDO: Elaboracin de la declaracin ...................................................................................... 9
CUARTO: Pago de impuestos ......................................................................................................... 24
- Convenio de dbito automtico.- .................................................................................................. 24
- Otras Formas de Pago.- ................................................................................................................. 24
- Notas de Crdito o Compensaciones ............................................................................................. 24
Importante: ....................................................................................................................................... 24
SISTEMAS CONTABLE .................................................................................................................... 24
Facturacin ........................................................................................................................................... 25
Introduccin a la facturacin ........................................................................................................... 25
Crear una factura .............................................................................................................................. 26
Anular una factura ........................................................................................................................... 26
Devoluciones del cliente .................................................................................................................. 27
Facturas en lote ................................................................................................................................ 27
Enlace a la contabilidad ................................................................................................................... 28
Inventario ............................................................................................................................................. 28
Introduccin al inventario ................................................................................................................ 28
Crear un producto ............................................................................................................................ 29
Modificar/eliminar un producto ................................................................................................... 29
cambiar precios de compra .......................................................................................................... 30
Movimiento entre bodegas .......................................................................................................... 31
Creacin de una compra .................................................................................................................. 34
Recibir una Compra ..................................................................................................................... 36
Pago de una compra ..................................................................................................................... 37
Crear una cotizacin ........................................................................................................................ 40
2
Modificar cotizaciones ................................................................................................................. 41
Kardex .............................................................................................................................................. 42
Introduccin cuentas por cobrar .......................................................................................................... 43
Registrar pago de cliente.................................................................................................................. 44
Crear un dbito o un crdito ............................................................................................................ 46
Cmo modificar, revertir o anular un documento ........................................................................... 48
Estados de cuenta ............................................................................................................................. 50
Reportes Varios ................................................................................................................................ 51
Cuentas por Pagar ................................................................................................................................ 60
Pago de una compra ......................................................................................................................... 61
Consultas .......................................................................................................................................... 64
Reportes ........................................................................................................................................... 64
Cuentas Corrientes ............................................................................................................................... 72
Abrir una nueva cuenta corriente. .................................................................................................... 73
Crear cheque .................................................................................................................................... 74
Depsitos y retiros ........................................................................................................................... 74
Consultas .......................................................................................................................................... 75
Cheques cobrados ............................................................................................................................ 76
Impresin de un cheque ................................................................................................................... 77
Reconciliacin de la Cta Cte............................................................................................................ 77
Categoras ........................................................................................................................................ 78
Enlace con Ctas. x cobrar y pagar ................................................................................................... 80
Clientes y Proveedores ......................................................................................................................... 83
Modificar registros ........................................................................................................................... 84
Reportes varios................................................................................................................................. 84
Punto de venta ...................................................................................................................................... 85
Contabilidad ......................................................................................................................................... 86
Iniciar la contabilidad ...................................................................................................................... 87
Tabla de cuentas (plan de cuentas) .................................................................................................. 88
Crear asientos contables................................................................................................................... 91
Modificar o eliminar asiento ............................................................................................................ 92
Diario ........................................................................................................................................... 93
Mayor ........................................................................................................................................... 94
Otros libros ................................................................................................................................... 94
Cuentas de enlace ............................................................................................................................. 95
3
Parmetros del sistema ......................................................................................................................... 96
Cierre del periodo contable ............................................................................................................ 102
Introduccin ............................................................................................................................... 104
Equivalencia en moneda ............................................................................................................ 115
Configurando la base de datos ................................................................................................... 116
Claves de acceso ........................................................................................................................ 118
Archivos histricos .................................................................................................................... 119
Definir Punto de venta ............................................................................................................... 120
Modificacin de Reportes .......................................................................................................... 123
Tablas ......................................................................................................................................... 124
Actividades ................................................................................................................................ 127
Parmetros Auxiliares ................................................................................................................ 128
Versin previa ............................................................................................................................ 130
Adicionar Empresas ................................................................................................................... 131
2
Remuneraciones
Introduccin.
Las remuneraciones son uno de los factores de mayor importancia en la vida econmica y
social de toda comunidad. Los trabajadores y sus familias dependen casi
enteramente del salario para comer, vestirse, pagar el alquiler de la casa en que viven y
subvenir a todas sus dems necesidades. En la industria, los salarios constituyen una
parte importante de los costos de produccin de los empleadores. A los gobiernos
les interesan sobremanera las tasas de salarios porque repercuten en el ambiente
social del pas y en aspectos tan importantes de la economa como el empleo, los
precios y la inflacin, la productividad nacional y la posibilidad de exportar
bienes en cantidad suficiente para pagar las importaciones y as mantener el equilibrio de la
balanza de pagos.
En todo caso el siguiente trabajo versar sobre una recopilacin de la doctrinaria y legal
acerca de lo que es la remuneracin en trminos generales y tambin en lo que compete a
nuestra legislacin. Luego se va a realizar un anlisis esquemtico de los beneficios sociales
del aspecto legal de la forma de cmo y cundo debe cancelarse e incluso de la forma de
calcularse y de su ejemplarizaremos.
Etimologa
Salario deriva del latn salarium, que significa pago de sal o por sal. Esto viene del antiguo
imperio romano muchas veces se hacan pagos a los soldados con sal, el cual vala su peso en
oro.
Concepciones tericas
La primera teora relevante sobre los salarios, la doctrina del salario justo la estableci el
filsofo italiano santo Toms de Aquino, quien subrayaba la importancia de las
consideraciones de orden moral y la influencia de la
costumbre. Defina el salario justo como aquel que permita al receptor una vida adecuada a su
posicin social.
La primera explicacin moderna del nivel salarial, se basa en que el salario cubra el
consumo necesario para que la clase trabajadora pudiese subsistir. Esta teora surgi del
mercantilismo, y fue ms tarde desarrollada por Adam Smith y sobre todo David Ricardo.
Este ltimo defenda que los salarios se determinasen a partir del coste de subsistencia y
3
procreacin de los trabajadores, y que los sueldos no deban ser diferentes a este coste.
Si los salarios caan por debajo de este coste la clase trabajador a no podra reproducirse;
si, por el contrario, superaban este nivel mnimo la clase trabajadora se reproducira por
encima de las necesidades de mano de obra por lo que habra un exceso que reducira los
salarios hasta los niveles de subsistencia debido a la competencia de los trabajadores para
obtener un puesto de trabajo. Con el paso del tiempo se ha demostrado que algunos de los
supuestos de los que parte la teora del salario de subsistencia son errneos.
La teora de los salarios que Karl Marx sostena es que en un sistema capitalista la fuerza
laboral rara vez percibe una remuneracin superior a la del nivel de subsistencia. Segn Marx,
los capitalistas se apropiaban de la plusvala generada sobre el valor del producto final por
la fuerza productiva de los trabajadores, incrementando los beneficios.
John Stuart Mill, entre otros, propugnaba la denominada teora del fondo de salarios para
explicar la forma en que la demanda de trabajo, definida como la cantidad de dinero que los
empresarios estn dispuestos a pagar para contratar a trabajadores, determina el nivel salarial.
Segn esta teora se establece que los salarios se pagan a partir de los ingresos percibidos
por la produccin actual. Los aumentos salariales, al incrementar la capacidad adquisitiva,
pueden provocar aumentos en la produccin y generar un mayor fondo de salarios.
La teora del fondo de salarios fue sustituida por la teora de la productividad marginal, que
intenta en esencia determinar la influencia de la oferta y demanda de trabajo. Los defensores
de esta teora, de sarrollada sobre todo por el economista estadounidense John Bates Clark,
sostenan que los salarios tienden a estabilizarse en torno a un punto de equilibrio donde el
empresario obtiene beneficios al contratar al ltimo trabajador que busca empleo a ese
nivel de sueldos; este sera el trabajador marginal. Puesto que, debido a la ley de los
rendimientos decrecientes, el valo r que aporta cada trabajador adicional es menor que el
aportado por el anterior, el crecimiento de la oferta de trabajo disminuye el nivel salarial. Si
los salarios aumentasen por encima del nivel de pleno empleo, una parte de la fuerza laboral
quedara de sempleada; si los salarios disminuyesen, la competencia entre los empresarios
para contratar a nuevos trabajadores provocara que los sueldos volvieran a aumentar.
Con el tiempo se ha demostrado que la teora de la productividad marginal es inexacta al
suponer que existe competencia perfecta y al ignorar el efecto que genera un aumento de los
salarios sobre la productividad y el poder adquisitivo de los trabajadores. Como de mostr John
Maynard Keynes, uno de los principales opositores a esta teora, los aumentos salariales pueden
producir un aumento de la propensin al consumo, y no al aho rro, en una economa. El
aumento del consumo genera una mayor demanda de trabajo, a pesar de que haya que pagar
mayores salarios, si se consigue una mayor riqueza gracias a una disminucin del nivel de
desempleo.
4
Casi todos los economistas reconocen, al ig ual que Keynes, que mayores salarios no tienen por
qu provocar un menor nivel de empleo. Sin embargo, uno de los efectos negativos de los
aumentos salariales son las mayores presiones inflacionistas, ya que los empresarios tienden a
trasladar a los precios estos aumentos en los costes. Este peligro se puede evitar si los
sueldos no aumentan sobre los niveles de productividad. Puesto que la participacin de los
salarios en la riqueza nacional ha permanecido estable a lo largo del tiempo, y es probable que
s iga as, los salarios reales pueden aumentar a medida que se incremente la productividad.
Salario mnimo vital.
En nuestro pas la legislacin establece un salario mnimo vital que corresponde
aparente a la canasta familiar, para intentar prevenir la explotacin laboral. Este salario
mnimo es fijado por el Gobierno y obliga a todos los empresarios aunque no estn
sujetos a ningn convenio regulador, al pago mnimo de este salario a cada uno de sus
trabajadores, este salario se fija anualmente mediante un Decreto Ley, y refleja el salario
ms bajo que se puede pagar para las distintas categoras profesionales. La primera ley
relativa a salarios mnimos se promulg en Nueva Zelanda en 1894. En la actualidad son
muchos los pases que tienen leyes de salarios mnimos, pero son ms los que tienen salarios
mnimos en funcin de las distintas profesiones. Gran Bretaa es uno de los pocos pases
que se ha resistido a establecer salarios mnimos y en nuestro pas corresponde a 218 dlares
americanos.
Factores determinantes
Los principales factores determinantes de los salarios, dependiendo del pas y la poca, son
los siguientes:
El coste de la vida
Incluso en las sociedades ms pobres los salarios suelen alcanzar niveles suficientes para pagar
el coste de subsistencia de los trabajadores y sus familias; de lo contrario, la poblacin activa
no lograra reproducirse.
La oferta de trabajo
Cuando la oferta de mano de obra es escasa en relacin al capital, la tierra y los dems
factores de produccin, los empresarios compiten entre s para contratar a los trabajadores por
lo que los salarios tienden a aumentar. Mientras que cuando la oferta de mano de obra es
relativamente abundante y excede la demanda, la competencia entre los trabajadores para
conseguir uno de los escasos puestos de trabajo disponible s tender a reducir el salario
5
medio.
La productividad
Los salarios tienden a aumentar cuando crece la productividad. sta depende en gran medida
de la energa y de la calificacin de la mano de obra, pero sobre todo de la tecnologa
disponible. Los nivele s salriales de los pases desarrollados son hasta cierto punto elevados
debido a que los trabajadores tienen una alta preparacin que les permite utilizar los ltimos
adelantos tecnolgicos.
Poder de negociacin
La organizacin de la mano de obra gracias a los sindicatos y a las asociaciones polticas
aumenta su poder negociador por lo que favorece un reparto de la riqueza nacional ms
igualitario.
Calificacin profesional del trabajador
En funcin de la formacin acadmica y profesional que tenga un trabajador negociar el
sueldo inicial en una empresa y su posterior carrera de promocin profesional.
Despus de haber hecho todas estas consideraciones podemos conceptuar lo as:
El salario o remuneracin, es el pago que recibe en forma peridica un trabajador de mano de su
empleador a cambio del trabajo para el que fue contratado. El empleado recibe un salario a cambio
de poner su trabajo a disposicin del empleador, siendo stas las obligaciones principales de su
relacin contractual.
Sobre esto nuestra Constitucin vigente en el artculo 328 nos aclara acerca de la remuneracin
que:
Art. 328.- La remuneracin ser justa, con un salario digno que cubra al menos las necesidades
bsicas de la persona trabajadora, as como las de su familia; ser inembargable, salvo para el
pago de pensiones por alimentos.
El Estado fijar y revisar anualmente el salario bsico establecido en la ley, de aplicacin
general y obligatoria.
El pago de remuneraciones se dar en los plazos convenidos y no podr ser disminuido ni
descontado, salvo con autorizacin expresa de la persona trabajadora y de acuerdo con la ley.
6
Lo que el empleador deba a las trabajadoras y trabajadores, por cualquier concepto, constituye
crdito privilegiado de primera clase, con preferencia aun a los hipotecarios.
Para el pago de indemnizaciones, la remuneracin comprende todo lo que perciba la persona
trabajadora en dinero, en servicios o en especies, inclusive lo que reciba por los trabajos
extraordinarios y suplementarios, a destajo, comisiones, participacin en beneficios o cualquier
otra retribucin que tenga carcter normal. Se exceptuarn el porcentaje legal de utilidades,
los viticos o subsidios ocasionales y las remuneraciones adicionales.
Las personas trabajadoras del sector privado tie nen derecho a participar de las utilidades
lquidas de las empresas, de acuerdo con la ley. La ley fijar los lmites de esa participacin
en las empresas de explotacin de recursos no renovables. En las empresas en
las que el Estado tenga participacin mayoritaria, no habr
pago de utilidades. Todo fraude o falsedad en la declaracin de utilidades que perjudique
este derecho se sancionar por la ley.
Beneficios Sociales.
Los beneficios sociales corresponden exactamente a aquell os derechos
reconocidos a los trabajadores y que tambin son de carcter obligatorio que van ms all
de la remuneracin normales y peridicas que reciben por su trabajo, en nuestro pas
corresponde n a que en primer lugar que los trabajadores obligatoriamente
deben de estar afiliados a la seguridad social, y al estar inscritos en l con el pago
mensual de sus aportaciones , tienen atencin mdica gratuita, medicamentos y
pagos por incapacidades y sobre todo los fondos de reserva que hasta ahora salvo que
cambien el sentido y el contenido de estos son los dineros que forzosamente se guardan por
parte de los trabajadores y que pueden cobrarse solo cada cierto periodo de tiempo
acumulado.
Dentro de los beneficios sociales que en nuestro caso se corresponden a todos los beneficios
que la seguridad social nos brinda estn el periodo de maternidad y el seguro campesino.
Y la otra parte de los beneficios se corresponde a las vacaciones pagadas que cada ao el trabajador
tiene derecho que en nuestro pas corresponden a un periodo de dos semanas al ao y las
remuneraciones adicionales que se dan en una en hasta el veinte cuatro de diciembre que
corresponde a la doceava parte de todas las remuneraciones percibida s por el trabajador durante
el ao calendario y la otra pagadera hasta el 15 de abril en las zonas de la costa e insular y
hasta el 15 de septiembre en la sierra y oriente y que corresponde a un salario mnimo vital. .
A continuacin unos cuadros que explic an la situacin de nuestra remuneracin y de nuestros
beneficios sociales.
FONDO DE RESERVA VACACIONES ANUALES
7
Quines tienen derecho? Todos los trabajadores que
han cumplido un ao de
trabajo para el mismo
patrono
Todos los trabajadores que
han cumplido un ao de
trabajo para el mismo, caso
contrario pagar
proporcional
Perodo de Clculo 1ro. De julio del ao anterior
al 30 de junio del ao en
curso.
Ao de servicios
Forma de Clculo La 12ava parte de lo recibido
en el perodo que se calcula o
su proporcional
La 24ava parte de lo
recibido
en el perodo que se calcula
Base de Clculo
Sueldo + horas extra +
comisiones + otras
retribuciones Accesorias
Permanentes
Sueldo + Horas Extras +
Comisiones + Otras
retribuciones Accesorias
Permanentes
Fecha de Pago
Hasta el 30 de septiembre de
cada ao; en el formato que
para el efecto otorga el IESS
o en el sistema "Verificador
Cliente" que tambin se lo
obtiene en el IESS. Se puede
pagar en los bancos o
directamente en el IESS
Se paga o las goza al
cumplir
un ao de trabajo. El
trabajador puede acumular
hasta 3 aos y gozarlas en
el
4to ao, de no hacerlo
pierde
el 1er ao de vacaciones.
Base Legal
Cdigo del Trabajo
Art. 196.219
Cdigo del Trabajo
Art. 69..78
Jornada Ordinaria
Mxima
Horas Suplementarias
Horas Extraordinarias
Concepto En el caso del
Ecuador es de lunes
a
viernes 8 horas
diarias 40 horas
semanales
Despus de la jornada
ordinaria, mximo 4
horas al da y 12
horas a la semana
Cuando el empleado
trabaja sbados,
domingos o das
feriados
%Recargo No tienen recargo El 50% hasta las 24H00
Y el 100% desde la
01H00 hasta las 06H00
Todas tienen el 100%
de recargo
Base Legal Cdigo del Trabajo
Art. 4.7
Cdigo del Trabajo
Art. 55
Cdigo del Trabajo
Art. 55
Forma de clculo 160 hs = v.h.n. v.h.n.+50% = v.h.s. v.h.n. + 100%= v.h.e.
Ejemplo 2181160=1,36 1,36 + 0,68 =2,04 1,36 + 1,36 =2,.72
8
CUADRO DE REMUNERACIONES ADICIONALES
Dcimo Tercera
Remuneracin (bono
navideo)
Dcimo Cuarta
Remuneracin (bono
escolar)
Clculo Se tomar en cuenta los
valores recibidos durante el
ao calendario
Monto equivalente a un
salario bsico unificado de su
categora ocupacional
Base del Clculo Sueldo Mensual + Horas
Extras + Comisiones + Otras
remuneraciones consideradas
como permanentes
Ao 2007
1 S. Unificado $170,oo, y
1 S. de $120,oo para los
trabajadores del servicio
domstico
Valores no considerados
para el clculo
Se exceptan de entrar al
clculo los valores percibidos
por concepto de utilidades,
viticos o subsistencias,
componentes salariales
Perodo 1 de diciembre del ao
anterior al 30 de noviembre
del ao en curso
1 de agosto del ao anterior
hasta el 30 de julio del ao en
curso.
Fecha de pago Hasta el 24 de diciembre de
cada ao. Deber realizarse
los roles en los formatos que
expide la Direccin General
del Trabajo y registrarse en
esa misma dependencia, en
los 15 das posteriores al
pago, o sea, hasta el 8 de
enero de cada ao como
mximo
En la Sierra y Oriente se
cancelar hasta el 15 de
agosto de cada ao. Deber
reportarse hasta el 30 de
agosto de cada ao, la nmina
a la Direccin General del
Trabajo en los formatos que
expide la Direccin General
del Trabajo
Base Legal Cdigo del Trabajo Art. 111 y
112
Cdigo del Trabajo Art. 113 y
114
UNIDAD 5
DECLARACIN DE IMPUESTOS POR MEDIOS MAGNETICOS
DECLARACIONES POR INTERNET
Para facilitar el cumplimiento de sus obligaciones tributarias, desde enero del 2003 se encuentra a su
disposicin una herramienta que le permite presentar declaraciones POR INTERNET, los 365 das del ao,
durante las 24 horas del da.
REQUISITOS
Firmar un acuerdo de responsabilidad: disponible en las oficinas del SRI a nivel nacional o en
www.sri.gob.ec
Obtener una clave de seguridad: que ser entregada en las oficinas del SRI con la presentacin de lo
siguiente:
Para sociedades: presentar copia de cdula y nombramiento del Representante Legal, y de ser el
caso, adjuntar una autorizacin para que una tercera persona retire la clave de seguridad.
9
Para personas naturales: solicitar el sobre de seguridad personalmente con una copia de su
cdula.
Solicitar el programa DIMM, para la elaboracin de Declaraciones en Medio Magntico, el mismo que
le ser entregado de forma gratuita. Disponible tambin en la pgina web del SRI.
Finalmente, si sus declaraciones registran valores a pagar, debe llenar una Autorizacin de Dbito
Automtico, o utilizar los medios de pago que las instituciones financieras pongan a su disposicin,
como Banca en internet, Call Center, Cajeros Automtico, Tarjetas de Crdito, etc.
PROCEDIMIENTO DE DECLARACIONES POR INTERNET
PRIMERO: Obtencin de Clave de acceso
Para garantizar la confidencialidad de la identidad del contribuyente, ste deber contar con una clave de
acceso, la misma que ser entregada en un sobre de seguridad en las oficinas del SRI.
- Las sociedades que se acerquen a solicitar la clave debern presentar copia de la cdula del Representante
Legal y copia de su nombramiento, adicionalmente, de ser el caso, adjuntar una Autorizacin para que un
tercero retire la clave de seguridad.
- En caso de personas naturales, el contribuyente debe solicitar el sobre de seguridad personalmente
(presentando una copia de su cdula), en la unidad de Servicios Tributarios de cualquier oficina del SRI.
- Para el caso de Sociedades y Personas Naturales Obligadas a llevar contabilidad, su contador deber
obtener la clave de seguridad.
El manejo apropiado de la clave de seguridad, es responsabilidad exclusiva del contribuyente o del
representante legal.
Si el contribuyente ingresa errneamente la clave por cinco ocasiones, el sistema inhabilitar su acceso por
el lapso de una hora.
Si un contribuyente pierde u olvida su clave, podr solicitar la generacin de una nueva en el rea de
declaraciones de cualquier oficina del SRI, solo con la presentacin de su cdula.
SEGUNDO: Elaboracin de la declaracin
El SRI pone a su disposicin un software sencillo y fcil de utilizar denominado DIMM Formularios
(Declaracin de Informacin en Medio Magntico), el mismo que lo obtiene gratuitamente en las oficinas
del SRI o en la pgina Web: www.sri.gob.ec.
Una vez que ingrese al programa DIMM se mostrar en su pantalla el siguiente men:
10
Antes de elaborar una declaracin, debe crear el contribuyente, ingresando la informacin bsica, de
acuerdo al siguiente cuadro:
11
*Esta informacin debe ingresarla por una sola ocasin por cada contribuyente.
Una vez creado e ingresado los datos del RUC, debe seleccionar el contribuyente del cual va a realizar la
declaracin.
Posteriormente debe escoger el impuesto a declarar:
12
A continuacin seleccione el perodo fiscal y la periodicidad de la declaracin:
13
Una vez seleccionada toda la informacin anterior y el tipo de declaracin (Original o Sustitutiva),
ingrese la informacin en los campos del formulario correspondiente:
Si se detectan inconsistencias al grabar la declaracin, aparecer un mensaje de error indicando los
campos que se han llenado incorrectamente para que proceda con la rectificacin.
14
Una vez corregidos los errores el sistema le permitir grabar el archivo.
Usted, puede seleccionar la carpeta del computador donde desea guardar la declaracin magntica,
caso contrario la misma se almacenar en una carpeta predeterminada que es
C:\XML_DECLARACIONES.
15
TERCERO: Presentacin (envo) de la declaracin.
Una vez que el contribuyente ha elaborado su declaracin a travs del DIMM, debe conectarse a internet e
ingresar a la pgina Web del SRI www.sri.gov.ec
Posteriormente debe ingresar en Servicios en Lnea y a "Declaraciones por Internet", en donde le
aparecer la siguiente pantalla:
16
Al escoger la opcin Ingreso al Sistema, ste le solicitar que ingrese el nmero de RUC y su clave de
seguridad. Para sociedades y personas naturales obligadas a llevar contabilidad, adicionalmente deber
ingresar la clave del contador.
De ser el caso que bajo su responsabilidad asigne a un usuario Adicional el permiso para que
ingrese al sistema y presente declaraciones en su lugar, adems de su nmero de RUC deber
consignar la cdula y clave que por su parte gener para la persona autorizada como Adicional.
Ingreso por primera vez
Para seguridad del contribuyente, la clave contenida en el sobre de seguridad se encuentra expirada, por lo
tanto al ingresar por primera vez, el sistema solicitar su cambio.
La nueva clave deber contener al menos 4 letras y 4 nmeros, y puede cambiarla ingresando al sistema a
travs de la pgina Web del SRI, cuantas veces lo crea necesario.
Esta pantalla se desplegar luego de ingresar al sistema y de registrar el RUC y la clave de seguridad
asignada por el SRI.
17
Una vez que el contribuyente cuenta con la nueva clave, debe llenar obligatoriamente todos los campos que
el sistema le solicita al ingresar por primera vez. Para el caso de Sociedades y personas naturales obligadas
a llevar contabilidad, este procedimiento tambin deber realizarlo el contador.
Como control de seguridad, si usted permanece por ms de 10 minutos en una opcin sin realizar actividad,
el sistema cerrar automticamente la sesin. En este caso para poder realizar cualquier consulta o envo
de declaraciones, el contribuyente deber volver a ingresar su clave.
Cuando el sistema haya verificado la identidad y la clave del contribuyente, le permitir ingresar a la
opcin deseada.
18
Para realizar su declaracin debe ingresar a la opcin Declaracin de Impuestos y escoger el tipo de
formulario e impuesto a declarar:
Una vez seleccionado el impuesto a pagar, debe escoger el perodo fiscal y la forma de pago (Convenio
de Dbito, Otras formas de Pago o Declaracin sin valor a pagar)
19
Al presionar el botn Examinar, el sistema le permitir seleccionar y cargar el archivo de su
declaracin.
20
Realizar las verificaciones correspondientes y de encontrar inconsistencias en la informacin, desplegar
un mensaje de error y la declaracin ser rechazada, en este caso, la misma deber ser elaborada
nuevamente.
Si la declaracin se encuentra correcta, el sistema le mostrar en pantalla el Informe de Transaccin, el
mismo que le permite corroborar la informacin, previo a continuar el proceso.
21
Si la declaracin es aceptada, es almacenada en la base de datos del SRI y para su constancia, el sistema
generar el (CEP) Comprobante Electrnico de Pago, el mismo que puede reimprimirlo desde la
opcin Consulta y Reimpresin del Comprobante Electrnico de Pago (CEP) del men principal.
22
23
Usted puede verificar la presentacin de su declaracin ingresando a la opcin Consulta General de
Declaraciones efectuadas, dentro del Men Principal.
24
CUARTO: Pago de impuestos
Los valores a pagar registrados en sus declaraciones, pueden cancelarse utilizando las siguientes formas
de pago:
- Convenio de dbito automtico.- a travs del cual el contribuyente autoriza para que se le debite de su
cuenta el valor indicado en su CEP, en la fecha de vencimiento de acuerdo a su noveno dgito del RUC, sin
necesidad de que se acerque a las Instituciones del Sistema Financiero a realizar el pago. Para esto, el
contribuyente deber firmar (por una sola vez) previamente un Convenio de Dbito Automtico, el mismo
que debe ser entregado en las oficinas del SRI a nivel nacional.
- Otras Formas de Pago.- que cada institucin financiera ponga a disposicin de los contribuyentes, tales
como: banca en internet, call center, cajero automtico, tarjetas de crdito, pagos en ventanilla, etc.
- Notas de Crdito o Compensaciones.- En caso de que el contribuyente cancele sus declaraciones con
Notas de Crdito, deber entregar estos documentos en cualquiera de las oficinas del SRI a nivel nacional,
dentro de los 2 das hbiles siguientes a la fecha mxima de pago que conste en el CEP.
Importante: Deber solicitar el certificado de recepcin de Notas de Crdito o Compensaciones
debidamente firmado por el funcionario responsable.
EJERCICIO DE DECLARACIN DE IMPUESTOS
Realizar una declaracin mediante medio magntico o software.
Llenar un formulario del Sri en el ordenador.
SISTEMAS CONTABLE
Hoy en da, es un poco confuso, para alguien nuevo en el tema de la contabilidad, poder entender con
claridad que es un sistema contable; debido a dos factores que influyen propiamente en nuestro medio
globalizado, por supuesto no dentro de la jerga contable, ya que de alguna manera estos se relacionan. Pero
por razones obvias, nos vemos un poco confundidos por la terminologa, ya que hay personas que creen
25
que cuando hablamos de un sistema contable nos referimos a un software de contabilidad, (Si bien es
cierto, un software de contabilidad, comprende dentro de su algoritmo de programacin un sistema
contable), pero veamos con amplitud a que nos referimos cuando hablamos de un sistema contable.
Un sistema contable, son todos aquellos elementos de informacin contable y financiera que se relacionan
entre s, con el fin de apoyar la toma de decisiones gerenciales de una empresa, de manera eficiente y
oportuna; pero esta informacin debe ser analizada, clasificada, registrada (Libros correspondientes:
Diario, mayor, Auxiliares, etc.) y resumida (Estados financieros), para que pueda llegar a un sin nmero de
usuarios finales que se vinculan con el negocio, desde los inversionistas o dueos del negocio, hasta los
clientes y el gobierno.
Por lo tanto, el sistema contable, debe ajustarse plenamente a las necesidades de la empresa,
considerando, el giro del negocio y su estrategia competitiva, que permita estandarizar procesos, definir
estructuras de costos y por ende, presentar una informacin contable estandarizada que facilite su
interpretacin, una eficiente toma de decisiones y que pueda procesarse para realizar los diferentes anlisis
financieros del negocio.
Existen diferentes tipos de negocios (Comerciales, Financieros, de Servicios, Consumo, etc.) y cada uno de
ellos posee diferentes necesidades de informacin contable, por ejemplo una empresa de carcter financiero
o banco requiere una informacin diferente que la de un establecimiento comercial ya que la primera
(Banco) estar vinculada con su cartera de clientes y ahorrantes, por lo tanto, buscara medir estndares en
cuanto a morosidad de los clientes, calidad de la cartera, apalancamiento financiero, tasas de inters, etc.,
y el establecimiento comercial buscar medir estndares en cuanto a existencias en inventarios, facturacin,
clientes, comisiones por lo tanto al disearse un sistema contable, lo primero que debe analizarse
es, cules sern los requerimientos de informacin necesarios que se ajusten y adapten a los objetivos
del negocio?, para que los gerentes puedan tomar acciones y decisiones que permitan el xito del negocio
o empresa y cumplan exitosamente cada tarea asignada.
Por lo tanto, los estados financieros, son el resumen global de todo el sistema contable (Son la fotografa
actual del negocio), porque la informacin que estos presentan debe ser real, medible y que se pueda seguir
(Auditable); es el sistema contable la base fundamental para conocer el funcionamiento del negocio y la
confiabilidad que este presenta para sus accionistas, proveedores y clientes.
Una vez hemos analizado y tenemos listo el diseo para el sistema contable con todos sus elementos y que
facilite un efectivo control sobre las operaciones, pero que tambin tenga la flexibilidad necesaria, para
irse ajustando a las necesidades del negocio en funcin de su evolucin, debemos elaborar el plan de cuentas
o catalogo contable, que incluya todas las cuentas necesarias para adecuar el sistema contable a los objetivos
y estrategia empresarial del negocio.
ndice: Monica > Facturacin >
Facturacin
Introduccin a la facturacin
Una factura, en general se refiere a un documento de compra-venta de mercadera, en algunos pases se
refiere como ticket de venta, recibo, factura cambiaria de compra-venta, etc. Es el documento que se entrega
al cliente y en muchos pases tiene validez legal, por lo tanto su uso y diseo esta normado por las oficinas
de impuestos de cada pas.
Este mdulo le permite realizar las facturas prcticamente a cualquier formato que se requiere en su pas.
Por ejemplo puede realizar facturas con impuesto, sin impuesto, aplicar el impuesto a un producto a
varios, diferentes impuestos para diferentes productos.
As mismo puede averiguar fcilmente el precio de un producto, para un cliente en particular la estadstica
de ventas. Igualmente puede definir hasta tres diferentes tipos de facturas. Por ejemplo en Per se utiliza la
26
factura y la boleta, en Argentina facturas tipo A, B, C. En el Salvador la factura de crdito fiscal y boleta
de venta. Cada una de estas facturas puede tener un formato y forma de facturar que difieren. Con Monica
se pueden establecer estos tipos de formatos y procedimientos de pagos (pueden diferir inclusive en
diferentes impuestos). Para un procedimiento detallado acerca de cmo definir estos tipos de formatos vea
la opcin de parmetros.
En este captulo se muestra los procedimientos para crear facturas, modificarlas y eliminarlas, tambin
puede realizar devoluciones, facturas en lotes y reportes varios. Cuando realiza una factura, sta es
automticamente actualizada en el inventario y en el mdulo de cuentas por cobrar. As mismo el
movimiento de los productos se registran en el kardex y quedan actualizadas las cantidades disponibles en
almacn.
Tambin tiene la posibilidad de emitir automticamente el respectivo asiento contable si lo desea. Cuando
Ud. ingresa al mdulo de facturacin se muestra la lista de facturas emitidas. Desde esta pantalla Ud. puede
realizar las funciones de crear, modificar, eliminar, etc. las diferentes facturas.
ndice: Monica > Facturacin >
Crear una factura
Uno de los documentos ms importantes en un negocio es la factura (quizs el ms importante). La factura
es el documento de compra-venta entre la empresa y su cliente. Monica ha puesto especial nfasis en la
elaboracin de una factura. La cual es sencilla de realizar, pero al mismo tiempo le proporciona una
amplitud de opciones que permite tener prcticamente cualquier tipo de factura. Adjunto se muestra el video
correspondiente a la creacin de una factura.
Del men principal presionar Facturas, luego se muestra la pantalla general de facturas, de all presionar el
botn de crear, despus de algunos segundos se muestra la pantalla para crear las facturas. En esta pantalla
se muestran los diferentes campos, los cuales deben ser completados a fin de salvar en el disco de su
computador la factura en pantalla. Para saltar de campo en campo, puede utilizar la tecla de ENTER, el
tabulador.
ndice: Monica > Facturacin >
Anular una factura
De la pantalla del men de facturacin, seleccionar el botn de eliminar. Luego ingresar el Nro. de la factura
27
(se muestra un nmero que previamente puede ser seleccionado mediante el ratn).
Presionar aceptar y despus se muestra una pantalla de confirmacin para la eliminacin. Se debe anotar
que la eliminacin de una factura no puede ser realizada si se encuentra dentro de un perodo contable que
ha sido cerrado. As mismo ver la seccin de reportes para tener una relacin de facturas eliminadas, es
decir, si por ejemplo Ud. elimin una factura y desea saber despus de algn tiempo que facturas han sido
eliminadas del sistema, entonces ingresar a la seccin de reportes para obtener una relacin de facturas que
han sido eliminadas.
Si el mdulo de facturacin est conectado al mdulo de contabilidad, el asiento contable asociado a dicha
factura es automticamente eliminado. Las facturas eliminadas ya no se muestran en listado de facturas, a
menos que tenga activado la opcin de poder ver facturas anuladas.
En algunas configuraciones, la factura no puede ser anulada. Por ejemplo si tiene impresora fiscal, la factura
no puede ser anulada ni modificada.
ndice: Monica > Facturacin >
Devoluciones del cliente
Cuando un cliente quiere realizar una devolucin de un producto, por alguna razn: producto daado,
producto incompleto, etc. entonces Ud. puede realizar una devolucin de mercadera. Para ello simplemente
hacer un clic sobre la pestaa de Devoluciones en la pantalla general de la facturacin. Despus de algunos
segundos se muestra la pantalla con la lista de devoluciones. El procedimiento para crear, modificar y/o
eliminar una devolucin es similar a realizar una factura, por ello si Ud. sabe cmo realizar una factura,
entonces no va a tener ningn problema al manejar una devolucin.
Cuando se realiza una devolucin, esta se registra en la seccin de cuentas por cobrar, como un crdito. Si
se le ha asignado un pago entonces se registra un pago tambin en las cuentas por cobrar (como un
dbito). Igualmente sobre estas devoluciones, Ud. puede realizar anotaciones por cada devolucin,
ordenarlas de acuerdo a las fechas de emisin, por cliente, por trminos, etc. As mismo los productos que
se retornan al inventario quedan registrados en el kardex.
Una devolucin puede ser aplicada a una factura. Por ejemplo si el cliente retorna algn producto, Ud.
genera la devolucin y despus le puede indicar al cliente que dicha devolucin se aplica a una futura
compra. Cuando realiza la factura para ese cliente presione el botn de pagos previos y se debe mostrar el
monto de dicha devolucin (siempre que la devolucin haya este aun abierta y se haya creado con pago
cero, es decir no se le devolvi dinero en la devolucin)
ndice: Monica > Facturacin >
Facturas en lote
Esta opcin le permite emitir automticamente un grupo de facturas similares. Por ejemplo si su empresa
tiene que facturar cada fin de mes por servicio de mantenimiento de equipos de oficina, por la misma
cantidad a un grupo de clientes y siempre por la misma cantidad, entonces esta opcin es ideal. El proceso
para realizar una facturacin es el sgte:
Definir una Factura Gral.- Ud. debe definir una factura base en la seccin de facturas modelo.
Este documento contiene el modelo general de la factura que se va a emitir a cada cliente.
Adicionar un cliente.- Le permite incluir un cliente en el grupo al cual se le emitir las facturas.
Especificar el cdigo presionar la tecla buscar para ubicar el cliente de la lista general de clientes.
Eliminar un cliente.- Le permite eliminar un cliente del grupo de clientes, por ejemplo cuando el
cliente ha dejado de utilizar el servicio, entonces utilizar esta opcin para eliminarlo del grupo.
Ver grupo.- Le permite ver en pantalla u obtener un listado de los clientes a los cuales se les va
emitir las facturas. Los clientes que se muestran marcados con un asterisco * son los que
pertenecen al grupo a los cuales se emite la factura.
Iniciar proceso.- Cuando se ha definido la factura y el grupo de clientes entonces presionar este
botn en el cual se le muestra una ventana solicitando si existe ya un pago por adelantado y la
fecha que debe mostrarse en las facturas. El proceso de facturacin por lotes puede tomar algunos
segundos varias horas dependiendo de la cantidad de clientes a los cuales tiene que emitir esta
28
factura.
ndice: Monica > Facturacin >
Enlace a la contabilidad
El modulo de facturacin esta enlazado con la contabilidad de tal manera que al emitir una factura,
automticamente emite su correspondiente asiento contable. Es necesario, sin embargo, definir exactamente
de qu manera se va a generar el asiento contable. Es decir que cuentas contables sern afectadas al realizar
una factura.
Por ejemplo si Ud. est usando el almacn, entonces al vender un producto, el inventario queda afectado.
Si est recibiendo dinero en la facturacin, quizs desee afectar la cuenta de caja general ( caja chica como
le conoce contablemente en algunos pases).
Para definir el enlace a la contabilidad debe definir el asiento contable automtico. Para ello vea la seccin
de Cuentas de enlace en el captulo de Contabilidad
Una vez que ha definido el enlace contable entre la facturacin y la contabilidad, solamente tiene que emitir
la respectiva factura. Monica, se encarga automticamente de generar el asiento respectivo. Igualmente si
modifica la factura, el asiento contable tambin refleja este cambio. Por ejemplo si realiza una factura y
unos minutos despus (o dias despus) tiene que aumentar algunos productos adicionales a la factura, la
adicin de dichos productos se refleja en el asiento asociado para esta factura. Asimismo, si elimina una
factura, el asiento respectivo tambin es eliminado de los libros contables.
ndice: Monica > Inventario >
Inventario
Introduccin al inventario
Esta opcin le permite manejar todo lo relativo a los productos del inventario: Crear nuevos productos,
modificarlos, eliminarlos, crear cotizaciones, rdenes de compra, devoluciones al proveedor, manejar el
kardex, etc. De la pantalla principal de MONICA hacer un clic en Inventario el cual, despus de algunos
29
segundos, le muestra la pantalla general del inventario. Desde esta pantalla Ud. puede crear nuevos
productos a ser ingresados al inventario, modificarlos, cambiar precios, etc. Tambin puede ordenar los
productos por categora, por suplidor, etc. simplemente hacer un clic en la flecha que est situada junto a
seleccione orden. As mismo tambin puede manejar el kardex del producto, realizar cotizaciones, rdenes
de compras para sus suplidores, y reportes varios.
ndice: Monica > Inventario > Productos >
Crear un producto
Utilizar esta opcin para crear un nuevo artculo producto. Los productos se usan para realizar la
facturacin. Tambin puede crear el artculo cuando est realizando una factura, un estimado, una orden de
compra, una cotizacin.
ndice: Monica > Inventario > Productos >
Modificar/eliminar un producto
Para modificar un producto, del inventario de la pantalla general del inventario, presionar Modifica y luego
ingresar el cdigo del producto (tambin puede hacer un clic sobre el producto a modificar y luego presionar
Modifica). Luego se muestra una pantalla para realizar la correspondiente modificacin. Se pueden
modificar todos los campos excepto el costo y la cantidad en almacn.
Por ejemplo si desea cambiar la descripcin simplemente mover el cursor a este campo y realizar el cambio
deseado.
Ud. puede cambiar por ejemplo nuevos precios, un proveedor diferente, una nueva imagen, cdigos
contables que han sido cambiados, etc.
Asimismo si desea eliminar un producto del inventario, igualmente debe presionar el botn de Eliminar.
Sin embargo la eliminacin de un producto solamente se puede dar si no existen productos en el almacn,
es decir se tiene un inventario cero, para dicho producto.
Si desea eliminar dicho producto del almacn aun teniendo productos, debe ir a la funcin de Kardex y
retirar las unidades correspondientes del producto hasta tener cero productos y solamente despus se puede
eliminar el producto del inventario.
30
Cuando elimina un producto, se muestra la pantalla de dicho producto y si est de acuerdo en eliminarlo
presionar "Aceptar, y le pide confirmacin de su seleccin. Despus de eliminar un producto, ya no puede
volver a usarlo. Si lo desea usar tiene que reingresarlo nuevamente.
ndice: Monica > Inventario > Productos >
cambiar precios de compra
Un producto en el inventario tiene un precio de compra (precio al cual su negocio adquiere el producto de
su proveedor) y un precio de venta, el cual es el precio al cual su negocio le vende al cliente. Obviamente,
el precio de venta a su cliente tiene que ser mayor al precio al cual Ud. compra a su suplidor a fin de que
tenga un margen de ganancia.
El precio de compra de un producto puede depender del suplidor al cual esta solicitndole cotizaciones.
Muy a menudo, Ud. puede recibir listas de precios de su proveedor indicndole que sus precios han sido
variados. Ud. puede ingresar la lista de precios de su suplidor, de tal manera que cuando haga una orden de
compra o una cotizacin siempre tenga actualizado el correcto precio de ventas.
As mismo Ud. puede elaborar listas de precios para diferentes clientes. Por ejemplo, Ud. puede tener una
lista de precios para el cliente ABC, el cual es un buen cliente y por lo tanto tiene una lista de precios de
sus productos que puede ser diferente para el cliente XYZ.
Generar lista de precios para su cliente
Para generar una lista de precios debe dirigirse al modulo de inventario, en la pestaa INVENTARIO en la
parte inferior encuentra el botn de MODIFICAR PRECIOS y luego escoge pestaa PRECIOS POR
CLIENTE. En ese modulo busca el nombre de su cliente, le aparecern todos los productos, sino desea
que le aparecen todos puede filtrar esta informacin en PRODUCTOS POR: Cdigo, descripcin, rango,
etc., y le da clic en MOSTRAR.
Ah podr modificar los precios de manera manual en la columna PRECIO CLTE. el precio 1 no se puede
modificar porque es referencial de como lo ingreso en su inventario.
Una vez que haya hecho los cambios en el precio da clic en ACEPTAR, puede enviar esa lista a su cliente
generndola en LISTA DE PRECIOS.
Existen casos en los cuales Ud. quiere copiar los mismos precios de otro cliente, lo puede hacer en la opcin
COPIAR LISTA DE, ah ingresa el nombre del cliente referencial que va a copiar.
Ingresar una lista de precios del suplidor
Muchas veces es importante tener en el sistema la lista de precios de nuestros suplidores para poder elaborar
una orden de compra, de esta forma ahorramos tiempo y es mas fcil la elaboracin de este pedido. Otra
forma es cambiando el precio cuando elaboramos la orden de compra.
Para ingresar una lista de precios nos dirigimos al modulo de inventario, en la pestaa OTROS en ese
modulo escogemos LISTA PREC. DIST. Buscamos el cdigo del suplidor, aparecern los productos que
nos venda si lo hemos ingresado anteriormente cuando creamos el producto y seleccionamos a este
proveedor, caso contrario adicionamos productos con los precios dados, una vez terminada la lista de
nuestro proveedor le damos clic en ACEPTAR.
Una vez cambiado los precios, se guarda la informacin y se refleja cuando haga una nueva orden de
compra, en las antiguas rdenes no se modifican estos precios.
ndice: Monica > Inventario > Productos >
31
Movimiento entre bodegas
Los movimientos de bodega sirven para transferir productos entre bodegas, asumiendo que tenga varias
bodegas o almacenes.
Para esto debe primero definir las bodegas en su negocio, y se realiza de la siguiente forma:
PARAMETROS-->TABLAS-->INVENTARIO-->BODEGAS O ALMACEN.
Aqu usted ingresa la cantidad de bodegas que maneja en su(s) negocio(s), puede ser que tenga una bodega
principal y una bodega secundaria o ms.
Para transferir productos debe ingresar al modulo de INVENTARIO, ingresa a la pestaa de inventario, da
clic en el botn inferior de TRANSFERIR, aqu le aparecer toda la lista de productos, y si desea especificar
que producto va a transferir, lo puede filtrar por Cdigo o por Descripcin.
Para explicarle de mejor manera vamos a utilizar como ejemplo los nombres bodega Principal (para la
principal) y sucursal 1 (para la secundaria). Si queremos transferir productos de la bodega principal a la
secundaria, tenemos que considerar el TOTAL de productos que tenemos en ella (como se muestra en la
pantalla adjunta). Si tenemos 40 unidades de BORRADOR que estaban en un principio en la bodega
principal y de esta misma vamos a sacar 15 unidades para trasladarla a la bodega secundaria, simplemente
debemos modificar manualmente las cantidades en ambas columnas, para que sumadas cuadre con la
columna TOTAL.
Esta transferencia no solo se puede hacer entre dos bodegas sino con "N" cantidad de bodegas almacenes
que se tenga, considerando que si saca de una bodega para incrementarla en la otra, esta resta y suma debe
hacerse manualmente.
ndice: Monica > Inventario > Productos > Etiquetas >
32
Creacin de Etiqueta
Este procedimiento le permite imprimir una variedad de etiquetas para sus productos del inventario. Puede
usar las que estn pre-definidas tambin puede crear sus propias etiquetas.
La facilidad de imprimir etiquetas es que se puede manejar ms eficiente los productos de su almacn. Por
ejemplo Ud. puede crear etiquetas de todos los productos que ingresan a su almacn, despus al momento
de facturarlo simplemente se puede fijar en el cdigo del producto y tripearlo en la pantalla de facturacin
y automticamente tendr el precio definido. Si est usando una pistola lectora de barras sus etiquetas han
sido impresas con cdigo de barras; entonces la labor de facturacin es muy simple de realizar (muy similar
a la que se realiza en un gran supermercado en la cual el producto es automticamente ledo por un lector
de cdigo de barras pero estacionario).
Las etiquetas pueden imprimirse en casi cualquier tipo de impresora. Se recomienda usar impresoras laser
impresoras de inyeccin de tinta. Usted tambin puede usar una impresora matricial ( de martillo, las
que traen el papel perforado), pero la calidad de impresin del cdigo de barras NO ser muy buena y
probablemente el lector de barras tendr mucha dificultad en reconocer y leer el producto.
Para crear una etiqueta, dirjase al modulo de INVENTARIO, al botn de ETIQUETAS, ingresamos a ese
mdulo y nos aparecer la siguiente imagen que adjunto.
Aqu puede elegir una etiqueta preestablecida de la lista, aadir, modificar eliminar una etiqueta. Si escoge
una etiqueta de la lista, en la parte inferior aparecer las caractersticas como: medidas, tipo de impresora
y papel que se recomienda usar (como se muestra en la pantalla adjunta).
Si desea aadir una nueva etiqueta le aparecer el siguiente cuadro:
33
Aqu puede personalizar su etiqueta. Le recomendamos NO modificar y utilizar los valores predefinidos
que se encuentran en esta opcin como son: sistema barra, altura barra, espacio entre barras y ancho barras.
El siguiente paso es ELEGIR PRODUCTOS, que puede ser la opcin de uno o varios artculos un grupo
de artculos (como se muestra en la pantalla adjunta). Ud. puede escoger sus productos de su lista, o crear
de manera sencilla un artculo nuevo, donde dice ETIQUETAS coloca la cantidad de etiquetas que desea
imprimir, en comentario de la etiqueta si desea puede modificarlo y el precio de igual manera.
Generalmente uno modifica el campo de comentario y precios cuando hay productos en oferta y/ bajan de
precio, como en el ejemplo adjunto que esta con un 20% de descuento.
34
Por ltimo, una vez seleccionado los productos y las cantidades de etiquetas que desea imprimir, se dirige
a ETIQUETAS A IMPRIMIR, y ah puede cambiar de impresora o imprimir una etiqueta de prueba.
ndice: Monica > Inventario > Compras al proveedor >
Creacin de una compra
Utilizar esta seccin para ordenar compras a sus suplidores. Para ingresar a esta opcin, en el men principal
ir a INVENTARIO, escoja la pestaa de COMPRAS y en este mdulo escoge la opcin CREAR para
elaborar una orden de compra (ver figura adjunta).
35
Elaborar una orden de compra es tan sencillo como crear una factura, primero selecciona a su proveedor,
completa el resto de informacin de la cabecera como: Vendedor, trminos de la compra (efectivo/crdito)
y si el proveedor nos emiti una factura se coloca el nmero de la est en el campo FACT. PROVEED.
Luego llenamos el cuerpo, donde dice cdigo, escogemos el producto, en donde dice bodega, se coloca si
va a la bodega principal o secundaria (en caso de tenerlo), las cantidades, precio y descuento en caso de
haberlo.
En la parte inferior de la compra donde esta el recuadro en blanco usted tiene la posibilidad de agregar una
foto del producto. Por ltimo Ud. puede escoger si desea que automticamente se genere el pago en la
cuentas por pagar a este proveedor dndole un 'clic' donde dice INMEDIATAMENTE ; si desea espera a
que el producto llegue y le da clic a AL RECIBIR PRODUCTOS, una vez finalizado le da clic en
ACEPTAR y la orden ya est creada.
En la parte derecha tenemos una serie de botones que nos ayudarn a la elaboracin de esta orden como
son:
CREAR PRODUCTO: Con esta opcin Ud. puede crear un producto de manera rpida.
VER PRODUCTO: Aqu podr revisar sus productos, sobre todo si maneja diferentes precios.
DESCUENTO: Aqu podr aplicar descuentos a los productos.
VER PROVEEDOR: Aparecern todos los datos de su proveedor.
INSERTAR LINEA: Le permite aadir lneas a su orden.
ELIMINAR LINEA: Le permite borrar lneas de su orden.
LISTA DE PRODUCTOS: Con esta opcin le aparecer toda la lista de sus productos.
LISTAR BODEGAS: Le permite ver sus bodegas y dentro de esta opcin tambin las puede crear,
modificar o eliminar.
COMENTARIO: Puede agregar comentarios sobre sus productos o su orden en general.
36
RETENCIONES: Le permite colocar el porcentaje que le va a retener a su proveedor como impuesto.
ndice: Monica > Inventario > Compras al proveedor >
Recibir una Compra
Esta opcin se utiliza para dar entrada a sus productos en el inventario, sin necesidad de escribir
nuevamente los productos en l.
Cuando Ud. realiza una orden de compra al suplidor/proveedor y ste le enva despus de algunos das la
mercadera solicitada, es entonces cuando debe usar el botn de: recibir mercadera (ver cuadro adjunto).
Damos clic en RECIBIR y nos aparecer la siguiente pantalla:
37
Aqu tenemos la opcin de colocar el numero de factura de nuestro proveedor, ajustar los precios de venta
segn nuestros costos (El programa calcula automticamente esto de acuerdo a nuestro porcentaje de
ganancia), simplemente no hacer ningn ajuste. Si le presionamos clic en ACEPTAR, automticamente
se cargaran estos productos a nuestro inventario y a los saldos a las cuentas por pagar, slo en caso de haber
escogido la opcin de que se generen cuando recibimos el producto.
ndice: Monica > Inventario > Compras al proveedor >
Pago de una compra
En este mdulo Ud. realiza los pagos a sus proveedores. En el men principal de Monica ingresamos a
CUENTAS POR PAGAR (ver imagen adjunta).
Para realizar un pago, nos dirigimos a la pestaa BALANCE PROVEEDOR, en CODIGO PROVEEDOR
38
seleccionamos al proveedor que le vamos a cancelar, una vez que lo hemos escogido le damos clic en el
botn de CARTERA PROV. (que se encuentra en la parte inferior derecha). Y nos aparecer la siguiente
pantalla (ver imagen adjunta).
Aqu aparecen todas las facturas adeudadas a este suplidor, para realizar un pago simplemente escogemos
en la parte inferior el botn que dice PAGOS, y luego registramos el valor a cancelar (ver imagen adjunta).
En este mismo mdulo adems de hacer pagos Ud. podr generar documentos como:
Notas de crdito: Valores a favor de su proveedor.
Notas de dbito: Valores que su proveedor le tiene que cancelar.
Modificar documentos: Puede modificar notas de crdito, dbito, pagos etc.
Revertir: algn documento o pago.
Anular: Cualquier documento
Ver Documentos: Le muestra los documentos que genero.
Imprimir Doc: Le permite imprimir documentos o generarlos en archivos PDF.
Internet: Le permite enviar por correo electrnico los documentos generados en este mdulo.
Escanear: Puede escanear alguna imagen asociada a cualquier documento.
Aplicar Deb: Aqu realiza los cruces de notas de crdito con facturas o notas de dbito.
39
Tambin podemos hacer pagos totales o parciales de las facturas de nuestros suplidores, si es un pago total
donde dice ABONOS PESOS (ver imagen de arriba) presionamos F2 y automticamente toma el valor
total de la factura, y si es parcial simplemente en ese mismo campo coloca el monto que va abonar. En el
RECIBO DE EGRESO escribimos una descripcin del pago y el monto, tambin podemos escoger si el
pago es efectivo, con tarjeta, con cheque, u otros. Una vez terminado el pago le damos clic en ACEPTAR,
si el pago fue hecho con dinero la cuenta corriente automticamente se genera el cheque y esto Ud. lo
puede revisar en CUENTAS CORRIENTES, donde podr imprimir fcilmente el cheque generado para
este pago. (ver imagen adjunta).
40
Otra manera sencilla de hacer un pago es en mismo mdulo donde se generan las rdenes de compra, Ud.
escoge la factura que va a cancelar y en la parte inferior selecciona el botn PAGAR, y sigue los mismos
pasos.
ndice: Monica > Inventario > Cotizaciones al proveedor >
Crear una cotizacin
Esta opcin le permite realizar requerimientos a su suplidor para que le estimen precios sobre mercaderas
que intenta comprar. Una cotizacin no afecta ni al inventario, ni las cuentas pagar o cobrar y no genera
asientos contables.
As mismo las cotizaciones, pueden ser duplicadas, modificadas o eliminadas. Tambin pueden ser
convertidas automticamente en rdenes de compra. La diferencia con una orden de compra es que sta
ltima es una confirmacin de la compra de los tems, adems la orden de compra afecta los mdulos de
inventario y cuentas por pagar.
Para realizar una cotizacin del men principal del Monica vamos a INVENTARIO ah seleccionamos la
pestaa de COTIZACION y CREAR.
Ingresamos la informacin (ver imagen adjunta) como: Cdigo del proveedor, vendedor, trminos. En la
descripcin ingresamos los tems que vamos a solicitar, la cantidad, el precio, descuento en caso de haberlo.
41
En la parte inferior de la cotizacin donde est el recuadro en blanco usted tiene la posibilidad de agregar
una foto del producto.
En la parte derecha tenemos una serie de botones que nos ayudarn a la elaboracin de la cotizacin como
son:
CREAR PRODUCTO: Con esta opcin Ud. puede crear un producto de manera rpida.
VER PRODUCTO: Aqu podr revisar sus productos, sobre todo si maneja diferentes precios.
DESCUENTO: Aqu podr aplicar descuentos a los productos.
VER PROVEEDOR: Aparecern todos los datos de su proveedor.
INSERTAR LINEA: Le permite aadir lneas a su orden.
ELIMINAR LINEA: Le permite borrar lneas de su orden.
LISTA DE PRODUCTOS: Con esta opcin le aparecer toda la lista de sus productos.
LISTAR BODEGAS: Le permite ver sus bodegas y dentro de esta opcin tambin las puede crear,
modificar o eliminar.
COMENTARIO: Puede agregar comentarios sobre sus productos o su orden en general.
ndice: Monica > Inventario > Cotizaciones al proveedor >
Modificar cotizaciones
Para modificar una cotizacin de la lista de cotizaciones (ver imagen adjunta), simplemente selecciona la
cotizacin y presiona el botn MODIFICAR. El procedimiento de modificar es muy similar a crear una
cotizacin, si por ejemplo Ud. desea eliminar un producto de la cotizacin, simplemente presiona el botn
eliminar, as mismo si desea adicionar un comentario presiona el botn de comentario y aade el comentario
a su cotizacin.
Para eliminar una cotizacin, de la lista de cotizaciones selecciona la cotizacin (haciendo un clic sobre
42
dicha lista, por su puesto puede usar opciones de clasificar por: fecha, por suplidor, etc. para facilitar la
ubicacin si tiene un gran nmero de cotizaciones) y presiona el botn de ELIMINAR.
ndice: Monica > Inventario > Kardex >
Kardex
El Kardex sirve para mantener un control de los tems que entran y salen del almacn, Monica mantiene un
control por cada uno de los productos que se ingresan al inventario. Cada vez que se ingresa un nuevo
artculo al inventario Monica automticamente abre un nuevo registro para ese producto, es decir; no es
necesario realizar ningn tipo de procedimiento por parte del usuario.
Para ingresar a ver el Kardex para un producto, simplemente escoge el producto y le da clic en VER
KARDEX (ver imagen adjunta). Ud. puede recibir productos, retirar, modificar, eliminar, generar reportes.
43
ndice: Monica > Cuentas por Cobrar >
Introduccin cuentas por cobrar
Esta seccin tambin es conocida como CARTERA, este mdulo le permite llevar un control de las ventas
a crdito, pagos, dbito y crdito que tiene con sus clientes. Para ingresar a esta seccin simplemente del
men principal del Monica ingrese a cuentas por cobrar (ver imagen adjunta).
Las cuentas por cobrar registran los documentos de las ventas, es decir pagos de los clientes, por ejemplo
cuando Ud. crea una factura, se registra un documento que representa esta venta (cada documento tiene un
numero asignado por Monica), si tiene un pago asignado a esta factura, entonces se genera un documento
en Ctas. Por cobrar.
44
ndice: Monica > Cuentas por Cobrar >
Registrar pago de cliente
Para registrar un pago de cliente, ingresamos al modulo de CUENTAS POR COBRAR en CODIGO
CLIENTE busca el nombre de su cliente.
45
Una vez seleccionado el cliente le damos clic en Cartera Clte. (Que se encuentra en la parte inferior
derecha). y nos aparecer la siguiente pantalla (ver imagen adjunta)
Aqu aparecen todas las facturas de este cliente, para realizar un pago simplemente escogemos en la parte
46
inferior el botn que dice ASIGNA PAGOS, y luego registramos el valor a cancelar (ver imagen adjunta).
En este mismo mdulo adems de hacer cobros Ud. podr generar documentos como:
Notas de crdito: Valores a favor de su cliente.
Notas de dbito: Valores que su cliente le tiene que cancelar.
Modificar documentos: Puede modificar notas de crdito, dbito, pagos, etc.
Revertir: algn documento o pago.
Anular: Cualquier documento
Ver Documentos: Le muestra los documentos que genero.
Imprimir Doc: Le permite imprimir documentos o generarlos en archivos PDF.
Internet: Le permite enviar por correo electrnico los documentos generados en este mdulo.
Escanear: Puede escanear alguna imagen asociada a cualquier documento.
Aplicar Deb: Aqu realiza los cruces de notas de crdito con facturas o notas de dbito.
Aqu podemos hacer cobros totales o parciales de las facturas de nuestros clientes, si es un cobro total donde
dice ABONOS PESOS (ver imagen de arriba) presionamos F2 y automticamente toma el valor total de
la factura, y si es parcial simplemente en ese mismo campo coloca el monto que va abonar. En el RECIBO
DE INGRESO escribimos una descripcin del cobro y el monto, tambin podemos escoger si el cobro es
en efectivo, con tarjeta, con cheque, depsito a nuestra cuenta corriente u otros. Una vez terminado el cobro
le damos clic en ACEPTAR.
ndice: Monica > Cuentas por Cobrar >
Crear un dbito o un crdito
Para crear un dbito o un crdito, nos dirigimos a CUENTAS POR COBRAR, seleccionamos al cliente por
el cdigo o de la lista, escogemos CUENTA CLTE. Y nos aparecer el siguiente mdulo (ver pantalla
adjunta)
47
CRDITO: Las notas de crdito son valores a favor de nuestros cliente, para crear un crdito
seleccionamos el botn de CRDITO (ver pantalla adjunta)
Llenamos los campos tales como: Observacin, descripcin, monto y fecha, tambin podemos VER los
dbitos disponibles para realizar cruces. (Ver pantalla adjunta), nosotros aqu podemos cubrir los dbitos
que tenemos al final nos dar el saldo que nos queda en esa nota de crdito y luego damos clic en
ACEPTAR.
48
DBITO: Las notas de dbito son valores que nuestros cliente nos deben cancelar, para crear un dbito
seleccionamos el botn DBITO (ver pantalla adjunta)
Llenamos los campos tales como: Observacin, descripcin, monto y fecha, tambin podemos VER los
crditos disponibles para realizar cruces, de la misma forma como se hizo con la nota de crdito.
ndice: Monica > Cuentas por Cobrar >
Cmo modificar, revertir o anular un documento
Para modificar un documento, revertirlo o anularlo, seleccionamos los botones correspondientes (ver
pantalla adjunta)
49
Para revertir un documento primero seleccionamos el documento damos clic en el botn REVERTIR, es
importante aclarar que los documentos que se pueden revertir son aquellos que an se encuentren abiertos,
cuando decimos revertir significa que vamos a eliminar los cruces que se hayan hecho con estos
documentos. Una vez seleccionados damos clic en ACEPTAR. (Ver imagen adjunta).
Para modificar un documento primero seleccionamos el documento y damos clic en MODIFICAR, aqu
podemos hacer modificaciones como por ejemplo: un detalle importante que no hayamos escrito en la
descripcin, o si de pronto escribimos mal el monto de un nota de dbito. (Ver imagen adjunta). Es
importante aclara que estas modificaciones se pueden realizar siempre y cuando no hayan utilizado este
documento para ningn cruce, sino habra que primero reversarlo.
50
Para anular un documento primero seleccionamos el documento y damos clic en damos clic en ANULAR,
aqu escribimos un referencia o un motivo de anulacin (ver imagen adjunta) y damos clic en ACEPTAR.
ndice: Monica > Cuentas por Cobrar >
Estados de cuenta
Para generar un estado de cuenta a un cliente ingresamos a cuentas por cobrar seleccionamos a nuestro
cliente y damos clic en el botn MOSTRAR ESTADO DE CTA (ver imagen adjunta)
51
Aqu nos mostrar todos los movimientos de la cuenta del cliente (ver imagen adjunta) y se puede imprimir
dando clic en el botn IMPRIMIR ah mismo Ud. lo puede ver en vista previa y generarlo como archivo de
Excel, Word o PDF. En el botn VER DOCUMENTO puede revisar cada uno de los documentos del estado
de cuenta como por ejemplo: notas de crdito, dbito, pagos, o facturas.
ndice: Monica > Cuentas por Cobrar >
Reportes Varios
Monica 9 le permite generar un gran cantidad de reportes en sus cuentas por cobrar, para poder acceder a
estos ingresamos a cuentas por cobrar y seleccionamos la pestaa de REPORTE (ver imagen adjunta)
52
Programa de cobros: como su nombre lo dice aqu Ud. podr programar sus cobros ya sea de manera
diaria, semanal, mensual, etc. (ver imagen adjunta), Ud. puede listar la informacin por cliente o vendedor,
define un rango, si desea que le aparezcan todos los clientes o todos los vendedores selecciona DEFINIDO
POR RANGO donde dice INICIAR EN: coloca el 1 y donde dice HASTA: coloca la Z, luego selecciona el
periodo y da clic en ACEPTAR, le aparecern las opciones de imprimir y vista previa (donde lo puede
convertir en documento de Word, Excel o PDF).
Anlisis de saldo: Este reporte detalla los saldos totales que tenemos por cada cliente indicando el numero
de comprobante indicndonos los das transcurridos, y los montos sin vencer y montos vencidos segn las
cuotas asignadas.
53
Cobros efectuados: Nos detalla los pagos realizado de los clientes en un determinado periodo, nos agrupa
por cada cliente que gener pagos en la fecha indicada.
Efectividad de cobros: Aqu listamos a cada cliente que tiene documentos que estn pendientes de pago
con su fecha de vencimiento y el saldo pendiente.
54
Facturas por cobrar: Aqu podr sacar el lista de todas las facturas pendientes de cobro, lo puede hacer
por cliente o rango abierto (iniciar en: 1 hasta: Z) donde aparecern todas las facturas y escoge el periodo.
Cuentas por cobrar: Aqu podr sacar su reporte de cuentas por cobrar, ya sea por cliente o por vendedor
de todos o uno en especial.
55
Balance de clientes: Aqu podr generar el balance de sus clientes de uno o de todos, tambin lo puede
hacer por vendedor.
Estados de cuenta: Aqu podr generar el estado de cuenta de sus clientes o vendedores, los estados de
cuenta se pueden generar como archivo PDF, Excel o Word.
56
Facturas por vendedor: Este reporte arma un listado de todos los documentos generados por cada
vendedor mostrando los totales de la factura, costos, neto y utilidades.
Dbitos cubiertos: Realiza un listado de las ffacturas y lista por cada una el pago que se ha efectuado
indicndonos la fecha de pago y monto parcial.
57
Crditos Asignados: Aqu nos muestra los pagos realizados de cada cliente y detalla a que factura ha
generado el pago.
Clientes sin actividad: Aqu podr generar un reporte de los clientes que no hayan tenido actividad usted
selecciona el periodo que desea revisar.
58
Saldos por periodo: Aqu podr generar la lista de los clientes que tiene cuentas pendientes de pago, en la
que nos detalla las deudas que an no estn vencidos (sin vencer) y los montos que ya estn vencidos
clasificndolos en periodos de 30, 60 , 90 das a ms .
Documentos por cliente: Nos muestra el listado de los documentos generados en un periodo por cada
cliente ya sean dbitos o crditos.
59
Pagos por vendedor: Este reporte no lista los pagos generados y los agrupa por cliente para poder calcular
las comisiones de cada vendedor segn el porcentaje asignado al vendedor.
Retenciones: Este reporte genera una lista de los documentos que tuvieron retenciones en un periodo dado.
Puede listar hasta tres tipos de retenciones por cada documento.
60
Cuadro de cuentas por cobrar: Aqu podr ver las cuentas por cobrar de sus clientes de manera grfica
(ver imagen adjunta).
ndice: Monica > Cuentas por pagar >
Cuentas por Pagar
Introduccin
Este mdulo le permite manejar los pagos que realiza a sus suplidores abastecedores, por ejemplo: cuando
usted compra a crdito puede registrar las compras as como los pagos (parciales o totales). Tambin puede
saber cuales son las deudas que tiene por proveedor, las que estn por vencer, los balances que tiene por
cada suplidor (ver imagen adjunta)
61
ndice: Monica > Inventario > Compras al proveedor >
Pago de una compra
En este mdulo Ud. realiza los pagos a sus proveedores. En el men principal de Monica ingresamos a
CUENTAS POR PAGAR (ver imagen adjunta).
Para realizar un pago, nos dirigimos a la pestaa BALANCE PROVEEDOR, en CODIGO PROVEEDOR
seleccionamos al proveedor que le vamos a cancelar, una vez que lo hemos escogido le damos clic en el
botn de CARTERA PROV. (que se encuentra en la parte inferior derecha). Y nos aparecer la siguiente
pantalla (ver imagen adjunta)
62
Aqu aparecen todas las facturas adeudadas a este suplidor, para realizar un pago simplemente escogemos
en la parte inferior el botn que dice PAGOS, y luego registramos el valor a cancelar (ver imagen adjunta).
En este mismo mdulo adems de hacer pagos Ud. podr generar documentos como:
Notas de crdito: Valores a favor de su proveedor.
Notas de dbito: Valores que su proveedor le tiene que cancelar.
Modificar documentos: Puede modificar notas de crdito, dbito, pagos, etc.
Revertir: algn documento o pago.
Anular: Cualquier documento
Ver Documentos: Le muestra los documentos que genero.
Imprimir Doc: Le permite imprimir documentos o generarlos en archivos PDF.
Internet: Le permite enviar por correo electrnico los documentos generados en este mdulo.
Escanear: Puede escanear alguna imagen asociada a cualquier documento.
Aplicar Deb: Aqu realiza los cruces de notas de crdito con facturas o notas de dbito.
63
Tambin podemos hacer pagos totales o parciales de las facturas de nuestros suplidores, si es un pago total
donde dice ABONOS PESOS (ver imagen de arriba) presionamos F2 y automticamente toma el valor
total de la factura, y si es parcial simplemente en ese mismo campo coloca el monto que va abonar. En el
RECIBO DE EGRESO escribimos una descripcin del pago y el monto, tambin podemos escoger si el
pago es efectivo, con tarjeta, con cheque, u otros. Una vez terminado el pago le damos clic en ACEPTAR,
si el pago fue hecho con dinero la cuenta corriente automticamente se genera el cheque y esto Ud. lo
puede revisar en CUENTAS CORRIENTES, donde podr imprimir fcilmente el cheque generado para
este pago. (ver imagen adjunta).
Otra manera sencilla de hacer un pago es en mismo mdulo donde se generan las rdenes de compra, Ud.
64
escoge la factura que va a cancelar y en la parte inferior selecciona el botn PAGAR, y sigue los mismos
pasos.
ndice: Monica > Cuentas por pagar >
Consultas
Ud. puede ver un detalle del documento simplemente presionando la tecla de ver documento, el cual le
mostrar un detalle del documento en referencia. Por ejemplo: En el estado de cuenta de un proveedor,
podemos ver el detalle de un pago efectuado, primero seleccionamos el documento y luego damos clic en
VER DOC. (ver imagen adjunta).
ndice: Monica > Cuentas por pagar >
Reportes
Monica 9 le permite generar una gran cantidad de reportes en sus cuentas por pagar (ver imagen adjunta)
65
Programa de pagos: como su nombre lo dice aqu Ud. podr programar los pagos a sus proveedores, ya
sea de manera diaria, semanal, mensual, etc. (ver imagen adjunta), Ud. puede listar la informacin por
cliente o vendedor, define un rango, si desea que le aparezcan todos los clientes o todos los vendedores
selecciona DEFINIDO POR RANGO donde dice INICIAR EN: coloca el 1 y donde dice HASTA: coloca
la Z, luego selecciona el periodo y da clic en ACEPTAR, le aparecern las opciones de imprimir y vista
previa (donde lo puede convertir en documento de Word, Excel o PDF).
Anlisis de saldo: Este reporte nos detalla la lista de compras efectuadas por un rango de fecha
indicndonos por cada proveedor sobre nuestro estado de cuenta, los pagos efectuados y los pagos
pendientes por cada orden de compra, as mismo nos detalla las cuotas vencidas.
66
Pagos efectuados: Este reporte nos resume la lista de pagos que se realizaron a un proveedor, indicndonos
la fecha y el monto pagado.
Efectividad de pagos: La efectividad de pagos es un clculo que realiza el sistema para indicarnos los das
transcurridos desde la fecha de emisin y la fecha actual.
67
Compras por pagar: Aqu podr sacar el lista de todas las facturas pendientes de pago, lo puede hacer por
cliente o rango abierto (iniciar en: 1 hasta: Z) donde aparecern todas las facturas y escoge el periodo.
Documentos por proveedor: Es el listado de todos los documentos que se gener los Dbitos y
Crditos realizados en un periodo por cada proveedor indicndonos las condiciones que se encuentra
cada documento.
68
Balance Proveedor: Aqu usted podr generar el balance a su proveedor, solo escoge el cdigo de su
proveedor lo pone tanto en iniciar en y hasta y le da clic en ACEPTAR.
Estados de cuenta: Aqu genera los estados de cuenta de su proveedor.
69
Crditos cubiertos: Es el listado en el que nos detalla los pagos que se efectu por cada documento de
compra indicndonos la fecha de pago y el nmero documento que se origin.
Dbitos asignados: Este reporte nos lista los pagos asignados por nmero de documento a cada documento
de compra.
70
Deudas a 30-60: Es un consolidado o resumen de los saldos que se tiene por cada proveedor asimismo
nos muestra los pagos sin vencer y los pagos vencidos calculados a 1, 2,3 o ms meses.
Doc. por fecha: Es el listado de documentos que se registro en un periodo por cada proveedor en orden
cronolgico.
71
Compras por proveedor: Este reporte lista todas las compras efectuadas en un periodo por cada proveedor
Resumen de pagos: Permite generar un listado de todos los proveedores con las compras efectuadas
(Totales Compras ) y los pagos efectuados (Totales Pagos) y el clculo de estos dndonos el saldo (Total
Cuadro de cuentas por pagar: Aqu podr ver las cuentas por pagar a sus proveedores de manera grfica
(ver imagen adjunta).
72
ndice: Monica > Cuentas corrientes >
Cuentas Corrientes
Introduccin
Este mdulo le permite realizar los cheques de su empresa. Aqu usted puede emitir, modificar e inclusive
imprimir los cheques de la cuenta corriente de su empresa. Monica 9 le puede llevar hasta 100 diferentes
cuentas corrientes. Para ingresar a este mdulo de la pantalla principal ingresamos a cuenta corriente (ver
imagen adjunta)
73
ndice: Monica > Cuentas corrientes >
Abrir una nueva cuenta corriente.
Cuando usted instala Monica, esta ya viene pre-definida con una cuenta corriente, para modificar los valores
pre-establecidos ingresa a la pestaa de VARIOS (ver imagen adjunta), selecciona la cuenta predefinida y
la modifica.
Para crear una cuenta corriente da clic en el botn de CREAR CTA y llena los siguientes campos: Nmero
de la Cta. Cte., nombre del banco, Descripcin de la cuenta, contador de cheques que es nmero con el que
inicia su chequera, el balance con el que empieza y le asigna la cuenta contable e incluso puede agregar una
imagen luego da clic en ACEPTAR. (ver imagen adjunta).
De igual manera en ese mismo mdulo puede ELIMINAR una cuenta o CONSULTAR.
74
ndice: Monica > Cuentas corrientes >
Crear cheque
De la pantalla general de los cheques en el cual se muestra la figura de un cheque simplemente presionar el
botn que dice Nuevo, lo cual indica que va a hacer un nuevo cheque y luego llenar los campos
correspondientes: Fecha, cantidad y el cdigo del beneficiario del cheque.
Despus de haber seleccionado al beneficiario (puede ser un cliente, un proveedor, un beneficiario
ocasional), el cursor salta al campo de Referencia, ingresar el motivo por el cual se emite el cheque, por
ejemplo Limpieza de oficina, Compra de maquinaria, etc. A continuacin se le muestra una
clasificacin de este cheque, es decir, agrupar los cheques por tipo de gasto, Ud. puede seleccionar algunos
de los que se muestran en la lista o adicionar los suyos.
Finalmente despus de haber ingresado la informacin de este cheque, presione el botn de Aceptar, el
cual le pide confirmacin del nuevo cheque que va ingresar. Si Ud. confirma, entonces el nuevo cheque es
ingresado y se muestra en la parte inferior (debajo del cheque) indicando aceptacin, opcionalmente
MONICA le pregunta si desea imprimir este cheque (Si tiene formato pre-impreso de cheques, Ud. puede
ajustar la impresin de cheques, para ello ir Formatos, dentro de Parmetros de la pantalla principal de
MONICA)
Para ingresar un nuevo cheque, presionar Nuevo y repetir la operacin que se acaba de describir. Si desea
modificar un cheque, simplemente seleccionar el cheque con el ratn de la lista que se muestra debajo del
cheque. Cada cheque tiene un nmero de transaccin, la cual es utilizada como referencia para la
modificacin de estos cheques.
ndice: Monica > Cuentas corrientes >
Depsitos y retiros
Este mdulo se utiliza para realizar depsitos y retiros manuales en el sistema, simplemente damos clic en
CREAR, donde dice DEPOSITO damos clic y seleccionamos el tipo de documento, llenamos el resto de
los campos y damos clic en ACEPTAR (ver imagen adjunta)
75
As mismo podemos modificar, eliminar e imprimir los documentos generados.
ndice: Monica > Cuentas corrientes >
Consultas
Este mdulo usted podr consultar todos los movimientos de su cuenta, como cheques, depsitos y
retiros normalmente esta pre-definido para que haga su consulta de los ltimos 30 dias pero usted puede
filtrar esta informacin donde dice RANGO lo puede revisar de manera diaria, semanal, mensual, etc.
76
ndice: Monica > Cuentas corrientes >
Cheques cobrados
Este mdulo usted podr marcar todos los cheques que hayan sido cobrados, esto le permitir luego hacer
su conciliacin bancaria. (ver imagen adjunta)
77
ndice: Monica > Cuentas corrientes >
Impresin de un cheque
Una vez que haya elaborado un cheque usted puede imprimirlo siguiendo los siguientes pasos:
Del mdulo de cuentas corriente en la pestaa de chequera seleccionamos el cheque que vamos a imprimir,
en esta misma opcin tambin lo puede crear, damos clic en la opcin imprimir, lo podemos ver en vista
previa (ver imagen adjunta) una vez revisado que todo este correcto lo enviamos a imprimir. Se recomienda
usar papel para cheques, estos los mismos bancos lo facilitan.
ndice: Monica > Cuentas corrientes >
Reconciliacin de la Cta Cte
Para hacer una reconciliacin bancaria vamos a la pestaa de VARIOS ah escogemos la opcin de
reconciliacin (ver imagen adjunta)
78
Seleccionamos la cuenta que vamos a conciliar damos clic en RECONCILIACION ingresamos el periodo,
luego el saldo del Banco y damos clic en ACEPTAR (ver imgenes adjuntas)
ndice: Monica > Cuentas corrientes >
Categoras
Cuando creamos un cheque podemos asignarlo a una categora, por ejemplo: proveedores, clientes, gastos
varios, o inclusive pagar la nomina. De esta manera podemos generar reportes de pago por categoras.
79
Para asignar una categora simplemente seleccionamos el cheque, damos clic en CLASIF. CHEQ. En el
cuadro que nos aparece escogemos la categora y podemos crear ms si lo consideramos necesario (ver
imagen adjunta).
Otra forma de crear categoras es en la pestaa de VARIOS, tenemos la opcin de CATEGORIAS y
BENEFICIARIOS, en beneficiario ingresamos la lista de personas beneficiadas, tambin podemos
eliminar, modificar e imprimir. (ver imagen adjunta) y los reportes los podemos ver en Cheq. x Catego.
80
ndice: Monica > Cuentas corrientes >
Enlace con Ctas. x cobrar y pagar
Cuando generamos un cobro o un pago estos se pueden enlazar con nuestra cuenta corriente; es decir, que
si un cliente nos paga y se realiza el cobro en el sistema lo enlazamos con nuestra corriente para que
automticamente se genere como un depsito en mi cuenta (para esto Ud. ha tenido que crear la cuenta
corriente donde desea destinar este tipo de ingresos. ver pg. 470). De igual forma si yo realizo un pago a
un proveedor, este se genera en mi cuenta corriente como un cheque.
Por ejemplo: Vamos a suponer que un cliente me cancelo $4500 dlares por concepto de pago de factura
(ver imagen 1) cuando realizo el cobro asigno que ese valor se va a depositar en mi cuenta corriente 1111222
del Banco Sudamericano, este valor se va generar automticamente en esa cuenta como un depsito (ver
imagen 2) IMAGEN 1
81
IMAGEN 2
En caso que fuese un pago que voy a efectuar a un proveedor vamos a suponer que voy a cancelar la factura
# 11 por un valor de $1357.20, escojo mi cuenta corriente#1234567890 que es solo para pagos (ver imagen
1.1), al haber escogido la cuenta corriente automticamente se me genero el cheque para este proveedor
(ver imagen 2.2).
IMAGEN 1.1
IMAGEN 2.2
82
83
ndice: Monica > Clientes y Proveedores >
Clientes y Proveedores
Crear clientes y/o proveedores
Para crear un cliente nos dirigimos al mdulo de CLIENTES/PROVEEDORES, en la pestaa de
CLIENTES escogemos la opcin de CREAR CLTE. Llenamos los campos GENERALES y
ADICIONALES como mnimo y obligatorio se llena el cdigo y el nombre en (ver imagen adjunta)
Para crear un proveedor escogemos la pestaa de PROVEEDOR escogemos la opcin de CREAR PROV.
llenamos los campos GENERALES y ADICIONALES como mnimo y obligatorio se llena el cdigo y el
nombre en (ver imagen adjunta).
84
ndice: Monica > Clientes y Proveedores >
Modificar registros
Para realizar alguna modificacin en los datos de nuestros clientes o proveedores, simplemente damos clic
en BUSCAR una vez ubicado a nuestro cliente o proveedor lo seleccionamos y damos clic en MODIFICAR,
ah podemos cambiar cualquier dato o aadir cualquier informacin.
ndice: Monica > Clientes y Proveedores >
Reportes varios
En el mismo mdulo de CLIENTES/PROVEEDORES, tenemos un botn de REPORTES, usando esta
opcin podemos generar la lista de todos nuestros clientes tambin de clientes por vendedores, de la misma
forma en reportes de proveedores podemos obtener estos listados.
85
ndice: Monica > Punto de venta >
Punto de venta
Definiciones
El punto de venta tambin conocido como un sistema POS (point of sale), se define como una venta rpida,
de bajo monto y generalmente al contado. Por ejemplo la venta de caramelos, revistas, bebidas, pan, etc.,
que no justifica un detalle (como una factura completa) y minimiza el tiempo de espera al cliente.
Usualmente en casos como estos se utiliza una impresora de punto de venta de rollo de papel, Monica
permite trabajar el computador como un sistema de punto de venta, es decir de atencin rpida al cliente.
Su computador puede transformarse en un punto de venta, un sistema POS generalmente tiene los siguientes
dispositivos conectados al computador:
-Una impresora de rollo de papel, es simplemente una impresora ms pequea (40 columnas menos)
-Una gaveta de dinero, tambin se conoce como cajn monedero, permite guardar de una manera segura el
dinerp producto de la venta.
-Un lector de cdigo de barras, a fin de agilizar el proceso de ventas, casi cualquier producto tiene una
etiqueta que incluye el cdigo de barras, el lector de cdigo de barras permite el ingreso automtico del
artculo en el programa a fin de agilizar la venta.
-Una pantalla de pedestal, la cual permite visualizar al cliente el monto de la venta que est registrando la
operadora cajera.
Un sistema de POS generalmente se instala en el mostrador del negocio y debe estar lista para poder
facturar. Monica permite cambiar el procedimiento del programa para poder trabajar en el modo de punto
de venta.
Vea la opcin en PARAMETROS-->PUNTO DE VENTA (ver imagen adjunta)
86
El procedimiento para de operar un punto de venta es el siguiente:
1.-El operador ingresa al programa Monica, luego procede a iniciar el turno o abrir caja.
2.-Se realizan las operaciones diarias de venta: facturacin, devoluciones, impresin de facturas, etc.
3.-Al trmino de sus actividades, el operador cierra su turno y procede a cerrar la caja.
Este proceso se vuelve a repetir al da siguiente o simplemente el operador siguiente vuelve a proceder a
repetir su turno, como por ejemplo: en una estacin de servicio de gasolina donde normalmente se trabaja
de 16 a 24 horas y varios operarios deben manejar la caja.
ndice: Monica > Contabilidad >
Contabilidad
Introduccin
La contabilidad se define como la planificacin, conservacin, anlisis e interpretacin de las actividades
econmico-financieras para un negocio. Cualquier transaccin que puede ser expresada en trminos
monetarios deber ser registrada en los libros contables.
En caso de que usted no tenga conocimientos contables, se recomienda realizar una revisin de la
terminologa contable a fin de poder entender con mayor claridad las siguientes secciones: Plan de cuentas,
asientos contables, etc.
A continuacin se dar una breve explicacin de contabilidad bsica y cmo se realiza en Monica.
Para registrar las transacciones en la empresa s usa el mtodo de "doble entrada" partida doble; es decir,
se registra de donde viene el dinero (crdito) y hacia donde se va el dinero (dbito), esta doble entrada o
asiento siempre debe ser igual, por ejemplo: si usted vende un producto recibe dinero por la mercadera que
87
entrega, la mercadera se dirige al cliente (dbito) y el dinero que recibe de la venta (crdito).
Para registrar las transacciones se utilizan "libros contables", el libro diario por ejemplo: registra las
transacciones diarias que ocurren en la empresa como: ventas, compras, devoluciones, pagos de alquiler,
gastos de oficina, etc. estas transacciones o asientos se registran utilizando las cuentas contables las cuales
identifican la fuente u origen del dinero, por ejemplo: "cuentas corrientes" identifica la cuenta corriente de
la empresa, "caja" identifica el dinero que tiene la empresa en efectivo.
Las cuentas contables han sido estandarizadas por cada pas, y conforman lo que se llama el "sistema
contable", "plan de cuentas", "tabla de cuentas", "libro de cuentas", etc. Cada cuenta en codificada y tiene
clasificaciones y sub-clasificaciones ( sub-niveles) que hacen ms fcil el uso y manejo de la contabilidad.
Monica le ofrece la contabilidad legal que usa en su pas.
Los Activos son los recursos econmicos de un negocio que producirn beneficios en el futuro, Por ejemplo:
cuentas corrientes, inventario, propiedades, etc. Pasivos son las obligaciones econmicas pagaderas a otras
personas, por ejemplo: deudas o prstamos al banco, alquileres, etc. Capital representa los derechos de los
propietarios de un negocio.
La ecuacin que muestra la relacin entre los activos y el patrimonio de una empresa se conoce como la
ecuacin de la contabilidad, la cual se expresa as:
ACTIVOS = PASIVOS + CAPITAL
La marcha de un negocio se controla en base a los informes financieros basados por supuestos, en la
ecuacin bsica de la contabilidad existen informes como el balance de comprobacin, el cual representa
un estado de las cuentas contables, su uso es mayormente operativo para el contador, el cual ser utilizado
para obtener el balance general de la empresa, el cual expresa la situacin en que se encuentran los activos,
pasivos y el capital en la empresa en una fecha especfica.
Otro reporte importante es el de "ganancias y prdidas", tambin conocido como "estado de ingresos",
donde se muestran cuales han sido las ventas, los costos, los gastos, etc. en un periodo determinado y
lgicamente si hubo ganancias o prdidas, Monica puede preparar para usted estos reportes.
El ciclo de la contabilidad consiste en los procedimientos para realizar el ingreso de informacin en los
libros y culmina con la emisin de los reportes financieros, para ellos se debe definir un "perodo"
generalmente es 12 meses (llamado ao fiscal) en algunos pases est reglamentado el perodo fiscal para
cierta clase de negocios, se pueden tener perodos fiscales de 4,6,12 meses, etc.
Los asientos se registran en el libro diario, estos asientos luego son transferidos o posteados al libro mayor
(el cual facilita al contador el anlisis de las cuentas), es decir, los asientos son separados por cada cuenta
contable, con MONICA la transferencia de asientos es automtica, es decir, cuando ingresa/modifica un
asiento al libro diario las cuentas automticamente se actualizan en el mayor. Al final del perodo se cierran
los libros, con el fin de preparar los reportes financieros y preparar las cuentas para el siguiente perodo
contable o ao fiscal.
ndice: Monica > Contabilidad >
Iniciar la contabilidad
A fin de poder aprovechar las ventajas que brinda un sistema computarizado como MONICA se debe seguir
ciertos lineamientos, aunque no es necesario definir completamente la contabilidad, puede hacerlo
dependiendo de la naturaleza de su negocio o las cuentas contables que mas use.
Lo que primero tiene que hacer es DEFINIR EL PLAN DE CUENTAS, el segundo paso es DEFINIR LAS
CUENTAS DE CIERRE, una vez concluido estos pasos puede crear asientos contables, si quiere
automatizar los asientos tiene que ir a las cuentas de enlace que se encuentra en el mdulo de
CONTABILIDAD en la pestaa de CUENTAS DE ENLACE.
ndice: Monica > Contabilidad >
88
Tabla de cuentas (plan de cuentas)
El Plan de cuentas es el primer paso a seguir para crear asientos contables, para definir su plan de cuenta
dirjase al mdulo de CONTABILIDA y seleccione la pestaa de PLAN DE CUENTAS (ver imagen
adjunta)
Aqu usted puede ingresar una a una sus cuentas contables en la opcin de CREAR CUENTA, tambin las
puede MODIFICAR o ELIMINAR como puede ver en la parte inferior de esta imagen.
Monica viene con CUENTAS PREDEFINIDAS estandarizadas por cada pas, si desea puede copiar este
plan de cuentas, escogiendo el botn de CTAS PREDEF. Luego damos clic en donde dice mostrar, podemos
escoger todas las cuentas o seleccionar por cada una, es decir: Activos, Pasivos, Capital, etc. (ver imagen
1)
Luego damos clic en BUSCAR TABLA y escogemos nuestro pas (ver imagen 2) y damos clic en
adicionar tabla.
Tambin podemos exportar de un archivo de Excel nuestro plan de cuentas escogiendo el botn de
IMPORTAR CTAS.
IMAGEN 1
89
IMAGEN 2
Una vez definido nuestro plan de cuentas el siguiente paso es DEFINIR LAS CUENTAS DE CIERRE, nos
dirigimos a la pestaa de VARIOS (ver imagen adjunta).
90
Aqu nos aparecern las cuentas que tenemos que definir, le recomendamos que se asesore por un contador
para que defina estas cuentas, las puede buscar con el botn de buscar o puede ver su plan de cuentas en el
botn de TABLA CUENTAS (ver imagen adjunta). Una vez escogidas las cuentas le da clic en ACEPTAR
y ya puede crear asientos contables.
91
ndice: Monica > Contabilidad >
Crear asientos contables
Para crear asientos contables usted ha tenido que haber definido ya su plan de cuentas y las cuentas de
cierre, una vez hechos estos pasos nos dirigimos dentro del mdulo de contabilidad a la pestaa de DIARIO
GENERAL, LIBRO MAYOR O LIBROS AUXILIARES, en cualquiera de ellos podemos crear asientos.
DIARIO GENERAL: Aqu registra de forma cronolgica las transacciones econmicas que la empresa
realiza. Estas transacciones estn relacionadas con la actividad principal de su negocio. Las operaciones se
contabilizan mediante ASIENTOS CONTABLES, segn se vayan produciendo.
Esta contabilizacin se debe ir recogiendo da a da o, en periodos no superiores a un mes. Para crear un
asiento vamos a la pestaa de DIARIO GENERAL y escogemos CREAR ASIENTO (ver imagen adjunta).
Aqu ingresamos la informacin de la cabecera como son: fecha, referencia, el nmero de asiento, nmero
de documento, libro, correlativo, fuente. Luego llenamos el cuerpo aqu ingresamos el cdigo de la cuenta
tanto para el debe como para el haber, el monto, en la parte lateral derecha tenemos una serie de botones
que nos ayudaran a la creacin de un asiento contable, como son:
INSERTAR LINEA: Le permite aadir lneas a su asiento.
ELIMIANR LINEA: Puede eliminar lneas.
LISTAR CUENTAS: Le muestra la lista de sus cuentas contables o plan de cuentas.
LISTAR CENTRO DE COSTOS: Le muestra sus centros de costos.
ASIENTOS PREDEFINIDOS: Si usted ya tiene asientos creados y que normalmente usa con frecuencia,
esta opcin le permite copiar asientos predefinidos.
Una vez terminado el asiento damos clic en ACEPTAR.
IMAGEN 1
92
LIBRO MAYOR: Una vez que hemos registrado todas las cuentas en el libro diario diario general, el
siguiente paso del ciclo contable es pasar las cuentas al libro mayo con sus dbitos y crditos. Para crear un
asiento en el libro mayor vamos a la pestaa de LIBRO MAYOR y escogemos CREAR ASIENTO (ver
imagen 2).
IMAGEN 2
LIBROS AUXILIARES: Son libros complementarios a los principales libros de contabilidad. Su
Funcin es registrar todas las operaciones que le son propias y centralizarlas en el Libro Diario mediante
un solo asiento contable. Existen, entre otros, los siguientes Libros Auxiliares: Banco, devoluciones,
retenciones, clientes, compra venta, etc. Para crear un asiento, ingresamos a la pestaa de LIBROS
AUXILIARE, escogemos el libro donde deseamos crear el asiento y damos clic en CREAR ASIENTO,
llenamos la informacin y damos clic en ACEPTAR.
ndice: Monica > Contabilidad >
Modificar o eliminar asiento
Para MODIFICAR o ELIMINAR un asiento simplemente escogemos el asiento que deseamos modificar,
damos clic en los botones de Modificar asiento Eliminar asiento, que se encuentran en la parte inferior de
los mdulos de: Diario General, Libro Mayor y Libros Auxiliares.
93
ndice: Monica > Contabilidad > Libros Contables >
Diario
En el libro diario se muestra la relacin de todos los asientos contables en forma cronolgica de acuerdo a
las transacciones econmicas que la empresa vaya realizando. Estas transacciones estn relacionadas con
la actividad principal de su negocio. Las operaciones se contabilizan mediante ASIENTOS CONTABLES.
En Monica Ud. puede crear asiento, modificar, hacer consultas acumuladas, etc. Por ejemplo: un asiento
referencia a otros asientos, o puede realizar una consulta por empresa o por registro tributario.
94
ndice: Monica > Contabilidad > Libros Contables >
Mayor
En el libro mayor se presentan aquellos asientos que haya sido seleccionados para una cuenta, es decir, va
a mostrar todos los asientos que se relacionan a una cuenta, de igual manera se pueden crear, modificar y
eliminar.
ndice: Monica > Contabilidad > Libros Contables >
Otros libros
Son libros complementarios a los principales libros de contabilidad. Su Funcin es registrar todas las
operaciones que le son propias y centralizarlas en el Libro Diario mediante un solo asiento contable.
Existen, entre otros, los siguientes Libros Auxiliares: Banco, devoluciones, retenciones, clientes, compra
venta, etc. Por ejemplo: Una persona esta asignada para que maneje el libro de cuentas corrientes o
Bancos.
Para crear mas libros auxiliares debe dirigirse a la pestaa de VARIOS y escoger el botn de REGISTRAR
UN LIBRO AUXILIAR. Llena los campos de Cdigo, Descripcin y Nro. Correlativo y luego ACEPTAR,
as mismo puede modificar o eliminar los libros ya existentes. (ver imagen adjunta).
95
ndice: Monica > Contabilidad >
Cuentas de enlace
Los enlaces contables permiten automatizar la emisin de asientos contables en el Monica, por ejemplo: al
realizar una factura automticamente se genera el asiento contable.
En la pg.102 se indic como generar el plan de cuentas y definir las cuentas de cierre para poder habilitar
la contabilidad.
Para enlazar la contabilidad tenemos que dirigirnos a la pestaa de CUENTAS DE ENLACE, aqu
selecciona el proceso que desea automatizar, para realizar este proceso es necesario que se asesore por un
experto en contabilidad o un contador.
Como vemos en la imagen adjunta, primero escogemos el proceso que queremos automatizar, en este caso
es la creacin de facturas, luego donde dice Activar enlace contable le ponemos que SI, despus escogemos
el libro contable y la fuente. Donde se encuentran todas las cuentas que interviene en el proceso de la
creacin de una factura vamos colocando su cuenta contable y centro de costo y asignamos si corresponde
a un dbito o un crdito. En la parte inferior tenemos los botones de ayuda para buscar las cuentas o los
centros de costos, una vez terminado este proceso damos clic en ACEPTAR, y as continuamos con el resto
de procesos que deseamos automatizar.
96
ndice: Monica > Parmetros del sistema >
Parmetros del sistema
Introduccin
Esta seccin le permite definir las caractersticas particulares del programa, por ejemplo: Nombre de su
empresa, claves de acceso (ver imagen adjunta).
97
GENERALES: Le permite definir el nombre de su empresa, tipo de moneda, los impuestos a aplicar, etc.
Esta opcin debe ser revisada cuando instala el software por primera vez. Se recomienda ingresar al menos
al botn de bsicos, ya que all se encuentran parmetros muy importantes para definir su negocio: Nombre
de la empresa, moneda a utilizar, configuracin de formatos, etc.
ACCESO: Le permite definir las personas o usuarios que tendrn acceso al programa con algunas opciones
o restricciones especificas (ver imagen adjunta).
98
ARCHIVO HISTORICO: Le permite archivar informacin que ya no va hacer usada, en otras palabras
quita del Monica informacin que ya no se va usar.
PUNTO DE VENTA: como lo vimos en la leccin de la pg. 640, permite definir el punto venta.
99
REPORTES: Aqu puede cambiar el formato de impresin de algunos informes o modelos de facturas,
para usar esta opcin recomendamos asesorarse por una persona experta en diseos de reportes.
TABLAS: Le permite adicionar modificar o eliminar tablas secundarias del programa.
100
ACTIVIDADES: En esta opcin usted podr revisar es uso del programa por los diferentes usuarios y de
esta manera controlar quienes han estado usando el programa.
PARAMETROS AUXILIARES: En esta opcin usted podr ajustar parmetros del programa que se
ajusten al requerimiento de su negocio en los mdulos de facturacin, estimados, inventario, Ctas x cobrar,
Contabilidad, Clientes proveedores y otros (ver imagen adjunta)
ENVIAR Y RECIBIR: Permite enviar y recibir informacin a un folder comprimido el cual se puede
101
recibir en otra computadora que tenga Monica 9 de la misma manera, es muy parecido hacer una copia de
respaldo.
VERSION PREVIA: Aqu hace la migracin de su informacin de las anteriores versiones del Monica ya
sea versin 8 versin 8.5, recuerde que los nicos datos que se pueden transferir son:
-Datos clientes y proveedores
-Lista de productos
-Lista de cuentas Contables
RESPALDAR: Aqu puede generar sus copias de respaldo o restaurar (cuando desea traer la informacin
de regreso).
CHEQUEAR ARCHIVOS: Permite revisar tablas o datos que presenten problemas o inconsistencias, en
este proceso se hace un recalculo y pudiera tomar algunos minutos.
102
OTRA EMPRESA: Le permite crear una nueva empresa, as como deshabilitar alguna empresa ya creada,
de igual manera volverla habilitar.
ndice: Monica > Parmetros del sistema >
Cierre del periodo contable
Al finalizar el periodo fiscal (generalmente 12 meses el cual finaliza el 31 de Diciembre)se debe realizar el
cierre de las cuentas de ventas y gastos y/ costos y obtener los reportes financieros (Con Monica Ud. lo
puede ver en cualquier mes del ao y en cualquier momento, inclusive despus de cada nuevo asiento, estos
reportes son actualizados).
Para proceder a cerrar el periodo fiscal en el computador tiene que ingresar a la opcin de CIERRE DEL
PERIODO que se encuentra en el modulo de CONTABILIDAD.
103
Ud. debe ingresar la fecha en la cual desea cerrar el periodo, Monica le sugiere una fecha basada en la fecha
de inicio de la contabilidad (asume un periodo fiscal de 12 meses). El cierre de la contabilidad se realiza en
un fin de mes, por tanto, tiene que ingresar una fecha de fin de mes.
Tambin puede realizar cierre de periodos cada dos meses con Monica, aunque por supuesto esto es muy
irregular, generalmente las empresas cierran sus libros 2 veces al ao.
Antes de cerrar el periodo contable, se sugiere:
1.- Obtener el Balance de Comprobacin, chequear que las cuentas y sus saldos sean los correctos.
2.-Realizar los ajustes necesarios, ya sea por inventario, depreciacin u otros conceptos, ingresar estos
ajustes en el libro diario, como asientos contables regulares.
3.-Obtener nuevamente el Balance de Comprobacin "ajustado" chequea nuevamente los saldos de las
cuentas.
4.-Obtener un Balance General de la empresa y un estado de Ganancias o Prdidas para ver reflejado los
cambios que ha realizado.
5.-Proceda con el cierre de periodo cuando haya realizado los pasos anteriores.
Recuerde que por principios contables, una vez cerrado el periodo NO se pueden ingresar asientos contables
para ese periodo que acaba de cerrar. Por tanto de acuerdo a este principio Monica no permitir asientos
con fechas anteriores a la fecha de cierre. Por supuesto Ud. puede ingresar con fechas posteriores al cierre
de periodo.
El periodo que acaba de cerrar se convierte en informacin histrica, Ud. lo que tiene en pantalla en
cualquier momento, de hecho, Monica le permite tener la cantidad de periodos que desee, sin embargo, si
Ud. acumula periodos en su computador probablemente se vuelva lento para procesar cualquier asiento,
reporte, etc.
En algunos casos en necesario reversar el cierre contable, esto podra darse en el caso que algunos nuevos
asientos deben ser ingresados con fechas pasadas, tambin puede reversar el cierre contable, si algunos
registros de asientos contables pueden estar daados (cortes de energa o virus).
Por ejemplo: si se muestra un balance que no est correcto, entonces debe reversar el cierre contable, luego
ejecutar PARAMETROS-->Chequear archivos-->Revisar modulo contable, y luego nuevamente realizar el
cierre contable.
ndice: Monica > Parmetros del sistema > Generales >
104
Introduccin
Cuando Ud. instala el programa tiene que revisar y definir ciertas opciones bsicas como: Nombre de su
empresa, moneda, etc. Este tipo de configuraciones las realiza en el modulo de parmetros en el botn de
generales la pestaa de BASICOS.
Como se muestra en la imagen adjunta debe completar la informacin relacionada a su empresa, el smbolo
o logo que va usar, el tipo de moneda y si desea personalizar ciertos formatos de documentos.
ndice: Monica > Parmetros del sistema > Generales > Bsicos >
Contadores
Aqu Ud. podr definir los nmeros de correlativo de sus documentos, para esto debe ir a PARAMETROS
y escoger el botn de PARAMETROS AUXILIARES, y vamos revisando cada pestaa:
FACTURAS: Como se muestra en la imagen adjunta en la pestaa de facturacin se encuentra la opcin
para cambiar el correlativo de la facturas, as mismo si va utilizar recibo o ticket puede modificar la
numeracin.
105
ESTIMADOS: De la misma manera puede cambiar el numero de correlativo de los estimados, selecciona
la pestaa de estimados (ver imagen adjunta).
INVENTARIO: Si va a crear productos de manera secuencial numrico debe escoger la opcin que " SI"
(al crear un producto asignar un cdigo secuencial numrico) y el contador introducir el nmero con el cual
desea empezar, por ejemplo si sus cdigos quieren que empiecen con 100 y a medida que crea productos el
sistema automticamente le va asignando los cdigos 2000-2001-2003 y as sucesivamente.
106
De igual manera puede modificar los correlativos de las rdenes de compra, devoluciones y cotizaciones
que estn en la pestaa de INVENTARIO. (ver imagen adjunta).
CUENTAS X COBRAR: Como se muestra en la imagen adjunta en la pestaa de CTAS X COBRAR
puede modificar el correlativo de los documentos que se generan en las cuentas x cobrar.
107
CONTABILIDAD: En la pestaa de CONTABILIDAD puede cambiar el correlativo de los asientos
contables. Como se muestra en la imagen adjunta.
CLIENTES - PROVEEDORES: Si va a crear CLIENTES O PROVEEDORES y desea que estos lleven
un cdigo numrico y de manera secuencial debe escoger la opcin que " SI" (al crear un Cliente asignar
un cdigo secuencial numrico) y el contador introducir el nmero con el cual desea empezar, por ejemplo
108
si los cdigos de sus clientes quieren que empiecen con 1000 y a medida que crea ms clientes el sistema
automticamente le va asignando los cdigos 1001-1002-1003 y as sucesivamente. De igual manera puede
hacerlo con la creacin de Proveedores. (ver imagen adjunta).
109
ndice: Monica > Parmetros del sistema > Generales > Bsicos >
Moneda
Definir la moneda con la que va a trabajar es uno de los primeros pasos que debe hacer cuando instala el
programa, para esto ingresamos a PARAMETROS-->GENERALES-->BASICOS-->MONEDA/PAIS Y
FECHA.
Ah debemos, escoger el Pas donde estamos trabajando, luego escribimos el nombre de la moneda que
vamos a usar, tambin definimos la fecha como queremos que se muestre, el formato de las cantidades y
por ltimo la cantidad de decimales que vamos a usar. (ver imagen adjunta).
ndice: Monica > Parmetros del sistema > Generales > Bsicos >
Nombre de la empresa
El primer paso una vez instalado el programa es configurar los datos de su empresa, para ello vaya al
modulo de PARAMETROS-->GENERALES-->BASICOS-->NOMBRE DE LA EMPRESA, y completa
la informacin requerida.(ver imagen adjunta)
110
ndice: Monica > Parmetros del sistema > Generales > Bsicos > Formato de documentos >
Esquema de documentos
Monica viene con una serie de documentos que puede ser modificados y adaptados al requerimiento de su
negocio, como por ejemplo: cheques, notas de dbito, notas de crdito, etc. esta serie de documentos los
encontramos en PARAMETRO-->GENERALES-->BASICOS-->FORMATOS DE DOCUMENTOS.
111
ndice: Monica > Parmetros del sistema > Generales > Bsicos > Formato de documentos >
Entre los documentos pre- configurados que trae MONICA tenemos:
-Asientos contables
-Cheques-Consignaciones
-Crdito (cuentas x cobrar)
-Crdito (cuentas x pagar)
-Dbito (cuentas x cobrar)
-Dbito (cuentas x pagar)
-Devoluciones al suplidor
-Devoluciones al cliente
-Doc. Kardex
-Doc. Cotizacin
-Doc. Depsito
-Estado de cuenta
-Formato estimado
-Formato factura
-Formato recibo de venta
-Formato ticket de venta
-Orden de compra
-Retencin IVA
-Reporte EDDY 7
-Retencin Fuente
-Retencin ICA
Es importante aclarar que cada uno de estos documentos puede ser modificado en base al formato de
Monica.
112
ndice: Monica > Parmetros del sistema > Generales > Bsicos > Formato de documentos >
Modificando un formato
Para modificar un formato primero selecciona el documento a configurar, luego damos clic en el botn de
aadir un nuevo formato. (ver imagen adjunta)
Se nos mostrar un cuadro donde puede ponerle nombre a su nuevo formato y se escoge un formato como
ejemplo para poderlo modificar, que puede ser el que Monica trae predeterminado, para esto escoge "De la
lista" o se puede extraer uno que este guardado en su equipo, para ello selecciona "Del computador".
Luego escoge el tipo de impresin que va usar si es grfica o de texto, los atributos que va a utilizar, si
desea ver la vista previa antes de imprimir, si desea que le reconfirme la impresora, en los formatos coloca
las medidas del papel que va usar y finalmente da clic en ACEPTAR. (ver imagen adjunta)
113
Una vez creado este nuevo formato se va a mostrar en nuestra lista de formatos. (ver imagen adjunta)
Para personalizar el contenido de este formato donde dice "Diseo de reporte" le da clic en modificar y se
mostrar la estructura del documento.
Ah podr cambiar tamao de letra, color, quitar contenidos, aadir informacin, etc. luego de efectuados
los cambios le da CTRL W para guardar los cambios, Le recomendamos que se asesore por un experto en
computacin para realizar este tipo de modificaciones.(ver imagen adjunta).
ndice: Monica > Parmetros del sistema > Generales > Bsicos > Formato de documentos >
114
Impresoras pre-configuradas
Monica trabaja con la mayora de impresoras, y detecta que impresora est conectada con el equipo, le
permite configurar el nmero de copias que desee y que se emita de manera simultnea, es decir, que se
imprima en varias impresoras, por ejemplo: si necesita imprimir un documento para el Dpto. de contabilidad
y el Dpto. de tesorera puede predefinir que ese documento se imprima en las impresoras de ambos
departamentos.
Para realizar esta configuracin ingresa a PARAMETRO-->GENERALES-->BASICOS-->FORMATOS
DE DOCUMENTOS, primero selecciona el tipo de documento, en la parte inferior se muestran las
impresoras que estn conectadas, ah puede aadir ms impresoras, determina la cantidad de copias que
desea, y en que equipos desea que se impriman sus documentos. (ver imagen adjunta).
ndice: Monica > Parmetros del sistema > Generales > Bsicos >
Logo de la empresa
Para agregar un logo a su empresa vaya al modulo de PARAMETROS-->GENERALES-->BASICOS--
>SIMBOLO (LOGO) DE LA EMPRESA. Aqu Ud. puede agregar una imagen ya sea de un archivo, a
travs de un scanner o tomar una foto con la cmara de su equipo.
115
ndice: Monica > Parmetros del sistema > Generales > Accesorios >
Equivalencia en moneda
Aqu se muestra la referencia del tipo de cambio entre su moneda local y el dlar y si trabajar con dlar le
mostrar la equivalencia con el euro.
Si Ud. tiene conexin al internet est actualizacin se realiza de manera automtica, si por el contrario no
tiene internet deber realizarlo de manera manual.
La equivalencia en moneda se ver reflejada en el mdulo principal del Monica. (ver imagen adjunta)
116
Si desea realizar una modificacin manual, simplemente da doble clic sobre el tipo de cambio que esta el
mdulo principal de Monica y se le muestra el cuadro adjunto donde puede hacer los cambios que Ud.
desee, tambin puede ver el enlace que tenemos disponible para ver los tipos de cambio, puede hacer un
listado de todos los cambios que han habido con la moneda, en el botn de LISTAR.
ndice: Monica > Parmetros del sistema > Generales > Accesorios >
Configurando la base de datos
Indica la conexin entre el programa y la tabla de base de datos SQL, es necesario que tenga conocimiento
bsico de administracin de base de datos SQL a fin de poder cambiar los parmetros que ah se muestran.
Si Ud. no tiene los conocimientos recomendamos no modificarlos, porque ya viene pre configurado para
un ptimo funcionamiento.
Por otra parte si Ud. es experto y desea conexin encriptada debe marcar la opcin "Encriptar cadena', esto
le da seguridad de acceso para que nadie modifique la cadena de conexin, igualmente si Ud. est usando
un motor de SQL de otra versin, puede especificarla en la opcin de DRIVER. (Ver imagen adjunta).
ndice: Monica > Parmetros del sistema > Generales > Accesorios > Configurando la base de datos >
Formatos para mi pas
Por cada pas existen formatos de facturas, reportes, etc. que pueden variar de pas a pas. Para el caso de
facturas estos son los pases que tienen formatos de facturas diferentes:
117
BOLIVIA: Factura trabaja con cdigo de control exigido por la oficina de impuestos.
ARGENTINA: Formato de factura A y formato de factura B.
COLOMBIA: Formato de facturas que imprime RTE. ICA Y RTE. IVA.
MEXICO: Imprime facturas tipo CBB y CFDI.
PARAGUAY: Formato de facturas con timbrado 5% y 10 %.
REPUBLICA DOMINICANA: Factura genera el crdito fiscal.
ECUADOR: Genera los anexos transaccionales
Para otros pases existen reportes adicionales como por ejemplo: para Colombia los medios magnticos,
Repblica Dominicana el reporte 606, Costa Rica reporte EDDY-7, etc.
ndice: Monica > Parmetros del sistema > Generales > Accesorios >
Actualizacin de licencia
Para actualizar su licencia, en los casos en que usted quiera ampliar su red de equipos o pase la versin
gratuita a la versin profesional debe ingresar al mdulo de PARAMETROS-->GENERALES--
>ACCESORIOS-->ACTUALIZACION DE LICENCIA.
Ah tiene que ingresar el cdigo que le hayan proporcionado en su compra y la informacin de su negocio,
es importante que no se olvide de sus datos, ya que en algn momento desea cambiar de equipo debe
liberar la licencia ingresando al siguiente enlace: http://www.technotel.com/transferirLicencia.aspx
Debe obligatoriamente colocar el correo electrnico con el cual se registro.
Si no tiene internet debe escoger la opcin "SIN INTERNET", debe copiar el NO. de serie del equipo (ver
imagen adjunta), busque una cabina de internet, ingrese a la pagina web de TECHNOTEL busca la opcin
"Registre su licencia" (http://www.technotel.com/register.aspx) Ingresa la informacin ah solicitada y
recibir en su correo electrnico el cdigo de confirmacin que debe registrar en los 5 campos que aparecen
en blanco, as mismo llena el resto de la informacin como: nombre de su empresa, pas, ciudad, telfono,
No. de licencia, etc.
118
ndice: Monica > Parmetros del sistema > Generales >
Claves de acceso
Le permite definir las personas o usuarios que tendrn acceso al programa con algunas opciones o
restricciones especificas (ver imagen adjunta).
Lo primero que tiene que hacer es crear el usuario MASTER, a partir de este usuario usted puede crear el
resto de usuarios que van a trabajar con el programa, a los que puede restringir ciertos acceso y permitir
otros.
Para crear el usuario Mster de clic en crear usuario, llena los campos que ah le solicita, es importante que
no olvide su clave, aunque Monica le permite recordar esa clave si desea completar las preguntas para un
recordatorio de clave. (Ver imagen adjunta).
119
Luego crear el resto de usuarios, una vez creados en el botn de seleccionar usuario lo escoge y empieza a
marcar los accesos a los cuales esta permitido. Tambin tenemos los botones de modificar usario y eliminar.
ndice: Monica > Parmetros del sistema > Generales >
Archivos histricos
En los archivos histricos puede almacenar informacin de los diferentes documentos (facturas, estimados,
120
etc.) de periodos o aos pasados, de esta manera se tiene al sistema en buena performance ya que cuando
los archivos crecen con informacin el procesamiento de cualquier reporte y/ documento tiende hacerse
lento. Para utilizar esta opcin simplemente seguir las instrucciones que se muestran en pantalla. Solamente
aquellos documentos que estn cerrados son retirados del sistema, por ejemplo facturas canceladas, sin
embargo los documentos que estn abiertos no son retirados del sistema.
Debe tenerse en cuenta que una vez retirada la informacin de los archivos de Monica no podrn ser vistos
(facturas, productos del inventario, etc.), por eso se recomienda hacer este proceso nicamente si no ya no
va usar esa informacin. Por ejemplo: si tiene facturas con antigedad de ms de 3 5 aos probablemente
puede retirar estas facturas, ya que no van hacer necesarias. Para esto vaya a PARAMETROS--
>ARCHIVOS HISTORICOS.
ndice: Monica > Parmetros del sistema > Generales >
Definir Punto de venta
Para trabajar en punto de venta, primero debe instalar la impresora que va a usar en su negocio,
normalmente son impresoras de rollo de papel, que simplemente es una impresora ms pequea, luego de
la instalacin nos dirigimos a PARAMETROS escogemos PUNTO DE VENTA (ver imagen adjunta).
Una vez que ingresamos a punto de venta, donde dice desea usar este computador como punto de venta le
da clic en SI, en nombre asignado le puede cambiar de nombre como ejemplo esta Punto de Venta 1, si
tiene gaveta de dinero le da un clic en cuadro que se muestra a lado, luego escogemos impresora, si es una
impresora normal con puerto USB, tenemos la opcin de puerto serial (casi no se usa) y las impresoras
fiscales, una vez escogida la impresora la buscamos, como ya estaba instala debe aparecer, donde dice
cdigo de apertura se dejan los valores predefinidos, para hacer una prueba de su gaveta, da clic donde dice
abrir gaveta.
Si tiene una pantalla de pedestal le da clic en el recuadro que esta a lado, deja los mismos valores
predefinidos donde dice cdigo de apertura, en mensaje de presentacin tambin puede modificarlo, una
vez terminada la configuracin le da clic en ACEPTAR. (ver imagen adjunta).
121
Luego nos dirigimos dentro del mismo mdulo de parmetros al botn de GENERALES --> FORMATOS
DE DOCUMENTOS, en el botn de documento a configurar seleccionamos FORMATO DE FACTURA,
damos clic en el botn de AADIR NUEVO FORMATO, ah nos aparecer un cuadro donde colocamos
el nombre que le queremos dar a nuestra impresora de punto de venta, luego escogemos de los formatos
predefinidos el de FACTURAS-PUNTO DE VENTA, en el tipo de impresin si es grfica (lser o de
inyeccin) o de texto (matriciales), en atributos pngale NO en vista previa, y NO en reconfirmar
impresora. ya que es una facturacion rpida, no necesita ver por vista previa la factura, ni reconfirmar la
impresora. En los formatos del papel coloca las dimensiones del papel que va usar, luego da clic en
ACEPTAR. (ver imagen1).luego asegrese que el nombre del formato creado quede como primario y la
impresora tambin quede seleccionada (ver imagen 2)
IMAGEN 1
122
IMAGEN 2
Luego nos dirigimos dentro del mismo mdulo de parmetros al botn de PARAMETROS AUXILIARES,
en la pestaa de FACTURACION nos movemos con la flechas azules hasta la tercera pantalla y donde dice
PERMITE LA IMPRESION RAPIDA DE SUS FACTURAS le da clic en SI y luego ACEPTAR.(ver
imagen adjunta).
Una vez realizadas todas estas configuraciones estamos listos para imprimir facturas en punto de venta,
cuando ingrese al mdulo de facturacion le aparecer el siguiente mensaje:
123
Y deber hacer la apertura del turno, luego podr generar todas la facturas de ese turno, una vez terminada
la facturacin deber hacer el cierre, si desea lo puede imprimir y empezar de nuevo otro turno.
ndice: Monica > Parmetros del sistema > Generales >
Modificacin de Reportes
Aqu puede cambiar el formato de impresin de algunos informes o modelos de facturas, para usar esta
opcin recomendamos asesorarse por un persona experta en diseos de reportes.
Para realizar una modificacin en un reporte, simplemente escoge el mdulo, luego selecciona el reporte,
aparecer un aviso le da clic en SI y se mostrar la estructura del mismo, ah puede modificar los formatos
de letra, tamao, color e incluso los clculos con CTRL W se guardan los cambios, es importante que
siempre que se asesore por un experto en programacin. (ver imagenes adjuntas)
124
ndice: Monica > Parmetros del sistema > Generales >
Tablas
Le permite adicionar modificar o eliminar tablas secundarias del programa, como por ejemplo:
FACTURACION: Aqu Ud. puede crear, modificar o eliminar impuestos, retenciones o segundos
impuestos (utilizado en ciertos pases).
125
CTAS POR COBRAR: Aqu Ud. puede crear, modificar o eliminar las diferentes formas y trminos de
pago que haya acordado con sus clientes.
CLIENTES PROV: Aqu Ud. puede crear, modificar o eliminar clientes y vendedores.
126
INVENTARIO: Aqu Ud. puede crear, modificar o eliminar: productos, bodegas o almacenes, sub
categoras de productos, y las unidades de sus productos.
CTAS POR PAGAR: Aqu Ud. puede crear, modificar o eliminar las diferentes formas y trminos de pago
que haya acordado con sus proveedores o suplidores.
127
ndice: Monica > Parmetros del sistema > Generales >
Actividades
En esta opcin usted podr revisar es uso del programa por los diferentes usuarios y de esta manera controlar
quienes han estado usando el programa.
El programa le permite configurar esta opcin de dos manera: por dias (ah coloca el nmero de das) o por
contador le permite hasta 400 registros. (ver imagen adjunta).
128
Tambin puede filtrar esta informacin por: Fecha, hora, computador, usuario, descripcin, modulo (ver
imagen adjunta).
ndice: Monica > Parmetros del sistema > Generales >
Parmetros Auxiliares
En esta opcin usted podr ajustar parmetros del programa que se ajusten al requerimiento de su negocio
en los mdulos de facturacin, estimados, inventario, Ctas x cobrar, Contabilidad, Clientes proveedores y
otros, vamos a revisar el modulo de facturacin las opciones que usted puede ajustar (ver imgenes
adjuntas).
Facturacin:
129
130
ndice: Monica > Parmetros del sistema > Generales >
Versin previa
Aqu hace la migracin de su informacin de las anteriores versiones del Monica ya sea versin 8 versin
8.5, recuerde que los unicos datos que se pueden transferir son:
-Datos clientes y proveedores
-Lista de productos
-Lista de cuentas Contables
Simplemente selecciona la versin antigua que Ud. tena, y luego en el botn de BUSCAR extrae la carpeta
donde guard la informacin una vez ubicada le da clic en INICIAR PROCESO. (ver imagen adjunta)
Si Ud. es usuario de versiones ms antiguas que la 8 debe migrar la informacin primero a Monica 8 u 8.5
para luego ser transferida a Monica 9.
131
ndice: Monica > Parmetros del sistema > Generales >
Adicionar Empresas
Para crear o adicionar nuevas empresas debe dirigirse al botn OTRA EMPRESA dentro de Parmetros,
ah podr crear una nueva empresa, as como deshabilitar alguna empresa ya creada, de igual manera
volverla habilitar.
CREAR NUEVA EMPRESA: Para crear una nueva empresa damos clic en Crear una empresa y podemos
escoger las opciones que ah se nos muestra como por ejemplo: si deseamos trabajar con el inventario de
otra empresa existente, as como la informacin de clientes /proveedores y las cuentas contables, caso
contrario en el botn de buscar extraemos la informacin. De igual manera podemos aadir una imagen o
logo de esta nueva empresa.
132
DESHABILITAR EMPRESA: Si ya no desea trabajar con alguna empresa, simplemente da clic en el
botn de deshabilitar empresa y selecciona en nombre de la compaia que va a desactivar (ver imagen
adjunta).
HABILITAR UNA EMPRESA: Si por el contrario desea habilitar una empresa que haya deshabilitado
anteriormente, lo que tiene que hacer es dar clic en el botn de Habilitar una empresa y escoge la empresa
que va a reactivar nuevamente. (ver imagen adjunta).
133
S-ar putea să vă placă și
- Monografia Demanda y Oferta AgregadaDocument30 paginiMonografia Demanda y Oferta AgregadaMike Zárate QuirogaÎncă nu există evaluări
- Planes de Oferta de Pases en Globo AerostáticoDocument2 paginiPlanes de Oferta de Pases en Globo AerostáticoHybeal Mendoza100% (2)
- Fundamentos Micro para La Evaluación Social de ProyectosDocument15 paginiFundamentos Micro para La Evaluación Social de ProyectosKenkin KathiuskaÎncă nu există evaluări
- ABC de Las Obras Públicas OSCEDocument112 paginiABC de Las Obras Públicas OSCECasas de lujoÎncă nu există evaluări
- Metodo TINI PDFDocument33 paginiMetodo TINI PDFMario Leonidas Erazo Laverde0% (4)
- A#2 - Economia de La OrganizacionDocument8 paginiA#2 - Economia de La OrganizacionraulfloresrubioÎncă nu există evaluări
- Codigo de Convivencia 13h04171Document108 paginiCodigo de Convivencia 13h04171Willian Jaramillo GuillénÎncă nu există evaluări
- Carta de Compromiso (Rector, DECE, Representante)Document3 paginiCarta de Compromiso (Rector, DECE, Representante)Willian Jaramillo GuillénÎncă nu există evaluări
- Historia de Las BanderasDocument5 paginiHistoria de Las BanderasWillian Jaramillo GuillénÎncă nu există evaluări
- Cronograma Escolar Costa 2023Document4 paginiCronograma Escolar Costa 2023Willian Jaramillo GuillénÎncă nu există evaluări
- Juramento A La Bandera DialogoDocument1 paginăJuramento A La Bandera DialogoWillian Jaramillo GuillénÎncă nu există evaluări
- Reflexiones Acerca Del Objeto de Investigacion y El Campo de AcciónDocument2 paginiReflexiones Acerca Del Objeto de Investigacion y El Campo de AcciónWillian Jaramillo GuillénÎncă nu există evaluări
- ESQUEMAPROYECTODocument1 paginăESQUEMAPROYECTOWillian Jaramillo GuillénÎncă nu există evaluări
- Ficha PropuestaDocument2 paginiFicha PropuestaWillian Jaramillo Guillén100% (2)
- Formato EditableDocument1 paginăFormato EditableWillian Jaramillo GuillénÎncă nu există evaluări
- Anexos para La Formacion en Centros de Trabajo 2022Document4 paginiAnexos para La Formacion en Centros de Trabajo 2022Willian Jaramillo GuillénÎncă nu există evaluări
- Base de DatosDocument7 paginiBase de DatosWillian Jaramillo GuillénÎncă nu există evaluări
- Ferret OnDocument18 paginiFerret OnWillian Jaramillo GuillénÎncă nu există evaluări
- Pei 13H04171 - 1Document136 paginiPei 13H04171 - 1Willian Jaramillo GuillénÎncă nu există evaluări
- SiProfe Inclusión EducativaDocument67 paginiSiProfe Inclusión Educativasilvanasilva10Încă nu există evaluări
- PRR 13h04171 JralastunasDocument29 paginiPRR 13h04171 JralastunasWillian Jaramillo GuillénÎncă nu există evaluări
- Todas Las Planificaciones de 2do A 7moDocument1.966 paginiTodas Las Planificaciones de 2do A 7moWillian Jaramillo GuillénÎncă nu există evaluări
- Pei Zona4 FinalDocument30 paginiPei Zona4 FinalWillian Jaramillo GuillénÎncă nu există evaluări
- Programacion Basica VBDocument157 paginiProgramacion Basica VBArturo Acoltzi CuatecontziÎncă nu există evaluări
- Docentes Cursos TIC HPADocument539 paginiDocentes Cursos TIC HPAWillian Jaramillo Guillén100% (1)
- Formulario 104 2016Document2 paginiFormulario 104 2016Jagr JHeims67% (3)
- CARTILLA4 - Plan de NegocioDocument23 paginiCARTILLA4 - Plan de Negociotorres6Încă nu există evaluări
- Aplicacion Informaticacontable 2do BachilleratoDocument134 paginiAplicacion Informaticacontable 2do BachilleratoWillian Jaramillo GuillénÎncă nu există evaluări
- Planificacion X BLOQUES 1er Año E.G.B.modDocument86 paginiPlanificacion X BLOQUES 1er Año E.G.B.modWillian Jaramillo GuillénÎncă nu există evaluări
- Precisiones InformaticaDocument11 paginiPrecisiones InformaticaXavier Soria PomaÎncă nu există evaluări
- Plan de Estudio Bachillerato Técnico Administrativo ContableDocument418 paginiPlan de Estudio Bachillerato Técnico Administrativo ContableFabricioR.VasquezÎncă nu există evaluări
- Cronograma Escolar Regimen Costa 2014-2015Document2 paginiCronograma Escolar Regimen Costa 2014-2015leninzabalaÎncă nu există evaluări
- Guía Trabajo DocenteDocument65 paginiGuía Trabajo DocenteWillian Jaramillo GuillénÎncă nu există evaluări
- Proyecto Plan de Negocio Frutis PDFDocument105 paginiProyecto Plan de Negocio Frutis PDFWillian Jaramillo GuillénÎncă nu există evaluări
- Guia Fisica-Quimica 2do B1 090913 PDFDocument42 paginiGuia Fisica-Quimica 2do B1 090913 PDFDaniel Fernando ChimarroÎncă nu există evaluări
- Mejia Alexza U2T2a8Document5 paginiMejia Alexza U2T2a8Esthefany SosaÎncă nu există evaluări
- Matriz Estudio Tecnico - PPDocument42 paginiMatriz Estudio Tecnico - PPAlejandro RoaÎncă nu există evaluări
- MERCADOS, MODELOS Y PARADIGMAS Modi PDFDocument86 paginiMERCADOS, MODELOS Y PARADIGMAS Modi PDFRobinson Junior Cardona RedondoÎncă nu există evaluări
- s3 - CLASE N°3 - MERCADO DE SUELO EN EL PERÙDocument21 paginis3 - CLASE N°3 - MERCADO DE SUELO EN EL PERÙRogger Jack Alcalde PandoÎncă nu există evaluări
- Bases Adm. A. VerdesDocument9 paginiBases Adm. A. VerdesCarlos Plaza RiveraÎncă nu există evaluări
- Competencia Perfecta e ImperfectaDocument9 paginiCompetencia Perfecta e ImperfectaEstefania Negrete CalvilloÎncă nu există evaluări
- Comparativa Oferta-Demanda ProyectoDocument4 paginiComparativa Oferta-Demanda ProyectoFrederick BondÎncă nu există evaluări
- Economia 2 ParcialDocument2 paginiEconomia 2 ParcialGeoeneÎncă nu există evaluări
- ..Tarea 4 EconomiaDocument18 pagini..Tarea 4 EconomiaMonica Vega67% (3)
- Ejercicios de Toma de DecisionesDocument2 paginiEjercicios de Toma de DecisionesWILFRIDOLMOSÎncă nu există evaluări
- Calculadora de Economa Poltica 2021 Ver 1.1 by EduDocument36 paginiCalculadora de Economa Poltica 2021 Ver 1.1 by EduJo Ma Sa DuÎncă nu există evaluări
- 0556 Aprueba Bases Licitación Servicios de Producción de EncuentrDocument43 pagini0556 Aprueba Bases Licitación Servicios de Producción de EncuentrnaletelierÎncă nu există evaluări
- Los Proyectos de InversiónDocument3 paginiLos Proyectos de InversiónJuan Alexander Correa PalaciosÎncă nu există evaluări
- Bolos Ing ComercialDocument26 paginiBolos Ing ComercialMarco Antonio Rivero0% (1)
- Preguntas examen empresa iniciativa emprendedoraDocument5 paginiPreguntas examen empresa iniciativa emprendedoradariasvÎncă nu există evaluări
- Estrategias de preciosDocument8 paginiEstrategias de preciosAylin PiuraÎncă nu există evaluări
- Obtención de ácido láctico a partir de melazaDocument537 paginiObtención de ácido láctico a partir de melazaRafael JulcarimaÎncă nu există evaluări
- Economía 1Document44 paginiEconomía 1Benjamín SalazarÎncă nu există evaluări
- Proyecto de Inversion Pasteleria CapricciosDocument110 paginiProyecto de Inversion Pasteleria CapricciosjaelÎncă nu există evaluări
- Políticas Sectoriales UniversidadDocument17 paginiPolíticas Sectoriales UniversidadMariola Lopez CarrerasÎncă nu există evaluări
- GUIA UNED 2 ADE Renta y DineroDocument13 paginiGUIA UNED 2 ADE Renta y DineroJose LuisÎncă nu există evaluări
- Ejercicios 01Document4 paginiEjercicios 01Fitzgerald OrtizÎncă nu există evaluări
- 03 Segmentación de MercadosDocument32 pagini03 Segmentación de MercadosLucho Cohaila GuzmanÎncă nu există evaluări
- Indicadores laborales GuatemalaDocument23 paginiIndicadores laborales GuatemalaGabriela LopezÎncă nu există evaluări
- Ensayos MacroDocument11 paginiEnsayos MacroLesly CocomÎncă nu există evaluări