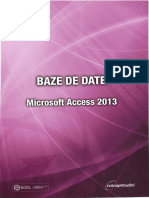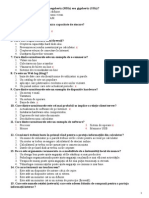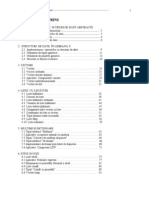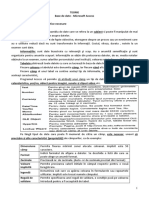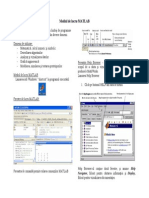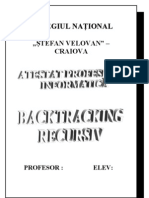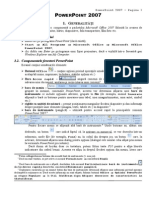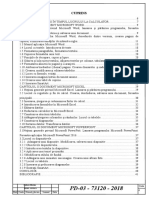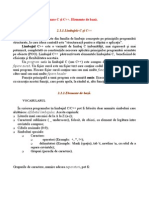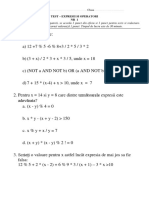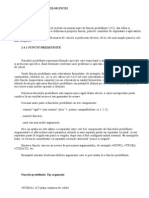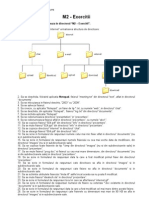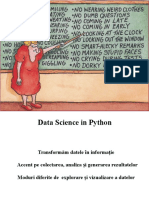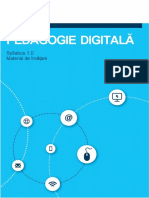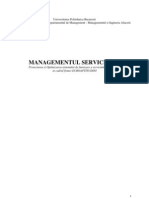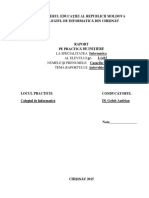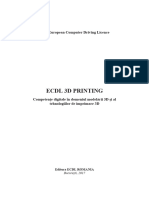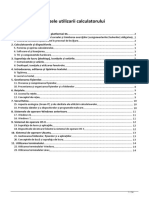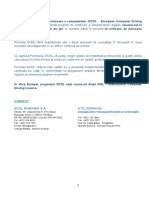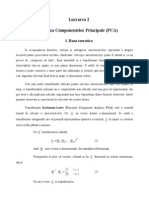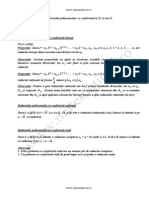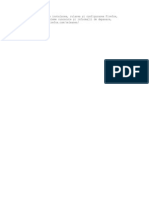Documente Academic
Documente Profesional
Documente Cultură
Manual Powerpoint 2013 M
Încărcat de
Gabriel ReleaTitlu original
Drepturi de autor
Formate disponibile
Partajați acest document
Partajați sau inserați document
Vi se pare util acest document?
Este necorespunzător acest conținut?
Raportați acest documentDrepturi de autor:
Formate disponibile
Manual Powerpoint 2013 M
Încărcat de
Gabriel ReleaDrepturi de autor:
Formate disponibile
Autor: Raluca Constantinescu, lonut Danaila Schema de certificare conform Noului program ECDL
Descrierea CIP a Bibtiotecii a Romaniei
CONSTANTINESCU, RALUCA
Prezentari : Microsoft PowerPoint 2013 / Raluca
Constantinescu, lonut Danaila. - Bucuresti : Euroaptitudini,
2013
ISBN 978-973-1719-29-0
I. Danaila, lonut
004.42 POWERPOINT
Module START
1
1 [
,
I
r 1
:. , ' :. ' '0'
ECOl Prczentiiiri AVOlnsOlt
ECOL Ba:c de date Avansat
ECDl CalcuI tabelar Avansst
Module STANDARD
C.leu ' tabdu Av.... ut
Edrtare de tcortAvanut
ECOL Editare de text AwnsDt
Module AVANSAT
ertifiearea ECOl Expert seobtine pentru minim 3 module nivel avansat promovate
Module START
,' - -... .:
Certificarea ECDl Standard seobtine dupa promovarea a 4 module fixe ECOl Start sl 3 module
la alegere ECOL Standard. .
"European Computer Driving Licence". ECDL logo-ut ECDL sunt rnarcl i nregist rat e ale European
Computer Driving Licence Foundation Limited, Editura EUROAPTITUDINI este 0 entitate Independent s
de Fundatia European Computer Driving Licence Limited nu este afiliata cu Fundatia European
Computer Driving Licence Limited in nieiun tel. Manualul poate fi lolosit la sprijinirea cursantllor in a se
pregatl pentru examenele ECDL. Niei Fundatia European Computer Driving Licence Limited, niei ECDL
ROMANIA niei Editura EUROAPTITUDINI nu garanteaza ca utilizarea acestui manual va asigura
promovarea examlnartlor.
Acest manual nu a lost analizat din punct de vedere al acuratet li tehnice nu garanteaza ca utilizatorul
va promova examenele ECDL la care se refera. Autorizarea ECDL ROMANIA releva faptul ca manualul
acopera i nt r-o maniers satlsfacatoare not iunile programei analitice ECDL. Orice test de evaluare
performanta bazate pe exereitiile continute in acest manual se refera numai la acest manual nu
constituie sau imp\ica cert ificarea de catre Fundatia European Driving Licence cu privire la Examenele
ECDL. Pentru detalii legate de susttnerea examenelor ECDL i n tara dvs. va rugarn sa contactatl ECDL
ROMANIA (www.ecdl.ro) sau sa vizitati web site-ul Fundatiei European Computer Driving Licence
Limited la www.ecdl.org .
Pentru a sustlne examenele necesare obtlneril unui certificat ECDL, trebuie sa va lnreglstratl in
program prin achizitionarea unei serii unlce de inscriere. in \ipsa unei asemenea seril, niciun test nu
poate fi sustinut nidun certificat ECDL sau 0 alta forma de recunoastere nu poate fi acordata
eandidatului. Seriile unite de inscrlere ECDL pot fi obtinute de la oriee Centru de Testare acreditat
ECDL
Referirile la " European Computer Driving Licence" (ECDL) indud ,.International Computer Driving
Licence" (ICDL). Programa analit ica ofieiala utilizata in cadrul programului de certificare "European
Computer Driving Licence" (ECDL) .,1nternational Computer Driving Licence" (ICDL) este dtsponibtla pe
web site- ul Pundatiei European Computer Driving LicenceLimited,
Copyright 2013 Casa de Editura EUROAPTITUDINI
Toate drepturile sunt rezervate casei de editura EUROAPTITUDINI. Nieio parte a aeestei carti
nu poate fi reprodusa sau utillzata in orice forma sau scop, prin metode mecanice sau
electroniee, inclusiv fotocopiere, inregistrare sau orice alt mijloc de inmagazinare prelucrare
a l nf orrnat l el fara aprobarea scrisa a editorului.
Lectia1- Utilizarea aplicatiei Microsoft Powerpoint
1.1 Deschiderea inchiderea apl icat iei Powerpoint............................................... 10
1.2 Deschiderea inchider ea unei prezent ari existente ......................................... 11
1.3 Crearea unei prezentari noi............................................................................... 13
1.4 Salvarea unei prezent ari.................................................................................... 15
1.5 Salvarea prezentarilor sub alt nume sau in alt format.. ..................................... 16
1.6 Comutarea intre mai multe prezentari deschise................................................ 17
5
Prefat
a
.............................................................................................................................. 7
1.7 Functia Help...................................................................................................... 18
1.8 Funct ia de modificare a dimensiunii de vizualizare a paginii pe ecran.............. 18
1.9 Modificarea barelor de instrume nte.................................................................. 20
1.10 Modificarea opt iunilor de baza ale aplicatiei.................................................... 22
Lectia 2 - Crearea prezentarilor
2.1 Modul de vizualizare al prezentar ilor................................................................. 23
2.2 Diapozit ive.......................................................................................................... 25
2.3 Utilizarea formatelor implicite............................................................................ 28
2.4 Master Slide................................................. 29
Lectia3 - Formatare text, tabele sl imagini
3.1 Introducerea formatarea textului.. ................................................................ 34
3.2 Copierea mutarea textului............................................................................. 42
3.3 Ste rgerea textulu i.............................................................................................. 43
3.4 Tabele 'l-..................................................................................... 43
3.5 Lucrul cu imagini................................................................................................. 48
Lectia4 - Grafice si scheme organizatorice
4.1 Utilizarea graficelor a diagramelor................................................................. 51
4.2 Scheme organizatorice (organigrame)............................................................... 56
STANDARD
Modu le STANDARD
Calcul abel... _
Instnrmenta online '
START
Editaftde_
START
.: e-_ -,Ii!
.--
i Module START
I Oncare modut promovat sau combinatie de I __.....r"
1
18 legere promoV81e din cadrut tuturor I
diaponibite, in functie de profilu l de certifica re , ----,1.1
Ineceaar ca ndidatutui In tlmp _--.J
72
Slmulari PowerPoint . .. .
Leetia 5 - Desenarea obiectelor
5.1 Desenarea obiectelor .. .
Legia 6 - Efecte aplicate diapozitivelor
6.1 Animatia textului ~ i a imaginilor unui diapozitiv ....
6.2 Efectele aplicate dlapozltlvelor .. .. .... .
Legia 7 - Pregatirea prezentarii
7.1 Pregatirea diapozitivelor .... .
7.2Imprimarea .. ...... .
7.3 Prezentarea . .
59
64
66
67
69
70
Pref'ata
Utilizarea calculatorului este necesara acum aproape In orice domeniu de
activitate sau In vlata de zi cu zi. Cunostintele practice I n domenlul ut lllzarll
calculatorului permit persoanelor de toate varstele sa ~ i imbunat at easca v i ~ la
nivel personal sau profesional. Aderand la un standard asa cum este ECDL, atat In
ceea ce prlveste pregatlrea, cu ajutorul acestui manual acredltat, cat ~ i cert ificarea,
beneflciatl de 0 serie de avantaje:
- cresterea adaptabilitatii la schlmbarile aduse la locul de rnunca de implementarea
noilor tehnologii;
- cresterea cornpetentei, Increderii In sine ~ j rnotlvatiel, prin obtlnerea de noi abllitatl
~ i a unei certiflcarl recunoscute international;
-Jrnbunatatlrea perspectivelor de promovare In carters: : '
- posibilitatea de deschidere de noi oportunltati pentru a obtine un loc de mun-Ga mai
bun sau 0 bursa;
- scaderea probabllltatli de a pierde 0 oferta de serviciu;
- oferirea unei baze pentru speciaiizarl ulterioare In utilizarea undr aplicatll mai
complexe sau mai specializate.
Permisul european de conducere a computerului (ECDL .:.. European Computer
Driving Licence) este cel mai raspandlt program de certificare a cornpetentelor
digitale recunoscut la nivel international In peste 148 de tari ~ i numara pana In
prezent, conform lnformatlllor furnizate de ECDL ROMANIA, peste 12 milioane de
persoane inreglst rat e I n program la nivel international.
Programul ECDL/ICDL este administrat la nivel mondial de catre Fundatla ECDL
(ECDL Foundat ion). Fundatia este 0 organlzatie non-profit, rolul ei fiind acela de a
promova, dezvolta ~ i certifica abllltatile de opera re pe computer ~ i cunostlntele IT.
Acesta se realizeaza prin acordarea sub-licentel ECDL unor organizatil locale, care
adrnlnlstreaza programul la nivel national, conform standardului stabilit de Fundatia
ECDL.
In Romania, ECDL ROMANIA este organlzatla care implementeaza licenta ECDL,
avand intre atrlbutii ~ i acreditarea suporturilor de curs ECDL, asa cum este cazul ~ i
acestui suport de curs.
7
6
FislerPowerPoint
creat in SkyDrive
......
Name
Fisler PowerPoint
creat in SkyDrive
9
. Oosldop
Downloads
SlcyOriv.
Recentplaces
.. ' Favourites
f'J<l!t'.. .. 1h
Serviciul ofera un
spatlu de stocare
de 7 GB.
f z.,
J All photos
ISha'ed
PCs
Rec
'-
Le cti a 1
Utili zare a a p ltcattet Micros oft PowerPoint
Apllcatia Microsoft Office PowerPoi nt 2013 este 0 cornponenta a suite i de
apl icatii Microsoft Office 2013, permltand crearea de prezentarl - diapozitive cu
continut multimedia (texte, imagini, elemente audio-video, animatli] ce pot f i
vizionate pe un videoproiector sau pe monitorul calculatorului.
Noutatea majora oferita de Microsoft Office 2013 consta in posibilitatea de
salvare a documentelor i n SkyDrive. SkyDrive este un serviciu de gazdulre online de
flsiere. Acesta permite utilizatorilor sa creeze sau sa editeze flslere Microsoft Office
(Word, Excel, PowerPoint OneNoteL PDF ODF direct intr-un browser Web, sa Ie
incarce, sa Ie partajeze, sa Ie sincronizeze apoi sa Ie acceseze de pe calculator,
telefon mobil, tablets sau or ice alt dispozitiv similar.
Fisierele salvate In SkyDrive sunt evidentlate local In Favorites, in directorul
SkyDrive. Odata salvate flsierele din acest director, ele se sincronizeaza automat cu
cele existente online.
Acest manua l reallzeaza init ierea In domeni ul prezentarilor multimedia, folos ind
apl icatla Microsoft PowerPoint 2013.
8
Manualul este realizat I n conformitate cu cea mai noua versiune a programei
ECDL, respectiv programa anal itlca versiunea 5.0 a respectat standardele de
calitate impuse de ECDL ROMANIA, obtlnand acreditarea ECDL.
Va dorim mult succes!
Editura Euroaptitudini
Acest manual este uti! or lcarel persoane care doreste sa obtina certificarea ECDL,
indif erent ca este angajat lnt r-o companie privata sau publica, ca este functlonar
public, profesor sau este angajat In orice alt domeniu de act ivitate. l.ectil le sunt
prezentate Intr-un format atractiv permit atat ut ilizarea sa ca suport de curs pentru
cursuri organizate la sala cu tra ineri profesionlsti , cat pentru studiul individual.
10
PowerPolOt
new rout e.pptx
z.
lnst ructo n.pptx
director Lpptx
t:
Recent Present at ions
unei pr' e ze n tari
SkyDrive
fD Compu ter
"- ..
Cj Recent Presentations
+ Add a Place
Open
1. 2. Deschiderea i inchiderea
exis tente
11
Un fisier PowerPoint existent pe discul calculatorul ui sau pe un alt dispozitiv de
stocare a datelor se poate deschide apasand butonul III (Deschidere) existent in
Iista ce apare la apasarea butonului File (Pisier) sau apasand cornb inatia de taste Ctrl
In ecranul Open (Deschidere) alegeti optiunea dorita :
./ Recent Documents - deschide documente utilizate recent, afisate in lista
din partea dreapta.
./ SkyDrive- deschide documente gazduite in SkyDrive
./ Compute r - deschide un document localizat pe hard dlsk-u l computerului
Daca doritl sa deschidet i 0 prezentare existent[ pe computerul dvs, yet i alege
optlunea Computer. In partea dreapta a ecranului se va deschide 0 list a cu cateva
locatii sugerate. Daca dvs nu se in niciuna din aceste locatli, apasat i
butonul Browse (Rasfolre) .
. In ecranul Start dati click pe pictograma
Deschiderea a p l l cat l e i
Ecranul Start poate fi afisat prin apasarea tastei Windows m
Inchiderea a p l ic a tl e l
pana apare imaginea
Inchiderea aplicatlei Microsoft PowerPoint 2013 se realizeaza prin executa rea
unui clickpe butonul X din dreapta sus.
o alta varlanta de inchidere a aplicatiei PowerPoint 0 constituie apasarea
butonului liJ din coltul din stanga sus al ecranului alegerea opt iunii Close
(Inchldere),
f<. Se observa ca apasa rea tastelo r Alt F4duce la inchiderea apllcatlei
1.1 Deschiderea s i inchiderea a p l i cat i e i PowerPoint
Pentru deschiderea apl icatlel Microsoft PowerPoint 2013 se apeleaza meniul
Start indicand cu mouse-ul spre coltul din stanga jos al barei de apllcatii (taskbar)
WOODfflI
Meetmq.pptx PowerPOint
Puteti vizualiza sab loane
disponibileonline
New
WI n! to save your changes to Mntjng.pptx:
M/CfOSoffPower1'OI nt
a alta modalitate consta In selectia comenzii . (Inchidere) din lista asociata
butonului File (Hsier].
Cornbinatia de taste Alt + F4 Inchide fereastra aplicatiei active. Se poate folosi
pentru a inchide orice apllcatle deschisa !;ii actlva,
La Inchiderea prezentarli, programul PowerPoint aflseaza 0 caseta de dialog,
cerand utilizatorului 0 confirmare privind salvarea modificarilor efectuate prin
apasarea butonului Save (Salvare). Operatia de salvare poate fi abandonata !;ii se
poate reveni In fereastra aplicatlel apasand butonul Cancel (Revocare).
In situatia In care, Inainte de Inchiderea fisierulul, ati salvat ultimele modlflcari
efectuate, atunci programul PowerPoint nu va mai aflsa nicio fereastra.
Seobserve ca apasarea tastelor Ctrl N duce la crearea unei nol prezentari .
13
1.3 . Crearea unei prezentart noi
La pornirea aplicatiei PowerPoint 2013, este aflsat un ecran ce prezinta 0
multitudine de sabloane pe care Ie puteti utiliza In crearea unei noi prezentari,
Pentru a crea 0 noua prezentare, goala, executatl click pe butonul Blank
presentation (Prezentare necompletata).
p
--
Butonul Browse
z.
Desktop
MyDocuments
Recent Folders
"gComputet
Jv
TDots L Open I... Cancel
L Recent Presentations
.. SkyDnve
'Q
Compute r
+
Add a Place
:", l lbranes
a RaluceCcnstantmescu
:: Compllter
"g; MUti--;;g, pptx
PowerPoint J
Open
File name Medlng. ppb:.
DosI<top
.. Dcwnloads
.. SkyDnve
Receu places
,..[ F",,'Ountes
12
:..-.. Lrbraaes
Documents
J Music
...- Pictures
8 verees
:.. Computer
OrgllmSt .. Nrv. folder
[
Fereastra Open j"':?: ,....- - - --- - --- -.......---------------..
Desktop ..
Inchiderea unei prezentarl PowerPoint 2013 se poate face In mai multe moduri :
cea mai uzitata metoda este apssarea butonului Close X (Inchidere), existent pe
bara de titlu a apllcatiei.
Este afi!;iata fereastra de navigare prin structura de directoare (foldere), unde se
navlgheaza pana la flslerul dorit. Deschiderea flsierului se realizeaza prin selectarea
lui apasarea butonului [ .- ., I... sau printr-un dublu click stanga pe fisler.
Bara de acces rapid (Quick
INS AccessToolbar)
Took L.. ..
Directorul i n care se
salveaza prezentarea
HOME
Butonul Save
reme . PIU""an!ppb
s.v."lype P.._oUrt P..........,nr.ppt><)
...ntln cu
.. HideFolden
15
Carnpul File name
(Nume fl sler)
' ..
Q' Mt(rCtSoft Po."fl'Pc d l ibrAMt
R.tJuca
.: h vountes ;Ip Computer
o.sI1op ltl,"1"" 0"'
.. OO'#lnloa4 S g c Mttting.ppb
. SkyD"",
... Reeeet
o prezenta re nou creat a este stocata temporar i n memoria de lucru a
calculatorului. Pent ru pastrarea permanents pe discul sistemului de calcul, se
procedeaza la salvarea prezentarii . Astfel, se apeleaza butonul III
(Salvare) din men iul File sau se apasa butonul 8 din bara de acces rapid
(Quick Access Toolbar) .
Dupa salvarea prezentarl l, numele acesteia va f i aflsat automat In bara de titlu a
ferestrei PowerPo int.
1.4. Sa lva rea unei p r eze ntari
Sepoate folos i comb inat ia de t ast e Ctrl+S.
Pent ru a salva fislerul online, alegeti optiunea SkyDrive, iar pentru a salva f isieru l
pe computer, alegeti optiunea Computer apasati butonul Browse . Tn fereastra Save
As (Salvare Cal se int roduce un nume In carnpul Fil e Name (Nume fisier], se alege un
director (folder) pentru stocare se apass butonul I $av" ] (Salvare) .
]
. I,MB
10 12 14 16
Paragraph
Cl ick to add tit le
f ont
Diapozit iv
aflat I n lucru
16 14 12 to
A M.._i : -,
B 1 U s .... f'".
Present eno nl - Pow-erPomt - C1 X
DESIGN TRANSITIONS ANIMATIONS SLIDESHOW REVIEW VIEW Raluca Const.. n
:K 1ft
r- D' '':',"9 Pan glidi
ShdU
,.
i... ": ,
Diapozitivele
prezentarii
o
....
n .
r.
v' Bara de titlu - aflseaza numele prezentarli curent deschise
v' Qu ick Access Tool bar (Sara de i nst rument e Acces rapi d) - 0 bara standard de
instrument e care apare pe panglica ofera acces l a comenzile cele mai
uzuale.
v' Ribbon (Panglica] - zona din part ea de sus a ferest rei ce contl ne grup uri de
cornenzi.
v' Fer-east ra de lucru - contine in partea stanga Iista diapo zit ivelor prezentaril,
iar I n partea dreapta diapozitivul aflat In lucru.
v' Status bar (Sara de stare) - bara din partea de jos a ferestrei programului,
care afiseaza diverse inf orrnat ll de stare include butoane pent ru
madificarea vlzuallzarii.
14
Prezentarea nou creat a va coni ine un singu r diapozit iv de t ip Title Slide
(Diapozi tiv de ti p t itl u).
'
1t
H"."
III B
.. >-l OME INSERT
-::-1 0 -
L__ 0
Past, New
-e Slide" 0 "
In acest moment pe ecran apare ferea st ra aplicatl ei PowerPoint, ce
cont lne 0 pre zentare noua, nurnita implicit Presentati onl.
Elementele pr incipale din lntertat a PowerPoint 2013 sunt :
- '
EH
Swrt<:h M.,u m
Wmdo;.\'t ""
Taskbar (bara de
apl lcatli)
-- ... . '
r;...-
"
L . usesma) buttms
wton C1flscreen:
-
.
I
Tae:.i:barbutUns;
.
I
Hotfiottlon llrecl: ...
, -
\ - Showdesktop button at !he e-e of1ht tasidlbr
H9'!" do !
-
Q(
C""""
Ao<'l'
17
. " .. .... '.
1.6. Comutarea intre ma i multe p reze ntart deschise
De asemenea, comutarea dintr-o prezentare In alta se realizeaza
cu ajutorul tab-ului View (Vizualizare), butonul Switch Windows
(Comutare ferestre). Prin apasarea butonului Switch Windows
(Comutare ferestre) se deruleaza 0 list a cu prezentari le deschise, din
care se selecteaza prezentarea dorita.
Toate prezentarile deschise la un moment dat sunt reprezentate prin butoane In
bara de actlvitati (Taskbar), pozitionata In partea de jos a ecranului. Tn mod implicit,
Windows grupeaza automat fisierele de acelasl t ip intr-un singur buton pe bara de
actlvltatl. lndicand spre butonul din bara de activitati, se deschid reprezentari
miniaturale ale prezentarllor deschise, de unde se selecteaza fisierul dorit.
Daca nu doriti sa grupatl butoanele de pe
bara de acttvltatl, aceasta optiune se poate
dezactiva.
1. Executatl click dreapta pe taskbar alegeti
optiunea Properties (Proprletatl).
2. In fila Taskbar, din meniul Taskbar buttons
(Butoane Taskbar), selectati Never combine
(Nu se combine apoi apasatl OK
pentru Inchiderea ferestrei.
In acest caz, fiecare fereastra deschisa va fi
reprezentata In taskbar printr-un buton separat.
Pentru a comuta de la 0 fereastra la alta, executati un simplu click pe butonul de
pe bara de activltati asociat ei.
y;
___ _ _ _ 0 s
16
File name _ _ .. 00. Carnpul File name
o 0 0 - - --I (Nume
Saveas type.: r .pptx)
o prezentare salvata anterior pe discul calculatorului poate fi salvata sub alt
nume, creandu-se astfel 0 noua prezentare. Se apasa butonul _ (Salvare cal
din meniul File [Fisier]. In fereastra Save As (Salvare cal se cornpleteaza carnpul File
name (Nume fisler) cu noul nume, se selecteaza dupa caz directorul pentru stocarea
prezentarii se apasa butonul Save (Salvare).
o prezentare PowerPoint 2013 se salveaza implicit cu extensia .pptx. Se pot
salva, totusl, mai multe tipuri de fisiere . Dintre cele mai uzuale, amintim:
o .ppt - prezentare PowerPoint care poate fi deschisa editats cu versiuni
anterioare ale aplicatlel PowerPoint 2013 (de la PowerPoint 97 pana la
PowerPoint 2003).
.potx - fisler sablon care poate f utilizat pentru formatarea prezentarilor
viitoare.
.pot - fisler sablon, folosit pentru formatarea prezentarilor create cu
versiuni anterioare (PowerPoint 97 -PowerPoint 2003).
.htm; .html - pagina web; salvarea unei prezentari ca pagina web va
duce la crearea unui director ce contine to ate elementele din prezentare
- imagini, flslere audio-video, astfel incat prezentarea sa fie afisata corect
Intr-un browser web.
.gif, .jpg, .bmp, .png, .tif - folosirea acestor extensii permite salvarea
diapozitivelor unei prezentari sub forma de imagini sau poze.
o rtf - fisler care salveazadoar textul dintr-o prezentare.
Salvarea unei prezentari In alt format se reallzeaza cu ajutorul carnpului Save as
type (Tip fisier) disponibil In fereastra Save As (Salvare cal. Tipurile de fislere se
gasesc In Iista derulanta asociata carnpului Save as type (Tip f isler). Se selecteaza
tipul de fisler, se cornpleteaza dupa caz numele fisleru lui, directorul In care se
salveaza se apasa butonul Save (Salvare).
Filenome: Prezrntarepptx
1.5. Salvarea pr'eze n t ar f lor sub alt nume sau in alt
format
___----Save..... .. type P..-Point I'rosenblion r .ppb')
Carnpul Save
as type (Tip :Poworl' oint 97-2003PresentJtion ('.ppt)
:PDF r .pdf)
fisier) iXPS Document ( .xps)
IPoW<1Point Templat e r.poIx)
'---i '-; lpoW<1Point Macro-En. bled Tunpl.te r.potm)
Panou cu
diapozitivul in
lucru
Raluea Canst... - (
9 12 15
? IE - C1 X
Drawing Ed.t lng
Butonul Fit to
window
6
Paragraph
o 6
Clickto add title
12 9
Presentat ion 1 - PowerPoint
15
Font
o
(5 ;
o
Slides
HOME INSERT DESIGN TRANSI ANI MA SLIDE S REVI EW VIEW
Panou cu
diapozitivele
prezentarii
Paste
Clip board r.
19
Dimensiunea de vizualizare a diapozitivului af lat i n lucru poate fi ~ ~
marita sau rnicsorata, dupa preferinte. Tn acest scop, se folosesc
"f ~ Zoom Flt t o
butoanele de redimensionare din grupul de butoane Zoom Wood"",
(Panoramare) localizate i n tab-ul View (Vizualizare). Zoom
Butonul Zoom (Panoramare) deschide fereastra cu acelas i nume, in care se pot
selecta diferite dimensiuni prestabilite sau se poate completa carnpul Percent
(Pracent) cu 0 valoare dorita, dupa care se apasa butonul OK.
Butonul Fit to Window (Potrivire in fereastra) redimensioneaza automat
diapozitivul, astfel lncat safie afisat in i nt regime i n fereastra de lucr u.
Inst rument e de redimensionare a diapozitivelor se gasesc, de asemenea, in
partea din dreapta a barei de stare a ap licatle i PowerPoint. Astfel, cu butonul stang al
mouse-ului apasat continuu, se poate depiasa cursorulla stanga pentru 0 dimensiune
mai mica sau la dreapta\ pent ru 0 dimensiune mai mare. Apasarea butonului
procentaj deschide fereastra Zoom (Panoramare).
Carnpul Search
(Cautare)
- c x
+- -' 0 tOt A' master ,\rd .
Powe rPo int Help '
What l ~ 3 slide master
Al1lclf I learn what a sltde master rs and how
you can benefit from uSing It .
Use mulltple slide masters '" one Lista
An,elf i When you " ant to US" mu rezultate
In onE- presentat ror- ycu" l ..... 3Tit to add more
sltde Masters te represent those t hemes.
o prezentare PowerPoint se deschide in modul de lucru normal (Normal View) .
Acest mod afiseaza in panoul din stanga diapozitivele prezentaril in dimensiune
redusa, i ar in panou I din dreapta, diapozitivul care se afla i n lucru.
~ Tastele Alt+Tab apasate simultan permit navigarea prin ferestrele deschise ~ i
selectia unei aplicat ii.
18
1. 7. Pun ct ia Hel p
Un instrument util in lucru l cu aplicatia Microsot PowerPoint 2013 este funct la de
ajutor (Help), ce ofera informati i ~ i expl lcat il despre comenzile ~ i optiunile apllcatiei,
Se poate apela pr in apasarea butonului ? existent i n partea din dreapta sus a barei
de t itlu sau prin apasarea taste i functionale Fl .
In campul Search (Cautare) se tasteaza cuvintele cheie pentru care se doreste sa fie
gaslte lnformatli ~ i se apasa butonul P sau tasta Enter. Rezultatele gaslte sunt
afisate sub forma unei Iiste de Iinkuri. Linkul contl nand lnfornat iile dorite se deschide
cu click stanga pe titlul acestuia.
1.8 Functta d e modificare a dimensiunii de vizualizare
a paginii pe ecran
Fereastra PowerPoint
Options
Cwtomll e.QUld: Access Tc clba r;
Confirmarea modlficarllor efectuatese
realizeaza prin apasarea butonului OK.
Add
v
Adaugarea butonului Animation
Pane (Panou anirnatie) In barade
instrumente acces rapid
Aplicat ia Microsoft PowerPoint 2013 ofera posibilitatea
particularizarll barei de instrumente Quick Access Toolbar (Bara
de i nst rument e acces rapid) prin adaugarea sau stergerea
;
diverselor butoane. Apasarea butonului situ at in dreapta
barei de instrumente acces rapid deschide Iista derulanta de
comenzi disponibile. Tn dreptul butoanelor deja existente 'in
bara de instrumente apare un semn de bifa v . Prin selectarea
reselectarea comenzilor, se realizeaza afisarea respectiv
eliminarea lor din lista,
In cazul in care comanda dorlta nu se afla ln Iista derulanta,
se selecteaza optiunea More Commands (Mai multe comenzi).
Choose commands from
Pop ular Commands
l .: ShowQUId: Accts"s Tcoi ba, bd O'H the
Ribbon
21
<Se- plIrator>
,. lI:, Act ion
Add a Hypertmk
'0 Add . Table
'+* Add Anim. bo n
M W,'UWW
' 1.
Customize. th e QUId: "'- ccess Toolbar
Mc. :t
S"'::, 8cl -: ... t he I:
Y prin dublu click pe numele tab-ului dorit.
:.:- prin cornblnatia de taste Ctrl Fl .
Reaflsarea ribbon-ului se realizeaza prin repetarea operatiilor de mai sus.
!
; PIOcflf' 9
:
i
t langu.1Iqt
j
1 (tJ it CI' THZf Ptbbc J"
I C;.;id..M Cc! S I
I Add " ' ' I
I II
! I rust (,t'nttl !I
Ii
Ii
,:
I '
In fereastra PowerPoint Options (Optiuni PowerPoint), cu ajutorul butoanelor
Add (Adaugare) Remove (Eliminare) puteti adauga respectiv sterge butoane. De
-- .
asemenea, butoanele realizeaza reordonarea comenzilor din bara de
accesrapid .
fORMAT
I J ' ,-,
I l\'1f1d
""PH A.... r-qf' :.
. . I f'l "" .1
... ..!. Ovt '>:'f" ' Kt j)lllf t
A ' .I" qt (j" ,t l
-' Sh..pe ( HM h ' Srlf-, t
AN,MAT'ONS SLIDESHOW REVIEW
I . "
..
B I U .
6 1 U S .w. l'\ Pw J1J.. -
A . ( . ,
de butoaneJ
- SM IIO'-'
.' """
..- - P:C"orl
lor'"'
Auto hide ribbon J
l' H' .;le t h e Flt bcn ...lId at tt.e tL.:
::1the tc shc, ', I '
("Minimizare ribbon Show Tabs
L ) ,.-- Sho\\ Ribbon tabs on f, Chl:k" a
t , t hc
20
Pentru aceasta, se utilizeaza una din metodele de mai jos:
apasarea butonului tE localizat In partea din dreapta sus a ecranului
alegerea optiuntl dorite.
. , 1'-"'"
Atentie! Modificarea dimensiunii de vizualizare a diapozitivelor nu rnodlflca
dimensiunea reala a cont inutulul (texte, imagini, grafice etc) .
.. .. t . ,
.. HOME INSERT
Banda de butoane (Ribbon) poate f minimlzata sau chiar ascunsa, ln scopul
mar ir ii spatiului de lucru.
In aplicatia Microsoft PowerPoint 2013, instrumentele (butoanele) de lucru sunt
organ izate in grupuri logice numite tab-uri (f ile), lntr -o zona de lucru din partea de
sus a ferestrei aplicatlei, nurnlta Ribbon (Panglica}.
1.9 Modificarea barelor de instrumente
Panoul cu
diapozitivul
aflat In lucru
DraWing EdrtJn9
Clickto add title
Fon t P3tagr 3ph
16 1..:. t Z 10 8 6. 2 0 :. 4 e a 10 lJ: 16
, -': LJ
._,-. .' B [ U S : -,
N..,
,. A '.;;
HOME INSERl
Od to add wbtftl*
2.1 Modul de vizualizare al pr-eze ntar i l or
Le cti a 2
Crearea p r eze ntar tlor
SliDE1 OF 1 m ,p. Nom IIICOMMEtlTS liJ :: fl'l l? - -+-----+ 36% I':J
Cltd<to add notes
23
Modul de lucru Outline (Schita) afiseaza doar textele contlnute 'in diapozitive ?i
este folosit pentru editarea rapida a acestor texte.
Modul de lucru Slide Sorter (Sortare diapozitive) aflseaza succesiv lntr-o fereastra
principala to ate diapozitivele prezentarli, Este modul care ofera 0 vedere de
o prezentare PowerPoint se deschide 'in modul normal de lucru (Normal View).
Acesta este tipul de vizualizare cel mai des folosit prezinta urrnatoarele elemente
specifice :
Tn partea din stanga a ferestrei aplicatiei se gaseste panoul cu diapozitivele
prezentarii afisate la dimensiune redusa. Se foloseste la editarea diapozitivelor
(adaugare de noi diapozitive, stergere, copiere, mutare, etc) a continutului
text.
ln partea din dreapta a ferestrei aplicatiei se gaseste panoul cu diapozitivul aflat
'in lucru. Aici se poate edita contlnutul diapozitivului.
In partea de jos a ferestrei aplicatiel se afla panoul 'in care pot fi introduse diferite
inforrnatii (note) atasate diapozitivului aflat 'in lucru.
Numele initialele
utilizatorului
22
BK
Bob Kane
Z:\
PowerPoint Presentation
[nitials:
!J.ser name:
Personalize your copy of Microsoft Off ice
Default local flle location :
Save files in this format:
Save
Formatul de flsier si directorul de stocare care vor fi selectate automat la salvarea
unei prezentari se stabilesc 'in fereastra deschisa cu butonul Save (Salvare).
Aut oBecover file location: C:\Users\ralucag\AppData\ Roaming\Microsoft \PowerPcint\
o Don't the Backstage when open ing or saving files
Show additional places for saving, even if may be required,
o Save to omputer by default Caleaimplicita de
salvare a prezentarii
Save t\utoRffover information every 10 .;-' minutes
Keepthe last autosa ved version if I close without saving
Butonul __[Optiunl] din meniul File (Flsler) deschide fereastra cu optiunile
aplicatiei, Pentru personalizarea aplicatiei cu un nume de utilizator dorit, se apasa
butonul General din stanga ferestrei se cornpleteaza carnpul User name (Nume
utilizator).
1.10 Modificarea opttunf lo r de b aza ale aplt ca tlei
o metoda extrem rapida de adaugare a :';0' (\ A<c<', I r riber
butoanelor 'in bara de acces rapid este prin click ,""" ,"' '' :' u '' Ae, c: "cit c e
dreapta pe butonul dorit (Iocalizat 'in ribbon) ::'U!d z.cces l c etbar betc e the Rrt-bcr-
alegerea optiunli Add to Quick Access Toolbar .i ust orruze t he 8,bbcn
[Adaugare la bara de instrumente Acces rapid). De tf- e " bl' '' J
asemenea, pentru ste rgerea unui buton din bara de acces rapid, se executa click
dreapta pe el se alege optiunea Remove from Quick Access Toolbar (Eliminare din
bara de instrumente Acces rapid).
Grupul de butoane Slides
(Diapozit ive)
HOME INSERT
, "I L J Layout -
"- -.= C Reset
N"",
... C Secue n ..
Clrp board r". Sl!dts
25
2.2 Diapozitive
Pentru a introduce un nou diapozitiv in prezentare, se executa click stanga pe
diapozitivul sub care se doreste introdus noul dlapozltlv,
Pasul urrnator consta in utilizarea grupului de butoane Slides (Diapozitive)
disponibile i n tab-ul Home (Pornire) .
Adaugarea unui diapozitiv nou cu format predefinit
Daca se apasa partea superioara a butonului New Slide (Diapozitiv nou) se
lnsereaza un diapozitiv cu format identic cu diapozitivul anterior. Apasarea partii
inferioare a butonului New Slide (Diapozitiv nou) permite selectia inserarea unui
diapozit iv cu format specific.
Apl lcatia PowerPoint cont lne cateva diapozitive predefinite (diapozitive ce
prezlnta casete dreptunghiulare, numite substltuientl, in care se i nt roduce contlnut>-
text, imagine, graflc, poza, videoclip, etc). Dintre cele mai importante, menticnarn :
Title Slide (Diapozit iv de tip titlu) - prezinta subst ltulentl pentru t itlul
subtitl ul prezentarll. Este de obicei primul diapozitiv al prezentarl l, care
sugereaza contlnutul acesteia.
Title and Content (Titlu contlnut) - contine substituienti pentru titlul
diapozitivului pentru continut (text, imagine, tabel, grafic, mediaclip).
Title Only (Doar titlu) - prezlnta doar un substituient pentru titlul
diapozitivului.
Blank (Fara conti nut) - nu prezlnta niciun substituient, urrnand ca
utilizatorul sa Int roduca casete de text, imagini, grafice, etc.
Comparison (Cornparatie) prezinta substituienti pentru titlul
diapozitivului, doi substitulenti identici i n care se pot compara doua
texte, imagini, graf ice etc.
.:
MI O\
... : ",,;;;;-
-
-
.. %II2_ c.l...
--
Wlndcw
Modul Slide
Sorter (Sortare
diapozitive)
n -.:>'
'-\. - ',"!
Ar-lMA.TIONS seer 9-IOYi
n;:::;J n - ' t ci ' -,- . r.:l
L Lp 1=: :!.'. U
mol Outlm. Sbde Not" RNding
Vi"" Sorter Pogo VIeW
VIfW'
2
:1'01 ,"' ,_'_"
...-
C*:Ir:eap S : ......
c.-,.,......an.tt
. .._ de
C5lC-N
O S1od< Mo$t.,
.... .dfl
Diapozitivele
prezentarii
Butoane pentru comutarea
i nt r e modurile de lucru
I : Sfrde: 50rtcr
:f
fii" 8 .
24
[Butoane cu moduri de lucru :JJw[M .
ansamblu asupra prezentarl l care permite aplicarea facila de comenzi de editare
(copiere, rnutare, stergere, ascundere, dupl icare, etc) asupra diapozitivelor.
Pentru a schimba modurile de lucru intre ele mai pot fi folosite butoanele
localizate in dreapta barei de stare a aplicat lel .
Tn modul de lucru Notes Page [Pagina cu note) se pot edita foarte usor inforrnatii
(note) atasate diapozitivelor. Aceste note nu sunt vizibile la rularea (expunerea)
prezentarii pe un videoproiector sau pe ecranul calculatorului . Tiparlrea
diapozitivelor in acest mod poate ajuta oratorul in sustinerea prezentarl l.
Modul de lucru Reading View (Vizualizare citire) prezinta foliile intr-un format
dlt tot ecranul, insa oferind acces la Taskbar pentru a comuta user in alte ferestre.
Comutarea Intre modurile de lucru se realizeaza cu ajutorul butoanelor din
grupul de butoane Presentation Views (Moduri de vizualizare a prezentarli), aferent
tab-ului View (Vizualizare).
tuturor
... ; ot !.l .. .
','
a sau
Butonul Color
(Culoare)
diapozitiv
.... - ,-- - _._--_... - .
unui
!:ftde graphICS
Color
!unsparency I
Sohd fill
y radt enlftll
P.:tternf ,"
.. Schimbarea culorii fundalului
diapozitivelor unei prezentari
Founat BackCIIound
27
Personalizarea diapozitivelor unei prezentari se poate realiza cu ajutorul
butonului Format Background (Formatare Fundal) din tab-ul Design (Proiectare).
Tab-ul Design(Proiectare)
fil l
Tn primul rand, se se lecteaza, din panoul cu diapozitive, diapozitivele pentru care
se aplica un nou fundal. Tn cazul in care diapozitive sunt consecutive, se selecteaza cu
click-stanga primul diapozitiv, se tine apasata continuu tasta Shift se selecteaza cu
click-stanga ultimul diapozitiv ce face parte din selectia dorlta . Pentru diapozitivele
care nu sunt consecutive, se tine tasta Ctrl apasata continuu, se selecteaza pe rand,
cu click-stanga, diapozitivele dorite, dupa care se elibereaza tasta Ctrl.
Se apasa butonul Format Background (Formatare fundal) . Tn partea dreapta a
ecranului va fi aflsat panoul cu acelasi nume . Se bifeaza optlunea Solid Fill, iar din
paleta de culori asociata butonului Color (Culoare) se alege nuanta dorlta .
Aplicarea unei culori de fundal tuturor diapozitivelor unei prezentari se reallzeaza
.".... . '- " ' 1
Applyto All i
prin apasarea butonului (Se aplica la toate) localizat In partea de jos a
panoului Format Background (Formatare fundal).
C d
Format Background... (F f d I) dl ibila si I li k
oman a - ormatare un a este ISP0 nl I a a c IC
dreapta pe un diapozitiv.
u , .
INSERT DESIGN TRANSITIONS ANIMATIONS
i --------- -l f - -- - - --:
I
_ II .,' 'I' i
l !,__._ _ __ l
T,t lto511dt Tlt i e m 1 ((, 'l tEnt Secnc n Heed e-
L Jl: .. l:__.. n . j
Cc nt ent ' .It" Prct v-e .':.lth
C ( aptl Cl n
Offe e Ibeme
26
Ccnte - rt hlf !"' PI:t:.Jf E .... rt h
Capt -en Ca"t.c n
Off ic. Theme
Peste " EJ-'I
Clipboar d ';. ot ) .... .
I
1L TltleSI:de Trtl and Ccntent -F-o-rm-at"- e-s-a-u-a-s-pe-c-t-e....
r
'..... I[JJ["h-.";,POO;bil.
--r-- ;. I .
I ' 1'.' I ... ! .. .
T c Ccntent Ccmperuc n Title Onr.
It Modificarea formatului unui diapozitiv
Formatul ut ilizat de diapozitivul curent este evidentiat printr-un fundal de
culoare portocaliu-deschis. Se executa cllck-stanga pe noul format, pentru a-l aplica
diapozitivului .
Formatul sau aspectul unui diapozitiv selectat poate fi modificat cu ajutorul
butonului 0 Layout Y (Aspect), disponibil in grupul de butoane Slides (Diapozitive)
din tab -ul Home (Pornire) . De asemenea, comanda Layout (Aspect) este disponibila
la click dreapta executat pe un diapozitiv in panou l cu diapozitive.
p
.... Offic.. Themesand Themed 00
... C
:"Libranes
!l Reluca Ccnstentmesc u
'lpNdwork
Mffiln9PPtx
t Deslctop
File n.afne
; Documents
J M Wl"IC
.. Pict ures
vrdecs
... T Fa\' ount es
Desktop
.. Downloads
.. SkyDnve
.. Rece nt pleces
:. Librenes
Computff
Org' nlse- ... Nev. foldt r
Ii, Microsoft PowerP( '"
.. .
rv
29
Pentru a aplica prezentari i un format existent pe discul computerului, se apasa
sageata din dreapta Iistei cu teme. Din lista derulanta, se alege comanda
IiEJ Browse for Themes... (Rasfoire teme). Tn fereastra afisata se locallzeaza formatul
cautat apoi se apasa butonul Apply (Seaplica).
2.4 Ma ster Slide (Coor donator u l de diapoziti v e)
Coordo nato rul de diapozitive (Master Slide) se prezinta ca un diapozitiv ale carut
modifidiri (inserarea unei imagini, schimbarea culori i de fundal, etc) sunt aplicate
tut uror diapozitivelor pe care Ie controleaza,
Slide.:
Accesul la coor donatorul de diapozitive se realizeaza cu ajutorul butonului M.rt"
(Coordonator diapozitive) din tab-ul View (Vizualizare) .
In continuare este afisata fereastra cu coordonatorii de diapozitive, localizat i In
panoul cu diapozitive. '"
Grupu l de butoane
Themes (Teme)
r ' -- !
I.=...::: ..J ='
Un format implicit se refera la 0 terna prestabi lita sau creata de utilizator, ce
permite personalizarea unei prezentari. 0 terna contine 0 schema de culori aplicate
fundalului diapozitivelor, textelor din titlu, subt itlu, casetelor de text, etc. De
asemenea, 0 terna cont lne 0 schema de fonturi utilizate pentru texte 0 serie de
efecte aplicate obiectelor din prezentare.
Temele pot fi selectate modificate cu ajutorul grupului de butoane Themes
(Teme), disponibil1'n tab-ul Design (Proiectare).
2.3 Utilizarea for ma t el or implicite
Tab-u! Design
(Proiectare)
28
Alegerea unui format implicit
holors
culori cu ajutorului butonului (Culori), a f ont urilor pentru texte prin
butonul [A] Eonts (Fonturi) alto r efecte, f olosind butonul [Q] Effects (Hecte) .
Aceste optiuni sunt disponibile prin apasarea sagetii din partea dreapta a grupului
Var iants din tab -ul Design (Proiectare).
Pentru vizualizarea tuturor temelor, se apasa sageata din dreapta listei cu teme.
Ladeplasarea cursoru lui peste temele propuse, se poate vizualiza In timp real efectul
apl icarll acestora asupra prezenta rii .
Pentru a aplica 0 terna, se executa c1ick-dreapta pe aceasta se selecteaza
optiunea dorita: Apply to All Slides (Se aplica la toate diapozitivele) sau Apply to
Selected Slides (Seaplica diapozitivelor selectate).
[n continuare, tema aplicata poate fi particularlzata prin alegerea unei scheme de
.. HOME INSERT DESIGN TRANSITlOt'S ANIMAnONS
p
. : -1 ["" , :-
TCll1 _""ordAn D,te & SMe Objt"':1
Bcu- & Tlmt
lI n
.. .
pinguinlpng
Y All F'1Ies r.,
Tools ?
Grupul de
butoaneText
(Text)
. pus.jpg
t!. libnries to Pictures ., C
Ne"h foldu
. Oosl:tcp
.. Oownlo.ds
.. Sl<yIlnv<
.:...RecttltplACts
CcmPUtu
:. Ubrarits
. Documents
J t-Mk
""j Piclu<
Videos
Q f; G + &:
P,r\ Uln On\:nt- Ptootc
PK1u' <"'< Albu m -
-
! .
Imaginea e implicit in centrul diapozitivului. Pozitlonarea imaginii in alta
zona se realizeaza cu functla drag-and-drop (trage ellbereaza}, Cu butonul stanga al
mouse-ului apasat continuu pe imagine, se deplaseaza imaginea apoi se elibereaza
butonul mouse-ului in pozlt ia dorlta.
Adaugarea textului in subsolul unui diapozitiv sau in toate diapozitivele
31
Subsolul reprezinta 0 sectiune aflata in partea de jos a diapozitivului, ce poate
afisa texte, date ore sau nurnaru l diapozitivulu i.
Close
Se revine la modul normal de lucru prin apasarea butonului Mast... VICVo (Inchldere
vizualizare coordonator), aferent tab-ului Slide Master (Coordonator diapozitive) sau
se selecteaza butonul Normal din tab-ul View (Vizual izare).
Acum, imaginea apare afisata pe to ate diapozitivele nu se poate sterge in
modul normal de lucru . Pentru stergerea acestei imagini, se va accesa coordonatorul
de diapozitive (Slide Master), dupa care se va selecta imaginea cu click-stanga se va
apasa butonul Delete de pe tastatura.
Int roducerea unui text in subsolul diapozitivelor unei prezentari se realizeaza prin
i nt ermedi ul grupului de Text aferent tab-ulu i Insert (Inserare}.
: 1
'? T _ - x
e e .. : c .i: " to I t I" I : -c
Tipuri de
coordonatori
de diapozitive
__-i:!1ick..1o.f:.Q! it Maste r title style
.:
LJ
M.ht c l"i'OOoll '
Pentru a insera 0 imagine care sa fie in toate diapozitivele prezentarli, se
acceseaza modul de vizualizare Slide Master (Coordonator diapozitive). Se se lecteaza
primul coordonator sl se apeleaza tab -ul Insert (Inserare) - comanda Pictures
(Imagini) . Seselecteaza imaginea dorita se apasa butonul Insert " f; (Inserare).
30
Int roducerea, unei imagini, obiect in Master Slide
(coordonatorul de diapozitive)
Primul coordonator se numeste Slide Master controleaza rnodiflcarile aplicate
tuturor tipurilor de diapozitive din prezentare.
In continuare sunt coordonatorii ce controleaza un anumit tip de
diapozitiv: Title Slide (diapozitiv de tip titlu), Title and Content layout (diapozitiv de
t ip titlu continut), etc. De exemplu, daca se doreste modificarea culorii titlurilor
doar pentru diapozitivele Title Slide (diapozitiv de t ip titlu), se rnodlfica culoarea
t itlului din coordonatorul Title Slide, urrnand ca aceasta modificare sa se aplice doar
diapozitivelor de tip titlu.
Dupa ce ati realizat mod lficarile dorite, pentru a parasi vizualizarea E3
Master Slide (Coordonator de diapozltlv), apasat i butonul Close Master Close
View (Inchidere vizual izare coordonator) din tab-u l Slide Master
(Coordonator diapozitive) sau alegeti din tab-ul View (Vizualizare) optiunea Normal.
Include on slide
\
33
type:
-
; v I i,West ern
-
Optiuni pentru actualizare
automata a datei/orei
Qate and time
@ 1!pdate automatic
-;19- /0-siio13 -----,:-"1-.-----
.... .. - ._- --- ------ - --..
1anguage:
0
LEn2'!sh !Un.ited
o
Optiuni pentru
data/ora fixa
"' 9/ 08/ 2013
Adaugarea automata a datei calendaristice pentru un diapozitiv sau
pentru toate diapozitivele
0.<'&
Tom' (Data Ora) din grupul de butoane Text, tab-ul Insert (Inserare). Tn fereastra
Header and Footer (Antet subsol), se blfeaza optiunea dorlta:
o Update automatically (Se actualizeaza automat) - afisarea datei
orei cu actualizare automata (Ia deschiderea prezentari i, sunt afisate data
ora curente) .
Fixed (Fixate) - afisarea unei date/ore f ixe prin tastarea unei date/ore In
carnpul corespunzator.
Pentru actualizarea automata, exista doua optiuni suplimentare: format (stabil it
din lista derulanta existenta sub textul Update automatically (Actualizare autornatal)
limba de aflsarea a datei/orei (din lista derulanta language [Llrnbal},
lnforrnatii despre data ora pot f afisate pe diapozit ive cu ajutorul butonului
Data sl/sau ora pot f i aflsate doar pe diapozitivele selectate cu ajutorul butonului
Apply (Se aplidi) sau I n Int reaga prezentare, cu ajutorul butonului Apply to All (Se
aplica pentru toate) . Ascunderea datei/orei pe diapozitivele de tip titlu se face prin
activarea In prealab il a optiunf Don't show on title slide (Nu se afiseaza la
diapozitivul titlu).
Fereastra Header and
J
Footer (Antet subsoil
SlId. -....................
Indud t on sbck Pr<YKW
0 11........ -
r--------1
.i!P:.utt
t ll '1g ;"bg t ;a[tndar Iypt
=-=
'1. t-J1em
J l? r d
1P'C5 :?:=13
(ampul
Footer
(Subsoil
Bu<u<....
Den t sho w on t:Jtk1Jtdt
- -
..
H:Ft Conal
Textu l care urrneaza sa apara In subsolul diapozitivelor se introduce In carnpul
Footer (Subsol) din fereastra Header and Foote r (Antet subsol) ce se deschide prin
H, O<kf
apasarea butonului & Feet". Mai Int ai se bifeaza caseta Footer (Subsol), dupa care se
introduce textul dorit. Tn partea de jos a ferestrei Header and Footer (Antet subsol)
exista optiunea Don't show on title slide (Nu se la diapozitivul t itlu) care,
odata act ivata, ascunde informatiile din subsol in diapozitivele de tip titlu.
Tn partea de j os a ferestrei Header and Footer (Antet subsol) exlsta butonul
Apply (Se apllca) ce af lseaza informatii le doar pe diapozitivele curent selectate
butonul Apply to All (Se aplica pentru toate) ce l nf orrnatl ll e din subsol pe
toate diapozit ivele prezentarli .
Adaugarea automata a numerelor diapozitivelor pentru un diapoz itiv
sau pentru toate diapozitivele
32
IO<l<
Apasarea butonului Numl><o (Numar diapozitiv) din grupu l de butoane Text, tab-ul
Insert (Inserare) deschide fereastra Header and Footer (Antet subsoil. Se bifeaza
caseta Slide number (Nurnar diapozitiv) .
Tn continuare, prin apasarea butonului Apply (Se apllca), nurnarul de diapozitiv
este aflsat doar pe diapoz itivele selectate, In timp ce apasarea butonului Apply to All
(Se apllca pentru toate) aflseaza nurnarul de diapozitiv pe Intreaga prezentare.
Pentru a ascunde numarul de diapozitiv In diapozitivele de tip titlu, se activeaza
In prealabil optiunea Don't show on title slide (Nu se afiseaza la diapozitivul titlu).
Lectta 3
Formatare text, t abel e ima gini
casetetext ]
3. 1 Int r o d u ce r ea $i fo rmatarea textului
+
EdIti ng
? l}; - :""" x PowcrPo.nt
16 l 4 10 6 , 1. 0 1. .f & B ' 0 12
C..l;bo (Body) i12
N_
' hd<' J;. . Aa A' " 1# E '
If, 8 +:> ' Cl .
Inserarea editarea notelor de subset comentariilor intr-un
diapozitiv
35
'" EC0L2013
HOMl INSEP.T DESIGN TRANSITIONS ANIt...tATlON5 SlIDESHov.. !U\;:tE\\ - VIEW RaIU(JI l onn . V
suer 1 Of I a? ROMANIAN ? NOl l} ( OMMW T'j, :: !j t? - -J------- - + 30ft" E3
In int eri orul casetei text nou-create, apare punctul de lnsertie (0 bars verticals ce
clipeste intermintent), dupa care se scrie textul dorit.
Pentru diapozitivele dintr-o prezentare, pot f inserat e note ajutatoare pentru
orator, In panoul cu note aflat In partea de jos a ferestrei apllcatiei, Panoul de note
este semnalizat prin textul Click to add notes (Seface click pentru adauga re note) .
Sepozitloneaza punctul de insetie prin click-stanga In panou se int roduce textul
dorit.
Notele inserat e nu vor f i vizibile In modul de expunere a diapozitivelor (atunci
cand prezentarea este pe un videoproiector sau pe ecranul calculatorului),
Insa ele pot f t lparlte.
Spre deosebire de note, comentariile se introduc pentru diapozitive sau pentru
obiectele din diapozitive [substituienti pentru titlu, t ext, imagine, tabel, etc)
Substituient pentru
text sau obiecte
(tabel, grafic, obiect
SmartArt, imagine,
film)
Substituient
pentru t it lu
_.
Click to add title
Clickto addtext
Adaugarea textului intr-un diapozitiv
.. _- " -.-- --..- - .
Intr-un diapozitiv se poate stoca continut de tip text, imagine, audio, video, etc.
Locul in care poate fi introdus continut este semnalizat pr intr-un substituient. Un
substituient se prezinta sub forma unei casete dreptunghiulare In care apare un text
ce indica t ipul de contlnut ce se poate int roduce.
Astfe l, se pozttioneaza punetul de inserti e intr-un substituient de text (se apasa
click stanga cu mouse-u lln zona lndicata de textele - Click to add title sau Click to
add text) se tasteaza textul dorit. In momentul In care se ajunge la capatu l
randu lut, cursorul conti nua automat pe randu l urrnator,
Se recornanda ca textul introdus In casetele de text sa f ie concis, sa nu
depaseasca patru-ci nci Iinii sa fie numerotat sau marcat pentru evidentiere facila.
De asemenea, se recornanda ca f iecare folie sa aiba un titlu unic reprezentativ.
Pentru introducerea unui text In alta zona decat un substituient de text, se
T'"
insereaza mai Intai 0 caseta de text cu ajutorul butonului Ba> [Caseta text) din tab -ul
Insert (Inserare). Sepozitloneaza cursorul mouse-ului In diapozitiv cu butonul stang
apasat continuu se deplaseaza mouse-u l pana cand caseta de text ajunge la
dimensiunile dorite, dupa care se elibereaza butonul mouse-ului.
34
Formatarea textului
Formatarea textului dintr-o prezentare se refera la modificarea aspectului
acestuia (schimbarea culor ii, dimensiunii, fontului, efectelor aplicate, etc). Tn acest
sens, se ut llizeaza grupul de butoane Font, aferent tab-ului Home (Pornire).
Grice comanda de formatare trebuie precedata de selectarea textului ce urrneaza
sa fie formatat . Pentru a formata intregul text dintr-un substituient sau caseta text,
se poate selecta cu cllck-stanga marginea acestuia.
reprez inta un instrument de recenzie (un comentariu poate f i inserat pent ru a atrage
atentia asupra unor obiecte, inforrnatii , cand prezentarea este editata de un alt
utilizator).
Pentru a int roduce un comentariu unui diapozit iv, se selecteaza mai inta i
diapozitivul din panoul cu diapozit ive, dupa care din tab-ul Review (Recenzie) se
apasa butonul New Comment (Comentariu Nou) . Tn partea din dreapta-sus a
diapozitivului apare 0 caseta cu numele lnitlala utilizatorului, in care se tasteaza
textul dorit. Pentru comentarii aplicate obiectelor din diapozitiv, se selecteaza mai
Intai obiectul respectiv apoi se insereaza comentariul.
Editarea unui comentariu existent se realizeazji prin dublu click pe textul
comentariului si apoi tastarea noului text dorit. Caseta Reply (Raspuns), pozitlonata
sub textul comentariului , of era posibilitatea altor utilizatori de a raspunde la
comentariul curent inserat.
Marginea
substituientului
- ---- - - "... -- - - --t:-- -----
ECDL 2013
2013
textului
Pentru a selecta un singur cuvant dlntr-o Iinie de text se executa dublu-c1ick
stanga pe aceI cuvant. Selectia unui paragraf intreg se realizeaza astfel: se
pozlticneaza cursorul mouse-ului inaintea textului ce urrneaza a fi selectat, se tine
apasat continuu butonul stang al mouse-ului se deplaseaza mouse-ul peste text,
dupa care se elibereaza butonul mouse-ului. Textul selectat va aparea evidentiat pe
un fond de culoare gri-deschis.
x
i. omme nts
I - - -.. - --- . --- - -,
1
,(RMuo ton . Afrwseconds :
Lin\: caltt Yrtbslte :
l __ -i ----.......
""",
Stergerea unui comentariu are loc la apasarea butonului din
grupul de butoane Comments (Comentarii) sau prin apasarea butonului X localizat
in partea dreapta a mesajului.
Dupa selectare, textul se poate formata folos ind butoanele:
.Calibri (Body) (Font) _ rnodlflca fontul pentru textul selectat .
140 . (Size= dimensiune) - modifica dimensiunea textului selectat.
A (Grow font font) - mareste dimensiunea textului
ECOl . EuropeanComputer DrMng Licence
Anularea refacerea comenzilor
Dadl ati efectuat 0 greseala, puteti anula ultima cornanda aplicata (de exemplu,
formatarea unui text, deplasarea unui obiect, stergerea unui diapozitiv, etc) prin
apelarea butonului +:> Undo (Anulare) existent in bara Quick Access Toolbar (Bara
de acces rapid).
Se poate folosi si comblnatla de taste Ctrl+Z pentru anularea ultimei operatii.
Refacea ultimei comenzi anulate se realizeaza cu ajutorului butonului 0 Redo
(Refacere) din bara Quick AccessToolbar (Bara de acces rapid) .
Se poate folos i comblnatia de taste Ctrl+Y pentru refacerea ultimei operatll
anulate .
36
A (Shrink font =rnicsorare font) - rnicsoreaza dimensiunea textului
B (Bold = aldin, lngrosat) - lngroasa textul selectat.
I (Italic = curslv, inclinat) - inclina textul selectat .
!l (Underline =subliniere) - subllnlaza textul selectat.
S (Text Shadow = umbra apllcata textului) - 0 umbra in spateIe
textului selectat .
37
38
Valori predefinite ale
spatiului intre liniile de text
(llinie, 1,5 Iinii, 2 linii, etc)
,_ llft Text Direction T
..=....
[ ; ] Align Text T
10Convert to SmartArt T
Paragra ph
3.0
2.5
1.5
2.0
Butonul Line
!g r + Spacing
v' 1.G
. - 1 -
:= ... ...
kine Spacing Options ..
39
Schimbarea spatlulul intre paragrafe
( Primul nivel "1- .. ECDL START
[Titluldiapozitivului Module ECOL
( AI doilea nivel}--- Utilizarea computerului
Opt iunl de pozitionare a textului pe verticala se gasesc In lista deschisa prin
ll
A Text DO 0
apasarea butonului J!'! rrecncn (Dlrectle text).
Alinierea Iini ilor de text mai poate fi efectuata prin intermediul carnpulul
Alignment (Aliniere) din fereastra Paragraph (Paragraf), deschisa cu click-dreapta
executat pe paragrafele selectate.
Paragrafele dintr-un substituient sau caseta de text pot fi aflsate pe mai multe
niveluri. Implicit, ele se introduc pe primul nivel. Aflsarea pe un nivel inferior se
realizeaza cu butonul [Marire indent) disponibilln grupul de butoane Paragraph
(Paragraf) sau cu tasta Tab. Un paragraf aflat pe un nivel inferior poate fi adus pe un
nivel superior cu butonul (Mlcsorare indent) sau comblnatia de taste Tab+Shift.
Evldentierea paragrafelor de text se poate realiza prin modificarea spatiului intre
Iiniile de text a spatiului aflat deasupra sub paragraf.
Mai Intai se selecteaza paragrafuljparagrafele se apasa butonul Line spacing
(Interl inie) din tab-ul Home (Pornire). Din lista se stabileste spatiu l intre Iiniile
de text .
contextual]
Past e Opt ions:
rautoane de formatare ]
Trebuch, . !54 T A A
ECDL
atl (Striketrough == ta iere cu 0 Iinie) - aftseaza 0 linie peste textul
selectat.
Aa (Change case == modificare dupa caz) - permite modificarea textului,
astfel:
Alinierea textului
o case. (Caz propozltie] - transfoma prima litera a
primului cuvant In majuscule, restulliterelor ramanand mici.
o [owercase (Minuscule) - afiseaza textul selectat cu litere mici.
o .\lPPERCASE (Majuscule) - transforrna textul in litere marL
o ;apitalize Each Word (Caz titlu) - transforms prima litera a fiecarui
cuvant In majuscule .
o ! OGGLE cASE (Caz comutare) - transforms majusculele In
minuscule sl invers.
A . (Font color == culoare font) - coloreaza textul selectat. Apasand
sageata din dreapta butonului, se deschide 0 paleta de culori disponibile.
Comenzile de formatare a textului sunt disponibile In meniul contextual ce
apare la click dreapta pe text.
Intr-un substituient de text, Iiniile de text pot fi aliniate cu ajutorul grupului de
butoane Paragraph (Paragraf), aferent tab-ului Home (Pornire), dupa ce In prealabil,
liniile de text au fost selectate prin una dintre rnodalitatile expuse mai sus.
Butonul =(Aliniere la stanga) af lseaza Iiniile de text la stanga substituientului
sau casetei de text, butonul =(Aliniere la centru) centreaza Iiniile de text, butonul
= (Aliniere la dreapta) aflseaza liniile de text la dreapta, iar butonul (Aliniere
stanga-dreapta) afiseaza liniile de text atat la marginea din stanga, cat la marginea
din dreapta a substituientului de text.
OK
0
. .
0
0
>
--- -
>
>
..
.
- - - -- -- --- -- . ". _" ._ . '" . -- - - ._ .. - _... -
, :,:, % of text
o
o
o -
Optiuni legatede
dimensiunea
culoarea marcatorului
41
! b ...
Fereastra Bullets and Numbering (Marcatori numerotare) mai contine
.-
,-
apasarea butonului ' - (Numerotare) din grupul de butoane Paragraph (Paragraf),
tab-u] Home (Pornire) sau din meniul contextual deschis cu click dreapta pe
paragrafe. Alte tipuri de numere se gasescin list a ce se deschide prin apasarea sagetii
Dupa selectarea unui simbol se apasa butonul OK. Tn continuare, simbolul poate
fi formatat prin alegerea unei alte dimensiuni raportate la text (din carnpul Size
(Dimensiune)) a unei culori (din campul Color (Culoare)). Apssarea butonului OK
determine aplicarea noului marcator.
,-
din dreapta butonului ;= . Tn fereastra Bullets and Numbering (Marcatori
numerotare) se poate stabili nurnarul cu care incepe numerotarea paragrafelor, cat
optluni de culoare dimensiune a numerelor.
butonul L. .. . .. (Imagine) ce of era posibilitatea folosirii unei imagini pentru
marcarea paragrafelor.
Stergerea sau Tnlaturarea unui marcator se realizeaza prin deselectarea butonului
:= (Marcatori), dupa ce paragrafele cu marcatori au fost selectate.
In functle de necesitati, Tn loc de marcatori, pot fi folosite diferite tipuri de
numere. Aplicarea numerelor pentru marcarea paragrafelor se real lzeaza prin
t
"
"
" "
Paragraph
Fereastra
Fereastra Symbol
S!!bsrt: GtnfBl Punctu.tion
/045678
Hanging :YJ --"-""'-----'........
40
o pt T.
10 pt ..;- lJ!!. SpJ<ing : Sinlll.
Y y-------
Mar' t flCl: 2.06 "" ,. }pHl.I:
Aplicarea marcatorilor
I .. Caned
.-
butonului :=. Din lista afisata se selecteaza marcatorul dorit. De asemenea, exista
posibilitatea de a crea un nou marcator prin selectarea optiuni i Bullets and
Numbering (Marcatori numerotare) - Customize (Particu larizare). Pe ecran va
aparea fereastra Symbol (5imbol) ce of era acces la diferite simboluri . Pentru aflsarea
unor simboluri noi se foloseste carnpul Font .
Modificarea spat iului deasupra/sub paragraf se realizeazain fereastra Paragraph
(Paragraf) deschlsa cu comanda line Spacing Options (Optiuni interlinie) din butonul
Line Spacing (Interlinie) sau cu comanda Paragraph (Paragraf) din meniul contextual ,
deschis cu c1ick-dreapta pe paragraful/paragrafele selectate .
Tn continuare se completeaza carnpul Before (lnalnte) carnpul After
(Dupa) cu valorile dorite, exprimate in puncte de imagine se apasa butonul OK.
Marcatorii (bullets) sunt simboluri introduse inaintea paragrafelor pentru
evidentierea acestora in cadrul unei Iiste. Pentru aplicarea marcatorilor, se selecteaza
paragrafele se apasa butonul := (Marcatori) din tab-ul Home (Pornire) sau din
meniul contextual deschis cu click dreapta pe paragrafe. PowerPoint va aplica
paragrafelor ult imul marcator utilizat.
Pentru a introduce un alt tip de marcator, se apasa sageata din dreapta
Stergerea sau lnlaturarea numerotarii se realizeaza prin deselectarea butonului
,-
i= ~ (Numerotare), dupa ce paragrafele numerotate au fost selectate.
3.2 Copie rea s i mutarea textului
Copierea unui text intr-un prezentare sau intre prezentari diferite se refera la
crearea unui duplicat al textului ~ i Iipirea acestuia lntr-o zona diferita a diapozitivu lui.
Mai Intai se selecteaza textul (prin metodele de selectle enuntate mai sus) ~ i se apasa
butonul f@ T (Copiere) disponibilln grupul de butoane Clipboard, existent In tab-ul
Home (Pornire).
Butonul
Paste
(Lipire)
Clipboard r.
Se navigheaza pana "in loeul unde urrneaza sa fie Iipit textul (un substituent sau
caseta text), se apasa butonul stang al mouse-ului astfel l ncat sa apara punctul de
insertie (I) ~ i se apasa butonul Paste (Lipire) .
~ Pentru comenzile Copy (Copiere) / Paste (Lipire) se pot folosi ~ i cornblnatllle de
taste Ctrl+C pentru copiere ~ i Ctrl+V pentru lipire .
De asemenea, meniul contextual ce apare la click dreapta pe textul selectat ofera
optiunl pentru copierea l'i Iipirea textului.
Apllcatia PowerPoint 2013 of era utilizatorilor optlunea Paste Preview, prin care
acestla pot vizualiza "in timp real efectele copierii sau mutaril textului, pentru a alege
varianta optima. Astfel, pentru lipirea textului, se executa click dreapta mouse ~ i di n
meniul contextual se apasa unul din butoanele aflate sub optiunea Paste Options
[Optiuni Lipire) .
./ Use Destination Theme (Folosire terna destinatle) - aceasta
optiune rnodiflca formatarea astfel tncat sa corespunda cu
formatarea textului tnconjurator,
./ Keep Souce Formatting (Se pastreaza formatarea sursei) -
aceasta optiune pastreaza formatarea textului original.
./ Picture (Imagine) - aceasta optiune ltpeste textul sub forma unei
imagini.
./ Keep text only (Se pastreaza numai textul) - aceasta optlune
ellmina lntreaga formatare ini!iala a textului.
Daca"inainte de a apasa unul din cele 4 butoane, !ineti cateva secunde mouse-ul
pe unul din ele, aplicatla va va arata rezultatul optiunii de lipire. Astfel, mutandu-va
42
de la un buton la altul , puteti vizualiza variantele de lipire a textului ~ i putetl alege
varianta dorlta.
Spre deosebire de copiere, unde exlsta doua texte identice, operatia de mutare
(Cut) se refers la schimbarea pozit iei In care se gaseste un text. Primul pas consta in
selectarea textului ~ i apasarea butonului db (Decupare), iar pasul al doilea este
reprezentat de selectia zonei in care urrneaza sa fie Iipit textul ~ i apasarea butonului
Paste(Lipire).
~ Se pot utiliza ~ i comezile din meniu l contextual sau cornbinatiile de taste Ctrl+X
pentru decupare ~ i Ctrl+V pentru lipire.
D alta modalitate de copiere/mutare - Iipire, consta "in operatia drag&drop
(tragere ~ i eliberare). Se selecteaza textul ce urrneaza sa fie copiat/mutat, se
pozit ioneaza cursorul ~ pe text ~ i se trage textul cu butonul stang al mouse-ului
apasat continuu, pana la pozitia dorita, dupa care se elibereaza butonul mouse-ului.
In acest mod, textul selectat se rnuta.
Pentru copierea textului, "inainte de a se trage de text cu butonul stanga al
mouse-ulul, se tine apasata ~ i tasta Ctrl.
Pentru a copia elementele de formatare ale unui text, se selecteaza textu l ale
carul elemente de formatare se doresc copiate ~ i se apasa butonul "l (Descriptor de
formate) din tab-u l Home (Pornire). Indicatorul mouse-ului se transforrna lntr-un
cursor cu forma de bara langa care apare imaginea unei pensule. Seselecteazatextul
carula i se va aplica formatarea, dupa care se ellbereaza butonul mouse-ului.
3.3 ~ t r g r textul ui
Un text selectat intr-un document se sterge prin apasarea tastei Dell sau tastei
Backspace' .
3.4 Tabele
Crearea tabelelor
\
Tabelele sunt instrumente utile pentru structurarea inforrnatlllor. Intr-un
diapozitiv de tip titlu ~ i contl nut (Title and Content), un tabel se lnsereaza cu ajutorul
butonului (Inserare tabel) disponibil in grupul de butoane aflat "in centrul
diapozitivului.
1 Pe unele sisteme de calcul apa re tasta Delete
' Tast a Backspace apare cu simbolul ~
43
5ubstituient . 1 l t I
de ti t lu
. " . , - .- .
: . Cbcl:. to teltt
5ubstituient
de text
continut
................. .... ................ ......... ....... .... .
Butoane
pentru
inserarea
obiectelor
o Shift+Tab pentru mutarea cursorului dintr-o cel ul a 'in alta, pe randurt, de
. jos 'in sus;
o .,. . .J.. . +- , -+ pentru mutarea cursor ului i n celula indicata de
directia sagetii;
Cont inutul celulelor unui tabel se editeaza cu ajutorul butoanelor din tab-ul
Home (Pornire) . De asemenea, pot fi folos ite optlunlle disponibile 'in meniul
context ual, deschis cu click dreapta pe continutul selectat.
Selectarea elementelor t abelului
Selectarea elementelor unui tabel (celula, rand, coloana) se poate face prin
deplasarea cursorului, tinand apasat butonul stang al mouse-ului. Semai poate ut iliza
(anttl
Borders
'-. Effects '
==1:1= Butoanede
formatare a
tabelului
=====
==l:IC=
-.'
..'..:.
Format area tabelelor
5<1<,t
Designul unui tabel construit poate fi modificat prin apl icarea unui stil de tabel
propus de aplicatia Microsoft PowerPoint 2013. Astfel, se selecteaza tabe lul se
alege unul dintre stilu rile propuse I n grupul de butoane Table Styles (Stiluri tabel)
aferent tab-ului Design (Proiectare). Toate stilurile de formatare pot fi afisate prin
apasarea sagetii din dreapta grupului de stiluri.
butonul (Selectare) disponibil in grupul de butoane Table (Tabel) din tab-ul
Layout (Aspect). Daca tab-urile Design (Proiecta re) Layout (Aspect) nu sunt afisate,
e necesar sa se pozitioneze punctul de lnset ie (I) I ntr-o celula a tabelului sau sa se
selecteze tabelul. 0 celula se selecteaza prin simpla pozltlonare a punctului de
lnsertie In interiorul celulei. Optiunea [ill Selef t Column (Selectare coloana)
selecteaza coloana 'in care se gaseste pozitionat punctul de insertle, comanda
liE] Select Bo,,,, (Selectare rand) permite selectarea randului ce cont lne punctul de
lnsertie, iar optiunea en Select Table (Selectare tabel) selecteaza i ntregul tabel.
DODD
DODD
DODD
._'_J
In fereast ra Insert table (Inserare tabel) se stabileste numarul de coloane
randuri pe care II va avea tabel ul se apasa butonul OK.
Un obiect de t ip tabel se poate int roduce 'in orice diapozitiv cu ajutorul
./ Butonul mJ [nsert Table... (Inserare tabel) deschide 0 v
fereastra ce contine carnpurl pentru stabilirea nurnarulul de Numb" "'rows.
coloane randurl.
DrawTable .
./ Butonul - (Desenare tabel) afiseaza cursoru l
sub forma unui creion (J I cu ajutorul caruia se tra seaza tabelul, respectiv coloane
randu rt.
./ Butonul ED E?;cel Spreadsheet (Foaie de calcul Excel) deschide 0 foaie de calcul
Excel in care se introduc datele dorite.
Table _
butonului (Tabel) din tab-ul Insert (Inserare) . In lista afisata prin apasarea
butonului se gasesc mai multe optiun i pentru crearea tabelelor:
./ 0 prima variants consta in folosirea unei matrice pent ru stabilirea 3><2 Table
nurnarului de randuri coloane ale t abelul ui. Se deplaseaza cursorul
peste celule cand se ajunge la nurnarul dorit de randu rl coloane,
se apasa butonul stang al mouse-ului .
Table Styles
Elementele unui tabe l pot fi 'in continuare personalizate cu ajutorul butoanelor
Shading (Umplere) Shading? - pentru colorarea fundalului, Borders
Int roducerea editarea lnfomatlilor intr-un tabel
Introducerea contl nutul ui Intr-un tabel se face 'in locul semnal izat de punctul de
insertie (I) . Pentru deplasarea punctului de insert ie 'in alta celula se poate folosi
cursor ul mouse-ului sau taste le:
o Tab pentru mutarea cursorului dintr-o celula 'in alta, pe randuri, de sus 'in
jos;
(Borduri)
Borders ?
- pentru formatarea chenarelor unui tabel Effects (Efecte)
44 45
Comenzi de
stergere coloane
randurt
GD. . : to
L-A : 1 bid
Delft e Insert Insert __----___
Above Bel
X Delete
.x Delet e . 0."
rx Delet e Table
Butonul
Delete
(Stergere]
47
Atentlel Apasarea tastei Delete de pe tastatura sterge doar continutul dintr-un tabel
selectat.
Modificarea lalimii coloanelor inallimii randurilor
Comenzile de stergere coloane/randuri pot fi utilizate din meniul contextual.
Grupul de butoane Cell Size (Dimensiune celula) din tab-ul Layout (Aspect)
conttne instrumente de redimensionare a tabelului, respectiv a coloanelor
randurllor.
5tabilirea precisa separata pentru Inaltimea unui rand se realizeaza cu
. I . b I . 0Height 1.03ern
ajutoru UI utonu Ul . (Inaltime) . Astfel, se selecteaza randut
sau randurile ce urrneaza sa fie redimensionate, se stabileste valoarea dorlta in
campul Height (Inaltime) se apasa tasta Enter pentru aplicare. 5e pot folosi
sagetlle din dreapta butonului Height (Tnaltime).
Latimea unei coloane se stablleste cu ajutorul butonului Widt h: 4.78 em
(Latime). Dimensiunea coloanei se scrie In campul Width (Latime) se apasa tasta
Enter pentru aplicare. 5e pot folosi sagetile din dreapta butonului Width (Latime) .
De asemenea, utile lucrul cu tabelele sunt butoanele 8t Distribute Rows
(Distribuire randuri) ce afiseaza randurlle unui tabel selectat la aceeasi Ina1time
tE DistributeColumns (Distribuire coloane) ce seteaza coloanele unui tabel selectat la
aceeasl latime, In functie de dimensiunele tabelului.
Coloanele randurile mai pot fi redimensionate cu ajutorul functiel drag&drop.
In acest sens, se pozitioneaza cursorului pe marginea unui rand sau a unei coloane
iar cand cursorul apare sub forma de sageti opuse, se trage de mouse, tinand butonul
stang apasat continuu.
Comenzile de inserare randurl/coloane se pot utiliza din meniul contextual,
deschis cu c1ick-dreapta.
Stergerea celulelor se va realiza cu ajutorul butonului Delete existent
In grupul de butoane Rows & Columns (Randuri coloane), tab-ul Layout (Aspect).
Din lista ce apare prin apasarea butonului se alege comanda Delete Columns
coloane) respectiv Delete Rows (Stergere randurt).
Butoanepentru
int roducerea de
I randuri coloane
Right
[W
I '" r
Insert
Left
Rows & Col umns
Insert Insert
Above Below
Ipt-- .
.. Draw Eraser
Pen Color ' Table
Draw Borders
Grupul de butoane
Rows&Columns
Instrumente pentru
formatarea chenarelor
Astfel, butonullnsert Above (Inserare deasupra) introduce un rand nou deasupra
randului selectat sau randului In care se gaseste punctul de insertle. Butonul Insert
Below (Introducere sub) lnsereaza un rand nou sub randul selectat sau sub cel cu
punctul de insertie. Introducerea unei noi coloane la stanga coloanei selectate se
realizeaza prin apasarea butonului Insert Left (Introducere la stanga), iar butonul
Insert Right (Introducere la dreapta) insereaza 0 noua coloana la dreapta coloanei
selectate.
Pentru introducerea mai multor randuri sau coloane In acelasi timp, se selecteaza
In prealabi! nurnarul de randuri sau coloane dorit se apasa pe unul dintre butoanele
de mai sus.
46
Introducerea stergerea randurllor coloanelor
Intr-un tabel deja creat se pot introduce oricand noi celule, coloane randurl, ln
grupul de butoane Rows & Columns (Randuri coloane) din tab-ul Layout (Aspect)
(ce apare cand punctul de lnsertle se afla In tabel), se gasesc butoane sugestive
pentru introducerea facila a noi coloane randuri .
Un stil de chenar se selecteaza de la butonul . . ... (5til creion), grosimea
se stabileste cu butonul lpt--- (Grosime creion), iar culoarea se apllca cu
ajutorul butonului Z Pen Color (Culoare creion). Dupa select ie, aceste atribuite se
aplica prin tragerea cursorului , peste chenare. unui chenar este posiblla
prin selectarea butonului Eraser IRadlera].
Q Effects _efecte de umbra tridimensionale. 5e selecteaza elementul dorit, dupa
care se apasa unul dintre butoanele mai sus.
Instrumente suplimentare pentru formatarea chenarelor se regasesc In grupul de
butoane Draw Borders (Desenare borduri).
pinguini.png
Tool>
I
_a."
Documents
,J- Music
Pictures
Videos
File nam., apusJp9
(J!I< Comout er
Or9anisa Nmfolder
" j -
...
't "" libran.. > Pictures
Copierea mutarea imaginilor
49
Imaginea va fi lntrodusa implicit pe centrul diapozitivului.
@
Onhne
De asemenea, se poate folosi butonul Pict ures (Imagini online) pent ru inserarea unei
imagini de pe Internet; In fereastra Insert Picture (Inserare imagine) se tasteaza In
carnpul de cautare tipu l de imagine dorlta, se selecteaza imaginea cu click stanga se
apasa butonullnsert (Inserare).
Orice obiect stocat lntr-un diapozitiv se selecteaza cu click stanga, Acest lucru
este semnalizat prin aparitia unor patrate In colturi le pe
r----__... laturile obiectului.
Cand obiectul este selectat, se pot aplica optiuni de
editare folosind grupul de butoane Clipboard, aferent
tab-ului Home (Porni re) optl unl de formatare
"'disponibile In t ab-ul For mat .
Copierea unei imagini se realizeaza cu ajutorul optiuni i
Y (Copiere) disponlbila In grupul de butoane Clipboard
sauIn meniul contextual deschis cu click dreapta pe obiect . In acest fel, un duplicat al
obiectului este plasat In memoria ternporara a sistemul ui de calcul. In continuare, se
selecteaza diapozitivul unde se va piasa copia imaginii. Lipirea imaginii se realizeaza
cu comanda Paste (Lipire) din grupul de butoane Clipboard sau din meniul contextual
deschis cu click dreapta. Imaginea va fi Iipita In aceeasi pozlt le caIn diapozitivul sursa.
Indicator pentru
redimensionarea
randulut
..........................................................;;- .. _----......
Marginea
superioara a
unui rand
48
Inserarea imaginilor
Buton pent ru
inserare de imagin i
Substituient de
text sl continut
PIctures:
. CLickto add t ext
Daca diapozitivul selectat nu confine un buton de inserare a unei lrnaginl
L. cj
daca se doreste inserarea unei noi imagini, atunci se f olosest e butonul Pictures
(Imagini) localizat In tab-ul Insert (Inserare). I n fereastra Insert Picture (Inserare
imagi ne) se localtzeaza imaginea dorit a, apoi se selecteaza imaginea se apasa
butonul lnsert (Inserare).
Tn functie de tipul de diapozitiv folosit, 0 imagine se poate insera folosind butonul
Pictures (Imagini) din grupul de butoane aferent substituientului de conti nut .
3.5 Luerul eu i ma gi ni
Dimensiunile tabelului se pot stabili In carnpurile Height (Tnaltime) Width
(Latime) aferente grupului de butoane Table Size (Dimensiune tabel) . Activarea
optlunii Lock aspect ratio (Blocare raport aspect) pastreaza raportullntre lat ime
Inaltime cand dimensiunea tabelului se rnodlfica .
50
Redimensionarea imaginilor
Chenar pentru delimitarea
zonei de celule reprezentata In
grafic
2.8---....,---------
Februar I ilanuarte
1__
3.5
4.5
Muzeul Ant lpa
3 .MuzeuJsatu lUl
4 Category 3
:, Category 4
51
4. 1 Utilizarea graficelor s i a diagramelor
Dupa ce au fost introduse toate valorile, se Inchide registrul de calcul tabelar.
Dupa finalizarea graficului, prin selectarea lui cu un simplu click stanga, se
afiseaza tab -utile contextuale Design (Proiectare) Format r ce contin diverse
optiunl de personalizare a graficului .
Pe ecran apare un registru de calcul tabelar ce contine datele afisate in grafic
(dlagrarna). Implicit sunt afisate trei serii de date Series 1, Series 2, etc, patru
categorii Category 1, Category 2, Category 3, etc. Se selecteaza celulele curente se
tasteaza datele noi. Pe masura introducerii datelor in foaia de calcul, graficul din
diapozitiv este actualizat automat. Modificarea zonei de date repezentate in
diagrarna se realizeaza cu ajutorului chenarului de culoare albastra. Astfel, se
pozitioneaza cursorul mouse-ului In coltul din dreapta-jos al chenarului se
deplaseaza rnouse-ul, dupa, caz, astfel incat sa includa sau sa excluda celule.
Int roducerea modificarea datelor pentru diferite tipuri de grafice
AlIC' U rl1
Le ctia 4
Gra fi ce i scheme organizator ice
Graficele reprezinta instrumente de analiza care pot evidentia user evolutia
anumitor date. Se pot introduce in diapozitivele cu substituient de continut cu
ajutorul butonului I I (Inserare dlagrarna) din grupul de butoane aflat In centrul
diapozitivului. Pentru celelalte tipuri de diapozitive sau pentru inserarea unui nou
II
grafic, se foloseste butonul Chart din grupul de butoane Illustrations [llustratii], tab-ul
Insert (Inserare).
Pe ecran apare fereastra Insert Chart (Inserare diagrarna) ce afiseaza in partea
stanga tipurile de grafice disponibile, iar in partea dreapta subtipurile de grafice
aferente. Dupa selectarea subtipului de grafic dorit, se apasa butonul OK.
Redimensionarea
unei imagini
. .,.,
Valori precise pentru inaltimea, respectiv
latimea obiectului pot fi setate i n carnpurile
Height (Inaltime) Width (Latime)
disponibile in grupul de butoane Size (Dimensiune) aferent tab-
ului Format. De asemenea, se poate apela comanda
0 Sr;e and Posit ron., (Dimensiune pozltle) din meniul
contextual. Se introduc valorile dorite in cele doua carnpuri sau se folosesc sagetile
: . pentru stabilirea valori i se apasa tasta Enter sau butonul OK.
lmportanta in modificarea inaltimii sau latimii este optlunea Lock apect ratio
(Blocare raport aspect) care, odata activata, pastreaza raportul doua
rnarirni astfel incat obiectul sa fie aftsat corect. Dezactivarea acestet optiuru duce la
afisarea deformata a imaginii.
In fereastra Size (Dimensiune) se poate folosi optiunea Scale (Scara] pentru
stabilirea valorii procentuale a inaltimii lat imi i unei imagini, raportata la
dimensiunea norrnala a acesteia. Butonul aflseaza obiectul la dimensiunile
initlale. . .
unui obiect selectat se realizeaza prin apasarea taste: Delete sau taste:
Backspace de pe tastatura.
a imagine selectata poate fi redimensionata prin deplasarea patratelor aflate in
colturile sau pe laturile obiectului. Astfel, se pozitioneaza cursorul pe un patrat, se
tine apasat butonul stang al mouse-ului se trage de mouse pana la dimensiunea
dorita, dupa care se elibereaza butonul mouse-ului.
Se pot folos i comblnatllle de taste Ctrl+C pentru copie re sl Ctrl+V pentru Iipire.
Pentru mutarea unei imagini in alt diapozitiv, se alege comanda
din grupul de butoane Clipboard sau meniul contextual, se selecteaza diapozitivul
dorit se apasa butonul Paste (Lipire) din grupul de butoane Clipboard sau din
meniul contextual.
Sepot folosi cornbinatiile de taste Ctrl+X pentru mutare Ctrl+V pentru lipire.
I
I
I
i
i
r
L.. Caned
Grupul de celule
afisat in grafi c
--- _.- r?J Snitc h RowlColumn I
, -
EmptyCells
tS(S,enesJ ..,._ Optiuni de
","l Add . b- id:t X Remo" -'7"l l'
if --.- ..-
. ..rtre ! categoriilor
____Il. ----.J
Opt iuni de
editare a
seriilor de
date
Adaugarea, modificarea stergerea titlului unui grafic
53
Explicarea valoriilor afisate Intr-un grafic se poate realiza cu ajutorul unui titlu
rep rezentativ. Se selecteaza graficul apoi din tab-ul Design (Proiectare) se apasa
I
Add Chart
butonul Element- (Adaugare element diagrams] - Chart Title (Titlu dlagrarna). Din llsta
derulanta se alege optiunea dorlta:
- None (Fara) - permite ascunderea titlului graficului, In cazul in care acesta exlsta.
- Above Chart (Deasupra diagramei) - afiseaza titlulln partea centrals sus, deasupra
graf icului.
- Centered Overlay Title (Titlu suprapus central) - aflseaza titlul In partea cent rals
sus, suprapus peste grafic. '\
Dupa alegerea optiunii do rite, apare 0 caseta de text In care se introduce textul
dorit. Titlul unui grafic se formateaza apoi la fe l ca orice text din foaia de calcul.
Pentru modificarea tit lului unui grafic, se executa click pe acesta, se selecteaza
vechiu l text apoi se tasteaza noul text dorit,
-
i: ttt
Select
Butonul Data (Selectare date) din tab-ul Design (Proiectare) deschide fereastra
Select Data Source (Selectare sursa de date), ce afiseaza optlunl complexe de editare
a seriilor de date. Astfel, 0 serie de date poate fj editata cu butonul Edit (Editare),
poate fi ellminata cu butonul Remove (Stergere], jar 0 noua serie poate fi lnserata cu
butonul Add (Adaugare) . Ordinea de afisare a se riilor In grafic poate fi schlrnbata cu
butoanele oJ- 0,
Clustered Bar
If' Pt e!;,,!
f(' r":"1 pbtt
tli
.'th,;!"!' n
f:, 1 ..
:9
P. ,
13: a"
I
1..'1 ') Ultl e <
Src ..r..
l ... ,t
*
&h
( cm r-r
"
"."
': h,m ge
Modificarea datelor unui grafic
I [ -
Add ( hart Qw(l
Hemwt - lJ ,'(",rt-
C"a.r- ,_
Pentru a deschide registrul de calcul tabelar ce contine datele afisate In grafic, se
-
i/
Edit
selecteaza grafieul se apasa butonul Data' (Editare date) din grupul de butoane Data
(Date), tab-ul Design (Proiectare) sau se alege comanda Edit Data (Editare date)
dlsponibtla In meniul contextual, deschis cu cllck-dreapta pe grafic. Se editeaza
celulele eu noi date, dupa care se Inchide registrul de calcul tabelar.
Modificarea tipului de grafic
52
Se poate schimba oricand tipul de reprezentare grafica. Astfel, daca diagrama
este sub forma de coloane, se poate schimba In bare, Iinii, structura radiala, etc.
Pentru aceasta, se selecteaza graficul din diapozitiv. In grupul de butoane Type (Tip)
II
t hting\!:
al tab-ulu i Design (Proiectare) se apasa butonul Ch,"T,,,,, (Modificare tip diagrama) sau
se selecteaza comanda cu acelasl nume din meniul contextual, ce apare la click-
dreapta pe grafic .
Se selecteaza 0 categorie de diagrame, respectiv un subtip se apasa pe OK
pentru confirmare.
0.75 pt
;010'
lransparency
line
;ompound type
Qash type
Optiuni legate de culoarea
grosimea chenarului graficului
A BORDER
Din paleta de culori asoclata
butonului Color (Culoare) se
alege culoarea dor ita pentru
fundalul graficului
0%
J::.olo,
I,ansp.'ency I
tic fill
!"i,.d,enl
flCturea
P!ttt:mfi
f i LL
CHARTOPTIONS '" TEXT OPTIONS
Format Chait Area
Modificarea culorii elementelor graficului
Apoi se apasa butonul Format Selection (Formatare Selectie} , In zona Fill
(Umple re) se alege culoarea stilul fundalului dorit pentru grafic, iar in zona Border
se stabilesc optiunile legate de chenarul aplieat graficului (culoare, grosime, tip).
Fereastra Format Chart Area (Formatare suprafata diagrarna) se mai poate deschide
din meniul contextual ce apare la click-dreapta pe suprafata graficului.
S5
\
Copierea mutarea graficului
De asemenea, puteti modifica proprletatile altor Ji,
elemente ale graficului (serii, legenda, axe, titlu) . Se selecteaza
graficul se acceseaza tab-ul Format. Chart Tif t
In sectlunea Current Selection (Selectie Curenta), se alege Hc n.:oot , I . ( .
te3cr
" :CO"
legend
din list a derulanta elementul care se doreste a fi modificat .
Prin apasarea butonului Format Selection (Formatare Selectle] se deschide
fereastra de formatare in care se pot stabili optiunlle legate de elementul selectat.
Pentru modificarea dimensiunii culorii textului elementelor graficului (titlu,
axe, legends, etc), se folosesc butoanele din sectiunea Font a tab-ului Home
(Pornire).
Pentru a copia un grafic In alt diapozitiv sau in alta prezentare, dupa selectarea
graficului, se alege una din urrnatoarele variante:
optiunea Copy (Copiere) [[ din tab-ul Home (Pornire)
executarea unui click dreapta pe grafic alegerea optiunl i Copy (Copiere)
cornbinatla de taste Ctrl+C.
Titlul
diapozitivului
Modificarea culorii de fundal a unui grafic
Atentlel A nu se confunda titlul diapozitivului cu titlul graficului.
Adaugarea etichetelor unui grafic
(Titlul graf icului :L...
--=----- Situ.t,e rnuzee 2013
Etichetele unui grafic reprezinta mici casete cu diferite inforrnatll, afisate cu
scopul expllcarii seriile de date.
Pentru afisarea etichetelor pe grafic, se selecteaza graficul apoi din tab-ul
Design (Proiectare), se apasa butonul Add Chart Element
(Adaugare element diagrams] - Data Labels (Etichete de I 11. I.J 1.1
AddChart Qu id : ( ""n9t .
date). Din meniul derulant se opteaza pentru ascunderea __- l" eut Celo,, '
sau afisarea etichetelor pe seriile graflcului, in diverse 'Iti "'"
f ) l\ ; r. 1t-1
pozltli (pe centru, in interior in partea de sus, in interior in iii l rtrt
partea de [os, in afara elementelor).
In functle de tipul graficului, optlunile afisate in lista T' e"
derulanta a butonului Data labels (Etichete de date) sunt !.l
c!t
diferite.
Pentru stabil irea unor optiunl suplimentare legate de
etichete, alegeti optiunea More Data Label Options (Ma i
multe optlunl etichete date) .
Eliminarea etichetelor dintr-un grafic se realizeaza prin alegerea optiunl i None
(Fara) din lista derulanta asoclata butonului Data Labels (Etichete de date) .
Dupa crearea graficului, puteti aplica diverse culori de fundal pentru acesta.
Modalitatea cea mai rapida consta in selectarea graficului accesarea tab-ului
Format. In sectiunea Current Selection [Selectie Curenta) se alege din lista derulanta
optiunea Chart Area [Suprafata Dlagrarna).
S4
I
j I
I,
I
i
I
law BI1. >(ll lr \!
u se to rlOtI.ltqUtml41Of gfOup-f-d
b!oO::J C1 l lnfo rm.t1o n Mu:nm:es both-
I'\(llUOtlUl and w Ttl(. 1onpJ" fOf
Ih ' p.("1
J"0rganigrama J
o
'."' ., ..
o
12. 1,r-,-;'1
57
"" ,
In cadrul diapozitivului va aparea schema organlzatorlca. Textele se introduc
direct In casete de text.
Tn functie de structura organigramei, pot fi inserate alte casete de text cu
ajutorul butonului tJ Add Shape (Adaugare forma) din tab-u] Design (Proiectare).
Astfel,
- comanda .6dd Shape After (Adaugare forma dupa) adauga 0 caseta, la acelasi
nivel, imediat dupa caseta selectata,
- comanda '?o Add ShaPe..tlefofe (Adaugare forma Tnainte) insereaza 0 noua caseta,
la acelasl nivel, imediat inaintea celei selectate,
- comanda Add Shape t.boye (Adaugare forma deasupra) introduce 0 caseta noua
pe un nivel superior casetei selectate,
- comanda Add Shape Bel oY!!: (Adaugare forma dedesubt) insereaza 0 caseta noua
pe nivelul inferior,
- comanda Add Ass'5!ant (Adaugare asistent) afiseaza 0 caseta ca asistent pentru
caseta selectata.
Redimensionarea, stergerea deplasarea graficelor
Tn primul rand, se selecteaza graficul printr-un Situ.ltimnuri
click stanga pe acesta. Acum, se pozltioneaza
cursorul In colturile graficului sau pe una din
laterale, se t ine apasat butonul stang al mouse- I I
ului se trage de mouse pana la dimensiunea I I
dorita, dupa care se elibereaza butonul mouse- I I
ului.
Stergerea graficului se realizeaza prin
selectarea lui apasarea tastei Delete.
Pentru a deplasa Intregul grafic, plasati cursorul mouse-ului oriunde pe suprafata
graficului (cursorul ia forma +), dupa care, tinand apasat In continuare rnouse-ul,
t rageti graficulln noua pozltie dorita,
4.2 Scheme organizatorice (organigrame)
o schema organizatorica este un obiect util pentru reprezentarea relatiilor
influentelor intre elementele unui grup. Se insereaza intr-un diapozitiv cu
substituient de continut cu ajutorul butonului :lCJ (Inserare llust rat le SmartArt) din
grupul de butoane din centrul diapozitivului sau din grupul Illustrations (Ilustratil),
tab-ullnsert (Inserare) .
Tn fereastra Choose a SmartArt Graphic (Alegeii 0 ilust rati e SmartArt) se
selecteaza categoria Hierarchy (Ierarhie) se alege un model de organlgrarna, dupa
care se apasa butonul OK pentru confirmare.
56
Crearea unei scheme organizatorice
Apoi, pentru a piasa graficu lln noua locatie, se alege una din variantele de mai
jos:
optiunea Paste (Lipire) p';" din tab-u] Home (Pornire)
optiunea Paste (Lipire) din meniul aparut la click dreapta pe grafic
cornbinatla de taste Ctrl+V.
Pentru a muta un grafic In alt diapozitiv sau In alta prezentare, dupa selectarea
graficului, se alege una din urmatoarele variante:
optlunea Cut (Decupare) din tab-ul Home (Pornire)
executa rea unui click dreapta pe grafic alegerea optiunii Cut (Decupare)
cornblnatia de taste Ctrl+X.
Apoi , pentru a piasa graficulln noua locatie, se alege optiunea Paste (Lipire) prin
una din metodele prezentate mai sus.
' 0'
I ' x" ,.
..
Peete Opuces
' ... ;.,
-."il '"
Culoarea, grosimea, tipul
liniei stilul de inceput
pentru sageti
I
)Desenarea
unei forme
automate
59
_ :' -: f -lf.
ln1B.,..
.. Introducerea textului in interiorul unui obiect grafic
Shapes
Cu ajutorul butonulul . (Forme automate) din grupul de butoane Illustrations
[Ilustratil] al tab-ului Insert (Inserare) pot fi introduse intr-un diapozitiv mai multe
tipuri de obiecte desenate: llnll, forme rectangulare, sage1;i tip bloc, forme stelate
ondulate, etc.
5.1 Desenarea obiectelor
Lect ia 5
Desenarea obiectelor
.. Adaugarea diferitelor tipuri de obiecte intr-un diapozitiv
Mai 'intai se selecteaza diapozitivul
apoi se apasa butonul Shapes (Forme
automate). Pe ecran va fi afisata 0 Iista
derulanta de categorii, din care se
selecteaza forma dorita. Executand apoi un simplu click
stanga de mouse 'in interiorul diapozitivului se va crea
forma respectiva, cu dimensiuni implicite.
o alta metoda consta In plasarea indicatorul mouse-ului (in forma de cruce) In
coltul din stanga-sus al regiunii unde se deseneaza forma respectlva, apoi tragerea
indicatorul mouse-ului pe diagonals In jos la dreapta. Pentru a finaliza desenarea
formei, se elibereaza butonul mouse-ului.
Dupa introducerea obiectului grafic, acesta poate fi personalizat cu ajutorul
optlunilor disponibile In tab-ul Format, afisat la selectarea obiectului (prin click
stanga pe obiect).
Dupa crearea formelor automate, puteti introduce text In
interiorul lor. Pentru aceasta, se selecteaza forma automata, dupa
care se tasteaza textul dorit. Se mai poate apela comanda Edit Text
(Editare text) din meniul contextual deschis cu click-dreapta pe
marginea obiectului.
58
II Copierea mutarea unei scheme organizatorice
Copierea unei scheme organizatorice se reallzeaza cu comanda Copy (Copiere)
apelata din tab-ul Home (Pornire) sau din meniul contextual deschis cu click-dreapta
pe marginea organigramei sau cu cornbinatia de taste Ctrl+C.
In continuare, se selecteaza diapozitivul 'in care va fi llplta organigrama se
executa comanda de Iipire cu butonul Paste (Lipire) din tab-ul Home (Pornire), din
meniul contexual sau cu tastele Ctrl+V.
Pentru mutarea organigramei 'in alt diapozitiv se utilizeaza comanda Cut
(Decupare) apelata din tab-ul Home (Pornire) sau din meniul contextual deschis cu
c1ick-dreapta pe marginea organigramei sau cu cornbinatia de taste Ctrl+X.
Lipirea organigramei se executa cu butonul Paste (Lipire) din tab-ul Home
(Pornire}, din meniul contexual sau cu tastele Ctrl+V.
II casetelor unei scheme organizatorice
Pentru a sterge 0 caseta dintr-o organlgrarna, mai 'intai se selecteaza caseta cu
click-stanga apasat pe marginea acesteia. casetei are loc cand se apasa
tasta Delete.
In cazul 'in care structura unei organigrame a fost modiflcata prin mutarea
Ie
Reset
casetelor, se poate reveni la structura ini1;iala cu ajutorul butonului Graphic (Resetare
grafic) disponibil 'in grupul de butoane Reset (Resetare) aferent tab-ului Design
(Proiectare).
Casetele unei organigrame pot fi promovate pe un nivel superior cu butonul
Promote (Promovare) retrogradate pe un nivel inferior cu ajutorul butonului
Demote (Retrogradare), disponibile 'in grupul de butoane Create Graphic (Creare
grafic).
Optiuni de
aliniere in plan
vertical
n'i rm
t.lign
AlignhEft
.,/ b.l ign to Slide
Align Eight
00t Align l op
n[} Align Middle
00.. t. li gn fiott om
D[Ja Distnbut e Ho nzontal ly
Distribute ';Lerticall:
k:
Optiunl de
aliniere tn plan
orizontal
Optiunea de aliniere
la diapozitiv
61
Gruparea degruparea obiectelor grafice
Alinierea unui obiect intr-un diapozitiv
Un inst rument util In lucrul cu mai multe obiecte grafice " reprezlnta butonul
!Ei Group -. . " v .
(Grupare) din tab-ul Format. Avantajul consta In faptul ca oblectele
grupate devin un singur ob'iect, pastrandu-s] astfel pozlt ille stabilite, iar manipularea
acestora (mutare, copiere) se reallzeaza tntr-o manlera mal facila .
Pentru a crea un grup de obiecte, mai intai se selecteaza obiectele respective cu
cllck-stanga tasta Ctrl apasata continuu. Dupa selectarea obiectelor, se apeleaza
!Ei Group .
comanda Group (Grupare) asoclata butonului . Este afisat un chenar de
selectle, ca pentru un singur obiect.
Un obiect poate f i pozitionat precis In cadrul unui diapozitiv cu ajutorul
comenzilor asociate butonului Align (Aliniere) existent In grupul de butoane Arrange
(Aranjare), tab-ul Format.
Primul lucru ce trebuie verificat se refera la activarea optiunii .,/ f. lign t c Sh de
(Aliniere la diapozitiv) astfel lncat alinierea sa se raporteze la marginile diapozitivului.
Tn cont inuare se pot folosi comenzi de aliniere In plan or izontal (Ia stanga, la centru,
la dreapta), cat optiuni de aliniere In plan vertical (sus, la mijloc, jos) .
Se selecteazji obiectul dupa caz, din li st a derulanta a butonului Align (Aliniere)
se activeaza optiu nile dorite.
Imagine in
oglinda in plan
orizontal
W'l!t h
SHAI'{OPTIONS TEXTOPTIONS
60
Rotirea sau aflsarea in oglinda a unui obiect
Totodata, rotirea unui obiect se poate efectua cu ajutorul
butonului de rotire ce apare sub forma unui cerc verde pozltionat
deasupra obiectului. Se plaseaza cursorul pe acest cerc. (and
indicatorul mouse-ului aflseaza 0 sageata curbs, se t ine apasat
butonul stang al mouse-ului se deplaseaza stanga-dreapta, In
funct ie de pozitia dorita, dupa care se elibereaza butonul
mouse-ului.
Afisarea In oglinda a unui obiect se poate realiza In plan
orizontal vertical. Astfel, se selecteaza obiectul se apeleaza din butonul
'" LRotate (Rotire) cornanda N Flip yErtical (Rasturnare vert icals] pentru afisarea
bl I' I d
V
' I . I d A FlipHorizont al (R- t
o iectu UI In og In a In p an vertica sau coman a - as urnare
orlzontala) pentru afisarea obiectului In ogllnda In plan orizontal.
Formele automate imagi nil e dintr-un diapozitiv pot f i rotite sau afisate In
ogllnda cu ajutorul grupului de butoane Arrange (Aranjare) aferent tab-ul Format, ce
se activeaza la selectarea obiectului.
Pentru rot irea unui obiect, mai intai se se lecteaza
obiectul, dupa care se apasa butonul '" l Rotate (Rotire) .
Tn lista derulanta sunt disponibile optiuni de rotire cu 90
la stanga la dreapta. Setarea unei valori precise a
gradului de rotire se stabileste In fereastra deschlsa cu
optiunea More Rotation Options (Mai multe optluni de
: 1 rotire) . Se completeaza carnpul Rotation (Rotire) cu
valoarea dorita se apasa butonul OK.
Textele din formele automate pot fi apoi formatate cu ajutorul butoanelor de
formatare din grupurile de butoane Font Paragraph (Paragraf), aferente tab-ului
Home (Pornire).
62
Size
oJ
Bring to Front
0
Send t o Back
0
Send t o Back 0 0
ti/ perl inr ...
0
Send
as Pict ure...
Set 35 Qefa ult Shape
1; 0 Si;;;e and Positio n...
+.
FQrmat Sha pe...
Copierea mutarea obiectelor grafice
$tergerea obiectelor grafice
63
Redimensionarea unui obiect grafic
unui obiect grafic se realizeaza prin selectarea lui apasarea tastelor
Back Space sau Delete. \
Pentru a copia sau muta un obiect grafic In alta folie a prezentartl sau In alta
prezentare va trebui sa lucratl cu funct llle Copy - Paste (Copiere - Lipire) (pentru
copiere) Cut - Paste (Decupare - Lipire) (pentru mutare) disponibile In tab-ul
Home (Pornire) .
Un obiect desenat poate fi redimensionat folosind campurile 05.17cm
Height (inatime) Width (La!ime) din grupul de butoane Size
(Dimensiune), tab-ul Format. 5.88 em
Seselecteaza obiectul, se introduc valorile dorite i n carnpurile
de Inalt ime la!ime se apasatasta Enter.
o dimensiune relatlva poate fi stabilita cu ajutorul patratelor aflate In colturtle
pe laturile obiectului, aflsate la selectarea acestuia. Astfel, se pozitloneaza cursorul
mouse-ului pe un astfel de pstrat, se tine apasat butonul stang al mouse-ului se
deplaseaza pana la dimensiunea dorita, dupa care se ellbereaza butonul mouse-ului.
. .-- - - - - t r- I
I
I
9
Pozttionarea obiectelor in diverse planuri
Obiectele desenate intr-un diapozitiv sunt stocate pe mai multe planuri
(straturi). Acest lucru se poate observa cand obiectele sunt suprapuse. Un nou obiect
desenat este afisat In prim-plan.
Pozitionarea obiectelor In diferite planuri se realizeaza prin intermediul
optlunilor ' .J Bring Forward (Aducere In plan apropiat) 0 Send Backward
(Trimitere plan Indeoarat). disponibile in grupul de butoane Arrange (Aranjare), tab-
ul Format sau In meniul contextual.
Butonul.J Bring Forward (Aducere In plan apropiat) contine suboptiunile
Bring Forward (Aducere In plan apropiat) Bring to front (Aducere In prim plan), iar
butonul . 0 Send Backward (Trimitere plan indeparat) ofera acces la suboptiunlle
Send Backward (Trimitere In plan Indeparat) Send to back (Trimitere In ultimul
plan). .
Astfel, se selecteaza obiectul ce urrneaza sa fie mutat In alt plan se apeleaza,
dupa caz, optiunea dorlta,
i
I
9
Do l
Obiecte grupate pot fi degrupate cu ajutorul comenzii Ungroup (Anulare
grupare) asociata tot butonului Group (Grupare) .
Optiunlle de grupare/degrupare pot fi apelate din meniul contextual ce apare
la c1ick-dreapta pe obiectul/obiectele selectate.
* Mer e r nt raoCEEffect:
Le ct ia 6
Efec te a plicate diapozitivelor
Daca In Iista derulanta nu apare efectul dorit, apasati unul din
butoanele din josul listei, ce ofera mai multe anlmatli In fiecare
categorie. *
{:,
Mere Ett ect v
Mr; e '.1ctl -:n .at h:
6.1 An lma t i a textului s i a imaginilor unui diapozitiv
Anirnatia este 0 metoda grozava de a va concentra pe punctele importante ale
prezentaril, de a controla fluxul de informatll de a spori interesul audientei. Aveti
posibilitatea sa apllcati efect e pe text sau pe obiecte (imagini, grafice, t abele).
Exista patru tipuri diferite de anlrnatli in PowerPoint 2013:
Efectele de intrare. De exemplu, este posibil sa faceti un obiect sa se
estompeze, sa traverseze diapozitivul venind dintr-o parte sau sa sara In
diapozitiv.
Efectele de iesl re. Printre aceste efecte se numara iesirea unui obiect de pe
diapozitiv, disparitia din diapozitiv sau sa faca 0 spirala in exteriorul
diapozitivului.
Efectele de evidentlere. Printre exemplele acestor efecte se numara
mlcsorarea sau marirea In dimensiune, modificarea culorii sau invartirea in
jurul axei obiectului respectiv.
Efecte de mlscare. Este posibil sa ut ilizati aceste efecte pentru a deplasa un
obiect In sus sau in jos, la stanga sau la dreapta sau conform unui model
circular sau in stea (printre alte efecte) .
Este posibil sa utlllzati orice tip de animatie In mod de sine statator sau sa
cornblnati mai multe efecte.
Pentru a aplica 0 anlrnatle, selectati obiectul pe care doriti sa II anirnati apasati
butonul din tab-ul Animation (Anirnatii), Se va deschide Iista cu anirnatii
dlsponibile, structurate pe cele 4 categorii, din care alegeti anlmatia dorita.
T X
apasand
Reorder Arumano n ... St art On Click
\
Dupa ce aplicati 0 animatie unui obiect sau unui text,
elementele animate sunt etichetate pe diapozitiv cu 0 eticheta
numerotata ce nu se lmprlrna, afisata langa text sau obiect.
Acest numar va arata ordinea de aparltie a obiectelor animate.
Pentru a vizualiza efectele de anirnatie aplicate, apssat! butonul Preview
Preview
65
(Examinare)
Puteti modifica alte optiuni ale efectelor de animatie
Pane 5 d hld A' tl P
. e esc lemma Ion ane Animat ron Pan?
(Panou Animatie] care ofera inforrnatil despre ordinea,
II-- PIa>h e m
tipul durata anirnatil lor. Apasarea butonului Play
1* Pietur. 4
From (Redare de la) va prezenta anirnatille In ordinea
2 * Prrture J
aparitlei lor. Executarea unui click dreapta pe un efect
de anlmatie of era optiuni legate de sincronizarea efectelor.
Sectiunea Timing (Sincronizare) a tab-ului Animation [Animatii] of era
urmatoarele optiuni suplimentare:
Start (Pornire) - alegetl cand dortti sainceapa anirnatla obiectului respectiv.
o la un click de mouse - optiunea On
Click (La click)
o odata cu precedentul obiect animat _ " Du,. ' ",'" ' ,I, f " .
.9 Delay 00.00 ,.. Move later
optiunea With Previous [Cu
precedentul)
o la un anumit interval de timp dupa precedentul object animat -
optlunea After Previous (Dupa precedentul)
Duration (Durata] - setati durata redarll anlrnatiel prin introducerea numarul
de secunde dorit in caseta corespunzatoare.
Delay (Intarziere) - setati Intarzlerea inainte de inceputul unei anlmatll prin
introducerea nurnarul de secunde dorit i n caseta corespunzatoare.
Reorder Animation (Reordonare animatie) - modificatl ordinea anirnatiilor
o Move Earlier (Mutare mai devreme) - muta 0 anirnatie Inaintea altei
anlmatii
o Move Later (Mutare mai tarziu) - muta 0 anlmatie dupa alta anirnatie
DESIGN TRANSITIONS ANIMATiONS SliDE SHOW REViEW
'*
R 1t
Usta anirnatiilor
Fade Ftyln Flcot in Spirt lNfP
disponibile
..e-
*
:(:i.
W n
,
Rando m Bars Grew & Tum Zeom S.V. i.... e1 Bounce
'"t'
COiN PulSE Teeter Spm Grov,-.'Shnnk Desetu rat e Darken
64
Pulse
*
:L:
; JII{
Appear
*
None
HOME iNSERT
whee l
Emphasis
Entrance
None
I'
I
?
Optiuni de
j- "" c.1 fortfllrt
,- tJo:' Landsapt orientare ale
Notes, Handouts Out! diapozitivelor
'-'I '!' P.2rtfllrt
L......J \..: LAndscape
[ 'OK"oJ (an<tl
Orierrbtion
Slides
ZII
Camp de
optimizare
diapozitiv
Numeroatrea
diapozitivelor
Pentru a realiza diferite operatf cu diapozitivele unei prezentari se recornanda
utilizarea vizuallzarll Slide Sorter View (Sortare diapozitive).
Copierea, mutarea, stergerea diapozitivelor unei prezentarl
67
7. 1 Pr ega tir ea diapozi tivelor
Le ct i a 7
Pr egatirea p r e zentartt
Diapozitivele unei prezentari pot f setate pentru afisare optima pe mai multe
suporturi medii: ecrane de diferite rapoarte - 4:3, 16:9, 16:10, hartie A4, letter,
diapozitive de 35 rnrn, folii transparente pentru proiector (overhead), etc.
PowerPoint 2013 seteaza implicit raportul diapozitivelor la 16:9 (widescreen). Toate
versiunile anterioare ale programu lui PowerPoint erau setate pe raportul 4:3.
Aceasta noutate se datoreaza faptului ca acum majoritatea ecranelor pe care se
poate vizualiza 0 prezentare sunt widescreen (ecran lat) (laptop, monitor, TV,
proiector, etc).
Setarile legate de formatul diapozitivelor se realizeaza apeland tab-ul Design
(Proiectare) - Slide size (Dimensiune diapozitiv). Din lista derulanta se alege raportul
4:3 sau 16:9. Pentru optiuni suplimentare, se selecteaza comanda Custom Slide Size
(Particularizare dimensiune diapozitiv).
Din Iista derulanta Slides sized for (Diapozitive dimensionate pentru) se
selecteaza formatul dorit. De asemenea, cu ajutorul carnpului Number slides from
(Numerotare de la), se poate stabili numarul cu care sa tnceaps numerotarea
diapozitivelor.
Orientarea diapozitivelor (tip vedere sau tip portret) se stabileste cu ajutorul
optiunllor din sectlunea Orientation (Orientare).
Stabilirea formatului unui diapozitiv
After 00:00.00 :
../ On Mouse (ltd. 02.00
Lista efectelor de IIJn :0 -
tranzltie disponibile ndcm Sa" Shap,
'..' Duration:
It; Apply To All
. !':
ce::fJ
Cut Fade
lEI
Cc , e Flash Uncc . E"
Subtle
L..-!
Ncne
HOME INSERT DESIGN TRArJSmONS ANIMATIONS SLIDE SHOW REVIEW VIEW
butonul :;-
66
6.2 T'r a nzf t f a diapozit ivelor
Pentru a sterge un efect animat executatl click dreapta pe efectul pe care doriti
saII stergeti alegeti optiunea Remove (Eliminare) .
Din Iista derulanta se selecteaza efectul dorit. In mod implicit, acesta este aplicat
diapozitivului selectat . Daca dorltl ca acest efect sa fie aplicat Intregii prezentari
apasati butonul Apply to All (Se aplica pentru toate) q Apply ToAll dupa ce ati
selectat efectul dorit.
Exista anumite optluni care pot fi particularizate cu privire la tranzitla aplicata
diapozitivelor. Aceste opt iuni sunt:
stabilirea directiei tranzltlei - prin apasarea butonului Effect Opt ions
[Optiunl efecte)
Aplicarea unui sunet care sa 04 ::, Sound : [No __ Advenc e Shde
lnsoteasca tranzitia
Stabillrea duratei tranzitiel
.. Modul de rulare a diapozitivelor
la un click de mouse - optiunea On mouse click [Cand se face
click cu mausul)
In mod automat dupa un nurnar de secunde (pe care "
introduceti dumneavoastra) - optiunea After (Dupa]
Pentru a vizualiza efectele de tranzltie alese, apasati butonul Preview
(Examinare) Preview.
Stergerea efectelor de tranzltie se realizeaza alegand din Iista de tranzlt li varianta
None (Fara).
Tranzitlile lntre diapozitive sunt efectele de animatle care au loc In vizualizarea
Slide Show (Expunere diapozitive) atunci cand va deplasatl de la un diapozitiv la altul
In timpul prezentarli. Avetl posibilitatea sa controlati viteza, sa adaugatl sunet chiar
sa particularizati proprletatile efectelor de tranzltie.
Pentru a adauga un efect de tranzitie, In fila Transitions (Tranzltii}, apasati
Astfel, pentru copiere, se selecteaza diapozitivele dorite se apeleaza comanda
Copy (Copiere) din tab-ul Home (Pornire) sau meniul contextual deschis cu click-
dreapta pe diapozitivulfdiapozit ivele selectate sau combinatia de taste Ctrl +C. Apoi ,
se selecteaza diapozitivul dupa care vor fi lipite diapozit ivele copiate se apeleaza
comanda Paste (Lipire) pr intr-o modalitate cunoscuta,
Mutarea diapozitivelor se reallzeaza prin aceeasi pasi, doar ca se apeleaza
comanda Cut (Decupare) in loc de Copy (Copiere) .
Mutarea diapozitivelor i n cadrul aceleiasi prezentari se poate executa cu
functla drag&drop (tragere eliberare).
unui diapozitiv se real izeaza cu tasta Delete de pe tastatura sau cu
comanda Delete slide [Stergere diapozitiv) dispon ibila in meniul contextual deschis
cu c1ick-dreapta pe diapozitivul selectat.
Corectarea erorilor gramaticale
Se apasa butonul Yes (Da) pentru confirmarea limb ii alese apoi butonul OK
pentru a inch ide fereastra Language (Llrnba].
Corectarea erorilor de ortografie se reali zeaza cu ajutorul functiei Spelling
(Corectare ortograflca). Acesta se apeleaza prin apasarea tastei F7 sau a butonului
J;!lC
V
Spt illng (Corectare ortografica) disponibil in tab-ul Review (Recenzie).
Se deschide panoul Spelling ce prezinta mai multe sectluni butoane:
lsugestii )
peste tot in document
(Ignorare totals] - lgnora cuvantul evldentlat peste tot in
document.
bhange
(Modificare) - i nlocul est e doar cuvantul evidentlat cu
sugestia selectata.
Change All . . . "..
. _.. . - - , . (Modlflcare totala) - inlocuiest e
cuvantul evidentiat cu sugestia selectata,
"
,/ In partea de sus apar evldentlate cuvintele care sunt scrise incorect sau
care nu se gasesc i n dictionarul folosit de aplicatia Mic rosoft
PowerPoint.
,/ In mijloc sunt aflsate sugestii ce pot fi utlizate pentru i nlocuirea
cuvintelor greslte,
. . .
Ignore '
,/ - ,. . (Ignorare) - ignora cuvantul evidentlat doar in pozitla
selectata,
Ignore All
69
7.2 Imprimarea
Dupa realizarea tuturor operatlllor necesare inaintea lmprirnarll, putetl trece la
imprimarea efectlva a prezentarli. Pentru aceasta, apelati comanda File - Print (Fisier
- Imprimare) sau apasatl simultan tastele Ctrl P. Pe ecran proprletatlle imprimantei
implicite apar automat in sectiunea din stanga, iar examinarea diapozitivului apare
automat in sectlunea din dreapta. Pentru a reveni i n prezentare, se apasa butonul
[9]
Romani!"
Afrilcaans
I Alba",lIn
IAisal lan
;Amhanc
v
.. . . _ __ _ _ . . . . J
The speller automaticallyuses errnenartesof the setected
langw ge, if availabl e.
o Donot ch t<lc ,p t llinp
tt you ch3ng t the:drt autt l;tnowgc. English (United Sutes) Wf!t beco me th e bnouaOt f or ttl n bnd allf ut urc prt se-ntabo m. 00 )'CUwant to
conti nue!
Cinctl
e
..Qtlautt...
Se apasa butonul Default (Implicit), care va avea ca efect afisarea unei casete de
mesaj.
Inalnte de verificarea ortograflca a prezentarll, va trebui sa va alegeti limba
dlctlonarului, respect iv ceain care real lzati corectarea ortografica.
5e apeleaza funct ia Language [Lirnba) - Set Proofing !,anguage .. (Setare Iimba
de verificare) existenta in tab-ul Review (Revizuire) . Apelarea acestei funct ii va
conduce la deschiderea ferestrei Language (Limba) din care va puteti alege Iimba
dorita.
Milk: stlecttd t ezt as:
EnQIh Statt'l
' in acest exempl u s-a folosit corec tarea grarnatl cala pentru Iimba engleza
68
L:;,--""---, incepere rulare prezentare de
la diapozitivul curent
From From
Beginning Current Slide
incepere rulare prezentare de
la primul diapozitiv
71
lesirea din modul de expunere a prezentarii se reallzeazaprin apasarea tastei Esc
sau a comenzii End Show din meniul contextual.
Daca in prezentare anumite diapozitive pe care nu doritl sa Ie in
cadrul prezentari i, atunci In tab-u l Slide Show (Expunere diapozitive), sectiunea Set
L::(]
Hide
Up (Configurare) apasati butonul Slide (Ascundere diapozitiv). In acest moment,
pictograma pentru diapozitiv ascuns i!l va aparea langa diapozitiv, cu nurnarul
diapozitivului in int erior.
Pentru ca diapozitivul sa reapara in afisarea prezentarii, va trebui sa apelati din
nou aceasta functie.
- apasarea tastei FS existenta pe tastatura
- apasarea butonului EI existent pe bara de jos a aplicatlel,
Derularea diapozitivelor se poate face manual (Ia apasarea butonului stang al
mouse-ului) sau automat [daca a fost stabilit un timp de afisare). Derularea Tnainte a
diapozitivelor poate fi reallzata cu comanda Next [Urrnatcrut) disponibila i n meniul
contextual ce apare la cllck-dreapta pe ecran. Derularea inapoi a diapozitivelor se
poate face cu comanda Previous (Anteriorul) din meniul contextual.
De asemenea se poate naviga la un anumit diapozitiv, executand click-dreapta pe
ecran alegand comanda See All Slides [Vlzualizat i to ate diapozitivele). Pe ecran vor
aparea reprezentari miniaturale ale tuturor diapozitivelor, de unde se selecteaza prin
dublu click diapozitivul cautat.
- apelarea tab-ului Slide Show (Expunere diapozitive), sectiunea Start Slide Show
(Pornire expunere diapozitive)
... .
7- _ - x
... - I
70
Fereastra Print (Impr imare) ofera acces la urrnatoarele optiuni:
Carnpul Printer (lmprlrnanta) permite selectarea unei imprimante
instalate.
Carnpul Copies (Copii) stabileste cate exemplare sa fie tiparlte
Sectiunea Settings (Setarl]:
o Comanda All Slides (Toate diapozitivele) irnprlma toate
diapozitivele prezentarii ,
o Comanda Selection (Selectie) t lpareste doar un text selectat.
o Comanda Current slide (Diapozitiv curent) lmprima doar
diapozitivul curent.
o Comanda Custom Range (Interval particularizat de diapozitive)
irnprlma un nurnar specificat de diapozitive
Carnpul Full PageSlides (Diapozit ive pagina Intreaga) permite imprimarea
prezentarii sub forma de diapozitive, pagini de note (Notes Page), schlte
(Outline) brosuri (Handouts) . In cazul brosurl lor, se poate stabili nurnarul
de diapozitive ce vor fi tlpartte pe 0 pagina.
Dupa stabilirea optiunllor de imprimare se apasa butonul Print (Imprimare).
7.3 Susttnerea prezentaril
Intr-un final, diapozitivele unei prezentari vor f i rulate pe videoproiector sau pe
ecranul calculatorului. Aflsarea prezentarl i se poate realiza prin:
- 11-
17. Schimbati alinierea textului din tabel astfel tncat datele sa apara aliniate la centru,
18. Adaugatl un efect de anirnatie textului din t itlul foliei 1.
19. Apllcati un efect de tranzitle intregii prezentarl ,
20.5alvati prezentarea sub numele orase.pptx.
1. Deschideti aplicatia pentru prezentari ~ i creati 0 prezentare noua.
2. Prima folie trebuie sa contlna un grafic cu coloane. Selectat i un format potrivit
pentru acest tip de folie (title and content).
3. lntrcduceti textul BiJeteca t itlu in prima fol ie.
4. lntroduceti un grafic eu coloane, bazat pe urrnatoarele date:
5. Schlrnbati t ipul graficului in grafic de tip bara.
6. Modificati culoarea seriilor graficului intr-o culoare la alegere.
7. Modlficatl culoarea de fundal a graficului in galben deschis.
8. f i ~ t i pe coloanele graficului etichetele de date (dat a labels) cu valorile (values)
corespunzatoare.
9. Tn folia 1, adaugatl urrnatoarea nota: "VanziiriJe de biJete au crescut cu 20% in
primele 3 luni ale anului curent".
10. Apllcati efect de anlmatie de dizolvare graficului din folia 1.
11. Adaugat l a doua folie prezentarli care va contine 0 organlgrarna pentru echipa de
programatori. lntroduceti Radu loan in varful organigramei ~ i trei persoane R.
Andrei, G. Costin ~ i B. Calin care-i raporteaza lui Radu loan . lntroduceti ca titlu in
folia 3 textul " Echipa de programatori".
12. lnt roduceti 0 noua folie care sa contina numai t it lul. Selectatl un format potrivit
pentru acest t ip de folie (title only).
13. lntroducetl textul Desen ca titlu al foliei.
14. Desenat i 0 linie de culoare portocalie ~ i grosime de 3 puncte sub t itlu.
:1
\
BiJet Pret
Normal 40
Redus 25
Premiers 60
Matineu 35
Destinatii Pret
Paris 400
Londra 350
Atena 300
Madrid 320
SIMULARE POWERPOINT
- 1-
1. Deschldeti aplicatla pentru prezentari ~ i creatl 0 prezentare noua.
2. Prima folie trebuie sa contina numai titlul. Selectatl un format potrivit pentru acest
tip de folie (title only).
3. lntroduceti numele companiei Royal Supermarket ca titlu in prima folie.
4. Schimbati tipul fontului folosit pentru textul Royal Supermarket in Tahoma.
5. Schimbati culoarea fontului folosit pentru textul Royal Supermarket in portocaliu.
6. lnserati 0 forma predefinlta (Shape) de tip Siigeata Bloc la Stanga (Left Block
Arrow) dedesubtul titlului.
7. Apllcati formei automate un efect de umplere (fill efect) de culoare galbena.
8. Adaugat! prezentarli 0 a doua folie cu titlul ORA5E. lnt roduceti orasele in care
exista magazine, folosind 0 Iista cu marcatori:
Bucurestl
Constanta
Cluj
Craiova
lasi
9. Ingrosati titlul ORA5E din folia 2 ~ i aplicati-i 0 umbra.
10 Stablllti distants intre randurlle din Iista la 2 Iinii.
11. Schirnbati culoarea marcatorilor din Iista in albastru.
12. Tn partea dreapta a foliei 2 lnserati 0 imagine din galeria onl ine de imagini .
13. Adaugati un chenar de culoare rosie, cu 0 Iinie punctate de grosime 1,5'puncte
imaginii inserate lapunctul anterior.
14. Adaugatl in prima folie a prezentari l 0 nota cu textul "Apelati cu incredere la
serviciile noastresi nu vet! regreta".
15. Adaugati a treia folie prezentaril de tip titlu ~ i conti nut (title and content) ~ i
l nt roducet i titlul Tari/e.
16. lntroducetl urrnatorul tabel:
72 73
15. Desenati sau inserati un triunghi sub Iinia desenata pozitlonatl-l pe mijlocul
paginii.
16. Folosind 0 functie speciala, rnodlficatl culoarea titlului din foliile prezentarli In
rosu,
17. Aplicati Intregii prezentari 0 culoare de fundal (background) la alegere.
18. Adaugati un efect de tranzitie tuturor foliilor prezentarii.
19. Printatl prezentarea la 0 imprimanta disponlblla astfel incat to ate cele 3 folii sa
apara pe 0 paglna ,
20. Salvati prezentarea sub numele Cinema.pptx.
- 111-
1. Deschideti prezentarea powerpointlpptx'
2. Schimbati culoarea fontului textului "divizia comercialii" din folia 1 In albastru
Inch is.
3. Scrieti titlul din folia 1 subliniat.
4. Adaugatl titlului din folia 3 un comentariu cu urrnatorul text: "Aratii un istoric al
companiei de la infiinfare piinii in prezenti,
5. Adaugati un chenar albastru de dimensiune 2 imaginii leului din folia 3.
6. lnserati 0 noua folie (a 4-a) de tip Blank.
7. Coplati imaginea leului din folia 31n folia 4.
8. lntroduceti imaginea logo.png (localizata In directorul de lucru) In Master Slide In
partea dreapta sus a diapozitivului astfel tncat imaginea sa apara doar pe
diapozitivele de tip titlu.
9. Alegeti pentru folia 2 un aspect (layout) potrivit (title and content).
10. Apllcati prezeataril un format sablon (design theme) la alegere.
11. Adaugatl numerotare paginilor Intregii prezentari.
12. Modlficati spatierea Inaintea marcatorilor din folia 3 la 18 puncte.
13. Adaugatl un efect de animatie imaginii din folia 4.
14. Adaugati In subsolul tuturor foliilor data curenta, actuallzata automat.
15. lrnprlmatl prezentarea In vizualizarea schlta (outline view) la 0 lrnprlmanta
disponlbila.
16. Ascundeti ultima folie din prezentare.
17. Modlficatl dimensiunea marcatorilor din folia 3 la 130% fata de text.
18. Reallzati verificarea ortografica grarnaticala aIntregii prezentari,
19. Salvati prezentarea In format sablon (template) sub numele powerpointl.potx
1 Fisierele de lucru pot fi descarcate de la adresa www.euroaptitudini.ro
74
,
i
I
20. Inchidetl prezentarea toate aplicatllie deschise.
-IV -
1. Deschideti prezentarea powerpoint2.pptx
2. Salvati prezentarea sub numele Muzicii.pptx
3. Modlflcatl dimensiunea vizuallzarli foliilor prezentarli la 75% In vizuallzarea sortare
diapozitive (slide sorter view).
4.Aplicati prezentarii formatul sablon (design theme) apple.potx localizat In
directorul de lucru .
5. Stergeti ultima folie a prezentarll,
6. Anulatl operatia efectuata la punctul anterior.
7. Modiflcati t itlul din folia 31n majuscule.
8. Aplicatl titlului din folia 3 culoarea rosie. 'I
9. Copiati textul din folia 1 (aflat In stanga imaginii ) In folia 2, In partea
10. Schimbati marimea fontului textului "Mega Music"din folia lla 40 puncte.
11. In organigrama din folia 3, adaugatl un subordonat pentru Mihai Dan numit
,
Petrescu Alina.
12. Stergeti caseta cu numele DinuGeorge.
13. Infolia 2 desenati 0 forma ondulata.
14. lntroducetl In interiorul formei ondulate textul Mega Music.
15. Rotltl obiectulla 50 de grade.
16. Redirnenslonati obiectulla 4 cm Inaltime 5 cm latime.
17. Aplicati un efect de tranzltle foliilor prezentaril.
18. Tlparitl intreaga prezentare de 4 folii lntr-o singura pagina la 0 lmprlmanta
disponlblla.
19. Salvati prezentarea In format rtf (rich text format) sub numele Ultra Soft.rtf
20. Inchldetl prezentarea toate apllcatlile deschise.
- V-
1. Deschideti prezentarea powerpoint3.pptx
2. Stergeti textul Prezentare din partea de jos a foliei 1.
3. Copiati formatul titlului din folia 2 aplicatl-l titlului din folia 4.
4. Aliniat! la centru titlul din folia 3.
5. Tn folia 4, redimensionatl imaginea la 11 cm Inaltime 10 cm latime.
6. Apllcat i tabelului din folia 3 0 culoare de fundalla alegere.
75
:<
:<
Eortlng
Edlhng
.- ..
12 15
:J
'1
Shapes Arnmge-
Dra....,n g
12 15
..J
: '
Shapes Arrange
(COL 20 13
ceDL 2(l 10
15 12
f ont
1S 12
H I U S
Font
ECDL - EuropeanComputer Driving ucence
o
I - i U -
Now
Shde .. c.::,"
5l1d t's
o
ECDL EuropeanComputer DrivInglicence
r.i -
. _. lit"'1 f. j U S ...t.<
New '--
Slid., -'j -
77
4
2
'0
]
]
4
Clip bo ard r..
Paste
5LiDE , OF 5 Q? NOlES '" COMMENT5 :: IllJ 9 - -+------- + Z9% t:3
SliDE 1 OF 5 G? NOlE; '" (OMMEN1; :: IlI1I '? - -+-------+ 29% E3
Ii} 8 (., .-I'P ; CDl 2013.pptx Pcwerpomt ? - X
.. HQM, INSERr D'SIGN TRANSiTIONS ANIMATIONS SLlD, SHOW REVIEW VI EW Raluc e Com' r'iil
If. 8 " ECDl ZO Il .pp'" p",,<,<Po,nl ? m - r. x
.. HOME INSERT DESIGN TRANSITIONS ANIMATIONS SliDE SHOW REVIEW VIEW Reluca Cc nst. f1
3. Unde trebuie sadat i click pentru a schimba nume le implicit al utilizatorul ui?
2. Unde trebuie sadati cl ick pentru a salva 0 prezenta re?
1 - X
Reluce .. ..
Draw:ng
12 1;
REVI EW ViEW
Shapes Arrange
ECDL 20B.pp'" . Powe rPoonl
TRANSITIONS ANIMATIONS SLIDE SHOW
'5
f,;. nl
..' >: ...,
DESIGN
ECDL European Computer DrIVing Licence
INSERT
':'J
Nev.
Shde" : :. '"
Paste
"
4
; hpb oar d
IlJ '
.., H(lMt
....
' ..
76
SLIDE 1 OF 5 [J? Nom '" COMMENT5 I.j :: l!I!l til - -+------- + 2!m E3
7. Tn folia 5, aducet l t riunghiul verde In fata formei ondulate albastre.
8. Grupat i cele trei imagini din fol ia 5.
9. imagi nea ECDL din Master Slide.
10. Modificati orientarea foliilor din vedere (Landscape) In portet (Portrait) (daca
apare un mesaj de avert izare, apasatl butonul Ensure Fit ).
11. Adaugati textul Ultra Soft In subsolul tuturor foliilor, exceptand folii le de tip titlu.
12. Modlficati graficul din folia 6lntr-un grafic de t ip bara,
13. Adauga!i graficului din folia 6 titlul Situatie 2006.
14. Tn folia 2 stergetl caseta Papa Sarin.
15. Adaugati In f olia 4 a prezentaril 0 nota cu textulllObiectivele pentru urmatorii 3
ani".
- VI-
1. Unde t rebuie sa dati click pentru a rula 0 prezentare (slide show)?
16. Apl icati un efect de tran zitle I ntregi i prezentarii .
17. Ascundetl folia 5.
18. Mutat i folia 6 astfel incat aceasta sa devlna ultima folie di n prezentare.
19. Tipari!i prezentarea In modul de vizualizare schi!a (outli ne view) la 0 lmprlrnanta
disponibila.
20. Salvati prezenta rea inchideti apllcat iile deschise.
"
;
Edrt' ng
DrawlOg
12 15
? [E - .' x
REVIEW VIE\'V Raluca Canst..
r -; , 0
. . [j
Shapes
ECDL 20 13
B I U S
f ont
15 12 : 6
A
ECDL2013.pplx -
DESIGN TRANSITIONS ANIMATIONS SLIDE SHOW
ECDL - EuropeanComputer Dnving Ucence
o
I- ! [j .
-
'-
N.....
Shde -' ::..
Slides
4
2
Paste:
-:
79
SLIDE 1 OF5 NOTES .. COMMENTS 10; :: DIg l? - + 29% E3
Cupboard r.
III B +-;, ' ;
.. HOME INSERT
8. Pe ce tab trebuie sa dati click pentru a porni apllcatla de corectare ortografica
(Spelling)?
7. Ce este considerat ca fiind indicat la crearea unei foli i cu un cont lnut?
Utilizarea unor Iiste numerotate.
Utilizarea frazelor lungi .
Utilizarea efectelor sonore pentru fiecare folie .
Utilizarea mai multor fonturi diferite.
6. Care este modul de vizualizare cel mai potrivit pentru a aplica acelasi format
pentru toate textele dintr-o prezentare?
a. Vizualizare de rulare a prezentarll (Slide show view)
b. Vizualizare norrnala (Normal view)
c. Vizualizare In modul de sortare a diapozitivelor (Slide sorter view)
d. Vizualizare de tip schita (Outline view)
"
;
Edrtrng
Ralur a Cc nst . .. , ......
Drawln Q
12 15
REVIEW VI EW
Shapes Arrange-
Ec.DL 2013
Paragr aph
IS 12
f ont
ECDL 20 13
U S
ECDLl:l13.pptx . Powerj' omt
DESIGN TRANSITI ONS ANIMATIONS SLI DESHOW
[: :J
.# 1\
H J U
s . n
Shapes Arrangt: Ed'"ng
FOl"' t Paragrapt- DraWing
I S 12 12 15
c
,--J
r . J 0
New
Slide ' d '
c
ECDL European Computer Dnving licence
- i C] '
0<' ,
N"" L....I
Shde 8
Paste
2
2
4
4
78
3
ECDL European Computer Driving Licence
Paste
Clipboard
SLI DEI OF5 IE NOTES .. COMMENTS :: - -t--+ 29%
SLIDE 1 OF 5 fl! NOTES .. COMMENlS t=J :: III l? - -t--+ 29% E3
4. Unde trebuie sa dat i click pentru a anula ultima actiune (modificare) efectuata>
11' B +-;, '
.. HOME INSERT
5. Unde trebuie sa dati click pentru a deschide functla de ajutor (Help)?
Ii; B +-;, ' ECDl 2013pptx - PowerPo, nl ? rr. - '"! X
.. HOMl INSERT DESIGN TRANSITIONS ANIMATIONS SLIDESHOW REVIEW VIEW Raluca Ccnrt.
S-ar putea să vă placă și
- Manual Outlook 2013 MarlenDocument47 paginiManual Outlook 2013 MarlenAdriana BarjovanuÎncă nu există evaluări
- Manual Powerpoint 2013 MDocument39 paginiManual Powerpoint 2013 MDiana Claudia100% (2)
- Manual Word 2013Document39 paginiManual Word 2013Iulian CristeaÎncă nu există evaluări
- Materiale de Instruire EcdlDocument4 paginiMateriale de Instruire EcdlAndra SovarÎncă nu există evaluări
- Manual Acces 2013Document39 paginiManual Acces 2013Cristi Brosteanu100% (1)
- Baza de Date AccessDocument75 paginiBaza de Date AccessAnna Melania Botezatu100% (1)
- Exercitii Simulari Utilizarea Computerului Si Organizarea FisierelorDocument3 paginiExercitii Simulari Utilizarea Computerului Si Organizarea Fisierelorpimar2008Încă nu există evaluări
- Calcul Tabelar Excel 2013Document39 paginiCalcul Tabelar Excel 2013Alex CalinÎncă nu există evaluări
- SimulariDocument18 paginiSimulariRebenciuc TrifanÎncă nu există evaluări
- Exercițiu Ecdl - ExcelDocument2 paginiExercițiu Ecdl - ExcelAndra SandruÎncă nu există evaluări
- Simulare Modulul Utilizare CalculatorDocument4 paginiSimulare Modulul Utilizare CalculatorBianca StefanÎncă nu există evaluări
- ECDL Suport Curs Vol2Document178 paginiECDL Suport Curs Vol2Petre-Filip MagdalenaÎncă nu există evaluări
- SimulariDocument2 paginiSimulariBogdan AndreiÎncă nu există evaluări
- Info PDFDocument40 paginiInfo PDFadinaiseÎncă nu există evaluări
- DecodificareDocument1 paginăDecodificareŞtefan SălăvăstruÎncă nu există evaluări
- Cursul 4 ECDL - ExcelDocument41 paginiCursul 4 ECDL - ExcelcaucbiancaÎncă nu există evaluări
- F.morrau - Structuri de DateDocument197 paginiF.morrau - Structuri de DateG304everÎncă nu există evaluări
- Simulare FinalaDocument5 paginiSimulare FinalaAdelina NovacÎncă nu există evaluări
- Manual Excel 2013m PDFDocument36 paginiManual Excel 2013m PDFAnnie Owens100% (1)
- Access SintezaDocument4 paginiAccess SintezaArseniuc IulietaÎncă nu există evaluări
- Laborator 1 Introducere in MatLABDocument5 paginiLaborator 1 Introducere in MatLABSergiu MoldovanÎncă nu există evaluări
- Backtracking RecursivDocument25 paginiBacktracking Recursivliviuemilian80% (5)
- M3 Word 2016Document73 paginiM3 Word 2016Van StefanÎncă nu există evaluări
- ECDL (Modulul 3)Document54 paginiECDL (Modulul 3)gusteru1991100% (3)
- ECDL - Power Point 2007Document28 paginiECDL - Power Point 2007ElenaNicoleta26Încă nu există evaluări
- Atestat HDD Vs SSDDocument20 paginiAtestat HDD Vs SSDAndrei PetrescuÎncă nu există evaluări
- Crearea Paginilor Web Dinamice Cu PHP Și MySQLDocument168 paginiCrearea Paginilor Web Dinamice Cu PHP Și MySQLDana Abîd100% (1)
- Curs Pentru Programele Microsoft Office.Document33 paginiCurs Pentru Programele Microsoft Office.Maxim Ciubari100% (1)
- 60 Teste Grafuri NeorientateDocument10 pagini60 Teste Grafuri Neorientatecas236Încă nu există evaluări
- Subiecte Tic PDFDocument15 paginiSubiecte Tic PDFferi_ecsediÎncă nu există evaluări
- Programarea Calculatoarelor Si Limbaje de ProgramareDocument316 paginiProgramarea Calculatoarelor Si Limbaje de ProgramareTaks100% (3)
- Noțiuni de Programare În Limbajul C++ PDFDocument488 paginiNoțiuni de Programare În Limbajul C++ PDFAlexandra SelejanÎncă nu există evaluări
- Test Microsoft Access Clasa A XII-aDocument2 paginiTest Microsoft Access Clasa A XII-aPopescu Mircea ConstantinÎncă nu există evaluări
- Limbajul CDocument71 paginiLimbajul CSpiri Predoi100% (1)
- Test - cls5 - Expresii Si OperatoriDocument2 paginiTest - cls5 - Expresii Si OperatoriGabriel Iulian GireadaÎncă nu există evaluări
- Functii EXCELDocument19 paginiFunctii EXCELappace85Încă nu există evaluări
- ECDL Complet M2 - ExercitiiDocument2 paginiECDL Complet M2 - ExercitiiGRECONEÎncă nu există evaluări
- Stiluri HTMLDocument13 paginiStiluri HTMLtudor_tdhÎncă nu există evaluări
- Curs 1 IntroDocument61 paginiCurs 1 IntroOanaÎncă nu există evaluări
- Modulul 6 Power PointDocument76 paginiModulul 6 Power PointMaria TudoracheÎncă nu există evaluări
- Modulul 4Document73 paginiModulul 4gusteru1991Încă nu există evaluări
- ExcelDocument118 paginiExcelAdorjan Sandor Zoltan50% (2)
- Manual Outlook 2013 Marlen PDFDocument47 paginiManual Outlook 2013 Marlen PDFbalan_laura_bl100% (3)
- Manual Pedagogie DigitalaDocument158 paginiManual Pedagogie DigitalaVlad AndriesÎncă nu există evaluări
- ECDL - Calcul TabelarDocument80 paginiECDL - Calcul TabelarKiwi AceÎncă nu există evaluări
- Proiect MS - ECDLDocument20 paginiProiect MS - ECDLAdrian-Cristian RadantaÎncă nu există evaluări
- ECDL Computing PythonDocument128 paginiECDL Computing PythonIon Stanca100% (1)
- Info EcdlDocument4 paginiInfo EcdlDana FilipÎncă nu există evaluări
- Info ECDLDocument5 paginiInfo ECDLSTELUŢA TARŢAÎncă nu există evaluări
- Proiect PDFDocument21 paginiProiect PDFRobert AlexandruÎncă nu există evaluări
- Practica RusuDocument27 paginiPractica RusuCrissÎncă nu există evaluări
- Programare Web. Suport de CursDocument186 paginiProgramare Web. Suport de CursCristina Elena Ciochina100% (1)
- Ministerul Educatiei Al Republicii MoldovaDocument27 paginiMinisterul Educatiei Al Republicii Moldovacc targetÎncă nu există evaluări
- Manual 3DP RODocument104 paginiManual 3DP ROMihaiÎncă nu există evaluări
- TIA Suport Curs-IDDocument155 paginiTIA Suport Curs-IDCristina Lavinia AfrăsineiÎncă nu există evaluări
- Bazele Utilizarii Calculatorului PDFDocument14 paginiBazele Utilizarii Calculatorului PDFAlexandra DumitruÎncă nu există evaluări
- 3D PrintingDocument4 pagini3D PrintingAngela VictoriuÎncă nu există evaluări
- Ecdl BacalaureatDocument15 paginiEcdl BacalaureatGabriela260667Încă nu există evaluări
- Prezentare AtestatDocument8 paginiPrezentare AtestatVasilica BekoÎncă nu există evaluări
- Prezentare Mediu de Programare GX IEC DeveloperDocument49 paginiPrezentare Mediu de Programare GX IEC DeveloperBogdan GabrielÎncă nu există evaluări
- Acp RezDocument22 paginiAcp RezGabriel ReleaÎncă nu există evaluări
- ProiecteMM2015 PDFDocument2 paginiProiecteMM2015 PDFGabriel ReleaÎncă nu există evaluări
- PcaDocument11 paginiPcaBucur Mari-janaÎncă nu există evaluări
- Culegere TIC 1Document68 paginiCulegere TIC 1Alex FloreaÎncă nu există evaluări
- ROMAN de TIP SUBIECTIV (Tema Iubirii Într-Un Text Narativ Ultima Noapte de Dragoste, Întâia Noapte de Război de Camil Petrescu)Document3 paginiROMAN de TIP SUBIECTIV (Tema Iubirii Într-Un Text Narativ Ultima Noapte de Dragoste, Întâia Noapte de Război de Camil Petrescu)Gabriel ReleaÎncă nu există evaluări
- Piramida SuccesuluiDocument1 paginăPiramida SuccesuluiGabriel ReleaÎncă nu există evaluări
- Exercitii BTI0001Document8 paginiExercitii BTI0001Alexandra MariaÎncă nu există evaluări
- Radacinile Polinoamelor Cu Coeficienti in R, Q Sau ZDocument6 paginiRadacinile Polinoamelor Cu Coeficienti in R, Q Sau ZAndrei Petru Parv75% (4)
- Legea Dezintegrarii RadioactiveDocument2 paginiLegea Dezintegrarii RadioactiveGabriel ReleaÎncă nu există evaluări
- READMEDocument1 paginăREADMECristian CrăciunescuÎncă nu există evaluări