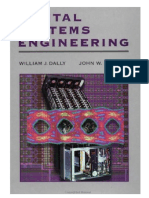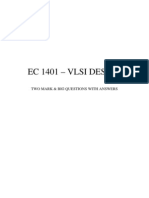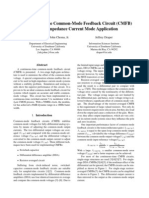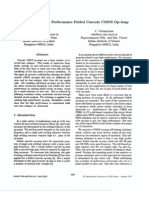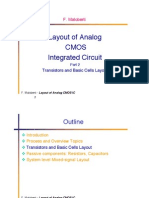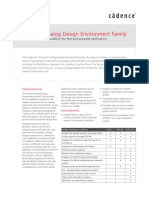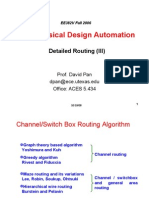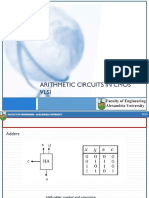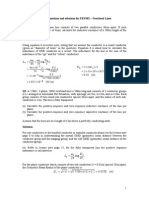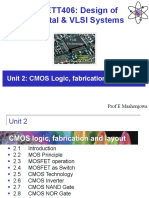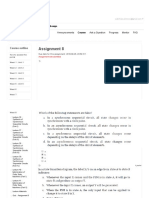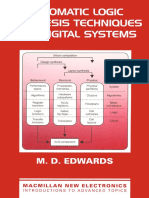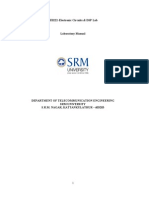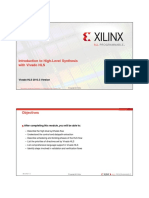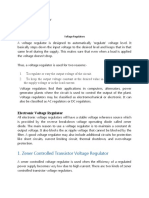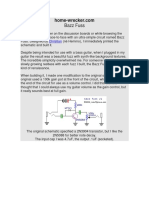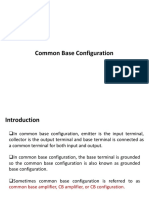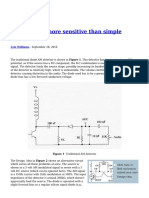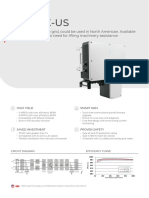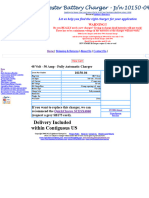Documente Academic
Documente Profesional
Documente Cultură
Tanner Tools S-Edit Tutorial
Încărcat de
mdzakir_hussainDrepturi de autor
Formate disponibile
Partajați acest document
Partajați sau inserați document
Vi se pare util acest document?
Este necorespunzător acest conținut?
Raportați acest documentDrepturi de autor:
Formate disponibile
Tanner Tools S-Edit Tutorial
Încărcat de
mdzakir_hussainDrepturi de autor:
Formate disponibile
Tanner S-Edit Tutorial
ByZAKIR HUSSAIN
At First on desktop click on S-Edit icon
S-Edit icon
1. Click on File --------- New ------- New Design
2. In New Design wizard --- Type Design Name (example INVERTER) and Select Destination Folder by Clicking on
symbol under Create in Folder --- and then click OK
3. After 2
nd
STEP you will see this
4. Click on Add --- you will get Add Library Wizard - click on --- go to Tanner Installation folder , go to
Libraries folder --- select All.tanner file
1. Click on Add
2. click on
5. After step 4 you will see this figure
6. In Libraries click inverter --- Go to Cell - New View as shown in the below figure
1. Go to your design inverter
2. Go to Cell
7. You will see New View Wizard - keep Design as Typed in step 2 (inverter), you can change cell (advice keep Design
NAME itself), keep view type as Schematic, you can keep Interface name and View name according to your need
(Advice Keep Design Name) - Click OK
8. After STEP 7, you will see this figure, click on maximize as shown in figure
9. Click on Devices to Pick P-Type and N-Type Transistors
2. you will see Devices
Here
1. For Devices
10. Select PMOS Device as shown in Fig(A) and Fig(B)
Fig(A)
11. . Select PMOS Device
Fig(B)
PMOS Device
12. Click on Instance to place the Transistor into working area(black area)
INSTANCE
13. By clicking in the black area, place the transistor as shown, and then click on done
1. First click here to place the
Transistor
2. After 1 step click on Done
14.
15. Similarly NMOS - and then Click on Wire as shown in Figure
Wire
16. Make inter connections as required
Connections
17. Click on Misc for VDD and Gnd
Misc
You see here Vdd, Gnd,
etc.
18. Placing VDD and Gnd is done similar to the Clicking on Instance during PMOS and NMOS selection
Vdd Symbol
19. And then you see this figure
20. click here for input and output ports
1. PORTS HERE, INPUT, OUTPUT, INOUT
2. TYPE HERE, FOR EXAMPLE IN
4. Click OK
3. SET PORT DIRECTION
21. Next click on Spice elements to pick actual VDD value (earlier VDD selection was symbolic no DC value is associated
with it)
1. Spice Elements
2. You see here voltage
source, current source, etc
22. If click spice elements various sources can be seen among them you have to select VoltageSource and then
Instance to pick it
23. Place that VDD in working area (black area) as shown in figure
24. Now go to Net Label as shown in figure, click on it and place cursor on VDD upper node , it will pop-up a wizard
as shown in next step having typed in, click OK
2. VDD upper Node
1. Click on Net Label
25. It will pop-up the wizard as shown in figure , there type under Name in and click OK
26.
27. you will see this figure, similarly you have to complete Gnd, Net labeling needs to be done whereever
you need connection with similar name, without using wires.
Net Labeled in
without using wires for
inter connection
28. This is for picking another source (as you know we need two sources, 1 is at PMOS drain, another is at Gate (PMOS
and NMOS)
Source 1
Source 2
29. Upon completion of previous steps, you see the below shown figure
30. Next step is Spice_Commands, please select as shown in figure PrintVoltage to plot inputs and outputs
1. Spice_Commands
2. PrintVoltage
31. Having selected command Place cursor at port and then click that you want to see on output
32 similarly for output to be plotted needs to be selected as shown in figure
.
33. You can Net Label as said in previous steps for connection
34. Net Labeled out
Net Labeled out
35. Finally you will see this figure; Next step is simulation setup for that click as shown in Figure
Setup simulation
36. Previous step will pop-up this wizard
2. Set Three False to True
1. Be here on General
37. Next step is to set Search Path
Click on to set
Models search path
38. Previous step will pop-up Browse For Folder In Tanner installation folder --- go to Libraries -- go to Models ---
click OK
39. Next step is to set Library Files
Click here on
40. You will find Library file in Models Folder with extension .lib
41. Next step is to go for analysis here Transient/Fourier Analysis
Transient/Fourier Analysis
42. Next step is to set simulation Timings
Simulation Timing
43. see the simulation timing setup
simulation timing setup
44. for simulation click as shown in Figure
Click on simulation
Button as shown
45. Wait for a while you will see the following figure, to separate input waveform from output waveform click as shown
in Figure
Expand Chart
46. This is the END OF THE TUTORIAL
S-ar putea să vă placă și
- Digital System EngineeringDocument635 paginiDigital System Engineeringkakoli_bhatt9091% (11)
- Mechatronics Electronic Control Systems in Mechanical and Electrical Engineering 6th Edition Bolton Solutions ManualDocument9 paginiMechatronics Electronic Control Systems in Mechanical and Electrical Engineering 6th Edition Bolton Solutions ManualRagavanÎncă nu există evaluări
- Lecture 12 SRAMDocument37 paginiLecture 12 SRAMSachin MalikÎncă nu există evaluări
- Ec1401 Vlsi DesignDocument18 paginiEc1401 Vlsi DesignChaitanya PrabhuÎncă nu există evaluări
- Level Shifter PDFDocument6 paginiLevel Shifter PDFKAMARUDHEEN KPÎncă nu există evaluări
- LamdaDocument23 paginiLamdaparrotpanduÎncă nu există evaluări
- VLSI LAB Tutorials TannerEDADocument45 paginiVLSI LAB Tutorials TannerEDARajesh NelavalaÎncă nu există evaluări
- 4G WirelessDocument4 pagini4G Wirelessaminkhan83Încă nu există evaluări
- Preventing Latch Up - NationalDocument2 paginiPreventing Latch Up - Nationalkvpk_vlsiÎncă nu există evaluări
- Cmos Electronic PDFDocument356 paginiCmos Electronic PDFJustin WilliamsÎncă nu există evaluări
- SCR-Based ESD Protection Designs For RF ICsDocument3 paginiSCR-Based ESD Protection Designs For RF ICsjournalÎncă nu există evaluări
- Tutorial On Layout of Mixed-Signal CircuitsDocument29 paginiTutorial On Layout of Mixed-Signal CircuitsPetru NistorÎncă nu există evaluări
- VLSI Design Black BookDocument1 paginăVLSI Design Black BookDreamtech PressÎncă nu există evaluări
- CMFB DesignDocument4 paginiCMFB Designaminkhan83Încă nu există evaluări
- TCAD - Silvaco DetailedDocument30 paginiTCAD - Silvaco Detailedraghcharash100% (1)
- Tiq ComparatorDocument16 paginiTiq ComparatorKuldeep GuptaÎncă nu există evaluări
- Design Considerations For System-Level ESD Circuit ProtectionDocument6 paginiDesign Considerations For System-Level ESD Circuit Protectionmincingthought6612Încă nu există evaluări
- Vlsi Lab Manual 17ecl77 2020 SaitDocument157 paginiVlsi Lab Manual 17ecl77 2020 Saitsuraj jha100% (1)
- R09-Cmos Analog and Mixed Signal DesignDocument1 paginăR09-Cmos Analog and Mixed Signal DesignbalashyamuÎncă nu există evaluări
- Self Biased High Performance Folded Cascode Cmos OpampDocument6 paginiSelf Biased High Performance Folded Cascode Cmos OpampArvind MishraÎncă nu există evaluări
- CMOS Image Sensor Simulation: 2D and 3D SimulationDocument17 paginiCMOS Image Sensor Simulation: 2D and 3D Simulationnasamohd17Încă nu există evaluări
- Cmos Fabrication: N - Well ProcessDocument42 paginiCmos Fabrication: N - Well ProcessArun GopinathÎncă nu există evaluări
- BSC Electronics Syllabus Kerala UniversityDocument64 paginiBSC Electronics Syllabus Kerala UniversityVarunRaj67% (3)
- CMOSedu PDFDocument1 paginăCMOSedu PDFJorge SequeiraÎncă nu există evaluări
- 957 4 1 A 57607 ECAD VLSI Lab Manual PDFDocument151 pagini957 4 1 A 57607 ECAD VLSI Lab Manual PDFBasava RajuÎncă nu există evaluări
- Layout 02Document38 paginiLayout 02Bulcea PaulÎncă nu există evaluări
- Vlsi Physical Design Automation: Theory and PracticeDocument15 paginiVlsi Physical Design Automation: Theory and PracticeMilind SharmaÎncă nu există evaluări
- VirtuosoDocument6 paginiVirtuosoBhaskar KÎncă nu există evaluări
- Memories and PLDsDocument47 paginiMemories and PLDsHimanshu KhanduriÎncă nu există evaluări
- Layout of CMOS Analog CircuitsDocument0 paginiLayout of CMOS Analog CircuitsarammartÎncă nu există evaluări
- TKBDocument134 paginiTKBVictor TolentinoÎncă nu există evaluări
- Cmos Analog Ic Design Course Plan NewDocument9 paginiCmos Analog Ic Design Course Plan Newjim2001Încă nu există evaluări
- VLSI Questions Answers r3Document79 paginiVLSI Questions Answers r3Gowtham HariÎncă nu există evaluări
- Rectangular Waveguide To Coax Transition DesignDocument8 paginiRectangular Waveguide To Coax Transition DesignmmasoumianÎncă nu există evaluări
- Pass Transistor Logic PDFDocument25 paginiPass Transistor Logic PDFTejas KumbarÎncă nu există evaluări
- Calibre Perc Ds PDFDocument2 paginiCalibre Perc Ds PDFashwini32Încă nu există evaluări
- Body Effect: What Do You Need To Know To Understand This Topic?Document4 paginiBody Effect: What Do You Need To Know To Understand This Topic?Rohith RajÎncă nu există evaluări
- 16EC454 ASIC Design SyllabusDocument2 pagini16EC454 ASIC Design SyllabusGautami SumanÎncă nu există evaluări
- VHDL FaqDocument6 paginiVHDL FaqRavindra Mathanker100% (2)
- Chapter13 - Memory and Programmable LogicDocument26 paginiChapter13 - Memory and Programmable LogicSrasVelÎncă nu există evaluări
- Low Voltage CMOS SAR ADC DesignDocument68 paginiLow Voltage CMOS SAR ADC DesignAyush SukaniÎncă nu există evaluări
- Lecture23 dr3Document37 paginiLecture23 dr3api-3834272Încă nu există evaluări
- CMOS Layout and Design RulesDocument28 paginiCMOS Layout and Design RulesMohamed Mohamed67% (3)
- Types of Rapid PrototypingDocument65 paginiTypes of Rapid PrototypingNurhuda Hayati0% (1)
- VLSI I - V CharacteristicsDocument46 paginiVLSI I - V CharacteristicsMALATHI .LÎncă nu există evaluări
- MESFET SilvacoDocument7 paginiMESFET SilvacoKritiChhabraÎncă nu există evaluări
- RS485 White PaperDocument8 paginiRS485 White PaperReinaldo SouzaÎncă nu există evaluări
- Lect08 GM ID Sizing MethodDocument55 paginiLect08 GM ID Sizing MethodAmith NayakÎncă nu există evaluări
- VLSI FDP Brochure - Phase3Document2 paginiVLSI FDP Brochure - Phase3Panku RangareeÎncă nu există evaluări
- Arithmetic Circuits in CMOS VLSIDocument52 paginiArithmetic Circuits in CMOS VLSIPrasad NamaÎncă nu există evaluări
- Memory DesignDocument66 paginiMemory Designshashank varshneyÎncă nu există evaluări
- Mod1VLSI TECHNOLOGY1Document65 paginiMod1VLSI TECHNOLOGY1Jomon VargheseÎncă nu există evaluări
- Eetop - CN MMIC DesignDocument207 paginiEetop - CN MMIC DesignA Mohan BabuÎncă nu există evaluări
- Tutorial Questions and Solutions For EEPS02 - ZD WangDocument8 paginiTutorial Questions and Solutions For EEPS02 - ZD WangSaidur Rahman SidÎncă nu există evaluări
- Unit 2 - CMOS Logic, Fabrication and LayoutDocument34 paginiUnit 2 - CMOS Logic, Fabrication and LayoutphillipÎncă nu există evaluări
- Ternary Chalcopyrite Semiconductors: Growth, Electronic Properties, and Applications: International Series of Monographs in The Science of The Solid StateDe la EverandTernary Chalcopyrite Semiconductors: Growth, Electronic Properties, and Applications: International Series of Monographs in The Science of The Solid StateEvaluare: 3 din 5 stele3/5 (1)
- Digital Signal Processing Systems: Implementation Techniques: Advances in Theory and ApplicationsDe la EverandDigital Signal Processing Systems: Implementation Techniques: Advances in Theory and ApplicationsÎncă nu există evaluări
- 02 - OrCAD PSpice System Solution and Industry Application - v3 - HandoutsDocument40 pagini02 - OrCAD PSpice System Solution and Industry Application - v3 - HandoutsRicky GÎncă nu există evaluări
- EE584 (Fall 2006) Introduction To VLSI CAD ProjectDocument23 paginiEE584 (Fall 2006) Introduction To VLSI CAD Projectmdzakir_hussainÎncă nu există evaluări
- Switching Circuits and Logic Design - Unit 9 - Week 8Document7 paginiSwitching Circuits and Logic Design - Unit 9 - Week 8mdzakir_hussainÎncă nu există evaluări
- Switching Circuits and Logic Design - Unit 9 - Week 8Document7 paginiSwitching Circuits and Logic Design - Unit 9 - Week 8mdzakir_hussainÎncă nu există evaluări
- RIS Format Specifications PDFDocument9 paginiRIS Format Specifications PDFFabio GoncalvesÎncă nu există evaluări
- Vlsi Manual - 2017-18 PDFDocument97 paginiVlsi Manual - 2017-18 PDFgopalgeniusÎncă nu există evaluări
- Impact of DPU 2017Document6 paginiImpact of DPU 2017mdzakir_hussainÎncă nu există evaluări
- Systems With GatesDocument191 paginiSystems With Gatesmdzakir_hussainÎncă nu există evaluări
- Keil MicrovisionDocument157 paginiKeil MicrovisionM Praveen KumarÎncă nu există evaluări
- Latest From CadenceDocument20 paginiLatest From Cadencemdzakir_hussainÎncă nu există evaluări
- Digital LogicDocument197 paginiDigital Logicmdzakir_hussainÎncă nu există evaluări
- Operational Amplifiers and LinearI Cs - 3EDocument591 paginiOperational Amplifiers and LinearI Cs - 3Emaxwell_eulerÎncă nu există evaluări
- MAT Lab ManualDocument60 paginiMAT Lab ManualjaideepsaiÎncă nu există evaluări
- M.tech. - Vlsid & VlsiDocument30 paginiM.tech. - Vlsid & VlsiSravan KumarÎncă nu există evaluări
- Floating Point Multipliers: Simulation & Synthesis Using VHDLDocument40 paginiFloating Point Multipliers: Simulation & Synthesis Using VHDLmdzakir_hussainÎncă nu există evaluări
- Introducing Deep Learning With MATLABDocument15 paginiIntroducing Deep Learning With MATLABFranco Armando Piña GuevaraÎncă nu există evaluări
- HDL DesignerDocument754 paginiHDL Designermdzakir_hussainÎncă nu există evaluări
- Vivado HLXDocument8 paginiVivado HLXmdzakir_hussainÎncă nu există evaluări
- Electronic Lab ManualDocument31 paginiElectronic Lab Manualmdzakir_hussainÎncă nu există evaluări
- AICTE-NPTEL Online Faculty Development ProgrammeDocument10 paginiAICTE-NPTEL Online Faculty Development Programmemdzakir_hussainÎncă nu există evaluări
- FFT Tutorial 121102Document28 paginiFFT Tutorial 121102mdzakir_hussainÎncă nu există evaluări
- M.tech. - VLSI System DesignDocument72 paginiM.tech. - VLSI System Designmdzakir_hussainÎncă nu există evaluări
- VivadoHLS Overview PDFDocument43 paginiVivadoHLS Overview PDFAhmedAlazzawiÎncă nu există evaluări
- Fir Filter Design ConsiderationsDocument67 paginiFir Filter Design ConsiderationsJohn NashÎncă nu există evaluări
- Lut 7Document5 paginiLut 7rohit_cedt_iiscÎncă nu există evaluări
- Chapter 5Document48 paginiChapter 5mdzakir_hussainÎncă nu există evaluări
- Course Code Course Title Core/Elective Es 933 Ec Electronic Engineering-I Core Contacts Hours Per Week Cie See Credits L T D P NIL 3 0 0 0 30 70 3Document2 paginiCourse Code Course Title Core/Elective Es 933 Ec Electronic Engineering-I Core Contacts Hours Per Week Cie See Credits L T D P NIL 3 0 0 0 30 70 3mdzakir_hussainÎncă nu există evaluări
- Cpe626 MultipliersDocument37 paginiCpe626 Multipliersmdzakir_hussainÎncă nu există evaluări
- Modified Booth Multiplier and Accumulator PDFDocument9 paginiModified Booth Multiplier and Accumulator PDFmdzakir_hussainÎncă nu există evaluări
- Zener Controlled Transistor Voltage RegulatorDocument9 paginiZener Controlled Transistor Voltage Regulatorkanye eastÎncă nu există evaluări
- GCS 5320 - Control Cable (20091231)Document23 paginiGCS 5320 - Control Cable (20091231)Mosa Elnaid ElnaidÎncă nu există evaluări
- Information Sheets 6.2.4 Terminate/Connect Electrical Wiring/ Electronic Circuits Follow Correct Sequence of OperationDocument5 paginiInformation Sheets 6.2.4 Terminate/Connect Electrical Wiring/ Electronic Circuits Follow Correct Sequence of Operationapi-196541959Încă nu există evaluări
- Divine Fuzz Building Instructions V1.0Document7 paginiDivine Fuzz Building Instructions V1.0ultratumbaÎncă nu există evaluări
- Bazz Fuss: ChristianDocument6 paginiBazz Fuss: ChristianNacho IbañezÎncă nu există evaluări
- Transformer ConstructionDocument46 paginiTransformer ConstructionSnr Berel ShepherdÎncă nu există evaluări
- CT Site Test Report Current Transformer: Pre-Commissioning ChecklistDocument6 paginiCT Site Test Report Current Transformer: Pre-Commissioning ChecklistNaveed100% (1)
- International Technology Roadmap For Semiconductors: 2008 Itrs OrtcDocument23 paginiInternational Technology Roadmap For Semiconductors: 2008 Itrs Ortcvishal garadÎncă nu există evaluări
- The Development of Flexible Integrated Circuits Based On Thin-Film TransistorsDocument10 paginiThe Development of Flexible Integrated Circuits Based On Thin-Film TransistorsJOAM MANUEL RINCÓN ZULUAGAÎncă nu există evaluări
- 150 Watt Amplifier CircuitDocument10 pagini150 Watt Amplifier CircuitNuty IonutÎncă nu există evaluări
- November 2016: SECTION - 1: Answer at Least TWO Questions SECTION - 2: Answer at Least TWO QuestionsDocument2 paginiNovember 2016: SECTION - 1: Answer at Least TWO Questions SECTION - 2: Answer at Least TWO QuestionsArun SÎncă nu există evaluări
- Diode Test ProcedureDocument1 paginăDiode Test Procedureajeez86Încă nu există evaluări
- CB Ce CC ConfigurationsDocument51 paginiCB Ce CC ConfigurationschanduÎncă nu există evaluări
- AM Detector More Sensitive Than Simple Diode: Lyle WilliamsDocument6 paginiAM Detector More Sensitive Than Simple Diode: Lyle WilliamsbaymanÎncă nu există evaluări
- VG2043 Ds EngDocument0 paginiVG2043 Ds Engppanagos5664Încă nu există evaluări
- SimbolDocument26 paginiSimboldrion67Încă nu există evaluări
- Door-Open Alarm PDFDocument2 paginiDoor-Open Alarm PDFjoseph_kachappilly80% (5)
- PCB MotorDocument12 paginiPCB MotorDhruv PatelÎncă nu există evaluări
- Bang Gia Schneider 06-2014 PDFDocument81 paginiBang Gia Schneider 06-2014 PDFdangtuan27Încă nu există evaluări
- DS - 20220301 - SG60CX-US Datasheet - V12 - EN PDFDocument2 paginiDS - 20220301 - SG60CX-US Datasheet - V12 - EN PDFdeepak kumarÎncă nu există evaluări
- Manual RJ45 AmpDocument20 paginiManual RJ45 AmpMauroÎncă nu există evaluări
- IncarcatorDocument12 paginiIncarcatorMadalin LazarescuÎncă nu există evaluări
- 180904Document2 pagini180904Palak AriwalaÎncă nu există evaluări
- Keh-P7900r Keh-P7910r Keh-P7950 Service ManualDocument80 paginiKeh-P7900r Keh-P7910r Keh-P7950 Service Manualarthursioux50% (2)
- Lester Battery Charger - P - N 10150-04Document1 paginăLester Battery Charger - P - N 10150-04compras.lairtechÎncă nu există evaluări
- Water Level IndicatorDocument16 paginiWater Level IndicatorShubham BhardwajÎncă nu există evaluări
- Sel 170 TopDocument24 paginiSel 170 TopGeorge Mathew KÎncă nu există evaluări
- Difense University Institute of Technology: By: Dr. Milkias B. (PH.D.) Adama Science and Technology UniversityDocument52 paginiDifense University Institute of Technology: By: Dr. Milkias B. (PH.D.) Adama Science and Technology UniversityyaredÎncă nu există evaluări