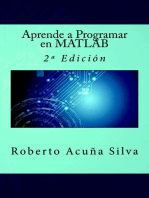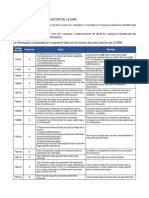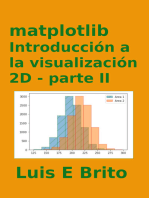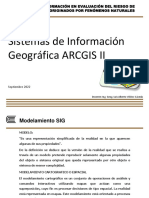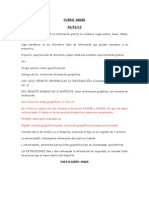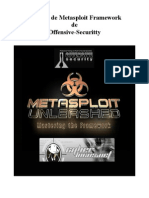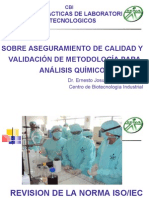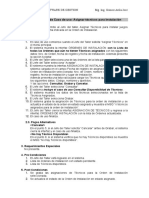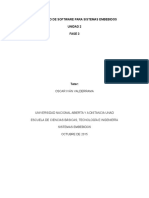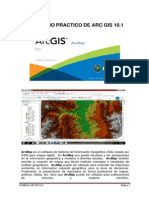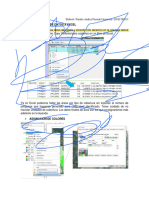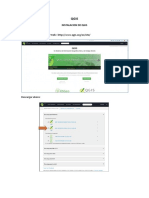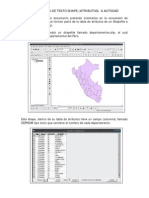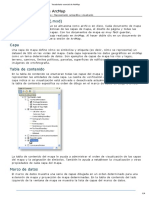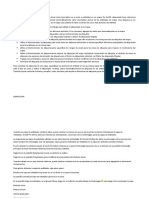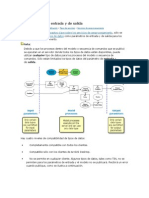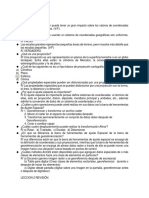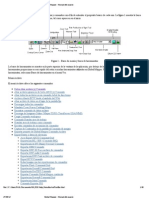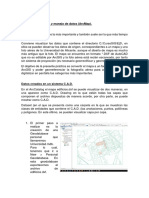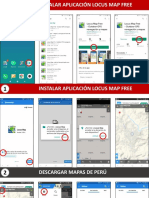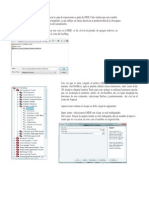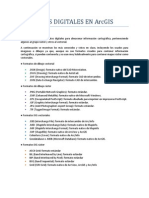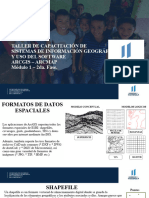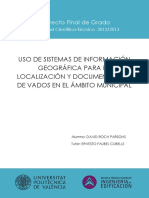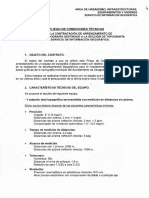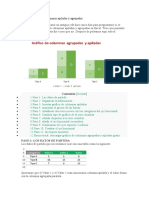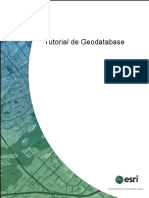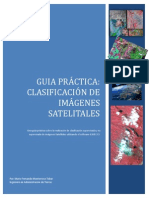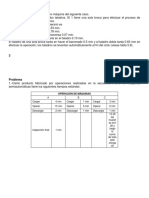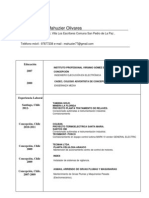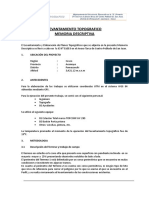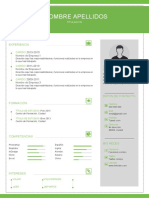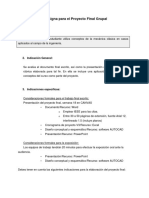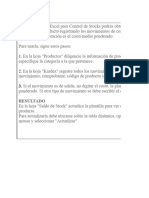Documente Academic
Documente Profesional
Documente Cultură
Crear KML en ArcGIS For Desktop
Încărcat de
pollodelaabuelaTitlu original
Drepturi de autor
Formate disponibile
Partajați acest document
Partajați sau inserați document
Vi se pare util acest document?
Este necorespunzător acest conținut?
Raportați acest documentDrepturi de autor:
Formate disponibile
Crear KML en ArcGIS For Desktop
Încărcat de
pollodelaabuelaDrepturi de autor:
Formate disponibile
Crear KML en ArcGIS for Desktop
Crear KML en ArcGIS for Desktop es un proceso sencillo con tres pasos principales:
1. Crear mapas y capas en una de las aplicaciones ArcGIS for Desktop:
(ArcMap, ArcGlobe, y ArcScene).
2. Preparar las capas y mapas que se va a convertir a KML, estableciendo una serie de
propiedades y atributos de datos que garanticen que el KML creado cumple los
requisitos, es fcil y est bien formado.
3. Cree el archivo KML mediante una de las herramientas de conversin de KML: De
capa a KML o De mapa a KML. Tambin puede crear KML desde las clases de
entidad multiparche 3D utilizando la herramienta De multiparche a COLLADA .
Crear mapas y capas
Tanto las capas de entidad y rster como los documentos de mapas ArcMap (.mxd) se
pueden convertir a KML. Antes de que se puedan convertir a KML, se deben agregar
clases de entidad o datasets de rsteres en la pantalla (automticamente hace una capa
del dataset) o incluirlos en una capa con las herramientas Crear capa de
entidades o Crear capa rster .
Los KML creados en ArcGIS for Desktop representan una instantnea de las capas y
mapas en el momento en que fueron convertidos a KML. El aspecto de las capas
en ArcGIS for Desktop coincide en su mayor parte con su aspecto en KML. Por
ejemplo, si desea que el KML tenga un cierto smbolo o color, trabaje
con ArcMap para dar a la capa del mapa la simbologa deseada, despus exprtela a
KML.
Preparar capas y mapas para convertirlos a KML
Capas
Durante la conversin se aplican al KML muchos aspectos diferentes y propiedades de
las capas creados en ArcGIS for Desktop, incluidos los campos de atributos, la
transparencia, las etiquetas, las pantallas emergentes y la simbologa. Al establecer las
propiedades de capa y los datos de atributos puede garantizar que el KML que cree
cumple los requisitos establecidos por usted, es fcil de utilizar y est bien formado.
Excepto en los casos en que observan a continuacin, la regla de la conversin de una
capa o mapa a KML es "lo que ve es lo que obtiene". La siguiente tabla muestra una
serie de cosas que puede hacer para preparar sus capas para la conversin a KML.
Propiedades de capa y de conversin KML
Propiedad Apariencia Descripcin
Nombre de
capa
Una capa de entidades de ArcGIS se
convierte en una carpeta en el KML.
El nombre de la capa se utilizar para
el nombre de la carpeta KML.
Descripcin
de la capa
La descripcin de la capa se utilizar
de contenido de la pantalla emergente
de la carpeta.
Simbologa
de capa
La simbologa de la capa se utilizar
de smbolo del KML.
En relacin a las capas de entidades,
no todos los smbolos de ArcGIS son
compatibles con KML. Para las
entidades de lnea, slo los smbolos
simples con propiedades de color y
ancho de lnea sencillos, son
compatibles; los efectos avanzados
como guiones y flechas y smbolos
multinivel o de capas, no son
compatibles. En relacin a las
entidades poligonales, slo se admiten
rellenos de colores simples con bordes
de lneas sencillas; no se admiten
rellenos con modelos, reticulados o
degradados y respecto a los bordes del
polgono aplican las mismas normas
que para las lneas. Si se requieren ms
de los smbolos simples para las
entidades, utilice el
parmetro Devolver imagen
compuesta individual de las
herramientas De capa a KML o De
mapa a KML para convertir las
entidades simbolizadas en una imagen
rster que mantenga la simbologa
compleja.
Nombre de la
entidad
Grupo de bloques de
cdigo FIPS utilizado
como nombre
Si las etiquetas de entidades estn
activadas, el campo de etiqueta o
expresin de la capa se utilizar para el
nombre. Si las etiquetas no se
activaran, el campo de visualizacin de
la capa o la expresin se utilizar para
el nombre. Si no se establece ninguna
de estas propiedades de capa, los
valores de un campo denominado
Nombre se utilizar para el nombre.
Etiqueta de
entidades
Cuando las etiquetas de capa estn
activadas, se utilizar la etiqueta de
capa campo o expresin para
denominar a cada entidad KML y las
etiquetas estarn activas.
Fragmento de
entidades
El fragmento de cdigo de una entidad
pueden ser establecidos cambiando el
alias de un campo existente a KML
Snippet. De manera alternativa, los
valores de la capa de entidad en el
campo fragmento de cdigo se
utilizar como el fragmento de cdigo
de cada entidad en el KML.
Mostrar la
ventana
emergente de
las entidades
Por defecto, la visualizacin pop,
estar compuesta de todos los campos
visibles desde la capa. La ventana
emergente de entidades KML tambin
se puede establecer a travs de
propiedades emergentes HTML de la
capa. Si las ventanas emergentes
HTML de la capa estn desactivadas,
los valores en el campo Popup Info de
la capa de entidad se muestran en el
campo de la pantalla emergente
cuando se hace clic en una entidad
KML. Estos valores pueden ser
numricos o atributos de texto, adems
de cdigo con formato HTML
almacenado en un campo de texto.
Carpetas y
subcarpetas
Los valores del
campo Ruta de carpetason
como Grupos de
bloque/ao/ 2010
Si la capa tiene un campo denominado
Folder Path, los valores de ese campo
se utilizar para definir carpetas y las
subcarpetas KML. En ese campo el
separador de ruta entre carpetas y
subcarpetas debe ser una barra
diagonal (/). Si la capa no tiene un
campo Folder Path puede definir una
estructura de carpetas y subcarpetas
utilizando capas de grupo. Especifique
la propia capa de grupo como la
entrada a herramienta Capa a KML
para obtener la estructura de la capa de
grupo en el KML.
Elevacin de
entidades
KML se crea en 3D si la capa de
entidades permite z y tiene valores z en
la geometra. Tambin cuando una
capa tiene los efectos de visualizacin
en 3D se aplica en ArcGlobe o
ArcScene (altura base o extrusin) los
efectos 3D se mantendrn en la salida
KML. Si ninguno de estos efectos de
capa se aplican, los valores de un
campo denominado Base se utiliza
para aplicar una altura base de la
entidad.
Los valores del campo Modo de
altitud de la capa de entidades se
utilizan para indicar si los valores z de
la entidad son absolutos, relativos al
suelo, relativos al fondo del mar,
fijados al suelo o fijados al fondo del
mar.
Propiedades de capa y de conversin de KML
Mapas
Tambin hay propiedades de mapas que usted puede utilizar para controlar el modo en
que los documentos de mapa se vern y comportarn cuando estn convertidos a
KML. La siguiente tabla muestra una serie de cosas que puede hacer para preparar sus
mapas para convertirlos a KML.
Propiedades de mapas y conversin de KML
Configuracin Apariencia Descripcin
Nombre del
marco de datos
del mapa
El marco de datos
seleccionado para
convertir a KML era New
Orleans Admin. El marco
de datos tena dos
capas: Grupos de
bloque y Municipios.
Slo se puede exportar a KLM
un marco de datos a la vez. El
nombre del marco de datos del
mapa se utilizar como el
nombre superior del KML.
Descripcin del
marco de datos
del mapa
La descripcin del marco de
datos se utilizar como el
contenido emergente de
visualizacin para el elemento
KML superior.
Leyenda
Una Leyenda es la nica
superposicin de pantalla que
se puede incluir en su KML
creado con ArcGIS for
Desktop. Las leyendas
agregadas al documento del
mapa en la vista de
composicin se incluirn como
una superposicin de pantalla
KML y una carpeta botn que
le permite cambiar el lugar de
la pantalla en que se mostrar
la leyenda. Las
superposiciones de leyendas
slo se incluirn en el KML
cuando se utilice la
herramienta De mapa a KML .
Propiedades de mapas y conversin de KML
Crear el archivo KML
Hay dos herramientas de geoprocesamiento disponibles para crear archivos KML a
partir de datos ArcGIS: De capa a KML y De mapa a KML. Ambas herramientas
crean un archivo KMZ (KML comprimido) en la ubicacin de salida. Adems, la
herramienta De multiparche a COLLADA crea un archivo KML relacionado cuando
convierte de una clase de entidad multiparche a archivos COLLADA.
Capa a KML
La herramienta De capa a KML le permite que las capas individuales se exporten
directamente desde ArcMap, ArcGlobe o ArcScene.
Mapa a KML
La herramienta De mapa a KML permite que se exporten simultneamente varias
capas de un marco de datos de un documento de mapa ArcMap a un archivo KML.
Cada capa se mantendr como una carpeta diferente en el KML, a menos que se utilice
la opcin de convertir todas las capas a una nica imagen aplanada.
De multiparche a COLLADA
La herramienta De multiparche a COLLADA se puede utilizar para exportar
multiparches a archivos COLLADA en el disco. COLLADA es un formato de modelo
3D admitido en muchas aplicaciones 3D, incluida Google Earth. Si la clase de entidad
multiparche que usted est convirtiendo est en un sistema de coordenadas
proyectadas, la herramienta crear un archivo KML en la carpeta de salida que
asignar las coordenadas geogrficas a los modelos 3D de los archivos COLLADA.
Tutorial: Publicar un servicio KML.
Complejidad: Intermedio Requisito de datos: Utilizar datos propios Objetivo: Crear
un mapa y publicarlo como un servicio KML con ArcGIS 10.1 for Server.
El KML se puede introducir de forma dinmica en la Web publicando un servicio de
mapas de ArcGIS 10.1 for Server con el recurso KML habilitado. Esto permite a los
clientes conectarse al servicio de mapas y solicitar datos de KML de un rea geogrfica
especfica. El KML se puede exponer a travs de Generar mapa de REST, Generar
KML y Operaciones de consulta; el vnculo Ver en Google Earth en el Directorio de
servicios de ArcGIS; o un documento de vnculo de red de KML que incorpora una
direccin URL correctamente configurada al servicio.
Este tutorial le guiar a travs del proceso de creacin de un servicio KML con
entidades 3D extruidas. En primer lugar utilizar ArcGlobe para crear un archivo de
capa con propiedades de extrusin 3D. A continuacin, agregar la capa en ArcMap
para establecer la simbologa de capa y configurar el texto descriptivo que se asociar a
las entidades del KML. Despus, publicar el mapa como un servicio con el recurso
KML habilitado. Para terminar, crear un vnculo de red KML en el servidor de forma
que otros usuarios puedan acceder fcilmente al KML.
Antes de comenzar con este tutorial
Si acaba de instalar ArcGIS 10.1 for Server, debe completar algunos pasos
preparatorios para poder conectarse al servidor y publicar servicios:
Para ms detalles acerca de cmo configurar un sitio de ArcGIS 10.1 for Server,
consulte la seccin Procedimientos iniciales despus de la instalacin de este
sistema de ayuda.
Para aprender a cmo hacer que los datos a los que hace referencia el recurso SIG
estn disponibles para el servidor, consulte el tema Volver accesibles los datos
para ArcGIS 10.1 for Server.
Preparar los datos en ArcGlobe y en ArcMap
Para publicar clases de entidad con atributos 3D, como por ejemplo, desplazamientos
z o extrusin basada en atributos, en primer lugar debe editar las propiedades de capa
de clase de entidad en ArcGlobe y guardarlas como un archivo de capa y, a
continuacin, agregar el archivo de capa a un documento de ArcMap. Los siguientes
pasos muestran cmo puede aplicar la extrusin en ArcGlobe y guardar un archivo
de capa correspondiente que pueda utilizar posteriormente en ArcMap.
Pasos:
1. Inicie ArcGlobe y agregue una clase de entidad.
2. En la Tabla de contenido, haga clic con el botn derecho del ratn en la capa y, a
continuacin, haga clic en Propiedades.
3. Haga clic en la pestaa Extrusin de globo.
4. Marque las opciones Extruir entidades de capa y No trazar la cara inferior de
los polgonos extruidos. Seleccione tambin aplicar la extrusin agregndola a
cada altura base de la entidad.
5. Haga clic en la pestaa Extrusin de globo en ArcGlobe.
6. Establecer un Valor o expresin de extrusin. Esto determina la distancia a la
que las entidades emergern en el mapa. Puede abrir el Generador de
expresiones si necesita ayuda para construir la expresin. En este caso, las
entidades poligonales se extruden multiplicando el valor del atributo
POP10_SQMI por 250 (POP10_SQMI * 250) y agregar este valor a la altura base
de la entidad. Este es un valor arbitrario seleccionado nicamente para la
apariencia. Es posible que tenga que hacer pruebas con la expresin para obtener
la apariencia deseada.
7. Una vez ha establecido la extrusin de la capa y tiene una apariencia
tridimensional, haga clic en la capa y elija Guardar como un Archivo de capa.
8. Despus de determinar las propiedades 3D para los datos, es hora de establecer
las propiedades de capa 2D. Abra ArcMap y haga clic en Agregar datos.
9. Navegue hasta el archivo de capa (.lyr) que acaba de guardar en ArcGlobe y haga
clic en Agregar. La capa no aparece en 3D en ArcMap, pero aparecer en 3D
cuando visualice el mapa en Google Earth o en ArcGIS Explorer.
10. Establezca las propiedades de capa haciendo clic con el botn derecho del ratn y
seleccionando Propiedades en el men contextual.
11. Haga clic en la pestaa General, establezca el Rango de escala de la capa y, a
continuacin, introduzca una descripcin. Esta descripcin se utilizar para la
descripcin de la capa KML visualizada por los clientes KML y puede contener
cualquier HTML vlido.
12. De manera opcional, haga clic en la pestaa Visualizar y modifique la
transparencia de la capa. Una transparencia clara permitir a los usuarios ver el
mapa base a continuacin.
13. De manera opcional, haga clic en la pestaa Simbologa y cambie las propiedades
de representacin cartogrfica. El relleno de gradiente suave ayudar a distinguir
entre entidades 3D adyacentes.
14. Haga clic en la pestaa Campos y establezca los capos que desea que sean
accesibles a travs del servicio de mapas. Tambin puede cambiar cualquier
campo en la clase de entidad para utilizar el alias KML Snippet. Los valores del
campo que cambia para utilizar el alias KML Snippet se mostrarn debajo de cada
icono de entidad en la tabla de contenido del cliente KML.
15. De manera opcional, establezca cualquier consulta de definicin o las uniones y
relaciones que desee aplicar a los datos. Esto se puede hacer con las
pestaas Consulta de definicin y Uniones y relaciones, respectivamente.
16. De manera opcional, haga clic en la pestaa Etiquetas y especifique la etiqueta
que desea aplicar. KML distinguir el color, el tamao y las expresiones de
etiqueta de las entidades de punto. KML no admite el etiquetado de lneas o
polgonos.
17. Haga clic en la pestaa Ventana emergente HTML y marque Mostrar el
contenido de esta capa con la herramienta de ventana emergente HTML.
Despus, elija una de las opciones de formato. Esto determina la descripcin
KML de cada entidad o, en otras palabras, el contenido que aparece en el globo
de informacin cuando hace clic en una entidad. Puede utilizar HTML, JavaScript
y hojas de estilo para hacer que la descripcin sea original, o si nicamente desea
probar, puede seleccionar la opcin predeterminada para visualizar el formato
HTML Como una tabla de campos visibles.
18. Haga clic en Aceptar para cancelar las propiedades de capa y, a continuacin,
guarde su documento de mapa haciendo clic en Archivo > Guardar.
Publicar el servicio KML
Ahora que ha terminado su documento de mapa, tendr que publicarlo como un
servicio de mapas. El servicio de mapas puede generar KML siempre que el recurso
KML est habilitado. Por defecto, el recurso KML se encuentra habilitado.
Pasos:
1. En ArcMap, elija Archivo > Compartir como > Servicio desde el men
principal.
2. En la ventana Compartir como servicio, elija Publicar un servicio. Haga clic
en Siguiente.
3. En Publicar un servicio en el cuadro de dilogo, haga clic en Conectar a
ArcGIS 10.1 for Server para crear una nueva conexin a ArcGIS 10.1 for
Server.
4. En la ventana Agregar ArcGI S 10.1 for Server, elija Publicar servicios SIG.
Haga clic en Siguiente.
5. Para la direccin URL del servidor, escriba la URL del sitio ArcGIS 10.1 for
Server al que desea conectarse. Por ejemplo, http://myserver:6080/arcgis.
6. Desde la lista desplegable Tipo de servidor, elija ArcGIS 10.1 for Server.
7. Durante el proceso de publicacin, se crea un archivo de definicin del servicio
que se almacena temporalmente y de manera local en el disco. Cuando finaliza el
proceso de publicacin, se carga la definicin del servicio en el servidor y se
elimina el archivo local. Para los fines de este tutorial, acepte la carpeta
provisional predeterminada y contine.
8. Si el administrador del servidor habilita la seguridad para ArcGIS 10.1 for Server,
introduzca su Nombre de usuario y Contrasea. Haga clic en Finalizar.
9. Opcionalmente, en la ventana Publicar un servicio, introduzca un nuevo nombre
para el servicio. El nombre no puede tener ms de 120 caracteres de longitud y
slo puede contener caracteres alfanumricos y guiones bajos. Haga clic en
Siguiente.
10. De manera predeterminada, los servicios se publican en la carpeta raz (raz) de
ArcGIS 10.1 for Server. Los servicios se pueden organizar en subcarpetas dentro
de la carpeta raz. Elija la carpeta donde desea publicar el servicio o cree una
nueva carpeta que incluir el servicio. Haga clic en Continuar.
11. Se muestra el Editor del servicio. Utilizar el Editor del servicio para elegir lo
qu los usuarios pueden hacer con su servicio KLM y tomar control preciso de
cmo expondr el servidor su servicio KML. Haga clic en la pestaa Recursos.
12. Por defecto, representacin cartogrfica y KML estn habilitados. En el panel
izquierdo de la Editor del servicio, haga clic en KML y edite las siguientes
propiedades:
Elegir las operaciones permitidas para el servicio KML. Para una descripcin
de cada operacin, consulte Compatibilidad de KML en ArcGIS 10.1 for
Server.
Seleccione cmo limitar el KML devuelto por el servicio KML. Las opciones
del Modo de compatibilidad KML le permiten seleccionar nicamente los
subconjuntos centrados en las funcionalidades si el servicio va a ser utilizado
principalmente con Google Earth, Google Maps o Google Mobile. Esto
puede incrementar el rendimiento.
Seleccione cmo limitar las entidades devueltas por el servicio KML, el
tamao de imagen de salida y DPI de cliente de salida.
Utilice las opciones de Utilizar etiqueta Network Link Control para limitar
la frecuencia con la que un cliente puede solicitar un servicio.
Sugerencia:
Para ms informacin acerca de la mejor configuracin de los servicios
KML para su implementacin, consulte Servicios de ajuste y configuracin.
13. Haga clic en Analizar. Esto examina el documento de mapa para ver si se puede
publicar en el servidor.
Sugerencia:
Para tener ms rea de visualizacin al configurar su servicio KML, haga
clic en el botn Contraer en la parte superior del Editor de servicio.
14. Corrija los Errores en la ventana Preparar; esto debe hacerse antes de que
pueda publicar. Si lo desea, puede arreglar las advertencias y mensajes
informativos para mejorar an ms el rendimiento y apariencia del servicio KML.
Para ms informacin acerca de cmo resolver estos problemas, consulte Analizar
el recurso SIG.
Nota:
Puede registrar las carpetas y geodatabases con el sitio de ArcGIS 10.1 for
Server, asegurando as que el servidor pueda reconocer y utilizar los datos.
Si contina con los pasos siguientes, todos los datos a los que haga
referencia el documento de mapa, que surjan de una carpeta o
geodatabase no registrada, se copiarn al servidor al momento de la
publicacin. Esta es una medida de precaucin para asegurar que el servidor
pueda acceder a todos los datos que utiliza el servicio. Para instrucciones
detalladas acerca de cmo registrar una carpeta o geodatabase con el sitio de
ArcGIS 10.1 for Server, consulte Registrar los datos con ArcGIS 10.1 for
Server utilizando ArcGIS for Desktop.
15. Opcionalmente, en el Editor del servicio, haga clic en Vista previa. Esto puede
darle una idea de cmo se ver el mapa cuando se muestre en la web.
Consulte Vista previa de mapa para ms informacin.
16. Despus de solucionar los errores en su documento de mapa, haga clic Publicar.
17. Se acaba de publicar el servicio, puede generar una vista previa expandiendo el
nodo Servidores SIG del rbol Catlogo y arrastrando el servicio a la Tabla de
contenido de ArcMap.
Explorar las operaciones REST KML expuestas en el Directorio de servicios de
ArcGIS 10.1 for Server
Cada ArcGIS 10.1 for Server expone un Directorio de servicios por defecto, que le
permite explorar e interactuar con los servicios utilizando REST. Puede utilizar el
Directorio de servicios para practicar la interaccin con el servicio KML.
Pasos:
1. Abra un navegador Web y navegue hasta el directorio de servicios, cuya direccin
URL es http://<server name>:6080/arcgis/rest/services.
2. En la lista de servicios, haga clic en el nombre de su servicio KML. Si no puede
ver el servicio, es posible que se encuentre en una carpeta.
3. Haga clic en el botn Ver huella en: el vnculo de Google Earth para abrir un
documento KMZ que muestra una superposicin de terreno del servicio. O, si su
servicio est almacenado en la memoria cach, ver una superposicin de las
regiones KML habilitadas. Tenga en cuenta que este vnculo no devuelve
vectores.
4. Vuelva al Directorio de servicios y haga clic en cualquier capa del servicio.
5. En la parte inferior de la pgina, haga clic en el vnculo Consulta. Se abrir un
formulario en el que puede especificar los parmetros para consultar una capa. La
ltima opcin es el formato en el que desea recibir la respuesta.
Elegir KMZ como el formato proporciona un documento KMZ que contiene los
resultados de la consulta.
6. Navegue otra vez a la pgina del servicio en el Directorio de servicios.
7. En la parte inferior de la pgina, haga clic en Generar KML. Este vnculo
muestra un formulario Web en el que puede seleccionar las capas que se
devolvern en el KML. Tambin puede elegir devolver vectores del servicio de
forma dinmica seleccionando la opcin Capas de vector como vectores y capas
rster como imgenes.
Crear un vnculo de red a partir de su servicio de mapas
Puede hacer que el KML est disponible en el servidor en un formato fcilmente
utilizable al crear un vnculo de red KML en el Administrador de ArcGIS 10.1 for
Server. Despus puede agregar el vnculo de red en ArcGIS Explorer, ArcGlobe y
Google Earth.
Pasos:
1. Abra el Administrador e inicie sesin. Para ayuda adicional con este paso,
consulte Iniciar sesin en el Administrador.
2. Haga clic en Servicios > Vnculos de red KML > Crear vnculo de red.
3. Especifique el nombre del vnculo. El nombre especificado se utiliza como el
nombre de archivo y se incorporar en la etiqueta Nombre del archivo de vnculo
de red.
4. De manera opcional, especifique el Nombre de host externo.
5. De manera opcional, proporcione una descripcin corta y larga. La descripcin
larga permite etiquetas HTML y direcciones URL incorporadas.
6. De manera opcional, especifique el comportamiento del fragmento de cdigo. Por
defecto, los fragmentos de cdigo no estn configurados para que aparezcan.
Haga clic en Siguiente.
7. En la lista desplegable Servicio de mapas, seleccione el servicio de mapas que
acaba de publicar. Seleccione tambin qu capas desea exponer a travs del
vnculo de red KML.
8. Seleccione la opcin para trazar las Capas de vector como vectores y capas
rster como imgenes. Las entidades extruidas son vectores, de forma que
necesita elegir esta opcin. En caso contrario, ver una imagen plana rasterizada.
9. De manera opcional, establezca el modo de compatibilidad predeterminado en el
cliente de Google.
10. Ajuste los parmetros Actualizar con base en la vista, Ver escala de lmite,
y Actualizar con base en el tiempo si lo desea. Adems, puede elegir que el
navegador pase rpidamente a una vista despus de una actualizacin. Para este
tutorial, las opciones predeterminadas son suficientes. Haga clic en Siguiente.
11. De manera opcional, establezca los parmetros Latitud, Longitud, Rango, Ttulo
e Inclinacin segn la forma en que desea que se visualice el vnculo de red. Para
este tutorial, las opciones predeterminadas son suficientes.
12. Haga clic en Crear para crear el vnculo de red KML.
Cuando vuelva al mdulo Vnculos de red KML en el Administrador, ver la
direccin URL para el nuevo vnculo de red (por
ejemplo, http://myserver/arcgis/kml/networklink01.kmz). Haga clic o copie y pegue
esta la direccin URL para agregar el vnculo de red KML a ArcGIS Explorer,
ArcGlobe, Google Earth, Google Maps o Google Mobile.
S-ar putea să vă placă și
- Tablas dinámicas y Gráficas para Excel: Una guía visual paso a pasoDe la EverandTablas dinámicas y Gráficas para Excel: Una guía visual paso a pasoÎncă nu există evaluări
- Cómo Crear Archivos KML y KMZDocument2 paginiCómo Crear Archivos KML y KMZratÎncă nu există evaluări
- Manual de civil 3D aplicado a proyectos vialesDe la EverandManual de civil 3D aplicado a proyectos vialesÎncă nu există evaluări
- Codigos Respuesta DIAN FEDocument32 paginiCodigos Respuesta DIAN FEWilmer40% (15)
- QGIS 3.16 DesktopUserGuide EsDocument1.367 paginiQGIS 3.16 DesktopUserGuide EspollodelaabuelaÎncă nu există evaluări
- Preparación Examen Scrum MasterDocument53 paginiPreparación Examen Scrum MasterCesar Augusto Navarro Garcia100% (4)
- Metashape Pro 1.7Document181 paginiMetashape Pro 1.7pollodelaabuelaÎncă nu există evaluări
- Matplotlib, Introducción a la Visualización 2D, Parte IIDe la EverandMatplotlib, Introducción a la Visualización 2D, Parte IIÎncă nu există evaluări
- Manual KMZDocument12 paginiManual KMZivan chavezÎncă nu există evaluări
- 3.arcgis II Evar Modelamiento SigDocument65 pagini3.arcgis II Evar Modelamiento SigGlider Aguilar Mori100% (1)
- Curso ArgisDocument124 paginiCurso ArgismesagiÎncă nu există evaluări
- Carta de CotizacionDocument3 paginiCarta de CotizacionGloria ForeroÎncă nu există evaluări
- Manual de Metasploit Unleashed de Offensive-Security OffcialDocument574 paginiManual de Metasploit Unleashed de Offensive-Security OffcialFernando BarrantesÎncă nu există evaluări
- Cómo Crear Mapas Personales para GarminDocument14 paginiCómo Crear Mapas Personales para GarminJuan Carlos100% (3)
- Línea Del Tiempo - Evolución de Los Negocios Electrónicos.Document3 paginiLínea Del Tiempo - Evolución de Los Negocios Electrónicos.Adrian Casados100% (1)
- Manual-Agisoft-Metashape 1.5.5Document62 paginiManual-Agisoft-Metashape 1.5.5pollodelaabuelaÎncă nu există evaluări
- Arc Map™Document515 paginiArc Map™Luis Alexis Serrano AraúzÎncă nu există evaluări
- BPLDocument50 paginiBPLErnesto Josue Mendoza Perez100% (1)
- Caso 1Document3 paginiCaso 1Manuel Cerna VargasÎncă nu există evaluări
- Sistemas EmbebidosDocument11 paginiSistemas EmbebidoscarmoralitoÎncă nu există evaluări
- ARGIS ManualDocument37 paginiARGIS ManualMari_1312Încă nu există evaluări
- Qué Es KMLDocument18 paginiQué Es KMLdecapitadorÎncă nu există evaluări
- Cómo Convertir Archivos de MS Excel A KMLDocument2 paginiCómo Convertir Archivos de MS Excel A KMLlebiatan89Încă nu există evaluări
- Introducción A La Documentación de KMLDocument114 paginiIntroducción A La Documentación de KMLgmorales_castroÎncă nu există evaluări
- Tutorial de KMLDocument18 paginiTutorial de KMLpollodelaabuelaÎncă nu există evaluări
- Qué Es y Cómo Se Usa Un Archivo KMLDocument3 paginiQué Es y Cómo Se Usa Un Archivo KMLMaycol JTÎncă nu există evaluări
- Tutorial de KMLDocument20 paginiTutorial de KMLAnonymous RrT4w73RXPÎncă nu există evaluări
- Exportar Argis A Google HeartDocument2 paginiExportar Argis A Google HeartalexÎncă nu există evaluări
- Formatos GisDocument12 paginiFormatos GisjjuanmicÎncă nu există evaluări
- Cargando Shapefiles en RDocument12 paginiCargando Shapefiles en RFrankOchoaArosteguiÎncă nu există evaluări
- Convertir SHP A KMZ o Viceversa en ArcGISDocument2 paginiConvertir SHP A KMZ o Viceversa en ArcGISAnonymous 85On2HbQÎncă nu există evaluări
- Curso de Sistemas de Informacion GeograficaDocument43 paginiCurso de Sistemas de Informacion GeograficaPek mejíaÎncă nu există evaluări
- Introducción A ArcMapDocument9 paginiIntroducción A ArcMapJessica MhoÎncă nu există evaluări
- Documentacion Data Driven PagesDocument30 paginiDocumentacion Data Driven PagesMiguel Ernesto Cotrina ZavaletaÎncă nu există evaluări
- Carreteras ReplantearDocument2 paginiCarreteras ReplantearAlfredo Rodriguez OcañaÎncă nu există evaluări
- Praáctica 7 - 2da Parte3Document12 paginiPraáctica 7 - 2da Parte3Pedro PereiraÎncă nu există evaluări
- ArcGis Nivel 1Document20 paginiArcGis Nivel 1Simeón Johel VALLE PAJUELOÎncă nu există evaluări
- Unidad 3 Percepcion RemotaDocument9 paginiUnidad 3 Percepcion RemotaAUGUSTO ALFONSOÎncă nu există evaluări
- Curso QGISDocument31 paginiCurso QGISnicoparty29Încă nu există evaluări
- Arcgis II - Clase 1Document23 paginiArcgis II - Clase 1Fran ALÎncă nu există evaluări
- Edición de CartografíaDocument26 paginiEdición de CartografíaCelia Chavez GallardoÎncă nu există evaluări
- Conversion de Texto Shape A CadDocument7 paginiConversion de Texto Shape A CadAlex Mateus Mayorga100% (1)
- Produccion de Mapas PDFDocument26 paginiProduccion de Mapas PDFFreddy Vargas RiveraÎncă nu există evaluări
- Get MapDocument3 paginiGet MapXesús Pablo GonzálezÎncă nu există evaluări
- Vocabulario Esencial de ArcMapDocument4 paginiVocabulario Esencial de ArcMapGustavo AltamiranoÎncă nu există evaluări
- 10 Trucos de ArcGIS For Desktop Que Quizá No ConocíasDocument2 pagini10 Trucos de ArcGIS For Desktop Que Quizá No ConocíasMa VcÎncă nu există evaluări
- LuceroDocument10 paginiLuceroVal MárquezÎncă nu există evaluări
- Tipos de Datos de Entrada y de SalidaDocument30 paginiTipos de Datos de Entrada y de SalidaCynthia SalasÎncă nu există evaluări
- Sig 2Document14 paginiSig 2Jorge Orlando Mayorga BautistaÎncă nu există evaluări
- Elementos de Un MapaDocument3 paginiElementos de Un MapaKevin ColinÎncă nu există evaluări
- Ejercicios Resueltos QgisDocument11 paginiEjercicios Resueltos QgisJoaquinÎncă nu există evaluări
- Respuestas de Geomática-1Document7 paginiRespuestas de Geomática-1Julian Chaparro100% (1)
- Google Earth Pro y Plex EarthDocument11 paginiGoogle Earth Pro y Plex EarthRudyÎncă nu există evaluări
- Práctica 10 Mapa de PendientesDocument41 paginiPráctica 10 Mapa de PendientesJORDY MAEL VELI MEDINAÎncă nu există evaluări
- Aprendiendo ArcGIS - Leccion11, Analisis VectorialDocument7 paginiAprendiendo ArcGIS - Leccion11, Analisis VectorialBoris CaprilesÎncă nu există evaluări
- Global Mapper - Barra de HerramientasDocument46 paginiGlobal Mapper - Barra de HerramientasPaul Gálvez100% (1)
- Etiquetar Curvas de Nivel en ArcGISDocument2 paginiEtiquetar Curvas de Nivel en ArcGISjobÎncă nu există evaluări
- Ejercicio 3Document10 paginiEjercicio 3Javier López MarínÎncă nu există evaluări
- Manual Locus ArcgisDocument33 paginiManual Locus ArcgisLEYLA JAZMIN BENITES ROSASÎncă nu există evaluări
- Mapa de Exposicion y PendientesDocument11 paginiMapa de Exposicion y PendientesJiménez HugoÎncă nu există evaluări
- Global Mapper - ConfiguraciónDocument13 paginiGlobal Mapper - ConfiguraciónPaul Gálvez100% (1)
- Obtener Un Archivo KMZDocument10 paginiObtener Un Archivo KMZJuan Jose Gonzalez AlonsoÎncă nu există evaluări
- 11 Planificación de Un Proyecto de Cartografía (ArcMap 10.5)Document2 pagini11 Planificación de Un Proyecto de Cartografía (ArcMap 10.5)davidÎncă nu există evaluări
- Utilizacion de Acquire en VulcanDocument16 paginiUtilizacion de Acquire en VulcanCristhian MartinezÎncă nu există evaluări
- Alonso Sarría, F. - Cómo Hacer Mapas Con GMTDocument49 paginiAlonso Sarría, F. - Cómo Hacer Mapas Con GMTlocometrallaÎncă nu există evaluări
- Ejercicio GDB UMNGDocument16 paginiEjercicio GDB UMNGhmurciaÎncă nu există evaluări
- Formatos Digitales en ArcgisDocument13 paginiFormatos Digitales en ArcgisRoger MarasÎncă nu există evaluări
- Curso Arcgis Modulo I Sesan (2da. Fase)Document40 paginiCurso Arcgis Modulo I Sesan (2da. Fase)km.10thcÎncă nu există evaluări
- Tutorial Practico SHP A Google EarthDocument5 paginiTutorial Practico SHP A Google EarthJuan Trujillo VasquezÎncă nu există evaluări
- Oruxmapsdesktop RapidoDocument3 paginiOruxmapsdesktop RapidoFallen CcilÎncă nu există evaluări
- Reproyección de Capas Ráster y Vectoriales en gvSIGDocument4 paginiReproyección de Capas Ráster y Vectoriales en gvSIGpollodelaabuelaÎncă nu există evaluări
- Modelo 3D AgisoftDocument15 paginiModelo 3D AgisoftpollodelaabuelaÎncă nu există evaluări
- Uso Aplicacion SomDocument82 paginiUso Aplicacion SompollodelaabuelaÎncă nu există evaluări
- Combinaciones RGB de Imágenes Satélite Landsat y SentinelDocument17 paginiCombinaciones RGB de Imágenes Satélite Landsat y SentinelpollodelaabuelaÎncă nu există evaluări
- Error Field Calculator en ArgisDocument1 paginăError Field Calculator en ArgispollodelaabuelaÎncă nu există evaluări
- Pliego de Condiciones Técnicas Suministro Equipo TopografíaDocument2 paginiPliego de Condiciones Técnicas Suministro Equipo TopografíaDiane PatiñoÎncă nu există evaluări
- Cómo Convertir Ficheros LiDARDocument13 paginiCómo Convertir Ficheros LiDARpollodelaabuelaÎncă nu există evaluări
- Crear Un Gráfico de Columnas Apiladas y AgrupadasDocument9 paginiCrear Un Gráfico de Columnas Apiladas y AgrupadaspollodelaabuelaÎncă nu există evaluări
- Tutorial Building A Geodatabase PDFDocument33 paginiTutorial Building A Geodatabase PDFBruno Tlacaelel Garcia LopezÎncă nu există evaluări
- MDT Con Datos LIDAR en Global MapperDocument8 paginiMDT Con Datos LIDAR en Global MapperpollodelaabuelaÎncă nu există evaluări
- Comandos y HerramientasDocument15 paginiComandos y HerramientaspollodelaabuelaÎncă nu există evaluări
- Curso Cartografia y OrientacionDocument145 paginiCurso Cartografia y OrientacionjmcerveraaÎncă nu există evaluări
- Guia Practica de Clasificacion de Imagenes Satelitales IlwisDocument31 paginiGuia Practica de Clasificacion de Imagenes Satelitales IlwisVilchez Arroyo RicharsÎncă nu există evaluări
- Cómo Insertar Ortofoto Georeferenciada en AutocadDocument4 paginiCómo Insertar Ortofoto Georeferenciada en Autocadpollodelaabuela100% (1)
- GeoreferenciacionDocument14 paginiGeoreferenciacionjuancotrina2011Încă nu există evaluări
- Cómo Recortar Una Ortofoto Georreferenciada en Global MapperDocument4 paginiCómo Recortar Una Ortofoto Georreferenciada en Global MapperpollodelaabuelaÎncă nu există evaluări
- Tutorial QGIS LisboaDocument149 paginiTutorial QGIS LisboapollodelaabuelaÎncă nu există evaluări
- Dialnet LaCartografiaYLasProyeccionesCartograficas 492575Document74 paginiDialnet LaCartografiaYLasProyeccionesCartograficas 492575Edgardo Andrés Oviedo DíazÎncă nu există evaluări
- Manual Levantamiento Catastral PDFDocument46 paginiManual Levantamiento Catastral PDFJosé Daniel100% (1)
- Tutorial QGIS Dufour PDFDocument163 paginiTutorial QGIS Dufour PDFbetetatajoÎncă nu există evaluări
- 10 Expresiones Que Todo Usuario Debería Conocer en QgisDocument10 pagini10 Expresiones Que Todo Usuario Debería Conocer en QgispollodelaabuelaÎncă nu există evaluări
- QGIS 3.16 TrainingManual EsDocument722 paginiQGIS 3.16 TrainingManual EspollodelaabuelaÎncă nu există evaluări
- Resolucion 4 de Junio SUBRAYADODocument19 paginiResolucion 4 de Junio SUBRAYADOpollodelaabuelaÎncă nu există evaluări
- 1.delimitación de Cuencas Con ArcGISDocument11 pagini1.delimitación de Cuencas Con ArcGISJorge Alexander Cordova ChavezÎncă nu există evaluări
- Diagrama Hombre MaquinaDocument4 paginiDiagrama Hombre MaquinaAli BadfaceÎncă nu există evaluări
- Windows Server y Ediciones Del Windows 2008 - 2012 - 2016Document3 paginiWindows Server y Ediciones Del Windows 2008 - 2012 - 2016Ander AlcarrazÎncă nu există evaluări
- Metodologia de La InvestigacionDocument3 paginiMetodologia de La Investigacionjuan gil0% (1)
- BERMEJO TIRADO, J. 2015. Aplicaciones de Sintaxis Espacial en Arqueología, Una Revisión de Algunas Tendencias ActualesDocument23 paginiBERMEJO TIRADO, J. 2015. Aplicaciones de Sintaxis Espacial en Arqueología, Una Revisión de Algunas Tendencias ActualesrubenÎncă nu există evaluări
- Informe de RequisitosdocxDocument19 paginiInforme de Requisitosdocxromario duglas gonzalez monteroÎncă nu există evaluări
- Asesoría Particular enDocument1 paginăAsesoría Particular enalexmayllesaraviaÎncă nu există evaluări
- NUEVAS TECNOLOGÍAS PARA LA AGRICULTURA DEL PERÚ-completoDocument60 paginiNUEVAS TECNOLOGÍAS PARA LA AGRICULTURA DEL PERÚ-completoVladimir CaceresÎncă nu există evaluări
- Espina de IshikawaDocument7 paginiEspina de IshikawaLuisÎncă nu există evaluări
- Curriculum Mahuzier .Document3 paginiCurriculum Mahuzier .Michel MahuzierÎncă nu există evaluări
- For Ef Hu Req CH12431 V18Document6 paginiFor Ef Hu Req CH12431 V18daniel.castanoÎncă nu există evaluări
- Tutoriales PIC - Control de Múltiples Servos Con Un Único TIMERDocument9 paginiTutoriales PIC - Control de Múltiples Servos Con Un Único TIMERJaime Morera LuqueÎncă nu există evaluări
- Memoria Descriptiva Lev. TopograficoDocument9 paginiMemoria Descriptiva Lev. TopograficoAnthony Jhon Rivera TorresÎncă nu există evaluări
- PagE 0882-0898Document19 paginiPagE 0882-0898Pedro QuispeÎncă nu există evaluări
- Reparar Recuperar Pendrive RAW Dañado IdentiDocument18 paginiReparar Recuperar Pendrive RAW Dañado Identichente_b100% (1)
- Grupo 3 - Planeamiento InformáticoDocument8 paginiGrupo 3 - Planeamiento Informático01-IS-HU-JEAN POOL IBARRA PEREZÎncă nu există evaluări
- Caso SalesforceDocument3 paginiCaso SalesforceNicolas OñateÎncă nu există evaluări
- BD 2cap5Document36 paginiBD 2cap5Kady Gisselle GomézÎncă nu există evaluări
- Cuestionario Del Capítulo 3 - CiberseguridadDocument7 paginiCuestionario Del Capítulo 3 - CiberseguridadCarlos Santiago Arteaga ErazoÎncă nu există evaluări
- Plantilla Curriculum Vitae 5Document1 paginăPlantilla Curriculum Vitae 5Cesar TorreesÎncă nu există evaluări
- Triggers o Disparadores en SQL ServerDocument4 paginiTriggers o Disparadores en SQL ServerTomas Espinal100% (1)
- Proyectofinal Indicaciones t02lDocument6 paginiProyectofinal Indicaciones t02lJhoeb LunarejoÎncă nu există evaluări
- Formato de Control de Inventarios ConstrucciónDocument8 paginiFormato de Control de Inventarios ConstruccióngrupoconstructorcidmisadecvÎncă nu există evaluări