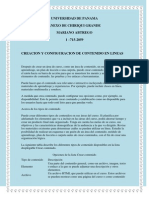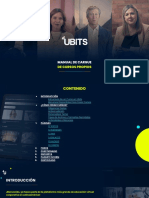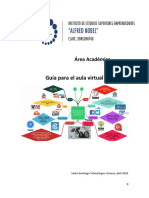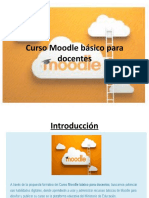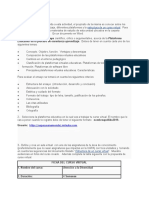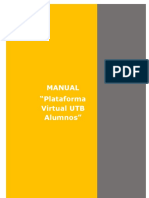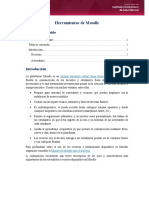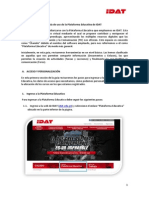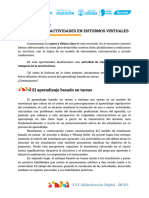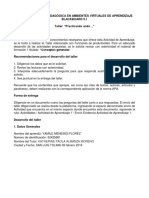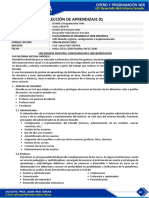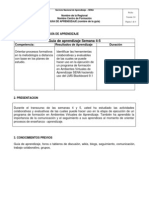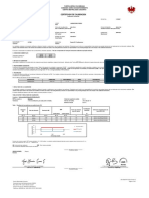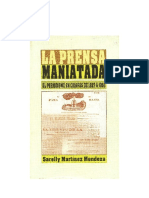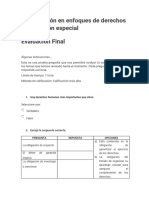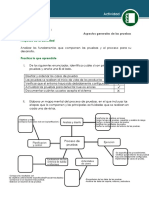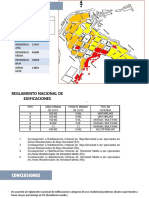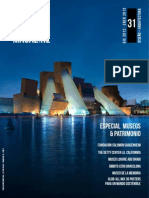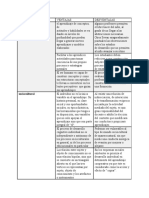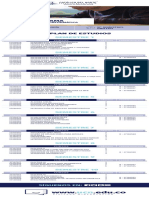Documente Academic
Documente Profesional
Documente Cultură
Curso LMS Blackboard
Încărcat de
wokerarmDrepturi de autor
Formate disponibile
Partajați acest document
Partajați sau inserați document
Vi se pare util acest document?
Este necorespunzător acest conținut?
Raportați acest documentDrepturi de autor:
Formate disponibile
Curso LMS Blackboard
Încărcat de
wokerarmDrepturi de autor:
Formate disponibile
IMPLEMENTACION DE LA
PLATAFORMA E-LEARNING
PARA LA POLICA NACIONAL DEL ECUADOR
Funcionalidad LMS Blackboard 9.1
Objetivos
Al finalizar esta capacitacin estar en capacidad de:
Identificar las principales partes y funcionesde la interfaz de Blackboard,
perfil Tutor.
Diferenciar las ms importantes funciones que tiene el perfil tutor en
Blackboard.
Crear contenidos en Blackboard adjuntando archivos de diferente formato.
Crear una evaluacin con diferentes tipos de preguntas.
Identificar las principales funciones que ofrece al tutor el Centro de
Calificaciones.
Blackboard 9.1
Es una plataforma tecnolgica que le
permitir construir, alimentar, administrar y
hacer seguimiento de contenidos destinados
a formacin virtual/virtual presencial (e-
learning), en un entorno que le facilitar el
aprendizaje colaborativo.
Blackboard facilita el diseo de sesiones de
aprendizaje virtual y la incorporacin del
material a utilizar en ellas.
Qu es Blackboard?
Blackboard 9.1
Funcionalidades
Mdulo de Contenidos: Herramienta donde se organizan los
materiales didcticos del curso.
Herramientas de Comunicacin: Foro, Correo interno y Chat.
Herramientas de Evaluacin: Exmenes, Trabajos y Autoevaluacin.
Herramientas de Seguimiento y Gestin de Alumnos.
Blackboard 9.1
Beneficios
A travs de un ambiente de aprendizaje virtual,
autnomo y colaborativo, Blackboard le permite:
Estructurar aprendizaje centrado en el
estudiante.
Integrar mltiples recursos de aprendizaje.
Evaluar y obtener resultados de manera
sistematizada, respecto el desempeo
acadmico de los estudiantes.
Acceder y trabajar en la plataforma en cualquier
momento y desde cualquier lugar.
Blackboard 9.1
Gracias a las caractersticas de Blackboard, usted puede
transformar su experiencia educativa:
Estructurar contenidos de aprendizaje de alta calidad,
utilizando gran cantidad de herramientas basadas en la
web.
Desarrollar caminos de aprendizaje personalizados, para
individuos y grupos.
Evaluar el trabajo de los estudiantes, a partir de un amplia
gama de opciones.
Facilitar la participacin de los estudiantes, su
comunicacin y colaboracin, de manera sincrnica y
asincrnica.
Permitir a las instituciones acceder al contenido educativo
en diferentes idiomas, segn sea su necesidad.
Caractersticas
Blackboard 9.1
Los administradores tienen la capacidad de desactivar ciertas
herramientas dentro de la aplicacin. Si encuentra herramientas a las
que no puede acceder, es porque estn inhabilitadas (puede
contactar al administrador del sistema).
Los nombres de los elementos de Blackboard pueden ser diferentes
de los que figuran en su curso.
Aspectos a tener en cuenta
Blackboard 9.1
Entorno de Blackboard
Marco de encabezado: Imgenes y botones que pueden ser personalizados por el administrador del
sistema. Entre los botones, acceso a la pgina principal de la institucin, Ayuda y Cerrar sesin.
Marco de contenido:
Aqu se despliega la
informacin cuando se
hace clic en alguna ficha.
Tambin, existen otros
vnculos que permiten al
usuario acceder a pginas
que contienen funciones
y contenidos especficos.
Men del curso
Aqu aparecern los enlaces que utilizarn los
estudiantes, para acceder a los contenidos y
herramientas dispuestas por el tutor en cada curso.
Panel de control. Los docentes y administradores
encontrarn aqu las opciones para administrar el curso.
Los profesores pueden administrar por s mismos las
herramientas y contenidos relacionados con los cursos,
dependiendo de las facultades otorgadas por el
administrador..
Blackboard 9.1
Blackboard 9.1
rea de contenidos
Anuncios
Mdulos
Carpetas
Elementos
Administracin de Contenidos
Mdulo de aprendizaje
Los mdulos de aprendizaje se utilizan para empaquetar y presentar
contenido, as como para organizar los materiales de un curso en un ndice.
En un mdulo de aprendizaje se pueden incluir todo tipo de contenidos
como elementos, actividades y pruebas.
Los mdulos de aprendizaje se pueden ver de manera secuencial o libre.
Plan de estudios
Un plan de estudios es el esquema de un curso. Puede contener
informacin sobre el curso, los objetivos del curso, informacin de contacto
del profesor, asignaciones, etc.
Programa analtico o Plan de leccin
Puede contener informacin como:
Programa, facultad, nombre del mdulo, ncleo de formacin, nmero
de crditos, horas de tutora, horas de trabajo autnomo
Justificacin
Competencias
Mapa del mdulo
Metodologa
Descripcin de unidades
Metodologa de evaluacin
Bibliografa
1. Acceder a un rea de contenido, plan de leccin o carpeta.
2. Asegrese de que el modo de edicin est activado.
3. Coloque el cursor sobre Crear contenido en la barra de accin para tener
acceso a la lista desplegable.
4. Seleccione Mdulo de aprendizaje.
5. En la pgina Crear mdulo de aprendizaje, escriba el Nombre. Tambin puede
escribir, de manera opcional, instrucciones o una descripcin en el cuadro
Texto.
Utilice las funciones del editor de texto para dar formato al texto.
6. En Disponibilidad, seleccione la opcin S para que el contenido est disponible
para los usuarios.
7. Utilice los campos de fecha y hora Mostrar desde y Mostrar hasta para limitar
la disponibilidad. Seleccione las casillas de verificacin Mostrar desde y
Mostrar hasta para activar la seleccin de fecha y hora.
8. Seleccione S para Forzar la visualizacin secuencial del mdulo de
aprendizaje.
9. Seleccione S para que el mdulo de aprendizaje se abra en una ventana
nueva.
10. Seleccione S para realizar el Seguimiento del nmero de vistas.
11. Seleccione S para Mostrar ndice a los usuarios.
12. Seleccione el tipo de Visualizacin de la jerarqua en la lista desplegable.
13. Haga clic en Enviar.
Pasos para crear un mdulo de aprendizaje
ADMINISTRACIN DE CONTENIDOS
Usuarios y grupos
Paquetes y utilidades
Personalizacin
ADMINISTRACIN DE CONTENIDOS
CMO CREAR CARPETAS?
ADMINISTRACIN DE CONTENIDOS
1. Abra un rea de contenido.
2. El modo de edicin est activado.
3. Coloque el cursor sobre Crear
contenido.
4. Haga clic en Carpeta de contenido.
5. Introduzca informacin y opciones
de la carpeta.
6. Haga clic en Enviar.
Pasos para crear una carpeta
ADMINISTRACIN DE CONTENIDOS
CMO CREAR ELEMENTOS?
ADMINISTRACIN DE CONTENIDOS
1. Abra un rea de curso, como, por ejemplo, un rea de contenido, mdulo
de aprendizaje, plan de leccin o carpeta.
2. Asegrese de que el modo de edicin est activado.
3. En la barra de accin, coloque el cursor sobre Crear contenido para acceder
a la lista desplegable.
4. Seleccione Elemento desde la columna Crear.
5. En la pgina Crear elemento escriba el Nombre del elemento y, de forma
opcional, seleccione un color para el nombre. Asegrese de seleccionar un
color que tenga suficiente contraste en comparacin con el color de fondo
de la pgina para que se pueda leer con facilidad.
6. Escriba instrucciones o una descripcin en el cuadro de Texto. D formato al
texto con las funciones del editor de texto en caso necesario.
7. Determine las Opciones.
8. Haga clic en Enviar.
Pasos para crear un elemento
ADMINISTRACIN DE CONTENIDOS
Cmo aadir contenidos a un elemento?
ADMINISTRACIN DE CONTENIDOS
1. Abra el elemento desplegando el men
contextual.
2. Haga clic en Editar.
3. Se abrir una ventana que le permitir incluir
informacin textual, as como archivos,
hipervnculos, imgenes, audios y videos entre
otras.
4. Una vez haya introduzca la informacin
necesaria, haga clic en Enviar.
Pasos para aadir contenido a un elemento
ADMINISTRACIN DE
CONTENIDOS
Cmo aadir contenidos en un rea de contenido
Pasos para aadir contenido a un rea de contenido
1. Desde una carpeta de un curso, haga clic en Crear
contenido.
2. Seleccione el tipo de archivo multimedia que desea
aadir.
3. Busque el archivo en su equipo, en archivos de curso
o en herramientas combinadas.
4. Establezca las opciones. Cada tipo de archivo tendr
unas opciones especficas para reproducir ese tipo de
contenido. Los archivos multimedia tienen las mismas
opciones para los permisos y el seguimiento que el
resto de elementos de contenido.
5. Previsualice el contenido y haga clic en Enviar
cuando termine.
Usted puede agregar contenidos dentro y fuera de un mdulo de aprendizaje, dentro
y fuera de una carpeta, y fuera de un elemento, entre otros.
ADMINISTRACIN DE CONTENIDOS
Cmo aadir un elemento de Herramienta combinada?
ADMINISTRACIN DE CONTENIDOS
Pasos para crear un elemento de herramienta combinada
1. Desplcese hasta un rea de contenido del curso.
2. Seleccione Foto de Flickr, Presentacin de SlideShare o Vdeo de Youtube de la lista
desplegable de Build Content.
3. Buscar contenidos.
4. Haga clic en Vista preliminar para examinar los elementos.
5. Haga clic en Seleccionar para el elemento apropiado.
6. Cambie el nombre del elemento. ste es un campo obligatorio.
7. Introduzca una descripcin de la herramienta combinada.
8. Establezca las Opciones de la herramienta combinada.
9. Adjunte los elementos de contenido adicional a la herramienta combinada haciendo clic en
Examinar mi equipo o Examinar archivos del curso.
10. Haga clic en Enviar.
Tambin se pueden aadir Herramientas combinadas desde el Editor de texto.
HERRAMIENTAS DEL CURSO
Anuncios
Blogs
Calendario del curso
Herramientas de colaboracin
Tablero de discusin
Contactos
Diarios
Elluminate Live!
Mensaje de correo-e
Glosario
Mensajes
Entre otros: Tareas, Wiki
HERRAMIENTAS DEL CURSO
ANUNCIOS
HERRAMIENTAS DEL CURSO
Pasos para crear Anuncios
Los anuncios aparecern en el orden de publicacin; el
anuncio ms reciente aparecer primero.
1. En el Panel de control, en Herramientas del curso,
haga clic en Anuncios.
2. En la barra de accin, haga clic en Crear anuncio.
3. Introduzca un tema y un mensaje.
4. Determine las opciones.
5. Existe una opcin de crear un enlace a un rea,
herramienta o elemento del curso.
6. Haga clic en Enviar.
Al aadir un anuncio, se puede enviar el Anuncio como un
correo electrnico a los alumnos del curso, para que los
alumnos reciban el anuncio aunque no inicien sesin en el
curso.
HERRAMIENTAS DEL CURSO
Cmo crear Blogs?
HERRAMIENTAS DEL CURSO
Cmo crear Blogs?
Elementos de los blogs
Entradas
Comentarios
Tipos de blogs
Blogs del curso
Blogs individuales
Blogs del grupo
HERRAMIENTAS DEL CURSO
Pasos para crear un Blog
1. Acceda al curso.
2. Asegrese de que el modo de
edicin est activado.
3. Expanda, en el Panel de control
la seccin Herramientas del
curso.
4. Seleccione Blogs.
5. En la pgina de lista Blogs, haga
clic en Crear blog en la barra de
accin.
6. Determine las opciones.
7. Haga clic en Enviar.
HERRAMIENTAS DEL CURSO
HERRAMIENTAS DEL CURSO
1. Haga clic en la opcin Calendario del curso
en el rea Herramientas del curso del panel
de control.
2. Haga clic en la opcin Crear evento de curso
en la pgina Calendario.
3. Introduzca un nombre de evento.
4. Introduzca una descripcin de evento. El
nmero mximo de caracteres es 4.000.
5. Determine las opciones.
6. Haga clic en Enviar.
Pasos crear o editar un evento de Calendario del curso
HERRAMIENTAS DEL CURSO
Herramientas de colaboracin sesiones de colaboracin
Desde Sesiones de colaboracin, se pueden crear y
editar sesiones de Aula virtual o Chat. Todas las
sesiones de colaboracin, pueden ser grabadas y desde
esta pgina se puede acceder a ellas, incluso las que ya
se han realizado y estn registradas, y tambin a las que
estn programadas para el futuro.
HERRAMIENTAS DEL CURSO
Aula virtual
Desde el aula virtual los usuarios pueden
hacer preguntas, dibujar en la pizarra y
participar en sesiones privadas. Puede ser
grabada.
Herramientas de colaboracin
HERRAMIENTAS DEL CURSO
Herramientas de colaboracin
Chat
Hace parte del aula virtual,
aunque tambin se puede
ingresar a l de manera
independiente.
Tablero de discusin (Foro)
HERRAMIENTAS DEL CURSO
HERRAMIENTAS DEL CURSO
Tablero de discusin (Foro)
Para crear un foro:
1. Abra un curso.
2. Haga clic en el enlace del tablero de discusiones del
men del curso o seleccione Tablero de discusin de
la seccin Herramientas del curso del Panel de
control y seleccione el curso que corresponda.
3. Haga clic en Crear foro.
Para Editar un foro:
1. Localice el foro que desea editar y haga clic en el
enlace de accin para tener acceso al men contextual.
2. Seleccione Editar. Se abrir la pgina Editar foro.
HERRAMIENTAS DEL CURSO
Contactos
Pasos para crear un contacto:
1. Haga clic en la opcin Contactos en el rea
Herramientas del curso del Panel de
control.
2. Haga clic en Crear contacto.
O
Para editar un perfil, haga clic en
Editar en el men contextual
Glosario
Para abrir la pgina Aadir
trmino al glosario siga estos
pasos:
1. Haga clic en Herramientas
del curso en el Panel de
control.
2. Haga clic en Glosario.
3. El modo de edicin est
activado.
4. Haga clic en Crear trmino.
HERRAMIENTAS DEL CURSO
Anuncios
Blogs
Calendario del curso
Herramientas de colaboracin
Tablero de discusin
Contactos
Diarios
Elluminate Live!
Mensaje de correo-e
Glosario
Mensajes
Entre otros: Tareas, Wiki
Content Collection
La coleccin de contenidos es un
banco donde quedan guardados
todos los archivos incorporados en
los contenidos de un curso.
Cada archivo que se adjunte o todos
aquellos que sean marcados como
objetos reutilizables quedan en el
Content Collection.
Content Collection
Importante! Si se modifica un archivo del Content
Collection, esto afectar los contenidos del curso
enlazados a dicho archivo.
A travs del Panel de control, el docente puede
ingresar al Content Collection del curso que est
visualizando, de todos los cursos que dicta, de todas
las organizaciones a las que pertenece o de todos los
cursos de la institucin.
Content Collection
Tambin es posible cargar archivos y zips directamente en el Content Collection.
EVALUACIONES
Blackboard ofrece de 21 tipos de preguntas diferentes.
Los objetos calificables generan automticamente columnas en el
Centro de Calificaciones.
Existen dos formas:
Desde el Panel de control
Desde la barra herramientas
superior
Cmo crear pruebas / sondeos o conjuntos en el sistema?
EVALUACIN
Cmo crear pruebas / sondeos o conjuntos en el
sistema?
Panel de control/Herramientas del curso /
Pruebas sondeos o conjuntos
EVALUACIN
Cmo crear/aadir pruebas en un rea de contenido
1. Desplcese hasta un rea de
contenido del curso.
2. Coloque el cursor sobre la lista
desplegable Crear evaluacin y
seleccione Prueba o Sondeo.
3. Seleccione una prueba o sondeo de
la lista Aadir prueba o Aadir
sondeo.
4. Haga clic en Enviar. Aparecer la
pgina Opciones de la prueba.
EVALUACIN
OPCIONES DE LA PRUEBA
En esta pgina se puede
establecer:
Disponibilidad
Nmero de intentos
Aplicar finalizacin
Temporizador
Fechas de disponibilidad
EVALUACIN
Tipos de preguntas para sondeos y pruebas
Copa de pruebas
Correspondencia
Dos opciones excluyentes
Escala de opinin / Likert
Frmula calculada
Numeracin calculada
Ordenacin
Redaccin
Respuesta de archivo
Varias opciones
Zona activa
EVALUACIN
Desplegar el men contextual de la
evaluacin y elegir la opcin deseada.
Cmo exportar una evaluacin?
EVALUACIN
Cmo importar un conjunto, sondeo o prueba(*)?
1. Haga clic en Pruebas, sondeos y conjuntos en Herramientas del
curso.
2. Haga clic en Pruebas, Sondeos o Conjuntos.
3. Haga clic en Importar.
4. Para buscar el archivo adecuado, haga clic en Examinar mi equipo
o Examinar archivos del curso.
5. Haga clic en Enviar.
*Conjuntos, sondeos y pruebas se exportan desde
Blackboard Learn y se importan como paquetes zip.
EVALUACIN
1. Haga clic en Pruebas, sondeos y conjuntos en las
herramientas del curso.
2. Haga clic en Conjuntos.
3. Haga clic en Desarrollar conjunto
Cmo crear un conjunto* de preguntas?
*Los conjuntos son bancos de preguntas. No se pueden presentar
a los usuarios, a menos que se incluyan en una prueba.
EVALUACIN
1. Cree o acceda a la prueba.
2. En la pgina de lienzo de la prueba, coloque el
cursor sobre Reutilizar pregunta.
3. Seleccione Creacin de conjunto de preguntas.
4. En la pgina Creacin de conjunto de
preguntas, busque preguntas con los Criterios de
exploracin.
5. Seleccionar las preguntas que se incluirn en la
prueba. Seleccione la casilla de verificacin de la
fila del encabezado para seleccionar todas las
preguntas.
6. Revise las preguntas seleccionadas.
7. Haga clic en Enviar.
Cmo utilizar un conjunto en un rea de contenido?
Cmo agregar actividades?
Se crean igual que cualquier otra prueba. Sin embargo, el docente
debe adjuntar un archivo con el contenido de la actividad para que
los estudiantes completen, editen o desarrollen.
Pueden ser en cualquier formato digital.
Pueden cargarse desde una unidad local (PC, USB), o desde el
Content Collection.
En el campo Nombre de enlace a archivo se debe
ingresar el nombre del archivo.
Al eliminar archivos de un rea de contenido, no se borran del
Content Collection.
Las actividades pueden ser asignadas individualmente o a grupos.
Si un usuario forma parte de varios grupos a los que se les ha asignado la actividad, se
registrar un intento de ese usuario cada vez que uno de sus grupos enve la actividad.
Pgina Detalles de calificacin?
Actividades de grupo e individuales
Centro de calificaciones
Qu es el centro de Calificaciones?
Centro de calificaciones / Centro de
Calificaciones completo.
Qu es una columna?
Una columna se genera automticamente cuando se crea un elemento
en el contenido del curso, que sea calificable.
Puede ser una prueba, una actividad, un sondeo o un blog.
Tambin es posible crear columnas manualmente, para incluir
notas que no correspondan a elementos en el contenido del
curso: una nota por puntualidad en entrega de trabajos o
participacin, por ejemplo.
Centro de calificaciones
Qu es una columna calculada?
Centro de calificaciones
Una columna calculada
consolida un conjunto de notas
de columnas simples, para
presentar una nota definitiva
respecto a ese grupo de
columnas.
Existen cuatro tipos de
columnas calculadas.
No se genera automticamente,
es necesario crearla.
Centro de calificaciones
Cmo ordenar las columnas?
Existen varias posibilidades, entre ellas:
a. Organizarlas a travs del botn Ordenar
columnas por.
b. Ingresar en la barra de accin del Centro
de calificaciones, hacer clic en
Administrar, y despus en Organizacin
de la columna, donde encontrar
posibilidades ms avanzadas.
Centro de calificaciones
Cmo ordenar las columnas?
En Organizacin de columna podr organizarlas
directamente en cada uno de los periodos de
calificacin, categoras y aquellas columnas que
no estn asignadas a ningn tem.
De igual forma podr pasar las columnas que no
estn asignadas a un tem, a una categora o a
un periodo de calificacin. asociar a estos.
Centro de calificaciones
Perodos de calificacin: para qu sirven?
Ordenar las columnas del Centro de
calificaciones en secciones, en
funcin de la fecha de vencimiento.
Observar rendimiento en un perodo
determinado.
Calcular una columna de calificacin
de un perodo de calificacin.
Crear un informe que muestre el
rendimiento de un perodo de
calificacin.
Centro de calificaciones
1. Nombre. Ejemplo: Primer 30%.
2. Fechas de periodo de calificacin
(determinando un intervalo de fechas
de inicio y finalizacin).
3. Asociar columnas que tengan inicio y
finalizacin dentro de intervalo
definido en el paso 2.
Cmo crear un perodo de calificacin?
Esquemas de calificacin
Centro de calificaciones
Son las diferentes formas en que se puede
calificar:
Puntuacin
Porcentaje
Letras
Nmeros
Comparan una nota obtenida, la comparan
con la mxima nota posible para la misma
prueba y arroja el porcentaje.
Sirven para clasificar las columnas del C.C.
Se pueden utilizar en la creacion de columnas calculadas para realizar
operaciones en todas las columnas de una misma categora.
En Bb, hay 9 categoras predeterminadas que no se pueden editar ni eliminar.
Centro de calificaciones
Categoras
Centro de calificaciones
Genera informes de todas las columnas del
Centro de calificaciones, de periodos de
calificacin o categoras especficas, o de
columnas especficas.
Informe por cada uno de los usuarios, por
grupos de usuarios o por todos los usuarios.
Permite generar tres tipos de estadsticas:
Mediana, media, y mediana y promedio.
Se pueden personalizar e imprimir.
Informes
Creacin de columnas de calificacin promedio
Centro de calificaciones
Una columna de calificacin promedio muestra el promedio de cualquier nmero
de cantidades. Una columna de calificacin promedio puede incluir cualquiera de
las siguientes columnas que no sean de texto
Cmo crear columnas calculadas?
Centro de calificaciones
Desplegar el men correspondiente. Se pueden crear 4 tipos de columnas calculadas.
Cmo crear una vista predeterminada del Centro de
calificaciones?
Por ejemplo, una vez se acabe un trimestre, establecer como
predeterminado el siguiente semestre.
Vista Actual/establecer como predeterminado.
Content Collection
Para agregar un contenido ubicado en el Content Collection, en la pgina para
crear el contenido documento se debe elegir la opcin Buscar en la
recopilacin de contenidos.
Se debe seleccionar el documento o carpeta de contenidos, haciendo clic en la
casilla del mismo.
Al hacer clic en el vnculo, automticamente se ejecutar el archivo o carpeta.
Para tener una mejor panormica de los documentos que aparecen en la
coleccin, se puede activar la opcin Vista en miniaturas.
Se pueden hacer dos tipos de carga: archivos individuales o colectivos; o un
archivo comprimido.
Tambin se pueden crear carpetas.
Cuando un Profesor modifica un elemento en Content Collection, todos los
vnculos al elemento reflejarn los cambios
En Panel de control/Mis archivos, pueden observarse todos los contenidos de
cada uno de los cursos; de todos los cursos; de todos los clubes o de toda la
institucin.
Content Collection
Es posible mover o copiar un archivo o carpeta de un curso a otro curso; a los contenidos de
un club o a los contenidos de una institucin.
Para esto debe hacer clic en el men contextual del archivo o carpeta y seleccionar la opcin
correspondiente.
Cuando se copian archivos y carpetas con el mismo nombre en Content Collection, se agrega
un nmero a los nombres.
Se pueden asignar diversos niveles de permisos para acceder a los contenidos del Content
Collection:
- Por usuarios
- Por lugar, dentro de Blackboard: por curso, por grupo de cursos, por organizacin y por grupo
de organizaciones.
- Por roles institucionales: alumnos, profesores, observadores, invitados, entre otros. Y a todos
los roles creados en el sistema, al mismo tiempo.
- A todos los usuarios del sistema, incluyendo pblico general.
Si se copia un curso, es necesario tener en cuenta que tambin se
estarn copiando los enlaces al Administrador de Contenidos, que
tenga dicho curso. Sin embargo, no se copian los archivos
propiamente dichos.
Por lo anterior, los usuarios del nuevo curso, deben tener permisos
en el Administrador de contenidos, para ver dichos archivos.
El administrador del sistema, puede activar una opcin para que al
copiarse un curso, automticamente se actualicen los permisos de
los usuarios, para ver los enlaces al Admnistrador de contenidos.
Sin embargo, esto no ocurre cuando el curso es importado o
restaurado.
Content Collection
S-ar putea să vă placă și
- Saldaña Alcántara Sara ErikaDocument80 paginiSaldaña Alcántara Sara ErikaROSMERY NIDIA VEGA SOLISÎncă nu există evaluări
- Trabajo Publicidad Propaganda La Espiral PublicitariaDocument8 paginiTrabajo Publicidad Propaganda La Espiral PublicitariaManuel Santos MercedesÎncă nu există evaluări
- Universidad de PanamaDocument17 paginiUniversidad de PanamaMelissa MeadowsÎncă nu există evaluări
- Plataformas NebrijaDocument11 paginiPlataformas NebrijaIvan Petrlik AzabacheÎncă nu există evaluări
- Instructivo Salón Virtual UPELDocument45 paginiInstructivo Salón Virtual UPELGermaina Briceno De Ramos100% (1)
- Transferencia Virtual Territorium NeivaDocument24 paginiTransferencia Virtual Territorium NeivavivianaÎncă nu există evaluări
- Member Hub Instructor Guide EspDocument47 paginiMember Hub Instructor Guide EspJulian Barney Jaimes RinconÎncă nu există evaluări
- Cómo Crear Un Módulo de Aprendizaje en BlackboardDocument6 paginiCómo Crear Un Módulo de Aprendizaje en BlackboardYamidPardoÎncă nu există evaluări
- Manual Cursos Propios 2022Document54 paginiManual Cursos Propios 2022Gerardo PerezÎncă nu există evaluări
- Chamilo Modulo DocenteDocument28 paginiChamilo Modulo DocenteAlex AragónÎncă nu există evaluări
- Tutorial de BlackboardDocument90 paginiTutorial de BlackboardElsy Bivis Muñoz MolanoÎncă nu există evaluări
- Guia-Educación A Distancia - Extensión PDFDocument21 paginiGuia-Educación A Distancia - Extensión PDFiliana garcia reyesÎncă nu există evaluări
- Recomendaciones para Docentes Sobre El Uso de MoodleDocument9 paginiRecomendaciones para Docentes Sobre El Uso de MoodleEdgar Nelson Lopez LopezÎncă nu există evaluări
- MATDI22E8BDocument11 paginiMATDI22E8BDaisy Andrea Reiman SotoÎncă nu există evaluări
- Aprendiendo MoodleDocument23 paginiAprendiendo Moodleucles gamezÎncă nu există evaluări
- Recomendaciones Sena VirtualDocument6 paginiRecomendaciones Sena VirtualJorge KasstrovÎncă nu există evaluări
- Actividad 4. Dayra Rodr (IguezDocument6 paginiActividad 4. Dayra Rodr (IguezDayra Rodríguez PanamáÎncă nu există evaluări
- Solucion Guia 4Document4 paginiSolucion Guia 4marlblanco21.mbÎncă nu există evaluări
- Curso Moodle Básico para Docentes YoutubeDocument31 paginiCurso Moodle Básico para Docentes YoutubeErick J. Arias100% (3)
- Proyecto FinalDocument4 paginiProyecto FinalLucas BeltranÎncă nu există evaluări
- Guia DidacticaDocument3 paginiGuia DidacticaMAYDELY YUDITH DIAZ RIVERAÎncă nu există evaluări
- Configurar Un Aula Virtual en MoodleDocument119 paginiConfigurar Un Aula Virtual en MoodleAngelo W FIGUEROAÎncă nu există evaluări
- Anexo 11. Manual BlackboardDocument24 paginiAnexo 11. Manual BlackboardJaime LopezÎncă nu există evaluări
- Módulo 4. Evaluación Del EstudianteDocument44 paginiMódulo 4. Evaluación Del EstudianteangelÎncă nu există evaluări
- Guia MilaulasDocument23 paginiGuia MilaulasANTONY YOEL QUIJAHUAMAN AYALAÎncă nu există evaluări
- BlackboardDocument11 paginiBlackboardPabloÎncă nu există evaluări
- DISEÑOMATERIAL2Document7 paginiDISEÑOMATERIAL2HILARIO HENRY ASTUDILLO VERAÎncă nu există evaluări
- Tarea 2 Nuevo DiplomadoDocument6 paginiTarea 2 Nuevo Diplomadosaya perezÎncă nu există evaluări
- Tema 2 Herramientas TecnologicasDocument8 paginiTema 2 Herramientas TecnologicasJuan Pablo GonzálezÎncă nu există evaluări
- 04 - Secuencia Didáctica - CDDocument9 pagini04 - Secuencia Didáctica - CDNorman René Trujillo ZapataÎncă nu există evaluări
- Manual - Plataforma Virtual UTB - AlumnosDocument13 paginiManual - Plataforma Virtual UTB - Alumnoshumbert qcastroÎncă nu există evaluări
- Planificacion de Recursos de MOODLEDocument13 paginiPlanificacion de Recursos de MOODLEJosé Ramón Ramirez Sánchez100% (1)
- Herramientas de Moodel IUSAMDocument5 paginiHerramientas de Moodel IUSAMMarcela Fonso ReyesÎncă nu există evaluări
- Clases Inducción Upla 2020 PDFDocument26 paginiClases Inducción Upla 2020 PDFChristian Cullanco CamarenaÎncă nu există evaluări
- F004-P006-GFPI Guia de Aprendizaje bLOGDocument4 paginiF004-P006-GFPI Guia de Aprendizaje bLOGStephanie YangÎncă nu există evaluări
- Manual de MoodleDocument41 paginiManual de Moodlekevin navarreteÎncă nu există evaluări
- 1 Manual Blackboard Learn Ultra-Alumno PDFDocument27 pagini1 Manual Blackboard Learn Ultra-Alumno PDFJusver CanchanyaÎncă nu există evaluări
- Guía Programa de FamiliarizacionDocument5 paginiGuía Programa de Familiarizacioncoritaco84Încă nu există evaluări
- Educación Virtual - Crear Material de Clase InteractivoDocument25 paginiEducación Virtual - Crear Material de Clase Interactivoflor1de1mar1a1neyra1Încă nu există evaluări
- d1 2 3 - TrabajoFinal - Post TareaDocument10 paginid1 2 3 - TrabajoFinal - Post TareaKelly Alexandra Viveros RengifoÎncă nu există evaluări
- Unidad IntroductoriaDocument11 paginiUnidad IntroductoriaJulio CésarÎncă nu există evaluări
- M6 - Evaluación Del Modulo de EstudioDocument3 paginiM6 - Evaluación Del Modulo de EstudioLuis Alberto Navarro TorresÎncă nu există evaluări
- Guia de Uso Chamilo IDATDocument17 paginiGuia de Uso Chamilo IDATJafet Botton ArbañilÎncă nu există evaluări
- Recurso - Unidad 1 - E-Learning y B Learning - 2 2020Document36 paginiRecurso - Unidad 1 - E-Learning y B Learning - 2 2020Ariel ChavezÎncă nu există evaluări
- Clase 4 - Cohorte 3 2023. DocxDocument11 paginiClase 4 - Cohorte 3 2023. Docxlorena fariasÎncă nu există evaluări
- Taller Aa1Document4 paginiTaller Aa1yamile_123Încă nu există evaluări
- Diseño Mi Programa de FormacionDocument11 paginiDiseño Mi Programa de FormacionValentin Valenzuela0% (1)
- Guía de La Plataforma - BilibDocument10 paginiGuía de La Plataforma - BiliblucíaÎncă nu există evaluări
- Capacitacion Neiva TerritorioDocument28 paginiCapacitacion Neiva TerritorioErika Pc LugoÎncă nu există evaluări
- Manual PostgradoDocument14 paginiManual PostgradoEijuly CrespoÎncă nu există evaluări
- Aplicaciones Más Importantes en La Educacion VirtualDocument8 paginiAplicaciones Más Importantes en La Educacion VirtualHenry Canchucaja RodriguezÎncă nu există evaluări
- C2 SEM 06 Informacion Leccion01Document5 paginiC2 SEM 06 Informacion Leccion01Indominus PrimeÎncă nu există evaluări
- Clase 3 Moodle DocentesDocument27 paginiClase 3 Moodle DocentesAnalia MamaniÎncă nu există evaluări
- Guia para La Modelacion Tecnopedagogica Del Curso en El Aula Extendida2023-1Document30 paginiGuia para La Modelacion Tecnopedagogica Del Curso en El Aula Extendida2023-1Marcela TorresÎncă nu există evaluări
- Gestón de Territorio Formación Titulada CAE Propuesta v3Document13 paginiGestón de Territorio Formación Titulada CAE Propuesta v3Sergio Andres Rubiano AchuryÎncă nu există evaluări
- 7.2 Plataformas Virtuales de AprendizajeDocument33 pagini7.2 Plataformas Virtuales de AprendizajeSteal JensyerÎncă nu există evaluări
- Editex ElearningDocument16 paginiEditex ElearningWilmer Yesid Granados JaimesÎncă nu există evaluări
- Guía de Aprendizaje Semana 4-5Document4 paginiGuía de Aprendizaje Semana 4-5Sandrita NuñezÎncă nu există evaluări
- Guía de La PlataformaDocument9 paginiGuía de La PlataformaalgarinejoÎncă nu există evaluări
- Manual MoodleDocument356 paginiManual MoodlemarianoogÎncă nu există evaluări
- Cómo usar Google Forms para evaluar: Formularios Google como herramientas efectivas de enseñanzaDe la EverandCómo usar Google Forms para evaluar: Formularios Google como herramientas efectivas de enseñanzaÎncă nu există evaluări
- Selección, elaboración, adaptación y utilización de materiales, medios y recursos didácticos en Formación Profesional para el Empleo. SSCE0110De la EverandSelección, elaboración, adaptación y utilización de materiales, medios y recursos didácticos en Formación Profesional para el Empleo. SSCE0110Încă nu există evaluări
- Fase 2 Madurez y Diseño de La PMO V3Document21 paginiFase 2 Madurez y Diseño de La PMO V3mario ojedaÎncă nu există evaluări
- Listado Variables Prospectiva EstratégicaDocument13 paginiListado Variables Prospectiva EstratégicaMaria Margarita Mestre ArevaloÎncă nu există evaluări
- Certificado 2Document1 paginăCertificado 2DiegoCastroÎncă nu există evaluări
- La Prensa Maniatada. El Periodismo en Chiapas, de Sarelly MartínezDocument469 paginiLa Prensa Maniatada. El Periodismo en Chiapas, de Sarelly MartínezSarelly Martínez MendozaÎncă nu există evaluări
- CuestionarioDocument3 paginiCuestionarioBerta RodriguezÎncă nu există evaluări
- FCTG 4 BunDocument1 paginăFCTG 4 BunNicolee Cabello0% (1)
- Angenot M El Discurso Social Problemática de Conjunto PP - 27 - 49Document22 paginiAngenot M El Discurso Social Problemática de Conjunto PP - 27 - 49Mai Lan WangjiÎncă nu există evaluări
- Evaluación Final Curso VirtualDocument6 paginiEvaluación Final Curso VirtualMiguel RogelÎncă nu există evaluări
- Trámites y Requisitos para Crear Una Empresa en BoliviaDocument15 paginiTrámites y Requisitos para Crear Una Empresa en BoliviaWilfredo CastellonÎncă nu există evaluări
- Ensayo - Aplicaciones MultimediaDocument6 paginiEnsayo - Aplicaciones MultimediacateÎncă nu există evaluări
- Pruebas de TestingDocument3 paginiPruebas de TestingKarla AbreuÎncă nu există evaluări
- Geymonat SecularizacionDocument15 paginiGeymonat SecularizacionRocio MoralesÎncă nu există evaluări
- Investigación Diagnosticos Socioeducativos y PsicopedagogicosDocument3 paginiInvestigación Diagnosticos Socioeducativos y PsicopedagogicosDavid Zavala JimenezÎncă nu există evaluări
- Gráfico de Resultados Estilos de AprendizajeDocument3 paginiGráfico de Resultados Estilos de AprendizajePipe Andres GutierrezÎncă nu există evaluări
- Equipamientos MolinoDocument29 paginiEquipamientos MolinoSejoRettisSanchezÎncă nu există evaluări
- TCC Probabilidad 1Document12 paginiTCC Probabilidad 1Daniel MontesÎncă nu există evaluări
- Diseño y Arquitectura - D+aDocument84 paginiDiseño y Arquitectura - D+aRosa Janet Casuso PardoÎncă nu există evaluări
- EGPR - 490 - 06 - Evaluaci N de Competencias de RendimientoDocument5 paginiEGPR - 490 - 06 - Evaluaci N de Competencias de RendimientoEdward ZarateÎncă nu există evaluări
- La Comunicacion No VerbalDocument15 paginiLa Comunicacion No Verbalfabian torresÎncă nu există evaluări
- Ventajas y Desventajas ParadigmasDocument2 paginiVentajas y Desventajas ParadigmasŤheĴhonžCuesta100% (2)
- Catálogo de Cursos DIFODSDocument10 paginiCatálogo de Cursos DIFODSHenry Choy RamirezÎncă nu există evaluări
- Ejemplo de Informe Normas ApaDocument9 paginiEjemplo de Informe Normas ApaRUB JOSEFINA GOMEZ CASTELLANOSÎncă nu există evaluări
- Comfie EurotunelDocument1 paginăComfie EurotunelJulian Ricardo BonillaÎncă nu există evaluări
- Gestión Del Mantenimiento UNIDAD 1 MGC OK OK OKDocument14 paginiGestión Del Mantenimiento UNIDAD 1 MGC OK OK OKmoisesÎncă nu există evaluări
- 3° Boleta Calificación 2018-2019 PDFDocument1 pagină3° Boleta Calificación 2018-2019 PDFHansel LeytonÎncă nu există evaluări
- Arquitectura OrgánicaDocument9 paginiArquitectura OrgánicaLizeth HernándezÎncă nu există evaluări
- UCN Ingenieria Informatica 2019Document1 paginăUCN Ingenieria Informatica 2019Nick JonathanÎncă nu există evaluări
- Tema 1 PDFDocument19 paginiTema 1 PDFWilliam Tarazona TimsonÎncă nu există evaluări