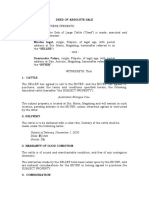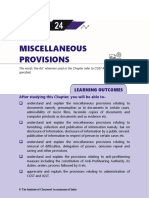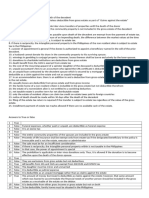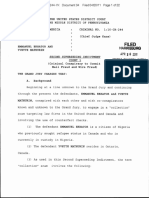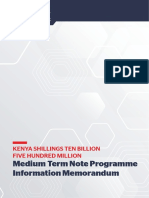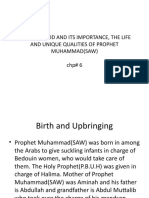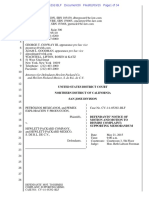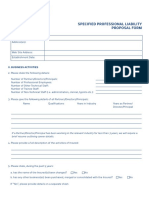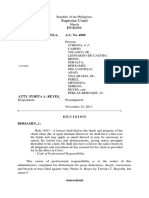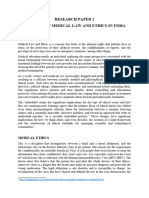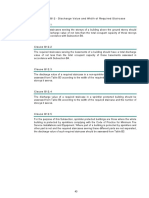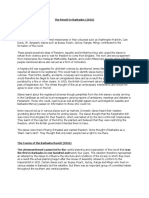Documente Academic
Documente Profesional
Documente Cultură
STAAD - Pro InstallGuide en
Încărcat de
Efraín Chambi LaricoDescriere originală:
Titlu original
Drepturi de autor
Formate disponibile
Partajați acest document
Partajați sau inserați document
Vi se pare util acest document?
Este necorespunzător acest conținut?
Raportați acest documentDrepturi de autor:
Formate disponibile
STAAD - Pro InstallGuide en
Încărcat de
Efraín Chambi LaricoDrepturi de autor:
Formate disponibile
STAAD.
Pro
V8i (SELECTseries 5)
Installation Guide
Last Updated: November 04, 2013
Notices
Trademark Notice
Bentley, the B Bentley logo, STAAD are registered or nonregistered trademarks of Bentley Systems,
Incorporated or Bentley Software, Inc. All other marks are the property of their respective owners.
Copyright Notice
2013, Bentley Systems, Incorporated. All Rights Reserved.
Including software, file formats, and audiovisual displays; may only be used pursuant to applicable
software license agreement; contains confidential and proprietary information of Bentley Systems,
Incorporated and/or third parties which is protected by copyright and trade secret law and may not be
provided or otherwise made available without proper authorization.
Acknowledgments
Windows, Vista, SQL Server, MSDE, .NET, DirectX are registered trademarks of Microsoft Corporation.
Adobe, the Adobe logo, Acrobat, the Acrobat logo are registered trademarks of Adobe Systems
Incorporated.
Restricted Rights Legend
If this software is acquired for or on behalf of the United States of America, its agencies and/or
instrumentalities (U.S. Government), it is provided with restricted rights. This software and
accompanying documentation are commercial computer software and commercial computer
software documentation, respectively, pursuant to 48 C.F.R. 12.212 and 227.7202, and restricted
computer software pursuant to 48 C.F.R. 52.227-19(a), as applicable.
Use, modification, reproduction, release, performance, display or disclosure of this software and
accompanying documentation by the U.S. Government are subject to restrictions as set forth in this
Agreement and pursuant to 48 C.F.R. 12.212, 52.227-19, 227.7202, and 1852.227-86, as applicable.
Contractor/Manufacturer is Bentley Systems, Incorporated, 685 Stockton Drive, Exton, PA 19341- 0678.
Unpublished - rights reserved under the Copyright Laws of the United States and International treaties.
End User License Agreement
To view the End User License Agreement for this product, review: eula_en.pdf [PDF].
STAAD.Pro 3 Installation Guide
Notices
End User License Agreement
This page intentionally left blank
STAAD.Pro 4 Installation Guide
Table of Contents
Chapter 1: Installation ......................................................................................................... 7
1.1 Considerations Before Installing ........................................................................................................................................... 7
1.2 Installing STAAD.Pro .................................................................................................................................................................. 7
1.3 Starting STAAD.Pro ...................................................................................................................................................................17
1.4 Runtime Considerations for Windows ............................................................................................................................. 18
To Retain Custom Configurations ...................................................................................................................................... 18
Chapter 2: Licensing ............................................................................................................ 23
2.1 Trust Licensing ........................................................................................................................................................................... 23
2.2 Using a Bentley SELECT License Server .......................................................................................................................... 24
2.3 Using a local SELECT License Server ................................................................................................................................ 28
2.4 Local SELECT Server Installation ....................................................................................................................................... 32
Chapter 3: Technical Support ............................................................................................ 35
STAAD.Pro 5 Installation Guide
This page intentionally left blank
STAAD.Pro 6 Installation Guide
Installation
1
This section guides you through the process of installing STAAD.Pro on your computer.
In order to do so, please login as an administrative user. STAAD.Pro is installed by invoking a self-
contained executable (.exe). Simply follow the instructions in the insaller package. For details on the
installation, please refer to Installing STAAD.Pro on page 7.
Note: Some windows and dialogs may vary slightly from images included in this installation document,
depending on the version of Windows you are using.
1.1 Considerations Before Installing
Please read the following items prior to beginning installation to ensure the process performs as
expected.
Note: STAAD.Pro is compatible with Windows XP, Windows 2000, Windows Vista, and Windows 7
operating systems only! Please refer to the Requirements file for a complete list of compatible Windows
operating systems and minimum system requirements.
Internet Connection
The Installer package attempts to install any missing prerequisites prior to installing STAAD.Pro. Some
third party prerequisites are not included in the package installer so the Installer package attempts to
download them from the Internet and initiate their installation for you (a bootstrap installer, as
described in Installing STAAD.Pro on page 7). Therefore, an Internet connection may be required to
complete the installation process.
Windows Administration Privileges
If your computer is using either the Window Vista or the Windows 7 operating systems even if you
are logged in as a user with administrative privileges certain programs may require confirmation to
be run with administrative privileges. By default, a Windows Explorer process runs with standard user
privileges, even if the login ID has full administrative privileges. To overcome this, the installer may
request to run with administer privileges when launched. Please provide administrator credentials (if
requested) and accept this dialog before proceeding.
1.2 Installing STAAD.Pro
Use the following procedure to install STAAD.Pro using the one-click software package.
STAAD.Pro 7 Installation Guide
In order for the STAAD.Pro application to run, it needs a number of system requirements known as
prerequisites, to be in place. To ensure that the necessary prerequisites are installed and of a suitable
version, the STAAD.Pro installer is been bundled into a package installer. This means that you do not
have to download the prerequisites separately.
In order to prevent the packager becoming too large, the package includes two types of prerequisite
installation: a full installation or a bootstrap installation. The former includes the entire prerequisite
installation, where as a bootstrap installer is only a small installation that is used to identify if the
prerequisite is present or not and, if not, it will download the full installation and install it.
Once the Package installer is initiated, it will follow sequentially the installations as listed on the
packager window, starting with the first prerequisite installation and finishing with the STAAD.Pro
installation. If any of the prerequisites are already installed and are an older version than required, they
will automatically be updated. If they are of the same or more current version, then they will be skipped.
Refer to the window icons and messages for each item during the process for the action take for each
item:
Installations that have been installed will be marked with a green tick and displayed in blue text.
Installations that have been skipped will be marked with a green tick to indicate that it has been
checked and the installation will be shown in gray text.
Installations that have failed will be marked with a red cross. Details of possible error messages are
included in the Requirements document that can accessed from the package installer Window.
Note: When opening the Windows Control Panel > Programs and Features (Add Remove Programs
in Windows XP), the packager does not display, but all the individual installations that have been
installed will be displayed and if required can be uninstalled separately.
Additionally, if one or more of the installations require a system reboot, this will be suppressed until all
the installations have taken place. If necessary, you will be prompted to reboot once the installer
package is finished.
1. Double-click the Package Installer file named stp200710XXen.exe (where XXen refers to the
current build number and language) executable file to start it.
Caution: If you are presented with a message regarding user account privileges, please quit the
installer and re-run as system Administrator (Refer to Windows Administration Privileges on page
7). Continuing to install without appropriate privileges will result in some components not being
properly installed.
Note: If you are prompted with a security alert. Click Yes to proceed with the installation
The Installer screen opens.
2. (Optional) Click Readme to display the installation Requirements file in Internet Explorer
.
Installation
Installing STAAD.Pro
STAAD.Pro 8 Installation Guide
You may close the Internet Explorer window when you have finished reviewing the information.
3. (Optional) If you do not want to install the optional component products, deselect the Install
companion products (StrucLink & PipeLink) option on the left hand side of the dialog.
4. Click Install.
The Package Installer proceeds by verifying prerequisites are present and, if they are not, attempting
to install them.
Installation
Installing STAAD.Pro
STAAD.Pro 9 Installation Guide
Note: Details for to the installation of third-party prerequisites are included in those packages.
Please refer to those instructions if help is required.
Once the prerequisites are confirmed to be installed, the STAAD.Pro V8i (SELECTseries 5)
InstallShield Wizard opens.
5. Install the product using the STAAD.Pro V8i (SELECTseries 5) InstallShield Wizard
a. Click Next > to proceed with the installation process.
Note: If you have a previously installed version of STAAD.Pro on your computer, you will be
prompted to verify you want to overwrite this the older version.
You are now presented with the End User License Agreement for this software.
Installation
Installing STAAD.Pro
STAAD.Pro 10 Installation Guide
b. Please read the agreement and then select the option I accept the terms in the license
agreement to accept and proceed. Click Next > to continue.
Tip: You may also print a copy for your records.
You are prompted to specify an installation folder. This is the folder which contains the program
on your computer. The default location is C:\SProV8i SS5\.
Installation
Installing STAAD.Pro
STAAD.Pro 11 Installation Guide
c. Click Change if you want to select a different location. Once you have selected a destination
folder, click Next > to continue.
You are prompted for license server information.
Installation
Installing STAAD.Pro
STAAD.Pro 12 Installation Guide
d. Type values in the Server Name and Site Activation Key fields for your Bentley SELECT Server,
along with your Default email address that is logged when licenses are checked out, then click
Next > to continue.
If the workstation is already using other Bentley Systems software that uses SELECT XM
licensing, then these fields are prepopulated in the dialog.
Note: See the section title License in this guide for additional information.
You are prompted to provide customer information.
Installation
Installing STAAD.Pro
STAAD.Pro 13 Installation Guide
e. Type your User Name and Organization, select the option for which users will have access to the
program on this machine. Then click Next > to continue.
These fields are filled in with default values taken from your Windows operating system, but you
may change the information as needed.
You are prompted to select a default system of units.
Installation
Installing STAAD.Pro
STAAD.Pro 14 Installation Guide
f. Select either the Imperial/English Unit System (i.e., U.S. customary) or Metric Unit System
option and then click Next > to continue.
The installer has gathered all the necessary information.
Installation
Installing STAAD.Pro
STAAD.Pro 15 Installation Guide
g. Click Install to finish the process.
The wizard begins installing the program onto your computer.
h. Once the process is complete, click Finish to exit the wizard.
The InstallSheild Wizard dialog closes.
6. Click Close in the Package Installer.
Installation
Installing STAAD.Pro
STAAD.Pro 16 Installation Guide
Note: Depending on your installation options, you may need to restart your computer before all changes
can take effect.
1.3 Starting STAAD.Pro
1. Start STAAD.Pro by one of the following methods:
double-click the STAAD.Pro V8i icon on your desktop
or
click the Windows 7 (or earlier) Start button and then select All Programs > Bentley Engineering >
STAAD.Pro V8i > STAAD.Pro
or
click theSTAAD.Pro V8i tile on your Windows 8 start screen
or
in the program group, select the STAAD.Pro icon.
or
in Windows Explorer, double-click a STAAD.Pro file (with the file extension .std)
or
in Windows Explorer, double-click the icon for STAADPro.exe.
Installation
Starting STAAD.Pro
STAAD.Pro 17 Installation Guide
Note: Until you have activated a license for the program, it will remain in Trial mode and only
function for 30 days past installation.
The STAAD.Pro window opens to the Start page.
1.4 Runtime Considerations for Windows
The installation process creates a STAAD.Pro configuration file (STAADPro20070.ini) at the root
folder where you have installed STAAD.Pro V8i (SELECTseries 5) (C:\SProV8i SS5, by default) and
then copies this configuration file into the C:\Windows folder so that all users can access the
configuration file during runtime. Subsequently, if you make changes to the configuration (e.g., base unit
system, default design code, etc.), STAAD.Pro will attempt to save the revised configurations in this file.
However, due to the revised security regime used since Windows Vista
, STAAD.Pro will not be able to
update the configuration file located in the Windows folder, thus all changed configurations will be lost.
OS Versions Affected
Windows
7
Windows Vista
To Retain Custom Configurations
To retain any custom configurations for STAAD.Pro , use the following procedure.
Note: This procedure is not necessary for the Windows XP operating system.
1. Copy this configuration file (STAADPro20070.ini) to a folder where the user has write permission.
2. From the Windows Start menu (or from a Windows Explorer window), right-click on the Computer
icon and select Properties from the pop-up menu.
3. Click Advanced system settings found in the right column.
The System Properties dialog opens.
4. Select the Advanced tab and then click Environment Variables.
Installation
Runtime Considerations for Windows
STAAD.Pro 18 Installation Guide
The Environment Variables dialog opens.
Installation
Runtime Considerations for Windows
STAAD.Pro 19 Installation Guide
5. In the User variables for username panel, click New.
The New User Variable dialog opens.
6. Type SPRINIMAP in the Variable Name field and type the full path name of the copied configuration
file in the Variable Value field.
For example, C:\Users\Document\STAADPro20070.ini.
7. Click OK.
Installation
Runtime Considerations for Windows
STAAD.Pro 20 Installation Guide
Note: If multiple user profiles on the same computer use STAAD.Pro, this procedure must be repeated
for each profile. This will ensure all individual users running STAAD.Pro on that computer can maintain
their own copies of the configuration settings.
Similarly, STAAD.Pro comes with several standard example problems within the Examp sub-folder
where STAAD.Pro was installed (e.g., C:\SProV8i SS5\STAAD\Examp). If you wish to run these sample
problems, Windows
may not allow STAAD.Pro to generate the output files under this folder if your
user account does not have the write privilege in this folder. If that is the case, you may copy these
sample input model to a user-account specific folder where your have full access and let program open
the sample models from that folder (e.g., your account's My Documents folder).
Installation
Runtime Considerations for Windows
STAAD.Pro 21 Installation Guide
Installation
Runtime Considerations for Windows
This page intentionally left blank
STAAD.Pro 22 Installation Guide
Licensing
2
Please review the following information regarding Bentley Systems' licensing.
2.1 Trust Licensing
STAAD.Pro V8i (SELECTseries 5) uses Bentley's Trust Licensing which ensures uninterrupted access to
run your Bentley software regardless of the availability license. This replaces the strict license checkout
method used in Benltey's IEG License service.
When a user in your organization opens STAAD.Pro, one of the various modules associated with
STAAD.Pro, or performs an analysis with a design code, this usage is logged and will be balanced against
the organization's account at the end of a billing cycle.
License Options on Start Page
It is not necessary to set license options for most design codes on the Start Page. When a design code is
used during an analysis, this is usage will be logged. Options remain for Advanced Analysis Engine,
STAAD.beava, and Global Design Codes.
Table 1: Status color descriptions of Start page license options
License Color Description
Gray Inactive - The check box is not set and the license will not be checked when
STAAD.Pro or an analysis is run.
Green Activated - The license has been successfully checked.
Orange Offline - The license has not yet been checked or logs have not been successfully
sent in more than 24 hours.
STAAD.Pro 23 Installation Guide
License Color Description
Blue Trial - The program is within the 30 day trial window, but the license is not
available.
Red Expired - The program is outside of the 30 day trial window or the program has
not been able to successfully connect to the SELECTserver within the past 30
days.
Tip: If the Advanced Analysis Engine, STAAD.beava, and Global Design Codes are not specifically
required for your analysis, it is recommended that these check box options be cleared on the Start page.
2.2 Using a Bentley SELECT License Server
In order to complete the installation, the SELECT Server Name and Site Activation key is required. If you
do not have this, please contact Bentley Systems technical support. Without this information, the
installation will operate using a trial license for 15 days only.
This is for installations that use a Bentley Server to authenticate the Bentley SELECT License used when
running STAAD.Pro.
1. Install STAAD.Pro following the instructions found in the Installation section of this document.
2. Open the Bentley SELECT XM License Management Tool by clicking the Windows Start menu (found
on the Windows task bar) and then selecting All Programs > Bentley Engineering > STAAD.Pro
V8i SS5 > SELECT License Tools > Bentley SELECT XM License Management Tool (typical
location).
If you are authenticating for the first time, the following Product Activation Wizard dialog opens.
Otherwise, the License Management Tool window and you should proceed to step 4 below.
3. When authenticating for the first time:
a. Select the option SELECT subscriber activating against a hosted (Bentley) SELECT Server
and click Next >.
Licensing
Using a Bentley SELECT License Server
STAAD.Pro 24 Installation Guide
The Product Activation Wizard opens with the Server Name already provided for Bentley's
server.
Licensing
Using a Bentley SELECT License Server
STAAD.Pro 25 Installation Guide
b. Enter the Site Activation Key received from Bentley Systems and click Next >.
Before accepting the entered information you may also choose to click on the Test Connection
button to confirm that the entries are correct.
c. Select the country where you will use the product from the drop-down list and then click Next >.
You are presented with a summary of the information provided to the wizard.
d. Click Finish.
The wizard will notify you upon successful product activation.
e. Click Close.
4. If the Product Activation Wizard dialog box did not open (i.e., this is not the first time this
SELECT Server information has been set):
a. Select Tools > Options.
The License Management Tool dialog opens.
b. On the SELECT Server tab, type the SELECT Server Name and the Site Activation Key provided
by Bentley Systems and click OK.
If you do not know these, please contact you system administrator.
Before accepting the entered information you may also choose to click on the Test Connection
button to confirm that the entries are correct.
Licensing
Using a Bentley SELECT License Server
STAAD.Pro 26 Installation Guide
The dialog closes and the licenses are updated.
Licensing
Using a Bentley SELECT License Server
STAAD.Pro 27 Installation Guide
The license security is now in place, the installation is complete, and STAAD.Pro is ready for use.
Note: You may need to contact your system administrator if your organization uses a proxy server to
connect to the Internet. Select Proxy in the Product Activation Wizard dialog or the Proxy
Configuration tab in the License Management Tool dialog to display a dialog box for entering these
connections settings.
Licensing
Using a local SELECT License Server
STAAD.Pro 28 Installation Guide
2.3 Using a local SELECT License Server
In order to complete the installation, the SELECT Server Name and Site Activation key is required. If you
do not have this, please contact Bentley Systems technical support. Without this information, the
installation will operate using a trial license for 30 days only.
This is for installations which use a local server to authenticate the Bentley SELECT License when
running STAAD.Pro.
1. Install STAAD.Pro following the instructions found in the Installation section of this document.
2. Open the Bentley SELECT XM License Management Tool by clicking the Windows Start menu (found
on the Windows task bar) and then selecting All Programs > Bentley Engineering > STAAD.Pro
V8i SS5 > SELECT License Tools > Bentley SELECT XM License Management Tool (typical
location).
If you are authenticating for the first time, the following Product Activation Wizard dialog opens.
Otherwise, the License Management Tool window and you should proceed to step 4 below.
3. When authenticating for the first time:
a. Select the option SELECT subscriber with a deployed (local) SELECT Server and click Next >.
The Product Activation Wizard opens.
Licensing
Using a local SELECT License Server
STAAD.Pro 29 Installation Guide
b. Type your Server Name and the Site Activation Key received from Bentley Systems and click
Next >.
Before accepting the entered information you may also choose to click on the Test Connection
button to confirm that the entries are correct.
c. Select the country where you will use the product from the drop-down list and then click Next >.
You are presented with a summary of the information provided to the wizard.
d. Click Finish.
The wizard will notify you upon successful product activation.
e. Click Close.
4. If the Product Activation Wizard dialog box did not open (i.e., this is not the first time this
SELECT Server information has been set):
a. Select Tools > Options.
Licensing
Using a local SELECT License Server
STAAD.Pro 30 Installation Guide
The License Management Tool dialog opens.
b. On the SELECT Server tab, type the SELECT Server Name and the Site Activation Key provided
by Bentley Systems and click OK.
If you do not know these, please contact you system administrator.
Before accepting the entered information you may also choose to click on the Test Connection
button to confirm that the entries are correct.
The dialog closes and the licenses are updated.
Licensing
Using a local SELECT License Server
STAAD.Pro 31 Installation Guide
The license security is now in place, the installation is complete, and STAAD.Pro is ready for use.
Note: You may need to contact your system administrator if your organization uses a proxy server to
connect to the Internet. Select Proxy in the Product Activation Wizard dialog or the Proxy
Configuration tab in the License Management Tool dialog to display a dialog box for entering these
connections settings.
2.4 Local SELECT Server Installation
This is for installations which use a local server on the client network to authenticate the Bentley
SELECT license required when running STAAD.Pro
Licensing
Local SELECT Server Installation
STAAD.Pro 32 Installation Guide
1. Obtain your SELECT ID. This will be supplied by Bentley Systems.
2. Using your web browser, go to the URL http://appsnet.bentley.com/myselectcd/ and use your
SELECT login credentials to log on to this site.
3. Download the SELECT Server.
4. Run this installation on the server that will be the SELECT Server.
Details of the SELECT Server installation are included in the download. Refer to those instructions
for additional information.
Licensing
Local SELECT Server Installation
STAAD.Pro 33 Installation Guide
Licensing
Local SELECT Server Installation
This page intentionally left blank
STAAD.Pro 34 Installation Guide
Technical Support
3
These resources are provided to help you answer support questions.
3.1 Service Ticket Manager
http://www.bentley.com/serviceticketmanager Create and track a service ticket using Bentley
Systems' online site for reporting problems or suggesting new features. You do not need to be a Bentley
SELECT member to use Service Ticket Manager, however you do need to register as a user.
3.2 Knowledge Base
http://appsnet.bentley.com/kbase/ Search the Bentley Systems knowledge base for solutions for
common problems.
3.3 FAQ and TechNotes
http://communities.bentley.com/products/structural/structural_analysis___design/w/
structural_analysis_and_design__wiki/4057.aspx Here you can find detailed resolutions and answers
to the most common questions posted to us by you.
3.4 Forums
http://communities.bentley.com/forums/5932/ShowForum.aspx Post questions in the
Be Community forums to receive help and advice from fellow users.
STAAD.Pro 35 Installation Guide
Technical Support
Forums
This page intentionally left blank
STAAD.Pro 36 Installation Guide
Index
H
help 35
I
installation
one-click installer 7
prerequisites 7
L
launching 17
licensing
Bentley SELECT License
Server 24, 28
Trust License 23
using a local SELECT Server
installation 32
Licensing 23
O
opening 17
R
runtime considerations 18
S
starting
, See opening
T
technical support 35
W
Windows 7
runtime considerations 18
Windows 8
runtime considerations
Windows Vista
runtime considerations 18
STAAD.Pro 37 Installation Guide
STAAD.Pro 38 Installation Guide
S-ar putea să vă placă și
- A Heartbreaking Work Of Staggering Genius: A Memoir Based on a True StoryDe la EverandA Heartbreaking Work Of Staggering Genius: A Memoir Based on a True StoryEvaluare: 3.5 din 5 stele3.5/5 (231)
- The Sympathizer: A Novel (Pulitzer Prize for Fiction)De la EverandThe Sympathizer: A Novel (Pulitzer Prize for Fiction)Evaluare: 4.5 din 5 stele4.5/5 (121)
- Grit: The Power of Passion and PerseveranceDe la EverandGrit: The Power of Passion and PerseveranceEvaluare: 4 din 5 stele4/5 (588)
- Never Split the Difference: Negotiating As If Your Life Depended On ItDe la EverandNever Split the Difference: Negotiating As If Your Life Depended On ItEvaluare: 4.5 din 5 stele4.5/5 (838)
- The Little Book of Hygge: Danish Secrets to Happy LivingDe la EverandThe Little Book of Hygge: Danish Secrets to Happy LivingEvaluare: 3.5 din 5 stele3.5/5 (400)
- Devil in the Grove: Thurgood Marshall, the Groveland Boys, and the Dawn of a New AmericaDe la EverandDevil in the Grove: Thurgood Marshall, the Groveland Boys, and the Dawn of a New AmericaEvaluare: 4.5 din 5 stele4.5/5 (266)
- The Subtle Art of Not Giving a F*ck: A Counterintuitive Approach to Living a Good LifeDe la EverandThe Subtle Art of Not Giving a F*ck: A Counterintuitive Approach to Living a Good LifeEvaluare: 4 din 5 stele4/5 (5795)
- Her Body and Other Parties: StoriesDe la EverandHer Body and Other Parties: StoriesEvaluare: 4 din 5 stele4/5 (821)
- The Gifts of Imperfection: Let Go of Who You Think You're Supposed to Be and Embrace Who You AreDe la EverandThe Gifts of Imperfection: Let Go of Who You Think You're Supposed to Be and Embrace Who You AreEvaluare: 4 din 5 stele4/5 (1090)
- The World Is Flat 3.0: A Brief History of the Twenty-first CenturyDe la EverandThe World Is Flat 3.0: A Brief History of the Twenty-first CenturyEvaluare: 3.5 din 5 stele3.5/5 (2259)
- The Hard Thing About Hard Things: Building a Business When There Are No Easy AnswersDe la EverandThe Hard Thing About Hard Things: Building a Business When There Are No Easy AnswersEvaluare: 4.5 din 5 stele4.5/5 (345)
- Shoe Dog: A Memoir by the Creator of NikeDe la EverandShoe Dog: A Memoir by the Creator of NikeEvaluare: 4.5 din 5 stele4.5/5 (537)
- The Emperor of All Maladies: A Biography of CancerDe la EverandThe Emperor of All Maladies: A Biography of CancerEvaluare: 4.5 din 5 stele4.5/5 (271)
- Team of Rivals: The Political Genius of Abraham LincolnDe la EverandTeam of Rivals: The Political Genius of Abraham LincolnEvaluare: 4.5 din 5 stele4.5/5 (234)
- Hidden Figures: The American Dream and the Untold Story of the Black Women Mathematicians Who Helped Win the Space RaceDe la EverandHidden Figures: The American Dream and the Untold Story of the Black Women Mathematicians Who Helped Win the Space RaceEvaluare: 4 din 5 stele4/5 (895)
- Elon Musk: Tesla, SpaceX, and the Quest for a Fantastic FutureDe la EverandElon Musk: Tesla, SpaceX, and the Quest for a Fantastic FutureEvaluare: 4.5 din 5 stele4.5/5 (474)
- On Fire: The (Burning) Case for a Green New DealDe la EverandOn Fire: The (Burning) Case for a Green New DealEvaluare: 4 din 5 stele4/5 (74)
- The Yellow House: A Memoir (2019 National Book Award Winner)De la EverandThe Yellow House: A Memoir (2019 National Book Award Winner)Evaluare: 4 din 5 stele4/5 (98)
- The Unwinding: An Inner History of the New AmericaDe la EverandThe Unwinding: An Inner History of the New AmericaEvaluare: 4 din 5 stele4/5 (45)
- Deed of Sale of Large CattleDocument3 paginiDeed of Sale of Large CattleSean Arcilla100% (3)
- Bombshell Connection Between Charlottesville, Soros, CIADocument22 paginiBombshell Connection Between Charlottesville, Soros, CIALee StranahanÎncă nu există evaluări
- Daniel 6:1-10 - LIARS, LAWS & LIONSDocument7 paginiDaniel 6:1-10 - LIARS, LAWS & LIONSCalvary Tengah Bible-Presbyterian ChurchÎncă nu există evaluări
- Public ParticipationDocument17 paginiPublic ParticipationAinul Jaria MaidinÎncă nu există evaluări
- Core Issues in EconomyDocument8 paginiCore Issues in EconomyInstitute of Policy Studies100% (3)
- Position Paper CarnappingDocument11 paginiPosition Paper CarnappingIgorot HectorÎncă nu există evaluări
- Miscellaneous Provisions: After Studying This Chapter, You Will Be Able ToDocument36 paginiMiscellaneous Provisions: After Studying This Chapter, You Will Be Able TofirastiÎncă nu există evaluări
- Contracts RoadmapDocument7 paginiContracts RoadmapMeixuan LiÎncă nu există evaluări
- DocDocument19 paginiDocChris Jay LatibanÎncă nu există evaluări
- Chapter 5 Regulations of Financial Market S and InstitutionsDocument7 paginiChapter 5 Regulations of Financial Market S and InstitutionsShimelis Tesema100% (1)
- Chapter C2 Formation of The Corporation Discussion QuestionsDocument16 paginiChapter C2 Formation of The Corporation Discussion QuestionsPennyW0% (1)
- ECON2Document2 paginiECON2DayLe Ferrer AbapoÎncă nu există evaluări
- Emmanuel Ekhator - Nigerian Law Firm Scam IndictmentDocument22 paginiEmmanuel Ekhator - Nigerian Law Firm Scam IndictmentJustia.comÎncă nu există evaluări
- Physics 2 - Starts Heat JULY 2017Document282 paginiPhysics 2 - Starts Heat JULY 2017Irah Mae Escaro CustodioÎncă nu există evaluări
- Investigación y Proyecto de Tesis: Módulo 2Document51 paginiInvestigación y Proyecto de Tesis: Módulo 2Joel DíazÎncă nu există evaluări
- Peoria County Jail Booking Sheet For Oct. 4, 2016Document7 paginiPeoria County Jail Booking Sheet For Oct. 4, 2016Journal Star police documents0% (1)
- KMRC MTN 2021 Information Memorandum January 2022Document142 paginiKMRC MTN 2021 Information Memorandum January 2022K MÎncă nu există evaluări
- Prophethood and Its Importance, The Life and Unique Qualities of Prophet Muhammad (Saw) CHP# 6Document28 paginiProphethood and Its Importance, The Life and Unique Qualities of Prophet Muhammad (Saw) CHP# 6Saman BaigÎncă nu există evaluări
- Pemex Vs HPDocument36 paginiPemex Vs HPOmarVargasÎncă nu există evaluări
- WRWBM96 GST InvoiceDocument1 paginăWRWBM96 GST InvoiceSIDDESWAR MANOJ ChikkaÎncă nu există evaluări
- ch08 Financial Accounting, 7th EditionDocument72 paginich08 Financial Accounting, 7th Editionrobbi ajaÎncă nu există evaluări
- Professional Liability Proposal Form - EditableDocument4 paginiProfessional Liability Proposal Form - EditableJun FalconÎncă nu există evaluări
- Cases in LegproDocument76 paginiCases in LegproMi LagroÎncă nu există evaluări
- Analysis On Medical Law and Ethics in India - Assignment 2Document6 paginiAnalysis On Medical Law and Ethics in India - Assignment 2Niyati SrivastavaÎncă nu există evaluări
- Villegas Anjiolini PUBLICINTERNATIONALLAWDocument3 paginiVillegas Anjiolini PUBLICINTERNATIONALLAWVanzÎncă nu există evaluări
- Subsection B12 - Discharge Value and Width of Required Staircase Clause B12.1Document3 paginiSubsection B12 - Discharge Value and Width of Required Staircase Clause B12.1Yk YkkÎncă nu există evaluări
- Constitution Questions & AnswersDocument80 paginiConstitution Questions & AnswersCeec GuyÎncă nu există evaluări
- The Revolt in BarbadosDocument3 paginiThe Revolt in BarbadosConrad SawyersÎncă nu există evaluări
- CEIR Request DetailsDocument2 paginiCEIR Request DetailsShankarÎncă nu există evaluări
- ACD10403 Group Assignment 2019Document3 paginiACD10403 Group Assignment 2019Atqh ShamsuriÎncă nu există evaluări