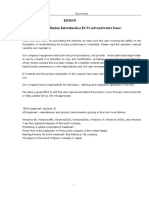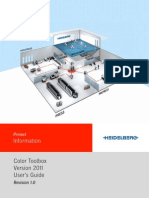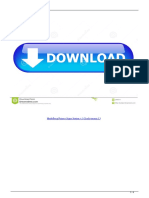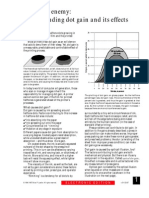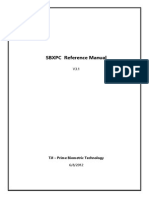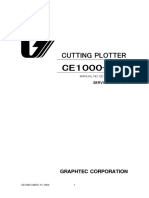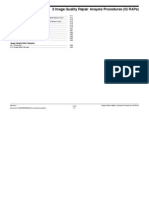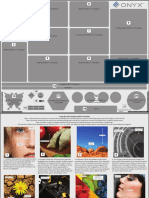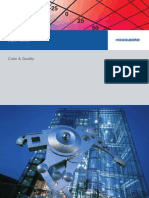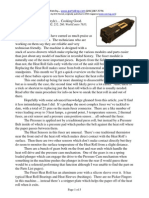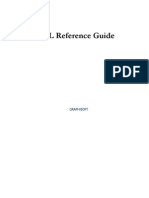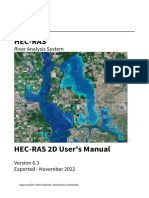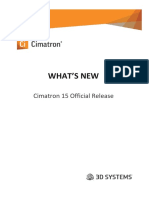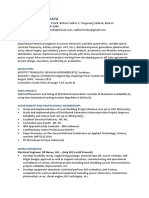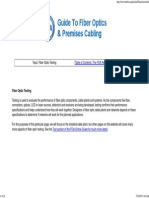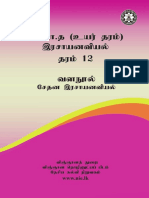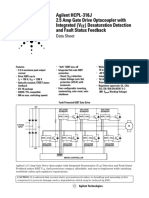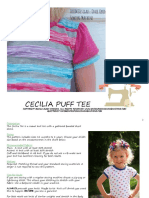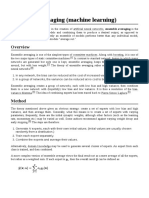Documente Academic
Documente Profesional
Documente Cultură
Easy Media Profiling Guide
Încărcat de
gfxtoolscz100%(2)100% au considerat acest document util (2 voturi)
2K vizualizări88 paginiLinearization and profiling in Caldera RIP and EasyMedia module. Detailed guide.
Titlu original
Easy Media profiling guide
Drepturi de autor
© © All Rights Reserved
Formate disponibile
PDF, TXT sau citiți online pe Scribd
Partajați acest document
Partajați sau inserați document
Vi se pare util acest document?
Este necorespunzător acest conținut?
Raportați acest documentLinearization and profiling in Caldera RIP and EasyMedia module. Detailed guide.
Drepturi de autor:
© All Rights Reserved
Formate disponibile
Descărcați ca PDF, TXT sau citiți online pe Scribd
100%(2)100% au considerat acest document util (2 voturi)
2K vizualizări88 paginiEasy Media Profiling Guide
Încărcat de
gfxtoolsczLinearization and profiling in Caldera RIP and EasyMedia module. Detailed guide.
Drepturi de autor:
© All Rights Reserved
Formate disponibile
Descărcați ca PDF, TXT sau citiți online pe Scribd
Sunteți pe pagina 1din 88
EasyMedia
Addendum to the Reference Manual
Caldera V9
23/07/2013
Caldera 2011
Caldera and all Caldera products mentioned in this publication are trademarks of Caldera
E A S Y M E D I A T A B L E O F C O N T E N T S
23/07/2013 EasyMedia Page i
Table of contents
EasyMedia Print ................................................................................................................ 1
Overview of the calibration process ........................................................................................ 1
Creating a Media project ........................................................................................................ 3
Selecting the printer ................................................................................................................. 3
Creating a new media .............................................................................................................. 5
Setting up the print parameters ................................................................................................ 6
The Project Manager ................................................................................................................. 7
Ink Transitions ....................................................................................................................... 9
Overview .................................................................................................................................. 9
Linearization .........................................................................................................................11
Overview ................................................................................................................................ 11
Running the wizard................................................................................................................. 13
Initialization ................................................................................................................ 13
Selecting/Printing/Measuring the target ................................................................... 14
Building the linearization curves ............................................................................................. 15
The Pmax Editor in Spectral mode .............................................................................. 15
The Pmax Editor in Density mode ............................................................................... 20
Analyzing a density curve in CMYKcm ......................................................................... 22
The Curves editor ........................................................................................................ 24
Printing a test target ............................................................................................................... 24
Ink limiting ...........................................................................................................................26
Overview ................................................................................................................................ 26
Running the wizard................................................................................................................. 28
Initialization ................................................................................................................ 28
Selecting and printing the target ................................................................................ 29
Setting up the Ink Limit .......................................................................................................... 30
Printing a test target ............................................................................................................... 32
Profiling................................................................................................................................32
Overview ................................................................................................................................ 32
Running the wizard................................................................................................................. 34
Initialization ................................................................................................................ 34
Selecting the target .................................................................................................... 35
Printing the target ...................................................................................................... 36
E A S Y M E D I A T A B L E O F C O N T E N T S
23/07/2013 EasyMedia Page ii
Measuring the target .................................................................................................. 37
Building the profile ................................................................................................................. 38
The main profiling options .......................................................................................... 38
The separation options ............................................................................................... 40
Computing the profile ................................................................................................. 41
The profile statistics .................................................................................................... 42
Printing a test target ............................................................................................................... 43
Finishing the project .............................................................................................................44
Advanced topics ....................................................................................................................46
Printer's state, and choosing the right parameters ................................................................. 46
Ink transitions ......................................................................................................................... 53
Transition curves ..................................................................................................................... 55
Total ink limiting ..................................................................................................................... 56
Editing a project ...................................................................................................................... 59
Media patches ........................................................................................................................ 61
Creating a media patch ............................................................................................... 62
Installing a media patch ............................................................................................. 63
Importing calibration files ....................................................................................................... 64
Importing measure files .......................................................................................................... 66
The measuring devices ........................................................................................................... 68
Barbieri Spectro LFP .................................................................................................... 68
Barbieri SpectroSwing ................................................................................................. 69
Caldera TotalColor ....................................................................................................... 69
Caldera Swing ............................................................................................................. 69
Xrite / GretagMacbeth EyeOne ................................................................................... 69
Xrite / GretagMacbeth EyeOne IO ................................................................................ 69
Xrite DTP-41 ................................................................................................................ 69
GretagMacbeth Spectroscan........................................................................................ 69
GretagMacbeth SpectroLino ........................................................................................ 70
Xrite DTP-32 ................................................................................................................ 70
Xrite DTP-34 ................................................................................................................ 70
FAQ (Frequently Asked Questions) .........................................................................................70
EasyMedia Monitors .........................................................................................................75
Choosing the project .............................................................................................................75
Selecting the operation .........................................................................................................76
Choosing the procedure.........................................................................................................77
Selecting the type of monitor ................................................................................................78
Selecting the reference target ...............................................................................................78
Choosing the colorimeter ......................................................................................................79
E A S Y M E D I A T A B L E O F C O N T E N T S
23/07/2013 EasyMedia Page iii
Calibrating the colorimeter....................................................................................................81
Measurements ......................................................................................................................81
Profile size ............................................................................................................................83
Viewing the profile ...............................................................................................................83
E A S Y M E D I A P R I N T
23/07/2013 EasyMedia Page 1
EasyMedia Print
his addendum document deals with the EasyMedia component of the Caldera
software. It will explain how to use it to properly calibrate the colors for all your
printing jobs.
Overview of the calibration process
A little bit of terminology to begin with: the word calibration, when applied to a
graphic device, normally denotes the operation of putting the device into a stable,
reproducible state (with a printer, for example, it should involve cleaning the heads,
printing a noozle test, etc.).
When applied to a Media (here as well as in the rest of the Reference Manual, we
call media any material that could be used for digital printing), it does not seem to
mean anything: what would you do with a media to put it in a stable state? So, it
usually implies everything that is needed in order to print correctly on ithowever,
please note that even in that extended meaning, it is a clear abuse of language,
because it is not only the media, but also the rest of the material (printer and inks),
and the software, and the software settings, and many other things, that are
involved in the print process.
So, in fact, it is neither a calibration nor a media; nevertheless we will adopt in this
manual the usual terminology and call the whole task a media calibration (or,
sometimes, just a calibration, if the meaning is understandable enough in context)
1
.
So from now on, calibrating means everything you need to do to print correctly on
your media. But before starting the job, you must first create a Media Project. A
media project is a combination of settings that makes a print configuration unique. It
is defined by a printer, a media, a printing mode (CMYK, CMYKcm, etc.), a resolution,
and for certain printers a printing quality. All these parameters need to be defined
before you begin the calibration. How to do that is detailed in chapter 2, Creating a
Media Project.
Once you have created the project, you will be able to access the Project Manager,
which controls all the steps of the calibration process. In EasyMedia, this process is
made of three main steps:
1
An alternative would be a media profiling, but this would also create confusion with the building of the
ICC profile, which is just one of the steps involved
T
E A S Y M E D I A P R I N T
23/07/2013 EasyMedia Page 2
1. Setting up the Ink Transition parameters, to define the way the Light and
Dark inks will be used (if your printer does not have light inks, this step will of
course be skipped). This step is described in chapter 3, Ink Transitions.
2. Setting up the Linearization, which is divided into two sub-steps: the first is the
linearization itself (curves and individual ink limitation for each ink, sometimes
known as ink restrictions), and the second is the global ink limitation. This step
is described in chapter 4, Linearization, and chapter 5, Ink Limiting.
3. Building an ICC Profile (or just Profiling) which will allow you to use color
management with your media. This step is described in chapter 6, Profiling.
Each of these steps is controlled by a specialized wizard. The basic process is as
follows (with some variants, depending on the exact step):
Select a target.
Print the target.
Measure the print.
Set up the calibration parameters.
Select and print a test target.
Validate the result or modify the parameters.
This process is not entirely automated. You will have to take certain decisions here,
because media calibration is not an exact science. EasyMedia will always suggest you
some reasonable values, based on the measurement of the targets, but in many
cases, you will have to deviate from these values, and make your own choices.
Finally, the Project Manager will allow you to save the project files, as described in
chapter VII, and thus to use your media in your usual Print Workflow.
NOTE: Even if your printer does not have light inks (or if you don't want to use them),
you should strictly follow the order of the steps presented in this tutorial, and read
the chapter 3 entirely. This is because some of the procedures (e.g. printing,
measuring the targets...) that are common to all the steps of the calibration are
explained and detailed in this chapter only, in order to avoid text repetitions
E A S Y M E D I A P R I N T
23/07/2013 EasyMedia Page 3
Creating a Media project
Selecting the printer
If it is not already done, open EasyMedia. Then select the Printer icon, and click the
Next button.
E A S Y M E D I A P R I N T
23/07/2013 EasyMedia Page 4
Select your printer and click the Next button again.
E A S Y M E D I A P R I N T
23/07/2013 EasyMedia Page 5
Creating a new media
The Media window displays the list of available medias for your printer and, for each of
them, the number of Projects (i.e. Print Configurations) already created. You can either
select an existing media for your Project, or create a new one with the New button.
The parameters to set up for the new media are:
Its name (here, MyGlossyPaper).
Optionally, its cost (for CostProof).
Other settings, depending on the printer, in the Parameters tab.
If the Parameters tab is not greyed out, you also need to open this tab and select
some initial values for your media. For example, for the Seiko ColorPainter64S, you
would have to select the temperature of the Heaters and the feed adjustment:
An Epson StylusPro9880 printer
Please note that these values can still be modified during the calibration; therefore,
you can keep the default values at first.
Once all the parameters are set, click the OK button to finish creating the media, then
click the Next button to continue.
E A S Y M E D I A P R I N T
23/07/2013 EasyMedia Page 6
Setting up the print parameters
If youve created a new media in the previous step, the list of available Projects
should be empty. Click the New button to create a new one.
In the creation window, you will be prompted for the Print settings to use in your
project, which are just the printing mode (CMYK, CMYKcm, etc.) and the resolution.
Select the configuration you want to calibrate
2
, and click the OK button.
Notes:
a) The specific parameters of the printer, such as the number of passes or the
Uni/Bidirectional value, cannot be set at this stage, and are not part of the settings of
the Project. The reason is that normally, they do not affect the ink densities (though
sometimes they do, e.g. an Overprint parameter for some printers). However, you
will be able to set them up later during the calibration process.
b) You cannot select the screening in EasyMedia. The Stochastic screening will be used
for all prints. However, the resulting calibration can also be used with the Error
diffusion screening, because both generate the same ink densities. As for the Halftone
screening, whose densities are very different, it is not currently supported by EasyMedia.
If you want to make a profile for Halftones, you will have to use the normal Print
interface to print the targets, then go back to EasyMedia to measure them.
c) You cannot create two different projects for the same configuration. If you need to
do that (e.g. to experiment, or to make a variant profile), you will have to create a
new Media with a different name, then a Project for this media.
Once the Project is created, the window should look like this:
2
This tutorial assumes that you have selected here a printing mode with Light Inks
E A S Y M E D I A P R I N T
23/07/2013 EasyMedia Page 7
The Status field displays the <Empty> string, which means that everything is still to be
done. Now click the Next button to open the Project Manager and begin the calibration
process. Please take note that once you have entered the Project Manager, all the
parameters that define your project (Media, resolution, and printing mode) are set up
once and for allyou won't be allowed to change them
3
and will be used
automatically for the printing of all targets, thus preventing you from making any
mistake.
The Project Manager
The next window, the Status window, displays the current status of your project.
3
However, as already mentioned, you will be allowed to modify the Media parameters (e.g. heater
temperature)
E A S Y M E D I A P R I N T
23/07/2013 EasyMedia Page 8
As said in chapter 1, there are three main steps to achieve the calibration: Ink
Transitions, Linearization (which is divided in two sub-steps), and Profiling. All the
settings for a given step are stored in a separate file (for the profile, it is a standard
ICC profile; for the other ones, it is just a plain text file). The Status window displays a
summary of the current state of the project, i.e. which steps have been achieved, and
which ones remain to be performed. You can go back to this window at any stage
during the calibration process, to check the current status of the project, and possibly
save it. You can also exit the Project Manager (after saving) and resume the process
later exactly at the same stage.
Note that the three (or four) steps must be done exactly in that order. Furthermore,
you normally should not modify anything in a given step when the next step has
been already performed (or, if you modify something, you should redo all the
following steps). The reason is that the settings of a given step are used to print the
targets of all the subsequent steps, thus they have an effect on how you (or
EasyMedia) analyze the results of the readings.
E A S Y M E D I A P R I N T
23/07/2013 EasyMedia Page 9
Now click the Next button again (or the Transition button on the top of the status
window) to begin the calibration.
Ink Transitions
Overview
The aim of this step is to have your printer properly use the light and dark inks. But
first, without going into too many details, we will explain roughly how a CMYKcm
device works, compared to a CMYK device.
Let's suppose you have a certain amount of Cyan to print, e.g. 20%. If you print in
CMYK, there is no problem, and you will print 20% of Cyan. On the other hand, on a
CMYKcm device, you will want to use the light cyan, because it will increase the
apparent resolution of the print (in other words, it will reduce the graininess).
But what amount of light cyan will you print instead? 50%? 60%? This is one of the
questions you must answer in this step. Another question would be: in the low
densities, you will want to use only light ink, but there is a certain point after which
you will rather want to begin using dark cyan. Later on, there will be another point at
which you may want to stop using light ink, i.e. printing with dark cyan only (you
certainly do not want to print on the same area, say, 90% of dark cyan and 50% of
light cyan, because there is a good chance it will only be a waste of ink).
So these two key points must be defined. After this, you must also define some
separation curves that will be used to separate an input Cyan into a Light and a
Dark component.
E A S Y M E D I A P R I N T
23/07/2013 EasyMedia Page 10
Before explaining how you will do that, let's have a look at the shape these curves
will take:
As you can see, the introduction of dark cyan is here at 25%, and the light cyan stops
at 75%. Also in this example, you can see that before 25%, the light cyan curve is a
straight line of a 2.0 slope, which means that to print a certain quantity of cyan, twice
this quantity of light cyan will be used.
In EasyMedia, you cannot freely set up these curves: it would be too complicated.
Rather, the curves are computed according to the 3 parameters we have introduced:
the initial slope of the light ink curve (which physically represents the ratio
between the dark and the light ink, i.e. how much denser the dark ink is compared to
the light ink), the introduction point of the dark ink, and the stop point of the light
ink. To define these parameters, you will be assisted by the Ink Transition Wizard
that will make you print, measure, and analyze two targets: one printed with light
ink only, and the other with dark ink only.
E A S Y M E D I A P R I N T
23/07/2013 EasyMedia Page 11
Linearization
Overview
The goal of the linearization is to set up 4 curves, one per process ink, that the print
driver will use to transform input densities (as they appear in the image file, or as
they are generated by the Color Management System) into output densities, also
called ink densities, or printer densities. Here is an example of a set of curves:
If these curves would be applied on a print, the print driver would, for example,
transform a patch of 4x50% into 4x25% (approximately), before screening and
sending the dots to the printer.
If you look at these curves, you will note that an input cyan of 100% would be
printed only at 80% (approximately). This is called restricting the cyan. Setting the
correct ink restrictions (or individual maximum amount of ink, as opposed to global
maximum amount of ink) is in itself a sub-step of the linearization process, and
probably the most important one. The other one consists in determining the exact
shape of the curve, between 0% and the maximum (also called Pmax).
There are many reasons why you would like to restrict the ink usage, and we will
explain some of them in the process. There are also many ways of defining the
shape of the curves. Most of them are algorithmic, so you will not have to place all
the control points manually (though you can do it that way if you want). EasyMedia
offers a few different methods. Deciding which one to choose depends a lot upon
whether you want to use a Color Management System (i.e. ICC profiles) or not.
E A S Y M E D I A P R I N T
23/07/2013 EasyMedia Page 12
If you want to use an ICC profile, then the linearization should only be thought
as a preparatory step for printing a correct ICC target, i.e. a target where the
ink does not bleed, does not bend the paper, and where the patches cover
the widest gamut possible, as uniformly as possible. You should have no
particular expectation of the color given by 50% cyan, a combination of 100%
cyan and 100% magenta, or any other combination, because there will be no
way for you to print these values directly. Thus, the exact shape of the
linearization curve has little interest for you
4
.
If you want to print without an ICC profile, then the situation is different. The
linearization curves will entirely determine the output of the print process, so
you need to be more careful. EasyMedia contains some predefined target-
curves, defined by a dmax/dot gain couple for each ink. You will have to
select whichever standard fits to your print process, and you will also have to
run the trial-and-error method to set up a correct grey-balance (EasyMedia
doesn't have any method to optimize the grey balance). Please also note
that you will have to read in (optical) density mode, so you need a
densitometer, or a spectrophotometer-densitometer.
In this tutorial, we will cover both approaches, although with a focus on the first one,
since using an ICC profile is the normal way to proceed in modern digital printing.
Both require using the Wizard to print and measure a linearization target, so the
beginning is common to both methods.
4
In case you are preparing a profile for proofing or for simulation, it is a little bit more complex than that:
indeed, you would want to be able to optimize your linearization to match as closely as possible the
simulated or proofed gamut. EasyMedia has an included support for doing that, but this is an advanced topic
that will not be covered by this tutorial
E A S Y M E D I A P R I N T
23/07/2013 EasyMedia Page 13
Running the wizard
Initialization
If you've completed the previous step (Ink Transitions), you should now be in the
main menu of the linearization step. So check that the Run Wizard option is selected,
and click the Next button.
Note: If you want to save your Transition curves before going on (that may be a good
idea), you can click the Status button, then save the project and click the
Linearization button to get back to this window.
E A S Y M E D I A P R I N T
23/07/2013 EasyMedia Page 14
Selecting/Printing/Measuring the target
These 3 steps have already been detailed in the previous chapter, so we will now
focus on the specific aspects of the linearization.
Several targets are available. Again, which one to select depends a lot on your
measuring device. As for the sampling step, 5% is usually enough. We suggest using
the CMYK target, 5% step with composite patches. This target contains a few 2-, 3-
and even 4-color patches on the left side of the print (these go up to 400%). These
patches are not supposed to be measured, but they will give you a rough idea of the
inking capacity of the media, which is often good to know in order to set up a correct
linearization.
Once you have selected the correct target, click the Next button, then print the target
(please refer to the corresponding section in the Transition chapter for all the details
about the print options). If you have selected a target with composite patches, and
know that your media will not support the highest densities, be careful to set up at
least a global ink clipping.
Once it is printed, you may need to wait some time until it is not only dry, but until
the colors are stabilized, too, before measuring it. With certain types of inks, you may
have the feeling that the print is dry, yet the colors are still changing. This stabilizing
time can go from nothing up to two or three days, depending on the model of the
printer and on the inks. Usually, however, it does not depend on the media, so you
can use the same drying time for all your prints (the printer manufacturer should
know it).
E A S Y M E D I A P R I N T
23/07/2013 EasyMedia Page 15
As for which measurement mode to use to measure a Linearization target, spectral
vs. density (supposing you can use both), it depends on your goal: if you want to
build an ICC profile for your media, read in spectral mode. If you do not want to use
an ICC profile and/or if you want to linearize with respect to a dotgain/dmax target,
then read in density mode.
5
Building the linearization curves
After reading the linearization target, you will be able to set up the ink restrictions
and the linearization parameters in the Pmax Editor. Here, we will suppose first that
the target was read in spectral mode; then we will explain the differences when it is
read in density mode.
The Pmax Editor in Spectral mode
The graph displays the output density curves, as measured by the
spectrophotometer. The input percentages are shown in abscissa, and the measured
5
If you only have a densitometer, and want to use an ICC profile, you can measure the densities; it is not
incompatible. However, you will probably need to have the profiling target measured by someone else,
since you cannot read a profiling target with a densitometer
E A S Y M E D I A P R I N T
23/07/2013 EasyMedia Page 16
densities in ordinate
6
. All the densities are displayed in relative mode, so the four
curves go up to a maximum of 100%though 100% of black does not mean the
same as 100% of yellow, of course.
What you need to do in this window is to set up the maximum percentage you want
to use for each ink (it is labelled Pmax in the window). The Dmax value represents
the corresponding output density of the current Pmax. You can either enter directly
the Pmax values, or enter the Dmax, in which case the corresponding Pmax will be
automatically computed.
Moreover, if you click the Cyan button on the right of the window, you will have
access to control bars that allow you to graphically select (with the mouse) either the
Pmax or the Dmax.
So what is the optimum Pmax to select? Basically, it is the value above which there is
no more significant increase in output density. In our example, it is obvious that
printing 100% of cyan has no interest, because 90% already gives the same density.
6
Please note that density here has nothing to do with optical density. It is a spectral density, i.e. some
values derived from the Lab measures, according to a proprietary algorithm (there is no standard).
E A S Y M E D I A P R I N T
23/07/2013 EasyMedia Page 17
Moreover, if your media does not support a high quantity of ink, restricting to 90% is
a good idea: it will make the global ink limiting easier to perform.
By default, EasyMedia will select itself as Pmax the values that output a Dmax of
99% (you can click the Auto button to reset to the default values, if you have
modified them). This will optimize the potential gamut, and at the same time
prevents the use of too much ink. You may have many reasons, though, to raise this
value (sometimes) or to or lower it (often):
Visually check the printed patches. The measuring device will not detect most
of the problems caused by over-inking (bleeding, cockling, etc.), so if you see
a problem with the Pmax detected by EasyMedia, you will have to lower it
7
.
Visually check that the ink completely covers the media at the selected Pmax.
Although it is seldom, it may happen that some grain, such as the paper
being seen through the ink, remains at 90% and not at 100%.
If you suspect that your media will not support much ink in combination, then
you may slightly lower the Pmax. At that point, you should have a rough idea
of the Ink Limitation you will have to apply (especially if you printed the
default linearization target, which contains combined patches). If, for
example, you think that your Ink Limit will be around 150%, then do not
select 100% for the four inks: this would lead to a very unbalanced gamut,
and may cause some inconsistencies when building the profile. On the other
hand, if your media supports 300% or more, then go on and select the
highest Pmax. As a general rule, do not set any Pmax higher than the
expected Ink Limit divided by two
8
.
When you are ready, click the Next button to compute the linearization curves.
NOTE: In spectral reading, EasyMedia uses by default a straight linear target curve, which
means that if you print the linearization patches again with the linearization curves
applied, and read this target in spectral mode, the output densities will be a straight line.
However, it is possible to select a different target. Please see the FAQ for this.
Here are a few examples of problematic curves, and how to deal with them:
7
Correcting the measurement errors is done on the linearization curves rather than on the measured curves. It is impossible
to modify the measures
8
In EasyMedia, the global Ink Limit is expressed in ink densities (i.e. is applied after the linearization), so we
speak here of the same densities. For more details, see the next chapter (Ink Limiting).
E A S Y M E D I A P R I N T
23/07/2013 EasyMedia Page 18
A curve which is going down again for high densities shows a saturation, so you
must avoid this part of the curve.
A curve going upward quickly and then slowing down without saturation
shows that after a given ink quantity, adding more ink does not really change
the resulting density. In this case, adding more ink would be just a waste, so
we will stop when the curve slows down.
A curve with a belly shows a lack of density resulting from too much light
ink. If it is too pronounced, you must go back to the ink transitions, lower the
light ink ratio, and redo the linearization, including printing and measuring the
target.
If the profile is done without light inks, the problem comes from a wrong balance
between different ink dots (variable dot). In that case, if the printer has a dot
gain adjustment (usually in the media parameters), you should try lowering the
ratio of small and medium dots; otherwise just go on with the profiling process.
A small belly can also be compensated by the transition process.
E A S Y M E D I A P R I N T
23/07/2013 EasyMedia Page 19
"Belly" around 25 % Lack of density around 60 %
A curve with high densities in accordion (no apparent saturation) shows either a
saturation which fooled the measurement device, or a measurement error due to
media grain (canvas, textiles, some banners ).
In case of saturation, we advise just limiting before the problem if the
problem doesn't affect too low densities. However you can usually rely to the
smoothing done by the computation of correction curves.
If the media is particularly grainy or textured (textiles, canvas, PVC banner),
or if the resolution is too low, we advise you to measure again using a wider
aperture on the measuring device or selecting a multiple measure option.
For EyeOne and TotalColor targets, black lines separate the patches for yellow
high densities. If they seem blurry or bleeding, it is a good indication that the
ink acceptance is somehow low.
E A S Y M E D I A P R I N T
23/07/2013 EasyMedia Page 20
The Pmax Editor in Density mode
The editor looks quite the same for a density reading, except that the graph displays
by default the Optical Density data, whose curves are very different.
You can choose to display the Dot Area values (in percentage) instead, by clicking
this option on the top of the window.
E A S Y M E D I A P R I N T
23/07/2013 EasyMedia Page 21
The principle is the same when it comes to selecting the Pmax: you can directly enter
the percentage, or you can enter the density you want to reach, in the Dmax fields.
By default, EasyMedia will use a straight line as target, i.e. will try to match a density
curve without any Dot Gain. If you want to select a Dot Gain, you must click the
Target button, and select the Use Dmax/DotGain curve as target option.
In this window, you can set up both the Dmax and the Dot gain you want to match
(here, for example, the Web-Offset standard). Once again, when you change the Dmax,
EasyMedia will automatically select the corresponding Pmax in the main window.
Please note that when you select this option, a second set of curves (the target
curves) will be displayed in the editor. You can hide/show these curves with the
Display Target button in the top right part of the window.
E A S Y M E D I A P R I N T
23/07/2013 EasyMedia Page 22
Analyzing a density curve in CMYKcm
As it has been mentioned in the Overview of the Transition process, with proper
transition curves, you should obtain the same type of curves as in CMYK mode.
However, they will most likely differ a little bit. A typical density curve made with
light and dark ink should look like this:
Note that the curve starts normally, then flattens a little bit between 25 and 50%,
and gets back to the normal shape after 50%. This is due to the fact that the light ink
does not provide a sufficient increase in density past 25%. Still, this is acceptable, and
the linearization can easily correct this artefact. Here is the resulting output curve:
E A S Y M E D I A P R I N T
23/07/2013 EasyMedia Page 23
Now, lets consider the following output curve:
Here, the flattening effect is really marked, and you should not go on with the
linearization if you get such a curve. Instead, you should go back to the Transition
editor (or to the Transition Wizard) and try to correct the problem, which is that the
dark ink starts at too late a point. If you continue, you will end up with curves that
look as follows:
Note the jump around 75%, which will likely cause some problems on a gradation of cyan.
E A S Y M E D I A P R I N T
23/07/2013 EasyMedia Page 24
The Curves editor
The next window displays the final linearization curves, as computed by EasyMedia
with the Pmax values and the requested target curves (if any).
Here you can still modify the curves by moving the control points. You can also click
the Numbers toggle on the top left of the window, to examine and/or modify the
exact values.
Normally, you should not modify the curves at that point, because they are the result
of measure and computation. However, you should inspect the placing of the control
points, in case there has been an obvious measurement error. For example, if
suddenly the yellow curve were to decrease from 60% to 55%, and then increases
again normally, you could move the failing control point manually.
Printing a test target
After clicking the Next button, it will become possible for you to either validate the
linearization curves, or to print a test target, after which you will be able to modify
the curves (or maybe to go back to the Pmax Editor), in case something has gone
E A S Y M E D I A P R I N T
23/07/2013 EasyMedia Page 25
wrong. The procedure is strictly identical to the one described in the previous chapter
(Transition curves), so we wont detail everything here.
If you intend to build an ICC profile immediately after (or more exactly, after setting
up the Ink Limitation), there is no reason for you to print a test target now. As already
said, you do not expect anything special for any ink combination. You do not expect
any special grey balance, or the 100%M-100%Y combination to be a special red,
because setting up the colors is the job of the ICC profile. If you want, you can print a
target with gradients to check that there is no obvious tonal discontinuity, but it is
difficult to judge visually. If you print a target that contains a CMY gradation, do not
worry if it has a greenish or brownish cast: again, this does not have any importance.
On the other hand, if you want to print without any ICC profile, then the calibration is
finished, apart from the Ink Limitation. You now need to check that the output
matches your expectation. In particular, you could print the Greyscale target to check
the grey balance
9
.
Also, do not forget that you can load any TIFF file (from the target menu), or drag and
drop any image from the image bar, if you want to print your own custom test file.
9
The greyscale target is a Greyscale TIFF file, not a CMYK. All the greys will be printed using equal quantities
of C, M and Y (and no black at all). If it's not what you want to print, use another target
E A S Y M E D I A P R I N T
23/07/2013 EasyMedia Page 26
Ink limiting
Overview
The next step consists in setting up the Ink Limit, or Global Maximum amount of ink.
This consists in a single number (between 1% and 400%) that you will want to use
as a maximum inking value for all the prints. The goal here is to avoid bleeding,
cockling, or any other artefact caused by over-inking. The way the Ink Limit is used by
the print driver is that all pixels with a total ink value (in other words, the sum of the
4 percentages) higher than this limit will be clipped, i.e. the percentages will be
lowered to reach exactly that limit.
As it has already been said, that step is normally included in the Linearization process
in fact, this number is stored in the same file as the linearization curves. This is the
reason why there are only 3 files in the Status window. However, for clarity purposes, it
has been implemented as a different procedure. Moreover, to do it optimally, you need
to know the individual ink restrictions. In reality, though, the two steps could be done in
parallel, since they do not influence each other. So this is an exception to the rule
mentioned in the Calibration Overview that says that when you modify a setting in a
given step, it invalidates all the previous steps already completed.
A little bit of technical clarification is necessary there, because this may hurt what you
have learned from the calibration processes in other RIPs. In most of them, the Ink
Limit is expressed in linearized densities
10
, while in EasyMedia (and in the whole Print
system of Caldera), it is expressed in ink densities. It is very important to understand
the difference, and in order to explain it, we will give you an example.
Lets suppose that we've set up the following linearization curves:
10
These can also be called input densities. The expression linearized densities is somewhat confusing,
because the linearization is applied to the input densities, so one may say as well that they are linearized
after, and unlinearized before. However, it would be odd to speak of linearized densities when it comes to
printer densities, the latter being absolutely non linear
E A S Y M E D I A P R I N T
23/07/2013 EasyMedia Page 27
As you can see, all the densities are approximately divided by two. Now, with an Ink
Limit expressed in ink densities, the potential maximum of the limit is approximately
4x50% = 200%. But when it is expressed in input densities, it is still 400%. The
important point is that in Caldera software, the global ink clipping is applied after
linearization: so the global ink limit is defined in ink densities. This is a post-
linearization clipping, while the other one is a pre-linearization clipping.
Both methods have advantages and disadvantages. The Pre-linearization clipping is
easier to understand, because the value of the limit is more stable (usually between
300 and 400%), while it varies enormously in Post-linearization. On the other hand,
with the Pre-linearization method, the linearization and the ink clipping must be
implemented as different steps in the calibration process. This is because 360% in
Pre-linearization, for example, does not have the same meaning if you change the
linearization curves, while 150% in Post-linearization is independent of the
linearization (it is a quantity of ink). So, you can use the same target for linearization
and ink limiting with the Post-linearization method, while with the other one you
need to print separate targets.
We also think that the Post-linearization method is more accurate, and accuracy is
important here. You need to realize that, when we say that the ink limit is 250%,
what we mean is that all combinations of CMYK higher than 250% are bad, and that
all the other combinations are good. This is of course greatly simplified, and it
certainly does not work that way (it is done this way so that the calibration process
wont be too long and too complicated). At least, in Post-linearization, 250% is a
fixed quantity of ink, so one may hope that it will lead to the same problems (or lack
thereof) no matter what the underlying CMYK combination is. At the same time, with
the Pre-linearization method, 250% will lead, after linearization, to different
quantities of ink (unless the four curves are exactly the same, which is not very
usual), and does not correspond to any physical data related to the printer.
This being said, the process for setting up the Ink Limit is quite simple: it only requires
printing a target, examining it, and deciding what the limit is. There is no measure
involved (a measure cannot detect the problems caused by over-inking).
E A S Y M E D I A P R I N T
23/07/2013 EasyMedia Page 28
Running the wizard
Initialization
Once you have finished the previous step (Linearization), you should normally find
yourself in the main menu of the Ink Limit process.
At that point, you could also use the Enter the limit manually option, which allows
you to enter directly the ink limit value, without printing any target. Since there is
nothing to measure, it is an option you will probably use sometimes, especially if you
have already printed composite patches in the linearization step. For the time being,
select the wizard and click the Next button.
E A S Y M E D I A P R I N T
23/07/2013 EasyMedia Page 29
Selecting and printing the target
The default Ink Limit target is labelled Dynamic Target. It is an image that will be
generated on the fly by EasyMedia, and optimized for the current ink restrictions. It
looks like the following:
Optimized for the current ink restrictions means that this image will not contain
patches with a total inking greater than the sum of the 4 Pmax (which is, in our case,
E A S Y M E D I A P R I N T
23/07/2013 EasyMedia Page 30
340%). Also, this image will not contain patches that are incompatible with the
restrictions (for example, if the Pmax on both cyan and magenta is 90%, the Pure
blue patch will be at 180%, and not at 200%).
The other targets are fixed, and, like this one, contain a density increase of 10% per
column, with different ink combinations for each line. They may be helpful in certain
contextsfor example, if you absolutely need to know your Ink Limit in order to decide
on the ink restrictions, or if your printer has a one day long drying time (in this case, you
probably would not want to waste a day just to be able to print the optimized target).
Whatever the target you decide to select, the process remains the same after that:
click the Next button, print the target (possibly with a clipping, since by definition this
kind of target contains a lot of high-density patches), and click the Next button again.
Setting up the Ink Limit
Now you need to examine the target closely, and, proceeding from left to right, to
identify the location of the last column whose patches are all printed correctly. It is
difficult to list all the possible unwanted effects caused by over-inking, which differ
very much depending on the printer and the media. Ink may bleed, bend the
material in a number of different ways, not mix correctly, etc. So, inspect the target
carefully, and look for any effect that you do not want to see on your final prints.
Here is an example of bleeding, although it is a little bit extreme:
E A S Y M E D I A P R I N T
23/07/2013 EasyMedia Page 31
Once you have located your ink limit, enter the value in the field labelled Total Ink
Limit. As for the other option, always select Preserve black ink (the other one is for
compatibility with previous versions of the Caldera RIP).
At this point, you may realize that your Ink Limit is too low compared to the individual
ink restrictions you have previously set up. Remember the rule stated in the previous
chapter: the ink limit should not be lower than twice the average of the four Pmax
values. If this is the case, go back to the linearization step, and lower the restrictions.
After that, you can print the dynamic target again (or notit is not always useful).
E A S Y M E D I A P R I N T
23/07/2013 EasyMedia Page 32
Printing a test target
As usual, after you click the Next button, you will be asked whether you want to print
a test target or not. The so-called bleeding target may be useful to print.
This target contains some text elements, at different sizes, and with different
foregrounds/backgrounds. If you cannot read the smaller text, it means that there is a
problem in the ink limit, or in the ink restrictions, or even both. Whether this is
important or not depends on your application. If it is likely to become a problem for you,
you will need to lower the inking somewhere. This way, you will lose in ink density, and
maybe in gamut; therefore you need to find the correct compromise here.
Profiling
Overview
We are now reaching the last and decisive step of the calibration: building the ICC
profile. Please note immediately that, while everything else in EasyMedia is free (it
comes with any Caldera product), computing an ICC profile requires licence keys. If
you do not have these keys, you will be able to go through all the steps (including
E A S Y M E D I A P R I N T
23/07/2013 EasyMedia Page 33
printing and measuring the ICC targets), until you reach the last window, which
computes the profile. There, you will get an error message
11
.
Everything you did until now was only to make your printer use the inks in a proper
and optimized fashion. Everything was related to inks, and nothing to colors. The goal
of the profiling is, simply said, to establish a mapping between all the colors that
exist in nature and the colors that are available in your printer (or, more exactly, in
your current print process, which includes the media and the print configuration, as
well as the current linearization and transition curves). Without detailing too much,
this mapping is implemented as a look-up table from the LAB space (it is the space in
which colors are measured by a spectrophotometer) to the CMYK space of the printer.
How is this table computed? The idea is quite simple:
Print a profiling target, which is an image containing a lot of patches.
Measure this target with a spectrophotometer. From this measure, the CMYK
to LAB table is computedit's easy, since the CMYK values of the printed
patches are known in advance.
The LAB to CMYK table is computed as the inverse of the previous table.
Of course, this is a huge simplification of all the computations involved. Especially,
building the inverse of the CMYK to LAB table is very difficultthis operation is called
Gamut Mapping, and there are lots of ways to do it. Besides, the majority of options
available to build the ICC profiles are related to gamut mapping.
Here, you may want to ask why options are available. Isn't ICC profiling supposed to
be the way to print exact colors, without human intervention? The answer is that it is
a little bit more complicated than that. This would be (almost) true for a perfect
printer that would cover the entire LAB gamut, i.e. be able to print all the possible
colors. But in the facts, such a printer does not exist, and you are faced with two
different problems:
Out-of-gamut colors must be printed in a way or another. However, for a
given out-of-gamut color, there may be no obvious choice for which one is
the closest in the gamut of the printer.
There may be more than one way to print a given in-gamut color. For
example, a neutral grey may usually be printed with more or less black ink.
Thus, here again, you will have to make choices, and retain the options that work
best for your media.
11
EasyMedia includes the LOGO engine from XRite, the same engine that is used in ProfileMaker, with
exactly the same features. If you already own ProfileMaker (or any other Profiling Package), you will be able
to build the profiles with this package, then to import them into EasyMedia (the procedure is explained
below and in chapter 8, Importing calibration files)
E A S Y M E D I A P R I N T
23/07/2013 EasyMedia Page 34
Running the wizard
Initialization
The process starts in the Profiling main menu.
If you have an external ICC profile software and want to import a profile, select
Load/Import an existing file, then see chapter 8 (Importing a calibration file);
otherwise select Run Wizard, and click the Next button. Please note that even if you
use an external software, you will have to run the Wizard to begin with, at least to
print the ICC target, and possibly to measure it.
E A S Y M E D I A P R I N T
23/07/2013 EasyMedia Page 35
Selecting the target
There are many types of targets available for profiling, and they vary considerably in
size and in number of patches. The number of patches is very important for the
quality of the profile; therefore, if you want a high-quality profile, select the target
that has the highest number of patches, amongst those that are compatible with
your measurement device.
In this example, we will use the EyeOne standard target, which contains 320
patches
12
. It is not many, but the measurement only takes a few minutes.
12
We advise not using this target for a high quality profile.
E A S Y M E D I A P R I N T
23/07/2013 EasyMedia Page 36
Printing the target
Here, you need to adjust the print parameters, then click Print to print the target
(please refer to the Ink Transitions > Running the Wizard > Printing the targets section
for an explanation of all the options).
Be careful not to activate Ink Clipping at that point, because youll absolutely want to
use the linearization and Ink Limit you have set up previously. Also, be careful to
respect the drying time before measuring. For the previous steps, it is not absolutely
necessary, but for this one, it is.
E A S Y M E D I A P R I N T
23/07/2013 EasyMedia Page 37
Measuring the target
Again, you can consult the chapter 2 for all the details about measuring a target with
the EyeOne.
Be careful: measuring an ICC target is much more difficult than measuring a
linearization or transition target. There are more patches, so it takes longer, and you
won't notice if you scan the wrong stripwith a linearization target, if you scan the
Cyan instead of the Magenta, you will notice it immediately. Keep concentrated
while scanning, and always make sure that you are scanning the appropriate strip.
Here as well, do not deactivate the double-reading, whatever the reason. Do not
forget that you can scan from right to left or from left to right (EasyMedia will detect
the direction), so the fastest way to work is to scan in one direction for the first
reading, and in the other direction for the verification reading.
Even more than before, we advise checking again the spectrophotometer's
parameters, especially the aperture of the head. Most of the separation/linearization
E A S Y M E D I A P R I N T
23/07/2013 EasyMedia Page 38
targets have wide patches that tolerate any aperture, whereas some profiling targets
(2 mm for TotalColor) do not accept a wide aperture.
Building the profile
The main profiling options
After the reading, you will have to set up a few options to build the profile.
The Profile Size is the approximate output size of the generated file. The
default is Medium (approximately 700 Kb). Raising it to Large may slightly
improve the profiles accuracy, if the linearization on the printer is well-done.
The Perceptual rendering determines how the neutral (grey) colors are to be
rendered, in case the white of your media is not perfectly neutralwhich is
usually the case. If you select Preserve grey axis, the profile will try to
compensate for the non-neutrality of the media, and greys will be printed as
really neutral, if possible. If you select Paper grey axis, then the entire grey
axis will be shifted in the direction of the media white (for example, if you
use a green paper, the greys will be printed as green). This is the default,
E A S Y M E D I A P R I N T
23/07/2013 EasyMedia Page 39
because our perception of neutrality depends a lot on the white of the
media
13
.
The Gamut Mapping makes available three variants for the mapping of the
LAB values into the CMYK color space of the printer. This mainly concerns the
mapping of out-of-gamut colors, but may have an effect on the whole
spectrum. It is very difficult to predict the effect of this setting, since it
depends a lot on the printer, the media, the inks, etc. The default is LOGO
Classic. If rendering rich and bright colors (especially reds) is problematic, try
LOGO Colorful instead
14
.
The balance
The Viewing Light Source allows you to set up the light source under which
your prints are to be viewedbecause of metamerism effects, colors usually
looks different when seen under different light sources, e.g. the grey axis
may look neutral under daylight, and exhibit a green cast under a fluorescent
light.
For a general-purpose profile, always keep the CIE default, D50. Otherwise,
select which one fits your needs, or open a Custom light source
15
.
You can come back to the default values using the Reset button.
13
This setting does not affect the colorimetric rendering, nor the absolute rendering (the ICC specifications
require Paper grey axis in the first case, and Preserve grey axis in the second case, but nothing is specified
for the perceptual rendering).
14
The Gamut Mapping option does have an effect on the Colorimetric and Absolute renderings, though far
less important than in Perceptual rendering
15
Here again, you need to have a spectral data measurement file to use this option, otherwise it will be
greyed out.
E A S Y M E D I A P R I N T
23/07/2013 EasyMedia Page 40
The separation options
The second (and last) set of options for the profiling concerns the Black Generation options.
These options determine how you want to use the inks to print neutral greys, and
mainly how much black you want to use.
The Separation Method is the base algorithm. You can select one of the four levels
of GCR (GCR4 using the more black ink, and GCR1 the less), or UCR (which uses even
less black ink than GCR). The two other options, No Black and Max Black, will use no
black ink at all and a maximum amount of black, respectively. They should be used
for very special purposes only.
The Black Start value (expressed in %) is the percentage of C-M-Y above which you
want to introduce the black dots.
The Max Black value (expressed in %) is the amount of black you want to use for
your darkest composite black. It should normally always be set to 100%.
The Max Ink value (expressed in %) is the amount of ink (C+M+Y+K) you want to
use for the darkest composite black. We recommend setting its value around 350%,
though it depends a lot on the printer.
E A S Y M E D I A P R I N T
23/07/2013 EasyMedia Page 41
Finally, the Black Point values (on the right of the curves) define the components
of the darkest composite black. Normally, you should not enter the values manually.
Instead, EasyMedia computes the Black Point by itself, when the Balance option is
checked. It uses the measurement made on the ICC target to compute the optimal
black point, taking into account your current Max Ink value.
Finally, the separation curves displayed in the graph provide a quick overview of the
way neutral greys will be generated with your profile. However, this is only an
indication, and the final curves will probably differ a little bit.
Note that all the values in this window are expressed in input density and not in ink
density (see the discussion in the preceding chapter). Thus, for example, 400% as
Max Ink correspond exactly to your total Ink Limit, and 100% of cyan in the Black
Point corresponds to the cyan Pmax set in the linearization step.
Computing the profile
Once you have set up all the options, click the Next button. EasyMedia will then
begin to compute the profile.
This process may take a few minutes, after which some statistics about the profile
will be displayed.
E A S Y M E D I A P R I N T
23/07/2013 EasyMedia Page 42
The profile statistics
In the left part of the window, a CMYK image is displayed. It is a soft-proof of what
you would get if you were to print this image with the profile that has just been
computed. If you click the Disable profile button, it will turn to a soft-proof of what
you would get if you were to print it without the profile. Therefore, the first thing you
can check here is if it is better with the profile, the second thing being if there is not
any obvious problem regarding the colors (for example, a red that turns into blue
when you switch the profile on/off). Otherwise, if colors are different, it is absolutely
normal (they are probably darker without the profile).
If the colors look completely wrong, then it probably means that the target has been
incorrectly read. For example, the auto-positioning on the TotalColor may have failed,
or you used reflexive mode instead of transmissive, etc.
In the right part of the window, some profile data is displayed: the creation date, the
white point (in LAB) and the black point (both in perceptual and colorimetric mode).
In the lower part of the window, EasyMedia displays some statistics about the profile,
which are supposed to be a rough indicator of its quality. The first number, Self-
E A S Y M E D I A P R I N T
23/07/2013 EasyMedia Page 43
Gamut, measures the internal coherence of the profile: it is the average Delta-E
16
you
would get if you printed all the in-gamut colors of the profile. In theory, this number
should be zero (as per the definition of in-gamut colors
17
), but all the technical
limitations of the process (limitation in the amount of printed patches, limitation of
the profile size, etc.), make it so that usually, you will get a Delta-E between 1.0 and
2.0. If you get more than 3.0, it means that there is likely a problem.
The second number, Gamut/Swop, is the average Delta-E of your profile compared
to the SWOP gamut. It is a very quick indicator of how well your media will render
SWOP colors. We insist on the fact that this simple number in itself does certainly not
quantify all the complex aspects of gamut comparison. However, if you get a result of
1.5 for a certain media, and then of 5.0 for another one, you can be almost certain
that the first is better than the second.
Printing a test target
As with all the other steps, you now have the possibility to print a test target. This
print will go through the whole calibration process (transition, linearization and
profile), so it is really the final test for your media.
We will not explain the procedure here, since it has already been described in details
in the previous chapters. Do not forget, too, that you can drag and drop an image
from the Caldera image bar to print your favourite target, in case it does not exist in
TIFF.
Moreover, at that point, you could also save the project, and run the normal Print
interface to print your test target. In fact, you will have to do it this way if you want
to activate some advanced options of the Print module. In EasyMedia, the test print
will not process Spot Colors, for instance, and will print everything in Perceptual
mode; if you want to print vectors in colorimetric mode (or disable ICC for vectors, as
is sometimes done for test targets), you will have to use Print.
16
A Delta-E is a number measuring the difference between 2 colors in the LAB space. It should be as small
as possible.
17
However, please note that the Black Generation options may somewhat restrict the theoritical gamut, if
you do not use enough black
E A S Y M E D I A P R I N T
23/07/2013 EasyMedia Page 44
Finishing the project
After the validation of the ICC profile, you should find yourself back to the Status window.
Please note that the three fields are now filled with a file name. EasyMedia
automatically generates the file names (based on the printer's name, the
abbreviation of the mediawhich is made of the upper characters and the numbers
it contains, as well as of the other print settings). You can rename the files with the
Rename button, if you do not like them.
Note also that the status of the project is now Calibration Complete. The Modified label
means that you need to save the project files to be able to use the media in the Print
module. So click the button labelled Save Project to save the files.
You need not specify a directory into which to save the files, because EasyMedia will
install them where they are supposed to be. This is an area where EasyMedia will
considerably simplify the calibration task: it will automatically select the file names,
and save the files at the right place.
Once the project is saved, the Status window will be displayed as follows:
E A S Y M E D I A P R I N T
23/07/2013 EasyMedia Page 45
E A S Y M E D I A P R I N T
23/07/2013 EasyMedia Page 46
You are now ready to use your new media in the Print module. To make sure that
everything is correct, open the Print module, select your media, select the correct
resolution and printing mode, and open the dialog box that contains the Color
Management options. It should look like this:
Advanced topics
Printer's state, and choosing the right parameters
Some parameters will slightly affect the print's quality. We will have a deeper look at
the settings usually available on different printers. However the availability of these
settings may vary depending on the selected machine.
Visually check the printed patches. The measuring device will not detect most of the
problems caused by over-inking (bleeding, cockling, etc.), so if you see a problem
with the Pmax detected by EasyMedia, you will have to lower it.
Nozzle check: before every calibration you should check that every nozzle is
firing correctly. This function is available on most printers' panel.
E A S Y M E D I A P R I N T
23/07/2013 EasyMedia Page 47
This test is read as follows: the lack of a horizontal line shows that the
corresponding nozzle is clogged. If the horizontal line is present, but misplaced, it
shows that the shot is deflected. In either case, you should clean the heads.
Sometimes successive cleanings do not eliminate the deflection; in that case,
continuing cleaning is worthless.
On this picture, we see that when a nozzle does not fire straight, we have a
white line near a darker line. If you are unable to correct the problem, we advise
using the lowest possible head height in order to minimize the deflection, within
the media acceptance.
Resolution: Choosing the right resolution is done according to different
parameters:
Production speed
Ink amount to match good densities. Even more on fixed dot printers, low
resolution will usually put less ink and may give insufficient densities. If the
dark inks target, or the linearization target, seems too light, we advise testing
with the equivalent target that includes mixed-ink patches. Not taking in
account saturated patches, if the density is too low, it is a good idea to
perform the test with a higher resolution.
Output precision: it is worthless to print at 1440 dpi if it is a banner that will
be viewed from a couple of metres away, contrary to an A4 photo.
Some media need to be printed at a higher resolution in order to lay down
the ink more slowly (transparent films). This parameter is often linked to a
smaller dot size.
When 720 dpi is often considered as the standard resolution, printer
manufacturers often give the optimal resolutions (e.g. 540x1080 dpi for the
Mimaki JV5).
For some printers (Canon IPF, HP Z series ), available resolutions depend on
the selected media type (media parameter in the software linked to
hardware adjustments). Caldera chose to abstract these resolutions with
generic names (Canon: Draft, Normal, High). This is why it is not
recommended to change the media type during the calibration. For instance,
Canon's Plain Paper is limited to 1200 dpi for the High resolution,
whereas it is 2400x1200 dpi for the Glossy Paper. So if you switch the
E A S Y M E D I A P R I N T
23/07/2013 EasyMedia Page 48
media type during the calibration, what is already done won't have a
meaning anymore.
For contone modes (Canon RGB, HP Z CMYK), the RIP resolution may be
different from the output resolution (Canon RGB : 600 dpi contone
2400x1200 halftone).
Number of inks: Using light inks allows to reduce graininess for low densities.
Another benefit is lowering the micro-banding by improving ink coverage.
Without light inks
With light inks
However you should be careful about some limitations when using light inks:
It is worthless to use light inks in highest densities. You should stop them
before.
Using too much light inks for middle-high and high densities may lead to
insufficient densities, resulting in problems in gradients.
Using too few light inks will increase the grain, especially for lowest densities.
More scarcely, too much light ink may cause ink drying issues for middle
densities.
A profile without light inks may often be more neutral than with light inks.
Also light inks are more likely to be subject to metamerism, so ink shifts are
more likely to appear when using them.
So you will have to find a balance in light inks usage.
With some texture media (textiles, canvas), the interest of using light inks is
limited, since the dots are less visible than the texture of the media, as you
can see in this example:
E A S Y M E D I A P R I N T
23/07/2013 EasyMedia Page 49
Without light inks
With light inks
On the other hand, more and more printers are equipped with additional inks
like orange-green (hexachrome) or red-green-blue. Those inks allow a gamut
increase and a grain reduction. Management of those inks in Caldera Software
varies:
Canon IPF: you can choose between halftone CMYK and CMYKcm, which
don't use them and are calibrated the standard way, and contone RGB,
which uses embedded profiles from the Canon SDK, but without
EasyMedia calibration for the moment.
2009 Epson printers: orange and green will be implemented.
HP Z series: other than classical halftone CMYK and CMYKcmk, a contone
CMYK mode is available and can be profiled under EasyMedia.
Using photo or matte black: Matte black is used to obtain higher densities on
matte media. It is not recommended to use it on glossy, backlit and film media:
resulting densities and scratch resistance are too low, because pigments do not
penetrate the media.
Overprint: In order to obtain suitable densities on some media (textiles), some
printers allow you to put more ink in the same place. Be careful when using this
option because using it on medias that do not need it will lead to a worse control
of densities and increased grain.
Pass number: In the same way it is recommended to paint a wall in successive,
thinner layers, rather than a unique layer, the more passes you select, the more
ink you will be allowed to put on the media, because the ink will dry better. On
the other hand, a higher pass number will lower the print process, so choosing it
is a compromise between speed and quality. Also banding is less visible with a
higher pass number. This parameter is often linked to the selected resolution.
E A S Y M E D I A P R I N T
23/07/2013 EasyMedia Page 50
Weaving: more and more printers, like Epsons, offer a weaving control in order
to decrease the perception of borders between passes. It is also possible to select
a waved border rather than the usual straight border. However, the results may
vary, and some high densities may let the waves appear. This parameter also
affects the print speed.
Uni- or bidirectional printing: Bidirectional printing will usually be faster than
unidirectional printing, but may also affect quality:
Bidirectional alignment: you should be careful about this because a wrong
alignment will let the offset between left-to-right and right-to-left firing appear.
This also depends on the media thickness and head height. A wrong alignment
will increase the grain:
Good alignment
Wrong alignment
Ink drying: since print speed is increased in bidirectional printing, drying time
between passes will be lower. Therefore you will usually be able to put less ink
than with unidirectional printing. This is more visible with eco-solvent printers.
Some other artifacts may appear, like the infamous football field, consisting in
alternate darker and lighter bands because of insufficient drying between passes.
E A S Y M E D I A P R I N T
23/07/2013 EasyMedia Page 51
Head height: According to media thickness or undulation, you will have to adjust
the head height in order to avoid scratches during the print. However, the more
distance between the media and the head there is, the more droplets deflection
you will get, therefore increasing the grain.
Lowest position
Middle position
Highest position
Media thickness: Some printers provide a compensation for media thickness in
addition to the head height. Because of this parameter, it is worth helping the
correction of firing position, especially for bidirectional printing.
Heaters: On solvent printers, an important task will be adjusting the heaters.
Such a printer is usually equipped with 2 to 4 heaters, which can be
independently adjusted. Usually, if the media heating is insufficient, ink
acceptance will be lower. On the other hand, when there is too much heat, the
media may be undulating and may be scratched by the head. Also, for some
textiles, too much heat may prevent the ink from penetrating well enough before
the evaporation of most of the solvent. There are two approaches here:
Convex: the heater placed immediately after the head is set higher than the
others, opening the pores of the media wider in order to allow ink penetration.
Concave: the same heater is set lower than the one just before the head in
order to make a thermal shock which will open the pore.
Some very thick media will need the highest possible value. On the other hand,
papers do not usually accept much heat. Usually the heat needs are linked to
media thickness and nature because the heat needs to pass through the media.
The media must have a good contact with the printers platten in order to get
good thermal transmission (no waves).
E A S Y M E D I A P R I N T
23/07/2013 EasyMedia Page 52
Also manufacturers often give good start values, which are usually configured by
default in Caldera Software.
Feed adjustment: Because of winder tensions, media weight and media
adhesion, the media advance between passes may be inexact. So this can lead to
some banding effects:
Positive banding: white lines appear between passes because the advance is
too important. The feed adjustment must be decreased.
Negative banding: on the opposite, when the advance is too small, pass
overlapping will occur. In this case, you need to increase the feed adjustment.
Delay between passes: Some printers provide such a parameter in order to
improve ink drying. Because some high ink densities needs medias that have a
very low ink acceptance, this option may save the day. However, be careful,
because this parameter lowers the print speed.
Head scan amplitude: In order to improve speed on narrow prints, some printers
allow a selection of the head scan width: job, media, or full width of the printer.
However, the ink acceptance may be reduced if the head only scans the width of
the job, because the drying time between passes is reduced.
If you use a small width roll every time, select the media width rather than
the printer's width to increase speed.
With wider rolls, it is recommended to scan media-width or printer-width,
even for narrow jobs, to avoid drying issues.
EasyMedia also provides the Horizontal tiling option, whose effect is to
repeat the print along the media width if the printer does not provide options
to force a full width scan.
Winder: Some printers are equipped with a winder able to operate with tension.
Even if this is usually not necessary for steep media, it might be useful for flexible
media or media that tend to stick to the printer's platten.
Some printers like Mutohs Spitfire provide a pre-print tensor. Make sure that it is
activated.
E A S Y M E D I A P R I N T
23/07/2013 EasyMedia Page 53
Dot distribution: With variable dot printers, dot gain ratio and dot distribution are
usually measured and optimized during the driver's development at Caldera's,
because EasyMedia does not provide the corresponding measure tools for the
moment. However some drivers allow the user to change the dot ratio in order to
optimize graininess in light tones, but forcing too much small and medium dots
may lead to a lack of density for some intermediate values, which will be visible
in gradients. So usage of this function is a balance between graininess and
density.
Normal curve Lack of density
Also, a wrong dot distribution may result in having micro-banding by lack of ink
coverage.
Ink transitions
Analysing the dark inks target allows to correct some print parameters:
A doubling of vertical lines and a visible grain result from a wrong
bidirectional alignment.
A doubling of horizontal lines is the consequence of a bad feed adjustment.
On printers like the Mutoh Spitfire, it may also result from a deactivated pre-
print tensor.
Pass overlapping or white lines between passes indicate a wrong feed
adjustment.
A fuzzy placement of droplets indicates a too high head position. Also if it
varies slightly by waves along the media width, it indicates that the media
undulates too much because it is too hot or the vacuum is not too weak.
EasyMedia proposes the light inks target first. However, these adjustments must
be carried printing the dark inks target, even more if this one includes composite
patches.
E A S Y M E D I A P R I N T
23/07/2013 EasyMedia Page 54
Comparing light and dark inks curves:
Light inks over darks Dark inks over lights
Both curve screens allow you to define limits of evaluation range for each target.
Values found by EasyMedia do not usually need any adjustment. However, when
some saturation remains undetected you will have to interfere.
If the limits are after the first saturation point, put them just before it.
If light inks curves have higher densities than dark inks curves, please check
that you have measured both targets in the right order, first light, then dark.
If light and dark curves overlap, it means they are the same, so we advise
you to make sure:
that you have actually printed a light inks and a dark inks target, and not
twice the same target.
that you have actually measured the right target for each.
You may eliminate some high densities measure errors by lowering the limit,
even if there is no saturation.
Dark/light ratio curves:
E A S Y M E D I A P R I N T
23/07/2013 EasyMedia Page 55
Curves are relatively straight.
A measure error will appear as a peak in these curves and may alter the
dark/light ratio evaluation. If this peak is at one end, we advise restraining
the evaluation range. Unfortunately in the case below, we wont be able to
put it away without losing most of the measure, so we will ignore this error.
Multiple peaks usually result from a wrong choice of measured targets.
Transition curves
We will notice that even if the curves are automatically adjusted in function of
previous evaluation, you will often have to fine-tune them again to compensate
some problems that cannot be measured.
The maximal obtained density for light inks should not exceed the Pmax value
given for the measured corresponding curve, in order to avoid saturation issues.
The same way, the Pmax value given for dark inks measure indicates a first-shot
evaluation of where to stop light inks.
E A S Y M E D I A P R I N T
23/07/2013 EasyMedia Page 56
Generally, the light inks stop will be defined in function of maximal density for
each ink. So it is possible to come back and fine-tune transition curves according
to linearization limits, then redo the linearization process with the corrected
transitions.
Too much light ink can cause too low an ink limit in linearization or total ink
evaluation, so you will have to lower the quantities of light inks.
If lowering the curve does not help, you can also force a stronger replacement of
light inks for high densities when selecting Numbers.
When you lower the quantity of light inks for light tones, the graininess will
increase. So you will have to find a balance between saturation risk and
graininess.
Using light inks to render high densities increases the global ink consumption, so
the cost of the print.
When using too much light ink rather than dark inks for high densities, this may
lead to a lack of density, which will be visible in gradients.
Using light inks for high densities will usually lower the total ink limit.
Too much light ink can cause saturations for middle tones that tend to disappear
for higher densities because there is too much liquid.
Total ink limiting
The limit given at the linearization time for each ink will be applied when
printing the ink limit targets.
If you force a value in the Ink Clipping, Each Ink field, the minimum of this
value and the value from the linearization will be taken.
If you already have an estimation of the ink limit, we advise entering this
value as well as a slight margin in the Ink Clipping, Global field. So the mix of
E A S Y M E D I A P R I N T
23/07/2013 EasyMedia Page 57
inks will be nearer the final values. Because of the dark/light transitions,
starting with a too high value will result in a different mix, which usually
gives an improper apparently lower limit.
Above 200 %, if you think there is no visual difference between values after a
given value <v> (every patch from the column is black and looks like the one
on the next column), even if there is no saturation, it is worthless to set a
higher limit than <v>. Actually it would only increase the ink consumption.
It is the right moment to find out the optimal values for the passes number (if
not linked to the profiling configuration) and heaters by successive prints. In
case of saturation, trying to raise up the heaters is a good start.
Diffuse, dripping and wet patches are actually too inked.
Negative banding in high densities only results from too much ink.
A matte effect on a glossy paper results from either the use of the wrong
black (matte black on Epson or Canon printers), or ink saturation.
If the borders of patches tend to be over-inked, this is a result of ink fleeing to
the edges. It is a typical case of saturation on solvent printers.
A strange grain having no link to the screening is the consequence of ink
packing together.
A whole wet horizontal band may be the consequence of one of these
problems:
E A S Y M E D I A P R I N T
23/07/2013 EasyMedia Page 58
The dominant ink does not blend well with the others. You will have to
limit the use of this ink.
There is too much light ink in the mix. In this case, you will have to fine-
tune the dark/light transitions and redo the linearization, then print a new
ink limit target.
A horizontal band which seems saturated in lowest shown densities, then
good and then saturated again shows a too high proportion of light ink. So
you will have to fine-tune the ink transitions, redo the linearization and print
a new ink limit target.
A profile with light inks will generally have a lower ink limit than without the
light inks, but if the difference is too important, you should restrict the use of
light inks, especially for high densities. A quick test on the dark inks-only
profile will provide a good indication. Here is how to do it quickly:
Create the matching project in CMYK, using exactly the same parameters
as for the rest.
When you perform the linearization, choose Load an existing measure
file at target's choice, rather than Print & Measure target.
Choose Load a file in project's directory, then Browse, then get the
corresponding .dark.lect file in the CMYKcm/resolution/ subdirectory in
media's project.
Use this file as last measurement file? Yes.
Input some relevant ink limits.
Continue up to the print and analysis of the ink limit target.
Be careful about respecting the rules about individual ink limits against total
ink limit (the sum of the two maxima should not exceed the total ink limit).
Scratch resistance must be tested the day after, when all the solvent has
evaporated.
Marks looking like dust or impacts may be the result of ink packing together.
The infamous football field effect generally comes from the bidirectional
printing. Switching to unidirectional printing will usually solve the problem.
However, if it is not possible, you can also try to add a delay between passes
(if this option available).
Look at the back of thin papers to see if the ink has not passed through the
media.
E A S Y M E D I A P R I N T
23/07/2013 EasyMedia Page 59
If you have a total limit which is too low compared to individual ink limits, you
should lower the individual values to match this rule: the sum of the two
individual highest values should not exceed total ink limit. You can estimate it
by using Ink Clipping, then Each ink; you will usually see some improvements.
However, there are cases in which total acceptance also decreases when you
lower the limits for each ink. This is an ink mixing problem resulting from:
Either too much light ink. In this case, you will have to start again from ink
separation.
Or a lack of mixing capabilities for the inks on this media. In that case, you
have no other choice than to lower the limits again.
On water-based ink printers, you may have to cap the limit at a value that
avoids media undulations resulting from too much liquid.
On solvent printers, an undulating media wont be homogeneously in contact
with the plattens, leading to different heat transmissions, and so different ink
drying capabilities.
For applications that are viewed from some distance, you can accept some
small artefacts resulting from ink saturation in order to gain density, especially
for media that tend to have a low ink acceptance.
Editing a project
Besides running a calibration from scratch, like we did in the tutorial, there are many
circumstances in which you may want to edit an existing projectto inspect the
linearization curves, for example, or to rebuild the ICC profile because you suspect
that the media or the inks have changed. Also, you will not usually run all the
calibration steps in one pass, like in our tutorial. Instead, you may want to switch to
another project while waiting for a target to dry, or need to turn your computer off in
the middle of the process, etc.
E A S Y M E D I A P R I N T
23/07/2013 EasyMedia Page 60
Opening a project in Edition mode is very easy: select the printer, then the media,
then the project you want to edit, and click the Next button.
E A S Y M E D I A P R I N T
23/07/2013 EasyMedia Page 61
This will open the Status window of the Project Manager. From there, you can select
whatever step you want to edit or visualize. For example, if you want to check the
ICC profile statistics (described in the Profiling chapter), click Profiling, select
Edit/Check current profile, and click Next.
You can also edit the settings for the other steps (Transition, Linearization, Ink Limit),
or run the associated calibration process at any time, whether your project is
completed or in progress. But be careful, for EasyMedia will not invalidate the
subsequent steps, even though logically it should. For example, if you modify the
linearization curves, EasyMedia will not remove or invalidate the ICC profile. So, be
careful while editing the calibration settings.
Media patches
When you have built a complete calibration for a Media, there are many situations in
which you would want to make this calibration available to someone else. A solution
in this case would be to send this someone else the 3 calibration files, the name of
the Media, perhaps its parameters as well. The other person would then create the
E A S Y M E D I A P R I N T
23/07/2013 EasyMedia Page 62
media, input the parameters, and finally import the calibration files, one by one, in
the Project Manager.
This is however a long and tedious task, during which many errors may occur. Thus,
in EasyMedia, you can create a Media Patch. It is a file that contains all the data for a
given project (or more), and that can be easily installed by anyone else.
Creating a media patch
First, select the printer, then the media(s) you want to include in the patch
18
.
Please note that all the projects made for the selected media(s) will be included in
the patch. If there is more than one project for your media, you cannot choose which
one to put in the patch. However, the person who will install the patch will also have
the possibility to select which media or which project to install, so this should not be
a problem.
18
Use the Shift button to select more than one media
E A S Y M E D I A P R I N T
23/07/2013 EasyMedia Page 63
Next, click the Build Patch button. EasyMedia will open a browser to select the file
name and the location (by default, this will be your home directory). When you click
on OK, the patch will be created.
Installing a media patch
There are two ways to install a Media Patch: one with EasyMedia, and one without.
Without EasyMedia
Save the patch to your desktop, or somewhere on your local disk, then double-click the
file. This will open the Caldera Installer/Updater, which you have probably already seen
when installing/upgrading your Caldera software or installing another patch. Within this
installer, you need to click the Next button a few times, then the Update button. Once
this is done, you do not need to perform any other operation.
There are two disadvantages in doing it that way. First, the installer will stop any
running Caldera software; second, you cannot select the profiles you want to install
(nor view which ones have been installed).
With EasyMedia
First, select the printer for which you want to install the patch. Then, in the Media
window, click Install Patch, and select the file in the browser that pops up. A new
window will open, showing the list of profiles contained in the patch.
E A S Y M E D I A P R I N T
23/07/2013 EasyMedia Page 64
Here, you can either select the profile(s) you want to install and click Install
selection, or install all of them with the Install all button.
If the list is empty, it means that the Media Patch does not contain anything for your
printer. You can select the Display all profiles included in the patch option to check
what it contains. You can also select some profiles and install them, if you are sure
they are compatible with your printer, but please be careful when using this method.
Importing calibration files
Sometimes, you will need to import a Transition file, a Linearization file, or even an
ICC profile, instead of running the Wizard to build itfor instance, when a media is
very close to another one already calibrated (you could take the same Transitions and
the same Linearization, and just rebuild the ICC profile), or after using an external
software to build the ICC profile. The procedure goes as follows (as an example, we
will import a Linearization file):
1 Select the Linearization step, check the Create new linearization curves radio
button, and Load/Import an existing file, at the bottom of the window.
2 In the next window, two options are available: you can either select, in the list, a
linearization file already made for this printer, or click the Browse button to select
another file, which can be located anywhere on your disk.
E A S Y M E D I A P R I N T
23/07/2013 EasyMedia Page 65
3 Click Next to import the file. The linearization editor will be displayed, exactly as if
you had run the wizard. You can now modify the curves, print a test target, etc.
It is extremely important to realize that, once you have loaded/imported a file, it is
not connected to the original file anymore: if you modify either of them, the
modifications will not be reflected on the other one. Also, EasyMedia will not keep
the original file name: it will rename the file according to its usual conventions.
Notes:
When importing a linearization file, the (global) ink limit is also imported (it is
stored in the same file).
In the case of the transition and linearization processes, EasyMedia can
currently only import its own file format (its extensions are .ppi for transition,
and .ppc for linearization). There is no standard format.
In the case of the ICC profile, EasyMedia can import any ICC-compliant file (the
extension may be .icc or .icm). However, it does not mean that you can
import an ICC-profile generated for another RIP, even if the
printer/media/resolution is the same. The file format is a standard one, but
the print process used to generate the target is not.
E A S Y M E D I A P R I N T
23/07/2013 EasyMedia Page 66
Some ICC builder profiles may use so-called private tags in their profiles,
making it impossible for the Caldera RIP to properly interpret the data. If you
have use an external builder and think that the print quality should be better,
please contact the Caldera support.
Importing measure files
In certain situations, you will want to load a measure file, instead of measuring a
target. Two cases are quite common here :
You already have measured the target yourself, but for some reason had to
interrupt the calibration.
Your measuring device is not supported, and you had to use another software
to measure the target.
In either case, you will need to activate the wizard, then select the Load an existing
measure file option at the bottom of the window (again, we will take the example
of the Linearization here).
Please note that the target you will select is not important here, because EasyMedia
will switch automatically to the correct target once the measure file is loaded.
E A S Y M E D I A P R I N T
23/07/2013 EasyMedia Page 67
In the next window, you will have to indicate the location of your measure file:
There are 3 possibilities :
Select Load last measure file if you want to load the last measure you have
taken for this project and for this step (for example, if you are resuming a
calibration that you had to interrupt). If this field is greyed out, it means that
no measure was taken.
Select Load a file in project's directory if you want to load another measure
taken for the same project (typically, an archived measure file).
Select Load another file to select a measure file located anywhere on the disk.
If you select one of the last two options, you will need to click the Browse... button,
then select the file. Please note that the browser will by default only show you the
files that are marked with a .lect extension (this is the extension EasyMedia uses for
all its measure files). If yours has a different extension (i.e. .txt), you will need to
modify the filter.
E A S Y M E D I A P R I N T
23/07/2013 EasyMedia Page 68
Once you've made your selection, click the Next button; EasyMedia will then try to
load the file. If it detects that the file does not match the target, it will suggest you
the appropriate target, and ask you whether it should use it or not. Moreover, if you
have loaded anything else than the last measure file, it will also ask you if you want
to use this file as last measure file the next time you enter this window, in order to
not waste any time.
If everything goes right, you will go on with the same stage as if you had measured
a target. Otherwise, EasyMedia will tell you that it cannot load the file. In this case,
please contact Caldera support.
The measuring devices
This section lists all the measuring devices supported by EasyMedia, how to configure
and plug them, and what their particularities are. However, it does not detail the
operating instructions for all of them, since EasyMedia already offers a specialized
online help for all devices.
Barbieri Spectro LFP
The Barbieri Spectro LFP is a table spectro-photometer, accepting either serial or USB
connection. There is no speed difference, no matter what connection type is used. If
you experiment problems with the USB connection, try using a shorter USB cable, or
switch to serial.
The device allows to read either in reflection or in transmission mode. For the latter,
you will need a special holder shipped with the device. Moreover, the transparent
targets include a reference rectangle (on the top left) that you absolutely have to cut
before the measure.
Positioning is completely automatic; thus once you have placed the target on the
table, you normally have nothing else to do. The automatic positioning uses special
black bands printed on the left and top sides of the target. It may occasionally fail,
usually because the ink density is too low (e.g. when printing a light ink target with
light black). In that case, you will need to switch to manual positioning. Note that the
device has no embedded keyboard, so you have to use the computer's keyboard to
locate the marks.
The scanning mode proceeds either by strip reading, contactless strip reading in order
to avoid scratching the media, or patch-by-patch with an up-down movement of the
head between the patches (this mode is very slow and very rarely needed). In
addition, models with a recent firmware version allow multiple measures for the
same patch in order to increase precision.
A button placed on the head lets you switch the head aperture, from 2mm to 6 mm.
The latter one needs bigger patches, hence uses a 2-page target (you will be
prompted to insert the second one when needed). It is strongly recommended for
printers that have big drop sizes, or for textured media. In every case, do not forget
E A S Y M E D I A P R I N T
23/07/2013 EasyMedia Page 69
to check the aperture position on the device, because EasyMedia will not detect a
mismatch (scanning a 2mm target with the 6mm aperture, or vice-versa).
Barbieri SpectroSwing
The SpectroSwing share many features with the Spectro LFP, the main difference
being that the SpectroSwing can only handle flexible materials. Also, it only has an
USB connection.
Caldera TotalColor
The Caldera TotalColor is an OEM version of the Barbieri Spectro LFP. Both devices are
absolutely identical.
Caldera Swing
The Caldera Swing is an OEM version of the Barbieri SpectroSwing.
Xrite / GretagMacbeth EyeOne
The EyeOne is a USB device, and can only be connected to a USB port. On a Mac OS X
system, it has to be connected directly to one of the main ports of the computer; it
will not work if you plug it to the keyboard, or to the monitor (or, more exactly, it will
not always work).
The EyeOne is a spectrophotometer, but you can also use it as a densitometer.
However, you cannot select what densitometer standard to use: Status A is forced.
Xrite / GretagMacbeth EyeOne IO
The IO is a table equipped with a rotating 2-piece arm used combined with a mounted
EyeOne. It allows the automatic measure with the same features as the EyeOne alone,
either in band reading, or patch-by-patch.
Xrite DTP-41
The DTP-41 is an automatic strip-reading spectrophotometer. It supports serial
connection only, so if you are on a Macintosh, you will need an adapter to connect it
to an USB port (please see the FAQ for more details about that).
The DTP-41 is limited regarding the type of target it can read: the size of patches, and
the offset between them, must match certain criteria. All the targets compatible with
the DTP-41 are prefixed with their name (e.g. DTP-41 CMYK target).
The DTP-41 can be used as a densitometer, but you cannot select which standard to
use: Status T is forced.
GretagMacbeth Spectroscan
The spectroscan is a table spectrophotometer that only has a serial connection. If you
work on a Macintosh station, you will need an adapter to connect it to an USB port
E A S Y M E D I A P R I N T
23/07/2013 EasyMedia Page 70
(for more details, please see the last FAQ). On a Linux box, you can connect it to
either of the two available serial ports.
You can scan any target with a spectroscanthe only limit is the table size. If your
target is too big in its normal orientation, but fits the table size once rotated, you can
measure it that way. However, do not forget that you will also have to rotate the
top-left, bottom-left and bottom-right patches during the initialization procedure.
GretagMacbeth SpectroLino
The SpectroLino is a single-patch device. Apart from that, it has the same connectivity
and the same capabilities than the spectroscan (in fact, it is the head of the
spectroscan).
Xrite DTP-32
The Xrite DTP-32 is an automatic strip-reading densitometer. Like the DTP-41, it has a
serial connection only.
The same limitations as for the DTP-41 apply for the choice of targets.
The Xrite DTP-32 can only read in Status T.
Xrite DTP-34
The Xrite DTP-34 is a manual strip-reader densitometer with a serial connection, like
the other Xrite devices. It can measure the same targets as the EyeOne, though only
in density mode, of course.
The Xrite DTP-34 can only read in Status T.
FAQ (Frequently Asked Questions)
Question: How do I print a free target to set up my media parameters (e.g.
temperature)?
Answer: In CMYK mode, select the Linearization step, use the Create from scratch
option to set up some fake linearization curves (straight lines), and print a Test
Target. In CMYKcm, select the Transition step, select Create from scratch, set up the
transition controls to use light link or not (it depends on what you want to do), and
print a Test Target.
E A S Y M E D I A P R I N T
23/07/2013 EasyMedia Page 71
Question: Can I change the temperature after the media calibration is
finished?
Answer: EasyMedia will not prevent you from doing that, if this is what you are afraid
of. If your question is: do I have to recalibrate?, it is up to you. If the modifications
help to improve the print quality without changing the colors too much, then it is not
mandatory. However, you may want to raise the ink limit, now that the print quality
has gotten better. If you do that, we advise you to rebuild the profile.
Question: How do I design a new target?
Answer: It is difficult. We recommend you send your target to the Caldera support
team (especially if the target is an ICC one). However, if you know the Caldera RIP
well, and can use a plain text editor, you may have a look in /opt/caldera/lib/Easy,
the directory where all the targets are stored. You need to create a text file named
.easy, containing all the information about the target. The file itself must be in TIFF
format.
Question: What can I do if my measuring device is not supported?
Answer: First, print the target with EasyMedia, then measure it with another
software, save the measure file, and import it into EasyMedia (to do that, use the
option labelled Load an existing measure file in the Target Selection window). If it
does not work, send the measure file to the Caldera support team.
Question: Do I have to make custom Transition controls for every project?
Answer: Probably not. Building the transition curves is quite a long process, since
there are two targets to print and measure, and three different steps in the wizard. It
may not be worth the trouble to do everything for each media. Therefore, if you have
already calibrated a similar media, at the same resolution, you can try using its
Transition curves (Load/Import option). However, never use a transition setup made
for another resolution (this is because the values to setupbeginning of the
introduction of dark ink, etc.are expressed in printer ink densities, and thus can
change a lot with the resolution). Please be also especially attentive to the plateau
effect when you perform the linearization, if you have not build any custom
transitions for your media.
Question: What is the Transition step, anyway? It does not exist in RIP XXX.
Answer: Every RIP has its own workflow for media calibration. The Linearization and
Profiling processes are now quite mature and well-understood by everybody, so all
RIPs do more or less the same. For ink transitions, the situation is different, since
there is no standard, and every RIP performs this process differently. Certain
developers have chosen to not give any access at all to the transition controls. Their
RIP software contains a predefined amount of generic settings for every printer and
every resolution, and you have no other choice than to use these settings.
E A S Y M E D I A P R I N T
23/07/2013 EasyMedia Page 72
As long as it works, things will be alright, but if it does not, you cannot help it (also,
you cannot control the quantity of light ink you want to use). In other RIPs, you can
modify the transition controls (these are more or less the same controls as in the
Caldera software), but they are hidden, and need to be set through trial-and-error,
since no measurement is involved. You may feel that you have more targets to
measure in the Caldera RIP, but be aware of one thing: if you modify any transition
control in any RIP, you must print and measure the linearization target again,
because the modification changes the densities in the mid-tones, at the least. Since
you will usually detect that you need to modify the controls only after you print and
measure at least one linearization target, it already becomes an additional measure
to take.
Question: Can I use as ratio the ratio between the dark and light dmax?
Answer: No, it has nothing to do with that. For example, if the dmax of the dark cyan
ink is 1.8, and the dmax of the light cyan ink is 0.9, you cannot divide the first by the
second and take the 2.0 average as ratio. By doing that, you would assume that the
density of 50% of dark cyan is 0.9, which is usually wrong, because of the non-
linearity of the printer densities.
Question: How do I re-linearize?
Answer: EasyMedia currently does not have any direct support for re-linearization.
Meanwhile, you can do the following:
1. Right after the original linearization, print a linearization target as Test Target.
2. Measure it, and put the measurement file in a safe place somewhere.
3. Later, when you want to re-linearize, use this measurement file as target
curve in the linearization step (see next FAQ).
Question: How do I use target curves when I perform a linearization in spectral
mode?
Answer: Click the Target button, select the Use a reference file option, click the Browse
button, and select either a spectral linearization measurement file or an ICC profile.
The former option is useful for comparing your measurement with another one (e.g.
to check if your ink densities have changed with time, or if you have two printers of
the same model). It can also be used for re-linearization (see the previous question).
The second option, loading an ICC profile, can be used to see how your primary colors
behave compared to a standard profile (SWOP, Cromalin, etc.)especially in the Hue
view.
If you use a target for comparison purposes only, do not forget to disable it in the
Target dialog box before continuing.
E A S Y M E D I A P R I N T
23/07/2013 EasyMedia Page 73
Question: I am confused by the new Ink Limit definition. Could you create a
procedure that would allow me to set it up the other way (i.e. before
linearization)?
Answer: No. In the Caldera Print System, the Ink Limit is not only defined in the
printer ink space, but is also applied in it. It is thus impossible to compute an
equivalent of a post-linearization ink limit with a pre-linearization ink limit.
Question: How can I play with the different dot sizes for variable drop size or
multi-drop printers?
Answer: You cannot do that. The multi-drop settings, which are a little bit like the
Transition settings, are set up at development time, and optimized for each printer
and each resolution. However, some drivers have media-specific parameters for
adjusting the maximum density of the intermediary drop sizes.
Question: Where are all the project files?
Answer: There is a folder named Easy into your home folder. In this folder, you will
find a sub-folder for each printer, then a sub-folder for each media, then a new one
for each mode, and one for each resolution as well. Each media project thus has its
separate folder, and all the measurement files are stored in ityou do not need to
save them, this is done automatically once a measure is finished. If you measure a
second time in a certain step, the previous measure is not erased, but saved in an
ARCHIVES sub-folder. The calibration files themselves (Transition file, Linearization file
and ICC profile) are also saved in this folder during the calibration process. Then,
when you save your project, they are transferred into the profile directory of Caldera
(usually, it is /opt/caldera/lib/ICC_PROFILES). The measurement data are saved in
the calibration files.
Question: What is the correct workflow to build both a CMYK and a CMYKcm
calibration?
Answer: Create two projects, one in CMYKcm and one in CMYK, and begin with the
CMYKcm project. Build the transition curves, then switch to the CMYK project; there,
load the measurement file of the Dark Ink Target done for the CMYKcm project
(click the Load a file in Project's directory, go into the CMYKcm folder, and select the
file with the .dark.lect extension). For the three steps that are common to both steps
(Linearization, Ink Limit and Profiling), process the two projects in parallel, first CMYK,
then CMYKcm. The CMYK mode is less complex, especially when it comes to the Ink
Limit, so it should help you for the CMYKcm one.
Question: Can I add a second EasyMedia in my application bar, and run the 2
instances simultaneously?
Answer: Yes, but this is of little interest, since you can easily switch from one project
to another in EasyMedia. There is only one case in which it might be useful: when
you want to continue working in the main instance of EasyMedia while reading a
E A S Y M E D I A P R I N T
23/07/2013 EasyMedia Page 74
target in the other one. You can do that, but be very careful: you must use the
second EasyMedia only for reading (no media creation, no upload, no print, etc.),
otherwise you may loose data. To import the measurement files into the main
EasyMedia window, use the Load a file in Project's directory option (that's where the
second instance of EasyMedia will save the measures).
Question: I have twice the same printer, and one server configured for each
of them. How can I build a calibration for both?
Answer: You cannot do that. You have to make the calibration using one of them,
then build a Media Patch, and install this patch for the other server.
Question: How do I connect my serial measuring device into a MacOS X
system?
Answer: You need an USB adapter (available from Keyspan, for example), as well as
the driver that comes with it. EasyMedia itself does not require a specific configuration.
E A S Y M E D I A M O N I T O R S
23/07/2013 EasyMedia Page 75
EasyMedia Monitors
he screen profile allows to view colors on the monitor in the most exact way
possible. Such a profile is necessarily associated to the monitor on which it has
been measured, and cannot be used on another one.
Choosing the project
In this window, the list of available projects is displayed, containing their names
(Monitor designation) as well as the names of the profiles associated to them. If the
profile defined as the default one is in this list, the (default) flag will then be placed
near its name.
To check or modify a project linked to a monitor, you first need to select it. Then click Next.
To create a new project, click New. In the Monitor designation window that appears,
type the name of the project.
T
E A S Y M E D I A M O N I T O R S
23/07/2013 EasyMedia Page 76
Edit allows you to modify the designation of the project. Be aware that this does not
modify the profile's name, if it already exists.
To define a profile as the default one, select it and click on Make as default. For the
process to go well, please make sure that the CopyShop/CopyRIP application is not
running. If it is, you will be able to close it from within EasyMedia. Restart the Caldera
software for the new state of the project to be taken into account.
Selecting the operation
In this window, you can define the name of the profile that will be created in the end. The
name suggested by default is the same as the project's, with the .icc extension.
The operations among which you can choose are the following ones:
Create a new ICC profile: This creates a new ICC profile.
Edit/Check current profile: If the profile already exists (i.e. has been
calculated before), this option allows you to view it. For more details about
this, please refer to the Viewing the profile part of this chapter.
Import a profile allows you to import an ICC profile that has not been created
using EasyMedia. Click on the Browse button to select the profile to import
E A S Y M E D I A M O N I T O R S
23/07/2013 EasyMedia Page 77
among your existing files; once this is done, go to the Viewing the profile part
to know how to go on with the procedure.
Click Next to go on.
Choosing the procedure
If you have chosen to create a new profile in the previous step, you must now define
what procedure to use. You will have to choose between the two that follow:
Run Wizard allows you to choose a reference target and a measure peripheral
(colorimeter), and to directly perform a measurement on the screen. In the
case of a new project, this option is the only one available.
Use project's last target and measurement data is only available in the case
of a project whose data measurement has already been done. You then have
to go to the Profile size step to go on with the process.
Click on Next to go on.
E A S Y M E D I A M O N I T O R S
23/07/2013 EasyMedia Page 78
Selecting the type of monitor
If you have selected the Run Wizard option in the previous step, you must choose
here the type of monitor to calibrate.
Choose LCD if your monitor is a flat one, or CRT if it is a cathodic one.
Then click on Next to go on.
Selecting the reference target
The reference target defines the amount of colors that will be measured with the
colorimeter. Currently, the suggested targets contain 45 colors (the default for CRT
monitors) or 100 colors (the default for LCD monitors).
E A S Y M E D I A M O N I T O R S
23/07/2013 EasyMedia Page 79
You can also import a different target; it will be a LGO file. To do so, choose the
Import target option, and click Browse to go to the file selector and pick the
appropriate file.
Click Next to go on.
Choosing the colorimeter
In this window, click on Use measuring device to use a measurement peripheral (colorimeter).
To choose it, click the black arrow, and select it in the list of available peripherals.
You can also import a measure file (Import measurement data), in LGO format. It
must correspond to the reference selected in the previous step. In this case, select
the Profile size part to know the next step.
E A S Y M E D I A M O N I T O R S
23/07/2013 EasyMedia Page 80
Click Next to go on.
E A S Y M E D I A M O N I T O R S
23/07/2013 EasyMedia Page 81
Calibrating the colorimeter
If you have chosen a colorimeter in the previous step, it will be calibrated now.
The calibration process can vary from one peripheral to the other; this is why you will
have to follow the instructions given on the screen, as they are different for many
types of colorimeters.
Most peripherals either have a calibration support (a white patch) or need to be
placed on a plane surface neither emitting nor reflecting light (a table, for instance).
Click Next to go on.
Measurements
In this step, various colors will be displayed on the monitor, as well as calibrated by
the peripheral placed on it. Please refer to the instructions given on the screen to
E A S Y M E D I A M O N I T O R S
23/07/2013 EasyMedia Page 82
place the colorimeter the correct way. Once again, these may differ depending on
the peripheral that you use.
It is recommended to use the centre of the screen to take the measure, and to clean
and dry the place where the probe will be applied. In the same fashion, for you to
obtain an optimal result, the monitor should have been on for at least 30 minutes
before the measurement is taken.
Warning: Flat screens are way more sensitive and fragile than cathodic ones. You will
need to make sure that the fixing support of the peripheral is indeed made for this
type of monitor. For instance, you must not use a support with suction pads on a LCD
screen, since they could damage it.
Click Next to start the process. You will need to wait a little while the measurement
is taken.
E A S Y M E D I A M O N I T O R S
23/07/2013 EasyMedia Page 83
Profile size
In this step, you need to choose the size of the profile to compute. Four sizes are
available: Small, Medium, Large and Larger. For a screen profile, the Small size is
normally enough.
Click Next. Depending on the chosen size, computing the profile may take a few seconds.
Viewing the profile
Thanks to a preview displayed in the window, here you can see how the profile
affects the colors.
The Toggle profile button has three states. It allows you to modify the display by
choosing the one with the computed profile, the one with the default profile, or no
profile at all.
E A S Y M E D I A M O N I T O R S
23/07/2013 EasyMedia Page 84
In the right part of the window, additional information is found, such as the Name of
the profile, the Date at which it has been created, the Monitor black/white
luminance, as well as the Monitor white temperature.
Click on Next. If the profile has just been computed, you will be able to define it as
the default profile by answering Yes when the question Do you want to set the new
profile as default? is asked. See also the Choosing the project step.
The calibration of the monitor is now done. Click Next to finalize the procedure.
S-ar putea să vă placă și
- RefManual CalderaDocument204 paginiRefManual CalderaHoffman ElizaldeÎncă nu există evaluări
- HowTo - Manage The Input ICC ProfilesDocument10 paginiHowTo - Manage The Input ICC ProfilesDubravko Vladimir100% (1)
- Epson-Machine-Manual PLOOTER PDFDocument68 paginiEpson-Machine-Manual PLOOTER PDFLuis RangelÎncă nu există evaluări
- UltraPrint User Guide. by Alto Imaging TechnologiesDocument94 paginiUltraPrint User Guide. by Alto Imaging TechnologiesLeopoldo MedinaÎncă nu există evaluări
- Eagle RIP OperatorGuide - ENGDocument151 paginiEagle RIP OperatorGuide - ENGKingsley Gomes100% (1)
- 1600g Xp600 Tsautop EnglishDocument33 pagini1600g Xp600 Tsautop EnglishFasjh n,ashj,sanÎncă nu există evaluări
- 7800 Fielde ServiceDocument370 pagini7800 Fielde Servicemohannad64Încă nu există evaluări
- VersaUV White Gloss Guide PDFDocument76 paginiVersaUV White Gloss Guide PDFJosé Alarcón PalomarÎncă nu există evaluări
- Caldera Test Print Technical V2.1Document1 paginăCaldera Test Print Technical V2.1Omar López100% (1)
- CY-1800 Printer ManualDocument45 paginiCY-1800 Printer ManualFofaSista0% (1)
- Service Guide BookDocument152 paginiService Guide BookSupport Biomed100% (1)
- ONYX. Profiling Training. What S New in 7.1 Profiling Workflow Agenda Getting Started Application Settings Create A New Media Tips - RecapDocument78 paginiONYX. Profiling Training. What S New in 7.1 Profiling Workflow Agenda Getting Started Application Settings Create A New Media Tips - RecapMaria ShiptjenkoÎncă nu există evaluări
- Color ToolDocument540 paginiColor Toolpawelskot67% (3)
- DTG Viper User Guide v2Document100 paginiDTG Viper User Guide v2totoÎncă nu există evaluări
- DC 250 Error CodesDocument40 paginiDC 250 Error CodeskirubaspeedÎncă nu există evaluări
- Epson Stylus Pro 7890/9890: User'S GuideDocument224 paginiEpson Stylus Pro 7890/9890: User'S GuideTayyab GillaniÎncă nu există evaluări
- ETINK UV DTF Printer User's ManualDocument59 paginiETINK UV DTF Printer User's ManualVMLP OrMdo SecGenÎncă nu există evaluări
- Heidelberg Prinect Signa Station 45 Cracktorrent13 PDFDocument4 paginiHeidelberg Prinect Signa Station 45 Cracktorrent13 PDFBradyÎncă nu există evaluări
- Color EditorDocument70 paginiColor EditorP LÎncă nu există evaluări
- Print Color Management ISO 12647-2: SystemserviceDocument1 paginăPrint Color Management ISO 12647-2: SystemserviceAngel de LuzÎncă nu există evaluări
- Manual-Caldera RIP-EN PDFDocument28 paginiManual-Caldera RIP-EN PDFtimÎncă nu există evaluări
- Dot GainDocument5 paginiDot GainKrissada Anuchon100% (1)
- Errors Xerox DC252Document22 paginiErrors Xerox DC252bellobeva100% (1)
- Reference ManualDocument49 paginiReference ManualTiagoCachinho100% (1)
- Epson Stylus Pro 4880 RG PC PDFDocument261 paginiEpson Stylus Pro 4880 RG PC PDFSublimentÎncă nu există evaluări
- Versant 180 - CEIGDocument68 paginiVersant 180 - CEIGDavidÎncă nu există evaluări
- Options MAY14Document20 paginiOptions MAY14Enrique VasquezÎncă nu există evaluări
- Graphtec CE1000Document62 paginiGraphtec CE1000Abel PachecoÎncă nu există evaluări
- A3 DTF Printer User ManualDocument19 paginiA3 DTF Printer User ManualEDU0914100% (1)
- DC 5252 IQDocument44 paginiDC 5252 IQymc900Încă nu există evaluări
- Product Status Report - Production Printing (January 2017)Document28 paginiProduct Status Report - Production Printing (January 2017)schumi_kaiser100% (1)
- UV Curable Inks: Will They Work For Everyone?: by Mike UkenaDocument4 paginiUV Curable Inks: Will They Work For Everyone?: by Mike UkenaMark LesterÎncă nu există evaluări
- AuraJet Series II UserManualDocument48 paginiAuraJet Series II UserManualdarkenelÎncă nu există evaluări
- Instruction of UV-A1 v2Document31 paginiInstruction of UV-A1 v2Alexis MesiasÎncă nu există evaluări
- CP2000 ColorAssistant V43 20050909 eDocument27 paginiCP2000 ColorAssistant V43 20050909 eVillarreal RosasÎncă nu există evaluări
- 20110520101701Document27 pagini20110520101701Arie Teckno100% (2)
- ONYX Quality Evaluation - FAQDocument3 paginiONYX Quality Evaluation - FAQJose Bonillo100% (1)
- AXYZ Vision SystemDocument27 paginiAXYZ Vision SystemPP100% (1)
- Expert Guide ColorDocument61 paginiExpert Guide ColorJason RobertsÎncă nu există evaluări
- Vsip - Info Acro Rip Manual New PDF FreeDocument1 paginăVsip - Info Acro Rip Manual New PDF FreeBaron SigmaÎncă nu există evaluări
- HP Latex 365 User GuideDocument204 paginiHP Latex 365 User GuidePouya KeshtganiÎncă nu există evaluări
- UV Printer (A3L) - 1390 ManualDocument10 paginiUV Printer (A3L) - 1390 ManualSonia NaickerÎncă nu există evaluări
- Viper No Waste Tank or FullDocument1 paginăViper No Waste Tank or Fulljoecentrone100% (1)
- PGG - Print Sample - 093005 PDFDocument1 paginăPGG - Print Sample - 093005 PDFciceroalvimÎncă nu există evaluări
- R Series Manual PDFDocument111 paginiR Series Manual PDFMarco AlvaronÎncă nu există evaluări
- C8000Document12 paginiC8000Carlos MatosÎncă nu există evaluări
- Xerox DC250 Fuser RebuildingDocument5 paginiXerox DC250 Fuser RebuildingxeropartsÎncă nu există evaluări
- KBA Rapida 105 Series ENGDocument30 paginiKBA Rapida 105 Series ENGولاءومحمد AHMEDÎncă nu există evaluări
- How To Install A Print Server: Important: Print Servers Do Not Work With "Multifunction" or "All in One" MachinesDocument22 paginiHow To Install A Print Server: Important: Print Servers Do Not Work With "Multifunction" or "All in One" MachinesZubas TevesatÎncă nu există evaluări
- DC250 Tech Info SheetsDocument11 paginiDC250 Tech Info Sheetsfaco1723Încă nu există evaluări
- IFR Cheat SheetDocument58 paginiIFR Cheat Sheetpaul100% (1)
- P3D Reference Manual 2.1Document141 paginiP3D Reference Manual 2.1White GateÎncă nu există evaluări
- Brannon, R.M. - Curvilinear Analysis in A Euclidean Space - 2004, 101sDocument101 paginiBrannon, R.M. - Curvilinear Analysis in A Euclidean Space - 2004, 101sJan_WensinkÎncă nu există evaluări
- PWA-REF-072b QSDDM Volume 2 Foul SewerageDocument132 paginiPWA-REF-072b QSDDM Volume 2 Foul SewerageAhmed Farouk100% (1)
- 05 GDL Reference GuideDocument398 pagini05 GDL Reference GuideStephan KahnÎncă nu există evaluări
- HEC-RAS 2D User's Manual-V3-20221124 - 133839Document272 paginiHEC-RAS 2D User's Manual-V3-20221124 - 133839David Torrealva FloresÎncă nu există evaluări
- User Manual: MAXSURF Steel DesignerDocument152 paginiUser Manual: MAXSURF Steel DesignerElmer SullonÎncă nu există evaluări
- What's New Cimatron15Document129 paginiWhat's New Cimatron15Angel AjaÎncă nu există evaluări
- Mondrian 2.3.2 Technical GuideDocument139 paginiMondrian 2.3.2 Technical GuidecmoreheadÎncă nu există evaluări
- Cadrail 9 ManualDocument184 paginiCadrail 9 ManualMaverickMk11Încă nu există evaluări
- Million Dollar Napkin HandoutDocument1 paginăMillion Dollar Napkin HandoutgfxtoolsczÎncă nu există evaluări
- VFX Careers Guide 2014Document21 paginiVFX Careers Guide 2014gfxtoolscz100% (2)
- DisplayProfilingNTK enDocument5 paginiDisplayProfilingNTK engfxtoolsczÎncă nu există evaluări
- BT-LH2550P BT-LH2550E: Operating InstructionsDocument56 paginiBT-LH2550P BT-LH2550E: Operating InstructionsgfxtoolsczÎncă nu există evaluări
- Preps 6.1 UserGuide enDocument230 paginiPreps 6.1 UserGuide engfxtoolscz100% (1)
- Math COT 3Document18 paginiMath COT 3Icy Mae SenadosÎncă nu există evaluări
- Curing Obesity, WorldwideDocument6 paginiCuring Obesity, WorldwideHernán SanabriaÎncă nu există evaluări
- Niir Integrated Organic Farming Handbook PDFDocument13 paginiNiir Integrated Organic Farming Handbook PDFNatalieÎncă nu există evaluări
- EN Manual Lenovo Ideapad S130-14igm S130-11igmDocument33 paginiEN Manual Lenovo Ideapad S130-14igm S130-11igmDolgoffÎncă nu există evaluări
- MarbiehistoryDocument6 paginiMarbiehistoryMarbie DalanginÎncă nu există evaluări
- AoS Soulbound - Pregens - Skyrigger Malgra DainssonDocument2 paginiAoS Soulbound - Pregens - Skyrigger Malgra DainssonAdrien DeschampsÎncă nu există evaluări
- Improve On-Time DeliveriesDocument24 paginiImprove On-Time DeliveriesUdayÎncă nu există evaluări
- Combined Shear and TensionDocument16 paginiCombined Shear and TensionDAN MARK OPONDAÎncă nu există evaluări
- 3rd Quarter Exam (Statistics)Document4 pagini3rd Quarter Exam (Statistics)JERALD MONJUANÎncă nu există evaluări
- EPCC Hydrocarbon Downstream L&T 09.01.2014Document49 paginiEPCC Hydrocarbon Downstream L&T 09.01.2014shyaminannnaÎncă nu există evaluări
- The Passion For Cacti and Other Succulents: June 2017Document140 paginiThe Passion For Cacti and Other Succulents: June 2017golf2010Încă nu există evaluări
- Proefschrift T. Steenstra - tcm24-268767Document181 paginiProefschrift T. Steenstra - tcm24-268767SLAMET PAMBUDIÎncă nu există evaluări
- Electrowetting - Wikipedia, The Free EncyclopediaDocument5 paginiElectrowetting - Wikipedia, The Free EncyclopediaDwane AlmeidaÎncă nu există evaluări
- Curriculum Vitae - RadikaDocument3 paginiCurriculum Vitae - RadikaradikahendryÎncă nu există evaluări
- Unit 3Document12 paginiUnit 3Erik PurnandoÎncă nu există evaluări
- Table Equivalent Schedule 40 Steel PipeDocument1 paginăTable Equivalent Schedule 40 Steel PipeorisÎncă nu există evaluări
- Naming Hydrocarbons Worksheet1 Key 12 26 08 PDFDocument2 paginiNaming Hydrocarbons Worksheet1 Key 12 26 08 PDFMarilyn Castro Laquindanum100% (1)
- Sony Cdm82a 82b Cmt-hpx11d Hcd-hpx11d Mechanical OperationDocument12 paginiSony Cdm82a 82b Cmt-hpx11d Hcd-hpx11d Mechanical OperationDanÎncă nu există evaluări
- Guia de CondensadoresDocument193 paginiGuia de CondensadoresPaola Segura CorreaÎncă nu există evaluări
- The FOA Reference For Fiber Optics - Fiber Optic TestingDocument19 paginiThe FOA Reference For Fiber Optics - Fiber Optic TestingvsalaiselvamÎncă nu există evaluări
- tGr12OM CheResoBookU78910Document110 paginitGr12OM CheResoBookU78910Jamunanantha PranavanÎncă nu există evaluări
- Percent by VolumeDocument19 paginiPercent by VolumeSabrina LavegaÎncă nu există evaluări
- Fundamentals of Pain Medicine: Jianguo Cheng Richard W. RosenquistDocument346 paginiFundamentals of Pain Medicine: Jianguo Cheng Richard W. RosenquistMayÎncă nu există evaluări
- Cross Talk Details and RoutingDocument29 paginiCross Talk Details and RoutingRohith RajÎncă nu există evaluări
- Ad149 Manual RDocument69 paginiAd149 Manual RCharityÎncă nu există evaluări
- HCPL 316J 000eDocument34 paginiHCPL 316J 000eElyes MbarekÎncă nu există evaluări
- Top Ten Myths About The BrainDocument5 paginiTop Ten Myths About The BrainfayazalamaligÎncă nu există evaluări
- Cecilia-Puff-Tee-Final-OUSM-Designs-12 MESES A TALLA 8Document19 paginiCecilia-Puff-Tee-Final-OUSM-Designs-12 MESES A TALLA 8Jose SanchezÎncă nu există evaluări
- Lecture 12Document8 paginiLecture 12Mechanical ZombieÎncă nu există evaluări
- Ensemble Averaging (Machine Learning)Document3 paginiEnsemble Averaging (Machine Learning)emma698Încă nu există evaluări
- Arizona, Utah & New Mexico: A Guide to the State & National ParksDe la EverandArizona, Utah & New Mexico: A Guide to the State & National ParksEvaluare: 4 din 5 stele4/5 (1)
- Naples, Sorrento & the Amalfi Coast Adventure Guide: Capri, Ischia, Pompeii & PositanoDe la EverandNaples, Sorrento & the Amalfi Coast Adventure Guide: Capri, Ischia, Pompeii & PositanoEvaluare: 5 din 5 stele5/5 (1)
- New York & New Jersey: A Guide to the State & National ParksDe la EverandNew York & New Jersey: A Guide to the State & National ParksÎncă nu există evaluări
- The Bahamas a Taste of the Islands ExcerptDe la EverandThe Bahamas a Taste of the Islands ExcerptEvaluare: 4 din 5 stele4/5 (1)
- Japanese Gardens Revealed and Explained: Things To Know About The Worlds Most Beautiful GardensDe la EverandJapanese Gardens Revealed and Explained: Things To Know About The Worlds Most Beautiful GardensÎncă nu există evaluări
- South Central Alaska a Guide to the Hiking & Canoeing Trails ExcerptDe la EverandSouth Central Alaska a Guide to the Hiking & Canoeing Trails ExcerptEvaluare: 5 din 5 stele5/5 (1)