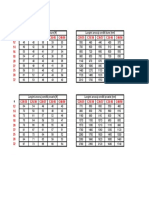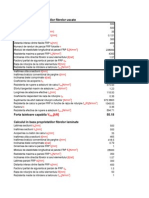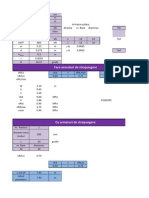Documente Academic
Documente Profesional
Documente Cultură
Tutorial Allplan2011 - Inginerie
Tutorial Allplan2011 - Inginerie
Încărcat de
valentina_ignatDrepturi de autor
Formate disponibile
Partajați acest document
Partajați sau inserați document
Vi se pare util acest document?
Este necorespunzător acest conținut?
Raportați acest documentDrepturi de autor:
Formate disponibile
Tutorial Allplan2011 - Inginerie
Tutorial Allplan2011 - Inginerie
Încărcat de
valentina_ignatDrepturi de autor:
Formate disponibile
Tutorial Inginerie
Allplan 2011
Tutorial Inginerie
Aceasta documentatie a fost intocmita cu foarte mare atentie.
Cu toate acestea, nu ne asumam raspunderea pentru eventuale erori. In cazul diferentelor
dintre descrieri si program, meniul si mesajele afisate de catre program au prioritate.
Informatiile din aceasta documentatie, se pot schimba fara notificare prealabila.
Companiile, numele si datele utilizate in exemple sunt fictive cu exceptia cazului cand se
mentioneaza altfel. Nici o parte a acestui document nu poate fi reprodusa sau transmisa,
indiferent de forma sau mijloacele utilizate, electronice sau mecanice, fara permisiunea
scrisa a Nemetschek AG.
Allfa este marca inregistrata a Nemetschek Allplan GmbH, Munich.
Allplan este marca inregistrata a Nemetschek AG, Munich.
AutoCAD, DXF si 3D Studio MAX sunt marci inregistrate ale Autodesk Inc., San
Rafael, CA.
BAMTEC este marca inregistrata a Hussler, Kempten, Germany.
Unele parti ale produsului au fost dezvoltate utilizand LEADTOOLS.
(c) 1991-2000, LEAD Technologies, Inc. Toate drepturile rezervate.
Microsoft, Windows, and Windows Vista sunt marci inregistrate ale companiei
Microsoft Corporation.
MicroStation este marca inregistrata a Bentley Systems, Inc.
Parti ale acestui produs au fost dezvoltate folosind biblioteca Xerces de la 'The Apache
Software Foundation'.
Toate marcile inregistrate sunt proprietatea detinatorilor lor.
Nemetschek Allplan GmbH, Munich, 2010. Toate drepturile rezervate.
Editia, septembrie 2010
Document nr. 010ts01m01-1-BM0309
Tutorial Inginerie Cuprins i
Cuprins
Bun venit ................................................................... 1
Introducere...............................................................................2
Surse de informare...................................................................3
Ajutor aditional ............................................................................. 4
Instruire si Suport.....................................................................4
Comentarii referitoare la documentatie....................................5
Capitolul 1: Notiuni de baza..................................... 6
Instalarea proiectului ................................................................7
Pornire Allplan si deschiderea proiectului ................................9
Setari Initiale.......................................................................... 10
Setari in paleta Functiuni ........................................................... 10
Indicare directie ......................................................................... 13
Setarea layer-elor ...................................................................... 14
Probleme des intalnite........................................................... 15
Ce faceti atunci cand ... ............................................................. 15
Ce faceti daca............................................................................ 15
Capitolul 2: Plan subsol si plan cofraj .................. 16
Prezentare generala a exercitiilor ......................................... 17
Exercitiul 1: Plan subsol ........................................................ 19
Crearea modelului 3D cu modulul Baza: Pereti, deschideri, ... .. 20
Setari ......................................................................................... 21
Pereti ......................................................................................... 22
Axa pereti, Generalitati .............................................................. 25
Directia de extindere componenta, pereti cu un singur strat...... 26
Nota pentru Vederi si Izometrii................................................... 32
Functii pentru controlul afisarii pe ecran.................................... 33
Stalp........................................................................................... 38
Grinda........................................................................................ 40
Goluri ......................................................................................... 41
Verificarea desenului ................................................................. 47
Linii de cota................................................................................ 49
Activarea/Dezactivarea layer-elor.............................................. 50
Conturul scarii............................................................................ 52
Planseu...................................................................................... 53
Peretii de la subsol creati 2D utilizand modulul Constructii 2D.. 58
Exercitiul 2: Cuva lift.............................................................. 67
ii Cuprins Allplan 2011
Crearea modelului 3D utilizand modulul Modelare 3D............... 68
Nota despre modelatorul de elemente prefabricate................... 73
Crearea modelului 3D cu modulul Baza: Pereti, deschideri, ... .. 76
Capitolul 3: Plan Pozitie .........................................81
Exercitiul 3: Plan de pozitie pentru subsol............................. 81
Capitolul 4: Desene armare....................................88
Prezentare generala a exercitiilor.......................................... 89
Setari Initiale.......................................................................... 92
Setari Initiale.......................................................................... 93
Exercitiul 4: Cuva lift cu model 3D (metoda 1)...................... 93
Cerinta 1: crearea sectiunilor asociative.................................... 95
Cerinta 2: armarea de margine a planseului ............................ 104
Cerinta 3: armarea de suprafata a planseului .......................... 117
Cerinta 4: mustati..................................................................... 122
Cerinta 5: armatura pentru pereti ............................................. 129
Cerinta 6: sectiune standard.................................................... 139
Cerinta 7: schema bara............................................................ 142
Cerinta 8: extras de armare si lista de fasonari........................ 144
Exercitiul 5: Buiandrug 2D cu model 3D (metoda 2)........... 149
Cerinta 1: crearea unui buiandrug armat pentru usa................ 150
Cerinta 2: modificarea buiandrugului armat ............................. 161
Exercitiul 6: Planseu 2D fara model 3D (metoda 3)............ 166
Cerinta 1: armare cu plase, strat inferior.................................. 167
Cerinta 2: gol............................................................................ 171
Cerinta 3: armare reazem / distantieri...................................... 175
Cerinta 4: schita / plase in exces ............................................. 180
Catolog sectiuni transversale.............................................. 184
Capitolul 5: Plotare planuri ..................................190
Cerinte pentru plotare.......................................................... 190
Imprimare rapida...................................................................... 190
Exercitiul 8: Cartus personalizat.......................................... 191
Exercitiul 9: Prelucrare plan................................................ 196
Cerinta 1: crearea planurilor de plotare.................................... 197
Cerinta 2: imprimarea planurilor............................................... 202
Cerinta 3: fereastra plan........................................................... 204
Anexa .....................................................................206
Organizarea proiectului ....................................................... 206
Organizarea datelor utilizand ProiectPilot................................ 206
Tutorial Inginerie Cuprins iii
Notiunea de desene............................................................ 211
Statut desen............................................................................. 211
Informatii despre activarea unui desen.................................... 212
Utilizarea layer-elor ............................................................. 213
Despre layere .......................................................................... 213
Definire layer actual ................................................................. 213
Setarea proprietatilor de format ale layer-elor.......................... 214
Set de drepturi ......................................................................... 214
Setarea vizibilitatii layerelor in desene..................................... 215
Administrarea layer-elor si a structurilor de layere................... 216
Avantaje organizarii datelor utilizand layere............................. 216
Relatia intre layere si desene................................................... 217
Utilizarea seturilor de drepturi .................................................. 217
Utilizarea tipurilor de plan........................................................ 217
Configuratia Palete.............................................................. 218
Creare proiectului de scolarizare ........................................ 222
Setare scara si unitati pentru lungimi....................................... 223
Structura de desene................................................................. 225
Sugestii pentru organizarea proiectului.................................... 228
Definirea tipurilor de planuri ..................................................... 229
Tutorial Inginerie cu model .............................................. 233
Descarcarea proiectului de scolarizare.................................... 233
Index ...................................................................... 235
Tutorial Inginerie 0BBun venit 1
Bun venit
Bun venit in Allplan 2011, aplicatia CAD de inalta performanta pentru
ingineri.
In acest tutorial veti invata despre cele mai importante functii din
principalele module ale Allplan 2011.
Veti descoperi ca, in scurt timp, veti fi in postura de a utiliza efectiv
Allplan 2011 in munca de zi cu zi.
Acest capitol cuprinde urmatoarele:
Continutul acestui tutorial
Documentatie pentru Allplan 2011
Ajutor suplimentar despre Allplan 2011
Unde gasiti date despre instruire si suport
2 Introducere Allplan 2011
Introducere
Tutorialul de Inginerie este o continuare a Tutorialului Notiuni de baza, in care sunt
explicate principiile desenarii si proiectarii 2D. In plus, Tutorialul Notiuni de baza va
arata cum sa porniti modelarea 3D.
Scopul acestui tutorial este de a va ghida mai usor in urmarirea pasilor de la desenarea
planseului pana la crearea automata a desenelor de armare in 3D. Acest manual contine 9
exercitii, care sunt impartite in 5 capitole.
Acest tutorial ofera o introducere in Allplan 2011. Pentru mai multe informatii despre
functiile programului, va rugam sa accesati - in special atunci cand lucrati cu Allplan 2011
tasta F1 Ajutor ca o sursa importanta de informatii.
Un proiect ce include structura si setarile (dar nu si desenele!) utilizate in acest tutorial
este disponibil pe DVD-ul Allplan. Capitolul 1: Notiuni de baza, Instalarea proiectului
(la pagina 7) va arata cum sa instalati acest proiect.
Datele folosite in acest tutorial pot fi descarcate de pe Internet. Informatii detaliate gasiti
in anexa. Consultati sectiunea intitulata Tutorial Inginerie cu model (vedeti " Tutorial
Inginerie cu model " la pagina 232).
De asemenea, acest tutorial presupune sa aveti cunostinte legate de modul de operare
Microsoft Windows. Notiunile de baza CAD-sunt de ajutor; acest tutorial se adreseaza
atat utilizatorilor CAD cu experienta, cat si celor incepatori construind o baza solida in
utilizarea programului Allplan 2011.
Tutorial Inginerie 0BBun venit 3
Surse de informare
Documentatia pentru Allplan consta in:
Ajutor-ul on-line este sursa de informatii pentru a invata si a lucra cu Allplan.
In timp ce lucrati cu Allplan, puteti primi ajutor apasand tasta F1, sau activand functia
Ajutor direct Allplan in bara de instrumente Standard si pozitionati cursorul
unde aveti nevoie de ajutor.
Acest Manual contine doua parti. Prima parte va arata cum sa instalati Allplan. A
doua parte ofera o prezentare generala a conceptelor de baza si a termenilor din
Allplan si abordarea metodelor de introducere a datelor in Allplan.
Tutorialul Notiuni de baza va ghideaza pas cu pas prin cele mai importante
instrumente (functii) pentru introducerea si modificarea elementelor in Allplan.
Tutorialul de Arhitectura va ghideaza pas cu pas prin procesul de proiectare a unei
cladiri. In plus, veti invata cum sa analizati si sa evaluati datele cladirii utilizand listele
si cum sa trimiteti rezultatele la un ploter.
Tutorialul de Inginerie va ghideaza pas cu pas prin procesul de creare a planurilor de
cofraj si armare. In plus, veti invata sa trimiteti rezultatele la un ploter.
Brosura Noutati in Allplan ofera informatii legate de noutatile din ultima versiune.
Fiecare volum din seria Pas cu pas se ocupa in detaliu de un anumit concept sau serie
de instrumente/module din Allplan . Informatiile oferite includ schimbul de date,
administrarea sistemului, modulele geodezice, instrumentele de prezentare, modelarea
3D etc. Aceste ghiduri pot fi obtinute si de la departamentul de instruire Nemetschek:
NEMETSCHEK Romania
Centrul de instruire Bucuresti
Str. Iancu Capitanu, nr. 27
Bucuresti, Romania
Tel.: +40 21 253 25 80
Fax: +40 21 253 25 81
4 Instruire si Suport Allplan 2011
Ajutor aditional
Sfaturi pentru utilizare eficienta
Meniul ? include Sfaturi pentru utilizare efectiva. Acest subiect contine sfaturi practice
si trucuri care va arata cum sa utilizati Allplan in mod eficient.
Forum Allplan
Forum pe internet: o cale directa pentru a a gasi raspunsuri la intrebari, a primi sfaturi sau
a invata de la alti utilizatori cum sa folositi Allplan. Pentru a va inregistra, mergeti la
http://www.cursuri-cad.ro
LineLetter
LineLetter este o publicatie care apare de cateva ori pe an. Este trimisa gratuit in format
digital clientilor Serviceplus. LineLetter include sfaturi practice pentru toate specialitatile
programului.
Intrebari frecvente pe Internet
Accesarea lor pe internet se face folosind urmatoarea adresa:
http://www.serviceplus.nemetschek.de/faq
Nota: Puteti obtine aceasta adresa direct din Allplan. In meniul ? accesati Nemetschek pe
Web si pe urma FAQs.
Comentariul despre Ajutor
Daca aveti sugestii sau intrebari legate de Ajutorul online, sau daca intalniti erori, trimiteti
un e-mail la documentatie@nemetschek.ro.
Instruire si Suport
Tipul de instruire oferit influenteaza decisiv timpul pe care il petreceti lucrand la
proiectele dumneavoastra: o introducere profesionala in program si participarea la
seminarii pentru utilizatori pot micsora cu pana la 35% timpul de lucru!
O strategie de instruire personalizata este esentiala. Nemetschek ofera un program variat
de scolarizare adaptat fiecarui utilizator:
Programul nostru de seminarii este cea mai rapida modalitate prin care utilizatorii
avansati pot invata utilizarea noului sistem.
Seminarii speciale sunt organizate pentru utilizatorii ce doresc sa-si extinda si sa-si
optimizeze cunostintele acumulate.
Cursurile sunt foarte potrivite pentru cei care doresc metode particulare de lucru.
Cursuri rapide de o zi, concentreaza elementele esentiale intr-un format compact.
Putem sustine si seminarii pe teme propuse de dumneavoastra: Acestea nu cuprind
doar elemente legate de Allplan, ci si analiza si optimizarea proceselor si a organizarii
proiectelor.
Pentru mai multe informatii legate de programul de instruire, va rugam sa consultati
ghidul actual al seminariilor, ce poate fi gasit pe homepage
(http://www.serviceplus.nemetschek.de/de/service/faq_neu.nsf).
Pentru mai multe detalii ne puteti contacta la
Telefon: +40 21 253 25 80
Fax: +40 21 253 25 81
Tutorial Inginerie 0BBun venit 5
Comentarii referitoare la documentatie
Intotdeauna incercam sa imbunatatim calitatea documentatiei programului nostru.
Comentariile si sugestiile dumneavoastra sunt importante pentru noi si venim in
intampinarea parerilor dumneavoastra cu privire la manuale si ajutorul on-line.
Nu ezitati sa ne contactati pentru a va exprima parerile legate de documentatie.
Contactati-ne la:
Documentatie
Nemetschek Romania
str. Iancu Capitanu nr. 27
Bucuresti, Romania
Tel.: +40 21 253 25 80
Fax: +40 21 253 25 81
Email: documentatie@nemetschek.ro
6 10BComentarii referitoare la documentatie Allplan 2011
Capitolul 1: Notiuni de baza
In acest capitol, veti instala proiectul Tutorial Inginerie (Engineering
Tutorial), veti porni Allplan-ul si veti face cateva setari de baza.
Tutorial Inginerie vine cu o structura de mape si desene atribuite.
Proiectul contine patru tipuri de planuri, ce controleaza vizibilitatea
layer-elor.
In felul acesta puteti trece direct la proiectarea cladirii, fara a mai pierde
vremea cu setarile initiale.
Daca doriti sa va creati singuri proiectul, structura cladirii si tipurile de
plan (lucru extrem de util, de altfel), urmati pasii necesari descrisi in anexa
(la pagina 206) acestui tutorial. Anexa ofera de asemenea o serie de
informatii importante despre "Utilizarea layer-elor", "ProiectPilot",
"Configurarea paletelor", "Structura cladirii" si multe altele.
Daca nu doriti sa parcurgeti intreg tutorialul pas cu pas, puteti descarca
datele proiectului finalizat de pe site-ul nostru. Acesta contine toate
desenele in diferite stadii de finalizare, astfel incat puteti continua de
oriunde doriti. Spre exemplu, nu este necesar sa generati mai intai cofrajul.
Doar deschideti desenul corespunzator si incepeti crearea armaturii.
Informatii detaliate gasiti in anexa. Consultati si sectiunea " Tutorial
Inginerie cu model (vedeti " Tutorial Inginerie cu model " la
pagina 232)".
La sfarsitul acestui capitol, veti gasi o scurta sectiune cu probleme care te
pot ajuta in lucrul cu Allplan-ul.
Tutorial Inginerie Capitolul 1: Notiuni de baza 7
Instalarea proiectului
Dupa ce ati instalat si configurat corect Allplan 2011, puteti instala proiectul Tutorial
Inginerie care se afla pe DVD-ul Allplan.
Pentru a instala proiectul
1 Introduceti DVD-ul cu Allplan 2011 in unitatea DVD.
Meniul DVD-ului porneste automat. Daca nu, faceti click pe Start in bara Windows,
selectati Run si introduceti litera unitatii de DVD urmata de startmenu. De exemplu,
introduceti e:\startmenu.
2 In sectiunea Documentatie - Allplan 2011, faceti click pe Proiect - Allplan 2011
Tutorial inginerie.
3 Faceti click pe Urmatorul> si veti vedea ecranul de intampinare.
4 Cititi cu atentie conditiile de utilizare. Daca sunteti de acord, faceti click pe Da.
5 Introduceti numele dvs. si pe cel al companiei.
Faceti click pe Urmatorul > pentru a confirma.
8 11BInstalarea proiectului Allplan 2011
6 In final apasati Terminare.
Tutorial Inginerie Capitolul 1: Notiuni de baza 9
Pornire Allplan si deschiderea proiectului
Ati instalat pe computerul dvs. Allplan 2011 si proiectul pentru scolarizare. Acum puteti
incepe sa lucrati la proiect.
Deschideti Allplan 2011.
Pentru pornirea Allplan si deschiderea proiectului
1 Faceti dublu click pe pictograma Allplan 2011 de pe desktop.
2 In meniul Fisier, faceti click pe Deschidere proiect....
3 In caseta de dialog Deschidere proiect, selectati proiectul Tutorial Inginerie si faceti
click pe OK.
Proiectul se deschide. Aceasta operatiune poate dura o vreme, deoarece Allplan trebuie
sa actualizeze o serie de setari.
10 13BSetari Initiale Allplan 2011
Setari Initiale
Incepeti prin a face urmatoarele setari pentru barele de instrumente:
Setari in paleta Functiuni
Pentru primul exercitiu veti utiliza functiile din modulul Baza: Pereti, deschideri,
elemente. Selectati acest modul in paleta Functiuni.
Setarile din paleta Functiuni pentru exercitiul urmator
1 Selectati tab-ul Functiuni din paleta.
2 Selectati Arhitectura din meniul derulant.
3 Pe partea dreapta a paletei, selectati tab-ul Baza: Pereti, deschideri, elemente.
Programul afiseaza functiile din modulul Baza: Pereti, deschideri, elemente din
zonele de Creare si Modificare:
4 Exista diferite optiuni de aranjare a paletelor pe ecran. Selectati marginea de sus a
ferestrei paletei cu ajutorul butonului stanga al mouse-ului si, mentinand butonul
apasat:
Tutorial Inginerie Capitolul 1: Notiuni de baza 11
5 Trageti fereastra (deplasati mouse-ul) in una dintre pozitiile afisate.
Un exemplu:
12 13BSetari Initiale Allplan 2011
6 Apoi eliberati butonul stang al mouse-ului.
Paleta apare la punctul selectat in spatiul de lucru.
Nota: Puteti utiliza butonul Ascundere automata pentru afisarea ( ) si ascunderea
( ) paletelor.
7 Pozitionati paleta in spatiul de lucru dupa cum doriti.
Tutorial Inginerie Capitolul 1: Notiuni de baza 13
Indicare directie
Inovatoarea caracteristica de indicare a directiei faciliteaza considerabil procesul intuitiv
de proiectare. Deoarece nu veti utiliza aceasta optiune in urmatorul exercitiu, veti incepe
prin a dezactiva indicare directie (implicit, aceasta optiune este activa).
Dezactivarea optiunii indicare directie
1 Selectati Linie (meniulCreare in modulul Constructii 2D).
2 Faceti clic in spatiul de lucru cu butonul dreapta al mouse-ului si selectati Optiuni
indicare directie din meniul contextual.
3 Debifati optiunea Indicare directie.
Nota: Puteti activa si dezactiva rapid optiunea indicare directie prin apasarea tastei
F11 sau selectand din linia de dialog.
4 Selectati OK pentru confirmarea setarilor si apasati tasta ESC pentru a iesi din functie.
14 13BSetari Initiale Allplan 2011
Setarea layer-elor
Cand creati proiectul, structura de layere este pe Proiect. Prin urmare, toate setarile pe
care le veti face se aplica doar acestui proiect.
Standardul biroului nu se modifica. Probabil veti utiliza standardul biroului in munca de zi
cu zi. Setarile de birou vor fi definite de administratorul de sistem si vor fi valabile pentru
tot biroul.
Allplan 2011 va ofera o structura de layere care raspunde unei game largi de cerinte.
Puteti, de asemenea, sa va definiti propriile layere/ierarhii de layere. In cadrul acestui
tutorial veti folosi layer-ele din categoriile Arhitectura si Inginerie.
Puteti stabili daca proprietatile de format (linie, culoare, creion) se bazeaza pe setarile
proprii; daca aceste proprietati vor fi propuse de program si afisate in bara de instrumente
Format (le puteti modifica oricand), sau daca setarile sunt atribuite in mod fix (din stiluri
de linii sau din setari atribuite layer-elor).
Pentru exercitiile din acest tutorial, veti configura Allplan astfel incat selectia automata a
layerelor sa se realizeze la selectarea modulelor. In plus, veti lucra independent de
structura predefinita de layere, facand aceste setari pe masura ce introduceti noile
elemente.
Pentru a defini setarile de baza pentru layere
1 Faceti click pe Selectie Layere, definire (din meniul Format).
Fereastra Selectie Layer/vizibile este deschisa.
Sfat: Deoarece optiunea
de Atribuire fixa, creion,
linie, culoare din layer
este bifata din tab-ul
Definitii Format (aceasta
optiune este o setare
implicita), puteti bifa
optiunile din layer, stil
linii in tab-ul Selectie
Layer/vizibil
2 Verificati ca optiunea Selectie automata a layerelor la selectarea modulelor sa fie
bifata.
3 Daca este necesar, debifati toate casutele din Proprietati format din layer.
4 Activati optiunea Reprezentare layere blocate cu o culoare si selectati culoarea 25.
Nota: Puteti folosi pictogramele , si din partea de sus din stanga pentru a
extinde sau a restrange structura arbore a layerelor si pentru a gasi denumiri specifice.
Tutorial Inginerie Capitolul 1: Notiuni de baza 15
Probleme des intalnite
Uneori, apar probleme in timpul lucrului. Aceasta lista va ajuta sa reusiti.
Ce faceti atunci cand ...
... Ati selectat functia gresita?
Apasati ESC si selectati functia corecta.
... Ati facut o greseala?
Apasati ESC pentru anulare (de mai multe ori daca este necesar).
Apasati Anulare.
... Ati sters din greseala un element?
Daca functia Stergere este inca activa, apasati de doua ori pe butonul din dreapta
al mouse-ului.
Daca nu este activa nici o functie, apasati Anulare.
... Ati deschis din greseala o alta fereastra de dialog sau ati introdus valori
incorecte?
Apasati Abandon.
Ce faceti daca...
..spatiul de lucru este gol dar nu sunteti sigur daca desenul contine elemente?
- Apasati Regenerare tot ecranul (in chenarul ferestrei de lucru).
- Apasati pe Plan.
... rezultatul unei operatiuni nu este afisat corect?
Apasati Regenerare ecran (in chenarul ferestrei de lucru).
... spatiul de lucru este impartit in mai multe ferestre?
In meniul Ferestre, apasati 1 fereastra.
Sfat: Verificati daca
layer-ul corespunzator
este setat sa fie vizibil.
..anumite tipuri de elemente cum ar fi textul sau hasurile nu apar in spatiul de
lucru?
Apasati pe Reprezentare pe ecran (bara de instrumente Standard) si verificati
daca sunt sau nu selectate elementele in cauza.
16 14BProbleme des intalnite Allplan 2011
Capitolul 2: Plan subsol si plan
cofraj
In acest capitol, veti invata sa utilizati functiile de baza pentru crearea
planurilor de cofraj rapid si eficient.
Veti folosi functiile din modulul Baza: Pereti, Deschideri,
Elemente pentru a crea planul subsol ca model 3D. Va veti familiariza
cu tehnica ferestrelor.
Alternativ, veti crea un plan 2D al subsolului folosind functiile din
modulul Constructii 2D.
Utilizand functiile din modulul Modelare 3D veti crea un plan de
cofraj tridimensional al cuvei liftului.
Alternativ, veti crea acelasi plan de cofraj 3D al cuvei liftului folosind
functiile din modulul Baza: Pereti, deschideri, elemente.
Va recomandam parcurgerea acestor exercitii pas cu pas, deoarece veti
avea nevoie de rezultate in capitolele 3 si 4.
Tutorial Inginerie Capitolul 2: Plan subsol si plan cofraj 17
Prezentare generala a exercitiilor
Exercitiul 1: plan subsol si vederi
Veti desena planul subsolului ca model 3D cu functiile din modulul
Baza: Pereti, Deschideri, Elemente utilizand si functii din modulul Constructii
2D.
Exercitiul 2: Cuva lift 3D
18 15BPrezentare generala a exercitiilor Allplan 2011
Veti crea cuva liftului pentru subsolul desenat in exercitiul 1 utilizand functii din modulul
Modelare 3D. Alternativ veti folosi apoi si functiile din modulul Baza: Pereti,
Deschideri, Elemente.
Tutorial Inginerie Capitolul 2: Plan subsol si plan cofraj 19
Exercitiul 1: Plan subsol
Cerinte:
Allplan 2011 Inginerie este disponibil in anumite configuratii ale
modulelor.
Verificati in paleta Functiuni daca aveti incluse in
Arhitectura urmatoarele module:
Baza: Pereti, deschideri, componente
In acest exercitiu veti crea planul subsolului.
Veti utiliza functiile din modulul Baza: Pereti, deschideri, elemente. Puteti accesa
aceste functii folosind paleta Functiuni, zonele Creare si Modificare.
Va veti familiariza cu tehnica ferestrelor.
In final, ca o alternativa, veti crea peretii subsolului ca elemente 2D.
Incepeti prin selectarea mapei 1 cu urmatoarele desene:
Mapa Numar
desen
Nume desen
1 101 Plan 3D
102 Plan 2D
103 Scara 2D
104 Cote si descrieri
105 Rezultat calcul ascundere
110 Plan pozitie
Puteti gasi mapa din proiectul 'Tutorial Inginerie' (vedeti "Anexa: crearea
proiectului pentru scolarizare).
20 16BExercitiul 1: Plan subsol Allplan 2011
Crearea modelului 3D cu modulul Baza: Pereti, deschideri, ...
Daca nu aveti modulul Baza: Pereti, deschideri, elemente, creati planul subsolului
2D (pe pagina 58), cotarea (vedeti "Linii de cota" la pagina 49) si scara (pe pagina 52).
Functii: Obiectiv:
Perete
Intersectie element cu
element
Stalp
Grinda
Usi
Fereastre
Functia Calcul ascundere,
2D - Transformare in linii
2D de pe ecran
Planseu
Degajare, gol plansee
Ferestre:
3 Ferestre
Calcul ascundere
Salvare, Incarcare Vedere
Tutorial Inginerie Capitolul 2: Plan subsol si plan cofraj 21
Setari
Incepeti cu efectuarea setarilor initiale.
Selectarea desenelor si setarea optiunilor
Deschideti paleta Functiuni si accesati modulul Baza: Pereti, deschideri,
elemente (familia Arhitectura).
1 Faceti click pe Deschidere fisiere proiect (bara de instrumente Standard),
deschideti structura arborescenta pentru mapa 1 prin apasarea semnului plus de sub
numele mapei si faceti dublu click pe desenul 101.
2 Verificati in bara de statut, scara de referinta Scara (1:100) si unitatea de masura
Lungime (m). Daca este necesar, introduceti aceste valori.
3 Faceti click pe pictograma Optiuni (bara de instrumente Standard) si selectati
optiunea Elemente din partea stanga a fereastrei de dialog.
4 Verificati daca optiunea Creion fix pentru suprafete la elemente de arhitectura este
bifata in zona de setari pentru arhitectura si confirmati setarile cu butonul OK.
5 Selectati optiunea Reprezentare pe ecran (din bara de instrumente Standard) si
deselectati optiunea Culoare dupa creion.
22 16BExercitiul 1: Plan subsol Allplan 2011
Pereti
Nota: Cand lucrati cu functiile din modulele de arhitectura, lucrati in spatiul
tridimensional. Pentru a defini corect pozitia elementelor (perete, usa, fereastra etc.) in
spatiu, este necesar sa cunoasteti cota inferioara si cea superioara a elementelor. Inaltimea
este introdusa folosind valori absolute (in aceste exemple).
Pentru subsol veti porni de la urmatoarele setari:
Cota inferioara finita a pardoselii este de -2.70 m. Lucrati cu dimensiuni la rosu. Ca
rezultat pardoseala la rosu are cota la -2.79 m si cota inferioara a planseului de la parter
este de -0.31 m.
Nota: Pozitia peretelui este definita prin punctele de inceput si de sfarsit. In plus, trebuie
sa specificati directia de extensie relativa la o linie imaginara intre punctul de inceput si
cel de sfarsit al peretelui.
Pentru a va asigura ca peretii sunt afisati corect in functie de scara de referinta, trebuie sa
definiti grosimea. Puteti selecta o hasura, umplutura sau stil de suprafata pentru afisarea
intersectiei intre pereti.
Prin setarea inaltimii peretelui va asigurati ca Allplan 2011 va genera un model 3D pe
baza planului. Puteti sa setati si alti parametrii cum ar fi materialul si tipul de lucrari.
Exercitiul implica crearea peretilor din subsol. Datele referitoare la calculul cantitatilor
vor fi ignorate. Vom defini doar grosimea peretilor si vom alege un stil de suprafata.
Tutorial Inginerie Capitolul 2: Plan subsol si plan cofraj 23
Incepeti cu definirea parametrilor pentru pereti.
Pentru a seta parametrii pentru pereti
1 Selectati Perete (paleta Functiuni , zona Creare).
2 In bara de instrumente contextuala Perete, faceti click pe Proprietati. Fereastra
de dialog Perete se deschide.
3 Introduceti urmatoarele informatii:
In Numar straturi structura, la rosu, activati perete tip 1: perete cu un singur
strat.
In zona Axa, utilizati cursorul pentru a muta axa elementului la marginea peretelui
Nota: Pozitia axei controleaza directia de extindere a peretelui. Axa peretelui poate fi
pozitionata pe o latura sau oriunde in interiorul peretelui.
4 Introduceti urmatoarele informatii in tab-ul Parametri, Atribute:
Grosimea este setata la 0.300. Nu modficati aceasta valoare.
Faceti click pe valoarea afisata pentru Prioritate, apoi click in lista, si
introduceti valoarea 300; pentru confirmare faceti click pe OK. (Este selectata
valoarea '300' si adaugata in lista.)
Sfat: Cand setati pentru
pereti valoarea pentru
Prioritate:
alegeti grosimea peretelui
exprimata in mm.
Nota: Gradul de prioritate controleaza modul in care peretii se intersecteaza. Peretii
cu o prioritate mai mica vor fi "taiati" de peretii cu o valoare mai mare in prioritate.
Astfel se asigura ca aceste zone (comune) nu sunt contabilizate de doua ori la crearea
listelor de cantitati.
Pentru Tip calcul selectati: mc.
Setati Interactiune pe dinamic.
Activati optiunea Legatura auto.
Caseta de dialog pentru Perete ar trebui acum sa arate astfel:
24 16BExercitiul 1: Plan subsol Allplan 2011
5 Setati creionul 0.50 in tab-ul Proprietati Format:
Nota: Setarile din bara de instrumente Format nu au nici o legatura cu proprietatile de
format ale peretelui.
6 Introduceti urmatoarele informatii in tab-ul Reprezentare suprafete:
Selectati optiunea Stil suprafata.
301 Beton armat este selectata. Daca nu este, faceti click pe numele stilului de
suprafata si selectati numarul 301.
Tab-ul Reprezentare suprafete ar trebui acum sa arate astfel:
7 Faceti click acum pe butonul Inaltime... si setati inaltimea peretelui. Introduceti
marginea superioara si inferioara ale peretelui in cote absolute. Faceti click pe
pictograma relevanta a elevatiei.
Sfat: Parametrii setati sunt
retinuti in caseta de dialog
pana la schimbarea lor
explicita.
Marginea superioara perete (= cota inferioara planseu): -0.31.
Marginea inferioara perete (= cota superioara placa subsol): -2.79.
8 Faceti click pe OK pentru a confirma Inaltimea si apoi setarile din caseta de dialog
Pereti.
Tutorial Inginerie Capitolul 2: Plan subsol si plan cofraj 25
Axa pereti, Generalitati
Componentele sunt desenate de-a lungul axei proprii. Directia de extindere a peretilor
depinde de pozitia axei componentei, de directia in care este desenat peretele si de pozitia
primului strat al peretelui.
Apasati Pozitionare (in bara contextuala Pereti) pentru a schimba directia de
pozitionare a peretelui.
Puteti pozitiona axa astfel:
Centrata in interior sau pe fetetele peretelui (considerand peretele ca un intreg)
Centrata in interior sau pe fetetele fiecarui strat al peretelui
La o distanta libera, definibila de marginea peretelui
Micile casete in previzualizare indica pozitiile ce pot fi selectate.
A Axa
B Pozitii posibile pe fete sau centrate pe fiecare strat sau pe intregul perete
C Numarul de straturi
Puteti pozitiona axa in diferite feluri:
Intuitiv
Utilizati mouse-ul pentru a muta axa: cursorul devine o sageata dubla, iar axa va sari
pe pozitiile marcate de indicatori. Valoarea afisata in partea dreapta a previzualizarii
indica distanta pana la margine.
Centrat in sau pe fetele unui strat sau pe intregul perete
In coloana Pozitie, faceti clic pe pictograma straturilor peretelui pe care doriti sa
pozitionati axa si selectati o pozitie. Valoarea afisata in partea dreapta a previzualizarii
indica distanta pana la margine.
Marginea stanga a unui perete sau a unui strat
Marginea dreapta a unui perete sau a unui strat
Centrul peretelui sau al unui strat
Intermediar (doar cu Intregul perete)
Pozitie intermediara bazata pe valori numerice
Faceti clic pe una dintre casetele de introducere valori in partea stanga a imaginii si
introduceti orice valoare pentru a defini pozitia axei fata de muchia peretelui.
Programul calculeaza automat valorile pentru celelalte parti si afiseaza pictograma
Intermediar in zona Grosime totala.
26 16BExercitiul 1: Plan subsol Allplan 2011
Directia de extindere componenta, pereti cu un singur strat
Componentele sunt desenate de-a lungul axei proprii. In functie de pozitia axei in
interiorul componentei, puteti utiliza directia de extindere pentru a specifica pe ce parte a
axei (relativ la directia de trasare) va fi desenata componenta. Cu optiunea
Pozitionare, puteti inversa (direct) setarea facuta pentru directia de desenare a straturilor.
Directia este indicata printr-o sageata fata de pozitia primului strat. Puteti activa sau
dezactiva afisarea acestui simbol utilizand optiunea Simboluri la introducere pereti in
pagina Punct snap, sectiunea Reprezentare punct snap.
Sfat: Utilizand optiunea
Pozitionare, puteti rapid
comuta desenarea
straturilor spre interior sau
spre exterior.
In functie de pozitia axei, sunt disponibile urmatoarele optiuni:
Perete cu un singur strat, axa pozitionata lateral:
1 Punct de start
2 Punct final
A Axa
B Extinderea
C Directia de trasare a componentei
Dupa ce faceti clic pe Pozitionare:
1 Punct de start
2 Punct final
A Axa
B Extinderea
C Directia de trasare a componentei
Tutorial Inginerie Capitolul 2: Plan subsol si plan cofraj 27
Perete cu un singur strat, axa pozitionata centrat:
Facand clic pe Pozitionare nu apara nici o diferenta.
Dupa ce toti parametrii au fost setati, puteti incepe desenarea peretilor. In acest exercitiu,
valorile reprezinta dimensiunile exterioare. Astfel, directia de extindere a peretilor va fi
spre interior.
Pentru a desena peretii exteriori
1 Alegeti tipul peretului prin selectarea optiunii Element drept.
2 Proprietati / punctul initial
Faceti click in locul de unde va porni peretele.
O previzualizare a peretelui va fi atasata de cursor. Verificati ca indicare directie sa fie
dezactivata. Daca nu este, punctul de pornire este marcat cu o cruce. Daca este necesar,
dezactivati indicare directie prin apasarea tastei F11.
3 Verificati si definiti directia de extensie a peretelui:
In fereastra de dialog Perete definiti axa pe marginea peretelui. Axa unui perete
drept este chiar linia pe care o trasati.
Valorile reprezinta dimensiunile exterioare (vedeti imaginea alaturata).
Incepeti cu peretele orizontal din stanga jos. Deoarece punctul de plecare este spre
exterior, directia de extensie a peretelui este in sus (= spre interior).
Verificati previzualizarea afisata de cursor. Sageata trebuie sa fie indreptata in sus
(= spre interior).
Daca sageata nu este indreptata in sus, faceti click pe Pozitionare in bara
de functii contextuale de la Perete pentru a schimba directia de extindere a
peretelui.
Sfat: Puteti schimba axa
elementului in orice
moment atunci cand
introduceti elementele, cu
ajutorul pictogramei
din linia de dialog.
4 Introduceti valoarea 3.51 pentru coordonata X in linia de dialog.
Ceilalti pereti se vor crea automat dupa acelasi principiu, specificand valorile dX si dY
pentru lungime in linia de dialog.
5 Introduceti urmatoarele valori:
dY : 1.0
dY : -1.0
dY : 16.45
dY : 1.0
dY : -1.0
dY : 1.0
dY : -8.375
dY : -3.0
dY : -6.075
dX : 5.19
dX : 4.505
dX : -3.205
dX : -3.275
dX : -3.275
dX : -3.45
dX : -1.2
dX : 1.2
Sfat: Daca nu puteti vedea
tot desenul, faceti click pe
Regenerare tot
ecranul in bara de jos a
ferestrei de lucru.
28 16BExercitiul 1: Plan subsol Allplan 2011
A Directia de extensie a peretelui
6 Polilinia peretelui se inchide automat.
Apasati ESC pentru a iesi din functia Perete.
Tutorial Inginerie Capitolul 2: Plan subsol si plan cofraj 29
Desenati peretii interiori utilizand o grosime si prioritate diferita fata de cele folosite
pentru peretii exteriori. Inaltimea peretelui este aceeasi.
Pentru a desena peretii interiori
Selectati modulul Baza: Pereti, deschideri, elemente.
1 Faceti dublu click pe un perete exterior cu butonul din dreapta mouse-ului.
Aceasta va activa functia Perete preluand in acelasi timp proprietatile peretelui
selectat. Asocierea cu planul de referinta (pentru inaltime, de exemplu) nu mai este
necesara.
2 Alegeti tipul peretelui prin selectarea optiunii Element drept.
3 Modificati Proprietati dupa cum urmeaza.
In tab-ul Parametrii, Atribute:
Grosime (m) = 0.24
Prioritate = 240
In tab-ul Proprietati Format:
Creion (2)= 0.35 mm
si apasati OK pentru a confirma.
4 Proprietati / punctul initial
Desenati primul perete orizontal interior pozitionand punctul initial pe coltul peretelui
(vedeti ilustratia de mai jos). Verificati directia de extensie in previzualizare si daca
este necesar, modificati facand click pe Pozitionare.
5 Introduceti valoarea 5.815 pentru coordonata X. Introduceti 2.40 pentru
coordonata Y.
6 Inchideti conturul facand click pe coltul peretelui exterior de sus.
7 Faceti click pe punctul din dreapta sus pentru a introduce punctul de plecare pentru
peretii cuvei liftului (vedeti ilustratia de mai jos).
8 Introduceti valoarea 1.78 pentru coordonata X.
9 Introduceti valoarea -2.48 pentru coordonata Y si apoi -1.00 pentru
coordanata X.
30 16BExercitiul 1: Plan subsol Allplan 2011
10 Apasati ESC pentru a termina desenarea peretilor si a iesi din functia Perete.
Sfat: In loc sa apasati
tasta ESC, puteti
deselecta functia facand
click dreapta pe o bara de
instrumente.
Pentru a desena urmatorul perete, vom folosi functia Intersectie element cu linie.
Aceasta functie poate fi folosita pentru a extinde un perete pana la punctul unde se
intersecteaza cu un alt perete.
Pentru imbinarea peretilor
1 Faceti click dreapta pe peretele pe care doriti sa il prelungiti.
2 Selectati Intersectie element cu linie din meniul contextual. Verificati ca distanta
sa fie 0.00 si, daca este necesar, introduceti aceasta valoare in linia de dialog.
3 Faceti click pe peretele exterior pana la care se extinde peretele selectat.
4 Folosind aceeasi abordare, prelungiti peretele casei liftului pana la peretele exterior.
Apoi iesiti din functie.
Tutorial Inginerie Capitolul 2: Plan subsol si plan cofraj 31
Puteti desena si alti pereti interiori folosind punctele de referinta ale peretilor existenti
utilizand optiunea "Introducere la unghiuri drepte", care creeaza elemente perpendiculare
pe elementele existente. Dupa ce ati desenat peretele interior din partea stanga sus, care
este descris in aceasta sectiune, veti putea crea si alti pereti, folosind informatiile de mai
jos.
Desenarea altor pereti interiori
1 Selectati Perete (paleta Functiuni , zona Creare).
2 Alegeti tipul peretelui prin selectarea optiunii Element drept.
3 Faceti click pe primul colt interior al peretelui din dreapta sus (vedeti ilustratia de mai
jos) si specificati directia de extensie spre dreapta in jos.
4 Introduceti lungimea peretelui astfel: coordonata X = 0 si
coordonata Y = -7.78.
5 Faceti click pe Introducere la unghiuri drepte in linia de dialog.
6 Daca este necesar, confirmati valoarea dy = 0 pentru a introduce o valoare pe axa X si
definiti punctul de capat al peretelui interior prin a face click pe punctul unde se
intersecteaza peretele interior care a fost creat mai devreme si peretele exterior.
7 Pentru a seta punctul de inceput al peretelui orizontal din partea de sus faceti click pe
linia din dreapta peretelui vertical pe care tocmai l-ati creat. Punctul de referinta este
afisat.
8 Daca este necesar, mutati punctul de referinta in coltul din stanga jos si introduceti
distanta intre aceasta si punctul de inceput al peretelui: 1.40.
9 Introducere la unghiuri drepte (linia de dialog) este inca activa.
Verificati ca directia de extensie sa fie in sus si faceti click pe coltul peretelui din
dreapta jos.
10 Acum desenati si ceilalti pereti interiori.
11 Polilinia peretelui se inchide automat. Apasati ESC pentru a iesi din functia
Perete.
32 16BExercitiul 1: Plan subsol Allplan 2011
Nota pentru Vederi si Izometrii
Cand lucrati cu pereti si alte elemente de arhitectura, puteti vizualiza modul in care arata
cladirea 3D. Fiecare fereastra are propriile functii de vizualizare in bara de instrumente
Izometrie.
In Allplan 2011 puteti afisa mai multe vederi diferite simultan pe ecran si puteti lucra in
oricare din ele. Puteti seta o vedere diferita in fiecare fereastra. De exemplu, aveti
posibilitatea de a afisa o sectiune, intregul desen sau o vedere izometrica.
Schimbarile pe care le faceti intr-o fereastra sunt imediat efectuate si in celelalte ferestre.
Puteti defini propriile ferestre sau selecta una din cele cinci ferestre standard pe care apoi
o puteti apoi modifica.
Puteti seta vederile din meniul Ferestre.
Exista pictograme in bara de instrumente pentru fiecare vizualizare. Puteti sa le folositi
pentru a naviga liber pe ecran. Aceste functii sunt cunoscute ca functii "transparente"; cu
alte cuvinte, puteti sa le folositi in timp ce o alta functie (de ex. Linia) este activa.
Tutorial Inginerie Capitolul 2: Plan subsol si plan cofraj 33
Functii pentru controlul afisarii pe ecran
Allplan va permite sa mariti orice zona a desenului. Functiile aflate pe chenarul ferestrei
de lucru va permit navigarea libera pe ecran. Aceste functii sunt cunoscute ca functii
"transparente"; cu alte cuvinte, puteti sa le folositi in timp ce o alta functie (de ex. Linie)
este activa.
Daca lucrati cu ferestre multiple, aceste functii sunt disponibile in fiecare fereastra.
Pictogra
ma
Functie Utilizare
Regenerare tot
ecranul
Regenerare tot ecranul seteaza scara ecranului in asa fel incat
elementele din fisierele vizibile pot fi vazute. Dar, daca ati incarcat o
vedere folosind functia Salvare, incarcare vedere, atunci numai
aceasta vedere va fi afisata.
Apasati ESC pentru a iesi din functie.
Sfat: Faceti dublu- click dreapta pe un element.
Definire zona
imagine (zoom)
Sectiune marire mareste o sectiune. Pentru a face acest lucru,
tineti apasat butonul-stanga al mouse-ului si inchideti elementele pe
care doriti sa le mariti intr-o selectie dreptunghiulara. Nota: Cand sunt
mai multe ferestre, sectiunea este afisata in fereastra in care ati dat
click. Sectiunea in sine, poate fi definita in orice alta fereastra. Cerinte:
nu ati selectat o vedere de perspectiva si aceeasi vedere este afisata in
ambele ferestre.
Sfat: Puteti sa folositi butonul- dreapta al mouse-ului fara sa activati functia
Mareste sectiunea.
Deplasare (pan)
Mutare ecran Mutarea sectiunii vizibile in fereastra activa prin vectorul
pe care il specificati. Pentru a introduce un vector, tineti apasat butonul-
stanga al mouse-ului si apoi trageti. Puteti, de asemenea sa mutati intr-o
fereastra activa prin tinerea apasata a butonului- mijloc al mouse-ului si apoi sa
trageti. In mod alternativ, folositi cursorul.
Regenerare ecran
Functia Regenerare ecran regenereaza toate sectiunile vizibile pe ecran.
Apasati ESC pentru a inchide functia.
Micsorare ecran
(imagine - zoom in)
Functia Reduce vedere reduce sectiunea afisata pe ecran in pasii
incrementati. (Scara de afisare se dubleaza).
Marire ecran
(imagine - zoom out)
Functia Mareste vedere mareste sectiunea afisata pe ecran in pasii
incrementati. (Scara de afisare se injumatateste).
Flyout Vederi
standard
Puteti alege intre vederea plana si oricare dintre celelalte vederi standard.
Proiectie libera
(vedere 3D libera)
Functia Vedere 3D dechide fereastra de dialog Vedere 3D, unde
puteti seta vederea.
Pentru mai multe informatii, vezi Vedere 3D.
Mod navigare Intr-o fereastra: setati o vedere in perspectiva. Cand trageti cursorul, acesta se
comporta in acelasi fel ca intr-o fereastra de animatie (modul sfera, modul
camera).
Intr-o fereastra de animatie: cand este dezactivat, puteti desena in fereastra de
animatie asa cum o faceti intr-o fereastra in izometrie.
Vederea precedenta
Functia Vedere anterioara afiseaza vederea anterioara.
Vederea urmatoare
Functia Urmatoarea vedere afiseaza vederea urmatoare.
Salvare, incarcare
vedere
Functia Salvare, incarcare vedere salveaza vederea curenta
seteaza sau incarca vederea pe care ati salvat-o. In acest fel, salvati
vederi pe care le folositi frecvent si le puteti deschide ori de cate ori
34 16BExercitiul 1: Plan subsol Allplan 2011
aveti nevoie.
Nota: Atat timp cat butonul este activ, faceti click pe functia
Regenerare tot ecranul, aceasta nu activeaza intregul desen, doar sectiunea
desenului afisata in mod curent. Pentru a dezactiva acest buton, faceti din nou
click pe el.
Scara ecran Seteaza scara ecran. Puteti selecta dintr-o lista de valori implicite sau sa
introduceti orice valoare in caseta de introducere a datelor. Apasati ENTER
pentru a confirma.
Fereastra permanent
in plan apropiat
Pozitionati fereastra in asa fel incat sa fie intotdeauna in partea superioara (
de ex. in fata) celorlalte. Aceasta functie nu este disponibila cand fereastra este
maximizata.
Reprezentare
sectiune
Functia Reprezentare sectiune afiseaza o sectiune de arhitectura pe care
ati definit-o cu Linii sectiune. Puteti defini liniile de sectiune prin click
sau prin introducerea identificarii sectiunii.
Copiere continut
fereastra in
Clipboard
Functia Copiere continut copiaza continutul curent al ecranului in
Clipboard. Puteti introduce datele din Clipboard in Allplan (ca bitmap) sau
intr-o aplicatie folosind Introducere sau Introducere continut.
In plus, urmatoarele functii sunt
disponibile in prelucrare plan:
Puteti utiliza aceste functii pentru a
comuta intre modul de lucru
"desenare" si previzualizarea
planului ce urmeaza a fi plotat.
Vedere plan
Cu Vedere plan verificati vizual setarile facute in desen. Eventualele
setari pentru creion, linie i / sau culoare vor fi luate n considerare. Cu
opiunile din Reprezentare pe ecran putei influena natura i domeniul
de aplicare al afisarii. Setri facute in Plotare planuri nu sunt luate in
consideratie.
sau
Previzualizare
plotare color
Previzualizare
plotare in tonuri de
gri
Planurile de plotare color afiseaza planurile asa cum vor fi ele tipatipe pe o
imprimanta/ploter color, in timp ce planurile de plotare alb/negru ofera o
previzualizare a planurilor asa cum vor fi ele plotate pe o imprimanta/ploter
alb/negru. Pentru afisare, sunt luate in consideratie elementele selectate in
sectiunea Elemente de plotat / Optiuni in functia Plotare planuri si
parametri din partea stanga a tab-ului Setari. Doar cateva optiuni sunt
disponibile in Reprezentare pe ecran.
Nota: In felul acesta puteti lucra rapid si simplu, pentru a vedea si afisa
elemente aflate chiar in afara paginii de plotare, marginile planului si, daca este
activata, marginile reale ale echipamentului de tiparire chiar daca ele nu sunt
incluse in desenul final. Culoarea selectata este de asemenea utilizata in
previzualizare, aceasta facand lucrul mult mai usor.
Tutorial Inginerie Capitolul 2: Plan subsol si plan cofraj 35
Urmatorul exercitiu va va ajuta sa intelegeti modul de lucru al instrumentelor de
vizualizare.
Cum se seteaza ferestrele: vizualizarea detaliata si completa
1 In meniul Ferestre, faceti click pe 3 Fereastra.
2 Alegeti Plan (Ctrl+Num 5) in fereastra din stanga sus.
3 Faceti click pe Definire zona imagine din instrumente de vizualizare, in fereastra
din dreapta.
4 Mariti o zona din fereastra in partea din stanga sus.
Aceasta zona este afisata in fereastra unde ati selectat Definire zona imagine
(aici: in fereastra din partea dreapta).
In acest mod, puteti lucra la detalii din desen in timp ce este afisat intregul model,
perspectiva sau elevatie, in alta fereastra.
36 16BExercitiul 1: Plan subsol Allplan 2011
Pentru crearea unui calcul ascundere
1 Faceti click pe 3 Ferestre.
2 Click pe Calcul ascundere in fereastra din partea stanga sus pentru realizarea
unui calcul de ascundere rapid.
3 Apoi selectati Regenerare tot ecranul din partea de jos a instrumentelor de
vizualizare.
Este afisata imaginea cu linii ascunse.
4 Pentru ascunderea liniilor de imbinare dintre peretii exteriori si interiori de grosime
variabila, selectati din Reprezentare pe ecran (bara de instrumente Standard)
optiunea Toate elementele cu culoarea 1.
Tutorial Inginerie Capitolul 2: Plan subsol si plan cofraj 37
Pentru a salva o vedere
1 Utilizand Definire zona imagine alegeti o zona pe care doriti sa o vizualizati in
plan (fereastra din dreapta).
2 Faceti click pe Salvare, incarcare vedere.
3 In fereastra de dialog Salvare, incarcare vedere, faceti click pe Nou, introduceti un
nume pentru vedere si selectati Citire.
Vederea salvata este acum activa (butonul este apasat); cu alte cuvinte, cand faceti
click pe Regenerare tot ecranul, vederea activa este afisata.
Sfat: Puteti calcula
imaginile cu linie ascunsa
si salva vederi in orice
fereastra selectand
pictograma relevanta.
4 Dezactivati Salvare, incarcare vedere (pictograma nu este apasata) si apoi faceti
click pe
Regenerare tot ecranul
Este afisat intregul desen.
5 In meniul Ferestre, faceti click pe 1 Fereastra. Deasemenea, se dezactiveaza si
calculul ascunderii liniilor.
38 16BExercitiul 1: Plan subsol Allplan 2011
Stalp
Acum veti introduce un stalp la subsol.
Sfat: Puteti utiliza si
functia Stalp pentru a crea
orice element similar
stalpilor - de exemplu,
stalpi circulari si
dreptunghiulari sau piloni
de dimensiuni mici.
Pentru desenarea unui stalp
Desenul 101 este activ si este activata vederea plana. Este selectat tipul de linie 1.
1 In bara de instrumente Format, selectati grosimea de creion (3) 0.50 mm si faceti click
pe Stalp (paleta Functiuni, zona Creare).
Verificati daca layer-ul AR_STALPI este selectat. Daca nu este activ, activati layer-ul
din meniul sau bara de instrumente Format .
2 In bara de instrumente contextuale corespunzatoare functiei Perete, faceti click pe
Proprietati.
3 Setati parametrii in fereastra de dialog Stalp, conform indicatiilor de mai jos:
Tip: Stalp dreptunghiular
Latime: 0.25 m
Grosime: 0.40 m
Prioritate: 250
Stil suprafata: 301 Beton armat
4 Apasati butonul denumit Inaltime... si introduceti inaltimea stalpului in valori absolute:
Margine superioara: -0.51.
Margine inferioara: -2.79.
5 Confirmati cele doua ferestre de dialog.
6 In bara contextuala a functiei Stalp, setati Punct transport in partea dreapta jos.
Tutorial Inginerie Capitolul 2: Plan subsol si plan cofraj 39
7 Mutati cursorul in coltul interior (vedeti mai sus).
Acest punct va deveni punct de referinta pentru viitoarele introduceri, si casetele din randul de
dialog vor fi afisate in culoarea galbena.
8 Introduceti in randul de dialog 0.00 pentru coordonata X si 2.85 pentru
coordonata Y si apasati ENTER pentru confirmare.
Stalpul va fi pozitionat.
9 Apasati ESC pentru a iesi din functie.
Atribuirea layer-elor
Atribuiti layere si alte proprietati de format (grosime de creion, tip linie, culoare) peretilor
cu ajutorul ferestrei de dialog Proprietati.
Nota: Daca setati layerele conform indicatiilor din capitolul 1, layerul corespunzator
functiei activate va fi selectat automat.
Daca nu se realizeaza selectia automata sau doriti sa utilizati un alt layer, urmati pasii de
mai jos.
Sfat: Selectarea layerelor
Intotdeauna procedati in
urmatorul mod:
- Mai intai selectati o
functie...
- Verificati prescurtarea
layerului din bara de
instrumente Format.
- Modificati layer-ul daca
este cazul.
Pentru a selecta layer-ul activ
Functia Stalp este activa.
Fereastra de dialog ce contine proprietatile este inchisa.
1 Faceti click pe caseta Selectie Layere, definire (bara de functii Format).
2 Daca layer-ul AR_STALPI este disponibil in lista de selectare rapida, faceti click pe
el.
Sfat: Pentru a vedea
layer-ele ce sunt deja
utilizate, faceti click pe
Selectie Layere, Definire
in meniul Format si
selectati optiunea
Listare layere existente
in fisier.
3 Daca nu este, apasati pe Definire... si activati layer-ul din caseta de dialog printr-un
dublu click pe acesta.
40 16BExercitiul 1: Plan subsol Allplan 2011
Grinda
Urmatorul pas implica crearea unei grinzi peste stalp.
Pentru desenarea unei grinzi
1 Selectati functia Grinda (paleta Functiuni , zona Creare ). In bara de instrumente
contextuale Grinda, faceti click pe Proprietati.
2 Setati parametrii pentru grinda ca mai jos:
Grosime: 0.25 m
Prioritate: 250
Grosime creion: (2) 0.35 mm
Stil suprafata: 301 Beton armat
3 Verificati daca layer-ul AR_GRINZI este selectat. Daca nu este, activati-l.
4 Faceti click pe pentru a defini inaltimea absoluta a grinzii.
Margine superioara: -0.31.
Margine inferioara: -0.51.
5 Confirmati cele doua ferestre de dialog.
6 Faceti click pe punctul de inceput (vedeti mai jos).
7 Faceti click pe Introducere la unghiuri drepte si introduceti 0 pentru dX.
8 Verificati directia de extindere a grinzii in previzualizare si, daca este nevoie,
schimbati directia facand click pe Pozitionare.
9 Pentru a defini punctul final al grinzii, apasati pe peretele orizontal.
Deoarece ati selectat optiunea 'Introducere la unghiuri drepte' puteti selecta un colt al
peretelui.
Grinda este desenata.
Tutorial Inginerie Capitolul 2: Plan subsol si plan cofraj 41
10 Apasati ESC pentru a finaliza introducerea grinzii.
11 Pentru a verifica pozitia, selectati o vedere izometrica din meniul Vedere sau
deschideti mai multe ferestre.
Goluri
Nota: Procedura de creare a unui gol - fie gol de usa, fereastra nisa sau fanta - este
intotdeauna aceeasi. Diferentele constau in setarile proprietatilor pe care le puteti realiza.
Ca si in realitate, in Allplan, golurile sunt asociate cu peretii in care sunt create. Cand
mutati un perete, golurile din perete vor fi si ele mutate.
Toate usile din subsol sunt usi cu o singura deschidere de 0.885/2.10 m (cu exceptia usilor
de la casa scarii si lift). Nu sunt utilizate macro-uri. Veti desena deschiderea usilor fara
simbolul de deschidere. Pentru a afisa buiandrugul usii, optiunea de activare va fi utilizata.
Procedura de crearea a deschiderilor usilor se aplica de asemenea pentru toate tipurile de
deschideri.
42 16BExercitiul 1: Plan subsol Allplan 2011
Introducerea golurilor
Pozitionati primul punct al golului.
Sfat: Puteti introduce
nume pentru combinatii ale
parametrilor si le puteti
salva ca favorite.
Puteti utiliza functia
pentru a prelua setarile de
la un element existent.
Introduceti proprietatile si setati inaltimea.
Introduceti latimea golului.
Trebuie sa realizati setarile pentru gol o singura data daca doriti sa creati o serie de goluri
identice. Proprietatile si informatiile legate de inaltime sunt memorate de catre sistem pana
la redefinirea acestora.
Pentru a crea golurile de usa
Modulul Baza: Pereti, deschideri, elemente este inca activ.
1 Selectati functia Usi (paleta Functiuni , zona Creare ).
Deschiderea usii va fi atasata de cursor.
Programul sugereaza layerul AR_MACRO pentru macro-ul introdus in deschidere.
Golurile au intotdeauna acelasi layer ca si componenta in care sunt introduse,
indiferent de layer-ul activ.
Aici, setarea layer-ului este irelevanta.
2 In bara de intrumente contextuale Usi setati Punct transport in partea dreapta jos
si introduceti in randul de dialog 0.00 pentru Introducere directa distanta. Acum
puteti introduce un punct de referinta.
3 Faceti click pe un punct de pe exteriorul peretelui casei scarii, in zona in care doriti sa
introduceti usa (vedeti imaginea de mai jos).
Punctul de referinta va fi afisat sub forma unei sageti si distanta dintre punctul de
referinta si punctul pe care ati facut click va fi afisata in linia de dialog.
4 Daca punctul de referinta nu este afisat pe coltul interior, in partea stanga sus, faceti
click pe colt pentru a-l muta acolo si introduceti 3.825 m in randul de dialog, pentru a
defini distanta.
5 Faceti click pe Proprietati.
Tutorial Inginerie Capitolul 2: Plan subsol si plan cofraj 43
6 Selectati dreptunghi pentru tip.
7 Apasati pe simbolul corespunzator deschiderii usii si selectati Inchis pentru a
dezactiva afisarea simbolului de deschidere a usii.
8 Apasati pe Inaltime si introduceti inaltimea nivelului superior si inferior al usii, in
valori absolute. Introduceti valoarea de -2.79. Nivelul superior este obtinut din
inaltimea usii la care se adauga grosimea pardoselii (0.09cm). Introduceti -0.69.
9 Faceti click pe OK pentru a confirma caseta de dialog.
44 16BExercitiul 1: Plan subsol Allplan 2011
10 In zona Reprezentare prag, selectati optiunea Ambele. Selectati grosimea de creion
0.35 mm pentru prag; pastrati setarile pentru tipul si culoarea liniei.
Dezactivati optiunea Creare glaf.
11 Faceti click pe OK pentru a confirma caseta de dialog.
12 Introduceti 1.01 m in randul de dialog pentru latimea deschiderii. Golul de usa este
desenat.
13 Acum desenati singuri toate usile. Trebuie doar sa introduceti latimea deschiderii in
randul de dialog (cu exceptia usii liftului, care are inaltimea de 2.25 m). Aveti grija ca
distantele sa fie corecte. Modificati inaltimea usii liftului in fereastra de dialog:
Margine inferioara = -2.79; margine superioara= -0.54.
Sfat: Puteti seta punctul
de transport (stanga,
dreapta sau centru) in
Bara contextuala Usa.
Puteti dezactiva optiunea
'Intrebare latime
deschidere' pentru a crea
mai multe usi cu aceeasi
deschidere.
Sfat: Pentru a verifica
modelul 3D, comutati pe o
vedere izonometrica
standard (meniul Vedere)
si realizati un calcul de
ascundere rapid facand
click pe si apoi pe .
14 Apasati ESC pentru a iesi din functie.
Tutorial Inginerie Capitolul 2: Plan subsol si plan cofraj 45
Urmatorul pas consta in introducerea golurilor de ferestre in pereti. Unele goluri de
ferestre sunt mai late si mai inalte decat celelate si inaltimea parapetului pentru fiecare gol
este diferita. Si aici, ferestrele sunt afisate cu glaf.
Sunteti deja familiarizati cu metoda. Setati inaltimea, definiti forma ferestrei si pozitionati
fereastra in plan.
Pentru a crea golurile de fereastra
1 Selectati Fereastra (in paleta Functiuni, zona Creare).
Sfat: Daca este necesar,
modificati punctul de
transport (bara
contextualaFereastra) si
pozitionati punctul de
referinta.
2 Setati Punct transport in dreapta jos din fereastra contextuala a functiei
Fereastra si verificati daca in randul de dialog este afisat 0.00 pentru Distanta la
punctul de referinta.
3 Faceti click pe linia ce reprezinta exteriorul peretelui din stanga sus si introduceti in
randul de dialog distanta la punctul de referinta.
4 Faceti click pe Proprietati.
5 Dimensiunile golurilor de fereastra sunt de 80x60 cm. Atunci cand buinadrugul este de
20cm, marginea superioara a golului este la
-0.51 si marginea inferioara la -1.11. Apasati pe Inaltime si introduceti inaltimea in
valori absolute.
6 In zona Reprezentare parapet, selectati optiunea Ambele. Nu modificati grosimea,
culoarea si tipul liniei pentru glaf.
Dezactivati optiunea Creare glaf.
7 Faceti click pe OK pentru a confirma caseta de dialog.
46 16BExercitiul 1: Plan subsol Allplan 2011
8 Acum desenati ferestrele ca in imagine. Nu uitati sa modificati setarile pentru
ferestrele din peretele exterior din stanga.
Doua optiuni sunt disponibile:
Introduceti -1.31 pentru inaltimea parapetului si 0.80 pentru inaltimea deschiderii.
sau apasati pe Inaltime si setati marginea inferioara la -1.31.
9 Apasati ESC pentru a iesi din functie.
Definirea punctului de referinta
Pentru a modifica pozitia sagetii care reprezinta cel mai apropiat punct semnificativ, puteti
face click pe perete sau
face click pe un punct din spatele peretelui. Punctul de referinta va fi mutat in punctul
de pe perete situat perpendicular pe punctul pe care ati apasat.
Tutorial Inginerie Capitolul 2: Plan subsol si plan cofraj 47
Verificarea desenului
Puteti genera o imagine cu linii ascunse pentru a verifica desenul. In acest mod, puteti
verifica daca ferestrele si usile sunt pozitionate corect. Imaginea cu linii ascunse poate
salvata intr-un desen.
Pentru a copia vederea 3D in alt desen
1 Apasati Izometrie fata dreapta, Sud-Est in chenarul ferestrei.
2 Apasati pe Calcul ascundere, 2D (bare de intrumente Standard).
3 Apasati Calcul ascundere in fereastra de dialog Calcul ascundere,2D.
4 Selectati optiunea Reprezentare muchii ascunse si confirmati setarile realizate cu
butonul OK.
Imaginea cu linii ascunse va fi afisata intr-o fereastra separata.
Sfat: Pentru a salva
imaginea cu lunii ascunse
ca fisier NDW, apasati
Salvare ca ... in meniul
Fisier.
5 Inchideti fereastra prin apasarea semnului X din partea dreapta sus. Confirmati
intrebarea cu Yes.
->
6 Selectati desenul 105 din fereastra de dialog Selectie desen tinta.
7 Apasati pe Deschidere fisiere proiect si faceti dublu click pe desenul 105 pentru
a-l seta ca desen curent.
Deoarece vederea izometrica este inca activa, nu este nimic afisat in spatiul de lucru.
48 16BExercitiul 1: Plan subsol Allplan 2011
8 In chenarul ferestrei de vizualizare, apasati Plan.
9 Spatiul de lucru ar trebui sa arate astfel. Puteti printa imaginea apasand
Imprimare (meniu Fisier).
Tutorial Inginerie Capitolul 2: Plan subsol si plan cofraj 49
Linii de cota
In continuare, veti cota planul utilizand metoda descrisa in exercitiul 6 din Tutorialul de
Baza. Selectati familia Baza din paleta Functiuni si deschideti modulul Linii de
cota.
Setati desenul 104 ca desen curent, deschideti desenul 101 ca activ in fundal si
inchideti celelalte desene.
Verificati Scara in bara de stratut si setati-o la 1:100, daca este necesar.
Pozitionati liniile de cota pentru usi, ferestre si grinzi in layer-ul LC_GEN si liniile
de cota pentru pereti in layer-ul LC_100.
50 16BExercitiul 1: Plan subsol Allplan 2011
Activarea/Dezactivarea layer-elor
Puteti verifica daca liniile de cota au fost introduse in layer-ele corecte prin setarea
layer-ului LC_GEN ca vizibil blocat.
Pentru a activa si dezactiva layer-ele
1 In meniul Format, faceti click pe Selectie layere, definire.
2 Activati optiunea Listare layere existente in fisier si apasati butonul din partea
stanga sus pentru a deschide structura.
3 Utilizand butonul dreapta al mouse-ului, faceti click pe
layer-ul LC_GENERAL Cote generale si alegeti Visibil, blocat.
Sfat: Daca modificati
statutul layer-ului
curent, layer-ul
STANDARD devine
layer curent.
4 Faceti click pe OK pentru a confirma.
Liniile de cota de pe layer-ul LC_GEN sunt afisate in culoarea 25, care este selectata
pentru layer-ele blocate.
Pentru setarea layerelor blocate ca layere prelucrabile, utilizati butonul din dreapta al
mouse-ului pentru a apasa pe o linie de cota de culoare 25, selectati Modificare statut
layere din meniul contextual si apasati pe Prelucrabil.
Tutorial Inginerie Capitolul 2: Plan subsol si plan cofraj 51
Cum procedati daca elementele nu mai sunt vizibile?
In meniul Format, faceti clic pe Selectie Layere, definire si faceti toate layer-ele
vizibile.
Daca elementele inca nu sunt vizibile, este posibil ca grupa de planuri sa nu aiba
drepturile necesare de modificare. In acest caz, in caseta de dialog Layer, tab-ul
Selectie Layere, vizibile, in lista Set de drepturi , alegeti un set de drepturi in care
sa existe toate drepturile de acces/modificare, sau contactati administratorul de sistem
CAD pentru a va atribui drepturile necesare.
Pe ce layer se afla elementul?
Puteti afla ce elemente se afla pe anumite layer-e activand pe rand fiecare layer
utilizand functia Selectie Layere, definire in bara de functii Format.
Puteti afla pe ce layer se afla un anumit element facand clic-dreapta pe elementul
respectiv si selectand optiunea Proprietati format.
Sunt afisate toate proprietatile, inclusiv layer-ul pe care se afla elementul.
Puteti de asemenea schimba layer-ul elementului curent. Layer-ele elementelor
asociate (exemplu: deschideri in pereti) nu sunt modificate. Va recomandam sa utilizati
functia Modificare proprietati format.
Puteti schimba atribuirea layer-ului pentru unul sau mai multe elemente utilizand
Modificare proprietati format (in bara de functii Modificare). Aceasta functie
modifica layer-ele si pentru elementele asociate.
52 16BExercitiul 1: Plan subsol Allplan 2011
Conturul scarii
Puteti crea scarile in doua moduri:
Puteti modela scara in 3D utilizand modulul Scari sau
Puteti desena scara in 2D utilizand functiile din modulul
Constructii 2D .
Deoarece rampele si podestul scarilor sunt elemente prefabricate, nu trebuie sa le
proiectati sau sa le armati. Prin urmare, veti desena conturul scarii utilizand functiile din
Constructii 2D Urmatorul exercitiu reprezinta un "ghid general". Functiile care au
fost deja intalnite nu vor mai fi explicate in detaliu.
Pentru a desena conturul scarii
1 Setati desenul 103 ca desen curent, deschideti desenul 101 ca activ in fundal si
inchideti celelalte desene. Selectati grosimea de creion 0.13 mm.
2 Selectati modulul Constructii 2D din paleta Functiuni.
Sfat: Pentru a selecta o
functie utilizata anterior, o
puteti activa din meniul
Continuare.
Puteti alege una dintre
ultimele 30 de functii
utilizate anterior.
3 Utilizati functiile Linie, Dreptunghi si Linii paralele (paletaFunctiuni,
zona Creare) pentru a desena treptele.
Verificati daca layer-ul CO_GENER02 este selectat. Daca nu este activ, activati
layer-ul din meniul sau bara de instrumente Format.
4 Utilizati Linie si Perpendiculara. (zona Creare) pentru a desena linia
pasului.
5 Utilizati functia Linie pentru a desena cele 2 linii de sectiune.
6 Utilizati functia Stergere element intre 2 intersectii (zona Modificare) pentru a
sterge segmentele de linii inutile.
7 Faceti click pe Modificare proprietati format.
8 Fereastra de dialog Modificare proprietati format se deschide. Bifati optiunea Tip
linie si alegeti tipul de linie 2. Apasati OK pentru confirmare.
9 Ce doriti sa modificati? selectati elementele pentru care doriti sa aplicati noul tip de
linie. Apasati ESC pentru a iesi din functie.
10 Setati desenul 104 ca desen curent si deschideti desenele 101 si 103 ca active in fundal
si inchideti celelalte desene.
11 Cotati conturul scarii si modificati cotarea usii. Faceti dublu click dreapta pe o linie de
cota blocata.
Astfel selectati functia Linie de cota si se activeaza automat layer-ul LC_GEN .
Tutorial Inginerie Capitolul 2: Plan subsol si plan cofraj 53
Planseu
Subsolul are nevoie de un planseu. Puteti crea planseul utilizand functia Planseu . Ca
si in cazul peretilor, veti incepe prin a defini proprietatile si apoi veti desena conturul
planseului.
Pentru a seta proprietatile planseului
1 Faceti desenul 101 curent si setati desenul 103 activ in fundal.
Sfat: Puteti utiliza functia
Planseu pentru a crea
planseele de la etajele
curente.
Pentru fundatii exista un
set separat de functii.
2 In paleta Functiuni, selectati modulul Baza: Pereti, deschideri, elemente
(familia Arhitectura). Selectati Planseu (zona Creare) si grosimea de creion 0.50
mm.
Verificati daca layer-ul AR_PLANSEU este selectat. Daca nu este activ, activati
layer-ul din meniul sau bara de instrumente Format.
3 In bara de instrumente contextuale corespunzatoare functiei Planseu, faceti click pe
Proprietati.
4 Apasati pe Inaltime si introduceti inaltimea planseului in valori absolute.
Cota la rosu a planseului de la parter = marginea superioara a planseului de peste
54 16BExercitiul 1: Plan subsol Allplan 2011
5 Apasati OK pentru a confirma setarile de inaltime, definiti prioritatea si selectati un
stil suprafata. Nu inchideti caseta de dialog Planseu.
Pentru a evita introducerea unor proprietati identice de mai multe ori, le puteti seta si apoi
le puteti salva ca favorite. Puteti face aceasta operatiune pentru fiecare componenta.
Pentru a salva proprietatile unui element ca favorite
Functia Planseu este inca activa si fereastra de dialog este deschisa. Daca nu este
activa, activati functia si apasati pe Proprietati.
1 In coltul din stanga jos al ferestrei de dialog, apasati pe Salvare ca favorite.
2 Apasati pe directorul Favorite Proiect, introduceti un nume si selectati Salvare pentru
confirmare.
3 Apasati OK pentru a confirma fereastra de dialog Planseu .
Data viitoare cand veti avea nevoie de un planseu cu aceste setari, apasati pe
Incarcare favorite si selectati fisierul dorit.
Valorile din fereastra de dialog se vor modifica automat.
Tutorial Inginerie Capitolul 2: Plan subsol si plan cofraj 55
Veti defini in continuare pozitia planseului. Veti face aceasta operatiune utilizand
optiunile de introducere a poliliniilor. Acestea va permit sa identificati conturul intr-un
singur pas. Singura cerinta este sa faceti click pe un element al polilinei si nu pe un punct.
Functii de introducere a poliliniilor
Puteti utiliza aceste functii pentru a introduce sau identifica orice contur. Pentru utilizarea urmatoarelor
optiuni, bifati caseta Creare poligon elemente.
Creare poligon din tot elementul: punctul de inceput serveste si ca indicator al directiei. Puteti
specifica numarul de segmente pentru cercuri si curbe.
Domeniu de definire elemente, pentru poligon: genereaza o polilinie pe baza unei portiuni de
element. Portiunea este definita utilizand puncte "de la" si "pana la".
Introducere punct de plecare: identifica un punct pe element ca punct de pornire pentru noul
element. Acest punct de inceput este determinat printr-un click pe un punct din element si
introducerea unei distante intre acesta si cel mai apropiat punct semnificativ (afisat sub forma unei
sageti).
Introducere punct ajutator pentru poligon automat: faceti click pe un punct de pe o polilinie si
sistemul va detecta intregul contur.
Creare poligon din elemente: genereaza automat o polilinie bazata pe diverse linii conectate ce nu
includ ramificatii. Specificati punctul de inceput si de sfarsit. Nu trebuie sa dati click exact pe
fiecare linie separat.
Pentru a crea planseul utilizand optiunile de introducere ale
poliliniilor
1 Proprietati, punct poligonal/distanta: faceti click pe linia ce reprezinta conturul
exterior al peretelui. Aveti grija sa nu faceti click pe linia de langa un punct.
2 Faceti click pe Introducere punct ajutator pentru poligon automat in Optiuni
introducere.
3 Faceti click pe un punct (in apropierea primului punct) in afara planului plaseului.
Sistemul detecteaza automat conturul intregului planseu.
4 Apasati ESC pentru a iesi din functie.
56 16BExercitiul 1: Plan subsol Allplan 2011
Veti introduce un gol in planseu, in zona scarii, pentru a crea acces la parter. Puteti utiliza
functia Degajare/gol plansee pentru a decupa in totalitate planseele. Setarile de
inaltime nu sunt necesare - tot ceea ce trebuie sa faceti este sa definiti forma deschiderii.
Puteti alege intre goluri dreptunghiulare, circulare, poligonale sau de forma oarecare.
Veti introduce un gol in planseu si pentru cuva liftului utilizand functia Contur
automat. Utilizand aceasta functie, puteti detecta o polilinie inchisa printr-un click in
interiorul conturului.
Pentru a crea un gol de forma oarecare
1 Selectati Degajare/gol plansee din paleta (Functiuni , zona Creare).
2 Faceti click pe planseul de la subsol.
3 In bara de instrumente contextuale ale functiei Degajare/gol plansee, faceti click pe
Proprietati.
Sfat: Degajarile din
planseu sunt create la fel
ca si golurile din planseu.
Parametrii sunt identici.
Singura diferenta consta in
introducerea setarilor
pentru inaltime, care sunt
necesare pentru degajarile
care nu decupeaza placa
in totalitate.
Golurile au intotdeauna
acelasi layer ca si
componenta in care sunt
introduse, indiferent de
layer-ul activ.
4 Selectati Goluri si Forma oarecare pentru contur.
5 Faceti click pe colturile conturului scarii, unul dupa celalalt.
6 Pentru a inchide conturul, faceti din nou click pe primul punct sau apasati ESC dupa
ultimul punct.
Astfel definiti golul pentru scara. Urmatorul pas consta in definirea golului pentru cuva
liftului.
Tutorial Inginerie Capitolul 2: Plan subsol si plan cofraj 57
7 Activati optiunea Contur automat din linia de dialog (pictograma trebuie sa fie
apasata).
8 Apasati click in interiorul cuva liftului. Sistemul detecteaza automat conturul.
9 Apasati ESC pentru a iesi din functie.
10 Apasati Izometrie fata dreapta, Sud-Est in chenarul ferestrei.
11 Apasati pe Calcul ascundere si apoi Regenerare tot ecranul.
Desenul ar trebui sa arate ca in imaginea de mai jos:
Imprimarea este explicata in "Capitolul 9".
58 16BExercitiul 1: Plan subsol Allplan 2011
Peretii de la subsol creati 2D utilizand modulul Constructii 2D
Ca o alternativa la modulul Baza: Pereti, deschideri, elemente, veti crea peretii de la
subsol in 2D utilizand functiile din modulul Constructii 2D . Puteti accesa aceste
functii folosind paleta Functiuni, zonele Creare si Modificare.
Functii: Obiectiv:
Polilinii paralele
Dreptunghi
Stergere linie dubla
Linie
Paralele la elemente
Stergere element intre 2
intersectii
Mutare elemente
Veti incepe cu setarile initiale.
Pentru selectarea unui desen si setarea optiunilor.
1 Selectati familia Baza din paleta Functiuni si deschideti modulul Constructii
2D.
2 Faceti click pe Deschidere fisiere proiect (bara de intrumente Standard) si faceti
dublu click pe desenul 102.
3 Verificati in bara de statut, scara de referinta (1:100) si unitatea de masura (m).
4 In bara de instrumente Format, selectati grosimea creionului 0.50 mm si tipul de linie
1.
Acum desenati peretii exteriori.
Abordari
Puteti introduce planul in 2D in diferite moduri:
Creati peretii utilizand functiile Linie si Linii paralele. Ar trebui sa fiti deja
familiarizati cu aceasta abordare deoarece a fost utilizata la realizarea cartusului in
Tutorialul de Baza.
Creati peretii utilizand functia Dreptunghi. Puteti lua in considerare deschiderile
prin agatarea punctelor si introducerea distantelor. Veti desena peretii interiori in acest
mod.
Creati peretii utilizand functia Polilinii paralele.
Puteti utiliza si modulul Baza: Pereti, deschideri, elemente pentru a crea planul, fara
a lua in considerare inaltimea (margine superioara = margine inferioara = 0.00). Aceasta
abordare este echivalenta cu cea descrisa mai sus.
Tutorial Inginerie Capitolul 2: Plan subsol si plan cofraj 59
Pentru a desena peretii exteriori ca polilinii paralele
Vederea plana este activa si optiunea Calcul ascundere este dezactivata.
Daca nu este activata, apasati pe 1 Fereastra din meniul Fereastre.
1 Faceti pe Polinii paralele (paleta Functiuni, zona Creare).
2 Selectati layer-ul CO_GENER02. Astfel, puteti crea planul 2D pentru planul de
pozitie si armarea de placa.
Sfat: Atunci cand
introduceti o valoare
negativa pentru distanta,
polilinia este creata in
partea opusa celei care a
fost indicata. Directia in
care este introdusa nu se
modifica.
3 Numar paralele: Introduceti valoarea 2.
4 Introduceti distanta pentru liniile paralele in randul de dialog: Distanta 1 = 0; Distanta
2 = 0.30
5 Click pentru a pozitiona punctul de inceput in stanga jos.
6 Faceti click pe stanga in Optiuni introducere pentru a defini directia paralelor, utilizati
coordonata X si coordonata Y din randul de dialog pentru a introduce
valorile in directile x si y, conform imaginii de mai jos. Apasati ESC pentru a iesi din
functie.
Utilizati tasta TAB pentru a comuta intre casetele de introducere a datelor.
Sfat: Daca ati introdus o
valoare incorecta sau ati
facut o greseala, apasati
ESC si stergeti (bara de
instrumente Prelucrare)
eroarea. Puteti continua apoi
lucrul.
Sfat: Daca doriti sa creati
planul cu diferite grosimi de
creion, puteti introduce
valoarea distantei de fiecare
data cand pozitionati un
punct sau puteti utiliza
Modificarea distantei
dintre liniile paralele pentru
a corecta distanta dupa
crearea planului.
dX = 3.51
dX = 5.19
dX = 4.505
dX = -3.205
dX = -3.275
dX = -3.275
dX = -3.45
dX = -1.20
dX = 1.20
dY = 1.00
dY = -1.00
dY = 16.45
dY = 1.00
dY = -1.00
dY = 1.00
dY = -8.375
dY = -3.00
dY = -6.075
60 16BExercitiul 1: Plan subsol Allplan 2011
Creati peretii utilizand functia Dreptunghi. Astfel, golurile de usi pot fi luate in
considerare. Incepeti cu peretii orizontali de langa casa scarii.
Pentru a desena peretii interiori utilizand dreptunghiuri
1 Apasati Dreptunghi (paleta Functiuni, zona Creare).
2 Punct inceput: click pe punctul interior al peretelui exterior din stanga (vedeti
imaginea de jos).
3 Punct pe diagonala: introduceti 6.055 (= lungime perete) pentru coordonata X si
-0.24 (= grosime perete) pentru coordonata Y. Apasati ENTER pentru a
confirma.
4 Pentru a crea peretele vertical, faceti click pe coltul din dreapta sus al peretelui pe care
l-ati creat si introduceti coordonata X = -0.24 pentru lungime si coordonata
Y = 2.40 pentru latime.
5 Faceti click pe Stergere linie dubla (paleta Functiuni, zona Modificare ) si
stergeti cele 2 linii suprapuse din colt (generate de cele doua dreptunghiuri).
6 Apasati Dreptunghi si desenati peretele exterior de la partea superioara a casei
scarii. Punctul initial este marginea interioara a coltului (conform imaginii de mai jos)
lungime = 3.825, latime = 0.24.
7 Functia Dreptunghi este inca activa. Pentru a defini punctul de inceput al
urmatorului dreptunghi, utilizati optiunile de agatare a punctelor si introduceti valorile
distantelor.
8 Mutati cursorul in coltul din dreapta jos al peretelui pe care tocmai l-ati desenat (vedeti
imaginea de mai jos). Casetele pentru introducerea datelor din randul de dialog sunt
evidentiate in culoarea galbena.
Tutorial Inginerie Capitolul 2: Plan subsol si plan cofraj 61
9 Introduceti valoarea 1.01 pe ru nt coordonata X in linia de dialog si apasati
ENTER pentru confirmare.
Sfat: Retineti faptul ca
puteti selecta o gama larga
de functii printr-un simplu
click dreapta pe un
element (atunci cand nu
este activa nici o func
In plus, puteti activa
functiile utilizate din meniul
Continuare.
10 Introduceti 3.00 pentru lungime si 0.24 pentru latime.
tie).
11 Puteti sterge liniile suprapuse din punctul de intersectie al peretilor verticali si
orizontali utilizand functia Stergere linie dubla (paleta Functiuni, zona
Modificare).
62 16BExercitiul 1: Plan subsol Allplan 2011
Desenati peretii interiori agatand punctele si introducand valoarea distantelor.
Experimentati utilizand functia Linii paralele .
de intersectie. Puteti sterge si
liniile din zona de intersectie dintre peretii interiori si exteriori, deoarece sunt realizati din
acelasi material.
Dupa ce ati desenat peretii, stergeti liniile inutile din zonele
Utilizati functia Linie pentru a completa buiandrugii usilor si grinda de langa stalp. In
acest scop, selectati grosimea de creion 0.25 mm.
Tutorial Inginerie Capitolul 2: Plan subsol si plan cofraj 63
In acest moment, lipsesc golurile de ferestre din peretii exteriori.
Pentru a crea golurile de ferestre
1 Selectati grosimea de creion 0.50 mm apoi selectati functia
Linie (paleta Functiuni, zona Creare).
2 Mutati cursorul in coltul din stanga sus al peretelui exterior. Casetele pentru
introducerea datelor din randul de dialog sunt evidentiate in culoarea galbena.
3 Introduceti valoarea 0.55 pentru coordonata X in linia de dialog si apasati
ENTER pentru confirmare.
4 Introduceti valoarea -0.30 pentru coordonata X.
5 Faceti click pe Linii paralele (paleta Functiuni, zona Creare) si desenati o linie
in dreapta liniei existente. Introduceti o distanta de 0.80.
6 Utilizati Stergere element intre 2 intersectii (paleta Functiuni, zona
Modificare) pentru a sterge liniile ce reprezinta buiandrugii si completati buiandrugii
pentru ferestre utilizand o grosime de creion de 0.25 mm.
64 16BExercitiul 1: Plan subsol Allplan 2011
Utilizati aceeasi abordare pentru crearea celorlalte ferestre (vedeti imaginea de mai jos).
Copiere elemente si Experimentati functia
Copiere cu deformare (bara de instrumente Modificare ).
Utilizati functia Stil suprafata (paleta Functiuni, zona Creare) pentru a aplica
hasura pe peretii din plan asa cum s-a explicat in exercitiul 6 din Tutorial Baza. Setati
grosimea de creion la 0.18 mm, selectati stilul de suprafata 301 Beton armat si verificati
ca layer-ul STIL_SUPR este activ la realizarea stilului de suprafata.
Sfat: Verificati ca functia
Contur automat
des/inc sa fie activa la
desenarea stilului de
suprafata.
Tutorial Inginerie Capitolul 2: Plan subsol si plan cofraj 65
Pentru a finaliza, veti verifica layer-ele utilizate, veti muta planul 2D astfel incat planurile
2D si 3D sa coincida, veti a scara si veti verifica intregul desenul
ta Plan cofraj.
Pentru a verifica setarile layer-ului
dauga golul pentru
utilizand setarile de plo re pentru Plan pozitie si
1 In meniul Format, faceti click pe Selectie layere, definire.
Numai layer-ele CO_GENER02 si STIL_SUPR ar trebui sa fie disponibile.
2 Faceti click pe layerul STIL_SUPR cu butonul din dreapta mouse-ului, alegeti
optiunea Vizibil, blocat si selectati OK pentru confirmare.
Silul de suprafata este afisat in culoarea 25, pe care ati selectat-o pentru layer-ele
blocate.
3 Daca este necesar, modificati atribuirea layer-ului si setati statutul layer-ului
STIL_SUPR ca Prelucrabil din nou.
Pentru a muta desenul in spatiul de lucru
1 Desenul 102 este desen curent. In plus, deschideti desenul 101 ca activ in fundal.
2 Selectati functia Mutare (Bara de instrumente Modificare).
3 Selectati tot planul 2D si pozitionati-l in asa fel incat planurile 2D si 3D sa fie
suprapuse.
4 Utilizati functia Linie pentru a desena marginea placii din casa scarii.
66 16BExercitiul 1: Plan subsol Allplan 2011
Pentru a verifica proiectul utilizand tipurile de plan
1 Setati desenul 101 ca desen activ in fundal. In plus, deschideti desenele 103 si 104 ca
active in fundal.
2 In meniul Format, faceti click pe Selectie layere, definire.
3 Apasati click dreapta pe structura de layere si, din meniul contextual, alegeti Preluare
vizibilitati din tipuri de plan....
4 Selectati tipul de plan Plan pozitie si apasati de doua ori OK pentru confirmare.
Ce puteti ob
Sfat: Desenul exista de
doua ori atunci cand tipul
de plan Plan cofraj este
activ.
Daca doriti sa afisati numai
planul de etaj, activati
setarile de vizibilitate
pentru layere sau
deschideti/inchideti
desenele
corespunzatoare.
serva este doar planul 2D cu cotele principale, dar fara stilurile de
Repetati pasii 2 pana la 4 pentru tipul de plan Plan cofraj . Activati optiunea Setati
toate layerele din tipul de plan ca prelucrabile.
suprafata.
5
Tutorial Inginerie Capitolul 2: Plan subsol si plan cofraj 67
Exercitiul 2: Cuva lift
Cerinte:
Allplan 2011 Inginerie este disponibil in anumite configuratii ale
modulelor.
Verificati in paleta Functiuni daca aveti inclus in familia
Module aditionale urmatorul modul: Modelare 3D:
Acest exercitiu implica crearea unei cuve a liftului in subsolul creat la exercitiul 1.
Veti utiliza functiile din modulul Modelare 3D. Puteti accesa aceste functii folosind
paleta Functiuni, zonele Creare si Modificare.
Incepeti prin selectarea mapei 2 cu urmatoarele desene:
Mapa Desen-Nr. Nume desen
2 101 Plan 3D
201 Cofraj - modulul Modelare 3D
202 Modelator elemente prefabricate
203 Cofraj - modulul Pereti, deschideri, elemente
210 Desen armare cu model 3D
Puteti gasi mapa din proiectul 'Tutorial Inginerie' (vedeti "Anexa: crearea
proiectului pentru scolarizare).
68 17BExercitiul 2: Cuva lift Allplan 2011
Crearea modelului 3D utilizand modulul Modelare 3D
Daca nu aveti licenta pentru modulul Modelare 3D puteti utiliza modulul Baza:
schideri, elemente pentru proiectarea (pe pagina 76) cuvei liftului.
Obiectiv:
Pereti, de
Functii:
Paralelipiped
Suprafata poligonala 3D
Linie 3D
Corp de translatie
Modificare proprietati
elemente arhitectura
Proprietati
Mutare elemente
Veti in setarile initiale
Pent selecta un nilor.
cepe cu .
ru rea ui desen si setarea optiu
M nctiuni si deschideti modulul odule aditionale din paleta Fu 1 Selectati familia
Modelare
2 Faceti click pe
3D.
Des ara de instrumente Standard),
mnului plus de sub
lu click pe desenul 201.
Verificati in bara de statut, scara de referinta (1:100) si unitatea de masura (m).
In bara de instrumente Format, selectati grosimea creionului 0.50 mm si tipul de linie
1.
5 In meniul Ferestre, faceti click pe
chidere fisiere proiect (b
deschideti structura arborescenta pentru mapa 2 prin apasarea se
numele mapei si faceti dub
3
4
3 Ferestre.
In acest fel puteti permanent vizualiza corpul 3D in plan, in izometrie (perspectiva) si
in elevatie.
Incepeti prin desenarea placii de planseu utilizand functia Paralelipiped
Pentru desenarea paralelipipedului
1 Selectati Paralelipiped in paleta Functiuni , zona Creare .
2 In vedere plana (fereastra din dreapta) faceti click pe un punct din spatiul de lucru.
Punctul initial va fi in punctul din stanga jos al paralelipipedului.
3 Introduceti urmatoarele valori in linia de dialog:
Punct pe diagonala: introduceti 2.54 pentru coordonata X si 3.00 pentru
coordonata Y. Apasati ENTER pentru a confirma.
Punct pe suprafata / pe baza paralelipipedului / inaltimea = 0.30
4 In meniul Ferestre, selectati 3 Ferestre din nou pentru a regenera toate cele 3
ferestre.
In urmatorii pasi, veti crea un corp de translatie alcatuit din peretii verticali care sunt uniti
Nota: Implicit, layer-ul
AR_GEN este utilizat
impreuna cu functiile din
modulul
ce se
cu l
Modelare 3D.
Deoare ctiunile
impreuna ayer-ele vor fi
create mai tarziu uitilizand
modulul
ive
Vederi
asociat , setarile
layer-elor sunt irelevante.
Tutorial Inginerie Capitolul 2: Plan subsol si plan cofraj 69
cu planseul de la subsol. Implica trei pasi de baza:
Creati conturul ca o suprafata poligonala.
Generati corpul de translatie.
Pentru a crea conturul ca o suprafata poligonala
Creati conturul utilizand linii 3D.
Suprafata poligonala 3D (paleta Functiuni zona Creare). Va
de dialog:
1 a Selectati functi
aparea urmatoarea fereastra
2 Apasati pe introducere linii noi 3D si apasati OK pentru confirmare.
eastra din stanga sus), mutati cursorul in coltul din fata sus
al paralelipiedului. Casetele pentru introducerea datelor din randul de dialog sunt
3 Intr-o vedere izometrica (fer
evidentiate in culoarea galbena.
4 Introduceti coordonata X = -0.20 si
coordonata Y = 0.50 si apasati ENTER pentru confirmare.
Punctul de inceput afisat este agatat de cursor.
Z/ coordonata X ca in imaginea de mai jos.
atelor.
5 Introduceti valorile in casetele
Utilizati tasta TAB pentru a comuta intre casetele de introducere a d
dZ = 1.10
dX = 0.70
dZ = 0.30
dX = -1.00
dZ = -1.40
dX = 0.30
Desenul din vederea izonometrica trebuie sa arate ca in imaginea de mai jos:
70 17BExercitiul 2: Cuva lift Allplan 2011
Urmatorul pas implica desenarea conturului pentru corpul de translatie ca linie 3D.
Desenarea conturului pentru corpul de translatie ca linie 3D
Linie 3D din paleta Functiuni, zona Creare . 1 Selectati
2 In vedere izometrica, apasati pe coltul din stanga sus al conturului (vedeti mai jos).
3 Utilizati casetele de introducere a Y/ datelor X din randul de dialog pentru a
introduce dimensiunile cuvei liftului:
dY = 2.00
dX = -1.54
dY = -2.00
dX = 1.54
4 Apasati tasta ESC de doua ori pe n functie.
ntru a iesi di
Tutorial Inginerie Capitolul 2: Plan subsol si plan cofraj 71
In continuare veti crea solidul de translatie. Linia 3D va servi drept contur; cu alte cuvinte,
suprafata poligonala va fi translatata in lungul acestei linii.
Pentru a crea un corp de translatie
1 Apasati pe Corp de translatie (paleta Functiuni, zona Creare).
2 Alegeti parcursul corpului de translatie: Apasati in stanga liniei 3D si incadrati-o
intr-un dreptunghi de selectie fara a elibera butonul din stanga al mouse-ului.
3 Alegeti conturul corpului de translatie: click pe suprafata poligonala
Suprafata va fi translatata in lungul profilului.
Spatiul de lucru ar treb
ui sa arate astfel:
72 17BExercitiul 2: Cuva lift Allplan 2011
In final, veti atribui o suprafata corpului 3D. Acest element de suprafata va fi utilizat mai
tarziu cand veti realiza vederile asociative. Dupa atribuire, veti muta modelul 3D astfel
incat sa fie congruent cu planul de parter realizat in exercitiul 1. In plus verificati daca
or al peretilor de la subsol sunt la acelasi nivelul superior al cuvei liftului si nivelul inferi
nivel.
Atribuirea unui element de suprafata
1 Faceti click pe Modificare proprietati elemente arhitectura (familia
Arhitectura, modulul Baza: Pereti, deschideri, elemente, zona Modificare).
2 In zona Reprezentare suprafete, selectati stilul de suprafata 301 Beton armat.
3 Selectati intregul volumsi faceti click pe Aplicare din caseta de dialog Modificare
proprietati elemente arhitectura.
4 Apasati ESC pentru a iesi din functie.
Mutarea corpului 3D
1 Setati desenul 201 activ si desenul 101 ca pasiv.
2 Optiunea 3 Ferestre ar trebui sa fie inca activa. Selectati functia Mutare
elemente (bara de instrumente Modificare).
3 tot volumul 3D.
4
In vedere plana (fereastra din dreapta), selectati
In meniul Ferestre apasati 3 Ferestre din nou pentru a regenera toate cele 3
ferestre.
Pozitionati volumul pe planul de etaj curent 3D in asa fel incat acestea sa se suprapuna.
In plus, dimensiunile cuvei liftului trebuie sa coincida.
6 Functia
5
Mutare elemente este inca activa.
Selectati din nou corpul 3D printr-un dublu click dreapta si mutati-l cu dz = -4.49.
Aceasta valoare se bazeaza pe inaltimea absoluta a peretilor de la subsol.
(= -2.79) si pe inaltimea totala a cuvei liftului inclusiv planseul (= 1.70).
Tutorial Inginerie Capitolul 2: Plan subsol si plan cofraj 73
Aceasta cuva a liftului si planul de subsol vor servi ca baza pentru exercitiul 4 care
prezinta metoda de creare a sectiunilor utilizand functiile din modulul Vederi
asociative si de armare utilizand functiile din modulul Armaturi otel .
Imprimarea este explicata in "Capitolul 9".
elatorul de elemente prefabricate Nota despre mod
ctia Fun Modelator elemente prefabricate din modulul
Modelare 3D permite crearea unor componente tridimensionale intr-un mod simplu si
comod. Aveti in vedere faptul ca aceasta functie necesita licenta separata.
Aceasta functie contine elemente prefabricate predefinite ale caror dimensiuni pot fi setate
in ferestre de dialog specifice componentelor. Toate introducerile pe care le realizati sunt
imediat afisate pe ecran.
Apar mai multe functii pentru a va ajuta in pozitionarea elementelor.
74 17BExercitiul 2: Cuva lift Allplan 2011
In continuare, veti crea planseul si peretii cuvei liftului utilizand elemente prefabricate.
Pentru a crea planseul si peretii ca elemente prefabricate
1 Faceti click pe Deschidere fisiere proiect (bara de instrumente Standard),
inchideti desenul 201 si deschideti desenul 202.
2 Selectati Modelator elemente prefabricate in paleta Functiuni , zona Creare .
Nota: Numai catalogul Tot
exista implicit in program.
In plus, puteti defini
cataloage proprii
(consultati Ajutor Allplan).
3 Se va afisa fereastra de dialog Selectie componenta. Selectati Fundatie tip 2.
4 Bifati caseta Pozitionare fundatie tip 2 in axa.
a TAB
e
5 In sectiune, apasati pe inaltimea totala a fundatiei, introduceti 1.40 si apasati tast
pt. a trece la urmatoarea caseta de introducere a datelor. Introduceti dimensiunil
componentei ca in imaginea de mai jos.
6 Faceti click pe OK pentru a confirma setarile.
O previzualizare a elementului este atasata de cursor. Apasati pe coltul din stanga jos a
cuvei liftului pentru a specifica punctul de introducere. Centrul inferior al placii de
fundatie serveste ca punct de referinta al elementului.
7 Introduceti jumatate din lungimea deschiderii in randul de dialog.
Coordonata X = 0.77
Coordonata Y = 1.00
Tutorial Inginerie Capitolul 2: Plan subsol si plan cofraj 75
8 Mutati cursorul in coltul din stanga jos al peretelui liftului, apasati click dreapta in
Dialog componenta din meniul contextual. spatiul de lucru si selectati
Fereastra de dialog a elementului va fi afisata pentru a putea modifica datele.
Introduceti inaltimea si introduceti -4.49 9 Apasati pentru inaltimea de referinta a
elementului.
Sfat: Orice modificare pe
care o realizati va fi afisata
direct in spatiul de lucru.
10 Apasati OK pentru a confirma fereastra de dialog si pozitionati elementul. Apasati
ESC pentru a iesi din functie.
11 Faceti click pe Modificare proprietati ele
suprafata 301 Beton armat pe elementul prefabricat. Utilizati procedura descrisa mai
sus.
mente arhitectura si atribuiti stilul de
76 17BExercitiul 2: Cuva lift Allplan 2011
Crearea modelului 3D cu modulul Baza: Pereti, deschideri, ...
Ca alternativa la Modelarea 3D puteti utiliza functiile din modulul Baza: Pereti,
deschideri, elemente pentru crearea cuvei liftului.
Puteti accesa aceste functii folosind paleta Functiuni, zonele Creare si Modificare. Toate
aceste functii au fost prezentate in exercitiul 1, nu vor mai fi explicate in detaliu.
Functii: Obiectiv:
Perete
Planseu
Degajare, gol plansee
Mutare elemente
Veti incepe cu setarile initiale.
Pentru selectarea unui desen si setarea optiunilor.
1 In paleta Functiuni, selectati modulul Baza: Pereti, deschideri, elemente.
2 Faceti click pe Deschidere fisiere proiect (bara de intrumente Standard) si faceti
dublu click pe desenul 203.
3 Verificati in bara de statut, scara de referinta (1:100) si unitatea de masura (m).
4 In bara de instrumente Format, selectati grosimea creionului 0.50 mm si tipul de linie
1.
Tutorial Inginerie Capitolul 2: Plan subsol si plan cofraj 77
Creati peretii cuvei liftului.
Realizarea peretilor
1 Apasati pe Perete (meniul Continuare).
Proprietati. 2 Faceti click pe
3 Fereastra de dialog Perete se deschide. Selectati grosimea peretelui 0.300, prioritatea
300, grosimea de creion 0.50 mm si stilul de suprafata numarul 301. Apasati pe
e....
4 I eti inaltimea in valori absolute:
Inaltim
ntroduc
Marginea superioara a peretului: -3.09.
Marginea inferioara a peretului: -4.19.
5 Faceti click pe OK pentru a confirma setarile.
Element dreptunghi. 6 Faceti click pe
7 Punct inceput: in vederea plana (fereastra din dreapta), faceti click in spatiul de lucru.
8 Dezactivati optiunea
retelui este spre
Introducere la unghiuri drepte si verificati daca directia de
extindere a pe exterior. Daca este necesar, modificati-o prin apasarea
Directie de pozitionare.
9 Punct pe diagonala: introduceti 1.54 pentru coordonata X si 2.00 pentru
coordonata Y. Apasati ENTER pentru a confirma.
78 17BExercitiul 2: Cuva lift Allplan 2011
Acum veti crea planseul si placa pentru cuva liftului.
l si placa Pentru a crea planseu
Planseu (meniul Continuare). 1 Apasati pe
Proprietati. 2 Faceti click pe
3 Fereastra de dialog Planseu se deschide. Setati valoarea prioritatii la 300, selectati
hasura 301 si apasati Inaltime.
4 Introduceti inaltimea in valori absolute:
Marginea superioara a planseului: -2.79
Marginea inferioara a planseului: -3.09
6 Proprietati, punct poligonal/distanta: introduceti 0.70 in randul de dialog pentru
distanta.
7 In vederea plana, apasati pe coltul din stanga jos al peretelui pe care tocmai l-ati creat.
8 Pana la punct/element: In vederea plana, apasati pe coltul din dreapta jos al peretelui
pe care tocmai l-ati creat ESC.
9 Repetati pasii de la 2 la 8 pentru a introduce placa. Placa este realizata la 0.20 m fata
de perete. Utilizati urmatoarele valori absolute pentru definirea propriei inaltimi:
5 Faceti click pe OK de doua ori.
Marginea superioara a planseului: -4.19
Marginea inferioara a planseului: -4.49
10 Apasati ESC pentru a iesi din functie.
Sfat: Puteti utiliza si
functia
pent
Fundatie
radier ru a crea placa.
Aceasta functie permite
definirea marginii
superioare a fundatiei prin
preluarea marginii
inferioare a unui element
existent.
Tutorial Inginerie Capitolul 2: Plan subsol si plan cofraj 79
Planseul creat are nevoie de un gol.
Pentru a crea un gol in planseu
Degajare/gol plansee (meniul Continuare).
1 Selectati
2 Faceti click pe planseul superior.
3 In bara de instrumente contextuale ale functiei Degajare/gol plansee, faceti click pe
Proprietati.
4 Selectati Goluri si Forma oarecare pentru contur. Apasati OK pentru
confirmare.
5 Activati optiunea Contur automat din linia de
apasata).
dialog (pictograma trebuie sa fie
cuvei liftului. Sistemul detecteaza automat conturul. 6 Faceti click in interiorul peretilor
7 Apasati ESC pentru a iesi din functie.
8 In meniul Ferestre apasati 3 Ferestre din nou pentru a regenera toate cele 3
ferestre.
9 In chenarul ferestrei ce contine vederea izometrica (fereastra din partea stanga sus),
apasati Calcul ascundere urmat de
Regenerare.
Sfat: Puteti selecta pl
si din elevatie sau vede
izometrica.
aca
re
80 17BExercitiul 2: Cuva lift Allplan 2011
In final, mutati cuva liftului sub cuva liftului de la subsol pe care ati creat-o in exercitiul 1.
Pentru a muta cuva liftului
1 Setati desenul 203 activ si desenul 101 ca pasiv.
Optiunea 3 Ferestre ar trebui 2 sa fie inca activa. Selectati functia Mutare
reastra din dreapta), selectati tot volumul 3D.
elemente (bara de instrumente Modificare).
3 In vedere plana (fe
4 In meniul Ferestre apasati 3 Ferestre din nou pentru a regenera toate ce
ferestre.
le 3
nsiunile cuvei liftului trebuie sa coincida.
5 Pozitionati volumul pe planul de etaj 3D in asa fel incat acestea sa se suprapuna. In
plus, dime
Tutorial Inginerie Capitolul 3: Plan Pozitie 81
Capitolul 3: Plan Pozitie
Exercitiul
ratii ale
odulelor.
Verificati in paleta
In acest capitol, veti invata sa utilizati functiile de baza pentru crearea
planurilor de pozitie
3: Plan de pozitie pentru subsol
Cerinte:
Allplan 2011 Inginerie este disponibil in anumite configu
m
Functiuni daca aveti inclus in familia
Inginerie urmatorul modul: Plan pozitie
In acest exercitiu veti crea planul de pozitie simplu pentru subsol. Pentru a parcurge acest
exercitiu, aveti nevoie de exercitiul 1.
Veti utiliza functiile din modulul Plan pozitie. Puteti accesa aceste functii folosind
paleta Functiuni, zonele Creare si Modificare.
Incepeti prin selectarea mapei 1 cu urmatoarele desene:
Mapa Desen-Nr. Nume desen
1 101 Plan 3D
102 Plan 2D
103 Scara 2D
104 Cote si descrieri
105 Rezultat calcul ascundere
110 Plan pozitie
82 18BExercitiul 3: Plan de pozitie pentru subsol Allplan 2011
Puteti gasi mapa din proiectul 'Tutorial Inginerie' (vedeti "Anexa: crearea
proiectului pentru scolarizare
Functii: Obiectiv:
Pozitie orizontala
Pozitie pentru planseu
Mutare elemente
Modificare linie
Sfat: Cautati in Ajutor
Allplan pentru informatii
de baza
legate de modulul Plan
Pozitie:
Veti incepe cu setarile initiale.
Pentru a selecta desenele si a seta optiunile
1 Selectati familia Inginerie din paleta Functiuni si deschideti modulul Plan
.
ti clic
pozitie
Des 2 Face k pe chidere fisiere proiect (bara de instrumente Standard),
de deti map elect l 110, deschideti desenele 102 si 103 ca active in
fundal si inchid
3 In meniul Fere facet
schi a 1, s ati desenu
eti celelalte desene.
stre, i click pe 1 Fereastra.
4 Verificati in ba statu nta (1:100) si unitatea de masura (m).
5 In bara de instr te Fo creionului 0,25 mm si tipul de linie
1.
6 Faceti click pe
ra de t, scara de referi
umen rmat, selectati grosimea
Optiuni (bara de instrumente Standard) si selectati Plan pozitie.
7 Faceti setari aditionale, daca sunt necesare, si faceti click pe OK pentru a confirma.
Tutorial Inginerie Capitolul 3: Plan Pozitie 83
Deoarece rampele si podestul scarii vor fi create ca elemente prefab
numai conturul acestor elem
ricate, veti desena
ente. Veti utiliza tipurile de planuri pentru a specifica
lementele ce vor fi vizibile.
entru a controla vizibilitatea elementelor
e
P
1 Apasati pe Linie (meniul Continuare).
Din lista derulanta Selectie layere, definire din (bara de instrumente Format) selectati
ea Definire....
2
optiun
3 Activati optiunea Listare ierarhie totala layere si apasati butonul din din partea
stanga sus pentru a deschide structura.
4 Deschideti layerele Plan pozitie din structura Inginerie prin apasarea semnului plus
corespunzator si faceti dublu click pe layer-ul PP_GEN.
5 Completati desenul prin desenarea scarii. Apasati ESC pentru a iesi din functie.
6 Apasati din nou pe lista derulanta Selectie layere, definire si apoi apasati Definire....
7 Apasati click dreapta pe structura de layere si, din meniul contextual, alegeti Preluare
8 Selectati tipul de plan Plan pozitie si apasati de doua ori OK pentru confirmare.
Ce puteti observa este doar planul 2D cu cotele principale, dar fara stilurile de
suprafata.
vizibilitati din tipuri de plan....
84 18BExercitiul 3: Plan de pozitie pentru subsol Allplan 2011
Mai intai, veti aplica pozitiile pentru peretii exteriori. In continuare, o pozitie va fi
atribuita planseului.
Pentru a crea pozitii orizontale
Pozitie orizontala in paleta Functiuni , zona Creare .
t. Daca nu este activ, activati layer-ul din
1 Selectati
Verificati daca layer-ul PP_POZ este selecta
meniul sau bara de instrumente Format.
2 In bara cotextuala Poz e orizontala apasati pe iti Fara directie de tensionare si
selectati Forma rotunda.
3 Activati optiunile Text suplimentar, Indicator si Numar +. Astfel definiti modul de
afisare a pozitiei.
4 Apasati pentru a seta parametrii pentru textul pozitiei.
5 Setati parametrii ca in imaginea de mai jos.
6 In randul de dialog, introduceti W01 si apasati ENTER pentru confirmare.
7 Asezati pozitia ce este agatata de cursor in afara peretelui exterior din stanga (vedeti
imaginea de mai jos).
8 Din punctul: selectati optiunea Drept si faceti click pe peretele exterior. Indicatorul
este creat. Apasati tasta ESC pentru a finaliza.
click 9 Punct de repartitie, preluare text / textul marcii: setati parametrii textului si dati
in punctul in care doriti sa pozitionati textul suplimentar.
10 Introduceti d=30 pentru textul suplimentar si apasati Enter pentru confirmare.
11 Apasati ESC. Urmatorul numar de pozitiei este deja atasat de cursor. Il puteti modifica
in randul de dialog.
12 Introduceti W02 pentru peretele exterior din partea inferioara.
13 Utilizati aceeasi abordare pentru a atribui pozitiile W03 si W04 celorlalti pereti
exteriori.
14 Apasati tasta ESC de doua ori pentru a iesi din functie.
Sfat: Puteti specifica tipul
indicatorului in Bara
Contextuala.
Tutorial Inginerie Capitolul 3: Plan Pozitie 85
Doua optiuni sunt disponibile pentru afisarea pozitiilor pentru plansee: pozitia poate
afisata orizontal sau s
fi
ub un unghi care reflecta unghiul diagonalei planseului. In acest
exercitiu, veti crea pozitii orizontale.
Pentru a crea pozitii pentru planseu
1 Selectati Pozitie pentru plansee in paleta Functiuni, zona Creare .
2 Selectati Directie de tensionare din toate partile, setati lungimea sagetii, care
si apasati Enter pentru confirmare.
zitia este afisata.
6 Faceti click acolo unde doriti sa apara textul aditional.
7 Introduceti textul suplimentar in linia de dialog si apasati Enter pentru confirmare.
8 Apasati tasta ESC de doua ori pentru a finaliza.
depinde de marimea planseului, la 0.10 si dezactivati optiunea Indicator .
3 Introduceti 01 in linia de dialog
4 Punct de inceput: faceti click mai intai pe coltul din stanga jos al planseului.
5 Punct de diagonala: faceti click pe coltul din dreapta jos. Po
Allplan ofera mai multe metode pentru modificarea planurilor de pozitie:
Puteti utiliza aceasta functie pentru a modifica pozitii.
Puteti utiliza aceasta functie pentru a modifica textul din pozitii.
Puteti utiliza aceasta functie pentru a modifica liniile si referinta
acestora.
Puteti folosi aceasta functie pentru a modifica textele aditionale.
Puteti folosi aceasta functie pentru a modifica setarile textelor.
Puteti utiliza aceasta functie pentru a inlocui textul din pozitii.
86 18BExercitiul 3: Plan de pozitie pentru subsol Allplan 2011
Urmatorul pas consta in mutarea pozitiei pentru planseu.
Pentru a modifica pozitii
Mutare elemente (bar 1 Selectati functia a de instrumente Modificare).
selectate.
3 De la punctul: faceti click pe centrul cercului.
4 Catre punctul: mutati cercul pe diagonala, inspre partea dreapta sus.
2 Selectati elementele pe care doriti sa le mutati: selectati pozitia.
Pozitia, inclusiv textul suplimentar, indicatorul si diagonalele planseului vor fi
Diagonalele planseului vor fi si ele mutate.
5 Selectati Modificare linii (paleta Functiuni, zona Modificare).
6 Ce linie trebuie modificata: faceti click pe capatul diagonalei inferioare.
7 Pana la punctul / linia: faceti click pe coltul din stanga jos.
8 Utilizati aceeasi abordare pentru a modifica linia de la partea superioara.
9 asati ESC pentru a iesi din functie.
Ap
Tutorial Inginerie Capitolul 3: Plan Pozitie 87
Iesire lista
Puteti atribui texte suplimentare pozitiilor. Pentru ca pozitiile sa fie afisate mai clar, puteti
. Puteti bifa optiunea Text aditional ca si constructie de ajutor in optiunile modulului
tipari pozitile si textele aditionale utilizand functia Iesire lista (paleta Functiuni, zona
rii deoarece acestea sunt elemente prefabricate.
e ati selectat tipul de plan Plan pozitie,
Creare ).
Completati planul de pozitie ca in imaginea de jos. Nu atribuiti pozitii rampelor si
podestelor sca
Deschideti desenul 104 ca activ in fundal. Deoarec
numai liniile principale de cota sunt afisate.
Imprimarea este explicata in "Capitolul 9".
88 18BExercitiul 3: Plan de pozitie pentru subsol Allplan 2011
Capitolul 4: Desene armare
are rapid si eficient.
Acest capitol contine patru exercitii, in care veti invata cum sa creati
planuri de arm
Veti folosi modulele Vederi asociative si
Armaturi otel pentru a arma cuva liftului si a crea un model de
armatura in acelasi timp (metoda 1). In plus, aceast capitol ofera o
introducere rapida si practica in
functia Gestiune extrase armare.
Veti utiliza functiile din modulul Armaturi otel pentru a arma un
buiandrug 2D, a crea un model de armare 3D (metoda 2) si salva
armatura ca simbol.
Veti utiliza functiile din modulele Armaturi otel si Armare
plase pentru a arma 2D un planseu fara a crea un model 3D din
armatura (metoda 3).
In final, veti invata cum sa utilizati Cataloagele de sectiuni.
Tutorial Inginerie Capitolul 4: Desene armare 89
Prezentare generala a exercitiilor
Exercitiul 4: realizarea cuvei liftului 3D cu model 3D (metoda 1)
Veti utiliza functiile din modulele Vederi asociative si Armaturi otel pentru a arm
liftului pe care ati creat-o la exercitiul 2. C
a cuva
onform armaturii, un model tridimensional va fi
creat automat.
90 19BPrezentare generala a exercitiilor Allplan 2011
Exercitiul 5: realizarea unui buiandrug 2D cu mode
(metoda 2)
l 3D
Veti desena un buiandrug utilizand functiile din modulul Constructii 2D si il veti arma cu
, un model model utilizand functiile din modulul Armaturi otel. Conform armaturii
tridimensional va fi creat automat.
Veti salva buiandrugul ca simbol in catalog. Il veti citi apoi din catalog si il veti modifica.
Exercitiul 6: realizarea planseului 2D fara model 3D (metoda 3)
Veti utiliza functiile din modulele Armaturi otel si Armare plase pentru a arma
sectiunile planseului realizat la exercitiul 1. In acest exercitiu nu vom crea un model de
armare 3D.
Tutorial Inginerie Capitolul 4: Desene armare 91
92 Setari Initiale Allplan 2011
Tutorial Inginerie Capitolul 4: Desene armare 93
Setari Initiale
Pana acum ati folosit configuratia Palete si ati activat functiile selectand familia si
modulul dorit din paleta Functiuni.
In urmatoarele exercitii, veti accesa functiile din diferite familii si module fara a le seta
mai intai in paleta Functiuni. In acest scop, trebuie sa faceti urmatoarele setari:
Selectati familia Vederi, detalii din paleta Functiuni si deschideti modulul
Vederi asociative.
Afisati bara de instrumente Inginerie care contine cele mai importante functii din
familia Inginerie, in flyout-uri.
Faceti click dreapta pe bara de statut si selectati Inginerie din meniul contextual.
Faceti dublu click pe titlul barei de instrumente Inginerie pentru a o fixa in partea
stanga sus.
Flyout-ul Forme bare si repartitie
Flyout-ul Armare suprafata
Flyout-ul Forma plasa si repartitie
Flyout-ul BAMTEC
Flyout-ul Reprezentare
Flyout-ul Modificare Inginerie
Flyout-ul Liste/Extrase
Exercitiul 4: Cuva lift cu model 3D (metoda 1)
Cerinte:
Allplan 2011 Inginerie este disponibil in anumite configuratii ale
modulelor.
Deschideti paleta Functiuni si verificati daca familiile
Ingineriesi Vederi, Detalii includ urmatoarele module:
Vederi asociative Armaturi otel
Verificati daca urmatoarele functii sunt disponibile in bara de
instrumente Inginerie .
Forme bare
Elemente armate FF
In acest exercitiu veti arma cuva liftului 3D realizata in exercitiul 2.
In primul rand trebuie sa copiati si sa convertiti modelul si apoi sa creati planul de cofraj
utilizand vederile asociative. In continuare, veti crea armarea cu un model 3D (metoda 1).
Acest exercitiu necesita exercitiile 1 si 2.
Sfat: Aceste instructiuni
fac referire la flyout-uri si la
pictogramele pe care
acestea le contin. Daca
sunteti incepator, va
recomandam sa va faceti o
copie a acestor explicatii si
sa o lipiti pe ecran!
Sfat: Cautati in Ajutor
Allplan pentru informatii de
baza
legate de metodele de
armare:
94 21BExercitiul 4: Cuva lift cu model 3D (metoda 1) Allplan 2011
Inc
Ma
epeti prin selectarea mapei 2 cu urmatoarele desene:
pa Desen-Nr. Nume desen
2 101 Plan 3D
201 Cofraj - modulul Modelare 3D
202 Modelator elemente prefabricate
203 Cofraj - modulul Pereti, deschideri,
elemente
210 Desen armare cu model 3D
Puteti gasi mapa din proiectul 'Tutorial Ingine
proiectului pentru scolarizare).
rie' (vedeti "Anexa: crearea
Tutorial Inginerie Capitolul 4: Desene armare 95
Cerinta 1: crearea se
a parte i, nverti planul de arhitectura si cuva liftului 3D.
Apoi veti utiliza aceste date pentru crearea sectiunilor asociative ca o baza pentru armare
(vedeti Sfat).
Veti utiliza functia
ctiunilor asociative
In prim a exercitiulu veti copia si co
Copi desene si functiile din modulul ere si conversie elemente in
Vederi asociat utet paleta Functiuni, zonele
Crear si Modific
ive. P i accesa aceste functii folosind
e are.
Functii: Obiectiv:
Copiere si conversie
elemente in desene
Creare Sectiune
Copiere elemente
Modificare setari vederi,
sectiuni
Paleta Proprietati
Puteti utiliza functiile din modulul Vederi asociative pentru a crea reprezentare linii
sectiune si vederi. Acestea vor forma baza armaturilor ulterioare.
La prima vedere, sectiunile si vederile asociative nu par a fi diferite de elementele 2D.
Totusi, acestea sunt derivate dintr-un model tridimensional si sunt legate direct de acest
model.
Componenta afisata va fi actualizata automat pentru a reflecta modificarile pe care le
realizati asupra elementelor 3D sau intr-o vedere sau sectiune. Atunci cand mutati o
fereastra in elevatie sau introduceti o usa in plan, de exemplu, totul se adapteaza automat.
De asemenea, puteti efectua modificari si in vederile izometrice.
Pozitionarea armaturii are un efect imediat si direct asupra modelului tridimensional si,
implicit, asupra tuturor vederilor si sectiunilor.
Pentru a crea armatura, cel putin 2 vederi sau sectiuni ortogonale sunt necesare. Puteti crea
oricate sectiuni aditionale derivandu-le din modelul tridimensional. Armarea este automat
afisata in mod corect si poate fi imediat cotata.
Sectiunile difera de vederi prin faptul ca au o adancime delimitata spatial. Delimitarea este
definita utilizand liniile de sectiune.
cepeti prin copierea modelului si realizarea setarilor initiale.
Copierea modelului si setarea optiunilor
In
Deschideti paleta Functiuni pentru a verifica daca modulul
Vederi asociative (familia Vederi, detalii) este selectat.
1 Faceti click pe Deschidere fisiere proiect (bara de instrumente Standard),
deschideti mapa 2, selectati desenul 101, deschideti desenele 201 si 203 ca active in
fundal si inchideti celelalte desene.
2 In meniul Ferestre, faceti click pe 1 Fereastra.
Sfat: Pentru mai multe
informatii despre modulul
ruga
Vederi asociative, va
m sa consultati Ajutor
Allplan:
96 21BExercitiul 4: Cuva lift cu model 3D (metoda 1) Allplan 2011
3 In meniul Format apasati Selectie layere, definire, selectati Listare layere
butonul existente in fisiere si apasati din stanga sus pentru a deschide lista.
textual, selectati Prelucrabil.
zat
4 Selectati layerele AR_GEN si AR_PERETI, apasati click dreapta pe ele si, din
meniul con
Nota: Daca utili i desenul 203 in loc de desenul 201, layer-ul AR_GENERAL nu
este disponibil. In acest caz, setati layer-ul AR_PLANSEE ca prelucrabil.
5 Selectati optiunea Listare ierarhie totala layere extindeti structura de layere
I layer-ele Vederi si sectiuni. Setati VS_GENERAL pe actual si
VS_VED_SEC pe prelucrabil.
nginerie si cautati
6 Faceti click pe Copiere si conversie elemente in desene (familia Arhitectur
modulul General: Acoperisuri, planuri, sectiuni, zona Creare).
7 In fereastra Selectie tip conversie alegeti optiunea Elemente a
a,
rhitectura in 3D.
8 In caseta de dialog Selectie desen tinta, faceti click pe
Desen/Mapa si selectati desenul 210 din mapa Cuva lift. Apasati OK pentru
confirmare.
9 Selectare elemente pentru copiere si conversie Selectati Tot din optiunile de
introducere.
10 Selectati Deschidere fisiere proiect si faceti dublu click pe desenul 210.
1 In bara de statut, apasati pe Scara si selectati 1:50. Verificati unitatea de lungime si 1
alegeti m, daca este necesar.
12 Faceti click pe Optiuni (bara de instrumente
asociative.
Standard) si selectati Vederi
nte 3D in sectiune sa
13 Verificati ca optiunea Creare nu este bifata si optiunea Eleme
fie activa.
Tutorial Inginerie Capitolul 4: Desene armare 97
Mai intai veti crea o vedere plana din modelul pe care l-ati copiat. Inaltimea nu va fi
delimitata.
Pentru a crea o vedere plana
1 Selectati Creare sectiune in paleta Functiuni , zona Creare .
teti indica
si in ferestrele de dialog pentru imagini cu linii ascunse si sectiuni.
2 Selectie elemente 3D pentru care doriti sa creati sectiunea: apasati in stanga
planseului superior al cuvei liftului si creati un dreptunghi de selectie fara a elibera
butonul din stanga al mouse-ului (vedeti mai jos). Astfel selectati elementele incadrate
in totalitate si intersectate de dreptunghiul de selectie (
Layer-ul setat in bara de instrumente Format este utilizat pentru descriere si nu poate
fi modificat. Layer-ul pentru sectiuni este preluat de la elementele 3D. Il pu
Selectie dependenta de
directie este activata din Asistent filtru).
Nota:
Puteti activa si optiunea Selectie elemente din interiorul ferestrei si intersectate
din Asistent filtru si defini dreptunghiul de selectie independent de directie.
3 In bara contextuala Creare Sectiune puteti oscila intre modurile Camp si Articulat
prin apasarea butoanelor. Selectati Camp.
4 Selectati directia de vizualizare: faceti click in interiorul cercului. Astfel cofra
privit de sus at
a
jul este
unci cand sectiunea va fi calculata.
i
superior (vedeti m
n dreapta sus a planseului superior (vedeti mai jos).
Apasati tasta ESC pentru a finaliza.
Sfat: In modul Camp,
latura inferioara este
intotdeauna plasata
orizontal, cu alte cuvinte,
laturile orizontale sunt
intotdeauna orizontale,
indiferent de directia de
vedere.
Daca alegeti optiunea
Articulat, sectiunea creat
va fi rabatuta.
5 De la punctul: faceti click in stanga jos, langa coltul din stanga jos al planseulu
ai jos).
6 Faceti click deasupra coltului di
98 21BExercitiul 4: Cuva lift cu model 3D (metoda 1) Allplan 2011
Bara contextuala Setari vederi, sectiuni este afisata si sectiunea va fi atasata de
cursor.
7 Caseta Reprezentare este setata pe Ascuns. Daca nu este setata, va rugam faceti click
pe caseta.
8 Faceti click pe butonul Def... din bara Setari vederi, sectiuni pentru a deschide
fereastra de dialog Definitii calcul ascundere. Activati optiunile Reprezentare
muchii uniform si Reprezentare muchii ascunse, specificati urmatoarele proprietati
de format si apasati OK pentru confirmarea ferestrei de dialog.
Muchii vizibile:
Creionul 0.35mm; nu modificati linia si culoarea; layer-ul VS_VED_SEC
Muchii ascunse:
Nu modificati grosimea, culoarea si tipul liniei; layer VS_VED_SE C
9 In bara contextuala Setari vederi, sectiuni, apasati Setari sectiune pentru
vederi asociative langa .
10 In zona Reprezentare linie sectiune, selectati optiunea Reprezentare linie. In zona
Reprezentare sectiune, selectati optiunea Margine elemente sectionate cu linie
groasa, selectati layer-ul VS_VD_SEC pentru toate elemente liniare si faceti click pe
OK pentru confirmare.
Pastrati restul setarilor nemodificate.
Tutorial Inginerie Capitolul 4: Desene armare 99
In bara contextuala Setari vederi, sectiuni apasati Linie cota pent 11 ru a dezactiva
cotarea.
12 Punct de inserare / unghi de rotatie: pozitionati sectiunea in dreapta si aliniati cu
planul de arhitectura.
13 Apasati ESC deoarece nu mai doriti sa definiti si alte sectiuni.
14 Pentru a defini eticheta pentru vederea plana, introduceti
Planseu, t = 30cm
in linia de dialog si apasati Enter pentru confirmare.
15 Setati parametrii descrierii (inaltime text 5mm, latime text 4mm) si pozitionati
eticheta.
Sfat: Puteti apasa tasta
F11 sau sa faceti click pe
ac
in linia de dialog pentru
tivarea sau dezactivarea
optiunii indicare directie,
ce va ajuta sa aliniati in
functie de anumite puncte.
100 21BExercitiul 4: Cuva lift cu model 3D (metoda 1) Allplan 2011
Veti crea o sectiune longitudinala si una transversala bazate pe vederea plana pe care ati
creat-o mai devreme.
Pentru a crea sectiuni
Functia Creare sectiune este inca activa. Daca nu este, activati-o.
1 Selectie elemente 3D pentru care doriti sa creati sectiunea: selectati vederea plana pe
care ati creat-o mai devreme incadrand-o intr-un dreptunghi de selectie sau apasand pe
chenarul ei.
2 Selectati directia de vizualizare: faceti click sub cerc. Astfel cofrajul va fi privit din
fata atunci cand sectiunea va fi calculata.
3 Definiti zona de sectiune prin click-uri pe coltul din stanga jos si coltul din dreapta sus,
in zona golului de usa (vedeti mai jos). Apasati tasta ESC pentru a finaliza.
4 In bara cont extuala Setari vederi, sectiuni , apasati Setari sectiune pentru
vederi asociative langa si efectuati urmatoarele setari in zona Corp de sectiun
din fereastra de dialog
e
Sectiune:
ajutor).
roduceti
nea superioara si -4.49 pentru marginea inferioara.
alog.
Bifati caseta Reprezentare corpuri sectionate (constructie de
Debifati caseta Inaltimea corpurilor sectionate si int
-2.29 pentru margi
Faceti click pe OK pentru a confirma caseta de di
5 Punct de inserare / unghi de rotatie: pozitionati sectiunea in partea de jos si aliniati cu
vederea plana si apasati tasta ESC.
6 Introduceti descrierea in randul de dialog, apasati ENTER si pozitionati eticheta.
7 Functia Creare sectiune este inca activa. Selectati vederea plana din nou si creati
sectiunea longitudinala (vazuta din dreapta).
8 Pozitionati sectiunea in partea dreapta a sectiunii transversale.
9 Apasati tasta ESC pentru a iesi din functie.
Nota: Puteti configura programul pentru a cota automat vederile si sectiunile asociative.
Tot ceea ce trebuie sa faceti este sa activati tipul de linie de cota pe care doriti sa o utilizati
si sa faceti setarile necesare in bara contextuala Setari vederi, sectiuni .
Tutorial Inginerie Capitolul 4: Desene armare 101
Pentru a finaliza, veti copia vederea plana si veti modifica setarile pentru inaltime pentru
afisa separat planseul s
a
i peretii.
i modificarea inaltimii Copierea vederii plane s
Copiere elemente( bara de instrumente Prelucrare). 1 Selectati functia
2 Selectati intregul plan cu ajutorul unui dreptunghi de selectie sau printr-un click pe
chenar si pozitionati copia in partea dreapta, aliniata cu vederea plana.
3 Apasati Modificare setari vederi, sectiuni (paleta Functiuni, zona Modificare)
i, faceti click pe
si selectati vederea plana din stanga.
4 In bara contextuala, Setari vederi, sectiun Setari sectiune
Debifati caseta Inaltimea corpurilor sectionate si introduceti
-4.00 pentru nivelul superior. Pastrati marginea inferioara: -4.49.
Faceti click pe OK pentru a confirma caseta de dialog.
pentru vederi asociative si efectuati urmatoarele setari in zona Corp de sectiune din
fereastra de dialog Sectiune:
5 Apasati Aplicare pentru a confirma bara contextuala Setari vederi, sectiuni .
n 6 Utilizati aceeasi abordare pentru a modifica setarile inaltimii pentru vederea plana di
partea dreapta. Introduceti urmatoarele valori:
Margine superioara -2.75.
Margine inferioara -3.15.
7 Apasati ESC pentru a iesi din functie, mergeti in
paleta Proprietati apasati pe descrierea vederii plane din dreapta si modificati-o ca
in imaginea de mai jos.
Sfat: Daca nu este activa
nicio functie, de asemen
puteti deschide functia d
modificare facand dubl
click pe sectiune cu
butonul din stanga al
mouse-ului.
ea
e
u
102 21BExercitiul 4: Cuva lift cu model 3D (metoda 1) Allplan 2011
Tutorial Inginerie Capitolul 4: Desene armare 103
Pentru a va asigura ca sectiunile asociative afisate nu se modifica atunci cand ascundeti
ayer-ele componentelor 3D, veti atribui layer-ul VS_VD_SEC tuturor sectiunilor.
entru a atribui un layer comun pentru toate sectiunile
l
P
Functiuni si apasati 1 Activati paleta Modificare proprietati format in
vedere (zona Modificare).
2 Fereastra de dialog Modificare proprietati format se deschide. Setati layer-ul
VS_VED_SEC si apasati OK pentru confirmare.
Aveti grija ca optiunea Modificare, preluare numai in vederi asociative sa fie
activata.
3 Ce doriti sa modificati? selectati toate sectiunile printr-un dreptunghi de selectie si
apoi apasati ESC pentru a iesi din functie.
104 21BExercitiul 4: Cuva lift cu model 3D (metoda 1) Allplan 2011
Cerinta 2: armarea d
metoda 1; vedeti
e margine a planseului
Acum veti pozitiona barele de armatura si veti crea un model 3D dupa (
Sfat).
Veti utiliza functiile din modulul Armaturi otel. Puteti accesa aceste functii din
flyout-urile din bara de instrume
nte Inginerie si din meniul contextual .
utiliza functia
Mai intai veti crea armarea de margine a planseului. Veti Forme bare,
in care sunt combinate functiile de Introducere bare si Armare FF cu bare
, care la u
otel n moment dat va inlocui cele doua functii.
Pentru directia longitudinala, veti crea forma fasonata ca o bara cu forma libera prin
specificarea individuala a punctelor.
Pentru directia transversala, veti utiliza o forma predefinita de fasonare ce se adapteaza
conturului existent.
Functii: Obiectiv:
Optiuni
Forme bare:
Forma libera
Repartitie bare:
Dupa linia de pozitionare
Copiere simetrica
Text
Linie de cota/text
Forme bare:
Etrier deschis dreapta
Modificare reprezentare
repartitie
Veti incepe cu setarile initiale.
Pentru a selecta desenele si a seta optiunile
Desenul 210 cu sectiunile asociative este deschis. Toate celelalte desene sunt inchise.
1 Verificati in bara de statut, scara de referinta (1:50) si unitatea de masura (m).
2 Verificati daca bara de instrumente Inginerie este afisata in stanga sus. Daca nu este,
deschideti-l cum este descris in setarile initiale (vedeti "Setari Initiale" la pagina 91).
3 Setati layer-ele AR_GEN si AR_PERETE ca invizibile si setati layer-ul
STANDARD ca layer actual.
4 Utilizati functia Modificare setari vederi, sectiuni pentru a ascunde obiectele
sectiunii pentru cele doua sectiuni.
5 Selectati Desen armare pentru tipul de reprezentare.
Hasurarea din sectiuni se va modifica in umpluturi.
Sfat: Referire la capitolul
Metode de armare -
model 3D in Ajutor
Allplan:
Tutorial Inginerie Capitolul 4: Desene armare 105
Inainte de a incepe, trebuie sa specifica
model 3D (vedeti Sfat pe pagina 104).
ti daca, in Allplan, armatura este repartizata pe un
ntern de catre sistem si afisata in toate vederile si sectiunile create cu functiile
S
m
fat: Puteti specifica
odul de afisare a barelor
utilizand
In acest exercitiu, veti lucra cu modelul de armare (metoda 1). Astfel, armarea va fi
prelucrata i
Optiunile
pentru modulul Armare
Pentru mai multe
informati
din modulul Vederi asociativ
Pentru armarea placii, care are o grosime de 30cm, veti crea o armare pe
e.
doua directii
12/10 cm la partea de sus si 10/10 cm la partea de jos. Acoperirea cu beton este de 4
cm.
.
i, consultati Ajutor
Allplan.
Layer-ul OT_GEN este propus pentru armare. Puteti utiliza acest layer, deoarece in acest
exercitiu nu trebuie sa diferentiati starturile de armaturi.
Veti repartiza armatura pe diverse layere atunci cand veti arma planseul in exercitiul 6.
Incepeti prin crearea formei fasonate libere a etrierului deschis pe directia longitudinala.
106 21BExercitiul 4: Cuva lift cu model 3D (metoda 1) Allplan 2011
Pentru introducerea etrierului deschis ca o forma libera fasonata
1 Faceti click pe Optiuni (bara de instrumente Standard), selectati Armare si
verificati ca optiunea Armare cu model 3D sa fie bifata, din zona General.
2 Faceti clic pe
k Forme bare (flyout Forme bare si repartitie).
din
aleta Forme bare se deschide cu forma fasonata Forma libera care este activa
dreapta sus a ferestrei grafice si
Verificati daca layer-ul OT_GEN este selectat. Daca nu este activ, activati layer-ul
meniul sau bara de instrumente Format.
P
implicit. O puteti utiliza la crearea oricarei forme fasonate. Pentru a utiliza o forma
diferita de fasonate, faceti click pe butonul din partea
selectati una dintre formele fasonate.
Faceti click pe pentru a se deschide fereastra de dialog ce afiseaza toate formele
fasonate grupate.
3 In zona de parametri a paletei, selectati diametrul 12, introduceti 0.04 pentru
acoperirea cu beton si debifati optiunile Carlig la inceputul barei si Carlig la
sfarsitul barei.
de
asemenea dispune de o
forma fasonata predefinita
pentru realizarea etrierilor
deschisi. O veti utiliza mai
tarziu, cand veti introduce
etrierii deschisi pe directia
transversala.
Sfat: Allplan,
Tutorial Inginerie Capitolul 4: Desene armare 107
4 Pentru a introduce un etrier deschis, apasati pe punctele din sectiunea A-A ca in
imaginea de mai jos. Urmatorul pas consta in definirea lungimii segmentului.
C
A Primul punct
B al 2-lea punct
ru a finaliza introducerea etrierului.
6 In zona de parametri a paletei, introduceti 0.80 pentru lungimea optiunilor Primul
segment si Ultimul segment.
Nota: Inca puteti modifica aproape toti parametrii. Introducerile pe care le faceti sunt
reprezentate automat in previzualizare.
7 Faceti click pe
al 3-lea punct
D al 4-lea punct
5 Apasati ESC pent
Text in partea inferioara a paletei Forme bare si pozitionati textul
pentru bara in sectiune.
Alternativ, faceti click cu butonul din dreapta al mouse-ului in spatiul de lucru si
selectati aceasta functie din meniul contextual.
8 Efectuati setarile pentru textul marcii in caseta de dialog ce apare.
Apasati
/lati
Definire parametri / introducere si introduceti 1.00 pentru raportul
inaltime me.
9 Repartizati marca.
108 21BExercitiul 4: Cuva lift cu model 3D (metoda 1) Allplan 2011
10 Astfel definiti forma de fasonare. Daca doriti, puteti continua si repartiza imediat
etrierul deschis pe care tocmai l-ati creat. Totusi, de asemenea puteti apasa tasta ESC si
repartiza marca mai tarziu utilizand functia Repartitie bare sau Repartitie.
In acest exercitiu, o veti repartiza acum.
Tutorial Inginerie Capitolul 4: Desene armare 109
Pentru a repartiza etrierului pe marginea cofrajului
1 Paleta functiei Repartitie bare este deschisa cu functia Repartitie liniara activa.
In caz contrar, faceti click dreapta pe etrier si alegeti Repartitie bare din meniul
contextual.
2 Selectati marginile cofrajului pentru a defini zona de repartitie.
Linie de repartitie din punct: click pe coltul din dreapta jos in vederea plana.
Linie de repartitie in punct: faceti click pe coltul din dreapta sus (vedeti ilustratia).
Simbolurile indica zona de repartitie.
Utilizand optiunile de introducere, puteti defini pozitia barei repartizate si specifica
modul de afisare a repartitiei.
3 Selectati optiunea Aliniere si setati modul de afisare a repartitiei pe Afisare
numai bara din mijloc.
Functia Aliniere utilizeaza orientarea spatiala si pozitia marcii definite si repartizeaza
armatura aliniata (vedeti Sfat) .
4 In zona parametrica a paletei Repartitie bare, introduceti 0.04 pentru acoperirea de
beton si 0.10 pentru distanta. Pastrati restul setarilor nemodificate.
Sfat: Introducerile pe care
le realizati sunt imediat
afisate in previzualizare. In
acest mod, puteti verifica
efectele setarilor in orice
moment.
Sfat: Referire la capitolul
Metode de armare - mod
repartitie: aliniere / mutare
/ rotire in Ajutor Allplan:
110 21BExercitiul 4: Cuva lift cu model 3D (metoda 1) Allplan 2011
5 Apasati pe Linie cota/text din partea inferioara a paletei Repartitie bare si faceti
click pe o bara din repartitia pe care tocmai ati creat-o.
6 Realizati setarile pentru cote in urmatoare fereastra de dialog:
Optiuni linie cota, apoi pe 7 Faceti click pe Cotare liniara si verificati daca
layer-ul OT_GEN este selectat. Modificati raportul inaltime/latime la 1.00.
8 Apasati OK pentru a confirma ferestrele de dialog si apasati pe un punct prin care va
trece linia de cota.
Tutorial Inginerie Capitolul 4: Desene armare 111
Puteti specifica textul pe care doriti sa il introduceti in descriere in fereastra de dialog
care apare:
9 Setati parametrii ca in imaginea de mai jos, apasati
me
Definitii parametri /
Introducere, introduceti 1.00 pentru raportul inalti latime si pozitionati descrierea.
10 Apasati tasta ESC pentru a iesi din functie.
Nota: Daca apasati Regenerare tot ecranul, veti vedea ca programul a creat armatura
atat in vederile si sectiunile asociative cat si in modelul 3D.
Pentru a ascunde armatura, utilizati pentru a defini o sectiune si apasati pentru a o
Aceasta procedura a fost descrisa in capitolul 2, atunci cand ati creat planul de arhitectura.
salva.
112 21BExercitiul 4: Cuva lift cu model 3D (metoda 1) Allplan 2011
Afisarea si descrierea repartitiilor
La repartitia armaturilor, puteti specifica modul de afisarea pentru armatura din optiunile
de introducere sau din caseta de dialog:
Afisare toate barele.
Afisare numai bara din mijloc.
Afisare bare oarecare.
Afisare bara oarecare rabatuta. Astfel se defineste pozitia exacta a
barei, necesara pentru repartitia ei pe santier. Allplan prezinta
directiile diferite in care bara poate fi rabatuta. Selectati directia
pe care doriti sa o utilizati.
Puteti utiliza functia Modificare reprezentare repartitie pentru modificarea
ulterioara.
Textul poate fi modificat in orice moment. Flyout-ul Reprezentare ofera urmatoarele
functii pentru a crea descrierile ulterior:
Text
Linie de cota/text
Armarea repartizata este afisata in toate vederile si sectiunile. In timpul crearii, armatura
poate fi etichetata numai in vederea in care este repartizata. Trebu zitionati texte in
toate vederile si sectiunile.
in
ie sa po
In loc sa pozionati d nou armatura pentru latura opusa, este mai usor sa copiati simetric
marca 1. Puteti eticheta apoi armatura.
Pentru a copia simetric repartitia
1 Selectati functia Copiere simetrica (din bara de functii Modificare).
Sfat: Pentru a activa
functiile generale de
modificare, puteti apasa
click dreapta in spatiul de
lucru si selecta o functie
din meniul contextual.
Sfat: Puteti apasa tasta
F11 sau sa faceti click pe
2 Apasati pe bara din sectiune.
3 Definiti axa oglindirii.
<Copiere simetrica> Punctul 1 al axei de simetrie, axa de simetrie utilizand butonul
din dreapta al mouse-ului, faceti click pe o linie orizontala a planseului din sectiune si
selectati Punct mijloc din meniul contextual. Aveti grija sa nu apasati pe punctul
de mijloc al linei sau pe alt punct distinctiv.
<Copiere simetrica> Punctul al doilea al axei de simetrie: in randul de dialog,
introduceti o valoare diferita de zero pentru
coordonata Y si apasati ENTER pentru confirmare.
4 Apasati tasta ESC pentru a iesi din functie.
5 Utilizand butonul din dreapta al mouse-ului faceti click pe bara din sectiune si selectati
ac
in linia de dialog pentru
tivarea sau dezactivarea
optiunii indicare directie,
ce va ajuta sa definiti al
doilea punct al axei de
simetrie.
Text din meniul contextual.
6 Pozitionati textul si apasati ESC pentru a iesi din functie.
Tutorial Inginerie Capitolul 4: Desene armare 113
7 Datorita asocierii 3D a sectiunilor, repartitia oglindita va fi afisata si in vederea plana.
Apasati click dreapta pe bara din plan si, din meniul contextual, apasati Linie de
cota/ Text pentru a eticheta repartitia.
8 P si descrierea in stanga planului si apasati ESC pentru a iesi din ozitionati linia de cota
unctie. f
114 21BExercitiul 4: Cuva lift cu model 3D (metoda 1) Allplan 2011
Ca o alternativa, veti utiliza acum o forma fasonata predefinita pentru crearea armaturii de
margine pe directia transversala. In final, veti repartiza automat forma fasonata.
Crearea si repartitia automata a unui etrier deschis
Forme bare (flyout Forme bare si repartitie). 1 Faceti click din nou pe
2 Selectati forma fasonata Etrier deschis dreapta din lista derulanta, de la partea
superioara a paletei Forme bare
3 In zona de parametri a paletei, selectati diametrul 12 si debifati caseta Aceeasi
acoperire cu beton deoarece aceste bare sunt pe al doilea strat. Modificati valorile
pentru Acoperire cu beton 1 si 3 la 0.055 si valoarea pentru Acoperire cu beton 2 la
0.04.
4 Introduceti 0.80 pentru Lungime segment 1 si 3 si debifati caseta Carlig.
Tutorial Inginerie Capitolul 4: Desene armare 115
5 Mutati cursorul in sectiunea B-B, pe latura din dreapta jos a planseului pana cand
etrierul deschis este afisat corect, apoi faceti click stanga.
6 Faceti click pe Text in partea inferioara a paletei Forme bare si pozitionati textul
pentru bara in sectiune.
7 Dupa cum ati mai utilizat optiunea Aliniere pentru pozitionarea armaturii de margine
in directia longitudinala, aceasta optiune este inca activa in optiunile de introducere si
bara este pozitionata automat in planseu si in planul 3D.
Selectati optiunea Aliniere daca nu este activa.
Nota: Repartitia automata in adancime este posibila doar daca forma fasonata este
pozitionata pe un cofraj 3D si repartizata imediat. Acest lucru este indicat de
steaua galbena de langa optiunea Aliniere.
In acest caz, nu puteti defini modul de afisare a repartitiei.
afisare toate barele.
116 21BExercitiul 4: Cuva lift cu model 3D (metoda 1) Allplan 2011
8 Faceti click pe Linie cota/text din partea inferioara a paletei Repartitie bare si
faceti click pe o bara din repartitia pe care tocmai ati creat-o.
9 Pentru a copia aceste bare la partea inferioara, apasati Copiere simetrica (bara de
instrumente Modificare) si selectati repartitia ca si entitate.
10 <Copiere simetrica> Punctul 1 al axei de simetrie, axa de simetrie utilizand butonul
din dreapta al mouse-ului, apasati pe o linie orizontala a planseului din sectiune si
selectati Punct mijloc din meniul contextual.
11 <Copiere simetrica> Punctul al doilea al axei de simetrie: in randul de dialog,
introduceti o valoare diferita de zero pentru
coordonata X si apasati ENTER pentru confirmare. Apasati ESC.
12 Utilizand butonul din dreapta al mouse-ului, apasati pe una dintre repartitiile din plan,
selectati Modificare reprezentare repartitie din meniul contextual si activati
Afisare numai bara din mijloc pentru ambele repartitii.
Text si 13 Utilizati meniul contextual si functiile Linie cota/text pentru a cota
sectiunea si planul.
Tutorial Inginerie Capitolul 4: Desene armare 117
Cerinta 3: armarea de suprafata a planseului
Armarea de marginea a planseului a fost deja repartizata Urmatoarea parte a exercitiului
implica crearea armarii de suprafata.
Functii: Obiectiv:
Introducere
Armare de suprafata
Armare de suprafata
Numar nou marca
Modificare marca
Modificare reprezentare
repartitie
Veti incepe prin crearea unei armari pe doua directii
Pentru a crea armarea de suprafata pentru stratul inferior
1 Selectati Armare suprafata (flyout Armare de suprafata).
2 Verificati daca layer-ul OT_GEN este selectat. Daca nu este activ, activati layer-ul din
meniul sau bara de instrumente Format.
3 de la punct , element / distanta: click pe coltul din stanga jos al planului.
4 pana la punct, element / distanta: introduceti -0.04 pentru adancimea reazemului in
linia de dialog.
Introducerea unei valori negative muta poligonul de repartitie in interior.
5 Apasati pe coltul din dreapta sus al planului.
Sfat: Puteti selecta de
asemenea meniul Creare
si selectati Inginerie,
Armaturi otel,
ere armare
alegeti
Introduc
suprafata si
din Armare suprafata
bara contextuala.
118 21BExercitiul 4: Cuva lift cu model 3D (metoda 1) Allplan 2011
6 Apasati tasta ESC pentru a finaliza. Astfel selectati toata suprafata.
7 D mea stratului. Click in caseta de langa efiniti adanci Cota de nivel.
8 I punctul din stanga jos, in sectiunea B-B. n care vedere: click pe
Linia punctata semnifica adancimea curenta a armaturii. Acoperirea cu beton este luata
in considerare. Simbolul din elevatie indica adancimea punctului de definire introdus.
ta de sageata.
-B puteti
Directia segementelor pozitive de bara este indica
9 Apasati Acoperire inferioara cu beton si introduceti 0.04. In sectiunea B
vedea cum linia punctata se deplaseaza.
10 Apasati OK pentru confirmarea setarilor.
11 Setati parametrii de repartitie:
Diametru 10,
Distanta 0.10,
Unghi 0.00,
Distanta marginala .
on d
a
re a
Selectati RP (= polig e repartitie) in dreapta jos.
Deoarece barele si arm rea de margine sunt congruente in planul planseului, setati
modul de reprezenta barelor ca Afisare bare oarecare pentru a asigura
vizibilitatea armarii de margine.
12 Faceti click pe OK pentru a confirma.
13 Selectati barele pentru afisare: toate barele sunt afisate in culoarea de selectie. Apasati
pe o bara din partea de sus si apasati ESC.
14 Selectati optiunea Marcare bara si pozitionati linia de cota.
Tutorial Inginerie Capitolul 4: Desene armare 119
15 Apasati Text liber, introduceti jos si pozitionati eticheta.
16 In continuare, veti repartiza armarea transversala. Nu trebuie sa introduceti poligonul
de cofraj din nou. Puteti copia poligonul pe care l-ati utilizat pentru armarea
longitudinala. Faceti click pe Preluare in optiunile de introducere.
17 Ce poligon de repartitie preluati? apasati pe poligonul existent.
18 Sistemul va propune automat 0.050 pentru acoperirea cu beton. Mariti valoarea la
0.055 (pentru a lua in calcul si nervurile) si apasati OK pentru confirmare.
19 Sistemul va propune automat valoarea de 90 de grade pentru unghi. Apasati OK
pentru confirmarea setarilor.
20 Selectati o bara care va fi reprezentata si pozitionati linia de cota si textul la care ati
adaugat un text liber.
Armarea inferioara ar trebui sa arate ca in imaginea de mai jos:
120 21BExercitiul 4: Cuva lift cu model 3D (metoda 1) Allplan 2011
Ati finalizat armarea inferioara si ar trebui sa puteti crea singuri armarea superioara.
Urmatoarea sectiune ar trebui sa va ghideze.
Pentru a crea armarea de suprafata pentru stratul superior
1 Functia Armare suprafata este inca activa. Daca nu este, activati-o.
2 Preluati poligonul existent de repartitie.
3 Pentru a defini Cota de nivel, faceti click pe ul din partea stanga sus a
ru
punct
planseului din sectiunea B-B si introduceti valoarea de 0.00 pent Grosime
nfirmati.
n acest caz: "sus").
Utilizati aceeasi abordare pentru a crea al doilea strat de la partea superioara. Retineti
sa apasati pe Acoperire
In acest caz, setati din
nou diametrul la 12.
element structural.
4 Faceti click pe Acoperire superioara cu beton si introduceti 0.04.
5 Confirmati setarile si setati unghiul la 0.00 grade.
6 Modificati diametrul in 12 si co
7 Selectati o bara care va fi reprezentata si pozitionati linia de cota si textul la care ati
adaugat un text liber (i
8
faptul ca trebuie sa asociati cota de nivel cu cota superioara si
superioara cu beton dupa ce ati preluat poligonul de cofraj.
Tutorial Inginerie Capitolul 4: Desene armare 121
Armarea planseului ar trebui sa arate ca in imaginea de mai jos:
In loc sa creati de la zero stratul superior, puteti copia simetric armarea de la partea
oara.
eoarece diametrul barelor de la partea superioara este 12mm, trebuie sa atribuiti o marca
noua barelor copiate simetric utilizand functia
inferi
D
Marca noua (flyout Modificare
inginerie).
Puteti modifica diametrul utilizand functia
tia
Modificare marca si selecta barele ce vor
fi afisate, pozitionand textul utilizand func
Modificare reprezentare repartitie.
122 21BExercitiul 4: Cuva lift cu model 3D (metoda 1) Allplan 2011
Cerinta 4: mustati
Armarea planseului este completa. Lipseste armarea peretelui. Aceasta parte a exercitiului
implica repartitia unor mustati.
Functii: Obiectiv:
Forme bare:
Etrier deschis dreapta
Etrier inchis
Modificare reprezentare
repartitie
Repartitie bare:
Dupa linia de pozitionare
Linie de cota/text
Introducerea si repartitia mustatilor
1 Utilizand butonul din partea dreapta a mouse-ului, faceti dublu click pe un etrier
deschis din planseu.
Functia Forme bare se deschide cu form onata Etrier deschis dreapta. Setati a fas
diametrul la 12.
2 Verificati daca layer-ul OT_GEN este selectat. Daca nu este activ, activati layer-ul din
meniul sau bara de instrumente Format.
3 In zona de parametri a paletei, bifati caseta Aceeasi acoperire cu beton, introduceti
0.04 pentru Acoperire cu beton si 1.00 pentru Lungime segment 1 si 3.
Tutorial Inginerie Capitolul 4: Desene armare 123
4 Mutati cursorul in sectiunea A-A, pe latura din stanga a peretelui pana cand etrierul
este afisat corect, apoi faceti click stanga.
Text din partea de jos a paletei Forme bare. 5 Selectati optiunea
6 Dezactivati textul facand click in caseta de introducere a datelor. Se va deschide o
caseta de dialog. Selectati si pozitionati descrierea barei in sectiune.
Optiunea Aliniere este selectata in optiunile de introducere. Prin urmare, repartitia automata
in adancime este activata. Etrierii deschisi sunt pozitionati pe intregul perete in partea stanga a
planseului.
Daca nu sunt, faceti click pe Linie noua de pozitionare in zona cu parametri ai paletei si
definiti linia de pozitionare corespunzator.
124 21BExercitiul 4: Cuva lift cu model 3D (metoda 1) Allplan 2011
7 Faceti click pe Linie cota/text din partea in oara a paletei Repartitie bare,
selectati o bara din repartitia pe care tocmai ati creat-o, debifati optiunea Marcare
8 Apasati tasta ESC pentru a iesi din functie, selectati repartitia din plan cu butonul drept
al mouse-ului si din meniul contextual alegeti
feri
bara si pozitionati linia de cota si descrierea.
Modificare reprezentare
repartitie.
9 Alegeti optiunea Afisare bare oarecare, selectati cele trei bare de la mijloc in jos
(vedeti urmatoarea ilustratie) si apasati tasta ESC de doua ori.
Armarea planseului ar trebui sa arate ca in imaginea de mai jos:
Tutorial Inginerie Capitolul 4: Desene armare 125
Acum veti repartiza marca 7 in mai multi pereti.
Amintiti-va: ati introdus un gol de usa in peretele din partea dreapta atunci cand ati creat
planul subsolului. In aceasta zona, marca 7 nu va fi repartizata. Veti utiliza etrieri inchisi
in aceasta zona. Zona de repartitie pentru marca 7 va fi definita in planul peretilor liftului.
Barele repartizate vor fi afisate numai in planul planseului deoarece mustatile nu sunt
cuprinse in zona de sectiune a peretilor.
Pentru a repartiza si rotii mustatile
1 Apasati Repartitie bare (flyout Forme bare si repartitie) si confirmati valoarea
afisata in randul de dialog: marca 7.
2 Debifati optiunea Aliniere din optiunile de introducere.
3 Repartizati marca 7 in partea inferioara a peretelui transversal (de la stanga la dreapta).
Pentru a defini punctele de capat ale liniei de repartitie, apasati pe punctele de
intersectie dintre peretii interiori si latura exterioara a peretelui inferior (utilizati
optiunea Punct intersectie din meniul contextual).
4 In zona de parametri a paletei, setati Unghi de rotatie pe Perpendicular.
Previzualizarea formei fasonate se modifica corespunzator setarilor efectuate.
Sfat: Ordinea de
introducere a punctelor nu
conteaza in modul de
repartitie Aliniere.
Cautati informatii legate de
diverse moduri de
repartitie in Ajutor Allplan:
126 21BExercitiul 4: Cuva lift cu model 3D (metoda 1) Allplan 2011
Afisare bare oarecare, selectati barele 5 In optiunile de introducere, faceti click pe
pentru afisare si apasati tasta ESC.
6 Faceti click pe Linie cota/text din partea inferioara a paletei Repartitie bare,
selectati o bara din repartitia pe care tocmai ati creat-o, pozitionati linia de cota si
descrierea si apasati tasta ESC pentru a iesi din functie.
7 Utilizati functia Copiere simetrica pentru a copia a
peretele transversal de la partea superioara.
rmatura si textul acesteia in
(Alternativa: nu modificati optiunea Unghi
de rotatie si continuati repartitia barelor pe peretele transversal la partea superioara.)
8 Selectati din nou functia Repartitie bare si confirmati valoarea afisata in randul
ui de
10 Linie de repartitie in punct: apasati pe punctul in care se intersecteaza rebordul inferior
si peretele de 30cm grosime.
de dialog: marca 7.
Optiunea Aliniere nu este bifata si unghiul de rotatie este setat pe Perpendicular.
9 Linie de repartitie din punct: dati click pe coltul exterior din dreapta jos a peretel
30cm grosime, in planul peretilor.
Poligonul de repartitie este evidentiat in planul 3D al peretilor si repartitia este afisata
in planul 3D al planseului. Deoarece mustatile peretelui nu sunt in zona de sectionare
a peretilor casei liftului, toate barele sunt afisate, indiferent de modul de afisare
selectat.
11 Apasati tasta ESC pentru a finaliza.
Pentru a
eapta
sus al peretelui de 30cm pentru a defini al doilea punct al liniei de repartitie.
13 Faceti click pe
12 Utilizati aceeasi abodare pentru a repartiza mustatile deasupra golului de usa.
defini primul punct al zonei de repartitie, apasati pe punctul de intersectie dintre
rebordul superior si peretele de 30cm grosime. Apasati pe coltul exterior din dr
Linie cota/text din partea inferioara a paletei Repartitie bare,
selectati o bara din repartitia pe care tocmai ati creat-o in planul 3D al planseului si
pozitionati linia de cota si descrierea.
14 Creati linia de cota si textul pentru a doua repartitie si apasati ESC pentru a iesi din
functie.
15 Utilizand butonul din dreapta al mouse-ului, apasati pe una dintre repartitiile din planul
3D al planseului, selectati Modificare reprezentare repartitie din meniul
contextual si activati
Afisare numai bara din mijloc.
16 Modul de afisare al repartitiei selectate se va modifica. Selectati a doua repartitie si
apasati tasta ESC pentru a iesi din functie.
Tutorial Inginerie Capitolul 4: Desene armare 127
In continuare, veti crea si repartiza un etrier inchis in perete, langa golul de usa.
Crearea si repartizarea automata a etrierului inchis in zona usii
1 In meniul Continuare, faceti click pe Forme bare.
Verificati daca layer-ul OT_GEN este selectat. Daca nu este activ, activati layer-ul
meniul sau bara de instrumente Format.
din
4 nd
2 Selectati forma fasonata Etrier inchis din lista derulanta, de la partea superioara a
paletei Forme bare
3 In zona de parametri a paletei, selectati diametrul 12 si introduceti 0.04 pentru
acoperirea cu beton.
Mutati cursorul in sectiunea A-A, pe latura peretelui de la stanga la dreapta pana ca
etrierul este afisat corect, apoi apasati click stanga.
5 Faceti click pe Text in partea inferioara a paletei Forme bare si pozitionati textul
pentru bara in sectiune.
Repartitia automata in adancime nu este de ajutor, deoarece etrierii sunt pozitionati
doar in jurul golului usii. Optiunea Aliniere nu este activa. Pentru moment lasati asa
aceasta setare.
6
de introducere si selectati
Definiti linia de pozitionare prin selectarea coltului de la partea superioara a glafului
din planul peretilor casei liftului si punctul corespunzator din partea inferioara a
glafului.
7 Bifati optiunea Aliniere in optiunile Linie cota/text din
. partea de jos a paletei Repartitie bare
8 Creati liniile de cota si descrierile pentru repartitiile din planurile 3D.
9 In meniul Continuare, faceti click pe Modificare reprezentare repartitie si
selectati armatura din planul planseului.
Numai bara din mijloc va fi afisata deoarece optiunea Afisare numai bara din
mijloc este inca activa.
10 Apasati tasta ESC pentru a iesi din fun
ctie.
128 21BExercitiul 4: Cuva lift cu model 3D (metoda 1) Allplan 2011
Astfel ati finalizat repartitia mustatilor.
Tutorial Inginerie Capitolul 4: Desene armare 129
Cerinta 5: armatura p
atoarea parte a acestui exercitiu implica armarea peretilor pana la nivelul planseului
S=-2.79). Veti introduce armarea in planul peretilor.
Functii: Obiectiv:
entru pereti
Urm
(C
Forme bare:
Forma libera
Bara dreapta
Bara in unghi
Repartitie bare:
Dupa linia de pozitionare
Modificare setari vederi,
sectiuni
Definire grupa
Repartitie:
Repartitie in grupa
Functiuni armare
Datorita diferentelor, o bara graifuita trebuie creata pentru armarea exterioara a peretelui.
Veti crea aceasta bara manual utilizand forma fasonata Forma libera oferita de functia
Forme bare.
Introducerea si repartitia barelor graifuite
1 Selectati functia Forme bare din nou si selectati Forma libera.
Verificati daca layer-ul OT_GEN este selectat. Daca nu este activ, activati layer-ul din
meniul sau bara de instrumente Format.
2 Debifati caseta Aceeasi acoperire cu beton si introduceti 0.00 pentru Acoperire cu
beton la inceput si Acoperire cu beton la sfarsit.
3 Faceti click pe simbolul "+" al parametrului Segment si introduceti 0.04 pentru
Acoperire cu beton pentru segment.
4 Apasati pe colturile exterioare ale peretelui din partea stanga sus din sectiunea B-B.
Incepeti de sus.
5 In zona de parametri a paletei, setati optiunea Tip segment pe Graifuit si faceti click
pe punctul unde peretele casei liftului si planseul superior se intersecteaza.
6 Tipul de segment se comuta automat inapoi pe tipul Standard. Pentru a defini ultimul
punct, faceti click pe punctul unde peretele casei liftului si planseul inferior se
intersecteaza.
Asigurati-va ca previzualizarea segmentului este in interiorul peretelui. Pentru a realiza
acest lucru, trebuie sa selectati punctul din exterior.
7 Apasati tasta ESC pentru a finaliza introducerea formei de fasonare. Introduceti 0.95
pentru lungimea Primului segment si 1.10 pentru lungimea Ultimului segment.
Nota: Pentru a verifica sau modifica graifuirea, selectati parametrul Segment, faceti
click pe pentru a selecta segmentul 2/3 si apoi faceti click pe de langa Valoare
graifuire.
8 Faceti click pe Text in partea inferioara a paletei Forme bare si pozitionati textul
pentru bara in sectiune.
Sfat: Daca doriti sa
generati forme fasonate
mai complexe, puteti utiliza
functia
ta crea
Preluare
pentru a converti o forma
fasona ta utilizand
modulul
intr-o bara.
Constructii
2D
La conversie, Allplan
considera elementele ca
axa a barelor. Aceast lucru
trebuie retinut in momentul
crearii barei ca element
2D.
Sfat: De asemenea puteti
defini tipul de segment in
zona cu grafice active.
130 21BExercitiul 4: Cuva lift cu model 3D (metoda 1) Allplan 2011
A primul
punct
B al 2-lea
punct
C al 3-lea
punct
D al 4-lea
punct
9 D n adancime nu este creata unde trebuie, faceti click pe
eoarece repartitia automata i
Linie noua de pozition
efiniti noua linie de pozitionare in p
are pentru parametrul Linie de pozitionare din paleta si
d lanul 3D al peretilor casei liftului.
titie din punct: faceti click pe coltul exterior din stanga jos la 30 cm
lui.
unct: faceti click pe coltul exterior din dreapta jos la 30 cm
lui.
0 Debifati caseta Aceeasi acoperire cu beton in zona de parametri a paletei. Luand in
considerare distanta peretelui de 6cm, introduceti 0.10 pentru Acoperire cu beton la
11 optiunea
Linie de repar
pe peretele casei liftu
Linie de repartitie in p
pe peretele casei liftu
1
inceput si Acoperire cu beton la sfarsit.
Verificati daca Afisare toate barele este selectata in optiunile de
in pe Linie cota/text din partea de jos a paletei Repartitie
retilor casei
troducere si faceti click
bare.
12 Creati liniile de cota si descrierile pentru repartitia din planul 3D al pe
liftului. Armarea planseului ar trebui sa arate ca in imaginea de mai jos:
13 Repartizati aceasta marca singuri in planul peretilor (evitand zona usii) si pozitionati
Debifati optiunea Aliniere si setati unghiul de rotatie pe Perpendicular.
descrierile. Atentie: acoperirea cu beton pentru repartitia de langa glaful usii este de
0.04 in loc de 0.10.
Tutorial Inginerie Capitolul 4: Desene armare 131
14 Pentru a fi siguri ca armarea peretilor, care se extinde in afara zonei de sectiune
definita pentru cofraj, este afisata in intregime, veti modifica marginea superioara a
chenarului in cele doua sectiuni. Faceti dublu click stanga pe chenarul fiecarei sectiuni
pentru a apela functia Modificare setari vederi, sectiuni. Selectati Setari
sectiune pentru vederi asociative, modificati Margine superioara la -1.7900, faceti
click pe OK pentru a confirma setarile si apoi pe butonul Aplicare.
132 21BExercitiul 4: Cuva lift cu model 3D (metoda 1) Allplan 2011
Pentru a finaliza armarea verticala a peretilor, veti crea si repartiza o bara dreapta. In plus,
o bara in forma de L (in unghi drept) va fi introdusa in planseul superior.
Introducerea manuala a unei bare dreapte, a unei bare in unghi drept
si repartizarea lor in grupa
1 Din meniul Continuare, faceti click pe Forme bare si selectati forma fasonata
Bare dreapte.
Verificati daca layer-ul OT_GEN este selectat. Daca nu este activ, activati layer-ul din
meniul sau bara de instrumente Format.
2 Debifati optiunea Extindere la marginile cofrajului din bara optiuni introducere.
3 Selectati diametrul 12 din zona cu parametri a paletei, debifati optiunea Aceeasi
acoperire cu beton si modificati valoarea pentru Acoperire cu beton 1 la 0.04 si
valorile pentru Acoperire cu beton la inceput si Acoperire cu beton la sfarsit la
0.00.
n 4 Pentru a defini punctul de inceput, apasati pe coltul interior al laturii interioare di
stanga a peretelui (vedeti imaginea), in sectiunea B-B.
5 Introduceti valoarea 0.00 pentru coordonata X si 2.40 pentru coordonata Y.
Apasati ENTER pentru a confirma.
6 Astfel s-a realizat bara cu marca 10. Faceti click pe Text in partea inferioara a
paletei Forme bare si pozitionati textul pentru bara in sectiune.
7 Apasati tasta ESC daca nu doriti sa repartizati armatura.
8 Functia Forme bare este inca activa. Selectati forma fasonata Bare in unghi
drept.
9 Apasati pe coltul interior al laturii interioare din stanga a peretelui, in sectiunea B-B,
pentru a defini punctul de inceput.
10 Pentru a defini celelalte puncte, apasati pe punctul de intersectie dintre perete si partea
superioara a planseului superior si apoi apasati pe punctul de sfarsit din partea stanga a
planseului superior.
11 Selectati diametrul 12 din zona cu parametrii, modificati valoarea pentru Acoperire cu
beton la 0.04 si introduceti 1.00 pentru lungimile de segmente 1 si 2.
12 Faceti click pe Text din partea de jos a paletei Forme bare, pozitionati eticheta
pentru bara din sectiune, si apasati tasta ESC de doua ori pentru a opri repartitia barei
si pentru a iesi din functie.
13 Apasati click dreapta pe una dintre barele pe care tocmai le-ati creat si selectati
Definire grupa din meniul contextual.
Tutorial Inginerie Capitolul 4: Desene armare 133
14 Care bare trebuie reunite intr-o grupa: selectati marcile 10 si 11 utilizand functia
Functiuni suma (bara de instrumente Asistent filtru).
15 Click dreapta pe marca 10 si selectati Repartitie din meniul contextual.
16 Selectati Repartitie in grupa si apasati OK pentru confirmare.
ftului. Introduceti 0.00 pentru Acoperire cu beton la inceput si
a inferioara. Selectati optiunea Aliniere si
17 Lucrati in sens orar si repartizati marca pe latura interioara a peretilor, in planul
peretilor casei li
Acoperire cu beton la sfarsit si introduceti 0.04 pentru Acoperire cu beton
repartitie. Incepeti cu peretele de la parte
introduceti 0.015 pentru distanta in caseta de dialog.
Pentru alte repartitii selectati optiunea Rotit si introduceti 90, 180 si 270 pentru
ai jos.
unghiul de repartitie pentru partea dreapta, partea de sus si respectiv partea stanga.
18 Pozitionati textele ca in imaginea de m
Utilizati aceeasi abordare pentru a repartiza armatura in peretele din dreapta; totusi,
evitati cotarea.
19 Barele in unghi drept sunt necesare langa usa. In aceasta zona, trebuie sa utilizati
functia
10)
Stergere (bara de instrumente Modificare) pentru a sterge barele drepte
(marca pozitionate la interior.
Cu setarea
de
Selectie dependenta de directie, trebuie sa incepeti din partea stanga
atunci cand schideti dreptunghiul de selectie. Puteti activa si optiunea de selectie
Selectie elemente din interiorul ferestrei si intersectate din Asistent filtru .
20 Utilizand butonul din dreapta al mouse-ului, faceti click pe una dintre repartitiile barei
in unghi drept, selectati Modificare reprezentare repartitie din meniul
contextual si activati Afisare numai bara din mijloc din optiunile d
introducere.
e
21 Selectati toate barele in unghi drept si apasati ESC.
Sfat: Puteti apasa pe
Zona noua repartitie in
Optiuni introducere, dup
ce ati definit prima zona d
repartitie, pentru a defini
imediat noua zona de
repartitie (aici : peretele
din stanga, de exemplu
a crea etichete si linii de
cota comune pentru
aceste repartitii.
Activati optiunea 'Numa
bucati' pentru liniile de cota
individuale.
a
e
) si
r
134 21BExercitiul 4: Cuva lift cu model 3D (metoda 1) Allplan 2011
22 Utilizati meniul contextual si functia Linie de cota/text pentru a eticheta marca
si 11 in peretele din partea dreapta.
10
Planul planseului contine si marcile 9 si 10. Veti ascunde armarea peretelui din aceasta
zona.
Ascunderea armaturii repartizate
1 Apasati Functiuni armare (flyout Reprezentare).
2 Apasati pe R-inv (ascunde armatura selectata intr-o vedere).
Sfat: Click p
a afisa armarea ascunsa .
entru
3 In planul planseului, apasati pe toate barele ce constituie armarea peretelui pe care
doriti sa le ascundeti.
Tutorial Inginerie Capitolul 4: Desene armare 135
In continuare, veti crea barele orizontale ca bare drepte. Vor fi introduse in planul peretilor
si repartizate in sectiuni.
Pentru a crea si repartiza armarea transversala utilizand barele
orizontale
1 Faceti dublu click dreapta pe marca (10, de exemplu) din planul peretilor si, din meniul
contextual, selectati Forme bare. Selectati optiunea Bare drepte.
2 Modificati valoarea pentru Acoperire cu beton 1 la 0.055 deoarece bara trebuie sa
faca parte din armarea transversala.
3 Incepeti de sus si dati click pe colturile interioare ale peretelui din partea dreapta a
planului. Bara va fi afisata in previzualizare. Faceti click pe Text in partea
inferioara a paletei Forme bare si pozitionati textul pentru bara.
4 Bara creata poate fi repartizata imediat. Este posibila repartitia automata in adancime.
Selectati optiunea Aliniere din optiunile de introducere si verificati repartitia din
sectiunea A-A.
5 In zona de parametri a paletei, introduceti 0.055 pentru Acoperire cu beton la inceput
si 0.02 pentru Acoperire cu beton la sfarsit.
6 Apasati pe Linie cota/text din partea inferioara a paletei Repartitie bare si fac
click pe o bara din rep
eti
artitia pe care tocmai ati creat-o din sectiunea A-A.
7 Selectati un alt tip de linie de cota pentru marca 12. In fereastra de dialog Linie
cota/text, faceti click pe Tip linie cota.
8 Selectati tipul de linie de cota pe care doriti sa-l utilizati si confirmati optiunea.
136 21BExercitiul 4: Cuva lift cu model 3D (metoda 1) Allplan 2011
9 Apasati pe butonul cu indicatorul si selectati Manual.
10 Pozitionati textul.
11 Apasati pe toate barele la care va fi trasata linia indicatoare.
12 Apasati tasta ESC de doua ori pentru a iesi din functie.
13 Acum puteti repartiza marca 12 in lungul celorlalte bare verticale sau puteti copia
simetric repartitia:
14 Utilizati aceeasi procedura pentru crearea armaturii orizontale pentru latura
transversala. Pentru introducerea formei fasonate, selectati Extindere la marginile
cofrajului din optiuni introducere. Definiti o noua linie de pozitionare in zona
peretelui din sectiunea B-B. Punctul de inceput pentru linia de pozitionare este la
partea superioara si punctul de sfarsit la partea inferioara. In final, ascundeti armatura
transversala din planul planseului.
Sfat: Daca considerati ca
spatiul dintre numar marca
si text este prea mare,
deschideti pagina
Optiuni, Armare -
Descriere si setati sp i
dupa marca la "0" (in
previzualizare pentru Bar
otel in partea de sus a
paginii).
atul
e
Tutorial Inginerie Capitolul 4: Desene armare 137
In continuare, veti completa sectiunile si vederile plane cu etichete. Incepeti cu sectiunea
A-A.
Etichetarea ulterioara a repartitiilor de bare
1 Faceti click dreapta pe marca 3 (armarea longitudinala inferioara a planseului) in
Text din meniul contextu sectiunea A-A si selectati al.
2 Selectati Numar marca la inceput si Aut, selectati Diametru si Distanta si
pozitionati textul.
3 Apasati pe marca 5, confirmati setarile, pozitionati textul si apasati ESC.
4 Apasati click dreapta pe marca 4 si selectati Linie de cota/text din meniul
contextual.
5 Nu modificati tipul liniei de cota.
6 Setati indicatorul ca Manual, apasati Numar bucati pentru a dezactiva optiunea si
pozitionati textul.
entru a finaliza.
9 Apasati pe marca 6, confirmati setarile si pozitionati textul.
10 Apasati pe toate barele la care va fi trasata linia indicatoare si apasati ESC pentru a
finaliza.
11 Apasati
7 Apasati pe toate barele la care va fi trasata linia indicatoare.
8 Apasati tasta ESC p
Text in meniul Continuare si creati texte pentru marcile 9, 10 si 11.
Dezactivati Diametru si Distanta prin debifarea casetelor si selectati Aut. Definiti
pozitia marcii.
12 Acum veti crea textele pentru sectiunea B-B conform imaginii de mai jos.
Sfat: Puteti modifica
continutul sau pozitia
descrierilor pe care le
creat deja apasand cli
dreapta pe textul in cauza
si selectand
-ati
ck
e text Modificar din m
contextual.
Daca realizati modificari si
parasiti functia fara a
repozitiona textul,
modificarile vor fi aplicate
si textul ramane in aceeasi
pozitie.
eniul
138 21BExercitiul 4: Cuva lift cu model 3D (metoda 1) Allplan 2011
13 Completati cotarea planului peretilor ca in imaginea de mai jos:
Ati armat cuva liftului cu exceptia barelor orizonatale de colt, care vor fi create utilizand
functia Elemente armate FF. La final, veti defini zona de sectiune pentru pereti.
Pentru a modifica zona de sectiune
1 Apasati click dreapta pe conturul vederii plane a peretilor si, din meniul contextual,
alegeti Modificare setari vederi, sectiuni.
2 Apasati
0 si Ma
Setari sectiune pentru vederi asociative si setati Margine superioara
la -3.100 rgine inferioara la -3.4000.
3 Apasati OK pentru a confirma fereastra de dialog si apasati Aplicare.
Tutorial Inginerie Capitolul 4: Desene armare 139
Cerinta 6: sectiune standard
In acest exercitiu veti invata despre functia utilizata pentru pozitionarea barelor in vederi.
Functii: Obiectiv:
Componente FF
Repartitie
Repartitie in vedere
Modificare factor bucati
Cu ajutorul optiunii de repartitie in vederi, puteti atribui cantitati anumitor bare fara a fi
evoiti sa le repartizati intr-o anumita zona. Armarea va fi afisata numai intr-o singura
Acest mod de repartitie este util pentru afisarea detaliilor standard. Daca nu introduceti
dimensiunile in directia de repartitie, trebuie sa aflati manual numarul de bare.
Pozitia barelor in spatiu nu este definita atunci cand repartizati in acest mod. Repartitia
afecteaza numai cantitatea (numarul).
n
vedere.
Pentru a crea si pozitiona o armare utilizand Elemente armate FF
intr-o sectiune standard
1 Utilizati functiile din modulele Constructii 2D si Text (meniu Creare) pentru a
desena un colt de perete in partea dreapta a planului cu pereti ai casei liftului.
Pozitionati descrierea pentru aceasta sectiune standard si selectati stilul de suprafata
301 Beton armat (vedeti urmatoarea ilustratie).
Atribuiti elementelor layer-ul OT_GEN selectand Selectie layere, definire din
meniul Format facand dublu click pe OT_GEN.
2 Faceti click pe Elemente armate FF (flyout Forme bare si repartitie).
Verificati daca layer-ul OT_GEN este selectat. Daca nu este activ, activati layer-ul din
meniul sau bara de instrumente Format.
140 21BExercitiul 4: Cuva lift cu model 3D (metoda 1) Allplan 2011
3 Selectati catalogul Intersectii de pereti din fereastra de dial g Selectie elementsi
apasati dublu click pe Colt de perete.
o
4 alo Introduceti urmatoarele valori globale in randul de di g pentru fereastra de dialog
Colt de perete: 12 pentru Diametru, 0.10 pent Distanta, 0.80 pentru ru
Lungime segment si 0.055 pentru Acoperire cu beton. Deoarece armatura din
colt este armatura de montaj, selectati diametrul 8 si apasati OK pentru confirmare.
5 Mutati cursorul pe latura din stanga a cofrajului pana cand armatura este afisata corect,
apoi apasati click stanga.
6 Apasati Anulare deoarece nu doriti sa repartizati bara.
Introducerea dimensiunilor pentru repartitie genereaza calculul numarului de etrieri si
a lungimii barelor longitudinale pe baza setarilor predefinite.
7 In care vedere? Apasati pe planul peretilor casei liftului. Astfel atribuiti detaliul
standard acestei vederi.
8 Sistemul va cere specificarea pozitiei textului pentru primul etrier. Apasati ESC.
Repartitie in Vedere si apasati OK pentru confirmare. 9 Selectati
Tutorial Inginerie Capitolul 4: Desene armare 141
10 Introduceti 14 (echivalent cu numarul de bare orizontale) pentru numar, setati distanta
la 0.10 si faceti click pe OK pentru confirmare.
11 Bifati optiunile Nr. bucati, Diametru si Distanta si pozitionati textul.
12 Sistemul va cere specificarea pozitiei textului pentru cel de ai doilea etrier. Apasati
ESC.
13 Procedura este similara cu cea utilizata la primul etrier.
14 Introduceti 1.35 pentru lungimea barelor longitudinale, nu modificati celelalte setari si
apasati OK pentru confirmare.
15 Deoarece coltul peretelui exista de patru ori, apasati Modificare factor bucati
(flyout Modificare ).
16 Modificarea factorului de element al carei repartitii? selectati toata armarea din
detaliu, introduceti 4 pentru Factor pt. element si selectati OK pentru confirmare.
17 In meniul Continuare apasati Linie de cota/text si etichetati barele orizontale,
marca 15, printr-o fereastra de selectie dreptunghiulara.
142 21BExercitiul 4: Cuva lift cu model 3D (metoda 1) Allplan 2011
Cerinta 7: sch
eme totale
Obiectiv:
ema bara
Urmatoarea parte a exercitiului implica crearea schemelor barelor Veti crea sch
care vor fi desenate la scara si le veti pozitiona langa planul de armare.
Functii:
Schema totala
de armare. Puteti pozitiona o schema si un text pentru fiecare
marca din desen. Schema se va actualiza automat pentru a reflecta modificarile efectuate.
Functiile pentru schema partiala si totala ofera un mod de afisare a numarului de bare si
management al desenului
Exista doua tipuri de scheme:
Schema totala
Numarul de bare pentru toate barele din marca respectiva
Schema partiala
Numarul de bare pentru repartitia respectiva.
Forma de fasonare poate fi desenata la scara sau nu si poate si afisata aliniata cu repartitia.
Tutorial Inginerie Capitolul 4: Desene armare 143
Pentru a crea o schema totala
1 Faceti click pe Schema totala (flyout Reprezentare ).
2 Selectati Plase sau Bare otel in Optiuni Introducere si, in randul de dialog, introduceti
numarul marcii pentru care doriti sa creati schema sau apasati pe bara.
Sfat: Daca ati sters o bara
in timp ce lucrati, marca
barei va ramane
neatribuita.
Puteti utiliza functia
Repozitionare marci
pentru a elimina marcile
neatribuite.
Sfat: Daca considerati ca
spatiul dintre diametru si
lungime este prea mic,
deschideti pagina
3 Setati parametrii ca in imaginea de mai jos.
4 Schema si textul vor fi atasate de cursor.
Puteti utiliza optiunile Rotire si Oglindire pentru a specifica modul de
introducere. Pozitionati sectiunea in partea dreapta a sectiunilor.
5 Ar trebui sa puteti crea singuri celelalte scheme. Pentru barele drepte, puteti dezactiva
optiunea dimensiune segment. Setati unghiul textului in asa fel incat sa se
potriveasca cu pozitia formei de fasonare.
Optiuni, Armare -
Descriere si introduceti un
spatiu in fata lungimii (" "
in previzualizare pentru
Bare otel in partea de su
a paginii).
L=
s
144 21BExercitiul 4: Cuva lift cu model 3D (metoda 1) Allplan 2011
Cerinta 8: extras de i
mare si a unei liste de
Functii: Obiectiv:
armare si lista de fasonar
Ultima parte a acestui exercitiu implica crearea unui extras de ar
fasonari.
Creare liste
Gestiune extrase armare
Lista fasonare
Extrasele de armare sunt create pe masura ce lucrati si sunt intotdeauna corecte. De
asemenea le puteti imprima ori de cate ori este nevoie.
Tutorial Inginerie Capitolul 4: Desene armare 145
Incepeti prin imprimarea unui extras de arm
masura ce ati lucrat.
are, pe care Allplan 2011 l-a creat automat pe
crea un extras de armare Pentru a
1 Faceti click pe Creare liste (flyout Liste/extrase).
Informatiile pentru Plan si Element sunt preluate automat din numele mapei si
desenului.
Modificarile realizate pentru aceste doua introduceri sunt salvate. Atunci cand apasati
Preluare antet, Allplan introduce numele curente ale mapei si desenului in extras.
Introduceti B1 pentru Numar lista. Puteti utiliza acest numar pentru a citi ulterior
extrasul.
Introduceti Armare pentru Element.
Daca este necesar, bifati optiunea Tiparirea directa a listei si apasati OK pentru a
confirma fereastra de dialog.
Va apare o fereastra de dialog, in care puteti selecta o lista predefinita.
Faceti setarile ca in imaginea de mai jos si apasati OK pentru a confirma.
2
3
4
5
6 Selectati optiunea Tot in Optiunile de introducere
7 Extrasul de armare este afisat intr-o fereastra separata. Faceti click pe Print.
Sfat: Parametrii specifici
marcii, cum ar fi numarul,
calitatea otelului, diametrul
si lungimea sunt salvate si
pot fi modificate utilizand
functia
ase arm
Gestiune
extr are.
Extrasele din caseta de
dialog pot fi imprimate
imediat dupa generarea
lor, deoarece Allplan preia
datele specifice (ex. forma
fasonata) direct din desen.
146 21BExercitiul 4: Cuva lift cu model 3D (metoda 1) Allplan 2011
Puteti crea extrase noi de armare pentru desene care nu au fost create cu Allplan 2011,
cum ar fi desene de armare desenate manual. Calculele necesare sunt efectuate de catre
program.
difica extrase Pentru a genera extrase noi de armare sau pentru a mo
existente
1 Apasati pe Gestiune extrase armare (flyout Liste/extrase ).
2 Specificati daca doriti sa modificati o lista existenta sau sa creati una noua.
Apasati butonul Nou. 3
4 Apasati Liste oteluri.
Introduceti textul dorit in zona Antet lista.
5 Faceti click in casete. Vor aparea casete aditionale - puteti accepta valorile sau
introduce valori noi.
Tutorial Inginerie Capitolul 4: Desene armare 147
148 21BExercitiul 4: Cuva lift cu model 3D (metoda 1) Allplan 2011
Nota: In Allplan 2011 puteti pozitiona extrase si in planurile de plotare. Daca doriti sa
imprimati liste de fasonari, puteti utiliza functia Forme fasonari din cadrul functiei
Creare liste.
Acum veti pozitiona extrasul in desen.
Pentru a pozitiona extrasul in desen
1 Apasati pe Lista fasonare (flyout Liste/extrase ).
2 Selectati o lista.
3 Daca este necesar, activati optiunea Legenda asociativa din documentul activ si
apasati OK pentru a confirma fereastra de dialog Selectie legenda.
Atunci cand aceasta optiune este activa, lista se actualizeaza automat atunci cand
adaugati sau stergeti bare.
4 Plasati lista in spatiul de lucru.
O parte a listei ar trebui sa arate ca in imaginea de mai jos:
5 Definiti layer-ul STANDARD ca layer actual.
Imprimarea este explicata in "Capitolul 9".
Tutorial Inginerie Capitolul 4: Desene armare 149
Exercitiul 5: Buia
Allplan 2011 Inginerie este disponibil in anumite configuratii ale
ndrug 2D cu model 3D (metoda 2)
Cerinte:
modulelor.
Functiuni si verificati daca familiile Deschideti paleta
Inginerie si Vederi, Detalii includ urmatoarele module:
Vederi asociative Armaturi otel
Verificati daca urmatoarele functii sunt disponibile in bara de
instrumente Inginerie.
Forme bare
In exercitiul 4, ati armat un cofraj 3D si ati creat un model 3D (metoda 1, vedeti Sfat).
In urmatorul exercitiu, veti crea un element prefabricat al unui buiandrug ca simbol. Veti
aplica armatura pe un cofraj 2D si veti crea un model 3D (metoda 2, vedeti Sfat).
Incepeti prin selectarea mapei 3 cu urmatoarele desene:
Mapa Desen-Nr. Nume desen
Sfat: Referire la capitolul
Metode de armare -
model 3D in Ajutor
Allplan:
3 301 Cofraj 2D
302 Desen armare cu model 3D
303 Buiandrug modificat
Puteti gasi mapa din proiectul 'Tutorial Inginerie' (vedeti "Anexa:
proiectului pentru scolarizare).
crearea
150 22BExercitiul 5: Buiandrug 2D cu model 3D (metoda 2) Allplan 2011
Cerinta 1: crearea unui buiandrug armat pentru usa
Mai intai veti utiliza functiile din modulul Constructii 2D pentru a crea o elevatie si o
entru cofrajul buiandrugului.
lul
sectiune p
Dupa aceea, veti arma buiandrugul. Veti utiliza functiile din modu Armaturi otel.
aceste functii din flyout-urile din bara de instrumente Inginerie si din meniul
Ve
Puteti accesa
contextual .
ti salva buiandrugul ca simbol in catalog.
Functii: Obiectiv:
Optiuni
Forme bare:
Etrier inchis
Bara dreapta
Repartitie bare:
Dupa linia de pozitionare
Dupa segmentul de
pozitionare
Repartitie:
Libera
Linie de cota/text
I oducere da
catalog
ntr te in
tai, desenati conturul.
Pentru desenarea conturului 2D in plan
Mai in
1 Apasati Deschidere fisiere proiect (bara de instrumenteStandard), deschideti
mapa 3 si faceti dublu click pe desenul 301.
2 In bara de statut, apasati pe Scara si selectati 1:50. Verificati unitatea de lungime si
alegeti m, daca este necesar.
3 Utilizati functiile din modulul Constructii 2D pentru a crea imaginea de mai jos.
Selectati grosimea de creion 0.35 mm pentru elevatie si 0.50 mm pentru sectiune.
Utilizati functiile Dreptunghi si Linie (meniu Creare)
Atribuiti elementelor layer-ul CO_GENER02 apasand butonul Selectie layere,
definire (bara de instrumente Format) selectand layer-ul CO_GENER02.
Tutorial Inginerie Capitolul 4: Desene armare 151
Nu trebuie sa desenati sistemul de coordonate si v
intrerupte), care servesc ca un ajutor la orientare.
ederea 3D (afisata cu linii
a 4 Faceti dublu click pe butonul din mijloc l mouse-ului in spatiul de lucru pentru a
regenera vederea.
152 22BExercitiul 5: Buiandrug 2D cu model 3D (metoda 2) Allplan 2011
Ac ti
defi i Sfat).
te
entru a realiza manual si a repartiza etrierii
um veti crea si repartiza armarea cu etrieri a grinzii. Setarile pe care le efectua
nesc orientarea spatiala pentru toata armare (vedet
Layer-ul OT_GEN este propus pentru armare. Puteti utiliza acest layer deoarece nu es
nevoie sa setati layere diferite pentru armarea superioara si inferioara.
P
1 Setati desenul 302 ca desen curent si setati desenul 301 ca activ in fundal.
2 Faceti click pe Optiuni (bara de instrumente Standard), selectati Armare si
verificati ca optiunea Armare cu model 3D sa fie bifata, din zona General.
3 Faceti click pe Forme bare (flyout Forme bare si repartitie).
Verificati daca layer-ul OT_GEN este selectat. Daca nu este activ, activati layer-ul din
meniul sau bara de instrumente Format.
4 Selectati forma fasonata Etrier inchis din lista derulanta, de la partea superioara a
paletei Forme bare
5 In zona de parametri a paletei, selectati diametrul 8 si introduceti 0,03 pentru
acoperirea cu beton.
Pastrati restul setarilor nemodificate.
6 Optiunea Extindere la marginile cofrajului este bifata in bara optiuni introducere.
Mutati cursorul in sectiune pe linia elementului in partea stanga pana cand forma
fasonata identifica conturul, apoi faceti click in spatiul de lucru.
7 Apasati Yes pentru urmatoarea comanda, care va intreaba daca doriti sa lucrati cu
vederi asociative.
8 Selectati proiectia pentru orientarea in spatiu etrierul este localizat in planul Y-Z si
trebuie repartizat in directia x. Apasati X si apoi OK pentru confirmare.
Setarile definesc orientarea spatiala pentru intreaga armare.
9 Faceti click pe Text in partea inferioara a paletei Forme bare si pozitionati textul
pentru bara in sectiune. Setati parametrii pentru a afisa numai numarul marcii.
Sfat: Referire la capitolul
Metode de armare -
orientare in spatiu in
Ajutor Allplan:
Sfat: Deoarece creati o
carcasa de armatura 3D,
trebuie sa oferiti sistemului
o referinta spatiala. In
cazul cofrajelor 3D,
orientarea spatiala este
definita automat de
vedere.
Tutorial Inginerie Capitolul 4: Desene armare 153
Functia Repartitie bare se deschide automat.
10 Linie de repartitie din punct: apasati pe punctul din stanga jos al grinzii.
11 Linie de repartitie in punct: faceti click pe capatul din dreapta jos al grinzii.
12 Selectati directia de vizualizare: apasati in dreapta formei de fasonare. Zona de
repartitie este selectata si puteti vedea deja daca bara este localizata corect.
13 In zona cu parametri a paletei Repartitie ba
cu beton si introduceti 0.03 pentru Ac
re, selectati optiunea Aceeasi acoperire
operire cu beton. Daca este necesar, setati
Sfat: Puteti modifica modul
de reprezentare a
repartitiei utilizand
optiunile de introduce
sau functia
unghiul de rotatie la 0 si distanta la 0.10. Pastrati restul setarilor nemodificate.
re
Modificar
reprezentare repartitie.
e
154 22BExercitiul 5: Buiandrug 2D cu model 3D (metoda 2) Allplan 2011
Linie cota/text din partea inferioara a paletei Repartitie bare si 14 ick Faceti cl pe
selectati o bara din repartitia pe care tocmai ati creat-o.
Nota: Daca nu ati parcurs exercitiul 4, selectati Optiuni linie cota, Cotare
liniara, pt. a seta aspectul la 1.00.
15 Selectati tipul liniei de cota si pozitionati linia de cota si textul sub grind
Setati parametrii astfel incat sa fie afisat numarul de bucati, diametrul si distanta.
a.
16 Apasati tasta ESC pentru a iesi din functie.
Tutorial Inginerie Capitolul 4: Desene armare 155
In continuare, veti crea si repartiza armarea longitudinala a grinzii pe baza etrierilor pe
care i-ati creat deja.
Pentru a crea si repartiza armarea inferioara
Forme bare (flyout Forme bare si repartitie).
1 Faceti click din nou pe
2 ru erio
valorile pentru Acoperire cu beton la inceput si Acoperire cu beton la sfarsit la
0.03.
4 Debifati optiunea Extindere la marginile cofrajului din optiunile de introducere si
selectati cele doua colturi de la partea inferioara a grinzii in elevatie. Astfel ati creat
bara.
Daca doriti, inca puteti modifica toti parametrii, cu exceptia tipului de bara.
5 Apasati
Selectati forma fasonata Bare drepte din lista de lanta, de la partea sup ara a
paletei Forme bare
3 Selectati diametrul 14 din zona cu parametri a paletei, debifati optiunea Aceeasi
acoperire cu beton si modificati valoarea pentru Acoperire cu beton 1 la 0.04 si
Text in partea inferioara a paletei Forme bare setati parametrii descrierii
si pozitionati textul ca in imaginea de mai jos.
Functia Repartitie bare se deschide automat.
6 Faceti click pe Segment din optiunile de introducere si selectati ramura inferioara
a etrierului din sectiune (vedeti urmatoarea ilustratie).
156 22BExercitiul 5: Buiandrug 2D cu model 3D (metoda 2) Allplan 2011
7 In zona de parametri a paletei Repartitie bare, introduceti 4 pentru Numar si faceti
click pe
Linie cota/text din partea de jos a paletei.
8 Apasati pe o bara din repartitia pe care tocmai ati creat-o, selectati un tip de linie
cota si apasati OK pentru confirmare.
de
9 Setati parametrii astfel incat sa fie afisat diametrul si numarul de bucati. Pozitionati
marca sub bare. Sistemul deseneaza automat liniile indicatoare.
Tutorial Inginerie Capitolul 4: Desene armare 157
Urmatorul pas consta in armarea superioara longitudinala. Veti invata o abordare utila
pentru armarea elementelor in vedere plana sau sectiune, fara a crea
suplimentara.
o vedere
Pentru a crea armarea longitudinala superioara si pentru a o repartiza
liber in vedere
1 Apasati pe Forme bare (meniul Continuare).
Grupul Bare drepte este inca deschis.
2 Selectati Bare drepte ca punct din optiunile de introducere si selectati diametrul
de 12 in zona de parametri a paletei.
3 Apasati Masuratori segmente (bara de instrumente Standard).
4 Apasati pe punctele din stanga si dreapta sus ale grinzii.
5 Apasati in caseta de dialog Valori masura si apoi apasati L = 1.99000.
6 Selectati valoarea pentru parametrul Lungime bara, apasati click dreapta in aceasta
caseta si, din meniul contextual, alegeti Paste.
158 22BExercitiul 5: Buiandrug 2D cu model 3D (metoda 2) Allplan 2011
7 Valoarea 1.99000 este introdusa. Tinand cont de acoperirea cu beton de 3.0 cm la
inceput si sfarsit, modificati valoarea in 1.93.
Optiunea Pozitionare bara in curbura este activa in Optiuni introducere. Nu
modficati aceasta setare.
8 O previzualizare a barei este atasata de cursor. Mutati cursorul pe coltul rotunjit din
partea stanga sus a etrierului si apasati click stanga.
9 Apasati Repartitie din partea inferioara a paletei Forme bare.
10 Selectati Repartitie libera.
modificare.
13 Introduceti 0.03 pentru
11 In care vedere? Faceti click pe grinda afisata in elevatie.
12 Confirmati urmatorul dialog fara a efectua vreo
distanta dX si 0.04 pentru distanta dY , setati
Punct transport in partea dreapta sus si apasati pe coltul din dreapta sus al grinzii din
elevatie.
14 Apasati ESC deoarece nu mai doriti sa definiti si alte repartitii.
15 Apasati ESC pentru a omite cotarea.
Tutorial Inginerie Capitolul 4: Desene armare 159
16 Apasati Copiere simetrica si copiati simetric armarea longitudinala de la partea
superioara.
17 Apasati tasta ESC pentru a iesi din functie.
Puteti crea textele necesare Barele longitudinale superioare sunt doua repartitii separate
Pentru a crea un text comun, trebuie sa selectati ambele repartitii.
.
Pentru a cota ulterior barele
1 Apasati Linie cota/Text (flyout Reprezentare ).
2 Utilizand butonul drept al mouse-ului selectati cele doua bare de la partea superioara
intr-o fereastra de selectie (de la stanga la dreapta).
Selectie dependenta de directie este activa in Asistent filtru).
3 Confirmati tipul liniei de cota si pozitionati marca sub bare. Puteti introduce unghiul
textului in randul de dialog. Sistemul deseneaza automat liniile indicatoare.
4 Utilizand aceeasi abordare, creati textele pentru barele longitudinale din vedere si
pozitionati-le deasupra barelor.
5 Apasati tasta ESC pentru a iesi din functie.
Desenul ar trebui sa arate ca in imaginea de mai jos.
160 22BExercitiul 5: Buiandrug 2D cu model 3D (metoda 2) Allplan 2011
Dupa ce ati finalizat armarea buiandrugului de usa, o veti salva in catalog ca si simbol. Il
veti citi apoi din catalog si il veti modifica.
Simbolurile si utilizarea acestora este explicata in Tutorialul de Baza.
Pentru a crea si salva un simbol
1 Apasati Introducere date in catalog (bara de instrumente Standard).
2 Toti utilizatorii ar trebui sa poata accesa acest simbol. Apasati Birou in zona Cale si
Catalog simboluri in zona Tip date.
3 Faceti click pe OK pentru a confirma.
Fereastra de dialog va disparea. Sunteti din nou in spatiul de lucru.
r.
r, vor fi copiate si vederile.
In acest exemplu, doar vederile asociative fara modelul de armare sunt disponibile.
Deoarece doriti sa copiati numai modelul 3D, nu trebuie sa selectati chenarul vederilo
In caz contra
Functiuni suma, incadrati intr- 4 Activati un dreptunghi de selectie toata armarea si
apasati pe chenarele celor doua vederi.
Cu exceptia chenarelor, toate elementele vor fi afisate in culoarea de selectie. Inchideti
functia Functiuni suma.
5 Faceti click pe coltul din stanga jo
al simbolului. Acesta este punctul
s al grinzii din elevatie pentru a defini punctul initial
de care va fi atasat simbolul cursorului atunci cand
ti numele: Detalii standard.
ru simbol:
Sfat: De asemenea puteti
schimba pozitia punctului
de baza a simbolului
atunci cand il preluati.
este preluat.
6 Selectati Simbol fara functii snoop si apasati OK pentru confirmare.
7 Apasati pe primul sub-director disponibil si introduce
8 In zona Nume alegeti un nume neatribuit si introduceti un nume pent
Buiandrug usa.
9 Apasati ESC pentru a iesi din functie.
Tutorial Inginerie Capitolul 4: Desene armare 161
Cerinta 2: modificarea buiandrugului armat
In continuare, veti citi buiandrugul din catalog si il veti modifica.
Functii: Obiectiv:
Citire date din catalog
Modificare puncte
Numar nou marca
Paleta Proprietati
Repozitionare marci
Paleta Proprietati
Aceasta cerinta are nevoie si de mapa 3:
Mapa Desen-Nr. Nume desen
3 301 Cofraj 2D
302 Desen armare cu model 3D
303 Buiandrug modificat
Puteti gasi mapa din proiectul 'Tutorial Inginerie' (vedeti "Anexa: crearea
proiectului pentru scolarizare).
Mai intai veti citi simbolul din catalog si il veti pozitiona intr-un desen separat.
Pentru a citi simbolul
1 Faceti click pe Deschidere fisiere proiect (bara de intrumente Standard) si
selectati desenul 303.
2 In bara de statut, apasati pe Scara si selectati 1:50. Verificati unitatea de lungime si
alegeti m, daca este necesar.
3 Faceti click pe Citire date din catalog (bara de functii Standard).
4 Alegeti Birou in zona Cale si Catalog simboluri in zona Tip date. Apasati OK
pentru confirmare.
Va aparea fereastra de dialog Iesire simbol.
5 Selectati Detalii standard si apasati pe Buiandrug usa.
6 Debifati optiunea Trecere automata la scara de referinta si apasati OK pentru
confirmare.
Sunteti din nou in spatiul de lucru. Simbolul este agatat de cursor.
7 Apasati in spatiul de lucru pentru a pozitiona simbolul si apasati ESC pentru a parasi
functia.
8 Faceti dublu click pe butonul din mijloc al mouse-ului in spatiul de lucru pentru a
regenera vederea.
In continuare, veti modifica dimensiunile deschiderii si latimii buiandrugului . In plus, veti
modifica distanta dintre etrierii din centru si diametrul armaturii longitudinale.
162 22BExercitiul 5: Buiandrug 2D cu model 3D (metoda 2) Allplan 2011
Deoarece ati salvat buiandrugul impreu
cofrajul. Daca salvati doar armatura ca
na cu cofrajul 2D, nu trebuie sa creati din nou
simbol, o puteti pozitiona intr-un cofraj nou.
nilor buiandrugului Modificarea dimensiu
1 Faceti click pe Modifica ara de instrumente Prelucrare).
2 Incadrati intr-un dreptunghi de selectie ramura din dreapta a etrierului si barele
i i mai jos).
3 I , dY = 0.00 si dZ = 0.00 pentru a modifica grosimea in 30 cm.
C e adapteaza automat.
4 U rdare pentru a modifica si elevatia dX = -1.00, dY = 0.00 si dZ =
0.
re puncte (b
nferioare din colt (vedet
ntroduceti dX = 0.06
ofrajul si armarea s
tilizati aceeasi abo
00).
Dese n imaginea de mai jos. nul ar trebui sa arate ca i
Tutorial Inginerie Capitolul 4: Desene armare 163
In continuare, veti modifica distanta dintre etrierii din camp. Mai intai, veti atribui o m
noua. Apoi veti modifica distanta si veti repozitiona marcile pentru ca etrierii sa fie d
arca
in
nou pe aceeasi marca. In final, veti modifica diametrul armaturii inferioare.
Pentru a modifica armatura
1 Selectati Numar nou marca (flyout Modificare Inginerie).
2 Ce devine marca noua? Incadrati intr-un dreptunghi de selectie cei 14 etrieri din
centrul grinzii ( Selectie dependenta de directie este activa in Asistent filtru).
3 Sistemul propune o marca noua (pe baza ultimului numar atribuit, plus 1). Acceptati si
lick pe un etrier din mijloc, selectati paleta
apasati ESC.
4 Faceti c Proprietati si alegeti
Repartitie bare (1) din lista derulanta de sus.
5 In zona de parametri a paletei, modificati Distanta la 0.20 si faceti click in spatiul de
lucru pentru a incheia operatiunea.
6 Faceti click dreapta pe o bara si selectati Repozitionare marci din meniul
contextual pentru a grupa cele doua marci intr-o marca.
164 22BExercitiul 5: Buiandrug 2D cu model 3D (metoda 2) Allplan 2011
7 Realizati setarile ca mai sus si faceti click pe OK pentru confirmare.
8 Stergeti textul pentru etrieri din elevatie, apasati Linie cota/Text si utilizati
9 Selectati
optiunea functiuni suma pentru a selecta toti etrierii din elevatie.
linia de cota fara text pentru Tip linie cota, activati optiunea
10 Pentru text, dezactivati detaliile legate de distanta, pozitionati textul si apasati ESC
11 Faceti click pe o bara din armarea longitudinala inferioara si selectati Marca (1) din
lista derulanta de la partea superioara a paletei
Distanta +bucati si pozitionati linia de cota.
pentru a iesi din functie.
Proprietati.
12 In zona de parametri a paletei, modificati Diametru la 16 si faceti click in spatiul de
lucru pentru a incheia operatiunea.
13 Mergeti in paleta Functiuni .
Desenul ar trebui sa arate ca in imaginea de mai jos:
Tutorial Inginerie Capitolul 4: Desene armare 165
La final, veti crea o schema a barelor. Abordarea este aceasi ca si in cazul cuvei liftului
din exercitiul 4. Prin urmare, nu mai este descrisa in continuare.
Deoarece ati creat armarea cu model 3D, puteti sterge oricand elevatia si sectiunea si crea
altele noi utilizand functiile din modulul Vederi asociative. Spre deosebire de
armarea liftului, numai armarea tridimensionala va fi afisata (vedeti Sfat).
Daca doriti sa armati un element numai in planul plaseului, puteti crea o noua vedere
Sfat: Detaliile sunt
descrise in Ajutor Allplan.
Referire la capitolul despre
modulul
ive
Vederi
asociat si capitolul
Metode de armare -
model 3D.
plana cu conditia ca vederea originala sa existe.
Imprimarea este explicata in "Capitolul 9".
166 23BExercitiul 6: Planseu 2D fara model 3D (metoda 3) Allplan 2011
Exercitiul 6: Planseu 2D fara model 3D (metoda 3)
Cerinte:
Allplan 2011 Inginerie este disponibil in anumite configuratii ale
modulelor.
Verificati in paleta Functiuni daca aveti incl Inginerie use in
urmatoarele module:
Armare plase Armaturi otel
Acest exercitiu implica armarea unui planseu pe baza planului 2D al subsolului creat la
exercitiul 1. In acest exercitiu, nu veti lucra cu armarea cu model 3D (metoda 3, vedeti
Sfat). Pentru a parcurge acest exercitiu, aveti nevoie de exercitiul 1.
Incepeti prin selectarea mapei 4 cu urmatoarele desene:
Mapa Desen-Nr. Nume desen
4 102 Plan 2D
401 Armare, strat inferior - fara model 3D
402 Armare, strat superior - fara model 3D
Puteti gasi mapa din proiectul 'Tutorial Inginerie' (vedeti "Anexa: crearea
proiectului pentru scolarizare).
In locul desenului 102, puteti deschide si desenul 101 ca activ in fundal. In acest caz, setati
layer-ele existente ca Prelucrabile si ascundeti stilurile de suprafata pentru a simplifica
desenul: apasati pe
Reprezentare pe ecran (bara de instrumente Standard) si dezactivati stil suprafata.
Sfat: Referire la capitolul
Metode de armare -
model 3D in Ajutor
Allplan:
Tutorial Inginerie Capitolul 4: Desene armare 167
Cerinta 1: armare cu plase, strat inferior
In aceasta parte a exercitiului, veti crea plasele de la partea inferioara.
in modulul Armare plase. Puteti accesa aceste functii utilizand Veti utiliza functiile d
flyout-urile din bara de instrumente Inginerie.
Functii: Obiectiv:
Optiuni
Repartitii camp
Veti incepe cu setarile initiale.
Pentru a selecta desenele si a seta optiunile
1 Verificati daca bara de instrumente Inginerie este afisata in stanga sus. Daca nu este,
deschideti-o cum este descrisa in setarile initiale (vedeti "Setari Initiale" la pagina 91).
Apasati pe 2 Deschidere fisiere proiect (bara de instrumente Standard), deschideti
mapa 4, selectati desenul 401 activ si deschideti desenul 102 ca activ in fundal.
3 In bara de statut, apasati pe Scara si selectati 1:50. Verificati unitatea de lungime si
alegeti m, daca este necesar.
Veti incepe prin repartitia unor plase in camp, la partea inferioara a planseului.
Pentru a repartiza in camp, intr-o zona dreptunghiulara
1 Faceti click pe Optiuni (bara de instrumente Standard), selectati pagina Armare
si verificati ca optiunea Armare cu model 3D sa fie bifata, din zona General; click pe
OK pentru confirmare.
2 Selectati Repartitii camp (flyout Forma plasa si repartitie).
Sistemul propune layer-ul PL_GEN.
3 Din lista derulanta Selectie layere, definire din (bara de instrumente Format) selectati
optiunea Definire....
4 Selectati Listare layere atribuite meniurilor si apasati dublu click pe layer-ul
PL_INF.
5 de la punct , element / distanta: introduceti 0.15 pentru adancimea reazemului in linia
de dialog.
Sfat: Puteti specifica
modul de afisare pentru
armarea cu plase
utilizand functia
Optiuni.
Va rugam sa cititi Ajutor
Allplan pentru mai multe
detalii.
168 23BExercitiul 6: Planseu 2D fara model 3D (metoda 3) Allplan 2011
6 Definiti poligonul de repartitie
peretelui si apoi pe coltul din
prin apasarea pe punctul interior din partea stanga jos a
dreapta sus a peretelui. Apasati tasta ESC pentru a
finaliza.
7 Marginea poligonului trebuie modificata in partea dreapta si la partea superioara. Click
pe Margine poligon in fereastra de dialog.
8 Apasati latura poligonului: apasati pe latura din dreapta a poligonului si introduceti
0.12.
Repetati pasii cu partea superioara a poligonului si apasati OK pentru a cofirma 9
Sfat: Atunci cand optiunea
Suprapunere
transversala este
activata, numai plase
intregi sunt repartizate.
e
te
.
Sfat: Allplan 2011
calculeaza automat
suprapunerile in functie de
tipul plasei. Algoritmul de
repartitie se bazeaza pe
considerente economi
Totusi, acesta poate fi
modificat oricand prin
specificarea suprapunerii.
Suprapunerea poate fi
etichetata corespunzator
(vedeti
setarile.
Valoarea propusa de
sistem este afisata in
casetele de introduc
datelor si nu poa fi
modificata
10 Selectati
re a
Tip plase si alegeti Q257A. Astfel setati valorile pentru
Suprapunere longitudinala si Suprapunere tranversala la 0.34.
Setati parametrii ca in imaginea de mai jos.
1 Apasati OK pentru confirmarea setarilor. 1
Desenul ar trebui sa arate ca in imaginea de mai jos.
ce.
Arm
Optiuni -
pagina are -
Descriere).
Tutorial Inginerie Capitolul 4: Desene armare 169
12 Apasati tasta ESC pentru a iesi din functie.
Urmatorul pas consta in armarea deschiderii din dreapta. Veti determina zona utilizand un
contur oarecare.
Pentru a repartiza in camp, intr-o zona poligonala
1 Selectati Repartitii camp (flyout Forma plasa si repartitie).
2 introduceti 0.12 pentru distanta din randul de dialog.
3 Lucrand in sens anti-orar, dati click pe colturile interioare ale planseului si apasati ESC
pentru a finaliza.
4 Distanta pentru peretele exterior este de 0.15. Apasati pe
Margine poligon, faceti click pe peretele exterior, introduceti 0.15 si apoi OK
pentru confirmare.
5 Selectati tipul de plasa Q513A si setati unghiul la 0.00 grade.
6 Confirmati.
Repartitia plaselor va fi desenata si etichetata.
7 Apasati tasta ESC pentru a iesi din functie
.
Sfat: Poligonul de cofraj al
armarii de suprafata este
afisat in constructie de
ajutor. Daca veti apasa pe
acest poligon, veti selecta
toata repartitia.
170 23BExercitiul 6: Planseu 2D fara model 3D (metoda 3) Allplan 2011
In continuare, veti introduce singuri plasele de armare (marginea poligonului este de 0.12
entru peretii interiori si 0.15 pentru cei exteriori): p
In final, puteti aplica diverse texte.
Puteti utiliza functia Text pentru a eticheta ulterior plase.
Puteti utiliza functia Cotare suprapunere pentru a cota manu suprapunerile pe
cele 2 directii. Atunci cand textele sunt create automat sunt dimens nate automat si
Puteti utiliza functia
al
io
toate suprapunerile.
Dimensiuni plase pentru a selecta anumite texte.
Tutorial Inginerie Capitolul 4: Desene armare 171
Cerinta 2: gol
In continuare, veti armara golul creat pentru casa liftului.
Veti utiliza functiile din modulul Armaturi otel. Puteti accesa aceste functii utilizand
flyout-urile din bara de instrumente Inginerie.
Functii: Obiectiv:
Armare margine
Bordaj
Repozitionare marci
Incepeti prin pozitionarea unor etreri deschisi in jurul casei liftului.
Pentru a repartiza armarea de margine
1 Selectati Armare margine (flyout Armare suprafata ).
Sistemul propune layer-ul OT_GEN.
2 Din lista derulanta Selectie layere, definire din (bara de instrument Format) selectati
optiunea Definire....
e meniurilor si faceti dublu click pe layer-ul
inie: apasati pe coltul interior din partea de jos a peretelui din
6 Punct 2 margine: apasati pe coltul interior de sus.
7 Pentru a specifica punctul de directie, faceti click pe planseul din dreapta peretelui.
8 Apasati
e
3 Selectati Listare layere atribuit
OT_AR_INF.
4 Selectati optiunea Listare layere existente in fisiere si setati layer-ul PL_INF ca
Invizibil , blocat.
5 Primul punct limita/l
dreapta.
Margine poligon, apoi pe o latura a poligonului si introduceti distanta.
Introduceti -0.03 pentru latura dinspre gol si 0.00 pentru celelalte laturi.
9 Introduceti 0.70 pentru Lungime armare margine si apasati OK pentru confirmare.
Diametrul la 8 si Distanta la 0.15 si apasati pe Forma. 10 Setati
172 23BExercitiul 6: Planseu 2D fara model 3D (metoda 3) Allplan 2011
Sfat: Puteti utiliza
11 In fereastra de dialog Definitia formei de fasonare, selectati formele pentru inceputul
si sfarsitul barei ca in imaginea de mai jos.
12 Introduceti valori pentru a si b ca in imagine si apasati OK pentru confirmare.
3 Setati modul de reprezentare ca 1 Afisare bare oarecare, modificati punctul de
inceput al repartitie astfel incat sa inceapa din partea stanga si apasati OK pentru
de cota si textul.
confirmare.
14 Selectati barele ce vor fi afisate si pozitionati linia
Utilizati Optiuni linie cota, Cotare liniara, pentru a act
OT_AR_INF si seta aspectul la 1.00, daca este necesar.
iva layer-ul
ltul
de
Dezactivati optiunea Distanta +bucati si selectati Numar bucati, Diametru si
Distanta pentru text.
15 Urmatorul punct de margine pentru repartitie este atasat de cursor. Apasati pe co
din stanga sus, setati parametrii si completati armarea de margine ca in imaginea
mai jos.
parametrul Forma pe
laturile poligonului
pentru a defini forma de
fasonare pe toate laturile
poligonului, indiferent de
forma de generala de
fasonare selectata pentru
bare. Astfel puteti defini
carligele pentru reazeme si
defini suprapuneri drepte
in acelasi timp, de
exemplu.
Tutorial Inginerie Capitolul 4: Desene armare 173
In continuare trebuie sa creati armarea longitudinala.
Pentru a introduce barele de bordaj ca armare de suprafata
1 Selectati Bordaj (flyout Armare suprafata).
Verificati daca layer-ul OT_AR_INF este selectat. Daca nu este activ, activati layer-ul
din meniul sau bara de instrumente Format.
2 Faceti click pe De la - la din Optiuni Introducere.
3 Indicati punctul de plecare: apasati pe coltul interior din partea de sus a peretelui din
dreapta.
4 Indicati punctul final: apasati pe coltul interior de jos.
5 Efectuati urmatoarele setari:
Diametru: 12
Mutare bara: 0.04
Distanta: 0.07
Lungime bara: 4.00
Bara dreapta
Numa bare 3
Mod de reprezentare repartitie Afisare toate barele.
6 Faceti click pe OK pentru a confirma.
7 Pozitionati linia de cota si textul. Setati parametrii textului astfe incat sa fie afisate
numai Numar bucati si Diametru.
ru armarea din stanga.
9 Apasati tasta ESC pentru a iesi din functie.
10 Chiar daca aceeasi forma de bara a fost repartizata pe toata laturile, repartitiilor
individuale le-au fost atribuite marci separate. Apasati
8 In continuare, veti repartiza singuri armarea peste ceilalti trei pereti.
Lungimea barei pentru armarea de la partea superioara si inferioara este de 4.0m si
5.0m pent
Repozitionare marci
(flyout Modificare Inginerie) si confirmati setarile.
11 In final, faceti click pe lista derulanta Selectie layere, definire si selectati Definire....
12 Faceti click dreapta pe structura de layere si, din meniul contextual, alegeti Preluare
vizibilitati din tipuri de plan....
13 Selectati tip de plan Armare, strat inferior, activati optiunea Setati toate layerele
din tipul de plan ca prelucrabile si apasati OK de doua ori.
Ce puteti vedea este intreaga armare (strat inferior) si planul fara stilurile de suprafata.
14 Mutati textele pentru bare si plase astfel incat sa nu se suprapuna.
174 23BExercitiul 6: Planseu 2D fara model 3D (metoda 3) Allplan 2011
Desenul ar trebui sa arate ca in imaginea de mai jos.
Tutorial Inginerie Capitolul 4: Desene armare 175
Cerinta 3: armare rea
In continuare, veti crea armarea de reazem. Apoi veti crea distantierii.
Veti utiliza functiile din modulul
zem / distantieri
Armare plase. Puteti accesa aceste functii utilizand
flyout-urile din bara de instrumente Inginerie.
Functii: Obiectiv:
Armare reazem
Repartitii individuale
Modificare proprietati
format
Veti incepe cu setarile initiale.
Pentru a selecta desenele si a seta optiunile
1 Faceti click Deschidere fisiere proiect (bara de intrumente Standard) si selectati
desenul 402 pe modul activ. Desenele 102 si 401 sunt active in fundal.
2 Verificati in bara de statut, scara de referinta (1:50) si unitatea de masura (m).
176 23BExercitiul 6: Planseu 2D fara model 3D (metoda 3) Allplan 2011
In continuare, veti crea armarea de reazem.
Pentru a repartiza armare de reazem
1 Selectati Armare reazem lyout Forma plasa si repartitie).
2 Faceti click pe
(f
Selectie layere, Definire din meniul Format, preluati vizibilitatea
layer-elor din setul Armare superioara pentru a ascunde armarea inferioara, selectati
ea Listare layere atribuite meniurilor si apasati dublu click pe layer-ul
.
3 I nct de sprijin, directia / unghiul: introduceti 90.0.
4 A diagonal opuse din perete.
optiun
PL_SUP
ndicati primul pu
pasati pe doua puncte
5 Selectati Lungime armare reazem si setati 1.50.
6 Apasati pe Margine poligon si efectuati urmatoarele setari: 0.15 entru peretele
exterior si 0.12 pentru peretele interior..
p
7 Aria delimitata de linia punctata reprezinta zona de repartitie.
8 Faceti click pe OK pentru a confirma caseta de dialog.
9 Setati Tip plase pe R335A si apasati pe OK pentru confirmare.
Repartitia plaselor va fi desenata si etichetata.
Tutorial Inginerie Capitolul 4: Desene armare 177
10 Apasati tasta ESC ntru a iesi din functie.
pe
Armare margine
Functia de armare margine din modulul Armare cu plase este echivalenta cu functia
omonima din modulul Armaturi otel. Aceasta procedura a fsot descrisa pentru armarea de
margine din zona golului din planseu. Procedura pentru selectarea tipului de plasa si
setarea parametrilor este aceeasi ca pentru functiile deja utilizate in modulul Armare
plase. Prin urmare, aceasta functie nu mai este explicata.
Un mod special de repartitie poate fi utilizat pentru armarea de margine. In acest scop,
creati o schita de decupare a plaselor si poztionati-o pe plan. Puteti apasa pe una dintre
plasele ramase si o puteti repartiza in intregime sau numai parti din aceasta (veti vedea in
continuare).
178 23BExercitiul 6: Planseu 2D fara model 3D (metoda 3) Allplan 2011
Distantieri
In principiu, distantierii sunt importanti numai pentru comanda otelului si trebuie inclusi
in extrasele de armare. Cantitatile de otel trebuie calculate pe baza desenelor de armare cu
plase.
Exista doua metode afisare a distantierilor.
Puteti defini zona de repartitie pentru distantieri utilizand functia Armare
suprafata. Zonele fara armare de suprafata la partea superioara pot fi introduse ca
goluri. Apoi selectati distantier pentru Tip plasa.
Atunci cand creati armarea in constructie de ajutor, aceasta este afisata pe ecran dar nu
este imprimata. Avantaj: numarul necesar este determinat automat. Dezavantaje:
diagrama de decupare a plaselor si extrasul de armare includ distantierii taiati. Aceast
lucru nu afecteaza fasonarea (numai distantierii completi sunt comandati si furnizati).
Puteti defini un distantier utilizand functia Repartitii individuale si calcula
manual numarul necesar. Aceasta este o abordare rel iv rapida si foarte protrivita din
punct de vedere al afisarii.
at
Tutorial Inginerie Capitolul 4: Desene armare 179
In final, veti introduce distantierii utilizand functia Repartitii individuale.
Pentru a introduce distantierii
1 Selectati Repartitii individuale (flyout Forma plasa si repartitie).
Verificati daca layer-ul PL_SUP este selectat. Daca nu este activ, activati layer-ul din
meniul sau bara de instrumente Format.
2 Selectati Tip plase si alegeti U16. Introduceti numarul necesar (ex.: 120
Pentru numarul de plase, introduceti 2 si setati numar pozitii la 60. Introduceti unghiul
de 0.00 grade.
).
Definire parametri repartitie / Confirmare pozitie repartitie: apasati oriunde in desen
si apasati ESC pentru a iesi din functie.
Apasati
3
Modificare proprietati format (bara de instrumente Modificare ),
selectati optiunea Conversie in constructii de ajutor, apasati OK pentru confirmare
si selectati plasa pe care tocmai ati creat-o (presupunand ca nu doriti ca distantierii sa
apara pe plan).
4
180 23BExercitiul 6: Planseu 2D fara model 3D (metoda 3) Allplan 2011
Cerinta 4: schita / pl
tru debitarea plaselor si veti repartiza plasele in
Functii: Obiectiv:
ase in exces
Pentru a finaliza, veti creati o schita pen
exces.
Puteti accesa aceste functii din flyout-urile din bara de instrumente Inginerie si din meniul
shortcut.
Schita
Repartitie individuala
Incepeti prin crearea unei scheme de fasonare pentru armarea inferioara.
Nota: Pentru a crea o schema de fasonare, un desen cu armare plase trebuie sa fie desen
activ. Daca plasele care trebuie introduse in schita sunt localizate in desene diferite,
deschideti restul desenelor ca active in fundal. Plasele sunt vizibile dar layer-ele blocate
nu sunt incluse in schema.
Pentru a pozitiona schema de fasonare intr-un desen.
1 Setati desenul 401 pe modul activ. Desenele 102 si 402 sunt active in fundal.
2 In bara de instrumente Format, selectati grosimea creionului 0.25 mm si tipul de linie
1.
3 Apasati pe Selectie layere, definire din meniul Formatsi setati layer-ul PL_INF
ca Prelucrabil si layer-ul PL_SUP ca Vizibil, blocat.
Tutorial Inginerie Capitolul 4: Desene armare 181
4 Selectati functia Schita (flyout Liste/extrase).
Va aparea fereastra de dialog Schita:
5 Selectati Creare schite.
6 Va apare antetul schitei. Introduceti numarul desenului si celelalte date.
182 23BExercitiul 6: Planseu 2D fara model 3D (metoda 3) Allplan 2011
Schita este generata intr-o fereastra separata.
7 Apasati pentru a pozitiona schita in desen.
Puteti salva schita in desen si o puteti introduce in desen mai tarziu. Astfel, schita
poate fi inclusa in toate planurile de plotare.
Sfat: Pentru a plota direct
schita generata, utilizati
Schita taiere plase oferita
de functia Lista plase.
Tutorial Inginerie Capitolul 4: Desene armare 183
De separata, puteti vedea portiunile de plasa
care au ramas. Puteti apasa si repartiza aceste elemente.
Pentru a repartiza elementele in exces
oarece schita de armare se afla intr-o fereastra
Ati creat o schita de fasonare si o puteti pozitiona in desen.
1 Selectati Repartitii individuale (flyout Forma plasa si repartitie).
2 Selectati un layer. Aveti grija sa nu incurcati armarea inferioara si cea superioara.
3 Faceti click pe Preluare.
4 In schita, apasati pe un element in exces pe care doriti sa il repartizati.
5 Repartizati-l. Puteti pastra dimensiunile plasei de armare copiata automat sau le puteti
reduce. Schita de fasonare se actualizeaza automat.
Imprimarea este explicata in "Capitolul 9".
Sfat: Modificarea
dimensiunilor pentru
plasele in exces va crea
un nou extras de armare.
Schita nu se actualizeaza
automat.
184 24BCatolog sectiuni transversale Allplan 2011
Catolog sect
ctiuni. Veti invata cum sa modificati
si
nte, dar puteti crea si cataloage noi (plase de
iuni transversale
Acest capitol explica doua tipuri de cataloge de se
catalogele de plase si cum sa introduceti o plasa noua.
Nota: Modulul Definire catalog contine mai multe functii pentru organizarea
actualizarea cataloagelor de bare si plase. Puteti utiliza aceste functii de afisare a
cataloagelor si le puteti afisa pe ecran sau le puteti printa intr-un mod simplu. Puteti
modifica cataloagele de sectiuni existe
armatura noi, de exemplu).
Acum veti modifica lungimea unei plase standard de la 6.00m la 12.00m.
Pentru a modifica o plasa din catalog.
1 Din meniul Extras, faceti click pe Definitii si apoi pe Catalog. Va aparea urmatoarea
fereastra de dialog:
2 Apasati pe Plase otel si apoi pe Prelucrare. Va fi afisata o previzualizare completa a
plasei din catalog.
Tutorial Inginerie Capitolul 4: Desene armare 185
3 Click pe o plasa si apoi pe Modificare.
Va aparea urmatoarea fereastra de dialog:
4 Introduceti 12.00 m pentru lungimea plasei.
186 24BCatolog sectiuni transversale Allplan 2011
5 Greutatea plasei se modifica automat pe baza lungimii modificate. In acest mod, puteti
modifica si salva setarile fara nici o problema.
Tutorial Inginerie Capitolul 4: Desene armare 187
In continuare, veti introduce o plasa de armatura noua.
Introducerea unei plase noi
1 Fereastra de dialog Catalog plase este inca activa. Apasati Abandon. Fereastra
generala Catalog este afisata din nou.
2 In fereastra de dialog Catalog apasati pe Nou. Va aparea urmatoarea fereastra de
dialog:
3 Apasati pe Catalog plase.
Se va deschide o alta fereastra de dialog:
4 Apasati in interiorul casetei de dialog Descriere si introduceti Plase speciale.
5 Apasati in caseta Calitate otel si introduceti 500 M.
6 Apasati butonul Nou.
188 24BCatolog sectiuni transversale Allplan 2011
O fereastra de dialog va arata plasele ce pot fi definite si modul de definire:
Plase fara afisare bare; doar lungimea, latimea si
suprapunerea sunt variabile.
Plase cu o singura reprezentare de bara; parametrii
sunt introdusi intr-o fereastra de dialog.
Plase ce pot fi create in spatiul de lucru.
Plase noi fara bare la margine; pot fi definite intr-o
fereastra de dialog.
Plase noi cu bare la margine; pot fi definite intr-o
fereastra de dialog.
Plase personalizate ce pot fi create in spatiul de
lucru.
Plase personalizate noi cu orice combinatie de bare;
functii speciale sunt oferite pentru definirea acestor
plase in spatiul de lucru.
Distantieri ce pot fi definiti fara bare individuale;
distantierii sunt introdusi in acelasi mod ca si
plasele fara reprezentare de bare.
Distantieri cu o singura reprezentare de bara;
distantierii pot fi definiti in spatiul de lucru.
Tutorial Inginerie Capitolul 4: Desene armare 189
7 Apasati pe Cu combinatii standard de bare, fara margine.
8 Se va deschide o caseta de dialog. Introduceti un nume pentru noua plasa: Plasa
speciala 1.
9 Acum puteti seta parametrii asa cu este
pentru lungime, latime si distanta dintre ba
parametri.
10 Salvati setarile si finalizati.
m necesar. Incepeti prin introducerea valorilor
re. Valorile de suprapunere depind de acesti
190 25BCerinte pentru plotare Allplan 2011
Capito
Aceast capitol, alcatuit din doua exercitii, prezinta metodele de creare si
plotare a planurilor.
Veti utliza functiile din modulul
lul 5: Plotare planuri
Macro pentru a crea un cartus ca
text variabil.
In plus, veti plota planul de armare a peretilor pe care l-ati creat in
exercitiul 4, utilizand functiile din modulul Paginare desene,
plotare.
Cerinte pentru plotare
Inainte de plotare, perifericul de plotare trebuie configurat corect. Daca lucrati in retea,
puteti utiliza orice periferic conectat la un sistem separat (presupunand ca este configurat
corect).
In acest sens, conectati perifericul de iesire si instalati-l din Windows. In retea, instalati
perifericul pe calculatorul la care este conectat si apoi activati optiunea "share".
Pentru informatii mai detaliate, consultati ghidul de utilizare al imprimantei sau ploter-ului
sau documentatia pentru sistemul de operare.
Imprimare rapida
Tutorialul "Notiuni de baza" explica modul de imprimare a continutului ecranului. Mai
jos, aveti o scurta descriere a procedeului.
Imprimarea continutului de pe ecran
1 Selectati desenele si layer-ele pe care doriti sa le includeti in plan.
2 Apasati Previzualizare tiparire (bara de instrumente Standard).
3 Faceti click pe butonul Optiuni previzualizare tiparire si selectati din tab-ul
sime linie. Astfel, grosimile de linie vor fi afisate si
printate.
In plus, puteti utiliza optiunea Tiparire constructii de ajutor pentru a specifica daca
liniile in constructie de ajutor vor fi incluse in planuri. Setati restul optiunilor dupa
preferinte.
4 Daca este necesar, setati scara pentru previzualizare.
5 Apasati butonul
Reprezentare optiunea Gro
Definire imprimanta si selectati o imprimanta.
6 Apasati Imprimare rapida.
7 Apasati ESC pentru a iesi din functie.
Tutorial Inginerie Capitolul 5: Plotare planuri 191
Exercitiul 8: Cartus personalizat
Cerinte:
Allplan 2011 Inginerie este disponibil in anumite configuratii ale
modulelor.
Functiuni daca aveti inclus in familia Verificati in paleta
Module aditionale urmatorul modul:
Macro
Allplan 2011 ofera o gama larga de cartuse "inteligente" pe baza textelor variabile. Textele
contin mai multe elemente, texte si atribuite.
ibute consta in actualizarea cartusului la fiecare deschidere a
Puteti crea texte variabile proprii sau puteti modifica cartusele utilizand functiile din
Avantajul cartusului cu atr
planului.
modulul Macro . Atributele pot fi utilizate numai daca le-ati atribuit in timpul crear
proiectul sau ulterior.
ii
Acest exercitiu necesita un desen gol.
Functii:
Citire date din catalog
Text variabil
192 26BExercitiul 8: Cartus personalizat Allplan 2011
Asocierea atributelor
1 In meniul Fisier, faceti click pe Deschidere proiect....
click pe Selectie atribute.
, Adresa arhitect, Client, Adresa Client, Nume proiect, Loc constructie,
ra
2 Faceti
3 Selectati urmatoarele atribute:
Arhitect
Analiza structu la, Adresa specialist structura.
4 S ial Inginerie deschideti meniul contextual si apasati
P
Apasati butonul Ocupare atribute... si completati atributele prin apasarea in coloana
din dreapta si prin introducerea textelor.
electati proiectul Tutor
roprietati...
5
6 Apasati OK pentru a confirma ferestrele de dialog Atribute proiect si Definitie
proiect.
7 Apasati Anulare pentru a inchide fereastra de dialog Deschidere proiect.
Tutorial Inginerie Capitolul 5: Plotare planuri 193
Atributele pe care le-ati asoc
Nu trebuie sa desenati cartusul d
iat vor fi utilizate in textul variabil pentru cartus.
e la zero. Il puteti utiliza pe cel definit si salvat in Tutorial
abil
"Notiuni de baza".
Pentru a crea cartusul ca text vari
Cartusul denumit Original, crea
Deschideti un desen gol si inchideti toate celelalte desene.
t in Tutorial "Notiuni de baza", este disponibil.
Selectati familia Module aditionale din paleta Functiuni si deschideti modulul
Macro.
Setati scara 1:1.
1 Faceti click pe Citire date din catalog (bara de functii Standard).
2 Selectati biblioteca Text si calea Birou (sau Proiect daca utilizati proiectul de
scolarizare).
3 Selectati Cartus si apoi Original.
4 Pozitionati cartusul si apasati ESC pentru a iesi din functie.
5 Stergeti textul care va fi inlocuit cu atrbute (informatii legate de proiect).
6 Selectati Text variabil ( in paleta Functiuni , zona Creare .
7 In bara contextuala, selectati Atribute.
8 Selectati Manager plan, alegeti Nume proiect si apasati OK pentru confirmare.
Sfat: Proiectul pentru
scolarizare, care poate fi
descarcat, include un
cartus ca desen si ca
simbol (vedeti "Anexa:
scolarizare cu model).
Sfat: Pentru a pozitiona
rapid un text variabil, puteti
crea
Puncte simbol in
Constructii de ajutor
pentru a marca inceputul
textului original care va fi
sters.
(meniu Creare, modul
Constructii 2D).
194 26BExercitiul 8: Cartus personalizat Allplan 2011
9 Setati parametrii textului ca in imaginea de mai jos si modificati formatul. A30.
Astfel veti defini atributul ca text de maximum 30 de caractere.
10 Setati textul aliniat la stanga casetei de dialog .
11 Repetati pasii de la 7 la 9 si pozitionati urmatoarele atribute.
Setati inaltimea si latimea textului pentru atributele Adresa client, Adresa arhitect si
Adresa specialist structura la 4.000 mm. Utilizati valoarea 5.000 mm pentru a crea
celelalte texte.
Categorie Atribut Format Inaltime
text
Manager plan Nume proiect A30 5.000 mm
Loc constructie A30 5.000 mm
Adresa client A30 4.000 mm
A22 5.000 mm
Adresa arhitect A30 4.000 mm
Specialist structura A22 5.000 mm
Adresa specialist structura A30 4.000 mm
Gestiune Nume plan (primele 50 de A40 5.000 mm
Client A22 5.000 mm
Arhitect
caractere)
Sfat: La pozitionarea
textului, il puteti alinia
utilizand indicare directie
sau le puteti alinia mai
tarziu utilizand functia
Aliniere text (meniu
Modificare, modul Text).1
Tutorial Inginerie Capitolul 5: Plotare planuri 195
12 Apasati DefFol (Definire Folii) in bara contextuala.
tusul intr-un dreptunghi
Nota: Cartusul trebuie salvat in directoarele 7 si 8 deoarece acestea sunt asociate
functiei
13 Utilizati butonul din stanga al mouse-ului pentru a incadra car
de selectie.
14 Faceti click pe punctul din dreapta jos (Punct plecare). Acesta va fi servi ca punct de
referinta.
Descriere din modulul Paginare, plotare planuri.
5 Apasati pe directorul cu numarul 8 si denumiti-l Cartus. 1
16 n randu rea arma
17 Apasati OK pentru a confirma setarile din caseta de dialog Introducere date.
18 Apasati tasta ESC pentru a iesi din functie.
Cartusul va fi salvat ca text variabil.
Apasati i l 1 si introduceti denumi Desen re.
Nota: Functia Text variabil poate fi gasita si in urmatoarele module:
Manager obiecte, Camere, Suprafete, Etaje,
Peisagistica, Urbanism
196 27BExercitiul 9: Prelucrare plan Allplan 2011
Exercitiul 9: Prelucrare plan
Plotarea planurilor finale este un pas critic. In Allplan 2011 un plan de plotare este
elementul care fi plotat pe suport hartie.
Spre deosebire de proiectare la planseta, scopul planului de plotare nu trebuie definit in
avans.
In general, pastrati planul de plotare (care implica aranjarea desenelor si/sau mapelor)
pana cand ati terminat proiectarea. Tot acum definiti si dimensiunea hartiei, scara,
cheanarul, unghiul etc.
Fiecare proiect poate contine pana la 3.000 planuri.
Functii:
Definire pagina
Definitie plan
Element plan
Descriere
Actualizare desene in
plan
Plotare planuri
Fereastra plan
Tutorial Inginerie Capitolul 5: Plotare planuri 197
Cerinta 1: crea
cofrajul si armarea cuvei liftului. Acest
Definirea dimensiunii hartiei si a chenarului.
).
Pe pl
rea planurilor de plotare
In continuare, veti crea un plan de plotare pentru
lucru implica doua etape:
Selectarea elementelor care vor constitui planul (mape, desene si cartus
ntru a defini un an de plotare
Plotare planuri (bara de instrumente Standard ).
d veti iesi din editorul de planuri, intorcandu-va
, se va deschide automat fereastra de dialog
1 Selectati
Pictograma va ramane activa pana can
in modul de editare document.
Prima data cand veti apasa acest buton
pentru selectarea planurilor. In caz contrar, apasati pe Deschidere fisiere pr
si selectati un plan de plotare.
oiect
eti fereastra de dialog.
2 Selectati planul 1, apasati tasta F2 si introduceti numele Cuva lift - plan armare.
Inchid
Definire pagin 3 Selectati a din paleta Functiuni, zona Creare .
Selectati optiunea Dependent de imprimanta instalata din zona Format si selectati
formatul de iesire (ex. ISO A2) ca in orice alta aplicatie Windows.
5 Selectati
4
Definitie plan (paleta Functiuni , zona Creare .
6 Selectati DIN A2.
7 Specificati Punct de inserare pt. definitie plan si selectati Margine dubla cu
indosariere 2.5cm pentru tipul chenarului.
Sfat: Numele pe care il
introduceti aici va aparea
in locul atributului Nume
plan din cartus!
Sfat: Oarecare va lasa sa
setati propriile chenare.
198 27BExercitiul 9: Prelucrare plan Allplan 2011
8 Faceti click pe OK pentru a confirma.
9 Pozitionati chenarul in coltul interior din stanga jos al paginii.
Tutorial Inginerie Capitolul 5: Plotare planuri 199
Elementele planului sunt in principal desenele pe care le aduceti in plan. Desenele pot fi
aduse individual sau ca mapa.
Puteti specifica layer-ele ce vor fi printate prin selectarea unui tip de planuri.
Pentru a selecta elementele planului
Element plan (paleta Functiuni , zona Creare . 1 Selectati
2 In bara contextuala Element plan, apasati Mapa si selectati mapa 2, Cuva lift.
Sunt selectate aceleasi desene in modul activ in fundal: numai desenul 210.
3 Ca rezultat, modelul de cofraj copiat, modelul de armare, vederile asociative si
schemele totale sunt afisate in planul de plotare. Faceti click pe OK pentru a confirma
caseta de dialog.
4 Apasati in caseta Layer/tip plan. Puteti utiliza layer-ele pentru a defini setarile pentru
elementele din planul de plotare:
Optiunea Tip de plan, setarile actuale din tipurile de plan selectate (dinamic)
afiseaza numai elementele de pe layer-ele tipul de plan selectat.
Atunci cand selectati optiunea Actuala, utilizati statutul curent al layerelor
(dinamic), se aplica setarile pentru vizibilitate definite utilizand Selectie
layere, definire din meniul Format.
Daca setati optiunea Fixa, salvare setari layer la plotare (fix) , puteti defini
setarile de vizibilitate pentru fiecare layer in parte.
200 27BExercitiul 9: Prelucrare plan Allplan 2011
5 Selectati tipul de plan Desen armare si pozitionati desenul selectat in planul de
plotare.
In continuare, urmatorul desen va fi afisat ca agatat de cursor.
6 Apasati ESC pentru a finaliza selectarea elementelor din planul de plotare.
7 Selectati Descriere (paleta Functiuni, zona Creare).
8 Faceti click pe chenarul planului de plotare.
9 Faceti click in caseta Text variabil.
10 Din directorul Birou selectati textul variabil denumit Desen armare si apasati OK
pentru confirmare.
Sfat: Pentru a modifica
proprietatile textului pentru
planul de plotare, mergeti
in modulul Text si utilizati
functiile standard de
modificare ale textelor.
Tutorial Inginerie Capitolul 5: Plotare planuri 201
11 Pozitionati cartusul in coltul din dreapta jos.
e.
In loc de numele atributelor sunt afisate acum valorile asociate pentru atributele
respectiv
Allplan salveaza planurile de plotare finalizate. Le puteti tipari imediat sau mai tarziu.
Atunci cand modificati desenele, trebuie sa acutualizati planurile de plotare utilizand
functia Actualizare desene in plan (paleta Functiunii, zona Modificare).
202 27BExercitiul 9: Prelucrare plan Allplan 2011
Cerinta 2: imprimarea planurilor
Planul finalizat poate fi acum imprimat.
IInainte sa urmatii pasii acestui exercitiu, verificati daca plotter-ul a fost corect instalat si
configurat.
Pentru a plota planurile
1 Selectati functia Plotare planuri (paleta Functiuni, zona Creare.
2 Selectati perifericul de iesire (imprimanta/plotter) din meniul Iesire.
Puteti selecta si un periferic de iesire diferit si sa definiti formatul hartiei in fereastra
de dialog. Canale de iesire pe care le-ati setat in aplicatia Allmenu pot fi selectate
utilizand optiunea driver vector Allplan.
Sfat: Puteti efectua setari
specifice pentru imprimare
in meniul Setari. Pentru
mai multe informatii,
activati sistemul Ajutor
Allplan - tot ceea ce
trebuie sa faceti este sa
apasati tasta F1.
3 In functie de perifericul de iesire, puteti utiliza drivere raster Allplan. Aceste drivere
sunt destinate in special ploterelor de format mare. Aceste drivere maresc viteza
procesului de plotare, imbunatatesc calitatea elementelor plotate si sunt de incredere.
Daca doriti sa utilizati driverele raster, bifati optiunea Plotare prin driver raster
Allplan si din lista derulanta selectati un driver raster ce poate fi utilizat impreuna cu
imprimanta selectata.
Nota: Puteti seta proprietatile driverelor raster Allplan prin apasarea pe butonul
corespunzator imprimantei si apoi pe butonul Properties.
Nota: Prima data cand selectati perifericul de iesire ce poate fi utilizat impreuna cu
driverele raster Allplan, va apare urmatorul mesaj:
Tutorial Inginerie Capitolul 5: Plotare planuri 203
Daca doriti sa uti
raster Allplan este activa.
lizati drivere raster Allplan, apasati Da. Optiunea Plotare prin driver
Selectie.
clude anumite elemente (de exemplu, stil suprafata) de la plotare utilizand
optiunile din zona Elemente de plotat / Optiuni.
4 Selectati planul de plotare 1 din tab-ul
Puteti ex
5 Apasati butonul Plotare pentru a incepe procesul de plotare.
Pentru a salva setarile si a plota mai tarziu, apasati Inchidere.
204 27BExercitiul 9: Prelucrare plan Allplan 2011
Cerinta 3: fereastra pla
ite parti din desene in planul de
r anumite zone sau elemente care se
afla
pla
Pentru a crea ferestre plan
n
Puteti utiliza ferestrele plan pentru a pozitiona anum
plotare. Aceasta functie este utila pentru afisarea uno
la distanta mare unul de celalalt in desen. In urmatorul exercitiu, veti crea ferestre
n si veti afisa sectiunile din desene separate.
Deschideti un plan gol.
1 Selectati Fereastra plan (paleta Functiuni , zona Creare .
Veti crea fereastra pentru a putea selecta imediat desenul pe care doriti sa il afisati.
2 Selectati optiunea ... si elemente apartenente.
3 Activati optiunea Element plan.
4 Selectati desenul 102 si pozitionati-l in planul de plotare. Tipul desenului este setat
pe Desen armare.
5 Selectati desenul 401 si apasati in interiorul conturului desenului pe care l-ati adus
deja.
6 Apasati ESC de doua ori deoarece nu doriti sa mai selectati si alte desene.
iagonal opuse (stanga jos
Repetati pasii de la 1 la 7 pentru a crea o fereastra plan pentru desenul 210 sau 303.
9 Activati functia
7 Definiti dimensiunea ferestrei plan introducand doua puncte d
si dreapta sus) (vedeti mai jos). Apasati tasta ESC de doua ori.
8
Modificare fereastra plan (paleta Functiuni, zona Modificare)
si selectati optiunea Introducere poligon nou in plan pentru a modifica dimensiunile
ferestrei.
10 Pentru a modifica aranjamentul ferestrelor, puteti utiliza functia Mutare (bara de
intrumente Modificare).
Sfat: Utilizand optiunile de
introducere, puteti crea
ferestre plan ce vor fi
delimitate de polilinii sau
care vor fi alcatuite
dintr-un grup de poligoane.
Tutorial Inginerie Capitolul 5: Plotare planuri 205
Rezultatul ar trebui sa arate ca in imaginea de mai jos:
206 28BOrganizarea proiectului Allplan 2011
Anexa
Pentru cazul in care doriti sa creati singuri un proiect, urmatoarele pagini
va ofera explicatii si instructiuni punctuale legate de urmatoarele subiecte:
Organizare proiect - organizarea datelor utilizand ProiectPilot
Utilizarea layer-elor
Crearea unui proiect
Crearea mapelor
Definirea tipurilor de planuri
Deasemenea, anexele contin informatii legate de configuratia palete si
explicatii generale legate de desene.
Nota: Daca doriti sa nu mai parcurgeti notiunile generale, continuati
conform explicatiilor din Creare proiectului de scolarizare (la pagina
222).
Nota: Puteti descarca acest proiect de pe Internet. Consultati sectiunea
denumita Tutorial Inginerie cu model (la pagina 232).
Organizarea proiectului
Structura proiectului - modul in care va organizati datele - este o parte esentiala a oricarui
proiect al unei constructii. O structura logica si eficienta va permite sa localizati datele
dorite, fara actiuni suplimentare de cautare.
Este util sa alocati o perioada pentru planificarea structurii proiectului, chiar inaintea
trasari primei linii. Considerati timpul si efortul cheltuite ca o buna investitie - dupa
aceasta, pe termen lung, veti resimti din plin beneficiile materializate in economie de timp
si bani.
Abordarea flexibila propusa de Allplan permite utilizatorilor sa-si creeze propria structura
specifica biroului, care apoi sa fie usor adaptata cerintelor concrete ale fiecarui proiect in
e.
Organizarea datelor utilizand ProiectPilot
Ce este ProiectPilot?
Utilizati ProiectPilot pentru a crea si structura proiecte intr-o maniera simpla.
ProiectPilot este un utilitar important de gestionare a datelor, creat special pentru
structurarea datelor din Allplan. ProiectPilot pune la dispozitie functii precum: copiere,
mutare, redenumire si stergere date (de ex. proiecte, desene, simboluri... etc.).
Daca sunteti familiarizat cu Windows Explorer, atunci veti realiza faptul ca utilizarea
ProiectPilot este la fel de simpla. Majoritatea functiilor pot fi apelate prin meniul
contextual si puteti muta sau copia fisiere prin "drag and drop".
part
Tutorial Inginerie Anexa 207
Interfata utilizator
Fereastra stanga (A)
Proiectele si directoarele sunt afisate intr-o structura arborescenta in partea stanga. Faceti
clic pe semnul (+) pentru a afisa subnivelurile unui director. Faceti clic pe numele unui
eti clic-dreapta in spatiul de lucru puteti afisa documentele sub forma de lista sau
revizualizare (C)
plan) este afisat in zona previzualizare. Pentru a muta
, faceti clic pe butonul din mijloc al mouse-ului si
apoi mutati (trageti). Pentru a mari (zoom) o zona in previzualizare, definiti o fereastra de
al mouse-ului. Pentru a readuce fereastra de previzualizare
ublu-clic pe butonul din mijloc al mouse-ului. O alta
.
director pentru a afisa continutul lui in panoul din dreapta.
Puteti afisa continutul directorului si puteti deschide un director facand dublu-clic pe el.
Fereastra dreapta (B)
Directoarele si documentele continute de directorul selectat (in partea stanga) sunt afisate
in partea din dreapta. Puteti sorta documentele afisate facand clic pe titlul unei coloane.
Daca fac
de pictograme.
P
Documentul curent selectat (desen,
continutul ferestrei de previzualizare
selectie folosind butonul stanga
la dimensiunea initiala, faceti d
modalitate este sa apasati pe tasta * de la numeric pad.
Pentru a afisa intr-o vedere izometrica: utilizati tastele numerice de la numeric pad
Verificati daca este activa tasta Num Lock.
208 28BOrganizarea proiectului Allplan 2011
Abordari uzuale in ProiectPilot
Daca sunteti familiarizat cu Windows Explorer, veti putea utiliza cu usurinta ProiectPilot.
Majoritatea functiilor pot fi apelate prin intermediul meniul contextual sau prin tragere
directa (drag and drop).
Sortarea documentelor afisate
Puteti sorta documentele afisate facand click pe titlul unei coloane. Prima data cand faceti
click pe titlul coloanei, documentele sunt sortate ascendent. Daca faceti din nou click pe
numele coloanei, documentele vor fi sortate descendent. Este afisata o sageata care indica
faptul ca documentele sunt sortate ascendent sau descendent.
Sortate ascendent (varful sagetii in sus) si in
functie de nume
Sortate descendent (varful sagetii in jos) si in
functie de nume
Copierea si mutarea cu drag & drop
Ca alternativa la utilizarea meniului de scurtaturi, puteti utiliza drag & drop pentru a copia
sau muta documente. Selectati documentele, faceti click stanga si tineti apasat butonul in
scati mouse-ul pentru a le muta sau copia. Puteti observa faptul ca interiorul selectiei si mi
acest lucru este posibil dupa forma pe care o va avea cursorul mouse-ului pozitionat
deasupra destinatiei.
Cursor Inteles
Documentul va fi copiat in directorul aflat sub cursorul
mouse-ului.
Documentul va fi mutat in directorul aflat sub cursorul
mouse-ului.
Nota: Pentru a muta documente, tineti apasata tasta SHIFT pe
parcursul tragerii documentelor.
Va fi creata o scurtatura la document in directorul aflat sub
cursorul mouse-ului (de ex. la atribuirea desenelor la o mapa).
Documentul nu poate fi introdus aici.
Tutorial Inginerie Anexa 209
Lucrul cu meniul contextual
Aproape toate functiile din ProiectPilot pot fi accesate prin meniul contextual. In functie
de elementul pe care faceti click, se va deschide meniul contextual potrivit acelui element.
Meniul contextual al proiectului.
Meniul contextual al mapelor
Utilizarea previzualizarii
t documentul selectat. In aceasta vedere, puteti
i unul.
u a fa : utilizati butonul stang al mouse-ului pentru a crea o fereastra de
zona p doriti sa o vizualizati detaliat. Cursorul se modifica in cruce.
entru a m utonului mijloc de
mouse. Cur ifica in "mana". In mod alternativ, folositi tastele din Numeric
ad.
Pentru a refac lu-click pe
butonul din din numeric pad.
entru a r ce de la numeric
ad. Verific
No : Previzua ite tipuri de documente (desene,
anuri).
In zona de previzualizare este reprezenta
face zoom, puteti muta si puteti selecta o vedere izometrica. Faceti click pe
Previzualizare in meniul Vedere pentru a specifica unde este reprezentata
previzualizarea.
Pentru a dezactiva previzualizarea: selectati Previzualizare in meniul Vedere si
faceti click pe Nic
Pentr
selectie in
ce zoom
e care
P uta in previzualizare: mutati vederea cu ajutorul b
sorul se mod
p
e continutul imaginii din previzualizare: faceti dub
mijloc al mouse-ului in Previzualizare, sau apasati tasta *
P
p
eprezenta o vedere izometrica: utilizati tastele numeri
ati daca este activa tasta Num Lock.
ta lizarea este disponibila numai in anum
pl
210 Allplan 2011
Generarea si tiparirea rapoartelor
Pictograma Utilizare
Puteti afisa si tipari rapoartele facand clic-dreapta pe categoria pentru care doriti sa
generati un raport si apoi facand clic pe Raport in meniul contextual.
Trimite la prima pagina din lista.
Deruleaza o pagina inapoi.
Afiseaza pagina curenta si numarul total de pagini.
Deruleaza o pagina inainte.
Trimite la ultima pagina din lista.
Tipareste pagina curenta sau toate paginile din lista utilizand o
imprimanta standard Windows.
Deschide caseta de dialog Print Setup, unde puteti alege o alta
imprimanta si in plus puteti efectua alte setari.
Exporta lista din formate diferite.
Mareste sau micsoreaza afisarea.
r includ logo-ul si adresa Nemetschek. Fireste, puteti inlocui
n directorul
at la
li in raport. Veti fi nevoit sa efectuati aceste modificarile pentru fiecare
a afisata in subsol, porniti Allplan, faceti clic pe Extras
Antetul si subsolul rapoartelo
logo-ul si adresa Nemetschek cu propriile informatii (logo si adresa).
Pentru a inlocui logo-ul afisat in antet, inlocuiti fisierul r pt l ogo. bmp di
nem\ Al l pl an\ et c cu logo-ul companiei dvs. Logo-ul este redimension
120x120 pixe
post de lucru.
Pentru a modifica informati
Definitii Nume birou si adresa si introduceti informatia relevanta. Daca rulati
Allplan cu Manager de retea, doar administratorul de sistem (sysadm) are dreptul sa
faca acest lucru.
Tutorial Inginerie Anexa 211
Notiunea de
esul de creare a datelor are loc in desene. Acestea sunt
f alc utilizate in proiectarea clasica. Desenele pot fi utilizate pentru
structurarea proiectului. In termeni IT, un desen este un fisier salvat pe hard disk. Puteti
afisa si preluc p - cu alte cuvinte, puteti deschide
simultan max poate contine pana la 6000 de desene. Cand
lucrati fara layere, elem e cladirii (pereti, scari, etichete etc.) sunt
desenate in fi
desene
In Allplan, proiectarea si proc
echivalentul oitelor de c
ra pana la 80 de desene in acelasi tim
im 80 de desene. Un proiect
entele individuale al
siere separate si suprapuse ca foitiele de calc.
Pentru prelucrarea desenelor, acestea trebuie sa fie active (deschise). Aceasta operatiune
Statut desen
Cu ajutorul statutului desenelor, definiti desenul curent in care lucrati (activ) si desenele
vizibile (pasiv) si/sau care pot fi modificate (activ in fundal).
Imaginea de mai jos exemplifica statutul pentru diferite desene. In tabelul de mai jos sunt
xplicatiile necesare.
se face in Deschidere Fisiere Proiect: Structura mape/Structura cladire, optiuni in fereastra
de dialog.
e
212 29BNotiunea de desene Allplan 2011
Numar Statut desen Descriere
1 Activ Desenul activ este cel in care se deseneaza (se creaza obiecte noi).
Trebuie sa existe intotdeauna un desen activ.
2 t
esene
3 bile, dar
Activ in fundal Elementele din desenele deschise in mod "active in fundal" sun
vizibile si pot fi modificate. Puteti deschide pana la 80 de d
active in fundal si/sau pasive in fundal.
Pasiv Elementele din desenele deschise in mod "pasiv" sunt vizi
nu pot fi modificate. In Optiuni, Interfata desktop
Reprezentare, puteti configura
, pagina
programul sa utilizeze aceeasi
culoare pentru toate elementele din desenele pasive. Desenele goale
nu pot fi deschise ca desen pasiv.
4 Inactiv Elementele din desenele inactive nu sunt vizibile.
5 Gol Desenele goale nu au pictograma cu tip de date.
6 Atribuire temporara Desenele sunt atribuite temporar unei mape; aceasta atribuire este
stearsa automat cand comutati pe o alta mapa.
Informatii despre activarea unui desen
Pentru a obtine informatii despre documentul activ, faceti click dreapta in spatiul de lucru
si alegeti Proprietati. Se va deschide o caseta de informatii cu toate informatiile
importande despre fisier.
Informatii Sens
Memoriei ocupata Aceasta afiseaza cat din memorie este rezervata pentru
un fisier a fost ocupata (in procente). Informatii: o
anumita parte a memoriei este rezervata pentru fisiere.
Fisier Numarul desenului curent este afisat aici. Numarul
este de asemenea afisat in bara titlu a ferestrei
aplicatiei Allplan.
Tip fisier Tipul fisierului este afisat aici. Acesta corespunde
tipului de iconita care este afisat in bara statut..
Marime maxima Memoria maxima disponibila pentru fisier este afisata
in Mbyte.
Valori
minime/maxime
Sunt afisate coordonatele minime si maxime din fisier.
Tutorial Inginerie Anexa 213
Utilizarea l r-e
Despre layere
Layerele ofera optiuni suplim tatilor in cadrul
desene uteti afisa exact
layerele dorite. Astfel, puteti ef
Puteti utiliza layerele pentru
elementelor.
Layerele sunt elemente organ este pe
masura ce sunt implicate in p u
inlocui comp
Definire layer actual
atribuit layerul actual. Layer-ul utilizat ca layer actual este
la
tivata in caseta de dialog Layere). Layer-ele depind de
functia activata. Daca optiunea Selectie automata a layerelor la selectarea
modulelor nu este activata, programul utilizeaza ultimul layer selectat.
Puteti uriliza
aye lor
entare pentru structurarea enti
lor. P informatia de care aveti nevoie activand numai
observa lucra mai icient si mai usor.
a defini proprietatile de format ale
izatorice importante. Importanta lor cr
roiect mai multe persoane. Layerele n
esc desenele. Le leteaza.
Odata creat, fiecare element are
controlat de urmatoarele setari:
La activarea unei functii (de exemplu Linie) pentru prima data, este selectat automat
un layer specific, ca layer actual (daca optiunea Selectie automata a layerelor
selectarea modulelor este ac
Selectie Layere, definire sau bara Format pentru a defini un layer
diferit ca layer actual. Acest layer va fi utilizat automat ca layer actual la activarea
urmatoare a aceleiasi functii.
Cand salvati componente ca stiluri sau favorite, layerul actual este si el salvat. La
incarcarea ulrerioara a acestor componente, layerul salvat este automat setat ca layer
actual.
In mod normal, golurile din pereti si plansee primesc acelasi layer ca si elementul in
care au fost inserate. Faceti clic pe butonul Special in sectiunea Optiuni -
Elemente - General pentru a specifica daca aceste deschideri pot fi atribuite separat,
ent de lay
ii po a diferite
form e sau rebord
direct in caseta Pr Format).
independ ere.
Asa cum peret
proprietati de
te avea mai multe straturi si fiecaree strat poate ave
at, puteti defini un layer pentru fiecare strat de peret
oprietati (de obicei aceste setari sunt facute in bara
214 30BUtilizarea layer-elor Allplan 2011
Setarea proprietatilor de format a
Fiecare layer are proprietati de
le layer-elor
creion, linie si culoare. In caseta de dialog Layer, puteti
specifica daca un element va prelua automat proprietatile de format ale layer-ului pe care a
fost desenat.
Proprietatatile de format ale unui layer includ de asemenea stiluri de linie, proprietate ce
poate fi salvata cu un nume la alegere. Elementele pot acum prelua proprietatile de format
ale layer-ului.
Cand definiti stiluri de linie puteti specifica cum se vor modifica acestea la modific
scarii desenului. Puteti defini diferite stiluri de lin
area
ii pentru intervale de scalare (scari de
reprezentare) si/sau tipuri de reprezentare in asa fel incat afisarea elementelor sa varieze in
scara de referinta/tip reprezentare. Stilurile de linii permit utilizatorilor sa
ndependent de scara desenului.
telor variaza in functie de tipul de desen selectat. Cerinte:
Set de drepturi
es
turile de prelucrare pot fi salvate in Set de drepturi.
e
Drepturi de Explicatie
functie de
lucreze i
Tipul desenului defineste modul de reprezentare a elementelor pe ecran si la plotare.
Modul de reprezentare al elemen
proprietatile de format sunt preluate din layer (atribuire fixa) si este permisa utilizarea
stilurilor de linii.
Exista diferite drepturi de acces la layere. Vizibilitatea layerelor (de ex. daca un layer este
vizibil sau nu) este controlat de un o drept de acces diferit de optiunea care specifica daca
un layer poate fi prelucrat sau nu (de ex. daca este blocat). Puteti salva drepturile de acc
asupra vizibilitatii in plotare; drep
Statutul unui layer este reprezentat de iconite in caseta de dialog Layere, tabul Selecti
Layer/Visibile:
Pictogram
a acces
Actual Layerul pe care puteti desena.
Prelucrabil Elementele de pe acest layer sunt vizibile si
pot fi modificate.
Vizibil, blocat Elementele de pe acest layer sunt vizibile
dar nu pot fi modificate.
Invizibil, blocat Elementele de pe acest layer nu sunt vizibile
si nu pot fi modificate.
Puteti observa ce drepturi are setul curent prin culoarea pictogramei sale in partea de jos.
galben = prelucrabil; gri = vizibil blocat -> nu poate fi modificat.
Culoarea din partea de sus a pictogramei afiseaza statutul de vizibilitate curent.
Puteti restrictiona accesul la layere in tabul Selectie Layer/Visibile. De exemplu, puteti
modifica statutul layerelor din Prelucrabil in Vizibil, blocat.
Drepturile de acces la layere sunt dependente de setul de drepturi atribuit utilizatorului. De
aceea, nu puteti atribui un nivel superior pentru statutul layerelor (de exemplu,
modificarea layerelor din invizibil in prelucrabil) cand faceti parte dintr-un set de
drepturi/utilizatori care nu au drepturi depline pentru layerele respective.
Tutorial Inginerie Anexa 215
Setarea vizibilitatii layerelor in desene
Puteti seta layerele ca vizibile/invizibile si astfel puteti afisa sau nu elementele
corespunzatoare lor.
Astfel, puteti ascunde rapid elementele de care nu aveti nevoie pe parcursul fazei curente
ul de plansee si apoi puteti vizualiza cladirea cu calcul ascundere in
perspectiva.
de desenare, puteti modifica separat elementele pe layerele afisate, puteti verifica planul
pentru a vedea daca toate elementele sunt pe layerul dorit. De exemplu, puteti alege sa
ascundeti layer
Daca observati ca utilizati frecvent aceeasi combinatie de layere vizibile si invizibile
(pentru cotari sau descrieri la scari diferite, de exemplu), atunci este cel mai bine sa
definiti ceea ce se numeste tip plan. Puteti utiliza tipurile de plan la crearea planului de
plotare pentru a plota numai layerele vizibile.
Nota: Puteti configura programul sa afiseze toate elementele blocate cu o anume culoare
prin activarea casutei in zona Reprezentare a casetei de dialog Layer.
216 30BUtilizarea layer-elor Allplan 2011
Administrarea layer-elor si a structurilor de layere
ea
stem. Acesta defineste ce layere sunt utilizate, defineste seturile de
i si salva structura de layere pentru a o putea apoi incarca ulterior. Daca ati
asociat stiluri de linii la layere, acestea sunt salvate impreuna cu structura de layere (cu
acelasi nume plus extensia . st y). La importarea unei structuri de layere salvate, puteti
decide daca importati sau nu is stilurile de linii asociate.
Avantaje organizarii datelor utilizand layere
Mai ales la proiectele mari, organizarea datelor pe layere ofera avantaje
semnificative:
Elemente asociative - cum ar fi cotele de pereti sau etichetele de inaltime parapet -
exista in acelasi desen si pot fi ascunse.
Planurile de plotare se pot crea mai usor cu ajutorul tipurilor de plan. Tipurile de plan
mutarea intre 1:50
si 1:100 nu reprezinta o problema.
Exportarea desenelor catre formate DXF/DWG este mai simpla deoarece puteti atribui
fiecare layer dintr-un desen unui layer din DXF/DWG. La importul fisierelor
DXF/DWG, structura de layere DXF/DWG poate fi automat integrata in ierarhia de
layere.
Layerul unui element poate fi modificat mai rapid decat desenul de care apartine.
Puteti crea rapid layere care nu sunt incluse in structura de layere si ulterior puteti
utiliza aceste layere in toate desenele unui proiect.
Din moment ce un proiect poate contine mai multe layere (aproximativ 65000) decat
desene (6000), layerele va permit sa faceti o distinctie mai precisa intre elementele
desenate.
Puteti seta pana la 65.000 de layere vizibile si prelucrabile in acelasi timp (fata de
numai 80 de desene ce pot fi afisate in acelasi timp).
Layer-ele pot fi afisate sau ascunse foarte usor (de ex. prin utilizarea tipurilor de plan).
Puteti modifica ulterior proprietatile de format ale unui layer. Toate elementele acestui
layer care au fost desenate cu optiunea din layer, stil linii se vor adapta automat.
Astfel, nu este nevoie sa fie modificate separat.
Puteti copia proprietatile de format, inclusiv layere, facand dublu clic cu butonul
dreapta al mouse-ului pe elementul respectiv. Aceasta metoda functioneaza de
asemenea si cu asistenti. In mod similar, puteti utiliza
Administrarea layer-elor si a structurilor de layere este de obicei responsabilitat
administratorului de si
drepturi si ofera drepturi de acces. Desenatorii (arhitectii, inginerii etc.) sunt asociati la
seturi de drepturi si primesc automat drepturile respective.
La crearea unui proiect, puteti decide daca doriti sa utilizati structura de layere din
standardul de birou sau doriti o structura de layere specifica proiectului.
Puteti denum
Pentru ca elementele sa interactioneze intre ele, acestea trebuie sa se afle in acelasi
desen. Acest lucru se aplica si in cazul anumitor operatii de analiza si evaluare. Cu
layere, puteti cpntrola aceste cerinte mai usor.
sunt combinatii de layere definite de utilizatori. Acestea pot fi utilizate de asemenea la
editarea si crearea planurilor de plotare. La crearea unui plan de plotare, puteti alege
intre afisarea numai a unor elemente dintr-un anumit tip de plan - co
Preluare format (Cum)
pentru a copia rapid proprietatile de format ale unui element pentru a le aplica altor
elemente.
Sfat: Faceti click pe un
element cu butonul
dreapta de mouse si, in
meniul contextual, selectati
Modificare statut layere
si apoi Izolare Element
layer pentru a ascunde
toate layerele cu exceptia
layerului pe care se afla
elementul selectat.
Tutorial Inginerie Anexa 217
Relatia intre layere si desene
Utilizarea layerelor nu inseamna ca desenele nu joaca un rol important in organizar
datelor. Intr-un proiect mare, combinarea acestora este esentiala. Cu aceeasi importanta
structurala, numarul desenelor necesare este mult mai mic decat cel al layerelor.
Numarul de desene de care aveti nevoie depinde de dimensi
ea
unea proiectului, dar si de
pot
mantei.
c.)
e specialitate in proiect.
ne separate pentru desenatorii de specialitate
Utilizarea setu
de drepturi. Seturile de drepturi sunt atribuite
de
tului(urilor) de drepturi pe care au gost
n
tomat setul de drepturi ALLPLAN. Acest set de
Utilizarea tipurilo
configuratia hardware a calculatorului. Computerele performante cu memorie multa
sustine mai multe date intr-un desen fara sa se observe o scadere a perfor
Legatura intre layere si desene depinde de urmatorii factori:
Dimensiunea proiectului si numarul de desenatori implicati in acelasi timp.
Daca mai multi desenatori lucreaza la un etaj, creati cate cate desen per zona de
responsabilitate (de ex. Aripa de Est, Aripa centrala et
Implicarea simultana a desenatorilor d
Trebuie utilizate de fiecare data dese
pentru a facilita activitatea.
rilor de drepturi
Accesul la layere poate fi controlat de seturi
in general cand mai multi oameni lucreaza pe acelasi proiect. Daca ati instalat Manager
retea, puteti asocia utilizatorii la unul sau mai multe seturi de drepturi. Astfel, utilizatorii
pot vedea si/sau prelucra numai layerele atribuite se
asociati.
Seturile de drepturi nu controleaza numai cine acceseaza layere. Prin definirea seturilor de
drepturi cu o selectle de layere care sunt disponibile pentru desen, intreg procesul de dese
este facilitat.
La instalarea programului, este creat au
drepturi are drepturi de citire/scriere pentru toate layerele.
r de plan
Un tip de plan este un set de layere pe care il puteti selecta la combinarea si aranjarea
planurilor. Puteti de asemenea utiliza un tip de plan pentru a controla care layere sunt
vizibile/invizibile. Numai elementele din tipul de plan selectat sunt afisate in plan.
De exemplu, puteti selecta un tip de plan pentru desene in asa fel incat numai datele
relevante vor fi vizibile in planul de plotare final.
218 31BConfiguratia Palete Allplan 2011
Configuratia Palete
stanga si
Configuratia palete este setata implicit atunci cand instalati programul pentru prima data.
Aceasta configuratie afiseaza Asistenti, Functiuni si Proprietati ale paletelor in
Asistentul filtru si bara de Editare in dreapta.
IDaca nu este activa Configuratia palete , selectati-o astfel:
Pentru a seta configuratia palete
Din meniul Vedere in Configuratie standard, apasati pe Configuratie palet
e.
Puteti utiliza aceste palete pentru a accesa familiile, modulele si ins
proprietatile elementelor si asistentii.
trumentele acestora,
Nota:
Puteti adapta aranjamentul paletelor conform dorintelor proprii utilizand functia
Configurare (tab-ul Palete) din meniul Extras. Ca alternativa, deschideti meniul
contextual si selectati Configurare.
Tutorial Inginerie Anexa 219
Atunci cand tab-ul Functiunieste activ, urmatoar
Lista derulanta in partea de sus Tab-uri in partea dre
ele optiuni sunt disponibile:
a paletei
apta Selectia functiilor
Selectati o familie:
Modificare:
Selectati un modul: Selectati o functie din zonele
Creare si
220 31BConfiguratia Palete Allplan 2011
Atunci cand tab-ul Proprietati
Lista deru
este activ, urmatoarele optiuni sunt
lanta in partea de sus
a paletei
Functiile de la partea inferioara
a paletei
roprietati elemente
disponibile:
P
Selectie elemente active
Preluare parametri
Incarcare favorite:
Salvare ca favorit:
isponibil
doar pentru unele elemente de
armare)
Modificare proprietati (d
Tutorial Inginerie Anexa 221
Atunci cand tab-ul Asistenti este activ, urmatoarele optiuni sunt disponibile:
par tiilor Lista derulanta in tea de sus Tab-uri in partea dreapta Selectia func
a paletei
Selectare grup Asistent Selectare Asistent Selectie functie
222 32BCreare proiectului de scolarizare Allplan 2011
Creare roiectului de scolarizar p e
Incepeti prin crearea unui proiect
Pentru a crea proiectul
1 In meniul Fisier selectati ProiectPilot - Gestiune....
Se va deschide ProiectPilot.
2 In ProiectPilot, apasati Proiect nou din meniul Fisier.
3 Introduceti numele Tutorial Inginerie, activati optiunea Nume Director ca Nume
Proiect si apasati Next>.
4 Setati optiunea Structuri layer, stiluri linii, tipuri desene pe Proiect si apasati Next
pentru confirmare.
5 Faceti click pe Finish pentru a confirma ultima fereastra de dialog.
6 Iesiti din ProiectPilot selectand Inchidere din meniul Fisier.
Sunteti din nou in Allplan, in proiectul Tutorial Inginerie.
Nota: Puteti crea proiecte noi si utilizand functia Deschidere proiect... (meniul
Fisier).
Definire cale
Astfel definiti setarile pentru grosimile de creion, tipuri de linie, hasuri, fonturi si
cataloagele de materiale utilizate. In practica, se utilizeaza in general standardul birou(lui).
Tutorial Inginerie Anexa 223
Birou: Alegeti aceasta optiune daca doriti ca diferite p
aceleasi setari (pentru hasuri, tipuri de linie etc.). Daca
este acelasi pentru toate calculatoarele si poate fi modi
roiecte din acelasi birou sa utilizeze
lucrati in retea, standardul biroului
ficat doar de utilizatorii ce au acest
Proiect: Alegeti aceasta optiune daca doriti ca setarile, de exemplu pentru motive si/sau
acest proiect (in acest caz vor fi diferite fata de cele
Setare scara si unitati
t.
Incepeti prin setarea scarii de referinta pe 1:100.
Pentru setarea scarii de referinta
drept (privilegii de administrator).
hasuri, sa fie aplicate numai in
utilizate ca standard de birou).
pentru lungimi
Definiti scara desenului si unitatile de masura pentru proiec
In meniul Vedere, faceti clic pe Scara de referinta.
Selectati 100,00 in fereastra de dialog Scara si apasati OK.
Sfat: Ca alternativa, puteti
modifica scara din bara
statut: faceti clic in campul
in care este scrisa
valoarea scara de partea
dreapta a scarii si selectati
1:100.
224 32BCreare proiectului de scolarizare Allplan 2011
Setati unitatea de masura pentru lungime pe care doriti sa o utilizati. Valoarea va fi
interpretata in metri.
Pentru setarea unitatilor
Faceti clic pe Optiuni (bara de functii Standard) si selectati Interfata desktop.
Setati Unitate pentru lungimi in m
Sfat: Alternativ, setati
unitatea de masura in bara
de statut: facet click pe
campul in care este scrisa
unitatea pentru Lungime
si selectati m.
Tutorial Inginerie Anexa 225
Structura de desene
structurarea desenelor intr-un proiect:
Allplan ofera doua optiuni pentru
structura ape m
structura cladire
Puteti defini aceste doua structuri, pe care le puteti utiliza in paralel, in fereastra de dialog
Deschidere fisiere proiect: desene din structura mape/cladire.
Structura cladirii este utila in special pentru aplicarea unei structuri logice pentru o cladire.
In arhitectura, avantajul lucrului cu structura cladirii este faptul ca vederile, sectiunile si
listele pot fi generate rapid si simplu.
O diferenta importanta intre structura cladirii si structura de mape consta in faptul ca
fiecare desen poate fi atribuit o singura data in structura cladirii. Totusi, pentru crearea
desenelor de armare, desenele sunt utilizate de mai multe ori pentru diferite desene de
armare. De aceea, va recomandam sa lucrati cu mapele.
In acest mod, tot ceea ce trebuie sa faceti este sa selectati mapa dorita si desenele asociate
vor fi imediat disponibile. Pentru a face acelasi lucru in structura cladirii, selectati
desenele atribuite unor nivele structurale individuale si utilizati meniul shortcut al
proiectului pentru a salva diferitele setari de statut ca favorite, setari pe care le puteti citi
mai tarziu.
Atunci cand lucrati cu structura cladirii, nu puteti folosi ferestre de detaliere in mape sau
crea planurile de plotare cu ajutorul mapelor.
Deoarece obiectivul exercitiilor din acest tutorial este de a invata sa creati armarea, veti
utiliza structura de mape.
Consultati Tutorialul Arhitectura pentru mai multe informatii legate de crearea structurii
cladirii. Cautati mai multe informatii legate de structura cladirii in Ajutor Allplan din
Allplan.
226 32BCreare proiectului de scolarizare Allplan 2011
Crearea mapelor
Intr-un proiect
real, este recomandata utilizarea etajelor si a tipurilor de planuri pentru a structura
lte informatii, consultati Sugestii legate de organizarea
pentru organizarea proiectului" la pagina 227).
Pentru exercitiile din acest tutorial, veti crea o structura de mape proprie.
proiectul. Pentru mai mu
proiectului (vedeti "Sugestii
Pentru crearea unei mape
1 Faceti click pe Deschidere fisirere proiect.
Tab-ul Structura mape va fi afisat.
2 Inchideti structura mapei 0 apasand pe semnul minus de langa mapa denumita <Fara
mapa>, fereastra de dialog Deschidere proiect: desene din structura mape/cladir
sau
faceti click pe
e.
Restrangere introduceri din stanga sus.
3 Apasati butonul Creare Mapa, introduceti numele Subsol si apasati OK pentru
confirmare.
4 Creati in acelasi mod mapele Cuva lift, Armare buiandrug, Armare planseu.
5 Selectati desenul 101, mentineti apasata tasta SHIFT si apasati pe desenul 110.
Astfel, ati selectat desenele intre numerele 101 si 110.
Sfat: Pentru a afisa o
sectiune dintr-un desen la
o scara mai mare,
deschideti o fereastra de
detaliere intr-un desen sau
o mapa.
Sfat: Selectati desenele la
fel ca in Windows
Explorer:
Apasati tasta CTRL pentru
a selecta mai multe
desene neconsecutive.
(ex.: 10, 16 si 28).
Apasati tasta SHIFT
pentru a selecta mai multe
desene consecutive
(ex.:10 20).
Sau utilizati un dreptunghi
de selectie pentru a
incadra desenele.
Tutorial Inginerie Anexa 227
6 Apasati in interiorul selectiei, mentineti apasat butonul mouse-ului si mutati desenele
si mod.
ontextual.
in mapa Subsol. Apoi eliberati butonul.
Se va deschide mapa. Desenele sunt astfel atribuite mapei.
Daca ati selectat mai multe desene, il puteti muta inapoi in lista initiala in acela
Nota: In locul metodei "drag&drop", puteti selecta mapa, selecta desenele si apasa
Atribuire desene din meniul c
7 Atribuiti desenele celorlalte mape conform imaginii de mai jos.
Mapa Desen-Nr. Nume desen
1 101 Plan 3D
102 Plan 2D
103 Scara 2D
104 Cote si descrieri
105 Calcul ascundere
110 Plan pozitie
2 101 Plan 3D
201 Cofraj - modulul Modelare 3D
202 Modelator elemente prefabricate
203 Cofraj - modulul Pereti, deschideri,
elemente
210 Desen armare cu model 3D
3 301 Cofraj 2D
302 Desen armare cu model 3D
303 Buiandrug modificat
4 102 Plan 2D
401 Armare, strat inferior - fara model 3D
402 Armare, strat superior - fara model 3D
8 Denumiti desenele ca in imagine
Denumirea desenelor este explicata in Tutorial "Notiuni de baza".
9 Selectati un desen si apasati pe Inchidere.
Note:
Pentru mapele 2 si 4,
utilizati planurile pentru
subsol pe care le-ati creat
la exercitiul 1. Nu trebuie
sa copiati subsolul sau sa
il creati din nou. Atribuiti
desenele 101 si 102
mapelor 2 si respectiv 4.
228 32BCreare proiectului de scolarizare Allplan 2011
Sugestii pentr
Allp riilor solutii pentru
pro entru proiecte mari se
dor
Pro
fi i daugat pentru a satisface propriile cerinte.
Trebuie sa subliniem inca o data faptul ca o structura de proiect foarte bine gandita
economiseste timp pentru toata lumea. Sistemul are urmatoarea strutura:
Informatiile generale legate de proiect sunt salvate in desenele 1-99. Acestea sunt date
general valabile (sistem de axe etc. ).
Planurile incep de la desenul 100, primul desen fiind planul de sapatura. Creati
planurile de pozitie in desenele ce incep de la numarul 300.
Utilizati desenele de la numarul 1000 pentru planuri de cofraj si vederi asociative.
Prima cifra indica numarul etajului. Ultime doua cifre ofera informatii legate de
continut. Ordinea de denumire a desenelor ar trebui sa fie aceeasi pentru fiecare etaj.
are. Desenele
11 po e a si prelucrarea elementelor. Creati
fa desenele urmatoarele.
Acest exemplu reflecta aniz iectelor de inginerie caracteristica Allplan, pe
care o put i selecta in a fe ialog atunci cand creati proiectul.
u organizarea proiectului
lan este un sistem foarte flexibil care permite crearea prop
iecte si chiar birouri de proiectare. Structura prezentata aici p
este a fi numai un ghid. Puteti utiliza intreaga structura sau numai parti din ea.
babil veti gasi foarte utila aceasta structura pentru inceput. Pe masura ce avansati, veti
n masura sa decideti ce trebuie modificat/a
le
Utilizati desenele incepand cu desenul 2000 pentru planurile de arm
2000-20
elemente pre
t fi utilizate p
bricate si elemente
ntru modificare
speciale in
Org area pro
et ultim reastra de d
Tutorial Inginerie Anexa 229
Definirea tipurilor de planuri
Un tip de plan este o combinatie salvata de layere vizibile si invizibile.
Atunci cand creati planurile de plotare, dar si cand activati sau dezactivati layer-ele,
activarea unui tip de plan este o metoda rapida de afisare/ascundere a layer-elor ce sunt
necesare pentru un anumit tip de plan. Mai intai, creati si denumiti tipurile de planuri.
Apoi atribuiti layere acestor tipuri de planuri.
Pentru a defini tipuri de planuri
1 Faceti click pe Selectie Layere, definire (din meniul Format).
2 Selectati tab-ul Tip plan si apasati Definire, modificare tipuri de plan....
3 In fereastra de dialog Gestiune- tip- plan apasati Tip nou de plan....
4 Introduceti numele Plan pozitie si apasati OK pentru confirmare.
Nu trebuie sa definiti un grup.
5 Daca utilizati Managerul de retea, atribuiti utilizatorul local pentru acest tip de plan.
6 Repetati pasii 3, 4 (5) si creati mai multe tipuri de planuri:
- Plan cofraj
- Armare, strat inferior
- Armare, strat superior
7 Faceti click pe OK pentru a confirma.
230 32BCreare proiectului de scolarizare Allplan 2011
Trebuie sa def
plan.
initi layer-ele care vor fi vizibile si cele care vor fi ascunse in fiecare tip de
uri Pentru a defini layer-ele vizibile si invizibile pentru tipurile de plan
Fereastra de dialog Layer este inca deschisa. Primul tip de plan - Plan pozitie - este
afisat.
1 Apasati in stanga sus pentru a inchide structura.
ate layer-ele ca
si, din meniul
2 Pentru ca numai anumite planuri vor fi vizibile, incepeti prin a seta to
Invizibile. Selectati toate structurile de layer-e, apasati click dreapta
contextual, selectati Invizibil.
3 Extindeti zonele Constructii 2D, Linii cote si Plan de pozitie prin apasarea semnului
plus. Apasati tasta CTRL si selectati layer-ele care vor fi vizibile in tipul de plan Plan
pozitie (vedeti tabelul).
4 Apasati click dreapta pe selectie si selectati Vizibil din meniul contextual.
yere individuale (si nu structuri de layere sau intreaga
ierarhie de layere!).
Aveti grija sa selectati numai la
Tutorial Inginerie Anexa 231
5 ru a salva setarea curenta.
6 Selectati urmatorul Tipuri de plan in lista si definiti layer-ele care vor fi vizibile si pe
cele care vor fi ascunse (vedeti tabelul)
Apasati Aplicare pent
Sfat: Pentru alte tipuri de
planuri, puteti transfera
setarile pe care le-ati
efectuat deja pentru tipul
de plan definit si le puteti
adapta.
232 32BCreare proiectului de scolarizare Allplan 2011
Categorie
Layer
Nume
Plan
pozitie
Plan cofraj
Armare
inferioara
Armare
superioara
Constructii 2D General 01 CO_GENER
01
General 02 CO_GENER
02
Suprafete Stil suprafata STIL_SUPR
Texte Texte generale TX_GENER
AL
Linii cote Cote general LC_GENER
AL
Linii cote 1:100 LC_100
Arhitectura Perete AR_PERETI
Stalp AR_STALPI
Planseu AR_PLANS
EE
Grinda AR_GRINZI
Vederi si
sectiuni
Vederi, general VS_GENER
AL
Vederi si sectiuni VS_VED_S
EC
Armare cu bare
otel
Armare inferioara OT_AR_IN
F
Armare
superioara
OT_AR_SU
P
Armare cu plase Armare cu p
inferior
lase PL_INF
Armare cu p
superior
lase PL_SUP
Plan de pozitie Plan pozitie
general
PP_GEN
Plan de pozitie PP_POZ
7 Dupa ce ati atribuit layere tuturor tipurilor de plan, apasati Aplicare si apoi OK.
Tutorial Inginerie Anexa 233
ri ngin ie m
i sa pa urgeti intre torialul pas cu pas, puteti descarca datele proiectului
e pe site-ul nostru. Acesta contine toate desenele in diferite stadii de finalizare,
teti continua de ori e doriti. Sp xemplu, nu este necesar sa generati
tai cofrajul. Doar deschideti desenul corespunzator si incepeti crearea armaturii.
carcar tu cola izare
Datele utilizate in acest tutorial pot fi gasite pe site-ul:
emetschek.ro/
Tuto al I er cu odel
Daca nu dorit
finalizat d
rc g tu
astfel incat pu
mai in
und re e
Des ea proiec lui de s r
http://www.n
ati codul d de e-mail pentru a va inregistra. Inregistrarea este
mpune nici o c
dureaza doar cinci-zece minute. data acest proces incheiat, aveti imediat
atele si informatiile existente in biblioteca.
descris in acest tutorial poate fi gasit la
ttp://www.nemetschek.ro/
Utiliz de client si a resa
gratuita si nu i
Inregistrarea
onditie.
O
acces la d
Proiectul
h
ca gas i proiectul, ghid care va um sa im
izata a acestui cument in format PDF.
No i gasi si alte ghiduri din seria pas-c as in biblioteca. De
reaza m mult de una-doua zile pe face aceste documente disponibile
e.
rmatii suplimentare sunt disponibile pe Internet.
emetsc k.ro/
In bibliote it un arata c portati proiectul si o
versiune actual do
ta: In calitate de client, vet
obicei nu du
pe sit
u-p
ai ntru a
Info
http://www.n he
Tutorial Inginerie Index 235
Index
A
abordari uzuale in ProiectPilot, 208
aliniere
armare cu bare repartizata, 109
armare
cu model (metoda 1), 93
cu model (metoda 2), 149
fara model (metoda 3), 166
Armare cu bare de otel, 104
armare cu plase, 167
armare de margine
bare de armatura, 171
plase, 177
armare de reazem
plase, 176
armare degajare, 171
armare FF cu bare de otel
etrier, 127
etrier deschis, 114, 122
armatura ascunsa, 134
articulat, 97
atribute
ocupare atribute, 192
pentru proiecte, 192
Atribute
preluare atribute, 14
atribute linie pentru layere, 14
atribute proiect, 192
axa, 25
B
bara de instrumente
inginerie, 93
bara de instrumente inginerie, 93
bare de armatura
modificari cu ajutorul paletei, 163
repartitie 3D, 114, 122, 127
repartitie dupa bara, 155
repartitie libera, 157
bordaj (armare cu bare de otel), 173
C
Calcul ascundere, 36, 47
camp, 97
cartus
ca texte variabile, 193
utilizare text variabil, 199
cataloage de sectiuni, 184
configuratie palete, 218
copiere
bare de armatura repartizate, 112
corpuri de translatie, 71
Creion
pentru layer, 14
D
definire punct de referinta, 46
descriere, 199
descriere armare repartizata, 137
detaliu standard, 139
distantier, 178
drepturi de acces, 214
E
elemente prefabricate, 73
etrier
introducere automata, 127
introducere manuala, 152
etrier deschis
introducere automata, 114
introducere manuala, 105
eventuale probleme, 15
Extensie
monostrat, 26
extras armare
introducere, modificare manuala, 146
plotare, 145
F
favorite
salvare, 54
fereastra
bidimensional, 63
tridimensional, 45
ferestre, 32
fisier desen
general, 211
statut, 211
G
gol
introducere, 42
gol planseu
poligonal, 56
grinda, 40
grinda, 40
grosime creion
grosime de creion pentru suprafete
la elemente de arhitectura, 21
I
inaltime
cote absolute, 23
introducere parametri, 23
indicare directie, 13
introducere forme bare, 152, 155, 157
L
Layer
atribuiri, 51
Probleme, 51
layere
setari, 14
atribute linie, 14
creion, linie, culoare, 14
selectie layer actual, 39
setare ca vizibil, blocat, 50
layer-e, 213
layer-e
general, 213
layer-e
Atribute, 214
236 Index Allplan 2011
layer-e
Proprietati format, 214
layer-e
drepturi de acces, 214
layer-e
vizibilitate, 215
layer-e
gestionare, 216
layer-e
avantaje, 216
layer-e
in desene, 217
layer-e
tipuri plan, 229
linie pentru layer, 14
Linii ascunse:, 36
Lipire
simboluri in catalog, 160
lista de mai jos, 15
lista fasonari, 148
M
mapa
creare, nou, 226
model
armare cu model (metoda 1), 93
armare cu model (metoda 2), 149
armare fara model (metoda 3), 166
modificare catalog plase, 184
modificari cu ajutorul paletei
marca, 163
repartitie, 163
module
Armare cu bare de otel, 104
armare cu plase, 167
baza
pereti, deschideri, elemente, 20
constructii 2D, 58
Modelare 3D, 68
Plan pozitie, 81
vederi asociative, 95
mustati, 122
O
Organizarea proiectului
sfat, 228
P
paralelipiped, 68
parametri elemenete
gol, 42
Grinda, 40
perete, 23
planseu, 53
salvare ca favorite, 54
stalp, 38
perete
directie, 27
pereti
bidimensional, 58
tridimensional, 23
plan
definire, 197
elemente, 199
fereastra plan, 204
plotare, 202
tip plan, 199
Plan
set layere, 229
plan armare, 88
Plan de cofraj, 16
Plan pozitie, 81
modificare, 85
planseu, 53
plotare
cerinte, 190
plan, 196, 202
simboluri, 161
tip plan, 199
plotare rapida, 190
polilinii paralele, 58
preluare proprietati, 129
prioritate, 23
Proiect
cale pentru setari, 222
creare, 222
proiect pentru scolarizare oferit impreuna cu
DVD-ul Allplan, 7
ProiectPilot
abordari uzuale, 208
R
Repartitia plaselor in exces, 177, 183
repartitie automata, 114, 122, 127
repartitie bare
ascuns, 134
automat, 114, 122, 127
dupa bara, 155
in grupa, 132
manual, 109
repartitie dupa bara, 152
repartitie libera, 157
repartitie camp
bare de armatura, 117
repartitie plase in zona dreptunghiulara,
167
repartitie plase in zona poligonala, 169
repartitie grupa, 132
repartitie in vedere, 139
repartitie libera, 157
repartitie liniara
dupa bara, 155
repartitie dupa bara, 152
S
salvare
parametri elemente ca favorite, 54
salvare vedere, 37
scara, 52
schema armare, 142
schema totala, 143
schita, 180
sectiune
creare, 100
detaliu standard, 139
modificare forma regiune, 138
sectiune asociativa fara delimitarea inaltimii,
97
setari in paleta functiuni, 10
simboluri
citire date din catalog, 161
introducere date in catalog, 160
stalp, 38
statut desene, 211
structura de desene, 225
suprafata poligonala plana, 68
surse de informare, 3
instruire si suport, 4
Tutorial Inginerie Index 237
T
text variabil
creare, 193
U
usa, 42
V
vedere, 32
vederi asociative, 95
S-ar putea să vă placă și
- Flambaj - Teava Rotunda1 NegreiDocument7 paginiFlambaj - Teava Rotunda1 NegreimindoiuÎncă nu există evaluări
- Lungimi de Ancoraj Pentru Clasa de Ductilitate DCMDocument1 paginăLungimi de Ancoraj Pentru Clasa de Ductilitate DCMmindoiuÎncă nu există evaluări
- Calcul Moment Capabil PlacaDocument1 paginăCalcul Moment Capabil PlacamindoiuÎncă nu există evaluări
- Lungimi de Ancoraj Pentru Clasa de Ductilitate DCHDocument1 paginăLungimi de Ancoraj Pentru Clasa de Ductilitate DCHmindoiuÎncă nu există evaluări
- Calculul Prin Calcul A SagetilorDocument2 paginiCalculul Prin Calcul A SagetilormindoiuÎncă nu există evaluări
- Calcul Panza FRPDocument2 paginiCalcul Panza FRPmindoiuÎncă nu există evaluări
- Calculul La StrapungereDocument5 paginiCalculul La StrapungeremindoiuÎncă nu există evaluări
- Calcul Conectori AIJDocument2 paginiCalcul Conectori AIJmindoiuÎncă nu există evaluări
- Calcul SagetiDocument2 paginiCalcul SagetimindoiuÎncă nu există evaluări
- Catalog Profile Metalice KloecknerDocument65 paginiCatalog Profile Metalice Kloecknergrisaca1Încă nu există evaluări
- Structuri de Beton Armat Pentru Cladiri T PostelnicuDocument54 paginiStructuri de Beton Armat Pentru Cladiri T Postelnicumindoiu100% (1)