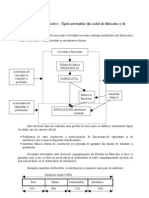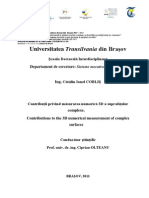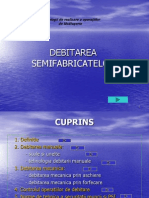Documente Academic
Documente Profesional
Documente Cultură
PW Ghid de Utilizare
Încărcat de
Alex LupescuDrepturi de autor
Formate disponibile
Partajați acest document
Partajați sau inserați document
Vi se pare util acest document?
Este necorespunzător acest conținut?
Raportați acest documentDrepturi de autor:
Formate disponibile
PW Ghid de Utilizare
Încărcat de
Alex LupescuDrepturi de autor:
Formate disponibile
POWER POINT
1.INTRODUCERE...................................................................................................2
2.INTRODUCEREA INFORMATIILOR..................................................................2
2.1.INTRODUCEREA ILUSTRATIILOR IN DIAPOZITIVE....................................2
2.2.INTRODUCEREA UNUI TABEL......................................................................3
2.3.INTRODUCEREA UNUI GRAFIC....................................................................4
2.4.INTRODUCEREA UNEI ORGANIGRAME......................................................4
2.5.INTRODUCEREA TEXTELOR CU WORD ART.............................................5
3.SABLOANE SI FORMATARI..............................................................................7
3.1.CREAREA UNUI FUNDAL..............................................................................7
3.2.UTILIZAREA UNUI SABLON..........................................................................7
4.EFECTE SPECIALE............................................................................................8
4.1.ADAUGAREA EFECTELOR SPECIALE........................................................8
4.2.INCLUDEREA UNUI FISIER SUNET INTR-O PREZENTARE.......................
4.3.RULAREA AUTOMATA A DIAPOZITIVELOR UNEI PREZENTARI............1!
5.RECOMANDARI................................................................................................1!
5.1.ASIGURAREA CONTRASTULUI..................................................................1!
5.2.MENTINEREA UNUI STIL SOBRU AL PREZENTARII................................11
5.3.EC"ILIBRUL PREZENTARII.........................................................................11
5.4.POZITIONAREA IMAGINILOR INTR-UN DIAPOZITIV.................................12
5.5.VOLUMUL DE INFORMATIE DINTR-UN DIAPOZITIV.................................12
5.#.CUM OPTIMIZAM TALIA UNUI DOCUMENT POWERPOINT $..................13
1. I%&'()*+,',
Pentru a usura crearea unei prezentari, PowerPoint a separat functiile acestui program
in 4 categorii(moduri). Puteti trece dintr-un mod in altul utilizand butoanele pe care le
gasiti in coltul stanga jos al ecranului sau utilizand meniul Affichage, cu una din primele
4 optiuni ale acestui meniu.
Modul normal
Permite crearea diapozitivelor prezentarii. a permite sa schimbati aspectul tuturor
diapozitivelor (aranjarea in pagina, culorile, talia te!tului, adaugarea de grafice, tablouri
sau alte elemente ale prezentarii).
Modul trieuse de diapositives
Acest mod adaugarea de efecte speciale. "e asemenea cronometra timpul prezentarii,
configura timpul de trecere de la un diapozitiv la altul sau permite reorganizarea
diapozitivelor prezentarii.
Modul diaporama
#odul diaporama serveste la prezentarea diapozitivelor create.
Modul pagina comentariu
Acest mod permite pregatirea unui comentariu suplimentar inclus in prezentare.
2. I%&'()*+,',- .%/('0-&..1('
2.1. Introducerea ilustratiilor in diapozitive
Putem imbunatati calitatea prezentarilor prin introducerea de imagini in
diapozitive.Acestea pot fi redimensionate, deplasate si le putem introduce animatie.
Pentru a insera o imagine intr-un diapozitiv procedam astfel$
- e!ecutam clic pe butonul Image din meniul Insertion.
2.2. Introducerea unui tabel
Pentru a adauga un tabel intr-un diapozitiv se procedeaza astfel$
a) Afisam diispozitivul pentru care dorin inserarea unui tabel. %!ecutam clic
dreapta pe o zona libera din diapozitiv si alegem Mise en page diapositives
b) %fectuam clic pe tipul de diapozitiv ce include tabelul si apoi din nou dublu
clic pe obiectul nou inserat.
c) &e tasteaza numarul de linii si numarul de coloane care vor compune tabelul.
Observatie$ "aca faceti clic dreapta pe tabelul inserat, veti avea la dispozitie o serie
de mijloace pentru formatarea tabelului.
2.3. Introducerea unui grafic
Pentru a insera un grafic intr-un diapozitiv procedam astfel$
a) Afisam diapozitivul pe care dorim inserarea unui grafic. 'acem un clic dreapta pe
o zona libera din diapozitiv si alegem Mise en page des diapositives
b) %fectuam clic pe unul din tipurile de diapozitiv ce includ grafice si apoi dublu clic
pe obiectul nou inserat. &e va afisa un tabel de introducere date, ca in figura
urmatoare$
Putem modifica datele tabel, putem insera sau sterge randuri sau coloane( pentru aceasta
efectuam clic dreapta in tabel si alegem din lista derulanta optiunea corespunzatoare.
2.4. Introducerea unei organigrame
Pentru a insera o organigrama intr-un diapozitiv procedam astfel$
a) Afisam diapozitivul pe care dorim inserarea unei organigrame. &e face clic
dreapta intr-o zona libera din diapozitiv si alegem Mise en page des diapositives
b) %fectuam clic pe unul din tipurile de diapozitiv ce includ organigrame, apoi dublu
clic pe obiectul nou inserat. a fi activat utilitarul Biblioteque de diagrame,
selectam tipul de diagrama dorit apoi apasam OK. )ezultatul este ca in figura de
mai jos$
2.5. Introducerea textelor cu Word Art
*ntr-un diapozitiv putem insera casete te!t cu ajutorul utilitarului WordArt.
Pentru aceasta procedam astfel$
a) Afisam diapozitivul in care se afla te!tul pe care dorim sa-l formatam
b) &electam te!tul si apasam tasta &uppr pentru a-l sterge
c) %fectuati clic pe butonul Inserer un objet WordArt de pe bara de instrumente de
desenat pentru a afisa urmatoarea caseta de dialog$
d) &electam forma dorita si apasam butonul +,.
e) *n fereastra care apare se scrie te!tul dorit si se apasa din nou butonul +,.
-n obiect .ordArt, cu forma aleasa, va fi inglobat in diapozitiv si pe ecran va fi afisata o
bara de instrumente .ordArt asemanatoare cu cea din .ord$
3. S-21(-%, 3. /('0-&-'.
3.1. Crearea unui fundal
/a diapozitivele unei prezentari putem aplica un fundal folosind diferite culori,
modele sau te!turi, astfel$
0) Pentru diapozitivul curent alegem meniul Format si apoi optiunea Arrire-plan.
1) "in caseta de dialog pentru schimabrea culorii sau te!turii alegem optiunea dorita si
apoi apasam butonul +,.
Avem posibilitatea de a alege o culoare, o te!tura, un motif sau putem insera o
imagine.
Putem aplica culoarea aleasa ca fundal tuturor diapozitivelor din prezentare
(Appliquer partout) sau putem aplica fiecarui diapozitiv un fundal (Appliquer).
3.2. tilizarea unui sablon
-n sablon (mod2le sau template) este un set de formatari predefinite care stabilesc
aspectul diapozitivului. Power Point ne pune la dispozitie o multime de sabloane care
incorporeaza diferite combinatii grafice si efecte speciale.
Pentru a crea o prezentare cu sablon, se procedeaza astfel$
0) "in diapozitivul current activam optiunea Conception de diapositive, din meniul
Format.
1) 'acem clic pe sablonul care ne convine$
+bservatie$ &ablonul respectiv se poate aplica intregii prezentari sau doar diapozitivelor
selectate. "e e!emplu, in prezentarea de mai sus sunt introduse 3 sabloane.
4. E/,+&, 34,+.-1,
4.1. Adaugarea efectelor speciale
Pentru cresterea impactului unei prezentari putem atribui efecte speciale. Acestea pot
fi animatii sau sunete. Procedam astfel$
0) *ntram in modul de afisare diapozitiv (#ode normal), selectam obiectul caruia
dorim sa-i aplicam efectul special
1) 'acem clic drepta pe obiectu respectiv si alegem optiunea Personnaliser
lanimation...
3) 'acem clic pe eticheta Ajouter un e!!et si definim tipurile de efecte speciale
pe care dorim sa le atribuim obiectului respectiv.
#odele de sabloane din care
selectam tipul de sablon dorit
4.2. Includerea unui fisier sunet intr!o prezentare
*ntr-o prezentare Power Point se poate include si
un fundal sonor. Pentru a realiza acest lucru
procedam astfel$
0) *ntram in modul de afisare diapozitiv si
activam optiunea "ransition din meniul
#iaporama
1) "in partea dreapta a ferestrei, din caseta
$on alegem fisierul sunet dorit.
4.3. "ularea automata a diapozitivelor unei prezentari
Putam sa configuram prezentarea astfel incat sa treaca automat de la un diapozitiv la
altul. Procedam astfel$
0) 4recem in modul de afisare "rieuse de diapo%itives, selectam
dispozitivul5diapozitivele carora dorim sa le aplicam o rulare automata.
1) 'acem clic pe butonul "ransition de pe bara de instrumente 4rieus de diapositives
pentru a afisa caseta de dialog 4ransition(
3) "in lista derulanta alegem modul de trecere de la un diapozitiv la altul
4) %!ecutam clic pe caseta de validare Automatiquement aprs si alegem timpul
dupa care diapozitivul se va schimba (de e!emplu dupa 6 secunde)
"aca dorim ca modul de derulare ales sa fie aplicat tuturor diapozitivelor, atunci se va
face clic pe butonul Appliquer toutes les diapo%itives.
*n figura mai jos ilustreaza modul de aplicare a tranzitiei intre diapozitivele unei
prezentari$
5. R,+(0-%)-'.
5.1. Asigurarea contrastului
Pentru o buna lizibilitate a te!telor prezentarii trebuie sa folosim un constrast suficiet
de puternic. erificati intotdeauna prezentarea si pe un video proiector.
4impul de rulare
/ista derulanta
cu modele de
trecere ale
diapozitivelor
Pentru prezentari ce vor fi tiparite se recomanda culori inchise ale literelor pe fonduri
deschise.
5.2. #entinerea unui stil sobru al prezentarii
7u incercati sa 8luati ochii9 audientei cu prea multe efecte grafice si culori. 7u
aceasta reprezinta scopul prezentarii, ci informatia in sine. 'olosirea in e!ces a efectelor
speciale si a culorilor pot crea riscul de a distrage atentia de la informatiile continute de
prezentare.
5.3. $c%ilibrul prezentarii
%vitati pozitionarea centrala a numerotarilor, deoarece este obositor pentru ochi
urmarirea unui astfel de te!t. %ste recomandata alinierea numerotarilor la stanga.
5.4. &ozitionarea imaginilor intr!un diapozitiv
Plasati imaginile lateral, veti avea mai mult spatiu pentru scris.
5.5. 'olumul de informatie dintr!un diapozitiv
+ prezentare cu o cantitate mare de informatie in diapozitive este greu de urmarit.
%ste preferabil sa scriem cate putin in fiecare diapozitiv, chiar daca trebuie sa marim
numarul acestora. 4e!tul trebuie sa fie cat mai aerisit si literele vizibile (nu folositi
fonturi mai mici de 04)
5.(. Cum optimizam talia unui document &o)er&oint *
4alia unui document PowerPoint poate fi optimizata daca compresam toate imaginile
documentului.
"e e!emplu, daca aveti un document de 3 #b cu imagini in toate diapozitivele si
efectuati o compresare, talia documentului va deveni de 1 #b.
C*0 4'(+,)-0 $
0. :and documentul PowerPoint este terminat, selectionati una dintre imaginile
documentului, faceti clic dreapta pe aceasta imagine si selectionati optiunea
;lectionnez une des images et cli<uez sur le bouton droit de la souris, s;lectionner =
'ormat de l>image? @, puis s;lectionner = compress @.
1. *n continuare selectionati optiunea = All pictures in document @ pentru a aplica
aceasta compresare tuturor imaginilor din document.
3. &chimbati resolutia pentru = .eb5&creen @
4. Aifati optiunile = :ompress pictures @ si = "elete cropped areas of pictures @.
1
2
3
4
S-ar putea să vă placă și
- Traductoare 1Document234 paginiTraductoare 1manuaurel100% (2)
- Curs 1 FTARDocument3 paginiCurs 1 FTARNorbert BabinetiÎncă nu există evaluări
- FrancezaDocument103 paginiFrancezaRocsaineÎncă nu există evaluări
- Coblis Ionel CatalinDocument52 paginiCoblis Ionel CatalinAlex LupescuÎncă nu există evaluări
- Ident VehiculelorDocument6 paginiIdent VehiculelorBebe Hertia100% (1)
- Folosire Doua SabloaneDocument2 paginiFolosire Doua SabloaneAlex LupescuÎncă nu există evaluări
- DebitareDocument14 paginiDebitareAlex LupescuÎncă nu există evaluări
- Ingineria CalitatiiDocument6 paginiIngineria Calitatiitigru1750Încă nu există evaluări
- Tolerante Si Control Dimensional - Curs - PaterDocument91 paginiTolerante Si Control Dimensional - Curs - PaterCătălin-Andrei ȚuguiÎncă nu există evaluări