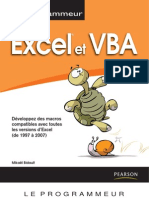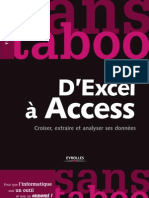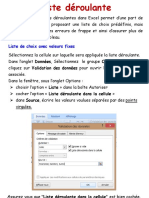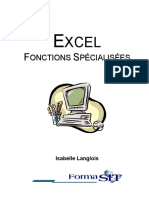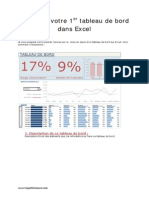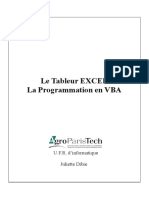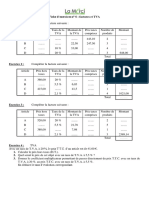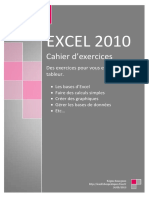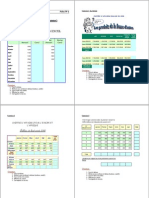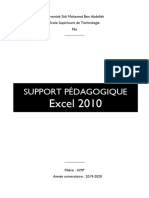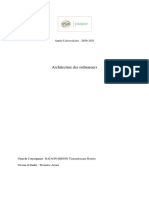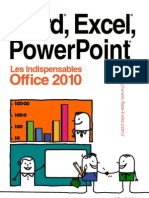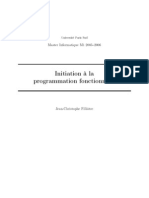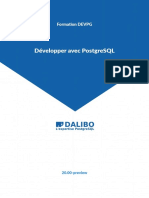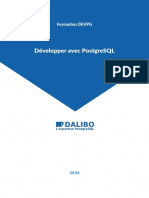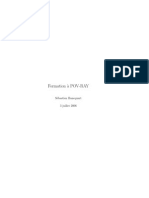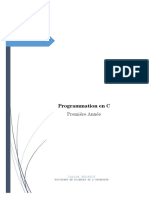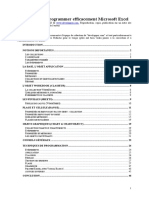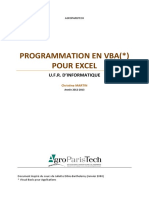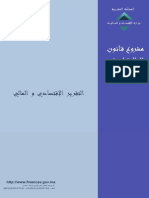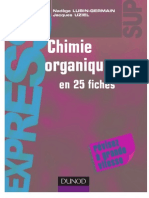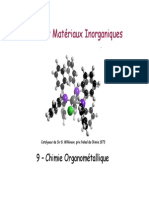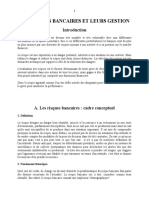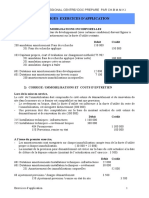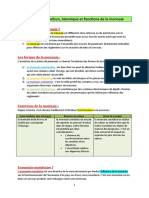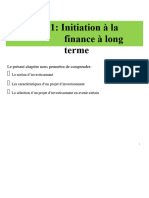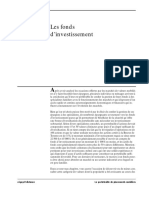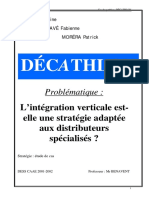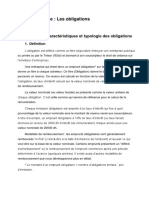Documente Academic
Documente Profesional
Documente Cultură
150 Fonctions Excel Expliquées
Încărcat de
AchrafAssilDrepturi de autor
Formate disponibile
Partajați acest document
Partajați sau inserați document
Vi se pare util acest document?
Este necorespunzător acest conținut?
Raportați acest documentDrepturi de autor:
Formate disponibile
150 Fonctions Excel Expliquées
Încărcat de
AchrafAssilDrepturi de autor:
Formate disponibile
Offert par le site par
Omar SANOU
Tlphone (1) : 00226 71 16 51 99
Tlphone (2) : 00226 75 24 36 15
Site Web: http://www.espaceomar.webnode.com/
Prologue
Pourquoi expliquer 150 fonctions Excel ? Aprs tout, il y a 235 fonctions dans
Microsoft Excel 2003 et 340 fonctions pratiques dans Excel 2007. Ces fonctions
taient celles que je pouvais rapidement vous donner une explication pour que
vous puissiez les utiliser. Ne me demandez pas de vous expliquer des fonctions
en trigonomtrie ou celles utilises par des ingnieurs. Je ne pourrais pas le
faire. Surtout, se sont celles qui sont les plus utilises et les plus pratiques.
Grce la table des matires des pages qui suivent, vous pouvez aller
directement la fonction ou la section qui vous intresse. Cependant, je vous
incite fortement lire ce manuel au complet et de l'appliquer vos travaux. Vous
deviendrez la rfrence que tout le monde viendra voir pour leurs problmes.
Vous deviendrez ainsi indispensable.
Tel que mentionn, ce livre n'est pas une rfrence pour toutes les fonctions
disponibles. Ce manuel se veut un point de dpart pour votre apprentissage. Ne
cessez jamais d'apprendre.
Je tiens aussi prendre quelques lignes pour remercier Monsieur Patrice Roye
Qui m'a aid pour dvelopper ce que vous avez devant vous.
Bonne lecture et bon apprentissage.
Table des matires
Introduction ...............................................................1
Comment crire une formule ................................1
Insrer une fonction ..............................................2
La fentre Insrer une fonction .............................3
Rechercher une fonction .......................................3
crire la formule ...................................................5
Les fonctions imbriques; des fonctions plus fortes
..............................................................................5
Fonctions financires.................................................6
=amordegrc() ........................................................6
=amorlin() .............................................................6
=amorlinc() ...........................................................6
=db() .....................................................................7
=ddb() ...................................................................7
=intper() ................................................................7
=ispmt() ................................................................7
=npm() ..................................................................7
=princper() ............................................................7
=taux() ..................................................................8
=va()......................................................................8
=van()....................................................................8
=vc()......................................................................8
=vdb() ...................................................................8
=vpm() ..................................................................8
Fonctions relies aux dates et aux heures ..................9
=anne() ................................................................9
=date()...................................................................9
=heure() ................................................................9
=jour()...................................................................9
=jours360() ...........................................................9
=joursem().............................................................9
=maintenant()........................................................9
=minute() ..............................................................9
=mois()................................................................10
=seconde()...........................................................10
=temps()..............................................................10
Fonctions mathmatiques et trigonomtriques ........10
=abs() ..................................................................10
=alea().................................................................10
=alea.entre.bornes() ............................................10
=arrondi()............................................................10
=arrondi.sup() .....................................................11
=arrondi.inf() ......................................................11
=asin().................................................................11
=asinh()...............................................................11
=atan().................................................................11
=cos() ..................................................................11
=cosh() ................................................................11
=degres() .............................................................11
=ent() ..................................................................11
=exp()..................................................................11
=fact() .................................................................11
=impair() .............................................................11
=mod() ................................................................11
=pair() .................................................................12
=pi() ....................................................................12
=plafond() ...........................................................12
=plancher()..........................................................12
=produit()............................................................12
=puissance()........................................................12
=racine()..............................................................12
=racine.pi()..........................................................12
=radians()............................................................12
=romain() ............................................................12
=signe()...............................................................12
=sin()...................................................................12
=sinh().................................................................12
=somme()............................................................12
=somme.si() ........................................................15
=sous.total() ........................................................15
=tan() ..................................................................15
=tanh() ................................................................15
=tronque() ...........................................................15
Fonctions statistiques...............................................15
=averagea() .........................................................15
=max() ................................................................15
=mediane()..........................................................15
=Min().................................................................15
=mode() ..............................................................15
=moyenne().........................................................16
=nb() ...................................................................16
=nb.si()................................................................16
=nb.vide()............................................................17
=nbval() ..............................................................17
=pente()...............................................................17
=prevision().........................................................17
=quartile() ...........................................................17
=rang() ................................................................17
=tendance() .........................................................17
=var() ..................................................................17
=vara() ................................................................18
=varpa() ..............................................................18
Fonctions de recherche et matrices..........................18
=adresse()............................................................18
=choisir() ............................................................18
=colonne()...........................................................18
=colonnes() .........................................................18
=equiv() ..............................................................18
=lien_hypertexte()...............................................18
=ligne() ...............................................................18
=lignes()..............................................................18
=recherchev(), =rechercheh().............................19
La quatrime paramtre optionnel de recherchev()
............................................................................22
Fonctions de base de donnes..................................23
=bdecartype()......................................................24
=bdecartypep() ...................................................24
=bdlire() ..............................................................24
=bdmax() ............................................................24
=bdmin() .............................................................24
=bdmoyenne().....................................................25
=bdnb() ...............................................................25
=bdnbval()...........................................................25
=bdproduit()........................................................25
=bdsomme()........................................................25
=bdvar() ..............................................................25
=bavarp().............................................................25
Fonctions ayant un impact sur du texte ...................25
=car() ..................................................................25
=cherche() ...........................................................26
=cnum() ..............................................................26
=code()................................................................26
=concatener() ......................................................26
=ctxt() .................................................................26
=droite() ..............................................................26
=epurage()...........................................................26
=exact()...............................................................26
=franc() ...............................................................26
=gauche() ............................................................26
=majuscule() .......................................................26
=minuscule() .......................................................26
=nbcar() ..............................................................27
=nompropre()......................................................27
=remplacer() .......................................................27
=rept() .................................................................27
=stxt()..................................................................27
=substitue() .........................................................27
=supprimespace()................................................27
=t() ......................................................................27
=texte()................................................................27
=trouve() .............................................................27
Fonctions logiques...................................................27
=et() ....................................................................28
=faux() ................................................................28
=non() .................................................................28
=ou() ...................................................................28
=Si() ....................................................................28
=ET() et =OU() ...................................................30
=vrai() .................................................................31
Fonctions d'information ..........................................31
=cellule().............................................................31
=est.impair()........................................................31
=est.pair()............................................................31
=esterr() ..............................................................31
=esterreur() .........................................................32
=estlogique() .......................................................32
=estna() ...............................................................32
=estnontexte() .....................................................32
=estnum()............................................................32
=estref() ..............................................................32
=esttexte() ...........................................................32
=estvide() ............................................................32
=info().................................................................32
=n() .....................................................................32
=na()....................................................................32
=type() ................................................................32
=type.erreur() ......................................................32
150 fonctions Excel expliques
Introduction
Microsoft Excel a t conu pour vous permettre de crer des modles, ou des
simulations, d'environnements que vous devez grer. Cela peut tre votre budget, les
finances de votre entreprise, l'horaire des employs et bien d'autres situations. Le
chiffrier vous permet de crer vos propres formules en utilisant les oprateurs
mathmatiques +, -, *, /, ^(pour les exposants), (, ), >, <, >=, <=, <>. Avec ceux-ci, vous
pouvez laborer des formules simples ou plus complexes. Excel vous offre plus de 200
fonctions que vous pouvez utiliser dans vos formules.
Le plus grand avantage des fonctions est qu'elles sont prtes tre utilises
immdiatement. Vous n'tes pas oblig de les recrer ou de les chercher dans des
bouquins pour trouver celle dont vous avez besoin. Excel regroupe ces fonctions en 9
catgories :
Finances
Date et heure
Math et trigonomtrie
Statistiques
Fonctions financires
Fonctions qui ressortent des informations de date et heure
contenu dans des cellules
Fonctions mathmatiques et en trigonomtrie
Fonctions qui donnent une synthse sur une srie de cellules
Recherche et matrices Fonctions pour faire des recherches dans des donnes
Base de donnes
Texte
Logique
Information
Fonctions pour faire des recherches dans une liste de
donnes
Fonctions pour travailler sur le texte contenu dans les cellules
Fonctions utilisant des oprateurs logiques
Fonctions fournissant de l'information sur l'tat et le contenu
des cellules.
Toutes ces fonctions sont aussi disponibles avec Excel 2007. Mais cette version offre
encore plus de fonctions dans de nouvelles catgories.
Ce document ne veut pas couvrir toutes les fonctions possibles et ses options. Mais, il
couvrira les fonctions les plus souvent utilises. Plusieurs auront un exemple simple ou
labor selon la situation.
Comment crire une formule
Il vous est possible d'crire une formule en utilisant l'assistant des fonctions ou d'crire
manuellement une formule. L'assistant vous permet aussi de voir toutes les fonctions
disponibles et vous en donne une brve description. Mais il est parfois plus simple de
l'crire. Une formule commence toujours par les signes +, - ou =. Excel place toujours
un " =" devant les fonctions. La syntaxe d'une fonction est toujours
=NomDeLaFonction(paramre1;paramtre2 ...) .
Offert par le site http://www.espaceomar.webnode.com TEL : 00226 71 16 51 99 1
150 fonctions Excel expliques
Attention! Ceci s'applique pour toutes les fonctions.
Ne laissez aucun espace entre le nom de la fonction et la premire parenthse telle
que: =somme (...). Elle ne donnera pas de rsultat. Ceci est une erreur commune parmi
les dbutants.
La plupart des fonctions ont besoin d'informations supplmentaires pour donner le
rsultat voulu. Par exemple, la formule =vpm() qui vous donne la somme payer
chaque paiement a besoin de trois informations, ou paramtres, pour tre utile. Ces
informations sont le taux d'intrt par paiement, le nombre de paiements total et la
valeur actuelle de l'emprunt. Une hypothque de 100 000 $ un taux de 5% chelonn
sur 25 ans vous donne des paiements mensuels de =vpm(5%/12;25*12;100000) 584,59
$. Le nombre de paramtres requis varie selon la fonction. Par exemple, les fonctions
=date() et =maintenant() n'ont pas besoin de paramtres.
Insrer une fonction
Prenons l'exemple suivant. Vous voulez savoir combien seront vos mensualits si vous
prenez une hypothque de 25 ans un taux annuel de 6,5%. Il existe dj une formule
pour vous aider trouver le montant.
Entrez le texte, le chiffre et les formules
suivantes.
Placez le pointeur dans la cellule B4.
Ces formules mritent un peu d'explications. Le taux doit tre celui pour chacune des
priodes de paiement et non le taux annuel. Pour trouver le nombre de paiements, il
faut multiplier le nombre d'annes par le nombre de paiements faits durant une anne.
Du menu Insertion, slectionnez l'option Fonctions.
OU
Appuyez sur le bouton situ sur la barre formule.
OU
Appuyez sur le triangle au bouton du bouton de somme
automatique.
Slectionnez l'option Autres fonctions.
Offert par le site http://www.espaceomar.webnode.com TEL : 00226 71 16 51 99 2
La fentre Insrer une fonction
150 fonctions Excel expliques
Une nouvelle fentre va s'ouvrir vous
permettant d'accder aux fonctions disponibles
dans Excel. La premire case vous permet
d'entrer un critre pour retrouver la fonction qui
rpond le mieux vos besoins. Vous pouvez
aussi filtrer parmi les fonctions en utilisant la
case des catgories. La prochaine case
numre les fonctions disponibles. Elles sont
places en ordre alphabtique. Vous trouverez
au bas de la fentre une courte description de
la fonction slectionne. Vous pouvez ainsi
vous assurer d'avoir choisi la bonne fonction.
Dans le coin infrieur gauche de la fentre, vous avez toujours un lien Aide sur cette
fonction qui ouvrira une page d'aide avec plus de dtails sur le fonctionnement et les
possibilits de la fonction.
Rechercher une fonction
Lorsque vous commencer utiliser des fonctions, il n'est pas toujours facile de trouver la
fonction qui rpond le mieux vos besoins. Excel vous offre une case Recherchez une
fonction pour vous aider trouver la fonction dsire.
Dans la case Recherchez une fonction, entrez le texte : mensualits.
Assurez-vous que la slection de catgories est Tous. Appuyez sur le
bouton OK.
La premire fonction qui sera affiche de la liste sera VPM. Elle vous donnera le
montant de vos mensualits.
Appuyez sur le bouton OK.
Offert par le site http://www.espaceomar.webnode.com TEL : 00226 71 16 51 99 3
150 fonctions Excel expliques
La fentre de la fonction VPM va
ensuite apparatre. Elle affiche
des cases qui ont besoin
d'informations pour que la formule
fonctionne correctement. Les
informations dont les titres sont en
gras (Taux, Npm et Va) sont
obligatoires. Celles dont le titre est
de taille normale (Vc et Type) ne
le sont pas. Une description de la
fonction et de chacun des
paramtres apparaissent au bas
de la fentre.
Il faut donc entrer les montants dans les cases ou indiquer la fonction dans quelle
cellule elle retrouvera les montants voulus. Pour l'exercice, ce sera les cases B2, B3 et
B1 respectivement.
Vous pouvez crire les adresses des cellules dans les cases ou utiliser les boutons
et pour slectionner la cellule ncessaire. Ces boutons sont pratiques lorsque
la fentre de la fonction masque les donnes que vous avez besoin.
Pour les besoins de l'exercice, appuyez sur le bouton au bout de la case des
taux.
La fentre de la fonction disparat. Il reste que la case du paramtre que vous
recherchez. Dans ce cas, il s'agit du taux par paiement. Il faut maintenant choisir la
cellule o se trouve de taux d'emprunt pour la priode.
Cliquez sur la cellule B2.
Pour terminer l'opration et revenir la fentre
de la fonction, appuyez sur le bouton .
Utilisez la mme technique pour slectionner la cellule pour le nombre de paiements
et le montant de l'hypothque.
Appuyez sur le bouton OK.
Le rsultat de la fonction devrait tre -675,21 $. Pour viter le montant ngatif, vous
pouvez mettre le signe - (moins) devant la fonction (-VPM(...)) ou devant le montant
d'hypothque (-B1).
Offert par le site http://www.espaceomar.webnode.com TEL : 00226 71 16 51 99 4
150 fonctions Excel expliques
crire la formule
Aprs un certain temps, vous allez connatre la fonction pour l'crire manuellement.
Cela pourrait mme allez plus vite qu'en utilisant l'assistant des formules. Excel vous
offre de l'assistance mme en crivant la formule.
Placez le pointeur dans la cellule B5.
Entrez le texte =vpm(
Vous allez voir apparatre un petit assistant qui vous
indique la fonction ainsi que les paramtres que vous
devez entrer.
Entrez le texte B2;
Le petit assistant des fonctions va ensuite mettre en gras
le prochain paramtre entrer. Dans ce cas, il s'agit le
nombre de paiements (npm) qui doit tre fait pour
complter le paiement complet de l'emprunt.
Entrez le texte B3;-B1)
Appuyez sur la touche Entre.
Le rsultat devrait tre le mme que celui de la cellule prcdente dont vous avez
utilis l'assistant des fonctions pour la raliser.
Les fonctions imbriques; des fonctions plus fortes
Les fonctions offertes par Microsoft Excel sont trs pratiques. Elles sont encore plus
puissantes lorsqu'on les combine ensemble. Vous pouvez intgrer, ou imbriquer, des
fonctions l'une dans l'autre. Le seul point que vous devez faire attention est que vous
devez complter une fonction imbrique avant de continuer une autre.
Par exemple, la fonction si() besoin de trois paramtres : la condition, que faire si la
condition est vrai et que faire lorsqu'elle est fausse; =si(condition; si vrai; si faux).
Dans certains cas, il est pratique de placer une fonction si() l'intrieur d'une autre.
Cela pourrait donner quelque chose tel que :
=si(condition ;si(condition;si vrai ;si faux); si faux)
Condition Si vrai Si faux
La seconde fonction si() est compltement imbrique dans l'un des paramtres de la
premire fonction. Un autre exemple pourrait tre :
=si(et(condition 1; condition 2); si vrai; si faux)
Offert par le site http://www.espaceomar.webnode.com TEL : 00226 71 16 51 99 5
150 fonctions Excel expliques
La fonction et() permet la fonction si() de vrifier plusieurs conditions en mme temps. Il
y a des milliers de combinaisons possibles en utilisant plusieurs fonctions imbriques
l'une dans l'autre. Imaginez ceux que vous pourriez crer pour vos besoins.
La prochaine partie du manuel consiste de la liste de plusieurs fonctions Excel. Elles
sont places selon les catgories dtermines par Excel 2003 : finances, date et
heures, math et trigonomtrie, statistiques, recherche et matrices, base de donnes,
texte logique et informations. Certaines de ces fonctions auront une description plus
dtaille pour aider vous dmontrer son potentiel. Afin de maximiser l'espace sur la
page, la majorit des pages sont dcoupes en deux colonnes. Certaines descriptions
pourraient se retrouver sur deux colonnes et rendre la lecture un peu plus difficile.
J e vous invite lire ce document au complet et d'exprimenter avec les fonctions avant
d'en avoir besoin pour vos travaux.
Fonctions financires
Les fonctions financires permettent un individu ou a une entreprise de mieux grer
les fonds reus et remettre. Vous pouvez calculer la vrai valeur d'un investissement
ou d'un emprunt ou le rendement que vous devez poursuivre pour atteindre vos
objectifs.
Les amortissements permettent de dterminer quelle partie d'un bien est devenu dsuet
et de dterminer sa valeur un moment donne. Lors de la prparation de rapports
financiers, une entreprise peut utiliser des calculs d'amortissement diffrents selon le
type de matriel. Aprs tout, un crayon sera dsuet bien plus rapidement d'une
automobile ou une machine ddie la production. Les prochaines fonctions
dmontrent les diffrents types d'amortissement qu'Excel peut calculer.
=amordegrc(cot initial; date d'achat;
date de dbut de la premire anne
comptable pour
l'amortissement;valeur rsiduelle;
numro de l'anne dont vous dsirez
connatre l'amortissement; taux
d'amortissement)
Affiche le montant d'un amortissement
dgressif pour une priode selon la
valeur initiale.
=amorlin(valeur d'achat;valeur
rsiduelle;dure de vie prvue)
Affiche le montant d'un amortissement
linaire.
Ex. : =amorlin(7500;2500;5) =1000
Le montant qui peut tre amorti est de
5000 $ sur une priode de 5 ans. Selon
la mthode d'amortissement linaire, un
mme montant sera retir sur chaque
priode de l'amortissement. Dans ce
cas, cela sera de 1 000 $ par anne.
=amorlinc(valeur d'achat; date
d'achat; date de dbut de la premire
anne comptable pour
l'amortissement; valeur rsiduelle;
priode pour laquelle vous dsirez
connatre l'amortissement; taux
d'amortissement)
Affiche le montant d'un amortissement
linaire proportionnel.
Offert par le site http://www.espaceomar.webnode.com TEL : 00226 71 16 51 99 6
Ex. : =amorlinc(7500;01/01/08;01/01/08;
2500;2;5%) =375 $
L'amortissement de chaque priode
sera de 375 $ avec un amortissement
annuel continu de 5%.
=db(valeur d'achat;valeur rsiduelle;
dure de vie prvue;priode dsire)
Affiche le montant d'un amortissement
dgressif pour la priode dsir.
Ex. : =db(7500;2500;5;1) =1477,50 $
Le montant de l'amortissement sera
progressivement plus petit puisque la
valeur rsiduelle sera plus petite anne
aprs anne.
=ddb(valeur d'achat;valeur rsiduelle;
dure de vie prvue;priode dsire)
Affiche le montant d'un amortissement
dgressif taux double pour la priode
dsir.
Ex. : =ddb(7500;2500;5;1) =3000 $
L'amortissement est bien plus imposant
les premires annes mais rduit aussi
trs rapidement. Le montant de
l'amortissement pour la troisime anne
est seulement de 200 $.
=intper(taux par priode; numro de
la priode; nombre de paiements ou
de priode; valeur actuelle)
Affiche le montant d'intrt pour une
priode spcifie.
150 fonctions Excel expliques
=ispmt(taux par priode;numro de
la priode; nombre de paiement ou
priodes; valeur actuel de l'emprunt)
Affiche le montant d'intrt pour une
priode spcifi d'un emprunt linaire.
=npm(taux par paiement;montant du
paiement;valeur actuelle de l'emprunt
ou de l'objectif atteindre)
Dtermine le nombre de paiements
raliser pour payer au complet un
emprunt un taux d'intrt dtermin.
Ex. : =npm(0,54%;675,21;100000) =
300 Il faudra 300 paiements sous ces
conditions pour repayer l'emprunt.
=princper(taux par priode; priode
laquelle vous dsirez savoir le
montant de capital pay; nombre de
paiements; valeur actuelle de
l'investissement ou de l'emprunt)
Affiche le montant du capital pay un
paiement prcis.
Le montant des intrts payer baisse
chaque priode puisqu'une partie du
capital a t repaye.
Offert par le site
http://www.espaceomar.webnode.com TEL :
00226 71 16 51 99
Le montant du capital va augmenter
avec chaque paiement.
7
=syd(valeur l'achat; valeur
rsiduelle; dure de vie; priode
laquelle vous dsirez connatre
l'amortissement)
Affiche le montant d'un amortissement
selon la mthode de calcul amricaine.
Ex. : =syd(7500;2500;5;1) =808,33
=taux(nombre de paiements; montant
des versements ou paiements; valeur
de l'investissement ou de l'emprunt)
Affiche le taux d'intrt selon le nombre
de paiements, le montant pay par
priode et le montant emprunt.
Ex. : =taux(300;675,21;100000) =
0,54%
=va(taux d'intrt ou rendement de
l'investissement; nombre de
paiements ou d'entr de fonds;
montant des versements)
Affiche la valeur actuelle d'une srie de
revenus futures selon un taux de
croissance dtermin.
Ex. : =va(10%;3;1000) =-2486,85
La valeur actuelle d'un investissement
de 1000 $ par an durant trois ans un
taux de 10% quivaut une valeur de
2486,85 aujourd'hui. La limitation de
cette fonction est que chaque valeur doit
tre identique pour chaque priode.
=van(taux d'intrt ou rendement de
l'investissement; premire entre de
fonds; deuxime entre de fonds )
Affiche la valeur actuelle d'une srie de
revenus futures selon un taux de
croissance dtermin.
150 fonctions Excel expliques
Ex. : =van(10%;1000;2000;3000) =
4815, 93
Cette fonction vous permet d'entrer des
valeurs diffrentes pour chaque priode
pour dterminer la valeur actuelle nette
de cet investissement.
=vc(taux d'intrt ou rendement de
l'investissement; nombre de
paiements ou d'entre de fonds;
montant des paiements ou entres)
Affiche la valeur capitalise (future)
d'une srie de paiements.
Ex. : =vc(10%;3;1000) =-3 310,00
La valeur future d'un investissement
1000 $ par an durant trois an sera de
3310 $
=vdb(valeur l'achat; valeur
rsiduelle; dure de vie; priode de
dbut; priode de fin)
Affiche le montant d'amortissement en
utilisant la mthode amricaine "double-
declining balance"
Ex. : =vdb(7500;2500;5;1;5) =2000
=vpm(taux d'intrt par priode;
nombre de paiements; valeur
actuelle)
Affiche le paiement faire chaque
priode un taux d'intrt constant.
Ex. : =vpm(6,5%/12;25*12;100000) =
-675,21
Offert par le site http://www.espaceomar.webnode.com TEL : 00226 71 16 51 99 8
150 fonctions Excel expliques
Fonctions relies aux dates et aux heures
Excel offre aussi des fonctions permettant de retirer de l'information partir de cellules
ayant des dates. Ces cellules contiennent beaucoup d'informations. Voici les fonctions
les plus utilises.
Ex. : =heure("13:23") =13
=anne(cellule ayant une date)
Affiche l'anne contenue dans la date.
Ex. =anne("09/06/21") =2009
=date()
Affiche dans la cellule la date de
l'ordinateur. Trs pratique pour dater
des rapports sans avoir rcrire la
date chaque fois.
=heure()
Affiche l'heure d'une cellule ayant une
date. Le rsultat est toujours entre 0 et
23. Utile pour calculer le nombre
d'heures de travail ou d'opration d'une
machine.
=joursem(cellule ayant une date)
=jour(cellule ayant une date)
Affiche le chiffre du jour contenu dans
une date. Le rsultat est toujours entre 1
et 31.
Ex. : =jour("09/06/21")
=jours360(date de dbut;date de fin;
mthode de calcul FAUX ou oubli =
Amricain VRAI = Europen)
Calcule le nombre de jours entre deux
dates en utilisant une anne de 360
jours (12 X 30 jours)
Ex. : =jour360()
Affiche un chiffre qui reprsente le jour de la semaine: 1 = dimanche, 2 =lundi ... 7 =
samedi. On peut la combiner la fonction =recherchev() pour affiche en texte le jour de
la semaine.
La cellule B1 contient la date du 21 juin
2009 qui tait un dimanche. La fonction
joursem() dans la cellule B2 va donner le
rsultat 1 pour indiquer dimanche. La
fonction recherchev() dans la cellule B3 va
utiliser le rsultat de la cellule B2 pour la
comparer au tableau de comparaison
situ de A5 B11 et afficher le rsultat qui
est contenu dans la deuxime colonne du
tableau.
=maintenant()
Affiche dans la cellule choisie le
moment exact ou vous avez confirm la
formule.
Ex. : =maintenant() =date et heure
actuelle
Offert par le site
http://www.espaceomar.webnode.com TEL :
00226 71 16 51 99
=minute(cellule ayant une heure)
Affiche les minutes d'une cellule ayant
une date. Le rsultat est toujours entre 0
et 59.
Ex. : =minute("12:55") =55
9
=mois(cellule ayant une date)
Affiche le mois contenu dans une date.
Le rsultat est toujours entre 1 et 12.
Ex : =mois("2009-06-01") =6
=seconde(cellule ayant une heure)
Affiche les secondes d'une cellule ayant
une date. Le rsultat est toujours entre 0
et 59.
Ex. : =seconde("12:55:34") =34
150 fonctions Excel expliques
=temps(chiffre pour heures; chiffre
pour minutes; chiffre pour secondes)
Affiche en format heure les valeurs de
votre choix.
Ex. : =temps(12;55;34) =12:55 PM ou
autre format de prsentation du temps
choisi pour cette cellule.
Fonctions mathmatiques et trigonomtriques
Les fonctions mathmatiques et trigonomtriques vous permettent de chercher le plein
potentiel des nombres dans votre modle. Voici une liste partielle des fonctions situes
dans cette catgorie.
=abs(cellule) =alea.entre.bornes(chiffre
Affiche la valeur absolue, ou positive, minimum;chiffre maximum)
d'un chiffre. Gnre un chiffre alatoire entre le
Valeur
25
-43
=alea()
Abs(valeur)
25
43
minimum et le maximum que vous avez
spcifi. Un autre avantage de cette
fonction par rapport la fonction
prcdente est qu'elle ne gnre pas de
fractions qu'il faut ensuite grer. Vous
pouvez aussi appuyer sur la touche F9
Fonction qui gnre un chiffre alatoire
entre 0 et 1.
Ex. : =alea()
Elle est souvent utilise lors de
simulations. Vous pouvez appuyer sur la
touche F9 pour qu'Excel gnre un
nouveau chiffre. On peut aussi combiner
cette fonction avec d'autres pour la
rendre encore plus utile. L'exemple
suivant consiste gnrer un chiffre
entre 700 et 1000. La diffrence entre la
pour gnrer un nouveau chiffre
alatoire.
Ex. : =alea.entre.bornes(1;12) donnera
un chiffre entre 1 et 12.
=arrondi(cellule;nombre de
dcimales)
Permets d'arrondir un chiffre la
dcimale de son choix. Il suffit de le
dterminer en inscrivant quel dcimal
la fonction doit arrondir.
Valeur Arrondi(valeur;0) Arrondi(valeur;1)
limite suprieure et infrieure est de 300
et le plancher est de 700. Vous pouvez
utiliser l'une de ces combinaisons de
formules pour qu'Excel gnre un chiffre
45,15
45,49
45,54
45
45
46
45,2
45,5
45,5
entre 700 et 1000:
=ARRONDI((ALEA()*300)+700;0) ou
=ENT(ALEA()*300)+700 . Vous pouvez
aussi utiliser la fonction suivante.
Vous pouvez aussi arrondir sur des
units. Il faut que le nombre de
dcimales soit ngatif.
10
Offert par le site http://www.espaceomar.webnode.com TEL : 00226 71 16 51 99
150 fonctions Excel expliques
Ex.: =arrondi(45;-1) =50
Ceci s'applique aussi aux deux
prochaines fonctions.
=arrondi.sup(cellule;nombre de
dcimales)
Permets d'arrondir vers le haut ds qu'il
y a une fraction.
=cosh(chiffre)
Affiche le cosinus hyperbolique d'un
chiffre.
Ex. : =cosh(5) =74,20994852
=degres(angle en radians)
Converti une valeur qui est en radians
en degrs.
Valeur Arrondi.sup(valeur;0)
Arrondi.sup(valeur;1)
Ex. : =degres(5) = 286,4788976
45,15
45,49
45,54
46
46
46
45,2
45,5
45,6
=ent(cellule)
Affiche l'entier d'un chiffre. Elle limine
la fraction du chiffre.
=arrondi.inf(cellule;nombre de
dcimales)
Permets d'arrondir vers le bas mme si
Valeur
25,99
43,55
Ent(valeur)
25 43
la fraction est suprieure ou gale 5.
Valeur Arrondi.inf(valeur;0) Arrondi.inf(valeur;1)
=exp(chiffre de votre choix)
Donne la valeur e (2.718) avec
45,15 45 45,1 l'exposant de votre choix.
Ex. : =exp(5) =148,4131591
45,49 45 45,4
45,54 45 45,5 =fact(valeur)
Affiche le factoriel d'un chiffre. Utile lors
=asin(chiffre)
Affiche l'arcsinus d'un chiffre en radians.
Ex. : =asin(0,5) =0,523598776
=asinh(chiffre)
Affiche l'arcsinus hyperbolique d'un
chiffre en radians.
de calculs de probabilits.
Ex.: =fact(3) =6 (1 * 2 * 3)
=impair(chiffre ou cellule ayant un
chiffre)
Affiche la prochaine valeur impaire si
celui-ci ne l'est pas dj.
Ex. : =asinh(5) =2,312438341
=atan(chiffre)
Affiche l'arctangente d'un chiffre en
radiants.
Valeur
25
42
Impair(valeur)
25 43
Ex. =atan(5) =0,283662185
=cos(chiffre)
Affiche le cosinus d'un chiffre.
Ex. : =cos(5) =0,283662185
=mod(valeur;diviseur)
Montre le montant qui reste d'une
division.
Ex.: =mod(13;4) =1 (13 divis par 4 est
gale 3 et il reste 1. )
Offert par le site http://www.espaceomar.webnode.com TEL : 00226 71 16 51 99 11
150 fonctions Excel expliques
=pair(valeur) =racine.pi(chiffre ou cellule ayant un
Affiche la prochaine valeur paire si la chiffre)
valeur n'est pas paire. Affiche la racine carre d'un chiffre
Valeur
2
3
=pi()
pair(valeur)
2
4
multipli par Pi
Ex. : =racine.pi(25) =8,862269255
=radians(chiffre ou cellule ayant un
chiffre)
Converti une valeur qui est degrs en
Affiche la valeur de Pi
Ex. : =pi() =3,141592654
=plafond(chiffre;multiple dsir)
Affiche le chiffre en "arrondissant" vers
le haut en utilisant le multiple de votre
choix
Ex. : =plafond(45,45;10) =50
=plancher(chiffre; multiple dsir)
Affiche le chiffre en "arrondissant" vers
le bas en utilisant le multiple de votre
choix.
Ex. : =plancher(45,45;10) =40
radians. Ceci est l'inverse de la fonction
degres().
Ex. : =radians(45) =0,785398163
=romain(chiffre)
Convertis un chiffre sous forme arabe
en chiffre romain.
Ex.: =romain(45) =XLV
=signe(valeur)
Affiche 1 si la valeur est positive, 0 pour
0 et -1 pour une valeur ngative. Cette
fonction est utile pour savoir si une
valeur est positive ou non.
=produit(chiffre ou cellule ayant un
chiffre; chiffre; chiffre )
Affiche le produit d'une srie de chiffres.
Ex. : =produit(45;54;2) =4860 (45 * 54 *
2)
Valeur
45
0
-45
=signe(valeur)
10
-1
=puissance(chiffre; puissance)
=sin(chiffre)
Affiche le sinus d'un nombre.
Affichepuissanchiffre la puissance dsir
un ce
chiffre
Ex. : =puissance(2;5) =32 (ou 2
5
)
=racine(valeur)
Affiche la racine carre d'un chiffre ou
d'une cellule.
Ex.: =racine(9) =3 ou 9
=somme(tendue de cellules)
Affiche la somme d'une srie de cellules
Ex. : =somme(1;2;3) =6 (1+2+3)
Ex. : =sin(1) =0,841470985
=sinh(chiffre)
Affiche le sinus hyperbolique d'un
nombre
Ex. : =sinh(0,5) =0,521095305
La fonction somme() est trs probablement la fonction que vous allez utiliser la plus
souvent. Excel vous offre deux manires d'utiliser cette fonction; en crivant la formule
Offert par le site http://www.espaceomar.webnode.com TEL : 00226 71 16 51 99 12
150 fonctions Excel expliques
ou en utilisant le bouton de somme automatique. Vous pouvez simplement crire la
formule =somme() avec l'tendue ncessaire. Il doit avoir le caractre " : " entre
l'adresse de dbut et l'adresse de fin. Par exemple, pour connatre la somme de
l'tendue de B1 B3, la formule est =somme(b1:b3). L'tendue peut inclure plusieurs
lignes et plusieurs colonnes.
Dans la cellule B5, entrez la formule suivante: =somme(b1:b3) . Le
rsultat devrait tre de 600.
Changez l'une des valeurs des cellules B1 B3.
La nouvelle somme va s'afficher dans la cellule B5.
Il y a plusieurs manires d'crire une formule. On peut crire une formule en l'crivant
manuellement ou en utilisant les curseurs ou la souris. Les trois prochains exercices
vont dmontrer comment utiliser ces trois techniques pour connatre la somme des
cellules de B1 jusqu' B3. Une fois que vous aurez matris ces techniques, vous
pourrez les utiliser pour n'importe quelle formule. Le premier exercice consiste utiliser
les curseurs pour connatre la somme de l'tendue des cellules B1 B3.
Placez le pointeur dans la cellule B5.
Appuyez sur la touche +.
En utilisant le curseur pointant vers le haut pour vous rendre la cellule B1.
Remarquez qu'il y a un encadr autour la cellule qui clignote. C'est pour vous assurer
que vous slectionnez la bonne cellule.
Appuyez sur la touche +.
Remarquez que le pointeur est revenu la cellule B5; o s'crit la formule. Ds que
vous appuyez sur l'une des oprations mathmatiques ( +, -, *, /, ^) ou une parenthse,
le pointeur revient toujours la cellule ou s'crit la formule.
En utilisant le curseur pointant vers le haut pour vous rendre la cellule B2.
Appuyez sur la touche +.
En utilisant le curseur pointant vers le haut pour vous rendre la cellule B3.
Appuyez sur la touche Entre.
La formule est termine. La cellule B5 va afficher le rsultat de la formule. Le prochain
exercice consiste slectionner une tendue de cellules en utilisant les curseurs.
Placez le pointeur dans la cellule B5.
crivez la formule suivante: =somme( .
En utilisant le curseur pointant vers le haut, dplacez le pointeur la cellule B1.
En gardant un doigt sur la touche MAJ (Shift), utilisez le curseur pointant vers le bas
pour vous rendre la cellule B3.
Offert par le site http://www.espaceomar.webnode.com TEL : 00226 71 16 51 99 13
150 fonctions Excel expliques
L'tendue est slectionne.
Terminez la formule en appuyant sur la
touche " ) ".
Appuyez la touche Entre.
Il est donc possible de slectionner une tendue de cellules en utilisant les curseurs et
la touche MAJ (Shift). Vous pouvez accomplir le mme rsultat en utilisant la souris.
C'est d'ailleurs le prochain exercice.
Placez le pointeur dans la cellule B5.
crivez la formule suivante: =somme( .
En utilisant la souris, cliquez sur la cellule B1.
En gardant un doigt sur le bouton gauche de la souris, slectionnez les cellules B1
jusqu' B3.
Terminez la formule en appuyant sur la touche " ) ".
Appuyez la touche Entre.
Ce dernier exercice dmontre qu'il est possible de slectionner une tendue de cellules
autant avec la souris qu'avec les curseurs.
Le bouton de somme automatique est plus simple. Mais, il a aussi ses limitations.
Placez le pointeur dans la cellule B5.
Appuyez sur le bouton .
Excel va vous offrir la formule de somme de B1 jusqu' B4 ( =somme(b1:b4) ).
Pour confirmer la formule, appuyez sur la touche Entre.
Mais comment la fonction dtermine la bonne tendue? La fonction somme regarde
premirement vers le haut pour dterminer s'il y a des chiffres. S'il n'y a pas de chiffres
dans les deux cellules directement au dessus de la cellule active, d'o vous avez
appuy sur le bouton de somme automatique, il va chercher pour des chiffres la
gauche de la cellule.
Dans l'exemple ci-dessus, il ne trouve pas de chiffres dans la cellule juste au-dessus,
B4, mais il trouve dans la cellule B3. La fonction remonte la colonne jusqu' ce qu'elle
trouve une cellule vide. ce moment, elle s'arrte et vous suggre une tendue (
=somme(b1:b4) ).
Ce bouton est trs pratique. Le problme est qu'il peut s'arrter la mauvaise place. Si
vous avez une cellule qui est vide parmi l'tendue, la fonction va s'y arrter; mme si
vous auriez aim avoir des chiffres au-dessus. Alors, assurez-vous que la fonction a
slectionn la bonne tendue de cellules avant de confirmer en appuyant sur la touche
Entre.
Offert par le site http://www.espaceomar.webnode.com TEL : 00226 71 16 51 99 14
=somme.si(tendu;critre)
Placez le pointeur sur la cellule B3.
Entrez la formule suivante:
=somme.si(A1:A3;100) .
Pour cet exemple, la fonction va
additionner toutes les cellules de
l'tendue choisie dont la valeur est
gale 100. Puisqu'il y a deux cellules
avec la valeur 100, cela donne un
rsultat de 200.
=sous.total(no_opration;tendue de
cellules)
Donne un sous-total d'une opration
pour une tendue de cellules:
1: moyenne 2: NB 3: NBVAL 4: MAX
5: MIN 6: PRODUIT
7: ECARTYPE 8: ECARTYPEP 9:
SOMME 10: VAR 11: VAR.P
Fonctions statistiques
150 fonctions Excel expliques
Cette fonction calcule aussi les cellules
masques. Pour ne pas les prendre en
considration, ajoutez 100 au numro
d'opration (Ex. 101 au lieu de 1 ...)
Ex. : =sous.total(1;3;3;6) =4 ou la
moyenne des trois chiffres.
=tan(chiffre)
Affiche la tangente d'un chiffre.
Ex. : =tan(45) =1,619775191
=tanh(chiffre)
Affiche la tangente hyperbolique d'un
chiffre.
Ex. : =tanh(0,45) =0,421899005
=tronque(valeur;nombre de
dcimales)
Affiche le chiffre avec le nombre de
dcimales voulu. Elle est l'quivalent de
la fonction =arrondi.inf().
Ex. : =tronque(45,45;1) =45,4
Les prochaines fonctions ressortent des informations sur un regroupement de cellules.
Par exemple, vous pouvez dterminer la somme, la moyenne, la valeur la plus petite ou
la plus grande d'un groupe de cellules.
cellules. C'est la valeur qui se trouve au
=averagea(tendue de cellules)
Affiche la moyenne d'une tendue de
cellules mme si certaines inclues du
texte. Elles ne seront pas considres
lors du calcul.
Ex. : =averagea()
=max(tendue de cellules)
Pour trouver parmi une tendue cellules
celle qui contient la plus grande valeur.
Ex. : =max(1;2;3) =3
=mediane(tendue de cellules)
Affiche la mdiane d'une tendue de
milieu de l'tendue et non la moyenne.
Ex. : =mediane(1;2;6) =2
=Min(tendue de cellules)
Pour trouver parmi une tendue de
cellules celle qui a la plus petite valeur.
Ex. : =min(1;2;3) =1
=mode(tendue de cellules)
Affiche le chiffre qui apparat le plus
souvent dans une srie de donnes.
Ex. : =mode(1;2;1) =1
Offert par le site http://www.espaceomar.webnode.com TEL : 00226 71 16 51 99 15
=moyenne(tendue de cellules)
Pour trouver la moyenne d'une tendue
(bloc) de cellules.
Ex. : =moyenne(3;3;12) =6
=nb(tendu de cellules)
Affiche le nombre de cellules ayant des
chiffres dans l'tendue choisie. Il ne
=nb.si(tendu de cellules;critre)
150 fonctions Excel expliques
prendra pas en considration des
cellules vides ou contenant du texte.
Le rsultat de cet exemple est 3.
Seulement trois cellules contiennent des
chiffres.
Indique le nombre de cellules qui ont la mme valeur que le critre. Le prochain
exercice dmontre le nombre de cellules qui ont la valeur 100. La formule entrer dans
la cellule B1 est =nb.si(A1:A3;100) .
Entrez les chiffres et la formule dans les cellules
appropries.
Entrez le chiffre 100 dans la cellule A2.
La fonction =nb.si() indique maintenant que deux cellules
contiennent la valeur 100. L'exemple prcdent recherchait
le nombre de cellules ayant la valeur 100 dans la plage de
cellules dtermine.
Mais il est aussi possible d'utiliser des critres autres que "gale " et de diffrentes
manires. Voici quelques exemples.
Vous pouvez utiliser d'autres critres tels
que >, <, >=, <=, <>en combinaison avec
du texte et des adresses de cellules.
L'exemple ci-dessus demande le nombre
de cellules dont la valeur est suprieure
250.
Il est aussi possible d'utiliser cette fonction pour trouver des doublons parmi une plage
de donnes. Il faut utiliser la fonction =si() en combinaison de nb.si() pour avoir le
rsultat voulu. La formule est =si(nb.si(plage de cellules;critre)>1;"Doublon";"Unique") .
Placez le pointeur sur la cellule B2.
Entrez la formule suivante:
=si(nb.si(A1:A3;A1)>1;" Doublon";"Unique" ) .
Pour cet exemple, cette formule vrifie s'il y a une autre cellule qui a la mme valeur
que la cellule A1. Si cela est le cas, la formule va crire "Doublon".
Offert par le site http://www.espaceomar.webnode.com TEL : 00226 71 16 51 99 16
=nb.vide(tendue de cellules)
Affiche le nombre de cellules vides dans
une tendue. Cela vous permet de vous
assurer que vous avez toutes les
chiffres avant de faire un calcul
important.
Ex. : =nb.vide()
=nbval(tentdu de cellules)
Affiche le nombre de cellules ayant un
contenu, mme si cela est du texte.
Ex. : =nbval()
=pente(srie des cellules pour Y;srie
de cellules pour X)
Affiche la pente d'un d'une droite selon
les valeurs de X et Y fournies.
Dans ce cas la pente est de 3. Pour 1
de plus sur l'axe des X, il y a 3 de plus
sur l'axe des Y.
=prevision(point X dont on recherche
la valeur Y; srie de cellules Y; srie
de cellules X)
Affiche la prvision d'une valeur Y pour
un X donne selon les valeurs de X et Y
fournies.
Avec les informations fournies, la
fonction prvoie que lorsque le X sera
gale 5, le Y vaudra 15.
=quartile(tendue de cellules ayant
les chiffres; chiffre du quart
couvrir)
Affiche la valeur qui spare un quartile
d'un autre selon les donnes fournies.
Offert par le site
http://www.espaceomar.webnode.com
TEL : 00226 71 16 51 99
150 fonctions Excel expliques
Dans l'exemple ci-dessus, toutes les
valeurs en dessous de 1,75 feront parti
du premier quartile. Il suffit de changer
le second paramtre 2, 3 et 4 pour
connatre les limites des autres
quartiles.
=rang(chiffre comparer;tendue de
cellules ayant des chiffres;trier par
ordre croissant ou dcroissant)
Affiche le rang d'une valeur selon des
valeurs fournies et l'ordre choisie; 0 =
dcroissant 1 =croissant.
La premire fonction rang() montre que
le chiffre 7 est en premire position. Elle
place les valeurs en ordre dcroissant.
La seconde fonction rang() place en
ordre croissant et donne la quatrime
rang la valeur 7.
=tendance(tendue de cellules)
Affiche la tendance d'une srie de
chiffres.
La tendance pointe pour que la valeur
de Y soit 15 lorsque celle de X sera de
5.
=var(tendue de cellules)
Affiche la variance d'une srie de
chiffres.
Pour cet exemple, la variance de ces
valeurs est de 1,666.
17
=vara(tendue de cellules)
Estime la variance d'une srie de
chiffres et exclus toute cellule contenant
du texte ou des valeurs logiques en leur
donnant la valeur 0.
Fonctions de recherche et matrices
150 fonctions Excel expliques
=varpa(tendue de cellules)
Calcule la variance d'une srie de
chiffres et inclus du texte et des valeurs
logiques.
Les fonctions de cette catgorie vous permettent de chercher de l'information parmi une
tendu de cellules ou de leur emplacement dans la feuille de calcul.
=adresse(numro de ligne;numro de
colonne)
Indique l'adresse d'une cellule.
Ex. : =adresse(1;1) =$A$1
=choisir(numro slectionn;liste
des valeurs)
Choisi d'affiche le rsultat d'une liste
selon la valeur choisie.
Cette fonction devait affiche le contenu
de la deuxime cellule slectionne.
=colonne(cellule)
Affiche la valeur d'une colonne.
Ex. : =colonne(a1) =1
Il s'agit de la premire colonne de la
feuille de calcul.
=colonnes(tendue de cellules)
Affiche le nombre de colonnes d'une
tendue de cellules.
Ex. : =colonnes(a1:c5) =3
L'tendu couvre trois colonnes.
=equiv(valeur recherche;tendue de
cellules rechercher)
Indique la position qu'une valeur se
retrouve dans une tendue de cellules.
La fonction a retrouv la valeur b
dans la deuxime cellule.
=lien_hypertexte(lien hypertexte;
texte du lien)
Cre un lien hypertexte avec le texte de
lien de votre choix.
=ligne(cellule)
Affiche le numro de ligne dsir.
Ex. : =ligne(a1) =1
Il s'agit de la premire ligne de la feuille
de calcul.
=lignes(tendue de cellules)
Affiche le nombre de lignes dans une
tendue de cellules.
Ex. : =lignes(a1:d5) =5
5 lignes sont contenues dans cette
tendue.
Offert par le site http://www.espaceomar.webnode.com TEL : 00226 71 16 51 99 18
150 fonctions Excel expliques
= RechercheV(), =RechercheH()
Les fonctions =recherchev et =rechercheh sont des formes de la fonction =si un peu
plus dvelopp. Il est possible "d'imbriquer" plusieurs si pour rpondre plusieurs
conditions. Mais, la limitation de la fonction =si est que vous pouvez imbriquer jusqu' 6
niveaux de si seulement. Que faire si vous voulez rpondre une question qui aurait
besoin de plus de 6 niveaux? De plus, rendu ce point, il devient difficile de grer tous
ces =si() imbriqus.
Il est cependant plus facile de le faire avec l'une des fonctions =recherche. Surtout
lorsque vous avez une grille ou un tableau de comparaison. Par exemple, une grille
pour dterminer la note des tudiants ou une grille pour dterminer le taux d'imposition
des employs.
Reprenons le dernier exercice de la fonction =si. Un marchant donne un rabais de 5%
sur un item si un client en achte 5 ou plus. Ce rabais monte 10% si le client en
achte 10 ou plus.
Avec la fonction si() cela donnait la formule suivante:
=si(b1>=10;b3*0,1;si(b1>=5;b3*0,05;0)). Cette formule est simple puisqu'il a
seulement trois possibilits (10%, 5% et 0%). La formulation devient plus difficile
concevoir lorsqu'on ajoute de plus en plus de possibilits. La fonction recherchev() ou
rechercheh() peut aider dans cette situation.
La fonction besoin de trois paramtres. Le premier est l'adresse de la cellule qui sera
compare. Elle sera compare au contenu du deuxime paramtre qui contiendra
l'adresse du bloc de cellules d'un tableau de comparaison. Le troisime paramtre est
pour indiquer qu'il faut afficher le contenu de quelle colonne (pour recherchev() ) ou
quelle ligne (pour rechercheh() ) du tableau de comparaison.
=recherchev(cellule comparer;tableau de comparaison;index de colonne)
Avant d'essayer la fonction, il faut prparer le tableau de comparaison.
Entrez les chiffres suivants dans les cellules suivantes; soit dans les cellules A13
B15.
La premire colonne du tableau de comparaison sert de
grille de comparaison. Elle doit toujours tre en ordre
croissant.
Vous crivez toujours la valeur minimale, ou le plancher, pour atteindre ce niveau. Le
"plafond" est le "plancher" de la prochaine ligne du tableau. Donc, pour la premire
ligne du tableau, le seuil minimal est zro tandis que le maximum est 5 exclusivement
ou [0, 5[ pour ceux qui se souviennent de leurs oprations mathmatiques. C'est aussi
pour cette raison que les valeurs doivent toujours tre en ordre croissant.
Offert par le site http://www.espaceomar.webnode.com TEL : 00226 71 16 51 99 19
150 fonctions Excel expliques
Donc, pour le tableau entre A13 B15, le chiffre 0 de la cellule A13 est le plancher.
Son plafond est le contenu de la cellule A14; soit 5. Donc tout ce qui est entre 0
inclusivement jusqu' 5 exclusivement ( [0, 5[ ) sera pour la premire ligne du tableau.
C'est infiniment proche de 5 mais ce n'est pas 5. Tout ce qui est entre 5 et 10 ( [5, 10[ )
sera pour la seconde ligne. Pour les valeurs gales ou suprieures 10, ce sera la
troisime ligne du tableau. Puisqu'il n'y a pas d'autres lignes au-dessus du 10 de la
cellule A15, son "plafond" est l'infini.
La seconde, la troisime et les autres colonnes contiennent les rsultats que vous
voulez afficher. Pour ce tableau, la seconde colonne contient les taux de rabais selon la
quantit achete.
Dans la cellule B9, entrez la formule suivante: =rechercherv(b1;a13:b15;2) .
Selon la quantit qui est entre dans la cellule B1, la fonction recherchev() va comparer
ce montant son tableau de comparaison. Une fois qu'elle saura sur quelle ligne
s'arrter, elle pourra afficher le contenu de la colonne choisie. Par exemple, si la valeur
est 6,5, la fonction recherchev() va s'arrter la seconde ligne du tableau (entre 5 et
10). Elle va ensuite afficher le contenu de la deuxime colonne de cette ligne; soit 5%.
Pour vous aider comprendre, voici un autre exercice avec une grille pour des notes
scolaires. Cet exercice consiste afficher la bonne lettre pour la note dans la cellule B2
selon le chiffre situ dans la cellule B1.
Entrez le texte et les chiffres suivants dans les cellules
appropries.
La cellule B1 va contenir le chiffre de la note. La cellule B2 va contenir la fonction
=recherchev qui va vrifier le chiffre de la cellule B1 et affichera une lettre qui est
l'quivalent de la note. Les cellules a4 b8 contiennent le tableau de comparaison. Le
tableau indique que la lettre sera "e" si vous avez une note en dessous de 50. Entre 50
et 60, la note sera de "d". Entre 60 et 75, la note sera de "c". Entre 75 et 85, la note
sera de "b". Et, pour une note de 85 ou plus, la note sera "a". Pour que la fonction
recherchev() fonctionne correctement, elle a besoin de trois informations: l'adresse de
la cellule comparer (B1), l'emplacement du tableau de comparaison (A4:b8) et de ce
tableau de quelle colonne afficher le rsultat (la deuxime colonne ou 2).
Dans la cellule B2, crivez la formule suivante: =recherchev(b1;a4:b8;2) .
Offert par le site http://www.espaceomar.webnode.com TEL : 00226 71 16 51 99 20
150 fonctions Excel expliques
La partie sur la fonction recherchev() va se terminer avec quelque chose de difficile. Il
consiste utiliser la fonction recherchev() avec deux variables. La premire variable est
identique ce que vous avez vu prcdemment. La seconde variable consiste
changer dans le tableau de comparaison colonne que la fonction va chercher
l'information afficher.
date, vous avez toujours crit le chiffre 2 pour le troisime paramtre de la fonction
recherchev(). La fonction va donc toujours chercher l'information afficher dans la
deuxime colonne du tableau de comparaison. Le prochain exercice consiste changer
dans quelle colonne la fonction recherchev() va chercher l'information afficher selon le
type de client. Pour cet exercice, il y a trois catgories de clients: type 1, 2 et 3. La
fonction devra chercher l'information afficher dans la deuxime, la troisime ou la
quatrime colonne du tableau; soit le type de client +1 puisque la premire colonne du
tableau est utilise pour la grille de comparaison pour dterminer la quantit du rabais.
crivez les chiffres suivants dans les cellules appropries.
et
Dans la cellule B10, crivez la formule suivante: =recherchev(b1;a18:d20;d1 + 1) .
Essayez les combinaisons suivantes de chiffres dans les cellules B1 et D1.
B1 D1 Rsultat
4 1 0%
7 1 2,5%
7 2 5%
7 3 7,5%
10 3 12,5%
-5 1 #N/A
10 4 #REF!
Offert par le site http://www.espaceomar.webnode.com TEL : 00226 71 16 51 99 21
150 fonctions Excel expliques
Toutes les valeurs fonctionnent sauf pour les deux derniers cas. Dans le cas de la
quantit ngative, ce montant est plus petit que le seuil minimal de la premire ligne du
tableau de comparaison (0). Donc, cette valeur ne s'applique pas au tableau de
comparaison.
Pour le dernier cas, la fonction essaie de chercher l'information afficher l'extrieur
du tableau de comparaison. Le tableau est compos de quatre colonnes. Mais, la
fonction recherchev() cherche l'information dans la cinquime colonne; l o il n'y a pas
d'informations.
La quatrime paramtre optionnel de Recherchev()
Pour rendre la fonction =recherchev() ou =rechercheh() encore plus puissante, il est
aussi possible de comparer du texte. La premire colonne du tableau de comparaison
peut contenir des mots au lieu de chiffres. Comme pour les chiffres, les noms doivent
tre en ordre croissant. Contrairement aux chiffres, le texte doit tre exact. Par
exemple, le texte ne peut pas tre entre Anjou et Avignon. Sinon, attendez-vous des
rsultats bizarres comme vous verrez ci-dessous.
Entrez le texte, les chiffres et les formules suivantes dans les cellules appropries.
Dans la cellule B1, entrez Avignon.
Le rsultat va afficher 12% dans la cellule B2. Mais il faut s'attendre des rsultats
bizarres dans un cas.
Dans la cellule B1, entrez Tokyo.
Le rsultat contenu dans est de 3%! Pourquoi? Parce qu'il est au-dessus de Bruxelles.
Donc, il donne le contenu de la dernire ligne du tableau de comparaison.
Dans la cellule B1, entrez At .
Le rsultat de la cellule B2 sera de 17% parce qu'il est entre Anjou et Avignon. Donc,
bien que trs pratique pour comparer des chiffres d'une tendue, elle l'est beaucoup
mois pour du texte.
Offert par le site http://www.espaceomar.webnode.com TEL : 00226 71 16 51 99 22
150 fonctions Excel expliques
C'est exactement pour cette situation que cette fonction offre un quatrime paramtre
optionnel. Il vous permet de dcider comment la fonction doit oprer. Doit-elle chercher
entre telle et telle valeur ou chercher une valeur exacte? Ce quatrime paramtre avec
l'option faux ou 0 force la fonction chercher la valeur exacte. Si le quatrime
paramtre est gal vrai, 1 ou n'est pas prsent, la fonction recherchev va chercher
entre tel ou tel valeur. Donc, si la fonction aurait t crite de cette faon
=RECHERCHEV(B1;A4:B7;2;FAUX), il faudrait que le texte qui serait dans la cellule B1
soit crit exactement de la mme faon que l'une des valeurs du tableau de
comparaison.
Dans la cellule B2, entrez la fonction suivante: =RECHERCHEV(B1;A4:B7;2;FAUX) .
Dans la cellule B1, entrez At .
Le rsultat sera #N/A pour indiquer qu'elle est non applicable dans ce cas. Ceci est vrai
puisque At n'est pas dans le tableau de comparaison.
Fonctions de base de donnes
Depuis ses dbuts, Excel offre la capacit de grer des listes de donnes. C'est un
tableau d'informations sur des personnes, des choses ou des vnements. La
premire ligne d'une liste contient le nom de chaque champ. Un champ est une
caractristique ou une information que vous dsirez conserver. La colonne va
conserver les informations que pour ce champ. Chaque ligne reprsente un
enregistrement dcrit une personne, une chose ou un vnement selon les champs que
vous avez dcid de conserver. La liste de donnes ne doit pas contenir de lignes
vides; tout doit tre coll. Sinon, Excel va croire qu'il s'agit de la fin de la liste de
donnes mme s'il y a d'autres enregistrements plus bas sur la feuille de calcul. Afin de
ne pas confondre le logiciel sur les dimensions de la liste, ne placez pas du texte ou
des chiffres immdiatement au dessus ou en dessous ainsi que sur les cts de la liste.
Donnes:
Champ:
Toute information que vous voulez conserver pour vous aider dans
vos analyses.
Les informations de mmes types sont conserves dans un mme
champ. Ex.: Nom, Prnom, Taille, Salaire, Quantit ... Avec Excel,
les donnes d'un mme champ sont conserves dans une mme
colonne. Les noms des champs sont toujours la premire ligne
d'une liste de donnes.
Enregistrement: Toutes les informations concernant une personne, une chose ou un
vnement. Avec, Excel, chaque ligne de la liste de donnes est un
enregistrement. Donc, une liste de donnes peut contenir des
enregistrements sur des choses, des personnes ou des vnements.
Un exemple pour toutes les fonctions
Offert par le site http://www.espaceomar.webnode.com TEL : 00226 71 16 51 99 23
150 fonctions Excel expliques
Les fonctions de base de donnes vous permettent de faire des recherches ou des
analyses sur le contenu de liste de donnes. Les prochaines fonctions reprsentent tout
ce que vous pouvez accomplir avec Excel 2003. Afin de donner un exemple toutes
ces fonctions, une liste de donnes simple, allant de A1 B6, sera utilise.
l'exception de la fonction bdlire(), toutes les fonctions utiliseront la zone de critres de
D1 D2. La zone de critre permet placer un filtre pour analyser seulement les
enregistrements qui rpondent aux critres demands. Vous pouvez crer une zone de
critre plus labor qui comprend plusieurs critres. Des critres placs sur la mme
ligne veulent dire qu'il faut que le premier critre et le second soient vrais pour tre
accepts. Des critres placs sur des lignes diffrentes veulent dire que le premier
critre ou le second doit tre vrai pour tre accept par le filtre.
=bdecartype(liste de
donnes;numro ou nom du
champ;zone de critre)
Affiche l'cart type des enregistrements
qui rpondent aux critres.
Ex. : =bdecartype(A1:B6;2;D1:D2) =5
Le chiffre 2 dans la fonction reprsente
la seconde colonne de la liste de
donnes o se trouvent les valeurs.
L'cart type des valeurs 15, 20, et 25 est
gal 5.
= bdecartypep(liste de
donnes;numro ou nom du
champ;zone de critre)
Affiche l'cart type d'une population des
donnes slectionnes d'une liste de
donnes
Ex. : =bdecartypep(A1:B6;2;D1:D2) =5
Offert par le site
http://www.espaceomar.webnode.com TEL :
00226 71 16 51 99
=bdlire(liste de donnes;numro ou
nom du champ;zone de critre)
Lire la seule donne qui rpond au
critre demand
Ex. : =bdlire(A1:B6;2;D4:D5) =15
La valeur qui est reli au nom C est 15.
=bdmax(tendue de la liste de
donnes;numro de la colonne
trouver la plus grande valeur;tendue
de la zone de critres)
Affiche la plus grande valeur d'un
certain champ numrique selon les
critres demands.
Ex. : =bdmax(A1:B6;2;D1:D2) =25
=bdmin(tendue de la liste de
donnes;numro de la colonne
24
trouver la plus petite valeur;tendue
de la zone de critres)
Affiche la plus petite valeur d'un certain
champ numrique selon les critres
demands.
Ex. : =bdmin(A1:B6;2;D1:D2) =15
=bdmoyenne(tendue de la liste de
donnes;numro de la colonne
trouver la moyenne;tendue de la
zone de critres)
Affiche la moyenne d'un certain champ
numrique selon les critres demands.
Ex. : =bdmoyenne(A1:B6;2;D1:D2) =20
C'est la moyenne des chiffres 15, 20 et 25.
=bdnb(tendue de la liste de
donnes;numro de la colonne
trouver la moyenne;tendue de la
zone de critres)
Affiche le nombre d'enregistrements qui
rpond aux critres.
Ex. : =bdnb(A1:B6;2;D1:D2) =3
=bdnbval(tendue de la liste de
donnes;numro de la colonne
trouver le nombre;tendue de la zone
de critres)
Affiche le nombre d'enregistrements
ayant un contenu autre que des chiffres
qui rpondent aux critres demands.
Ex. : =bdnbval(A1:B6;2;D1:D2) =3
=bdproduit(tendue de la liste de
donnes;numro de la colonne
150 fonctions Excel expliques
trouver le nombre;tendue de la zone
de critres)
Affiche le produit des valeurs
Ex. : =bdproduit(A1:B6;2;D1:D2) =7500
C'est le produit des chiffres 15, 20 et 25
(15 * 20 * 25).
=bdsomme(tendue de la liste de
donnes;numro de la colonne
additionner;tendue de la zone de
critres)
Affiche le total d'un certain champ
numrique selon les critres demands.
Ex. : =bdsomme(A1:B6;2;D1:D2) =60
C'est la somme des chiffres 15, 20 et 25.
=bdvar(tendue de la liste de
donnes;numro de la colonne
trouver la variance;tendue de la
zone de critres)
Affiche la variance d'enregistrements
numriques qui rpondent aux critres
demands.
Ex. : =bdvar(A1:B6;2;D1:D2) =25
=bavarp(tendue de la liste de
donnes;numro de la colonne
trouver le nombre;tendue de la zone
de critres)
Affiche la variance d'une population de
valeurs d'une liste de donnes qui
rpond au critre demand.
Ex. : =bdvarp(A1:B6;2;D1:D2) =
16,666666667
Fonctions ayant un impact sur du texte
Excel offre aussi des fonctions pour chercher de l'information sur du texte. En voici
quelques-unes.
reprsente un caractre tel qu'une lettre,
=car(chiffre qui reprsente un
caractre)
Affiche le caractre reprsent en code
ASCII: valeur 1 255. Chaque valeur
Offert par le site
http://www.espaceomar.webnode.com
TEL : 00226 71 16 51 99
un chiffre ou un caractre rserv
l'usage de l'ordinateur (touche Entre,
Supprimer)
Ex. : =CAR(65) =A
25
=cherche(texte recherch;texte)
Indique quelle position un texte
apparat dans un autre.
Ex. : =cherche(un;Ceci est un test) =10
Le mot recherch " un " commence la
dixime position dans le texte. On peut
combiner cette fonction avec d'autres
pour ressortir la partie du texte qui vous
intresse.
=cnum(adresse de cellule ayant un
chiffre)
Converti un chiffre en format texte. Il est
ensuite possible d'appliquer d'autres
fonctions de texte sur ce chiffre.
Ex. : =cnum(256) =256 mais en format
texte.
=code(caractre ou cellule ayant un
caractre)
Affiche le code ASCII pour un caractre.
C'est l'inverse de la fonction =car() qui
prend un chiffre et le converti en
caractre.
Ex. :=code(" A ") =65
=concatener(premire
cellule;seconde cellule)
Cette fonction vous permet de regrouper
le contenu de plusieurs cellules
ensemble mme si le contenu des
cellules est diffrent comme du texte,
des chiffres, le rsultat d'une formule ou
des dates.
Ex.: =concatener("Ce";45) =Ce45
Une autre faon de combiner du texte
est en utilisant le caractre " & ". Pour
avoir le mme rsultat, vous pouvez
utiliser ="CE"&45
=ctxt(chiffre ou adresse de cellule
ayant un chiffre;nombre de dcimales
afficher)
Offert par le site
http://www.espaceomar.webnode.com TEL :
00226 71 16 51 99
150 fonctions Excel expliques
Converti un chiffre en format texte en
dterminant le nombre de dcimales
affich.
Ex. : =ctxt(45,454;2) =45,45
=droite(texte;nombre de caractres)
Cette fonction va afficher les derniers
caractres d'une cellule ayant du texte.
Ex.: =droite("Ceci est un exemple";2) =
le
=epurage(cellule ayant le texte)
Retire les caractres spciaux tel que
des retours de chariots (Enter ou
Entre).
=exact(adresse du premier
texte;adresse du second texte)
Indique si un texte est identique un
autre. Le rsultat sera soit l'oprateur
logique VRAI ou FAUX.
Ex. : =exact("abc"; "abc") =VRAI
=franc(cellule ayant chiffre; nombre
de dcimales afficher)
Affiche un chiffre en format montaire
avec le nombre de chiffres aprs la
dcimale.
Ex. : =franc(123;2) =123,00 $ ou 123,00
=gauche(texte;nombre de caractres)
Affiche le nombre de caractres que
vous avez choisi du dbut du texte.
Ex.: =gauche("Ceci est un exemple";2) =
Ce
=majuscule(texte ou cellule ayant du
texte)
Converti tout le texte en majuscule.
Ex. : =majuscule(" abc ") =ABC
=minuscule(texte ou cellule ayant du
texte)
Converti tout le texte en minuscule.
Ex. : =minuscule(" ABC ") =abc
26
=nbcar(cellule ou texte)
Affiche le nombre de caractres contenu
dans une cellule.
Ex. : =nbcar(" abc 123 ") =7 N'oubliez
pas d'inclure l'espace entre le abc et le
123. C'est aussi un caractre pour
Excel.
=nompropre(texte ou cellule ayant du
texte)
Affiche la premire lettre de chaque mot
en majuscule.
Ex. :=nompropre(" ceci est un test ") =
Ceci Est Un Test
=remplacer(texte initial;numro du
caractre de dpart;nombre de
caractres;nouveau texte)
Remplace une partie de texte par un
autre l'endroit de votre choix
Ex. : =remplacer(" ceci est un test ";
13;4;TEST) =Ceci est un TEST
=rept(texte;nombre de rptitions)
Rpte une srie de caractre le
nombre de fois dsir.
Ex. : =rept("abc";3) =abcabcabc
=stxt(texte initial;numro du
caractre de dpart; nombre de
caractres afficher)
Affiche une partie du texte partir de
l'endroit de votre choix et pour le
nombre de caractres choisi.
Ex. : =stxt(" abc def ghi ";5;3) =def
=substitue(texte initial;texte
remplacer;par nouveau texte;numro
Fonctions logiques
150 fonctions Excel expliques
d'occurrence si plusieurs fois dans le
mme texte)
Remplace le Xime occurrence d'un
texte par un autre
Ex. :
=substitue(" 123123123 ";12; " AA ";2) =
123AA3123
=supprimespace(cellule ayant du
texte dont plusieurs espaces)
Retire les espaces supplmentaires du
contenu d'une cellule. Elle laisse
seulement un espace entre les mots du
texte et les retire la fin de la cellule.
Ex. : =supprimespace(" abc 123 ") =
abc123
=t(chiffre)
Affiche le contenu seulement s'il s'agit
de texte.
Ex. : =t(" abc ") =abc =t(123) = vide
=texte(chiffre;format texte)
Converti un chiffre en format texte. Il
prend la prsentation comme le reste
des cellules ayant du texte. Il est encore
possible de l'utiliser pour les oprations
mathmatiques.
Ex.: =texte(45;0) =45 mais coll la
bordure gauche de la cellule.
=trouve(texte recherch;texte)
Trouve l'emplacement de dpart d'un
texte dans un autre.
Ex. : =trouve(" est "; " ceci est un test ")
=6 ou le sixime caractre du texte
C'est parmi les fonctions les plus puissantes d'Excel. Elle donne de la flexibilit votre
modle en agissant de manire diffrente selon les conditions rencontres. Par
exemple, est-ce qu'un employ a fait du temps supplmentaire ? Il faut donc ajuster le
taux horaire pour ces heures supplmentaires. En utilisant des formules logiques, vous
n'tes pas oblig d'ajuster le modle lorsque les conditions changent. Vous pouvez
vous concentrer analyser les rsultats ce qui devrait tre votre priorit. Essayez
Offert par le site http://www.espaceomar.webnode.com TEL : 00226 71 16 51 99 27
150 fonctions Excel expliques
d'automatiser votre modle le plus possible en utilisant chaque que cela est possible
des fonctions.
=et(condition1;condition2;)
Vrifie que toutes les conditions soient
vraies pour rpondre VRAI.
Ex. : =et(A1=1;A2>5) =VRAI
(si A1 est bien gale 1 et si le contenu
de A2 est suprieur 5)
=faux()
Contient la valeur logique FAUX.
Ex. : =faux() =faux
=Si()
=non(adresse de cellule ayant un
VRAI ou FAUX)
Affiche la valeur inverse: fonctionne
avec VRAI et FAUX
Ex. : =non(VRAI) =FAUX
=ou(condition1;condition2;)
Vrifie que l'une des conditions est vraie
pour rpondre VRAI.
Ex. : =ou(A1=1;A2>5) =VRAI
(si A1 est bien gale 1 ou si le contenu
de A2 est suprieur 5)
La fonction si() est trs pratique dans un modle parce qu'elle vous offre des
possibilits dans un modle.
Par exemple:
partir d'un certain nombre d'heures, les employs ont droit des heures
supplmentaires.
partir d'un certain salaire, le taux d'imposition fiscale augmente.
Lorsque l'entrept est plein, il y a des frais de surcharge pour l'entreposage.
Lorsqu'un client achte un certain nombre d'un produit, il a droit un rabais.
Le nombre de possibilits est infini! Les autres fonctions, l'exception de recherchev()
et rechercheh(), n'offrent pas ce que cette fonction peut offrir; un choix. Elle donne un
certain rsultat si la condition est ralise. Sinon, un autre rsultat si la condition n'est
pas accomplie.
La fonction si() a absolument besoin de trois paramtres pour fonctionner. Il faut
premirement connatre la condition: qui a-t-il comparer? La seconde partie est ce
que la fonction doit accomplir ou calculer lorsque la condition est vraie. La troisime
partie est ce que la fonction doit afficher ou calculer lorsque la condition est fausse. On
peut rsumer comme ceci: =si(condition;vrai;faux). Les ";" servent sparer les
diffrentes parties de la fonction.
Ex.: =si(b1>=10;b3*0,1;0) Si le contenu de la cellule B1 est suprieur ou gale 10,
affiche le rsultat de B3 multipli par 0,1. Sinon affiche zro.
Pour mieux vous faire comprendre le fonctionnement de la fonction =si() et son
potentiel, la partie qui suit vous donne quelques exercices. On se place dans le
contexte d'un marchand qui veut offrir un rabais ses clients s'ils achtent une certaine
quantit.
Offert par le site http://www.espaceomar.webnode.com TEL : 00226 71 16 51 99 28
150 fonctions Excel expliques
Avant de commencer, ouvrez une nouvelle feuille de
calcul ou un classeur.
Remplissez les cellules suivantes avec le texte ou les
formules suivantes.
Pour le premier exemple, le marchand va offrir un
rabais encore indtermin si le client achte 10 items
identiques ou plus. Cet exercice est juste pour afficher
si oui ou non le client a droit un rabais.
Dans la cellule B6, crivez la formule suivante: =si(b1> =10;" Rabais
accord";"Dsol, aucun rabais") .
Selon la quantit qui est entre dans la cellule B1, la cellule B6 va afficher soit "Rabais
accord" ou "Dsol, aucun rabais" (sans les guillemets). Cette fonction a les trois
parties. En premier, le b1>=10 est la condition. Il vrifie si le contenu de la cellule b1 est
suprieur ou gale 10. Si oui, la fonction affiche la seconde partie de la fonction
(Rabais accord). Sinon, elle affiche la troisime partie (Dsol, aucun rabais). Le
rsultat de cette fonction a affich du texte. La prochaine fonction aura pour rsultat une
formule ou un chiffre.
Le marchand s'est dcid. Il offre 10% de rabais ceux qui achtent 10 items
identiques ou plus. La prochaine formule va calculer ce rabais.
Dans la cellule B7, entrez la formule suivante: =si(b1>=10;b3*0,1;0) .
Pour cette formule, la condition est la mme que la formule prcdente. Pourtant, le
rsultat est diffrent. Le rabais va changer selon la quantit de la cellule b1. Si la
quantit est gale ou plus grande que 10, il y aura un rabais de 10% sur le total de la
cellule B3. Sinon, il n'y a pas de rabais. Donc, la valeur est zro (0).
Le troisime exercice consiste voir les fonctions =si imbriqus. Il est possible d'avoir
des fonctions si() dans des =si(). En fait, il est possible d'avoir des fonctions dans des
fonctions. Par exemple, =abs(somme(b1:b200)) vous donne la valeur absolue de la
somme des cellules B1 B200. Il est possible d'imbriquer jusqu' six si() l'un dans
l'autre. Le prochain exercice vous en donne l'exemple.
Le marchand s'aperoit que son rabais ne fait pas l'affaire de tous. Il ajuste donc son tir.
Il offre un rabais de 5% ceux qui achtent 5 items identiques ou plus. En plus, il
donne toujours un rabais de 10% si un client achte 10 items identiques ou plus.
Dans la cellule B8, entrez la formule suivante:
=si(b1>=10;b3*0,1;si(b1>=5;b3*0,05;0)) .
La fonction vrifie premirement si la quantit inscrite dans la cellule est suprieure ou
gale 10. Si oui, la fonction va afficher le rabais de 10% sur la valeur inscrite dans la
Offert par le site http://www.espaceomar.webnode.com TEL : 00226 71 16 51 99 29
150 fonctions Excel expliques
cellule B3. Sinon, il y a le second si qui vrifie si la quantit est suprieure ou gale 5.
Si oui, elle va afficher un rabais de 5% sur la valeur de la cellule B3. Sinon, il n'y a pas
de rabais. Donc, la valeur affiche sera de zro (0).
Il y a une autre formulation qui aurait aussi donn le mme rsultat.
=si(b1>=5;si(b1>=10;b3*0,1;b3*0,05);0) . Au lieu de commencer par la plus grande
possibilit (>=10) et dcent, cette formule commence par la plus petite possibilit (>=5)
et monte! Il y a certainement une ou deux autres formulations qui sont possibles.
Il vous est possible "d'imbriquer" jusqu' 6 niveaux de si. Mais rendu ce niveau, cela
devient trs difficile grer. Les fonctions recherchev() et rechercheh() vont vous
rendre la vie plus facile lorsque vous avez plusieurs possibilits.
=ET() et =OU()
La fonction =si() peut tre amlior lorsqu'elle est utilise avec d'autres fonctions telles
que =et() et =ou(). La partie qui suit dmontre le fonctionnement de ces deux fonctions
suivi de comment elles peuvent tre utilis avec =si().
=ET(condition1;condition2;condition3
...)
=OU(condition1;condition2;
condition3 ...)
Il est temps de les voir en pratique.
Il faut au moins deux conditions. Mais vous pouvez
en ajouter d'autres. Toutes les conditions doivent
tre remplies pour que la fonction affiche VRAI.
Sinon, elle affichera FAUX.
Il faut au moins deux conditions. Vous pouvez en
ajouter d'autres. L'une des conditions doit tre
remplie pour que la fonction affiche VRAI. Si aucune
des conditions n'est remplie, elle affichera FAUX.
Entrez les chiffres et les formules dans les cellules appropries.
Avec ces chiffres, vous devriez voir le texte "FAUX" dans les cellules B1 et B2. Les
chiffres ne rpondent pas aux conditions des formules. Pour la fonction =et(), ni A1 et
A2 est gale 1, les conditions ncessaires pour que la fonction soit vrai. C'est la
mme situation pour la fonction ou().
Entrez le chiffre 1 dans la cellule A1.
Cela devrait apporter un changement pour la fonction ou() puisque l'une des deux
conditions est ralise. La cellule B1 affiche encore faux puisque les conditions ne sont
pas encore remplies.
Entrez le chiffre 1 dans la cellule A2.
Offert par le site http://www.espaceomar.webnode.com TEL : 00226 71 16 51 99 30
150 fonctions Excel expliques
Puisque les deux conditions demandes sont remplies, la fonction et() affiche
maintenant VRAI.
Entrez le chiffre 2 dans la cellule A1.
Le rsultat tait prvisible. La cellule B1 affiche FAUX tandis que la cellule B2 affiche
encore vrai. Si vous voulez, vous pouvez ajouter d'autres conditions ces fonctions.
Voici un petit exemple: =OU(A1=1;A2=1;A3=1). Cela peut aller loin, trs loin.
Il est possible d'ajouter ces fonctions, ou tout autre, dans la fonction si(). Pour ces deux
dernires fonctions, il est prfrable de les placer dans la partie des conditions.
=Si(et(a1=1;a2=1);1000;0)
=Si(ou(a1=1;a2=1);1000;0)
Ceci vous donne plus de potentiel pour la fonction si() puisque vous pouvez couvrir
plusieurs conditions en mme temps.
=vrai()
Contient la valeur logique VRAI.
Ex. : =vrai() =VRAI
Fonctions d'information
Ces fonctions vous donnent de l'information sur l'tat de la cellule. Par exemple, cela
peut tre trs pratique de savoir que la formule ou le contenu n'est pas valide avant de
l'utiliser dans une autre formule.
=cellule(type_info; adresse d'une cellule)
Affiche plusieurs informations sur une cellule:
Adresse: adresse de la cellule
Colonne: Numro de colonne de la cellule
Contenu: Affiche le contenu de la cellule
Couleur: 1 =affiche une couleur pour valeur ngative 0 =Sinon
Format:
Largeur: largeur de la cellule
Ligne: Numro de ligne de la cellule
Nom de fichier: Nom du Classeur s'il a t enregistr
Parenthses: Si le format de prsentation est parenthse 1 =oui
Prfixe: ' =align gauche, " =aligne droite, ^=centr, \ =remplissage, "" =vide
Protg: contenu verrouill contre des changements 1 =oui 0 =non
Type: de contenu (i =vide; l =texte; v =valeur)
Ex. : =cellule(colonne;F12) =6 pour la sixime colonne.
Affiche VRAI si le contenu d'une cellule
=est.impair(adresse d'une cellule)
Affiche VRAI si le contenu d'une cellule
est impair.
Ex. : =est.impair(5) =VRAI
=est.pair(adresse d'une cellule)
Offert par le site
http://www.espaceomar.webnode.com
TEL : 00226 71 16 51 99
est impair
Ex. : =est.pair(10) =VRAI
=esterr(adresse d'une cellule)
Affiche s'il y a une erreur dans le
contenu d'une cellule.
31
Ex. : =esterr(#NOM?) =VRAI
La cellule est en erreur parce qu'Excel
ne retrouve pas une cellule nomme
pour la formule calculer.
=esterreur(adresse d'une cellule)
Affiche VRAI s'il y a une erreur dans le
contenu d'une cellule.
Ex. : =esterreur(#NOM?) =VRAI
=estlogique(adresse d'une cellule)
Ex. : =estlogique(FAUX) =VRAI
Le contenu est un lment logique VRAI
OU FAUX.
Affiche si le contenu d'une cellule est
logique: VRAI ou FAUX
=estna(adresse d'une cellule)
Affiche VRAI si le contenu d'une cellule
est non-appliquable; l'extrieur des
bornes d'une fonction.
Ex. : =estna()
=estnontexte(adresse d'une cellule)
Affiche VRAI si le contenu d'une cellule
n'est pas du texte.
Ex. : =estnontexte(10) =VRAI
=estnum(adrese d'une cellule)
Affiche VRAI si le contenu d'une cellule
est un chiffre.
Ex. : =estnum(10) =VRAI
=estref(adresse d'une cellule)
Affiche VRAI si le contenu d'une cellule
est une rfrence.
Ex. :
=esttexte(adresse d'une cellule)
Affiche VRAI si le contenu d'une cellule
est du texte
Ex. : =esttexte("abc") =VRAI
=estvide(adresse d'une cellule)
Offert par le site
http://www.espaceomar.webnode.com
TEL : 00226 71 16 51 99
150 fonctions Excel expliques
Affiche VRAI si le contenu d'une cellule
est vide.
Ex. : =estvide(A1) =VRAI si le contenu
de la cellule A1 est vide.
=informations(adresse d'une cellule)
Affiche de l'information sur le fichier ou
l'application qui l'utilise.
Ex. : =informations("version")
Ceci va afficher le numro de version
d'Excel. Dans le cas d'Excel 2003, la
version sera 11.
=n(cellule ayant l'lment convertir
en chiffre)
Converti du texte, des dates ou d'autres
formats en un chiffre.
La valeur numrique de la date du
2009-06-01 est de 39965 pour la
39965
ime
journe du calendrier d'Excel.
Avec cette information, vous pouvez
calculer la diffrence entre deux dates.
=na()
Affiche la valeur #N/A pour non-
applicable.
=type(adresse d'une cellule)
Affiche le type de contenu de la cellule:
1: Chiffre 2:
Texte
4: Logique (VRAI, FAUX)
16: Valeur d'erreur
64: matrice
Ex. : =type(A1)
=type.erreur(adresse d'une cellule)
Affiche le type d'erreur:
1: #NUL! (contenu vide)
2: #DIV/0!
3: #VALEUR!
32
4: #REF! (rfrence d'adresse une
cellule)
5: #NOM?
6: #NOMBRE!
7: #N/A
8: #CHARGEMENT_DONNEES
Autre valeur #N/A
Ex. : =type.erreur(A1) =2
Le type d'erreur pour cette cellule
indique que la formule divise un montant
par 0.
150 fonctions Excel expliques
Offert par le site http://www.espaceomar.webnode.com TEL : 00226 71 16 51 99 33
S-ar putea să vă placă și
- Programmer Efficacement Microsoft ExcelDocument46 paginiProgrammer Efficacement Microsoft ExcelTheonlyone01100% (6)
- Formation ExcelDocument71 paginiFormation ExcelMamadou Djire100% (3)
- Excel Et VBADocument551 paginiExcel Et VBAfar3000100% (7)
- Formation Excel PDF (70 Pages Pour Compredndre Et Maitriser Excel) PDFDocument80 paginiFormation Excel PDF (70 Pages Pour Compredndre Et Maitriser Excel) PDFHanafi Ssh94% (16)
- Excel AccessDocument368 paginiExcel Accessoukanni100% (3)
- Excel Avancé Support de CoursDocument48 paginiExcel Avancé Support de Coursnidhal100% (6)
- Cours Excel AvanceDocument48 paginiCours Excel AvanceoussouÎncă nu există evaluări
- Exercices ExcelDocument18 paginiExercices ExcelNassam100% (1)
- Excel 2Document33 paginiExcel 2Alain MoussaÎncă nu există evaluări
- Formation ExcelDocument320 paginiFormation Exceljean claude Bledou100% (1)
- 41 Fiches Pratiques Pour Maîtriser Les Fonctions Essentielles D - Excel - Benjamin ROCHEREAUDocument143 pagini41 Fiches Pratiques Pour Maîtriser Les Fonctions Essentielles D - Excel - Benjamin ROCHEREAUrafimane100% (3)
- Excel Avancé CoursDocument74 paginiExcel Avancé CoursAnonymous El1TMlÎncă nu există evaluări
- Excel Fonctions SpecialiseesDocument103 paginiExcel Fonctions Specialiseesgod25Încă nu există evaluări
- Tutoriel Tableau de Bord ExcelDocument16 paginiTutoriel Tableau de Bord ExcelGondwanais Lamda100% (1)
- Cours VBA ExcelDocument68 paginiCours VBA Excelouattarakatia100% (1)
- TP Sur VBA Pour Excel Livre 2021Document342 paginiTP Sur VBA Pour Excel Livre 2021Mamm Dmada100% (1)
- Chap 05 - Ex 6 - Factures Et TVA - CORRIGEDocument3 paginiChap 05 - Ex 6 - Factures Et TVA - CORRIGEtt gh100% (1)
- Cahier Exercices ExcelDocument8 paginiCahier Exercices ExcelFayçal ElÎncă nu există evaluări
- Travaux Pratique Excel 1Document8 paginiTravaux Pratique Excel 1takezile100% (1)
- Ebook - Microsoft Excel 2010 - Fonctions Et FormulesDocument419 paginiEbook - Microsoft Excel 2010 - Fonctions Et Formulesigou_idris100% (1)
- 150 Fonctions ExcelDocument0 pagini150 Fonctions ExcelmaximinÎncă nu există evaluări
- Guide Excel 2013Document27 paginiGuide Excel 2013Aliou Labayka100% (1)
- Travaux Pratiques - Excel de Excel 2013 À Excel 2022 Et Office 365Document129 paginiTravaux Pratiques - Excel de Excel 2013 À Excel 2022 Et Office 365alexisrichmond7Încă nu există evaluări
- GMP S2 M8.3 Informatique TP (Support Pedagogique) AbouelouafaDocument35 paginiGMP S2 M8.3 Informatique TP (Support Pedagogique) Abouelouafaboyomh0Încă nu există evaluări
- ESUM-Architecture Des OrdinateursDocument115 paginiESUM-Architecture Des Ordinateursrasolondraibejonathan87Încă nu există evaluări
- VBADocument155 paginiVBAabdoul7Încă nu există evaluări
- Exploiter La Puissance Des Feuilles de CalculDocument28 paginiExploiter La Puissance Des Feuilles de Calculchafikhatchane2Încă nu există evaluări
- Les Bases D ExcelDocument22 paginiLes Bases D ExcelmalaabdoulÎncă nu există evaluări
- Word, Excel, PowerPoint Les Indispensables Office 2010Document306 paginiWord, Excel, PowerPoint Les Indispensables Office 2010Khalid Hamdi50% (2)
- Topographie Et Topometrie Medernes Tome1 Et 2Document873 paginiTopographie Et Topometrie Medernes Tome1 Et 2idrissÎncă nu există evaluări
- TOPODocument534 paginiTOPOIDRIS BUKASA WA BUKASAÎncă nu există evaluări
- Goulet Introduction Programmation RDocument170 paginiGoulet Introduction Programmation Rfenomanana100% (1)
- Rapport 1Document28 paginiRapport 1chedli khÎncă nu există evaluări
- ExcelDocument200 paginiExcelsimoÎncă nu există evaluări
- Initiation À La Programmation Fonctionnelle: Master Informatique M1 20052006Document44 paginiInitiation À La Programmation Fonctionnelle: Master Informatique M1 20052006khoufaÎncă nu există evaluări
- Examen Fin de Module Tdi 101 V2Document2 paginiExamen Fin de Module Tdi 101 V2ridaelfajjajÎncă nu există evaluări
- Developpement PostgreSQLDocument412 paginiDeveloppement PostgreSQLtraxirÎncă nu există evaluări
- Devpg Handout PDFDocument408 paginiDevpg Handout PDFMax JackÎncă nu există evaluări
- Au Cœur Des: PerformancesDocument207 paginiAu Cœur Des: PerformancesBaptiste VANDAELEÎncă nu există evaluări
- Froissartage - Manuel de Construction ScoutDocument45 paginiFroissartage - Manuel de Construction ScoutMauro Xavier100% (1)
- Tutorial Sage en FrançaisDocument93 paginiTutorial Sage en Françaisapple1971Încă nu există evaluări
- TP SQL 2020 1Document50 paginiTP SQL 2020 1info plus100% (1)
- Analyse Merise SQLDocument49 paginiAnalyse Merise SQLtchuipet100% (1)
- Principal POVRayDocument55 paginiPrincipal POVRayheric82Încă nu există evaluări
- 7608 TDMDocument4 pagini7608 TDMArou N'aÎncă nu există evaluări
- 100 Exercices Sur Excel - Pour Aller Plus Loin - (French Edition)Document257 pagini100 Exercices Sur Excel - Pour Aller Plus Loin - (French Edition)Ahmed SeddikiÎncă nu există evaluări
- Milles S., Lagofun J. Topographie Et Topometrie Moderne, Tome 1.. Techniques de Mesure (FR) (ISBN 2212022875) (Eyrolles, 1999) (534s)Document534 paginiMilles S., Lagofun J. Topographie Et Topometrie Moderne, Tome 1.. Techniques de Mesure (FR) (ISBN 2212022875) (Eyrolles, 1999) (534s)Yacine OA100% (2)
- Devsqlpg Handout PDFDocument636 paginiDevsqlpg Handout PDFMax JackÎncă nu există evaluări
- Excel Et VBADocument568 paginiExcel Et VBAdouyoumerlin7Încă nu există evaluări
- Fonctions DAX de Power PivotDocument85 paginiFonctions DAX de Power PivotNoradine SAIDALI100% (1)
- Chapitre 3-1Document15 paginiChapitre 3-1kevin DEBADEÎncă nu există evaluări
- Powerpoint: Guide de Formation Avec Exercices Et Cas PratiquesDocument36 paginiPowerpoint: Guide de Formation Avec Exercices Et Cas PratiquesBenacer LeilaÎncă nu există evaluări
- Activité 1: Partie 1Document27 paginiActivité 1: Partie 1Ghars AdamÎncă nu există evaluări
- WWW - Cours Gratuit - Com CoursVBA Id3803Document46 paginiWWW - Cours Gratuit - Com CoursVBA Id3803Somi DaÎncă nu există evaluări
- Cours BDDocument92 paginiCours BDAppolinaire EmaniÎncă nu există evaluări
- Les Secrets de La ProgrammationDocument99 paginiLes Secrets de La ProgrammationHoussem GhammamÎncă nu există evaluări
- Exemple 0387 Programmation Vba Sous Excel FormationDocument7 paginiExemple 0387 Programmation Vba Sous Excel FormationFabrice Akele100% (1)
- Excel Pour Les Nuls 2022 Passer de Zéro À Héro Devenez Un Pro Dexcel en Une Heure - SYLAS (SABTAY Lamia)Document96 paginiExcel Pour Les Nuls 2022 Passer de Zéro À Héro Devenez Un Pro Dexcel en Une Heure - SYLAS (SABTAY Lamia)AduceÎncă nu există evaluări
- Cours Word 2010Document37 paginiCours Word 2010Haytam ArouiÎncă nu există evaluări
- Biographie de Robert Louis StevensonDocument3 paginiBiographie de Robert Louis StevensonAchrafAssilÎncă nu există evaluări
- Economie Maroc 2014 PDFDocument124 paginiEconomie Maroc 2014 PDFAchrafAssilÎncă nu există evaluări
- Chimie Organique 25 FichesDocument159 paginiChimie Organique 25 FichesYassine Sabek100% (1)
- Chimie Materiaux InorganiqueDocument49 paginiChimie Materiaux InorganiqueLinda ToumiÎncă nu există evaluări
- Chim430 Organometallique Poly de Cours 2012 2013Document133 paginiChim430 Organometallique Poly de Cours 2012 2013AchrafAssil100% (5)
- Feuille TageDocument30 paginiFeuille TageBennaceur ThamiÎncă nu există evaluări
- Guide de La Levee de Fonds OrekaDocument103 paginiGuide de La Levee de Fonds OrekaAhmed AhmedÎncă nu există evaluări
- Glo OBBDocument16 paginiGlo OBBkabungo n'sii gloireÎncă nu există evaluări
- Programme IngfinDocument6 paginiProgramme IngfinMoctar BahÎncă nu există evaluări
- Les Banques ParticipativesDocument13 paginiLes Banques ParticipativesMustapha AlzazÎncă nu există evaluări
- Les Espaces de Production Dans Le Monde (Diapo) PDFDocument56 paginiLes Espaces de Production Dans Le Monde (Diapo) PDFLV 1-C Mohamad ASSIÎncă nu există evaluări
- Gestion Financière - Chapitre 3Document60 paginiGestion Financière - Chapitre 3Rana Rana100% (1)
- La Finance Islamique Face La Crise - Imad BenlahmarDocument53 paginiLa Finance Islamique Face La Crise - Imad BenlahmarChihab-abderrahmane SafiÎncă nu există evaluări
- Aboratoires ALY Harma: A L'A A MDocument2 paginiAboratoires ALY Harma: A L'A A MIteb Jaziri100% (1)
- Descriptif Du Cours de Gestion FinanciereDocument3 paginiDescriptif Du Cours de Gestion FinanciereAUBIN23Încă nu există evaluări
- Corrigés Exercices IMMODocument4 paginiCorrigés Exercices IMMOYasmine IlinaÎncă nu există evaluări
- Etude de Cas3Document3 paginiEtude de Cas3Camelia TicherafiÎncă nu există evaluări
- Chefe A Domicile ProjectDocument9 paginiChefe A Domicile ProjectpaganinuachÎncă nu există evaluări
- L'investissement Des Entreprises Marocaines À L'étranger: Master Spécialisé: Anagement Inancier de L' NtrepriseDocument19 paginiL'investissement Des Entreprises Marocaines À L'étranger: Master Spécialisé: Anagement Inancier de L' NtrepriseRachid BenhmidouÎncă nu există evaluări
- Corrigé Indicatif Exercice 1Document3 paginiCorrigé Indicatif Exercice 1el khaiat mohamed amine100% (1)
- Manuel Utilisateur MetaTrader 5 - Guide Complet 2021 - AdmiralsDocument39 paginiManuel Utilisateur MetaTrader 5 - Guide Complet 2021 - AdmiralsAndré ChishibanjiÎncă nu există evaluări
- Selection D'un Cabinet Pour L'accompagnement A La Mise en Place D'un Security Operation Center - SocDocument14 paginiSelection D'un Cabinet Pour L'accompagnement A La Mise en Place D'un Security Operation Center - Soccompte job100% (1)
- Eco AsymétrieDocument12 paginiEco AsymétrieHenri NdieupaÎncă nu există evaluări
- Monétaire 1Document2 paginiMonétaire 1Salah El MasoudiÎncă nu există evaluări
- SERIE Avantages N°2Document3 paginiSERIE Avantages N°2Semah abdelhakÎncă nu există evaluări
- Initiation À La Finance À Long Terme PDFDocument12 paginiInitiation À La Finance À Long Terme PDFMangoumbaÎncă nu există evaluări
- Exercice Master Serie2Document2 paginiExercice Master Serie2hridanarjis99Încă nu există evaluări
- L'Alliance Comme Levier Et Lieu Du ChangementDocument26 paginiL'Alliance Comme Levier Et Lieu Du Changementbert.lacomb256Încă nu există evaluări
- Exercices Enonces 1Document13 paginiExercices Enonces 1love234artÎncă nu există evaluări
- Fonds D'investissementDocument18 paginiFonds D'investissementEddy NGANDJAMBEÎncă nu există evaluări
- Cours Sur Les FNT Et La VANDocument6 paginiCours Sur Les FNT Et La VANCarine PeriesÎncă nu există evaluări
- Chapitre 4 Immo IncorporellesDocument10 paginiChapitre 4 Immo IncorporellesOumayma BoussaidÎncă nu există evaluări
- Decathlon Caae 2001TDocument21 paginiDecathlon Caae 2001Tsamba sidibéÎncă nu există evaluări
- Le Financement Des TPE - PME Via Les Plates-Formes de Crowdfunding - 1Document241 paginiLe Financement Des TPE - PME Via Les Plates-Formes de Crowdfunding - 1Wassi Ademola MoudachirouÎncă nu există evaluări
- Deuxième Partie Les ObligationsDocument8 paginiDeuxième Partie Les ObligationsRif SpiritÎncă nu există evaluări