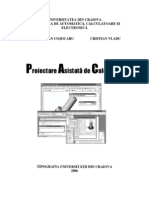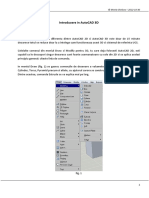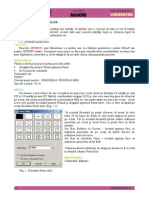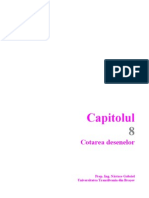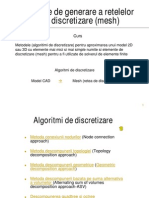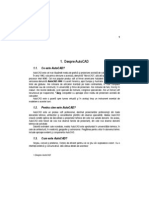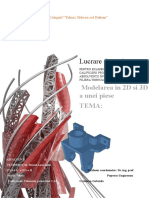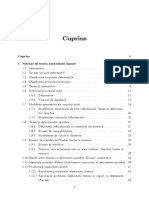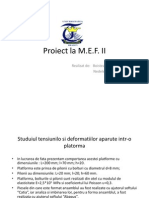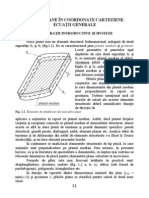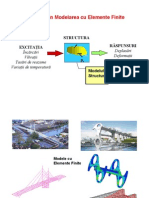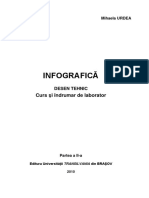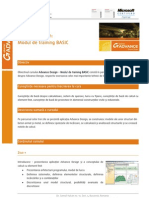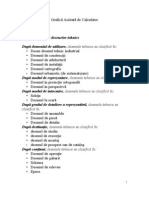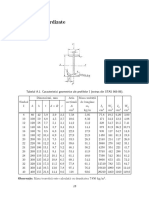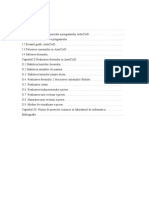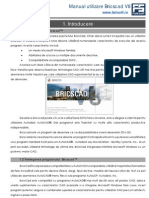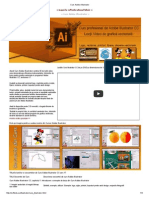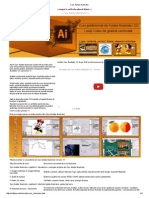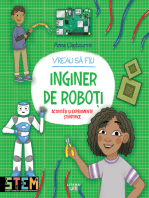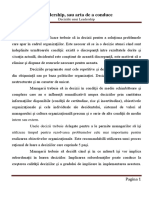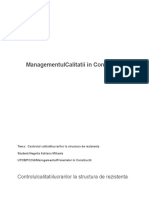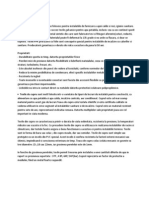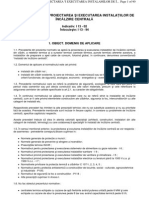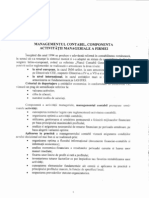Documente Academic
Documente Profesional
Documente Cultură
Autocad Tutorial
Încărcat de
Roxana MardaruDrepturi de autor
Formate disponibile
Partajați acest document
Partajați sau inserați document
Vi se pare util acest document?
Este necorespunzător acest conținut?
Raportați acest documentDrepturi de autor:
Formate disponibile
Autocad Tutorial
Încărcat de
Roxana MardaruDrepturi de autor:
Formate disponibile
xiii
Breviarul celor 20 de teme de lucru, prezentate n format
electronic, pe CD-rom
Tema de lucru Obiective Comenzi i noiuni noi aplicate
Tema I
nsuirea modului de lansare n lucru
a pachetului soft AutoCAD,
Cunoaterea mediului de desenare
AutoCAD, a interfeei cu utilizatorul, a
casetei Start Up
Explicarea modurilor de introducere a
comenzilor i a datelor,
Cunoaterea sistemelor i tipurilor de
coordonate,
Definirea spaiului alocat desenului,
Utilizarea unor ajutoare grafice,
Utilizarea barelor de derulare.
Coordonate absolute rectangulare,
coordonate relative rectangulare i polare,
Modul Polar Tracking,
Caseta de ajutoare grafice Drafting
Settings,
Comenzi de desenare: LINE, CIRCLE,
ARC, TEXT, TEXT, MTEXT,
Comenzi de editare: ERASE, COPY,
DDEDIT
Comenzi de vizualizare: ZOOM,
REDRAW, PAN
Moduri de selectare a obiectelor:
selecia punctual, de tip fereastr i All
Tema II
Fixarea cunotinelor din Tema I,
Folosirea combinativ a comenzilor de
desenare i editare cunoscute, n scopul
realizrii unor desene simple
Aceleai ca i n Tema I
Tema III
nelegerea utilitii celor mai uzuale
comenzi de editare i aplicarea lor;
nsuirea tehnicilor de folosire a
modurilor Osnap i a modului
Osnap Tracking;
Determinarea utilitii grips-urilor.
Comenzi de desenare: POINT
Comenzi de editare: ARRAY, MIRROR,
COPY, OFFSET
Comenzi de setare: DDPTYPE i
caseta Point Style
Moduri Osnap, Modul Osnap Tracking
Grips-uri
Cuprins
xiv
Tema IV
Aplicarea comenzilor de editare;
Aplicarea combinat a unor comenzi
de desenare i editare, pentru crearea unor
desene simple;
Aplicarea modurilor Osnap i a
modului Osnap Tracking
Comenzi de editare: TRIM,
Cele de la Tema III
Tema V
Lucrul pe layer-e;
Crearea i utilizarea desenului-
-prototip;
Comenzi de setare: LAYER,
LINETYPE i casetele Layer Properties
Manager i Linetype Manager
Tema VI
Haurarea suprafeelor;
Utilizarea poliliniilor i a curbelor
spline;
Racordarea i teirea muchiilor;
nsuirea elementelor de baz
necesare la tiprirea desenelor.
Comenzi de desenare: PLINE, SPLINE
Comenzi de haurare: BHATCH
Comenzi de editare: FILLET,
CHAMFER, PEDIT
Comenzi de tiprire a desenelor:
PLOT, PRINT
Tema VII
Crearea stilurilor de cotare;
Editarea unui desen existent;
Comenzi de fiiere: OPEN
Comanda de definire a stilului de
cotare DIMSTYLE
Tema VIII
nscrierea dimensiunilor n desenele
AutoCAD;
Crearea i modificarea stilurilor de
scriere a textelor;
Inserarea unui desen n alt desen.
Comenzi de dimensionare: QDIM,
DIM, QLEADER
Comenzi de formatare: STYLE
Comenzi de editare: BREAK
Comenzi de blocuri: INSERT
Tema IX
Desenarea multiliniilor,
Crearea i utilizarea blocurilor,
Definirea i utilizarea atributelor,
Modificarea stilurilor de cotare.
Comenzi de desenare: MLINE,
ATTDEF
Comenzi de blocuri: BLOCK, BMAKE,
INSERT,
Comenzi de editare: ATTEDIT
Formatarea textelor ca fracii
Tema X
Salvarea blocurilor ca desene .dwg
Crearea referinelor externe
Comenzi de blocuri i referine externe:
WBLOCK, XATTACH, XREF
Tema XI
Cunoaterea i utilizarea aplicaiei
AutoCAD Design Center
Comenzi utilitare: ADCENTER
Lia DOLGA AutoCAD 2000 n douzeci de pai
xv
Tema XII
Crearea unor desene cu caracter de
document compus,
Utilizarea obiectelor OLE n desene,
Utilizarea hyperlink-urilor
Utilizarea formatului de desen .dwf
pentru Internet
Comenzi de inserare: HYPERLINK,
INSERTOBJ
Comanda de plotare PLOT, cu
selectarea configuraiei de plotare ePlot
Vizualizarea unui desen .dwf cu
Internet Explorer
Tema XIII
Cunoaterea modului de conectare
AutoCAD-baze de date
Comenzi specifice bazelor de date:
DBCONNECT, etc.
Definirea abloanelor pentru legturi i
a legturilor,
Definirea abloanelor pentru etichete i
a etichetelor.
Tema XIV
Utilizarea fiierelor SCRIPT pentru
automatizarea lucrului
Comenzi de lucru cu fiiere script:
SCRIPT, RSCRIPT, DELAY
Tema XV
Studiul caracteristicilor spaiului
tridimensional virtual din mediul AutoCAD,
nsuirea elementelor de baz ale
lucrului n 3D n acest mediu,
Cunoaterea principalelor moduri de
vizualizare ale reprezentrilor 3D
Comenzi de vizualizare a desenului:
HIDE, SHADE, RENDER, VPOINT,
REGENALL
Variabile de sistem care afecteaz
vizualizarea obiectelor n spaiul 3D din
mediul AutoCAD: DISPSILH, FACETRATIO,
FACETRES, ISOLINES
Ferestre-ecran (viewport-uri) i
comenzi de setare a condiiilor de lucru:
VPORTS
Activarea opional a barelor de unelte,
comanda TOOLBAR
Tema XVI Crearea obiectelor solide simple
Comenzi de desenare: CYLINDER,
CONE, BOX, SPHERE, WEDGE, TORUS,
Cele de la Tema XV
Tema XVII
Crearea unor solide compozite,
generate prin operaii booleeene, i/sau
prin divizare,
Finisarea formei obiectelor 3D prin
teiri i racordri ale muchiilor,
Aplicarea operaiilor clasice de editare
din mediul AutoCAD asupra solidelor, n
spaiul 3D
Iniiere n utilizarea texturilor de
material la randare
Comenzi de editare pentru aplicarea
unor operaii booleene: UNION,
SUBTRACT, INTERSECT, SLICE
Comenzi de editare n spaiul 3D:
FILLET, CHAMFER
Comenzi de vizualizare: RMAT,
SETUV, 3DORBIT
Cuprins
xvi
Tema XVIII
Cunoaterea modului de editare a
solidelor
Generarea imaginilor 2D pentru
obiecte solide
Comenzi de editare: SOLIDEDIT
Comenzi de lucru n paper space:
LAYOUT, MVIEW, SOLVIEW, SOLDRAW
Tema XIX
Crearea unor modele spaiale prin
modelarea suprafeelor,
Utilizarea materialelor n randarea
imaginilor,
Utilizarea surselor de lumin pentru
obinerea unor imagini realistice
Comenzi de desenare pentru crearea
suprafeelor 3D de diferite tipuri,
Comenzi de vizualizare: RENDER,
LIGHT, MATERIALS, SETUV, LSNEW,
LSEDIT
Tema XX Aceleai ca i la Tema XIX Aceleai ca i la Tema XIX
Lia DOLGA AutoCAD 2000 n douzeci de pai
I. Tema I
I.1. Obiective
nsuirea modului de lansare n lucru a pachetului soft AutoCAD,
Cunoaterea mediului de desenare AutoCAD, a interfeei cu utilizatorul,
Explicarea modurilor de introducere a comenzilor i a datelor,
Cunoaterea sistemelor i tipurilor de coordonate,
Definirea spaiului alocat desenului,
Utilizarea unor ajutoare grafice.
I.2. Comenzi i noiuni aplicate
caseta Start Up,
coordonate absolute rectangulare, coordonate relative rectangulare i polare,
modul Polar Tracking,
comenzi de setare: DSETTINGS i caseta de ajutoare grafice Drafting Settings,
comenzi de desenare: LINE, CIRCLE, ARC, TEXT, TEXT, MTEXT,
comenzi de editare: ERASE, COPY, DDEDIT
comenzi de vizualizare: ZOOM, REDRAW
moduri de selectare a obiectelor: selecia punctual, de tip fereastr i All
I.3. Bibliografie
Capitolul 1,
Capitolul 2,
Capitolul 4, paragrafele 4.1.1, 4.1.2, 4.1.3, 4.1.6, 4.1.7, 4.1.8
Capitolul 6, 6.1.2, 6.4.1
I.4. Exerciii
1. Lansai aplicaia AutoCAD, conform instruciunilor de la postul de lucru. La apariia casetei Start Up, optai pentru
Start from Scratch n format Metric. AutoCAD va ncepe un desen nou, avnd limitele corespunztoare unui format A3
cu baza latura mare. Familiarizai-v cu configuraia ecranului. Deplasai mouse-ul i urmrii deplasarea n consecin a
cursorului pe ecran. Facei tentative de a accesa diferite zone (meniuri, eventuale bare de instrumente, etc.)
2. Din meniul pull-down Tools, alegei linia Drafting Settings. AutoCAD deschide caseta de dialog cu acelai
nume. Facei clic pe panoul Snap and Grid, pentru a seta ajutoarele grafice. n aceast caset, marcai csua Snap
On i csua Grid On. Stabilii spaierea grilei pe x i pe y la 10 uniti. nchidei caseta, apsnd butonul OK. Pe ecran
apare reeaua de puncte dispuse rectangular (numit grid), iar cursorul se va deplasa din 10 n 10 uniti de desenare.
Observai acest lucru n variaia coordonatelor, pe bara de stare.
3. Verificai poziia butonului , de pe bara de stare, la partea inferioar a ferestrei AutoCAD,
reprezentnd modul Polar Tracking; dac este apsat, dezactivai-l prin clic pe el. Butonul trebuie s fie ridicat n cursul
exerciiilor de nceput.
4. Verificai poziia butonului , de pe bara de stare; dac este apsat, dezactivai-l prin clic pe el.
Butonul trebuie s fie ridicat n cursul exerciiilor din Tema I.
5. Desenai urmtoarea figur, folosind comanda LINE, i lucrnd n coordonate rectangulare absolute:
Page 1 of 6 Tema I
2004-03-28 file://C:\Documents%20and%20Settings\user\My%20Documents\Lia\Teme\Tema_I\...
6. Desenai urmtoarea figur, folosind comanda LINE, i lucrnd n coordonate rectangulare relative. ncepei
desenarea din colul din stnga jos al figurii.
7. Desenai urmtoarea figur, folosind comanda LINE, i lucrnd n coordonate rectangulare relative. ncepei
desenarea din colul din stnga-jos al figurii.
8. Desenai urmtoarea figur, folosind comanda LINE, lucrnd n coordonate polare relative. ncepei desenarea din
colul din stnga-jos al figurii.
9. Desenai urmtoarea figur, folosind comanda LINE, i lucrnd n coordonate polare relative. ncepei desenarea din
colul din stnga-jos.
10. Desenai un cerc cu centrul n puctul de coordonate 240,110 i de raz 40 de uniti. Folosii comanda CIRCLE.
11. Desenai un cerc care trece prin urmtoarele puncte: 300,90 370,110 300,155, folosind comanda CIRCLE cu
opiunea 3P.
12. Desenai un cerc tangent la cercurile precedente, avnd raza de 40 uniti. Folosii comanda CIRCLE cu opiunea
40,10 100,10
120,60 20,60
150,10 @60, 0
@20,50
@-100,0
close
260,10 @80, 0
@20,50
@-80,0
close
30,70 @60< 0
@60<120 close
close
135,75 @30<0
@30<45
@30<90
@30<135
@30<180
@30<225
@30<270
Page 2 of 6 Tema I
2004-03-28 file://C:\Documents%20and%20Settings\user\My%20Documents\Lia\Teme\Tema_I\...
TTR. Indicai pe rnd cte unul din obiectele la care trebuie s fie tangent, la cererea de Specify point on object for first
tangent of circle: i respectiv Specify point on object for second tangent of circle:. Introducei apoi valoarea razei, la
cererea Specify radius of circle <43.2733>:.
13. Desenai un arc de cerc care trece prin urmtoarele 3 puncte: 10,160 61,156 16.2,185.4. Activai comanda ARC din
meniul pull-down Draw i alegei linia 3 Points.
14. Desenai un arc de cerc care are punctul de start n punctul de coordonate 100,170, centrul n 145,180 i o
deschidere unghiular de 120 grade. Activai comanda ARC din meniul pull-down Draw i alegei linia Start, Cen,
Angle.
15. Scriei textul AutoCAD, ncepnd din punctul de coordonate 40,250, cu o nlime de 8 uniti i un unghi de rotaie
al liniei de baz de 0 grade. Folosii n acest scop comanda TEXT, introdus de la tastatur. Pentru a ncheia scrierea
textului, comanda TEXT necesit dou rspunsuri nule succesive, adic <ENTER> <ENTER>.
Atenie!
- La apsarea butonului de pe bara de instrumente Draw, se declaneaz comanda MTEXT
pentru scrierea textelor de tip paragraf i nu cea pentru texte de tip linie!
- La selectarea din meniul pull-down Draw a liniei Text, cu opiunea Single Line Text, se declaneaz
comanda TEXT, care permite scrierea mai multor rnduri de text de tip single line!
16. Scriei textul AutoCAD, aliniat la dreapta n raport cu punctul de coordonate 227,252, cu o nlime de 15 uniti i
un unghi de rotaie al liniei de baz de 0 grade. Folosii n acest scop comanda TEXT; dup lansarea ei, introducei
succesiv opiunile Justify (tastai j) i apoi Right (tastai r).
17. Scriei textul AutoCAD, aliniat ntre punctele de coordonate 255,245 i 365,245, cu o nlime de 40 uniti. Folosii
n acest scop comanda TEXT, introducnd succesiv opiunile Justify (tastai j) apoi Fit (tastai f).
18. Aplicai la nevoie comanda ZOOM cu opiunea All, pentru a vizualiza integral desenul.
19. Copiai textul din problema 17, considernd ca punct de plecare (Base point) punctul de coordoante 255,245 i ca
punct final (Second point) punctul de coordonate 110,270. Folosii comanda COPY (tastare, sau meniul pull-down
Modify, linia Copy, sau butonul de pe bara de instrumente Modify). Selectai textul punctnd pe el. NU
folosii momentan comenzile COPYCLIP, COPYBASE, din meniul pull-down Edit ori din meniul asociat butonului drept
al mouse-ului! Acestea difer parial de comanda clasic COPY.
20. Modificai coninutul ultimului text n Lucrarea I. Folosii comanda DDEDIT tastnd-o sau selectnd din meniul
pull-down Modify linia Text i selectai prin punctare textul respectiv.
Rezultatele problemelor anterioare sunt prezentate n figura urmtoare.
10,160
61,156
16.2,185.4
Page 3 of 6 Tema I
2004-03-28 file://C:\Documents%20and%20Settings\user\My%20Documents\Lia\Teme\Tema_I\...
21. tergei toate obiectele din desen. Din meniul pull-down Modify selectai linia Erase, sau tastai comanda
ERASE, sau apsai butonul , aferent comenzii ERASE de pe bara de instrumente Modify. La cererea de
selectare a obiectelor, rspundei prin All. AutoCAD continu prin a solicita noi obiecte. Introducei un rspuns nul (tastai
<ENTER>). Operaia de selectare este ncheiat i AutoCAD efectueaz tergerea.
22. Modificai valoarea pasului de snap la 5 uniti. n acest scop, poziionai cursorul pe butonul de
pe bara de stare, i apoi, fr s micai cursorul, apsai butonul drept al mouse-ului. Programul deschide un mic meniu,
din care selectai prin clic ultima linie, Snap Settings. Se deschide caseta Drafting Settings, cu panoul Snap and Grid
activ. Operai modificarea. NU nchidei caseta!
23. Facei clic pe panoul Polar Tracking din aceeai caset i operai modificrile n conformitate cu figura urmtoare,
i anume:
- activarea modului Polar Tracking, prin clic n csua respectiv,
- selectarea opiunii de utilizare a unor unghiuri polare stabilite de utilizator (Track using all polar angle
settings),
Page 4 of 6 Tema I
2004-03-28 file://C:\Documents%20and%20Settings\user\My%20Documents\Lia\Teme\Tema_I\...
- stabilirea unui increment de 30
grade pentru unghiurile polare; n acest scop, n rubrica Increment angle:,
apsai sgeata direcionat n jos, pentru a deschide o list cu valori predefinite de unghiuri;
, din care selectai valoarea 30,
- msurarea polar absolut a unghiului (Polar Angle measurement: Absolute), adic fa de orizontala
spre dreapta prin punctul de referin.
24. nchidei caseta Drafting Settings apsnd butonul OK.
25. Trasai acum cu ajutorul comenzii LINE conturul de mai jos, ncepnd din punctul de coordonate 20,20 i parcurgnd
conturul n sens antiorar. Introducei mai nti comanda LINE i facei clic n punctul de start. Poziionai apoi cursorul
pe unghiul dorit, indicat la cursor prin firul de tracking al funciei polar, i tastai valoarea distanei.
26. Desenai din 2 linii i un arc racordat urmtorul contur, parcurgndu-l n sens antiorar, ncepnd din punctul de
coordonate 200,10:
27. Copiai acest contur n mai multe exemplare, cu ajutorul comenzii COPY, introdus prin butonul de pe bara
de instrumente Modify, dispus probabil n stnga ferestrei de lucru, pe vertical. Selectai mai nti cele trei
obiecte, ncheiai selectarea, i apoi introducei opiunea Multiple (tastai M). Precizai punctul de plecare (base
point) ca fiind 200,10 i apoi punctele finale pentru copii: cu 20 de uniti la dreapta, pe orizontal (Polar20<0 la
cursor), cu 50 de uniti la dreapta pe orizontal (Polar50<0 la cursor) i cu 90 de uniti la dreapta pe orizontal
(Polar90<0 la cursor).
28. Desenai prin metoda arcelor racordate conturul de mai jos. Pentru fiecare arc, punctul de sfrit este situat cu 20 de
uniti mai la stnga i cu 20 de uniti mai sus dect punctul de nceput. Primul arc este desenat prin trei puncte.
First point:
20,20
Polar 50<0
Polar 40<30 Polar 40<330
Polar 20<0
Polar 50<60
Polar 30<90
Polar 160<180
Polar 30<330
Polar 20<270
Close
Line, First point: 200,10
Polar 100<30
Arc racordat:
Lansai comanda ARC din
meniul pull-down Draw,
cu opiunea Continue
Specificai punctul final
prin Polar100<150
Linie racordat:
Lansai comanda
LINE, la First point
tastai <ENTER>
Specificai punctul
final prin
Polar100<270
Page 5 of 6 Tema I
2004-03-28 file://C:\Documents%20and%20Settings\user\My%20Documents\Lia\Teme\Tema_I\...
Pentru a desena arcul al doilea, apelai comanda ARC din meniul pull-down Draw, optnd pentru Continue. Noul arc se
racordeaz automat la precedentul. Indicai prin punctare cu mouse-ul al doilea capt al arcului, la distana
corespunztoare. Ajutai-v de punctele de gril, pentru a specifica sfritul arcului! Continuai similar pentru fiecare
din arcele urmtoare.
29. Scriei cu ajutorul comenzii MTEXT textul de tip paragraf ncadrat iniial ntre punctele 200,290 i 410,190 i avnd
coninutul AutoCAD 2000 introduce pentru prima data posibilitatea de a lucra cu mai multe desene in aceeasi
sesiune de lucru. Aceasta facilitate asigura transferul usor de informatii dintr-un desen in altul. Folosii fontul Times
New Roman cu nlimea caracterelor de 10 uniti. Atenie! Stabilii mrimea caracterelor nainte de a scrie prima
liter!
30. Aplicai comanda ZOOM cu opiunea All.
31. Desenul n aceast faz este redat n figura urmtoare.
napoi la nceputul paginii
Start point: 170,120
Second point: 190,150
End point: 150,140
Page 6 of 6 Tema I
2004-03-28 file://C:\Documents%20and%20Settings\user\My%20Documents\Lia\Teme\Tema_I\...
II. Tema II
II.1. Obiective
Fixarea cunotinelor din Tema I,
Folosirea combinativ a comenzilor de desenare i editare cunoscute, n scopul realizrii unor desene simple
II.2. Comenzi i noiuni aplicate
Aceleai ca i n Tema I
II.3. Bibliografie
Capitolul 1,
Capitolul 2,
Capitolul 4, paragrafele 4.1.1, 4.1.2, 4.1.3, 4.1.6, 4.1.7, 4.1.8
Capitolul 6, 6.1.2, 6.4.1
II.4. Exerciii
1. ntr-un desen nou, pe format metric, desenai cele dou fee ale unei dischete de 5.25, utiliznd comenzile nvate.
La nceperea lucrului, dezactivai modurile Osnap i Polar Tracking! Setai-v adecvat ajutoarele grafice grid i snap.
Dac nu dispunei de o dischet, utilizai orientativ imaginea urmtoare. Dimensiunea de gabarit este de 5.25,
sau 132 milimetri pe fiecare latur. Celelalte dimensiuni le vei adopta proporional cu aceasta.
2. ntr-un desen nou, pe format metric, desenai simbolurile de mai jos, utilizate n schemele de instalaii:
Page 1of 2 Tema II
2004-03-28 file://C:\Documents%20and%20Settings\user\My%20Documents\Lia\Teme\Tema_II\...
Pentru a terge eventualele elemente desenate eronat, folosii comanda ERASE, i modurile adecvte de selectare a
obiectelor, iar pentru a reface imaginea i a ndeprta marcatorii (blips-urile), folosii comanda REDRAW.
napoi la nceputul paginii
H
Page 2of 2 Tema II
2004-03-28 file://C:\Documents%20and%20Settings\user\My%20Documents\Lia\Teme\Tema_II\...
III. Tema III
III.1. Obiective
nelegerea utilitii celor mai uzuale comenzi de editare i aplicarea lor;
nsuirea tehnicilor de folosire a modurilor Osnap i a modului Osnap Tracking;
Determinarea utilitii gripps-urilor.
III.2. Comenzi i noiuni aplicate
Comenzi de desenare: POINT
Comenzi de editare: ARRAY, MIRROR, COPY, OFFSET
Comenzi de setare: DDPTYPE i caseta Point Style
Moduri Osnap, Modul Osnap Tracking
Gripps-uri
III.3. Bibliografie
Capitolul 4, 4.1.5
Capitolul 5, 5.1
Capitolul 6
III.4. Exerciii
Lansai aplicaia AutoCAD 2000, conform instruciunilor de la postul de lucru, stabilind prin opiunea Start from
Scratch lucrul n sistem metric.
1 Primul exerciiu const n reprezentarea schematic a pistelor i sectoarelor unui floppy disc de 3.5, ca n figura
alturat. Nu nscriei textele explicative de indicare a sectorului i a pistei. Aplicai algoritmul descris n continuare.
1.1 Activai ajutoarele grafice grid i snap i stabilii valorile pasului de grid la 10 uniti i respectiv al celui de snap la
1 unitate, cu dispunere obinuit, de tip rectangular, dup direcii paralele cu axele X i Y (Snap Angle 0) i
raportate la origine (Xbase 0, Ybase 0). Folosii n acest scop caseta de ajutoare grafice Drafting Settings,
apelabil din meniul pull-down Tools.
1.2 Dezactivai prin butoanele de pe bara de stare modurile Osnap eventual active, ajutoarele grafice Polar
Tracking i Osnap Tracking,
ridicate.
1.3 Trasai un cerc cu centrul n punctul de coordonate 150,150 i de diametru 82.5 uniti, care este conturul exterior
1
2
3
4
5
6
7
8 9
sector
pista
Page 1of 8 Tema III
2004-03-28 file://C:\Documents%20and%20Settings\user\My%20Documents\Lia\Teme\Tema_III...
al discului. n acest scop, din meniul pull-down Draw, selectai linia Circle i opiunea Center, Diameter. Specificai
poziia centrului; AutoCAD fixeaz cursorul n punctul indicat i solicit valoarea diametrului; tastai 82.5. Atenie la
scrierea numerelor cu zecimale! Separai ntregii de zecimale prin punct!
1.4 Aplicai comanda ZOOM cu opiunea Window, pentru a mri imaginea, vizualiznd numai zona desenat. Lansai
comanda din meniul pull-down View sau prin butonul , de pe bara de instrumente Standard (
). La cererea de Specify first corner i respectiv Specify
oppposite corner punctai de exemplu n 210,210 i 80,80, pentru a indica viitoarea zon vizibil din desen.
1.5 Ducei un cerc paralel la precedentul la distana de 18 uniti n interiorul primului. n acest scop, aplicai cercului
deja desenat comanda OFFSET, specificnd distana de 18 uniti. Indicai partea pe care s fie trasat noul contur
punctnd n interiorul primului cerc.
1.6 Procedai similar pentru a trasa cercurile interioare la distana de 33.5 - i respectiv 37 uniti de conturul exterior.
Pentru fiecare nou cerc e necesar s aplicai separat comanda OFFSET, deoarece difer distana ntre original i
noul obiect.
1.7 Cu ajutorul casetei Point Style, apelabil din meniul pull-down Format, stabilii modelul marcajului de punct la
+, i o mrime de 3%. Marcai apoi centrul reprezentrii printr-un punct, creat cu ajutorul comenzii POINT.
1.8 Pentru a delimita cele 9 sectoare, trasai mai nti o linie ntre quadranii de nord ai primelor dou cercuri. Aplicai
comanda LINE, iar la cererea de prim punct, apsai combinaia:
<Shift>+Butonul drept al mouse-ului
i selectai din meniul afiat modul Osnap Quadrant. Poziionai cursorul pe cerc, n zona quadrantului de Nord.
AutoCAD intercepteaz punctul i l identific (vezi figura).
Punctai cu mouse-ul pentru a accepta punctul. Indicai similar al doilea capt al
liniei i ncheiai comanda LINE. Desenul obinut pn n acest moment are aspectul din figura alturat.
1.9 Multiplicai polar linia desenat, de 9 ori, n jurul centrului cercului. Aplicai comanda ARRAY, selectai linia,
ncheiai selectarea, apoi optai pentru Polar la modul de multiplicare. Indicai centrul cercului (modul Osnap
Center) ca rspuns la /<Specify center point of array>:, numrul de 9 exemplare la cererea Specify the
number of items in the array:, valoarea de 360
0
pentru unghiul total de multiplicare (Specify the angle to fill) i
opiunea de rotire a obiectelor la multiplicare (Rotate arrayed objects? [Yes/No] <Y>). Secvena de lucru este:
Command: array
Select objects: {punctai pe linie}
1 found
Select objects: {ncheiai selecia prin rspuns nul, adic apsnd tasta
Page 2of 8 Tema III
2004-03-28 file://C:\Documents%20and%20Settings\user\My%20Documents\Lia\Teme\Tema_III...
<ENTER>}
Enter the Type of array [Rectangular/Polar] <R>: p
<Specify center point of array>: {apsai simultan <Shift>+buton drept mouse
i alegei din meniu linia Center}
_cen of
{punctai pe conturul unui cerc}
Enter the number of items in the array: 9
Specify the angle to fill (+=ccw, -=cw) <360>: {rspuns nul, tastnd
<ENTER>}
Rotate array objects [Yes/No] <Y>: {rspuns nul, tastnd <ENTER>}
Desenul n faza curent are aspectul din figura alturat.
1.10 Pentru a delimita pistele, trasai un arc de cerc cu punctul de nceput n 189, 150, centrul n centrul cercurilor
precedente i unghiul de 120
0
. Din meniul pull-down Draw, folosii comanda ARC, i metoda Start, Center,
Angle. Introducei adecvat datele.
1.11 Utiliznd comanda ROTATE, rotii apoi arcul desenat n jurul centrului su cu +15
0
.
1.12 Cu ajutorul comenzii OFFSET, ducei nc 4 arce paralele la acesta, fiecare la distana de 2 uniti de arcul
anterior i dispuse spre centrul reprezentrii (ca n figura urmtoare).
1.13 Scriei numrul corespunztor sectorului 4, prin comanda TEXT. Textul va fi aliniat prin opiunea Justify,
varianta Middle pe punctul de coordonate 150,124 i va avea o nlime de 2.5 uniti. Pstrai unghiul de 0
0
pentru rotaia liniei de baz a textului.
1.14 Pentru a genera numerele pentru toate celelalte sectoare cu dispunerea lor uniform, multiplicai polar acest text,
n jurul centrului, n 9 exemplare, pe un unghi plin, dar fr rotirea obiectelor n timpul multiplicrii! Utilizai
comanda ARRAY. La ultima ntrebare a comenzii, Rotate array objects? [Yes/No] ,<Y>:, rspundei prin No.
1.15 Corectai coninutul textelor, aplicnd succesiv pe fiecare din numere comanda DDEDIT.
1.16 Rezultatul desenrii trebuie s corespund figurii din enun.
***
2 Realizai desenul schematic al modulului schimbtor automat de linie dintr-o central telefonic de interior, din
figura de mai jos (PABX).
Page 3of 8 Tema III
2004-03-28 file://C:\Documents%20and%20Settings\user\My%20Documents\Lia\Teme\Tema_III...
2.1 Pe un format A3 cu baza latura mare, pregtit similar ca n exerciiul anterior, sau pe acelai format, demarai
desenul prin trasarea conturului dreptunghiular. ncepei trasarea din colul din stnga-jos, dispus n punctul de
coordonate 260,140. Considerai dimensiunile dreptunghiului de 80 x 55 uniti. Stabilii eventual valoarea pasului
de snap la 2.5, folosind caseta Drafting Settings. Putei activa modul Polar Tracking, cu incrementul
unghiular de 90.
2.2 Pentru a reprezenta bornele de conectare ale posturilor telefonice interioare, desenai un cerc cu centrul n
punctul de coordonate 265,145 i de raz 2.5 uniti. Multiplicai rectangular acest cerc n 4 rnduri (rows) i 2
coloane (columns), cu distanele de 15 uniti ntre rnduri i 70 de uniti ntre coloane. Utilizai n acest scop
comanda ARRAY. Desenul va avea aspectul urmtor:
2.3 Trasai cu ajutorul comenzii LINE cele 3 conexiuni temporare exemplificate pe desen ntre posturile telefonice
interioare. Ca rspuns la cererile comenzii LINE privind capetele liniei, folosii modul Osnap Nearest i indicai o
zon adecvat de pe conturul unui cerc, pentru a asigura o poziie corect a liniilor ce reprezint conexiunile (vezi
exemplul de mai jos).
Command: line
Specify first point: {apsai combinaia <Shift>+butonul drept al mouse-ului,
pentru a activa meniul flotant de moduri Osnap i alegei modul Osnap
Nearest}
_nea to
{punctai pe conturul primului cerc n zona adecvat}
Specify next point or [Undo]:
{apsai din nou combinaia <Shift>+butonul drept al mouse-ului, pentru a
activa meniul flotant de moduri Osnap i alegei tot modul Osnap Nearest}
_nea to
{punctai pe conturul celui de-al doilea cerc n zona adecvat}
Nearest
Nearest
Page 4of 8 Tema III
2004-03-28 file://C:\Documents%20and%20Settings\user\My%20Documents\Lia\Teme\Tema_III...
To point: {rspuns nul, tastnd <ENTER>}
2.4 Desenai schematic un post telefonic interior, trasnd cercul din stnga sus. Acesta va avea centrul n punctul de
coordonate 245,205 i o raz de 5 uniti (postul A).
2.5 Aplicnd comanda COPY cu opiunea Multiple, copiai multiplu acest cerc, n poziiile corespunztoare posturilor
telefonice B, , F.
2.6 Trasai legtura dintre fiecare post telefonic interior i borna corespunztoare acestuia, folosind ca puncte de
pornire i finale quadranii corespunztori ai cercurilor respective (modul Osnap Quadrant). n aceast faz,
desenul are aspectul alturat.
2.7 Scriei textele PABX i Conexiuni temporare, folosind comanda TEXT i opiunile de aliniere Justify, urmat
de Center.
2.8 Scriei n interiorul fiecrui post telefonic majuscula corespunztoare (A, B, etc.), cu ajutorul comenzii TEXT,
aliniind fiecare text cu opiunea prin Justify, urmat de Middle n centrul fiecrui cerc.
2.9 Scriei apoi ntr-o poziie potrivit textul Posturi interioare.
2.10 Trasai liniile de indicaie dintre acest text i cercurile ce simbolizeaz posturile A, B, E. Pentru a intercepta cu
precizie un punct de pe conturul fiecrui cerc, folosii modul Osnap Nearest. Asigurai ntlnirea celor trei linii pe
capetele lor, aplicnd modul Osnap Insert pentru primul segment i respectiv Endpoint la desenarea celui de-al
doilea i celui de-al treilea segment.
2.11 Adugai textele rmase: pentru paranteza acolad scriei caracterul respectiv prin modul de aliniere Justify,
MiddleLeft (tastai ML), indicai punctul de aliniere ca fiind 350,152.5, iar nlimea de 25 uniti i rotaia liniei de
baz, evident, 0 grade. Desenul are acum aspectul din enunul exerciiului.
3 Reprezentai n dou proiecii ortogonale (vedere de sus i din fa) taluzul curb, din figura urmtoare. nlimea
taluzului este de 110 cm. Proiecia pe planul orizontal a taluzului este un sfert de cerc de raz 110 cm.
Nearest
Nearest
Nearest
Endpoint
Page 5of 8 Tema III
2004-03-28 file://C:\Documents%20and%20Settings\user\My%20Documents\Lia\Teme\Tema_III...
3.1 Construcia ncepe cu vederea de sus. Pe un format A3 cu baza latura mare, trasai o linie vertical de lungime
110 uniti. Aceasta va corespunde extremitii drepte a taluzului.
3.2 Trasai apoi un arc de cerc, avnd punctul de start n captul inferior al segmentului trasat, centrul n captul
superior al acestuia i deschiderea de 90 grade. Folosii comanda ARC, cu opiunea Start, Center, Angle.
Arcul de cerc corespunde muchiei curbe a taluzului.
3.3 Pentru a genera razele de nivel ale taluzului, multiplicai polar segmentul vertical n jurul centrului arcului, n 11
exemplare, pe un unghi de 90 grade, cu rotirea obiectului la multiplicare. Ai finisat proiecia pe orizontal a
taluzului (vederea de sus).
3.4 Schimbai culoarea curent de lucru n rou. Pentru aceasta, utilizai bara de instrumente Object properties,
rubrica aferent culorii: . Apsai sgeata n jos din dreapta acesteia, pentru a deschide lista
de culori disponibile. Facei clic pe culoarea roie. Aceasta devine culoare curent de lucru.
3.5 Pasul urmtor activeaz modul Osnap Intersection. Apsnd combinaia <Shift>+butonul drept al mouse-ului,
selectai linia Osnap Settings, pentru a deschide caseta de dialog Drafting Settings, cu panoul
Object Snap ca panou activ. Marcai modul Osnap Intersection, marcai rubrica Object Snap on: i nchidei
caseta apsnd butonul OK.
3.6 Cu aceste faciliti de lucru pregtite, trasai linii de construcie verticale prin fiecare intersecie dintre arcul de
circumferin i razele generate anterior. Pentru aceasta, procedai dup cum urmeaz:
3.7 Din meniul pull-down Draw, selectai lina Construction Line (aceasta corespunde comenzii XLINE, care
traseaz linii infinite). Indicai opiunea Ver, pentru linii verticale. AutoCAD solicit punctul prin care s traseze
linia. Ducei cursorul pe o intersecie dintre arcul de circumferin i o raz de nivel, astfel nct AutoCAD s
afieze simbolul corespunztor modului Osnap Intersection (vezi figura urmtoare) i facei clic. AutoCAD va
trasa o linie infinit n poziie vertical prin punctul respectiv.
Page 6of 8 Tema III
2004-03-28 file://C:\Documents%20and%20Settings\user\My%20Documents\Lia\Teme\Tema_III...
3.8 Procedai similar, pentru a trasa linii de construcie prin toate punctele de intersecie menionate (vezi figura).
3.9 Dezactivai modul Osnap activ, prin clic pe butonul de pe bara de stare.
3.10 Modificai culoarea curent de lucru din nou n culoare bylayer. Folosii rubrica adecvat de pe bara de
instrumente Object properties, similar cu modificarea anterioar.
3.11 Pentru a construi proiecia vertical, trasai la 20 de uniti deasupra proieciei orizontale o linie orizontal, de
lungime egal cu 110 uniti i aliniat cu proiecia anterioar. Trasai de asemenea o linie vertical, de lungime
110 uniti, la captul din dreapta al celei orizontale, linie ce va delimita extremitatea dreapt a proieciei.
Page 7of 8 Tema III
2004-03-28 file://C:\Documents%20and%20Settings\user\My%20Documents\Lia\Teme\Tema_III...
3.12 Activai modurile Osnap Intersection i Endpoint, prin caseta Drafting Settings, panoul Object Snap (vezi
punctul 3.5).
3.13 Dezactivai ajutorul grafic Snap i trasai liniile nclinate ale taluzului, plecnd pe rnd din fiecare intersecie a
muchiei orizontale cu fiecare din liniile de construcie roii, pn n captul superior al muchiei din dreapta. La
nevoie, amplificai imaginea prin ZOOM Window.
3.14 tergei acum liniile de construcie, care au avut rol ajuttor. Ai obinut desenul final.
Utilizarea liniilor de construcie constituie o metod general pentru alinierea punctelor n desen. Metoda este similar
cu utilizarea liniarului pe planet.
Liniile de construcie pot fi pstrate n desen, n vederea unor intervenii ulterioare asupra lui. Acest lucru este posibil
prin plasarea liniilor de construcie ntr-un layer special definit pentru ele, layer care fie c nu se ploteaz, fie c se
dezactiveaz pentru a deveni nevizibil. Noiunea de layer va fi abordat n Tema V.
napoi la nceputul paginii
Page 8of 8 Tema III
2004-03-28 file://C:\Documents%20and%20Settings\user\My%20Documents\Lia\Teme\Tema_III...
IV. Tema IV
IV.1. Obiective
Aplicarea comenzilor de editare;
Aplicarea combinat a unor comenzi de desenare i editare, pentru crearea unor desene simple;
Aplicarea modurilor Osnap i a modului Osnap Tracking.
IV.2. Comenzi i noiuni aplicate
Comenzi de editare: MIRROR, TRIM
IV.3. Bibliografie
Capitolul 6
IV.4. Exerciii
Lansai aplicaia AutoCAD 2000, conform instruciunilor de la postul de lucru, optnd pentru lucrul n sistem
metric. Dezactivai ajutoarele grafice Osnap i Osnap Tracking.
1. Realizai desenul schematic alturat, reprezentnd dispunerea bobinelor unui alternator trifazat.
1.1. Pe un format A3 cu baza latura mare pregtit corespunztor, ncepei prin a trasa un cerc cu centrul n punctul de
coordonate 200,150 i de raz 100 de uniti i apoi unul concentric cu primul de raz 70 de uniti, schind astfel
conturul statorului.
1.2. Trasai un contur dreptunghiular reprezentnd baza alternatorului. Colul din stnga-sus va fi plasat n punctul de
coordonate 100,60, iar dimensiunile dreptunghiului sunt 200x30.
1.3. Pentru a nltura poriunea inferioar a conturului circular exterior, aplicai comanda TRIM, selectnd ca muchie
tietoare linia orizontal superioar i ca obiect tiat cercul, punctul de indicare fiind neaprat n interiorul
dreptunghiului, ca n figur.
1.4. Aplicai din nou comanda TRIM, de data aceasta avnd ca muchie tietoare arcul rmas pe exterior, iar ca obiect
tiat muchia superioar a conturului dreptunghiular, n poriunea dintre capetele arcului. Vei ndeprta astfel zona
median a liniei (vezi figura urmtoare).
muchie tietoare
obiect tiat
Page 1 of 5 Tema IV
2004-03-28 file://C:\Documents%20and%20Settings\user\My%20Documents\Lia\Teme\Tema_I...
Aplicai un zoom adecvat, pentru a vizualiza clar desenul n fereastr.
1.5. Vom continua cu desenarea unuia din cele 6 miezuri bobinate, i anume a celui din partea inferioar. Trasai o
linie vertical, care s treac prin punctul de coordonate 185,62 i s depeasc puin centrul cercului. Copiai linia
la 30 uniti mai la dreapta pe orizontal. Pentru a trasa captul interior al miezului, construii un cerc concentric cu
precedentele i de raz 45 de uniti (vezi figura).
1.6. Aplicai comanda TRIM pentru a tia capetele celor dou linii aflate spre interiorul ultimului cerc. Trebuie s
obinei desenul alturat.
1.7. Multiplicai polar ultimele dou linii n 6 exemplare, folosind comanda ARRAY. Indicai centrul cercului drept pol
de multiplicare. Obinei figura corespunztoare.
1.8. Aplicai comanda TRIM avnd ca muchii tietoare cele 12 linii obinute i ca element tiat, alternativ, cercul
interior i respectiv cel mijlociu. Faza prezent este redat alturi.
1.9. Aplicai din nou comanda TRIM avnd drept muchii tietoare cele 6 arce mari create n pasul precedent i ca
obiecte tiate, liniile, la capetele lor exterioare. Cu aceasta, forma miezului magnetic, redat alturi, este definitivat.
obiect tiat
muchie tietoare
Page 2 of 5 Tema IV
2004-03-28 file://C:\Documents%20and%20Settings\user\My%20Documents\Lia\Teme\Tema_I...
1.10. Pentru desenarea bobinajelor, se reprezint numai unul din ele, apoi se multiplic polar bobinajul respectiv, n 6
exemplare, n jurul centrului. Este relativ simpl desenarea bobinajului inferior. Vizualizai detaliul potrivit, prin ZOOM
Window.
1.11. ncepei desenarea bobinajului inferior cu linia vertical lung din stnga, ntre punctele de coordonate 175,20 i
175,100. Continuai cu linia orizontal, pn la muchia miezului (vezi figura).
1.12. Bazat pe metoda de construcie a unui arc racordat la ultima linie desenat (vezi Tema I), selectai comanda
ARC din meniul pull-down Draw i optai pentru Continue. Noul arc va ncepe de la ultimul capt al liniei orizontale,
racordat cu aceasta. Precizai pentru End point punctul aflat la distana de 6 uniti pe vertical, n jos, adic @6<-
90.
1.13. Construii linia pentru semispira urmtoare, acoperit de fapt vederii, rspunznd doar prin <ENTER> la cererea
de From point a comenzii LINE. AutoCAD va racorda noua linie cu arcul anterior. Activai neaprat ajutorul grafic
ORTHO, apsnd butonul de pe bara de stare! Indicai al doilea capt al liniei chiar pe muchia
stng a miezului.
1.14. Continuai cu arcul de pe stnga, dup metoda arcului racordat. Indicai al doilea capt al arcului la distana de 6
uniti pe vertical n jos, deci @6<-90. Desenai similar semispira orizontal spre dreapta, linia depind cu 10 uniti
muchia vertical a miezului, i n final linia vertical ce ncheie bobinajul.
Page 3 of 5 Tema IV
2004-03-28 file://C:\Documents%20and%20Settings\user\My%20Documents\Lia\Teme\Tema_I...
1.15. tergei acum semispira din spate, care nu e vizibil. Desenarea ei a fost util pentru continuitatea corect a
bobinajului.
1.16. Desenai dou cerculee la capetele bobinajului i multiplicai polar desenul bobinajului, n 6 exemplare, n jurul
centrului desenului.
1.17. Desenai acum rotorul, din dou linii verticale paralele, dispuse simetric fa de centru, la distan de 30 de
uniti i un cerc de raz 40 de uniti, cu aplicarea corespunztoare a comenzii TRIM.
1.18. Marcai centrul schemei i scriei textele pentru notarea polilor rotorului.
1.19. Aplicai comanda ZOOM cu opiunea All, pentru a vizualiza tot desenul i dezactivai grila. Desenul astfel obinut
este identic cu cel din enunul exerciiului.
Toate comenzile de editare pot fi aplicate i cu ajutorul grips-urilor. Pentru a aplica comanda, constituii mai nti
setul de selecie coninnd obiectele vizate. Pentru aceasta, pe prompter de comand, selectai aceste obiecte.
Introducei apoi comanda dorit. AutoCAD va aplica aceast comand pe setul de selecie constituit prin intermediul
grips-urilor.
2. ncepei un desen nou, pe format metric, n care creai simbolurile urmtoare, specifice instalaiilor de nclzire.
Urmrii rezolvarea rapid a fiecrui exerciiu, prin aplicarea corespunztoare a comenzilor de editare adecvate. ncadrai
fiecare simbol ntr-un ptrat de latur 30 de uniti.
Page 4 of 5 Tema IV
2004-03-28 file://C:\Documents%20and%20Settings\user\My%20Documents\Lia\Teme\Tema_I...
n final, SALVAI DESENUL! Acesta va fi utilizat probabil, ntr-o lucrare viitoare.
2.1. Comenzi de editare utile: MIRROR, ARRAY, TRIM
2.2. Comenzi de editare utile: COPY, ARRAY, TRIM (eventual)
2.3. Comenzi de editare utile: COPY, ARRAY (eventual). Revedei construcia arcelor
de cerc racordate ntre ele, nsuit n Tema I.
2.4. Comenzi de editare utile: MIRROR, ARRAY. Putei profita de modul Polar
Tracking.
2.5. Comenzi de editare utile: COPY, TRIM, ARRAY (eventual). Putei profita
de modul Polar Tracking.
2.6. Comenzi de editare utile: ARRAY, TRIM.
2.7. Comenzi de editare utile: MIRROR, ARRAY, sau COPY. Arcele de
capt le putei realiza rapid pe baza a dou comenzi MIRROR, sau prin metoda arcelor racordate i apoi
aplicarea comenzii MIRROR.
2.8. Nu uitai s salvai desenul!
napoi la nceputul paginii
Page 5 of 5 Tema IV
2004-03-28 file://C:\Documents%20and%20Settings\user\My%20Documents\Lia\Teme\Tema_I...
V. Tema V
V.1. Obiective
Crearea i utilizarea desenului-prototip;
V.2. Comenzi i noiuni aplicate
Comenzi de setare: LAYER, LINETYPE i casetele Layer Properties Manager i Linetype Manager
V.3. Bibliografie
Capitolul 3
V.4. Exerciii
Lansai aplicaia AutoCAD, conform instruciunilor de la postul de lucru, optnd n caseta Start Up pentru Start
from Scratch i format Metric.
1. Tema de studiu se refer la crearea unui desen-prototip adecvat reprezentrilor 2D din desenul tehnic industrial,
care s rspund cerinelor din standardele romaneti de profil.
1.1. Acesta va fi dimensionat pentru un format A3 cu baza latura lung i va avea activate ajutoarele grafice grid i
snap. Realizai operaia de setare a ajutoarelor grafice prin intermediul casetei Drafting Settings. Optai pentru un
pas de gril de 10 uniti i un pas de snap de 1 unitate.
1.2. ncrcai n memorie tipurile de linii discontinue specifice desenului tehnic industrial: linie-punct, linie ntrerupt i
linie-dou puncte. n acest scop, apelai comanda LINETYPE sau, din meniul pull-down Format, selectai linia
Linetype. AutoCAD deschide caseta de dialog numit Linetype Manager. Singurul tip de linie ncrcat momentan
n desen este linia continu.
1.3. Pentru a ncrca linii discontinue dintr-o bibliotec de linii, apsai butonul Load. AutoCAD deschide o subcaset,
cuprinznd numele fiierului-bibliotec actual i tipurile de linii disponibile n acest fiier (Load or Reload
Linetypes).
1.4. Verificai ca fiierul-bilbiotec s fie acadiso.lin. n caz contrar, apsai butonul File i selectai fiierul respectiv,
care trebuie s se gseasc n folder-ul Support.
1.5. Observai descrierea fiecrui tip de linie din biblioteca respectiv n rubrica Description.
1.6. Indicai liniile avnd descrierea ISO dash dot, Divide i Hidden (le putei selecta pe toate innd tasta <Ctrl>
apsat n timp ce facei clic pe numele lor) spre a fi ncrcate din fiierul-bibliotec oferit de program. Apoi nchidei
subcaseta apsnd butonul OK.
Observaie: La o ncrcare corect a diferitelor tipuri de linii discontinue, AutoCAD le afieaz n lista de linii disponibile
ale casetei principale (ca n figura de mai jos).
Page 1of 4 Tema V
2004-03-28 file://C:\Documents%20and%20Settings\user\My%20Documents\Lia\Teme\Tema_V...
1.7. Pstrai toate celelalte setri ale casetei referitoare la liniile discontinue pe valorile lor implicite din caset.
nchidei caseta apsnd butonul OK.
1.8. Activai caseta de dialog Layer Properties Manager. Putei utiliza fie comanda LAYER, fie butonul de
pe bara de instrumente Object Properties (
), sau meniul pull-down Format, linia
Layer.
1.9. Caseta de dialog Layer Properties Manager, prezint layer-ele din desenul curent i proprietile acestora.
Singurul layer existent momentan n desen este layer 0. Layer 0 are asociate culoarea alb, linia continu i
limea de linie implicit i nu va suferi nici o modificare n cele ce urmeaz.
1.10. Definii noi layer-e, conform tabelului de mai jos. n acest scop, apsai butonul New din caset. AutoCAD creaz
un layer nou, denumit iniial Layer1, nscris n list sub layer 0.
1.11. n cazul n care caseta nu prezint la partea sa inferioar detalii despre layer-e, apsai butonul Show Details,
(dreapta-sus n caset). Cu panoul de detalii vizibil, nscriei noua denumire n rubrica Name:, plasat n panoul
Details.
1.12. n rubrica urmtoare, Color:, stabilii culoarea necesar.
1.13. n rubrica Lineweight pstrai limea asociat pe valoarea implicit (cuvntul Default).
1.14. n rubrica Linetype, alegei tipul de linie.
1.15. Apsai din nou butonul New i procedai similar pentru fiecare nou layer.
1.16. Asociai fiecrui layer tipul de linie i culoarea adecvat, conform tabelului urmtor. Ultima coloan a tabelului
are rol informativ n acest exerciiu, informaia respectiv nefiind nscris n caset!
Nume layer Culoare
asociat
Tip de linie asociat Lime de linie
asociat
Destinaie
vizibile albastru (nr.5) continu o valoare
standardizat: 0.5
sau 0.7 sau 1 sau
1.2
muchii vizibile
fictive alb (nr.7) continu implicit
(<default>
muchii fictive, fundul
filetelor, linii de ruptur
hauri alb (nr.7) continu implicit
(<default>
hauri
axe galben (nr.2) Linie punct
(ACAD_ISO10W100)
implicit
(<default>
linii de ax, trasee de
secionare
acoperite Magenta (nr.6) ntrerupt (HIDDEN) implicit
(<default>
muchii acoperite
auxiliare verde (nr.3) linie dou puncte
(DIVIDE)
implicit
(<default>
muchiile pieselor
nvecinate, poziii
intermediare ale pieselor
Page 2of 4 Tema V
2004-03-28 file://C:\Documents%20and%20Settings\user\My%20Documents\Lia\Teme\Tema_V...
Nu modificai celelalte setri din panoul Layers!
n final, nchidei caseta Layer Properties Manager, apsnd butonul OK.
1.17. Stabilirea setului de culori asociate diferitelor layer-e are n vedere urmtoarele principii:
diferenierea rapid a diferitelor elemente din desen,
atribuirea unor limi adecvate la plotarea desenelor pentru muchiile vizibile din desen; n concepia prezent, la
plotare, peniei nr.5, de culoare albastr, i se va atribui o lime corespunztoare muchiilor vizibile (0.5, 0.7, 1,
pentru desenele concepute n milimetri).
Observaie: desenul-prototip astfel definit necesit completri ulterioare, viznd crearea unor stiluri de cotare
adecvate standardelor romneti n vigoare.
1.18. Salvai desenul sub form de ablon (template), atribuindu-i un nume. n acest scop, din meniul File, selectai
linia Save As.... AutoCAD deschide caseta intitulat Save Drawing As:
1.19. n rubrica intitulat Save as type, apsai sgeata pentru a deschide lista cu tipuri posibile de fiiere;
alegei opiunea AutoCAD Drawing Template (*.dwt). AutoCAD comut folder-ul de salvare, astfel nct s devin
cel setat n mod implicit pentru stocarea abloanelor: uzual, acesta este folder-ul Template. Denumii ablonul
propriu astfel nct s nu coincid cu nici o denumire existent n folder-ul de abloane. n acest scop, nscriei
denumirea dorit n rubrica File name:. NU nscriei nici o extensie dup numele fiierului! AutoCAD ataeaz singur
extensia!
1.20. AutoCAD deschide subcaseta Template Description (vezi figura urmtoare), solicitnd o mic descriere n
cuvinte a ablonului respectiv. Dup completarea acesteia, apsai butonul OK. Desenul este salvat n format .dwt,
specific abloanelor din AutoCAD 2000.
n micare (cnd e cazul)
construcii rou (nr.1) continu implicit
(<default>
linii de construcie
ajuttoare, puncte
ajuttoare
cote alb (nr.7) continu implicit
(<default>
blocuri de cot
notaii alb (nr.7) continu implicit
(<default>
numele traseelor de
secionare, ale detaliilor,
alte notaii sub form de
texte plasate n desen
Page 3of 4 Tema V
2004-03-28 file://C:\Documents%20and%20Settings\user\My%20Documents\Lia\Teme\Tema_V...
NU DESENAI N ACEST FIIER, pentru a nu-i altera coninutul!
Pentru a ncepe un desen nou avnd la baz acest prototip (ablon) sau un altul, din meniul pull-down File, selectai
linia New; iar n caseta astfel deschis (vezi figura urmtoare), indicai opiunea Use a Template. n lista de abloane
afiat, alegei ablonul (prototipul) dorit i apsai butonul OK. Dac nu regsii denumirea sa n list, selectai opiunea
Browse i apoi cutai ablonul. Observai c descrierea pe care ai atribuit-o prototipului la crearea sa este afiat de
AutoCAD n rubrica Template Description.
AutoCAD dispune n folder-ul Template de numeroase prototipuri de firm, cu -, sau fr indicator ataat. Denumirea lor
este adecvat aspectului pe care l au. n rubrica Template Description, AutoCAD afieaz o scurt descriere textual
a ablonului selectat.
napoi la nceputul paginii
Page 4of 4 Tema V
2004-03-28 file://C:\Documents%20and%20Settings\user\My%20Documents\Lia\Teme\Tema_V...
VI. Tema VI
VI.1. Obiective
Lucrul pe layer-e;
Utilizarea desenului-prototip;
Haurarea suprafeelor;
Utilizarea poliliniilor i a curbelor spline;
Racordarea i teirea muchiilor;
nsuirea elementelor de baz necesare la tiprirea desenelor.
VI.2. Comenzi i noiuni aplicate
Comenzi de desenare: PLINE, SPLINE
Comenzi de haurare: BHATCH
Comenzi de editare: FILLET, CHAMFER, PEDIT
Comenzi de tiprire a desenelor: PLOT, PRINT
VI.3. Bibliografie
Capitolul 3
Capitolul 4, subcapitolul 4.2
Capitolul 6, paragraful 6.3.1
Capitolul 8
Capitolul 10
VI.4. Exerciii
Pentru a ncepe un desen nou avnd la baz un anumit prototip (ablon), din meniul pull-down File, selectai linia
New; iar n caseta astfel deschis, indicai opiunea Use a Template (vezi Tema V, post-comentariul). Se deschide
caseta Create New Drawing. n lista afiat n caset, alegei prototipul (ablonul) dorit i apsai butonul OK. Dac nu
regsii denumirea sa n list, selectai opiunea More files... i apoi apsai butonul OK. Observai c descrierea pe care
ai atribuit-o prototipului la crearea sa este afiat de AutoCAD n rubrica Template Description.
1. Primul desen elaborat n cadrul acestei teme urmrete crearea unei vederi ntrerupte pentru piesa de fixare
din figur, cu intercalarea unei seciuni propriu-zise n ruptura respectiv.
Precizri dimensionale pentru pies:
diametrul gurilor de capt este de 20 mm;
razele de racordare ale semicercurilor de capt sunt 20 mm i respectiv 30 mm;
grosimea profilului transversal este constant, de valoare 10 mm;
razele de racordare ale profilului transversal sunt toate de 2.5 mm;
grosimea de gabarit a piesei, vizibil pe seciunea intercalat, ca dimensiune orizontal a acesteia, este de
40 mm;
lungimea piesei este de 220 mm.
Page 1 of 14 Tema VI
2004-03-30 file://C:\Documents%20and%20Settings\user\My%20Documents\Lia\Teme\Tema_V...
1.1. ncepei un desen nou, avnd la baz prototipul definit anterior, n cadrul Temei V.
1.2. Setai pasul de snap pe 2.5 mm. Aceast alegere se bazeaz pe dimensiunile piesei, toate multipli de 2.5 mm i
pe necesitatea de a trasa axa longitudinal de simetrie i axele poriunilor de capt, axe care trebuie s depeasc
cu 2-3 mm contururile exterioare.
1.3. Desemnai layer Axe drept layer curent pentru a trasa axa longitudinal a piesei. n acest scop, localizai rubrica
pentru layer-e a barei de instrumente Object properties, i deschidei lista de
layer-e, apsnd sgeata n jos din partea dreapt a rubricii. n lista deschis astfel, facei clic pe numele layer-ului
Axe. Layer-ul selectat devine curent. AutoCAD nchide automat lista de layer-e dup aceast operaie. Pe bara de
instrumente Object properties, n rubrica menionat, va fi vizibil numele noului layer curent, adic Axe. Toate
obiectele desenate n continuare vor fi automat create n acest layer, pn la o nou modificare a layer-ului curent. Ca
urmare, toate vor avea culoare galben i linie ISO dash dot, conform caracteristicilor bylayer ale layer-ului Axe.
Sesizai c n rubricile barei de instrumente Object properties, alturi de meniunea ByLayer, apar culoarea, tipul de
linie i respectiv limea de linie asociate layer-ului curent (vezi figura alturat)!
1.4. Vom considera centrul gurii din stnga plasat n punctul de coordonate 80,150. Extremitatea stng a axei
longitudinale poate ncepe n 47.5,150. Trasai linia de ax pe o lungime de 220-230 mm. Putei profita de modul
Polar Tracking! Aceast lungime va fi ajustat ulterior.
1.5. Marcai acum centrul gurii din stnga, prin trasarea axei verticale. Putei desena o linie vertical care conine
aproximativ la mijlocul ei punctul de coordonate 80,150, i care are o lungime de aprox. 60-70 mm. Lungimea
acesteia va fi ajustat n final.
1.6. Vizualizai zona de interes, cu ajutorul comenzii ZOOM, opiunea Window.
1.7. Pentru a trece la desenarea muchiilor vizibile, stabilii layer Vizibile ca layer curent, procednd ca la punctul 1.3.
1.8. Desenai conturul circular al gurii din stnga, sub forma unui cerc cu centrul n punctul de referin (80, 150) i
de diametru 20 uniti.
1.9. Trasai apoi partea de capt a conturului exterior. Folosii comanda PLINE, desennd o polilinie care ncepe n
punctul de coordonate 120,180. Prima verig este un segment de lungime 40 mm spre stnga, pe orizontal. Punctai
adecvat cu ajutorul cursorului, sau tastai @40<180, sau folosii modul Polar Tracking, direcionnd cursorul la 180 i
scriind valoarea 40. Nu nchidei comanda PLINE! n continuare, indicai opiunea de Arc, pentru a continua cu
trasarea semicercului de capt. AutoCAD a comutat n desenarea arcelor de polilinie. Indicai acum cuvntul-cheie
Center (tastai ce), pentru a preciza centrul arcului. AutoCAD solicit punctul de centru. Punctai n 80,150. Mai
departe, optai pentru Angle (tastai a). AutoCAD solicit valoarea deschiderii unghiulare a arcului. Rspundei prin
180. NU nchidei comanda PLINE! Trecei din nou n mod de lucru linie, indicnd opiunea Line (tastai l). Trasai
ultima verig a poliliniei, ca o linie orizontal, direcionat spre dreapta, lung de 40 uniti. ncheiai printr-un rspuns
nul polilinia. Nu ntrerupei polilinia pe parcursul ei! Trasai-o ca un singur obiect!
Observaii:
Desenarea arcului de polilinie poate fi realizat i prin alte metode. Cea indicat prezint cel mai mare grad de
generalitate.
Realizai poliliniaca o singur entitate. Acest lucru va constitui un avantaj n pasul urmtor. Dac nu ai reuit,
reluai integral desenarea poliliniei.
Page 2 of 14 Tema VI
2004-03-30 file://C:\Documents%20and%20Settings\user\My%20Documents\Lia\Teme\Tema_V...
1.10. Aplicai comanda OFFSET pe polilinia trasat anterior, pentru a crea la o distan de 10 uniti spre interior, un
contur paralel cu primul. n comanda OFFSET, indicai corespunztor distana de offsetare i partea interioar, pe
care s fie construit polilinia paralel.
1.11. Creai conturul seciunii intercalate. Folosii comanda PLINE, lucrnd numai n mod linie. Putei ncepe trasarea
din punctul de coordonate 140,180, parcurgnd conturul spre dreapta, ca n figura urmtoare. Pentru trasarea ultimei
verigi, nchidei obligatoriu prin Close polilinia! (tastai c). n caz contrar, pasul urmtor nu va avea rezultatul scontat.
Dac ai utilizat linii (comanda LINE), aplicai comanda PEDIT pentru a le uni ntr-o polilinie. Selectai una din
linii, acceptai transformarea ei n polilinie i specificai opiunea Join (tastai j) pentru a uni liniile. Selectai liniile
respective, apoi ncheiai selectarea i apoi comanda.
1.12. Pentru a rotunji toate colurile conturului seciunii, aplicai comanda FILLET. Indicai opiunea Radius i
introducei valoarea de 2.5 uniti, pentru a preciza valoarea razei de racordare. AutoCAD nchide automat comanda.
1.13. Aplicai din nou comanda FILLET, indicai opiunea Polyline i selectai polilinia de contur al seciunii. AutoCAD
rotunjete automat toate colurile acesteia.
Observaie: Dac conturul poliliniei nu a fost nchis automat prin opiunea Close, ultimul col nu va fi rotunjit! ntr-o
astfel de situaie, soluia cea mai simpl este tergerea poliliniei i refacerea operaiei de desenare a acesteia.
1.14. Pentru a obine captul din dreapta al vederii, oglindii elementele desenate pentru captul din stnga, fa de o
ax vertical ce trece prin mijloacele laturilor orizontale ale conturului seciunii. Urmrii selectarea corect a entitilor
ce trebuie oglindite: cele dou polilinii paralele, cercul i axa vertical! (vezi figurile urmtoare)
40
From point:
10
15
4
0
15
10
40
10
15
4
0
15
Close
Page 3 of 14 Tema VI
2004-03-30 file://C:\Documents%20and%20Settings\user\My%20Documents\Lia\Teme\Tema_V...
1.15. Pentru a crea liniile de ruptur, facei curent layer Fictive. n acest layer, desenai prin comanda SPLINE (
) o curb spline care ncepe la captul de sus al conturului exterior din stnga (punctul de coordonate 120,180),
are ca puncte intermediare capetele conturului interior din stnga i alte 2-3 puncte i se termin pe captul de jos al
conturului exterior. Dup introducerea succesiv a punctelor de definiie, introducei un rspuns nul; comanda solicit
unghiul tangentei la curba spline n punctul de plecare. Introducei valoarea 0. Pentru unghiul tangentei la curba spline
n punctul de sosire, introducei valoarea 90. O posibil soluie este redat alturi.
rezult
1.16. Dac unul sau ambele capete ale conturului interior nu se situeaz pe curba spline, aplicai dup caz comanda
EXTEND pentru a extinde muchiile orizontale de contur pn la linia de ruptur, dac nu o ating, sau comanda TRIM,
pentru a le reteza pna la linia de ruptur, dac o depesc pe aceasta. n ambele cazuri, muchia delimitatoare este
linia de ruptur, iar obiectele asupra crora se opereaz sunt capetele din dreapta ale contururilor orizontale.
1.17. Procedai similar pentru a obine linia de ruptur la captul din dreapta.
1.18. n layer Axe, trasai axa vertical a seciunii, printr-o linie care s depeasc cu 2-3 mm conturul acesteia.
1.19. Mai este necesar haurarea seciunii intercalate. Facei curent layer Hauri i activai comanda BHATCH, prin
tastare, sau din meniul pull-down Draw, linia Hatch... sau apsnd butonul de pe bara de instrumente
1
2
3
4
5
6
7
8
curb spline
Page 4 of 14 Tema VI
2004-03-30 file://C:\Documents%20and%20Settings\user\My%20Documents\Lia\Teme\Tema_V...
Draw. n rubrica Pattern:, apsai butonul , pentru a preciza modelul haurii. n subcaseta astfel deschis, din
grupul ANSI, alegei modelul ANSI31, care const din linii continue, paralele i echidistante, cu o nclinare de 45O
spre dreapta. nchidei subcaseta referitoare la modelele de haurare apsnd butonul OK. AutoCAD revine n caseta
principal de haurare.
NU rotii haura prin modificarea unghiului!
Indicai aria ce trebuie s fie haurat optnd pentru Select Objects( ). AutoCAD solicit
selectarea obiectelor de haurat. Selectai punctual conturul seciunii, fr s atingei vreo linie de ax i ncheiai
selecia printr-un rspuns nul.
La revenirea n caseta principal de haurare, apsai butonul Preview, din stnga-jos. Putei previzualiza astfel
haura. Apsai butonul drept al mouse-ului pentru a reveni la caset i, dac haura e satisfctoare, apsai
butonul OK. AutoCAD creaz haura la parametrii specificai.
1.20. Ajustai lungimea axelor, astfel nct s depeasc cu 2-3 mm conturul exterior. Folosii n acest scop
grips-urile. Pe prompter de comand, facei clic pe linia de ax, pentru a vizualiza grips-urile ei. Facei clic pe grip-ul
de capt, pentru a-l activa, i deplasai-l n punctul dorit. Axa se ntinde sau se comprim, n conformitate cu noile
extremiti. Pentru a ndeprta grips-urile din imagine, tastai <Esc> de 2 ori succesiv.
1.21. Aplicai comanda ZOOM cu opiunea All, pentru a vizualiza ntregul spaiu de desenare i dezactivai grila de
puncte. Desenul este finalizat, avnd aspectul din figur.
1.22. Pentru a vizualiza pe ecran limea muchiilor vizibile, apsai butonul de pe bara de stare. Nu este
recomandabil s meninei aceast opiune pe toat durata execuiei desenului. Vei avea dificulti la interceptarea
interseciilor de linii vizibile, iar memoria va fi mai ncrcat. Lucrai cu opiunea Show/Hide Lineweight dezactivat,
activnd-o doar la finalul elaborrii desenului.
1.23. Pentru a obine o copie hard a desenului, pe hrtie, folosii comanda PLOT (sau PRINT) din meniul pull-down
File. AutoCAD deschide o vast caset de dialog, Plot, cu dou panouri, Plot Device i Plot Settings.
Page 5 of 14 Tema VI
2004-03-30 file://C:\Documents%20and%20Settings\user\My%20Documents\Lia\Teme\Tema_V...
1.24. n panoul Plot Device, verificai dac este stabilit corect tipul de imprimant sau de plotter, cu proprietile
aferente (grupul de opiuni Plotter configuration). n grupul de opiuni What to plot din acelai panou, vei gsi
marcate opiunile Current tab i Number of copies:1. Acestea stabilesc ce dorii s plotai: panoul curent, un alt
layout sau toate layout-urile definite n desen, precum i numrul de exemplare al copiilor hard.
1.25. Activai panoul Plot Settings. Verificai dac setrile curente coincid cu cele din figura urmtoare. La nevoie,
operai modificrile necesare. Stabilii tipul foii de hrtie (A4, A3), n funcie de imprimanta sau plotter-ul disponibil.
Page 6 of 14 Tema VI
2004-03-30 file://C:\Documents%20and%20Settings\user\My%20Documents\Lia\Teme\Tema_V...
1.26. Previzualizai copia pe hrtie, apsnd butonul Full Preview. Desenul trebuie s se ncadreze corect n format.
Dac aspectul e cel dorit, revenii n caseta de plotare tastnd <Esc> i declanai efectiv plotarea prin butonul OK.
2. Al doilea exerciiu se refer la reprezentarea piesei din figur n cele dou proiecii ortogonale redate alturi.
Dimensiunile piesei sunt:
diametrele celor trei tronsoane: 60 mm, 80 mm, 100 mm;
lungimile celor trei tronsoane: 40 mm (inclusiv teirea conic de capt), 10 mm, 10 mm;
diametrul celor 4 guri mici: 4 mm;
diametrul cercului purttor al gurilor mici: 90 mm.
diametrul gurilor mari: 10 mm;
poziia gurilor mari: 20 mm fa de captul din stnga;
raza racordrilor dintre tronsoane: 2.5 mm;
teirea conic de capt a tronsonului din stnga: 2 mm x 45
O
.
2.1. Demarai desenul pe un format A3, avnd la baz prototipul definit anterior. Astfel vei beneficia de toate setrile
iniiale necesare. Stabilii pasul de snap la o unitate.
2.2. Desenarea ncepe prin realizarea proieciei longitudinale.
2.3. Trasai mai nti axa vederii longitudinale, n layer Axe. Considerai ca punct de referin, punctul de coordonate
100,150, n care vei plasa captul din stnga al proieciei longitudinale. Ca urmare, captul axei va depi acest
punct spre stnga, cu 2-3 uniti. Lungimea axei considerai-o orientativ de 70 uniti. Ea va fi ajustat ulterior.
2.4. Aplicai comanda ZOOM pentru a vizualiza n detaliu zona de lucru.
2.5. Trasai n layer Vizibile conturul de baz al celor trei tronsoane. Folosii comanda PLINE. Pentru a realiza uor
racordrile dintre tronsoane, este recomandabil s desenai conturul exterior de o parte a axei, ca n figur.
A - A
A
A
Page 7 of 14 Tema VI
2004-03-30 file://C:\Documents%20and%20Settings\user\My%20Documents\Lia\Teme\Tema_V...
2.6. Realizai racordrile dintre tronsoane cu ajutorul comenzii FILLET. Apelai comanda i indicai opiunea Radius,
pentru a specifica raza de racordare: 2.5 uniti. Apelai din nou comanda i indicai succesiv muchiile care trebuie s
fie rotunjite.
rezult
2.7. Pentru a realiza teirea de la captul din stnga, aplicai comanda CHAMFER. Setai prin obinuea Distances
ambele distane de teire la valoarea de 2 unitti. Apelai a doua oar comanda CHAMFER i indicai succesiv cele
dou muchii care vor fi teite.
2.8. Dup realizarea jumtii superioare a conturului, oglindii acest contur fa de ax, pentru a obine i jumtatea
inferioar. Folosii comanda MIRROR.
2.9. Trasai muchiile transversale, plasate de asemenea n layer Vizibile (vezi figura alturat).
2.10. Desenai apoi conturul circular al gurii mari, dispuse pe axa longitudinal, printr-un cerc cu centrul la 20 uniti
pe orizontal spre dreapta fa de punctul de referin, i avnd diametrul de 10 uniti.
2.11. Desenai n layer Axe traseul de secionare, deocamdat printr-o linie-punct subire. Prevedei o lungime
suficient pentru realizarea segmentelor groase de capt.
2.12. Pentru realizarea captului superior al traseului de secionare, desenai cu ajutorul comenzii PLINE, n layer
Notaii, o polilinie care ncepe chiar din captul traseului. nainte de a indica al doilea capt al acesteia, prin opiunea
Width. AutoCAD solicit limea la plecare (Starting width). Indicai valoarea de 1. Programul solicit apoi limea la
Page 8 of 14 Tema VI
2004-03-30 file://C:\Documents%20and%20Settings\user\My%20Documents\Lia\Teme\Tema_V...
sosire (Ending width). Acceptai prin rspuns nul valoarea 1 pe care v-o propune programul. Precizai apoi poziia
celui de-al doilea capt al poliliniei, la 10 uniti pe vertical n jos.
2.13. Creai sgeata care indic direcia privirii tot printr-o polilinie, dar de lime variabil. ncepei polilinia din mijlocul
segmentului lat creat anterior. Stabilii o lime de 0 uniti la start (Starting width) i 1.5 uniti la al doilea capt
(Ending width). Captul primei verigi plasai-l la 5 uniti pe orizontal la stnga. Pentru a doua verig stabilii nti
limea de 0 uniti la ambele capete i apoi poziionai al doilea capt al acesteia la 10 uniti pe orizontal la stnga
fa de punctul precedent. ncheiai acum polilinia printr-un rspuns nul.
O posibil secven de lucru este:
Command: PLINE
Speci f y st ar t poi nt : mid of {pick pe segmentul lat creat anterior}
Cur r ent l i ne- wi dt h i s 1. 0000
Speci f y next poi nt or [ Ar c/ Cl ose/ Hal f wi dt h/ Lengt h/ Undo/ Wi dt h/ ] : w
Speci f y st ar t i ng wi dt h <1. 0000>: 0
Speci f y endi ng wi dt h <0. 0000>: 1.5
Speci f y next poi nt or [ Ar c/ Cl ose/ Hal f wi dt h/ Lengt h/ Undo/ Wi dt h/ ] : @5<180
Ar c/ Cl ose/ Hal f wi dt h/ Lengt h/ Undo/ Wi dt h/ <Endpoi nt of l i ne>: w
St ar t i ng wi dt h <1. 5000>: 0
Endi ng wi dt h <0. 0000>: <ENTER>
Speci f y next poi nt or [ Ar c/ Cl ose/ Hal f wi dt h/ Lengt h/ Undo/ Wi dt h/ ] : @10<180
Speci f y next poi nt or [ Ar c/ Cl ose/ Hal f wi dt h/ Lengt h/ Undo/ Wi dt h/ ] : <ENTER>
Command:
Rezultatul este prezentat n continuare.
2.14. Pentru a crea elementele similare la captul de jos al traseului de secionare, oglindii segmentul lat i sgeata
fa de axa orizontal (comanda MIRROR).
2.15. Trasai acum n layer Axe axele longitudinale ale gurilor mici, dispuse simetric, pe orizontal, de o parte i de
alta a axei longitudinale, la distan de 45 uniti de aceasta.
2.16. Facei curent layer Acoperite, pentru a trasa muchiile acoperite pe proiecia longitudinal. Prezena lor este
util, n explicitarea formei interioare a piesei. ncepei cu muchiile corespunztoare gurilor mari, adic dou linii
verticale paralele, la distan de 5 uniti fa de traseul de secionare. Trasai i muchiile acoperite reprezentnd
generatoarele limit ale gurilor mici.
2.17. Ajustai lungimea axei longitudinale, ca s depeasc conturul exterior cu 2-3 uniti. Ai obinut desenul din
figura alturat.
Page 9 of 14 Tema VI
2004-03-30 file://C:\Documents%20and%20Settings\user\My%20Documents\Lia\Teme\Tema_V...
2.18. Proiecia lateral este o seciune cu vedere. ncepei desenarea ei prin trasarea n layer Axe a celor dou axe
perpendiculare ntre ele. Putei considera centrul proieciei i deci intersecia celor dou axe, n punctul de coordonate
230,150.
2.19. Trasai de asemenea n layer Axe cercul purttor al centrelor pentru gurile mici. Acesta are centrul la
intersecia celor dou axe perpendiculare i raza de 45 de uniti.
2.20. Desenai n layer Vizibile cele trei contururi circulare concentrice reprezentnd tronsoanele vzute de la capt.
2.21. Desenai cercul de contur al uneia din gurile mici. Pentru a le obine pe toate celelalte, multiplicai-l polar prin
comanda ARRAY, n jurul centrului proieciei.
2.22. Trasai gurile mari n seciune. n layer Vizibile, desenai dou linii verticale paralele, dispuse simetric fa de
axa vertical a proieciei, la 5 uniti fa de ax i, deocamdat, de lungime arbitrar. Procedai similar pe direcie
orizontal.
2.23. Aplicai comanda TRIM avnd ca muchie tietoare cercul de diametru 60 uniti, pentru a tia capetele
exterioare ale liniilor trasate.
2.24. Aplicai din nou comanda TRIM, considernd chiar cele 4 linii precedente drept muchii tietoare. Retezai
poriunile mediane ale acestora.
Page 10 of 14 Tema VI
2004-03-30 file://C:\Documents%20and%20Settings\user\My%20Documents\Lia\Teme\Tema_V...
2.25. Trasai muchiile liniare din centru, care completeaz conturul gurilor secionate.
2.26. Cu layer Hauri ca layer curent, aplicai comanda BHATCH, pentru a haura cele 4 sectoare de cerc. Folosii
modelul de haurare ANSI31 (Pattern). Indicai suprafaa de haurat prin opiunea Pick points i punctai n interiorul
fiecrui sector. AutoCAD supralumineaz contururile de haurat. Previzualizai haura; dac ea corespunde, aplicai
operaia prin OK.
2.27. Facei curent layer Notaii i scriei textele corespunztoare notrii traseului de secionare i denumirii seciunii,
cu ajutorul comenzii TEXT (nlimea caracterelor va fi de 5-6 uniti). n al doilea caz, utilizai modul de aliniere Justify
Center i indicai un punct situat pe aceeai vertical cu centrul proieciei, deasupra acesteia.
2.28. n aceast etap, desenul este finalizat conform figurii din enun. Salvai desenul!
2.29. Plotai desenul, bazndu-v pe configuraia de plotare din panoul Layout1. n acest scop, facei clic la partea
inferioar a zonei grafice, pe numele panoului respectiv. Ai trecut astfel din spaiul modelului (model psace) n spaiul
hrtiei (paper space). Observai aspectul nou al iconiei pentru sistemul de coordonate. AutoCAD afieaz caseta
Layout1, cuprinznd rubrici pentru stabilirea/modificarea principalelor caracteristici ale acestei configuraii de plotare.
Page 11 of 14 Tema VI
2004-03-30 file://C:\Documents%20and%20Settings\user\My%20Documents\Lia\Teme\Tema_V...
2.30. Caseta menionat este similar celei de plotare (vezi problema anterioar). Ea conine cele dou panouri, Plot
Device i Layout Settings. n panoul Plot Device verificai corectitudinea valorilor afiate; la nevoie, operai
modificrile necesare. n panoul Layout Settings, observai scara de plotare afiat: 1:1. Aceasta se refer la
mrimea viewport-ului creat automat n spaiul hrtiei i NU LA ELEMENTELE DESENATE N SPAIUL MODELULUI!
Nu modificai aceast scar! Acceptai valorile din caset i nschidei deocamdat caseta prin OK. Programul
genereaz un viewport flotant, floating viewport (vezi capitolul 10 din bibliografie). Definirea sa iniial impune
redarea integral a obiectelor desenate. Scara la care acestea sunt prezentate depinde efectiv de aria efectiv
desenat i numai ntmpltor va fi 1:1. n cazul prezent, scara este de 1.2203 sau o valoare apropiat.
2.31. Viewport-ul creat este cel cu chenar trasat cu linie subire. Acest viewport este un obiect AutoCAD, dar dispus n
spaiul hrtiei. El are toate proprietile generale ale obiectelor (layer de creare, culoare, tip de linie, etc.). Viewport-ul
poate fi mutat, ters, copiat, etc.
2.32. Chenarul trasat cu linie ntrerupt reprezint pagina logic, adic spaiul de pe foaia de hrtie pe care se poate
imprima efectiv.
2.33. Pentru a realiza o plotare la scara 1:1, selectai viewport-ul prin clic pe chenarul su. Apsai butonul drept al
mouse-ului, i, din meniul afiat, selectai linia Properties. n caseta de proprieti, deschidei rubrica Standard
Scale i nlocuii valoarea Custom cu 1:1.
Page 12 of 14 Tema VI
2004-03-30 file://C:\Documents%20and%20Settings\user\My%20Documents\Lia\Teme\Tema_V...
2.34. Apelai comanda PLOT i realizai plotarea n conformitate cu setrile curente. Vei obine o copie hard a
desenului asemntoare cu imaginea de pe ecran.
2.35. Dup plotare, revenii n spaiul modelului i ncheiai lucrul n acest desen. Repetai eventual salvarea acestuia.
3. S se reprezinte la scara 1:1, pe un format adecvat, ramificaia din font cu flane din figura urmtoare.
Indicaii
3.1. Se va desena doar un sfert de pies, pe exterior, apoi se va multiplica polar elementul astfel creat. Chiar i n
desenarea elementului de baz, se poate lucra de o singur parte a axei de simetrie, care este nclinat la 45.
3.2. nainte de racordare, muchiile 1 i 4 se teesc cu dista de 20 de uniti la 45 (vezi etapele de lucru din figura
urmtoare).
3.3. Racordrile cu R=15 mm dintre cele 4 brae se vor realiza dup multiplicarea polar.
3.4. Pentru realizarea interiorului, vor fi unite obiectele notate cu 1,2,3 pe figur, folosind comanda PEDIT. Se va
construi prin comanda OFFSET o paralel la acest contur, la distana de 20 de uniti spre ax. Apoi se va aplica o
extindere (comanda EXTEND) a noii polilinii pn la extremitatea flanei.
1
2
3
4
Page 13 of 14 Tema VI
2004-03-30 file://C:\Documents%20and%20Settings\user\My%20Documents\Lia\Teme\Tema_V...
napoi la nceputul paginii
Page 14 of 14 Tema VI
2004-03-30 file://C:\Documents%20and%20Settings\user\My%20Documents\Lia\Teme\Tema_V...
VII. Tema VII
VII.1. Obiective
Crearea i utilizarea stilurilor de cotare;
Crearea (modificarea) stilurilor de scriere a textelor;
Editarea unui desen existent.
VII.2. Comenzi i noiuni aplicate
Comenzi de dimensionare: DIMSTYLE
Comenzi de formatare: STYLE
Comenzi de fiiere: OPEN
VII.3. Bibliografie
Capitolul 1,
Capitolul 4, paragraful 4.1.6,
Capitolul 7.
VII.4. Exerciii
Lansai aplicaia AutoCAD conform instruciunilor de la postul de lucru.
1. Tema de studiu se refer la crearea stilurilor de cotare necesare n nscrierea dimensiunilor pe desen, stiluri care
trebuie s permit generarea cotelor n conformitate cu standardele romneti de profil. Aceste stiluri vor fi create n
desenul-prototip (template) din Tema V.
1.1. Deschidei desenul-prototip creat anterior. n acest scop, din meniul pull-down File, selectai linia Open. n
caseta de dialog Select file, deschis de AutoCAD, indicai n rubrica Files of type: tipul Drawing Template File
(*.dwt). n urma specificrii tipului .dwt, AutoCAD comut folder-ul curent, astfel nct acesta s fie cel implicit pentru
abloane (uzual, folder-ul Template). n caz contrar, deschidei manual folder-ul Template, prin dublu clic pe
numele su. Cutai n lista de fiiere *.dwt oferit de caset, numele fiierului ablon propriu, selectai-l i apoi
apsai butonul Open.
1.2. Vizualizai bara de instrumente Dimension. n acest scop, din meniul pull-down View, selectai linia Toolbars i
apoi, din caseta Toolbars astfel deschis, marcai numele barei de instrumente dorite. nchidei caseta apsnd
butonul OK.
1.3. Apelai caseta Dimension Style Manager, fie folosind ultimul buton, , de pe bara de instrumente
Dimension fie tastnd numele comenzii DIMSTYLE, fie selectnd din meniul pull-down Dimension, linia Style.....
AutoCAD deschide aceast caset de dialog i indic stilul ISO-25 ca unic stil de cotare existent. Sunt necesare
setri noi, specifice cerinelor din standardele romneti de cotare.
1.4. ncepei prin a defini un nou stil de cotare. Apsai butonul New i, n rubrica New Style Name a subcasetei
deschise, denumii acest stil Standard. n rubrica Use for, pstrai opiunea All dimensions. Apoi apsai butonul
Continue, pentru a parcurge urmtorii pai.
1.5. AutoCAD deschide caseta de dialog specific lucrului cu stilurile de cotare, avnd drept titlu actual New
Dimension Style: Standard. Selectai cu clic panoul Lines and Arrows (primul din stnga), pentru a-l face curent, ca
n figura urmtoare:
Page 1 of 4 Tema VII
2004-03-30 file://C:\Documents%20and%20Settings\user\My%20Documents\Lia\Teme\Tema_V...
1.6. n rubrica Baseline spacing: introducei valoarea 7. Aceasta corespunde distanei dintre dou linii de cot
paralele succesive create prin comanda DIMBASELINE.
1.7. n rubrica Extend beyond dim lines:, nscriei valoarea 2, reprezentnd lungimea segmentului cu care linia
ajuttoare depete linia de cot, iar n rubrica Offset from origin:, introducei valoarea 0, deoarece linia ajuttoare
trebuie s nceap exact de pe dimensiunea cotat.
1.8. n rubrica Arrow size:, stabilii mrimea sgeii la 3.5. Pstrai tipurile implicite de elemente de capt oferite de
program, i anume sgei pline la ambele capete (Closed filled).
1.9. Selectai acum n stnga-sus panoul Text al casetei de lucru (figura urmtoare).
1.10. Acordai atenie grupului de opiuni Text Appearance, care stabilete aspectul textelor din cote. Modificai
nlimea caracterelor, n rubrica Text height:, la valoarea 3.5.
1.11. Modificai dac dorii culoarea textului n rubrica Text color:, alegnd o culoare diferit de albastru, care a fost
atribuit muchiilor vizibile.
1.12. Pentru a conferi textelor de cot un aspect mai tehnic, vom modifica stilul de scriere. Apsai butonul ,
situat n dreapta rubricii Text Style. AutoCAD deschide caseta Text Style (vezi 4.1.6 din bibliografie); apsai
butonul New al casetei i denumii acest nou stil de scriere Cotari. n rubrica Font Name:, deschidei lista de fonturi
prin clic pe sgeata n jos din dreapta rubricii i alegei fontul romans.shx. n rubrica Width Factor:, introducei
valoarea 0.8, care va comprima puin literele. Pstrai celelalte setri din caset nealterate i nchidei caseta Text
Style prin butonul Close. Ai revenit n caseta pentru definirea stilului de cotare.
1.13. n rubrica Text style, selectai din lista existent stilul de scriere numit Cotari.
1.14. n rubrica Offset from dim line, introducei valoarea 1.5, care reprezint distana dintre text i linia de cot.
1.15. Pstrai celelalte opiuni din panoul Text pe valorile curente.
Page 2 of 4 Tema VII
2004-03-30 file://C:\Documents%20and%20Settings\user\My%20Documents\Lia\Teme\Tema_V...
1.16. Selectai panoul Fit al casetei de definire a stilului de cotare (vezi figura urmtoare):
1.17. Nu modificai nici una din opiunile cuprinse n acest panou, dar studiai-le, pentru a le gsi semnificaiile
potrivite.
1.18. Definirea stilului prezent de cotare este ncheiat. Apsai butonul OK pentru a reveni n caseta Dimension
Style Manager.
1.19. Definii acum i stilul de cotare denumit Grosimi, necesar cotrii grosimii plcilor plane subiri, cu ajutorul unei
linii de indicaie terminat prin punct ngroat. Apsai butonul New i nscriei numele noului stil n rubrica New Style
Name; urmrii ca definirea sa s se realizeze pe baza stilului Standard, anterior creat (Start With: = Standard).
Dac preconizai s utilizai linii de cot cu puncte ngroate (de exemplu pentru lanuri de dimensiuni unde nu ncap
sgeile intermediare, ca n figura alturat), optai pentru folosirea acestui stil pentru toate tipurile de cote (opiunea
Use for: = All dimensions). Apsai apoi butonul Continue.
1.20. n panoul Lines and Arrows, la rubrica Arrowheads, din dreapta, alegei modelul Dot Small pentru primul, al
doilea element de capti pentru leader. AutoCAD nlocuiete sgeata cu un punct ngroat. Celelalte setri curente
sunt corespunztoare. nchidei subcaseta prin butonul OK. Ai revenit n caseta principal Dimension Style
Manager.
1.21. Un alt stil de cotare util este cel asimetric, n care linia de cot are sgeat la un singur capt, necesar la cotarea
elementelor simetrice reprezentate pe jumtate:
1.22. Facei clic pe stilul Standard n caseta principal Dimension Styles..., apsai butonul New, i denumii noul
stil Asimetric. Definirea lui se bazeaz tot pe stilul de cotare Standard, anterior definit i se aplic tuturor tipurilor de
cote. Apsai butonul Continue.
1.23. Pentru a crea blocul de cot asimetric, n panoul Lines and Arrows, operai modificrile descrise mai jos.
6 4 9 3 4
2
0
3
6
40
40
Page 3 of 4 Tema VII
2004-03-30 file://C:\Documents%20and%20Settings\user\My%20Documents\Lia\Teme\Tema_V...
1.24. n grupul de opiuni Dimension lines, marcai rubrica Suppress Dim Line 2 (vezi figura);
1.25. n grupul de opiuni Extension Lines, marcai rubrica Suppress Ext. Line 2 (vezi figura):
1.26. n grupul de opiuni Arrowheads, n rubrica 2
nd
, alegei valoarea None din lista oferit, adic linia de cot nu
va avea element de capt la a doua sa extremitate (vezi figura):
1.27. Alte modificri nu sunt necesare, aadar nchidei caseta apsnd butonul OK i revenii n caseta principal.
Facei stilul Standard stil curent de cotare, selectndu-l din list i apoi apsnd butonul Set Current. nchidei
caseta Dimension Style Manager prin butonul Close.
1.28. Verificai ca n lista stilurilor de cotare din fiier, afiat pe bara de instrumente Dimension (
), s figureze toate stilurile definite anterior:
1.29. Salvai desenul-prototip sub acelai nume i nchidei-l. Dispunei astfel n interiorul prototipului propriu de
stilurile de cotare necesare, fr a mai fi necesar s le creai de fiecare dat n desen.
napoi la nceputul paginii
Page 4 of 4 Tema VII
2004-03-30 file://C:\Documents%20and%20Settings\user\My%20Documents\Lia\Teme\Tema_V...
VIII. Tema VIII
VIII.1. Obiective
Utilizarea stilurilor de cotare;
nscrierea dimensiunilor n desene, inclusiv a toleranelor dimensionale i geometrice;
Crearea (modificarea) stilurilor de scriere a textelor;
Inserarea unui desen n alt desen existent.
VIII.2. Comenzi i noiuni aplicate
Comenzi de editare: LENGTHEN, BREAK
Comenzi de dimensionare: QDIM, DIM, QLEADER
Comenzi de formatare: STYLE
Comenzi de blocuri: INSERT
VIII.3. Bibliografie
Capitolul 1,
Capitolul 4, paragraful 4.1.6,
Capitolul 6, paragrafele 6.2.4 i 6.2.5
Capitolul 7,
Capitolul 9, paragraful 9.1.3
VIII.4. Exerciii
Lansai aplicaia AutoCAD conform instruciunilor de la postul de lucru.
1. ncepei un desen nou, avnd la baz prototipul de format A3 definit deja n Temele anterioare. Acest
exerciiu i propune s coteze desenul alturat, elaborat anterior n Tema VI. Pentru ca desenul s fie mai explicit, pe
proiecia longitudinal vom realiza o seciune parial n lungul uneia din gurile mici.
1.1. Inserai n desenul curent, cu ajutorul comenzii INSERT desenul menionat, salvat n cadrul Lucrrii 3. Pentru
aceasta, din meniul pull-down Insert, selectai linia Block. n caseta de dialog Insert, deschis de program, apsai
butonul Browse, i cutai fiierul Dvs., apoi apsai butonul Open al subcasetei curente, revenind n caseta Insert.
Pe linia aferent rubricii Name, AutoCAD a nscris numele desenului ales, iar pe linia urmtoare locaia acestuia
(Path: ). Nu nchidei caseta Insert!
1.2. n continuare, n caseta Insert, dezactivai opiunea Specify On-screen, pentru puctul de inserare, iar n
rubricile privind poziia i scara de inserare a desenului pstrai opiunile implicite: punctul de inserare n origine,
factorul de scal 1 pe toate cele trei direcii, unghiul de rotaie 0. Marcai rubrica Explode, pentru a insera desenul
explodat n componentele sale i nu ca un singur obiect. Apsai apoi butonul OK i nchidei caseta. AutoCAD a
Page 1 of 17 Tema VIII
2004-03-30 file://C:\Documents%20and%20Settings\user\My%20Documents\Lia\Teme\Tema_V...
inclus desenul respectiv n noul desen.
1.3. Pentru a realiza seciunea parial, facei curent layer Hauri. Vizualizai prin ZOOM Window zona gurii mici
de la partea inferioar a proieciei longitudinale.
1.4. E necesar ca muchiile acoperite ale gurii din ruptur s devin vizibile, adic s treac din layer Acoperite n
layer Vizibile. Selectai cele dou linii ntrerupte reprezentnd muchiile generatoare ale gurii prin clic pe fiecare,
astfel nct s vizualizai grips-urile lor. Observai c pe bara de instrumente Object properties, este nscris numele
layer-ului Acoperite, n care se gsesc momentan liniile selectate.
1.5. Deschidei lista de layer-e i selectai layer Vizibile. Cele dou linii sunt mutate astfel n layer-ul corespunztor
muchiilor vizibile. Ca urmare, ele devin albastre i sunt trasate cu linie continu. Observai aadar modificarea culorii
i a tipului de linie pentru cele dou muchii considerate, n funcie de layer-ul de apartenen.
1.6. Eliminai grips-urile liniilor tastnd <Esc> de 2 ori succesiv. Sesizai revenirea numelui layer-ului curent n rubrica
barei de instrumente Object properties, dup ndeprtarea grips-urilor de pe linii.
rezult:
1.7. Trasai o curb spline avnd capetele pe cele dou muchii verticale ce delimiteaz tronsonul din dreapta, pentru
a crea linia de ruptur. Plasai-o n layer Fictive.
1.8. Cu layer hauri drept layer curent, haurai prin comanda BHATCH zonele adecvate, stabilind corespunztor
modelul de haurare. Folosii opiunea Pick points< pentru indicarea zonelor de haurat.
1.9. Revenii la amplificarea precedent a imaginii prin ZOOM Previous.
1.10. Toate cotele vor fi nscrise n layer Cote, deci facei curent acest layer.
1.11. Urmrii ca stilul curent de cotare s fie stilul Standard.
1.12. nscriei pe proiecia longitudinal diametrul gurii mari, folosind comanda DIMDIAMETER din meniul pull-down
Dimension sau de pe bara de instrumente Dimension ( ). La cererea privind elementul cotat, facei clic pe
conturul cercului. AutoCAD indic valoarea msurat a diametrului i v solicit poziia liniei de cot (Dimension line
location (Mtext/Text/Angle):). Indicai poziia convenabil, de preferin n afara conturului circular cotat, astfel nct s
nu se suprapun cu axele i textul cotei s fie uor lizibil. Cota va fi nscris corespunztor, cu prefixul , specific
diametrelor (vezi figura alturat).
Page 2 of 17 Tema VIII
2004-03-30 file://C:\Documents%20and%20Settings\user\My%20Documents\Lia\Teme\Tema_V...
1.13. Procedai similar pentru a cota diametrul uneia din gurile mici pe seciunea A-A, diametrul tronsonului mare i al
celui mijlociu, precum i diametrul cercului purttor al gurilor mici, tot pe seciunea A-A.
1.14. Urmeaz s cotai pe proiecia longitudinal, n partea ei inferioar, teirea conic de capt. Utilizai comanda
DIMLINEAR. Putei selecta n acest scop linia Linear din meniul pull-down Dimension sau putei folosi butonul
de pe bara de instrumente Dimension. AutoCAD solicit primul punct al cotei, de unde va ncepe msurarea.
Indicai prin modul Osnap Intersection sau Endpoint punctul 1 din figur.
La cererea privind al doilea capt al cotei, indicai cu ajutorul modului Osnap Intersection sau Endpoint punctul
2.
AutoCAD solicit n continuare:
Dimension line location (Mtext/Text/Angle/Horizontal/Vertical/Rotated):
Pentru a introduce sufixul x45
O
la textul cotei, optai pentru Mtext (tastai m). AutoCAD deschide editorul intern
pentru texte de tip paragraf, n care v ofer deocamdat textul implicit al cotei, reprezentat prin expresia <> (vezi
figura).
Ducei cursorul la sfritul textului i scriei expresia x45. Apoi, pentru a nscrie simbolul pentru grade, apsai
butonul Symbol, din dreapta casetei. n lista de simboluri deschis, optai pentru Degrees %%d. AutoCAD va nscrie
automat unitatea de msur pentru unghiuri.
Page 3 of 17 Tema VIII
2004-03-30 file://C:\Documents%20and%20Settings\user\My%20Documents\Lia\Teme\Tema_V...
nchidei caseta editorului de texte, apsnd butonul OK.
AutoCAD reformuleaz pe linia de comand cererea Dimension line location (Mtext/Text:. Precizai acum
poziia liniei de cot la aproximativ 7 mm sub contur (punctul 3 de pe figur). Avei grij ca msurarea s se fac pe
orizontal. Cota este nscris corespunztor n desen, avnd sufixul x45
O
.
Observaie
Atunci cnd textul cotei nu ncape ntre cele dou linii ajuttoare, AutoCAD l plaseaz n afara lor, totdeauna pe
partea celei de-a doua extremiti indicate. Intenia era ca textul s fie plasat la stnga, deci ordinea de indicare a
extremitilor a fost de la dreapta spre stnga. Chiar dac acest detaliu nu ar fi fost respectat, textul cotei poate fi
deplasat ulterior cu ajutorul gripp-ului propriu.
1.15. Continuai cu nscrierea pe proiecia longitudinal a diametrului tronsonului din stnga. Folosii comanda
DIMLINEAR.
La cererea privind elementul cotat, indicai cu ajutorul modului Osnap Endpoint punctele 4 i 5 de pe figura
alturat.
La cererea Dimension line location (Mtext/Text/Angle/):, optai mai nti pentru Mtext, spre a introduce
prefixul , corespunztor diametrului. Atenie! Nefiind vorba despre o cot de tip diametru, programul nu ataeaz
automat simbolul respectiv! Dup introducerea opiunii Mtext, AutoCAD deschide editorul de texte de tip paragraf,
n care singurul text deocamdat prezent est cel implicit, ilustrat prin expresia < >.
Apsai butonul Symbol al casetei i selectai opiunea Diameter %%c. Programul va ataa astfel prefixul n
faa valorii cotei respective. nchidei editorul de texte prin butonul OK.
Programul reformuleaz cererea privind poziia liniei de cot. Indicai-o la aproximativ 7 mm n stnga conturului.
AutoCAD nscrie cota dorit, cu prefixul pentru diametru.
1.16. Cotai pe proiecia longitudinal cele dou raze de racordare dintre tronsoane. Folosii comanda DIMRADIUS.
Din meniul pull-down Dimension, selectai linia Radius, sau apsai butonul de pe bara de instrumente
Dimension.
AutoCAD solicit elementul cotat, pe care l vei indica prin clic pe conturul arcului n cauz. Programul comunic
valoarea msurat a razei respective i cere poziia liniei de cot (Dimension line location (Mtext/Text/Angle):).
Indicai-o convenabil. AutoCAD va ataa automat prefixul R, specific cotelor radiale.
Page 4 of 17 Tema VIII
2004-03-30 file://C:\Documents%20and%20Settings\user\My%20Documents\Lia\Teme\Tema_V...
1.17. Cotai prin comanda QDIM pe proiecia longitudinal, poziia gurii mari fa de captul din stnga al piesei,
apoi, fa de aceeai referin, lungimea tronsonului din stnga, i lungimea total a piesei. Putei introduce comanda
QDIM fie tastnd-o, fie din meniul pull-down Dimension, fie prin butonul de pe bara de instrumente
Dimension. AutoCAD solicit elementele de cotat. Indicai polilinia de contur a jumtii inferioare i axa longitudinal
a gurii mari. Introducei opiunea Edit (tastai e), pentru a elimina punctele care nu sunt necesare n cotare. AutoCAD
marcheaz toate punctele prin X:
Programul solicit Indicate dimension point to remove or [Add/eXit] <eXit>:. Indicai avnd modul Osnap
Endpoint activ, punctele care trebuie eliminate: A, C, E, F, H, I, J, L. Dup indicarea tuturor punctelor, ieii din
editarea punctelor printr-un rspuns nul. Sunt pstrate pentru cotare doar cele patru puncte marcate pe figura
urmtoare. Optai pentru cotare de tip Baselinei (tastai b). Indicai poziia cotelor la o distan potrivit, sub
proiecia longitudinal.
1.18. Programul traseaz cotele dorite i distaneaz singur liniile de cot la valoarea de 7 uniti, stabilit anterior prin
stilul de cotare.
Observaie
Putei folosi cotarea liniar obinuit, prin comanda DIMLINEAR, n locul celei rapide, prin QDIM. Diferena
const n necesitatea de a indica de fiecare dat ambele extremiti ale cotei i de a poziiona explicit fiecare linie
de cot.
1.19. nscriei cu ajutorul comenzii DIMLINEAR cota de 10 mm pentru grosimea tronsonului mare.
1.20. Piesa cotat este prezentat n figura urmtoare.
A
B
C
E
F
G
H
J K
L
I
D
Page 5 of 17 Tema VIII
2004-03-30 file://C:\Documents%20and%20Settings\user\My%20Documents\Lia\Teme\Tema_V...
1.21. Pe desen vor fi nscrise o serie de tolerane, conform indicaiilor ce urmeaz.
Observaie
Pentru nscrierea toleranelor dimensionale, putei defini un stil de cotare adecvat. Dac ns numrul cotelor tolerate
este redus, iar valorile toleranelor difer de la o cot la alta, modificai explicit fiecare cot vizat, urmnd paii
descrii n continuare.
1.22. Tolerai dimensional cota pentru diametrul gurilor mici n cmpul de toleran H8; pentru cota de diametru al
gurilor mari prevedei abaterile limit 0, i respectiv -0.012 uniti, iar diametrul tronsonului mic abaterile limit 0 i
0.03 uniti.
1.23. n cazul diametrului 4 al gurilor mici, tolerana se adaug dup textul implicit sub forma unui ir de caractere.
1.24. Pe prompter de comand, selectai cota 4 prin clic pe ea. Cota se supralumineaz. Apsai butonul drept al
mouse-ului. AutoCAD deschide un meniu flotant
1.25. Selectai linia Properties. Se afieaz caseta de proprieti a blocului de cot vizat.
1.26. Selectai linia Text i apsai semnul + din faa acesteia. Se etaleaz astfel n detaliu proprietile textului pentru
cota respectiv. Derulai lista de proprieti i selectai linia Text override. nscriei n rubrica din dreapta <>H8. (adic
textul implicit al cotei, urmat de caracterele H8). nchidei caseta de proprieti i nlturai gripps-urile tastnd <Esc>
<Esc>. AutoCAD a adugat cotei implicite caracterele menionate, reprezentnd cmpul de toleran dimensional.
Page 6 of 17 Tema VIII
2004-03-30 file://C:\Documents%20and%20Settings\user\My%20Documents\Lia\Teme\Tema_V...
1.27. Tolerana cotei de 10 pentru diametrul gurilor mari, se nscrie prin abaterile limit.
1.28. Selectai cota 10 pe prompter de comand. Dup supraluminarea ei, activai caseta de proprieti a cotei
procednd ca i n cazul anterior. Selectai linia Tolerances i apsai semnul + din faa acesteia, pentru a derula
detaliile de nscriere a toleranei. Efectuai modificrile conform modelului de mai jos:
1.29. Procedai similar pentru a nscrie toleranele cotei 60.
1.30. nscriei pe desen o toleran la perpendicularitate de 0.1 uniti ntre axele gurilor mari. Utilizai comanda
QLEADER, accesat fie din meniul pull-down Dimension fie prin butonul de pe bara de instrumente
Dimension. nainte de a indica primul punct, optai pentru Settings, iar n caseta deschis, selectai panoul
Annotation i marcai opiunea Tolerance. nchidei caseta prin butonul OK. Indicai drept prim punct pentru
construcia liniei cu sgeat, punctul de coordonate 170,150, apoi punctele Polar70<270 i Polar10<0. Conform setrii
curente privind numrul maxim de puncte de construcie admis, i anume 3, comanda ncheie automat secvena,
deschiznd caseta Tolerance pentru nscrierea efectiv a toleranei geometrice. Setai valorile conform modelului
alturat (n rubrica Sym, pe primul rnd, facei clic i stabilii simbolul de perpendicularitate, iar n rubrica Tolerance
1 nscriei valoarea 0.1). nchidei caseta prin OK.
- afiarea abaterilor limit
- abaterea inferioar
- abaterea superioar
- alinierea pe vertical fa de textul cotei
- numrul de zecimale pentru abaterile limit
- nesuprimarea cifrei 0 de la partea ntreag a abaterilor
- suprimarea zerourilor nesemnificative din valoarea abaterilor
- nlimea caracterelor pentru abateri fa de nlimea valorii
nominale
Page 7 of 17 Tema VIII
2004-03-30 file://C:\Documents%20and%20Settings\user\My%20Documents\Lia\Teme\Tema_V...
1.31. Pentru a crea a doua sgeat asociat simbolului de toleran, aplicai comanda QLEADER, introducei
opiunea Settings, dar n panoul Annotation optai pentru None. nchidei caseta Leader Settings i indicai drept
puncte de construcie 230, 80 i cel perpendicular pe muchia vertical dreapt a simbolului de toleran.
1.32. Utilizai gripps-urile axelor pentru a ajusta corespunztor lungimea lor, astfel nct sgeile simbolului de
toleran geometric s se sprijine pe aceste axe. Ai obinut figura urmtoare.
1.33. Aplicai comanda ZOOM cu opiunea All, pentru a prezenta n final tot desenul.
2. S se reprezinte grafic o seciune transversal a unui an cu val pentru reinerea apelor de suprafa, avnd forma
din figura de mai jos.
2.1. ncepei un desen nou, folosind de data aceasta varianta Use a Wizard i optai pentru Quick Setup. AutoCAD
deschide o caset de dialog, care constituie asistentul de lucru (=wizard).
2.2. n primul pas, care v este pregtit deja, trebuie s alegei formatul de msurare a dimensiunilor liniare. Pstrai
opiunea implicit Decimal. Apoi apsai butonul Next>>, care realizeaz trecerea automat n pasul al doilea.
Page 8 of 17 Tema VIII
2004-03-30 file://C:\Documents%20and%20Settings\user\My%20Documents\Lia\Teme\Tema_V...
2.3. Pasul al doilea stabilete mrimea spaiului alocat desenului, adic limitele acestuia. Optai pentru
600 x 300 uniti. Acesta nu este un format standardizat, dar corespunde realizrii desenului la scara 1:1. El poate fi
modificat ulterior, n funcie de preferine. Apoi nchidei caseta Quick Setup apsnd butonul Finish.
2.4. Activai ajutoarele grafice Grid i Snap i stabilii un pas de 10 uniti pentru grid i 5 uniti pentru snap.
2.5. Aplicai comanda ZOOM cu opiunea All, pentru a vizualiza ntregul spaiu de desenare.
2.6. ncrcai n desen linia de ax (Iso dash dot), activnd caseta Linetype Manager.
2.7. Creai n desen urtoarele layer-e noi: Vizibile, Axe, Cote, Hauri, Construcii i Notaii, conform tabelului
de mai jos.
2.8. Pe bara de stare, apsai butonul , pentru a activa afiarea pe ecran a limilor de linie.
2.9. Creai n desen un nou stil de text, denumit S1. n acest scop, activai caseta Text Style prin comanda STYLE.
Putei apela comanda tastnd-o, sau din meniul pull-down Format, linia Text Style. n caseta astfel deschis,
apsai butonul New i nscriei numele noului stil.
2.10. n rubrica Font Name, alegei din lista disponibil fontul (forma literelor) italic.shx.
2.11. n rubrica With Factor, stabilii valoarea factorului de lime a literelor la valoarea 0.8.
2.12. nchidei caseta Text Style apsnd butonul Close.
2.13. Facei curent layer Notaii.
2.14. Alegei un marcaj de punct de tip + sau X, cu ajutorul casetei Point Style (meniul pull-down Format). Creai
prin comanda POINT un punct n desen, corespunztor punctului O din enun. Poziionai-l n punctul de coordonate
60,60. Scriei apoi prin comanda TEXT notaia O, deasupra punctului O. Folosii o nime a caracterelor de 8 uniti,
unghiul de rotaie al liniei de baz fiind 0
O
.
2.15. Facei curent layer Axe. Prin punctul O trasai o linie de nclinare 15
O
. ncepei linia din punctul O i indicai al
doilea capt n coordonate polare relative (@500<15, de exemplu).
2.16. Revenii n layer Notaii. Marcai punctul A, la mijlocul axei trasate anterior (comanda POINT i modul Osnap
Nume layer Culoare
asociat
Tip de linie
asociat
Lime de linie
asociat
Destinaie
Vizibile albastr continu 0.35 muchii vizibile: muchia
anului
Axe galben Iso dash dot Implicit
(<default>)
linii de ax
Cote roie continu Implicit
(<default>)
cote ale desenului
Notaii alb continu Implicit
(<default>)
texte, alte informaii sub
form de text
Hauri alb continu Implicit
(<default>)
Hauri
Construcii magenta continu Implicit
(<default>)
linii de construcie
Page 9 of 17 Tema VIII
2004-03-30 file://C:\Documents%20and%20Settings\user\My%20Documents\Lia\Teme\Tema_V...
Midpoint, aplicat axei). Notai punctul A, deasupra acestuia.
2.17. Facei curent layer Construcii. Trasai urmtoarele drepte orizontale, avnd rol de linii de construcie
ajuttoare:
-la 50 uniti deasupra lui A (dreapta (1));
-la 10 uniti deasupra dreptei precedente (dreapta (2));
Apelai comanda XLINE (sau, din meniul pull-down Draw, alegei linia Construction Line), opiunea Hor. Pentru
a v raporta la punctul A, folosii modul Osnap From, indicai punctul A prin modul Osnap Node i apoi indicai
distana corespunztoare n coordonate polare (@50<90, respectiv @10<90). Secvena de lucru se desfoar de
maniera urmtoare:
Command: xline
Hor / Ver / Ang/ Bi sect / Of f set / <Fr ompoi nt >: h
Thr ough poi nt : from
Base poi nt : node
of {clic pe punctul A}
<Of f set >: @50<90
Thr ough poi nt : @10<90
Thr ough poi nt : <>
Observaie
n locul modul Osnap From, se poate utiliza funcia Osnap Tracking.
2.18. Trasai urmtoarele linii de construcie verticale (comanda XLINE, opiunea Ver):
- la distan de 40 uniti la dreapta punctului A (modul Osnap From, modul Osnap Node, clic pe A, distana
@40<0) (dreapta (3));
- la distan de 120 uniti la dreapta fa de precedenta linie (@120<0) (dreapta (4));
- la distan de 60 uniti la stnga, fa de punctul A (modul Osnap From, modul Osnap Node, clic pe A,
distana @60<180) (dreapta (5));
- la distan de 35 uniti la stnga precedentei linii (@35<180) (dreapta (6)).
Rezultatul construciei pn n acest moment trebuie s fie cel din figura urmtoare:
2.19. La intersecia dintre dreapta (1) i ax obinei punctul C. Notai-l, pentru un control corespunztor al
reprezentrii! nscriei denumirea deasupra punctului.
2.20. La intersecia dintre dreapta (3) i ax obinei punctul B.
2.21. La intersecia dintre dreptele (5) i (2) obinei punctul M.
2.22. La intersecia dintre dreptele (6) i (2) obinei punctul N.
2.23. Notai punctele B, M, N deasupra poziiei lor.
2.24. n layer Construcii, ducei urmtoarele drepte orizontale ajuttoare:
- prin punctul B (comanda XLINE, opiunea Hor, modul Osnap INTersection, clic pe B) (dreapta (7));
- la distana de 75 de uniti sub punctul B (@75<-90) (dreapta (8)).
Page 10 of 17 Tema VIII
2004-03-30 file://C:\Documents%20and%20Settings\user\My%20Documents\Lia\Teme\Tema_V...
2.25. La intersecia dintre dreapta (7) i dreapta (4) obinei punctul P (vezi figura de mai jos).
2.26. Marcai printr-un punct, n layer Notaii, punctul P (comanda POINT) i nscriei denumirea lui deasupra poziiei
punctului.
2.27. Facei curent layer Vizibile. Unii punctele C i P printr-o linie i prelungii n jos segmentul pn la dreapta
orizontal (8). Folosii n acest scop comanda LINE cu modul Osnap Intersection aplicat succesiv pe punctele C i P,
apoi comanda EXTEND, specificnd dreapta (8) ca muchie limitatoare i segmentul CP, la captul su inferior, ca
element prelungit.
2.28. La intersecia dintre dreapta (8) i prelungirea segmentului CP obinei punctul R. Notai i acest punct deasupra
sa, n layer Notaii.
2.29. Trasai din punctul R spre stnga, pe orizontal, un segment de 35 uniti, n layer Vizibile. Folosii comanda
LINE, cu punctul de nceput al segmentului localizat prin modul Osnap INTersection aplicat pe punctul R i punctul
de sfrit la distana corespunztoare (@35<180). Obinei punctul S. nscriei denumirea deasupra lui.
2.30. Prelungii axa sub punctul O, cu aproximativ 30 de uniti. Folosii comanda LENGTHEN (o putei localiza n
meniul pull-down Modify). Indicai nti opiunea Delta (tastai de), pentru a specifica valoarea de 30 uniti, iar apoi
selectai axa spre captul ei inferior, n apropierea punctului O. AutoCAD prelungete astfel axa cu valoarea dorit.
Prelungirea este realizat exclusiv dincolo de punctul O. Obinei punctul T. Notai-l deasupra poziiei lui.
2.31. Notai punctul U, la captul din dreapta al axei, deasupra acesteia.
2.32. Verificai ca toate notaiile literale s fie dispuse n layer Notaii. n acest scop, pe prompter de comand, facei
clic pe un text, astfel nct s vizualizai grip-ul acestuia. Pe bara de instrumente Object properties apare numele
layer-ului pentru textul selectat. Acesta trebuie s fie Notaii. Dac difer, cu textul avnd gripp-ul vizibil, deschidei
lista de layer-e de pe bara de instrumente menionat i selectai numele layer-ului necesar. Pentru a renuna la
gripp-ul textului, tastai <Esc> de dou ori succesiv. Procedai similar pentru fiecare text considerat. Putei selecta i
toate textele deodat. Dac textele selectate aparin la cel puin dou layer-e diferite, pe bara de instrumente nu apare
numele nici unui layer. Deschidei lista de layer-e i selectai layer-ul Notaii. Textele respective vor fi transpuse toate
n layer-ul dorit.
2.33. Facei curent layer Vizibile i trasai segmentele: TO, ON, NM, MA, AB, BS, i CU. Segmentele SR i RC exist
deja. Bazai-v pentru interceptarea corect a punctelor pe modurile Osnap Endpoint, Intersection, Node.
2.34. Deschidei lista de layer-e de pe bara de instrumente Object properties i ngheai layer-ele Notaii,
Construcii i Axe. Pentru aceasta, pe linia layer-ului respectiv, selectai al doilea semn convenional, soarele.
Acesta devine fulg de zpad, semnificnd nghearea layer-ului. Prin ngheare (Freeze n l. engl.), layer-ul
respectiv devine nevizibil, fr ca elementele desenate n acesta s se tearg din desen.
2.35. Au disprut din imagine n pasul anterior liniile de construcie, punctele, notaiile i axa.
2.36. Unii ntr-o singur polilinie segmentele desenate n layer Vizibile, i care redau conturul anului. Pentru
aceasta, aplicai comanda PEDIT, selectai un segment oarecare, acceptai propunerea de a-l transforma n polilinie i
apoi aplicai opiunea Joint. AutoCAD solicit obiectele pe care s le uneasc. Selectai toate segmentele. Dup
ncheierea selectrii, AutoCAD constituie din ele o singur polilinie. ncheiai comanda PEDIT prin rspuns nul.
2.37. Trasai prin comanda OFFSET un contur paralel cu cel obinut, la 15 uniti sub primul.
2.38. Urmeaz s haurai zona dintre cele dou contururi, n scopul completrii reprezentrii pentru linia pmntului.
Pentru a aplica corect comanda de haurare, este necesar s nchidei conturul vizat. Trasai dou linii la capete,
Page 11 of 17 Tema VIII
2004-03-30 file://C:\Documents%20and%20Settings\user\My%20Documents\Lia\Teme\Tema_V...
bazndu-v pe modul Osnap ENDpoint.
2.39. Facei curent layer Hauri i aplicai comanda de haurare. Selectai modelul de haurare EARTH, din grupul
Other Predefined, util pentru simbolizarea pmntului prin haur.
2.40. tergei apoi cu grij cele dou segmente de la capete i conturul paralel, pstrnd numai polilinia iniial.
Folosii vizualizarea n detaliu, pentru a selecta convenabil obiectele de ters (comanda ZOOM, opiunea Window).
2.41. Aplicai o vizualizare a ntregului desen (ZOOM, All) i topii layer Axe. Pentru aceasta, deschidei lista de
layer-e de pe bara de instrumente Object properties i selectai simbolul al doilea, fulgul, din dreptul layer-ului Axe.
Acesta se transform n soare, semnificnd topirea layer-ului respectiv (Thaw n l. engl.). La nchiderea listei, layer
Axe redevine vizibil, linia de ax trasat n acesta, fiind acum prezent n imagine.
2.42. Desenul obinut trebuie s fie similar figurii de mai jos.
2.43. Operaiile urmtoare se refer la nscrierea dimensiunilor pe desen. Facei curent layer Cote.
2.44. Activai caseta Dimension Style Manager pentru definirea stilurilor de cotare (meniul pull-down Dimension,
linia Style sau comanda DIMSTYLE). Sesizai existena stilului de cotare ISO25, definite automat n desen.
2.45. Apsai butonul Modify pentru a modifica stilul ISO25. n panoul Lines and Arrows alegei modelul
Architectural tick pentru elementele de capt (grupul de opiuni Arrowheads). Este suficient s operai modificarea
pentru primul capt (rubrica 1
st
). AutoCAD modific automat elementul terminal i pentru al doilea capt al cotei.
2.46. Modificai mrimea elementelor de capt (rubrica Arrow Size) la 5 uniti.
2.47. n panoul Extension Lines, stabilii valoarea 3 n rubrica Extension beyond dim lines i respectiv valoarea 0 n
rubrica Offset fron Origin.
2.48. n panoul Text, i stabilii nimea textului la 5 uniti i spaiul din jurul textului la 1.5 uniti (rubricile Text
Height i respectiv Offset from dim line). Apoi nchidei subcaseta prin OK.
2.49. nchidei i caseta principal Dimension Style Manager prin OK.
2.50. ngheai layer Hauri. Astfel haura nu va incomoda indicarea elementelor cotate. Topii layer Notaii.
2.51. Vizualizai bara de instrumente Dimension, n cazul n care ea nu este deja vizibil pe ecran.
2.52. ncepei nscrierea dimensiunilor cu irul de cote orizontale de 35, 60, 40, 120 uniti; folosii comanda QDIM i
selectai polilinia. Apoi, pentru a elimina dimensiunile inutile din ir, introducei opiunea Edit (tastai e) i indicai
punctele T, O, S, R, C, U. Apoi introducei opiunea Add (tastai a), pentru a aduga punctul P la irul de puncte.
Folosii modul Osnap Node i localizai punctul P. ncheiai operaia de alegere a punctelor printr-un rspuns nul.
Introducei opiunea Continuous, pentru a preciza necesitatea unei cotri n serie (tastai c) i plasai liniile de cote la
o coordonat Y de 230.
2.53. Cotai pe orizontal segmentul SR, plasnd linia de cot la 30 de uniti sub segment.
2.54. Cotai pe vertical segmentul SB, plasnd linia de cot la dreapta punctului P cu 35 de uniti.
2.55. Cotai tot pe vertical distana A-C. Interceptai punctele A i C printr-un mod Osnap adecvat. Plasai linia de
cot ntre punctele A i M la aprox. 20 de uniti n stnga punctului A.
2.56. Aplicai comanda DIMTEDIT (butonul de pe bara de instrumente Dimension sau, din meniul
pull-down Dimension, linia Align text). Introducei opiunea Right (tastai r) pentru a deplasa textul cotei spre partea
ei superioar.
2.57. Cotai apoi n lan (comanda DIMCONTINUE) distana C-M. AutoCAD plaseaz linia de cot n prelungirea celei
anterioare.
Page 12 of 17 Tema VIII
2004-03-30 file://C:\Documents%20and%20Settings\user\My%20Documents\Lia\Teme\Tema_V...
2.58. Cotai prin comanda DIMANGULAR (butonul de pe bara de instrumente Dimension sau linia Angular
din meniul pull-down Dimension) unghiul de nclinare al axei fa de orizontal. Dialogul se va desfura astfel:
Command: _dimangular
Select arc, circle, line, or <specify vertex>: <>
Specify angle vertex: nod of
{clic pe puntul O}
Specify first angle endpoint: @1,0
Specify second angle endpoint: nea to
{clic pe ax, la dreapta punctului O}
Specify dimension arc line location or[Mtext/Text/Angle]:
{clic n punctul unde dorii s plasai linia de cot}
(Atenie! Plasai-o astfel nct s fie cotat unghiul de 15
O
i nu cel de
345
O
!).
Dimension text = 15: <>
2.59. Operaia de nscriere a dimensiunilor este ncheiat. Topii layer Hauri. Haura devine din nou vizibil.
2.60. Creai layer Notatii1, plasai textele T, N, M, S, R, P, U n acest layer i ngheai-l. Astfel nu ai pierdut notaiile
punctelor, ele fiind disponibile pentru editri ulterioare, dar nu sunt momentan vizibile. Pstrai vizibile notaiile O, A, B,
C.
2.61. Pentru a nltura punctele din desen, e suficient s schimbai prin caseta Point Style, marcajul de punct pe a
doua valoare (marcaj discret: punctul exist, dar nu e vizibil).
3. Realizai desenul schematic pentru reeaua de absorbie a aerului din figura de mai jos.
3.1. ncepei desenul pe prototipul propriu definit anterior.
3.2. Modificai formatul de desenare la 800 uniti x500 uniti (comanda LIMITS).
3.3. n locul liniei ISO dash dot, putei utiliza linia discontinu de tip Center.
3.4. Modificai stilul de scriere, stabilind un unghi de nclinare a caracterelor de 15
O
. (comanda STYLE, rubrica
Oblique Angle).
3.5. Realizai desenul la scara 1:10, n cazul elementelor cotate i reprezentate n ntregime.
3.6. Efectuai urmtoarele modificri pentru stilul de cotare ISO25 (comanda DIMSTYLE):
-n panoul Lines and Arrows: forma elementelor de capt pentru leader None (rubrica Arrowheads Leader), adic
fr element de capt, mrimea sgeilor 8 uniti, valoarea cu care linia de extensie (ajuttoare) depete linia de
cot 3 uniti,
-n panoul Text, nlimea caracterelor 8 uniti, distana dintre textul cotei i linia de cot 4 uniti,
Page 13 of 17 Tema VIII
2004-03-30 file://C:\Documents%20and%20Settings\user\My%20Documents\Lia\Teme\Tema_V...
-n panoul Primary Units, factorul de scal la msurare (Scale Factor) 10 uniti.
Considerai raza de curbur a tuburilor pe exterior de 400 uniti.
3.7. Creai stilul de cotare S, pe baza stilului ISO25 i, n panoul Text al casetei de definire a stilului, n grupul de
opiuni Text Placement, pe linia Vertical, optai pentru Centered, fapt ce va plasa textul cotei peste linia de cot,
ntrerupnd linia.
3.8. La crearea simbolului gurii de aerisire, desenai un ptrat de latur 60; ducei un contur paralel n interiorul
acestuia, la distana de 5 uniti; desenai liniile care delimiteaz haurile (vezi figura).
3.9. Haurai colul din stnga-sus cu model Solid, iar grilajul cu model ANSI37 la scar 1.5 i unghi de 45
O
.
3.10. Sgeile de indicare a sensului vor fi desenate din polilinie (comanda PLINE, cu reglarea adecvat a limii
pentru a obine vrful sgeii).
3.11. Modificai corespunztor textul implicit al cotelor acolo unde este necesar (de.exemplu, la cota de 1500, adugai
n faa textului implicit al cotei irul de caractere circa).
3.12. Facei curent stilul de cotare S (prin list de pe bara de instrumente Dimension).
3.13. Elementele de indicaie vor fi create n layer Notaii, prin comanda QLEADER.
3.14. Edup introducerea comenzii, nainte de a indica primul punct, specificai opiunea Settings (tastai s). AutoCAD
deschide caseta Leader Settings. n panoul Annotation, optai pentru Mtext. n panoul Attachment, optai pentru
alinierea textului i pe dreapta i pe stnga prin opiunea Middle of multi-line text (vezi figura de mai jos).
3.15. Pentru a scrie sub form de linie de fracie textul din leader, folosii caracterul /; dup scrierea textului, fr a
prsi editorul de texte, selectai-l i apsai butonul drept al mouse-ului. Din meniul afiat, selectai linia Stack
(=stiv). Cu textul selectat n continuare, apsai din nou butonul drept al mouse-ului i selectai linia Properties. n
caseta Stack Properties, astfel deschis, stabilii proprietile ca n figura de mai jos:
3.16. nchidei caseta Stack Properties prin OK. nchidei i editorul de texte prin OK.
3.17. Rafinai acum aspectul obiectelor de tip leader (operaia nu este obligatorie).
Page 14 of 17 Tema VIII
2004-03-30 file://C:\Documents%20and%20Settings\user\My%20Documents\Lia\Teme\Tema_V...
3.18. n cazul obiectelor de tip leader care conin o singur linie de text, facei clic pe linia din leader, apsai butonul
drept al mouse-ului, activnd caseta de proprieti i, pe linia Text pos vert, modificai plasarea textului pe vertical
din Centered, n Above, adic deasupra liniei de cot. Nu nchidei caseta!
3.19. Modificai de asemenea valoarea din rubrica Text offset la 2 uniti. nchidei caseta de proprieti iobservai
modificarea aspectului pentru leader-ul considerat.
3.20. Procedai similar pentru toate cazurile de leader care au asociat un singur rnd de text.
4. Reprezentai i cotai n proieciile ortogonale necesare o plcu de fixare n form de triunghi echilateral cu latura
de 100 mm i colurile rotunjite, cu raza de 12 mm. Plcua este realizat din tabl de alam de 2 mm grosime. Grosimea
este uniform. Plcua este prevzut cu o gaur circular de diametru 32 mm dispus central i trei guri circulare cu
diametrul de 12 mm dispuse radial. Centrele acestora sunt identice cu centrele racordrilor de pe contur. nscriei pe
desen cotele necesare. Pstrai n desen i elementele de form iniiale ale conturului, utiliznd un alt tip de linie.
4.1. ncepei lucrul ntr-un desen nou, avnd la baz prototipul de format A3 cu baza latura mare, definit anterior.
4.2. Facei curent layer Auxiliare i trasai conturul de baz, sub forma unui triunghi echilateral cu latura de
100 uniti. Putei folosi comanda POLYGON. Optai pentru 3 laturi i apoi folosii opiunea Edge, urmnd s
specificai nceputul i sfritul laturii orizontale, plasate la distana de 100 uniti pe orizontal unul de cellalt.
Putei folosi comanda PLINE, n locul comenzii POLYGON. Dup specificarea primului punct, precizai
urmtoarele vrfuri n coordonate relative polare (@100<0, respectiv @100<120). nchidei neaprat conturul prin
opiunea Close!
4.3. Copiai prin comanda COPY conturul triunghiular, astfel nct copia s se suprapun peste original (Base point
Second point).
4.4. Rotunjii colurile celui de-al doilea contur prin comanda FILLET. n primul pas, setai raza (opiunea Radius) la
valoarea 12 uniti. Repetai comanda i alegei opiunea Polyline. Selectai polilinia cu opiunea Last.
4.5. Selectai conturul rotunjit, i modificai-i layer-ul, astfel nct acesta s fie plasat n layer Vizibile (vezi figura).
4.6. Facei curent layer Axe i trasai cele trei axe. Apelai la modurile Osnap INTersection i PERpendicular
pentru a realiza o construcie exact.
4.7. Trasai n layer Axe cercul purttor al centrelor celor trei guri mici. Folosii metoda de construcie a cercului prin
trei puncte, indicnd pe rnd centrele celor trei racordri.
4.8. Facei curent layer Vizibile i trasai cele trei guri mici precum i orificiul circular central. Nu uitai! Centrele
gurilor mici coincid cu centrele racordrilor de col, iar centrul orificiului central este situat la intersecia axelor de
simetrie.
Page 15 of 17 Tema VIII
2004-03-30 file://C:\Documents%20and%20Settings\user\My%20Documents\Lia\Teme\Tema_V...
4.9. Facei curent layer Cote.Verificai ca stilul curent de cotare s fie cel Standard. nscriei dimensiunile necesare:
diametrul uneia din gurile mici, diametrul orificiului central i diametrul cercului purttor, raza uneia din racordrile de
col, unghiul dintre dou axe de simetrie.
4.10. Facei curent stilul de cotare Grosimi, pentru a nscrie grosimea plcuei. Folosii comanda QLEADER! Linia de
cot se sprijin pe suprafaa plcuei i are la capt punct ngroat. AutoCAD solicit mai nti punctul de nceput al
liniei de indicaie. Precizai un punct de pe suprafaa piesei, ntr-o zona mai liber.
4.11. Este util s cotai i dimensiunea iniial a laturii triunghiului echilateral (100 uniti). Aceasta este ns o cot
auxiliar i, ca urmare, trebuie s fie nscris ntre paranteze. Facei stilul de cotare Standard stil curent. Cotai apoi
latura orizontal a triunghiului echilateral folosind comanda DIMLINEAR. Pentru a introduce cota ntre paranteze,
conform standardului de cotare al cotelor auxiliare, la prima cerere de tip Dimension line location
(Mtext/Text/Angle/Horizontal/Vertical/Rotated): formulat de AutoCAD, optai pentru Mtext, scriei corespunztor
parantezele n faa i respectiv n urma valorii implicite a cotei i apoi indicai poziia liniei de cot.
4.12. Opional, putei aplica comanda BREAK pentru a fragmenta cercul purttor, pstrnd doar 3 arce ale acestuia
necesare n reprezentare.
5. S se reprezinte n proieciile ortogonale necesare i s se coteze arborele din figur. Pentru redarea prelucrrilor de
pe tronsoane se vor folosi seciunile deplasate. Se menioneaz faptul c, n cazul acestora, conform standardelor
romneti de reprezentare, nu este necesar marcarea traseului de secionare.
Page 16 of 17 Tema VIII
2004-03-30 file://C:\Documents%20and%20Settings\user\My%20Documents\Lia\Teme\Tema_V...
napoi la nceputul paginii
Page 17 of 17 Tema VIII
2004-03-30 file://C:\Documents%20and%20Settings\user\My%20Documents\Lia\Teme\Tema_V...
IX. Tema IX
IX.1. Obiective
Desenarea multiliniilor,
Crearea i utilizarea obiectelor de tip bloc,
Definirea i utilizarea atributelor,
Modificarea stilurilor de cotare.
IX.2. Comenzi i noiuni aplicate
Comenzi de desenare: MLINE, ATTDEF
Comenzi de blocuri: BLOCK, BMAKE, INSERT,
Comenzi de editare: ATTEDIT
Formatarea textelor ca fracii.
IX.3. Bibliografie
Capitolul 9
Capitolul 4, paragraful 4.1.7
IX.4. Exerciii
1. Realizai urmtoarea schem reprezentnd un fragment dintr-o instalaie de nclzire central.
Definii n desen blocuri-utilizator pentru nclzitor i pentru cota de nivel. Ataai fiecrui bloc atributele
necesare. Convenia de reprezentare a traseelor de conducte este urmtoarea:
Semnificaie n desen Tip linie Culoare linie Lime linie Bibliotec de
provenien
Conduct de ducere Linie cu cercuet Rou nchis 0.5 Proprie utilizatorului
Page 1of 9 Tema IX
2004-03-30 file://C:\Documents%20and%20Settings\user\My%20Documents\Lia\Teme\Tema_I...
1.1. Incepei un desen nou, pe un format A3 cu baza latura mare, bazndu-v pe opiunile de start Start from
Scratch, Metric. Setai pasul de snap la 1 unitate i cel de gril la 10 uniti.
1.2. Salvai desenul n aceast faz sub denumirea calor1.
1.3. Definii acum un nou tip de linie, linia cu cercule. Operaia decurge n mai multe etape. Desenai un cerc cu raza
de 1 unitate, centrul fiind poziioat ntr-un punct oarecare din desen.
1.4. Acest cerc trebuie convertit ntr-un obiect de tip Shape (=form). Din meniul pull-down Express, selectai linia
Tools i apoi opiunea Make Shape.
1.5. n caseta de dialog deschis, MKSHAPE Select Shape File, stabilii folder-ul ACAD2000\Support drept folder
curent i denumii (n rubrica File Name:) noul fiier calor1. Programul ataeaz automat extensia .shp. Salvai
acest fiier, n care va fi stocat descrierea formei create. La cererea programului privind numele efectiv al formei,
rspundei prin cerc. Pstrai rezoluia implicit de <128>, iar ca punct de inserare al formei, indicai centrul cercului.
Selectai apoi ca unic obiect inclus n form cercul desenat. Dac operaiile au fost corect efectuate, AutoCAD v
transmite urmtorul ir de mesaje.
Determining geometry extents...Done.
Building coord lists...Done.
Formating coords...-Done.
Writing new shape...Done.
Compiling shape/font description file
Compilation successful. Output file C:\ACAD2000\SUPPORT\cerc.shx contains 158
bytes.
Shape "CERC" created.
Use the SHAPE command to place shapes in your drawing.
1.6. tergei cercul desenat anterior.
1.7. Folosind comanda SHAPE (pe taste), inserai n desen forma pe care tocmai ai definit-o. La cererea de Shape
name or [?]:, rspundei prin cerc. Punctul de inserare poate fi unul oarecare din desen. nalimea formei va fi de 1
unitate, iar unghiul ei de rotaie de 0
O
.
1.8. Desenai de o parte i de alta a cercului, prin comanda LINE, cte o linie orizontal de 9 uniti lungime (vezi
figura).
1.9. Modelul de linie este creat. Urmeaz s definii efectiv noul tip linie. Din meniul pull-down Express, selectai
linia Tools i apoi opiunea Make Linetype. AutoCAD deschide o caset de dialog, denumit MKLTYPE Select
Linetype File (vezi figura).
pentru ap cald de
nalt temperatur
(linie nou creat)
Conduct de ap cald
de ntoarcere
Linie ntrerupt cu
segmente mari
Albastru 0.2 Acadiso.lin
Conduct de circulaie
a apei calde
Linie punct Violet 0.2 Acadiso.lin
Page 2of 9 Tema IX
2004-03-30 file://C:\Documents%20and%20Settings\user\My%20Documents\Lia\Teme\Tema_I...
1.10. Stabilii folder-ul ACAD2000\Support drept folder curent. n rubrica File Name, denumii noua bibliotec de
linii calor1. Programul ataeaz automat extensia .lin acestui fiier.
1.11. Comanda continu prin solicitarea numelui pentru noul tip de linie. Specificai acti. La descrierea liniei, scriei
textul Apa calda it ducere. Drept punct de nceput al liniei, indicai extremitatea stng a modelului (punctul A din
figur). Ca punct de sfrit, indicai extremitatea dreapt a modelului (punctul B de pe figur).
Selectai cele trei elemente (segmentele i forma) drept componente ale liniei. La o efectuare corect a operaiilor,
AutoCAD rspunde prin
Linetype "ACTI" created and loaded.
tergei obiectele desenate.
1.12. Folosind comanda LINETYPE, opiunea Load (meniul pull-down Format), ncrcai n desen liniile discontinue
DASHDOT2 i DASHED, din fiierul-bibliotec acadiso.lin.
1.13. Creai urmtoarele layer-e:
1.14. Modifcai prin comanda STYLE stilul Standard de scriere, stabilind fontul romans.shx, factorul de lime 0.8 i
oblicitatea 15.
1.15. Facei curent layer etaj.
1.16. Trasai o multilinie care s simbolizeze parterul. Folosii comanda MLINE (tastai numele ei, sau, din meniul
pull-down Draw, selectai linia Multiline, sau apsai butonul de pe bara de instrumente Draw).
Specificai opiunea Scale i introducei valoarea 6. Aceasta reprezint scara la care AutoCAD deseneaz multilinia
fa de modelul de definiie, considerat la scara 1. Introducei opiunea Justification (alinierea multiliniei) i specificai
varianta Zero (adic o dispunere a axei multiliniei chiar pe punctul indicat). Ca punct de nceput, precizai punctul de
coordonate 10,30, iar ca punct final 410,30.
1.17. Trasai printr-o polilinie din 5 segmente ruptura de la captul din stanga:
A B
Page 3of 9 Tema IX
2004-03-30 file://C:\Documents%20and%20Settings\user\My%20Documents\Lia\Teme\Tema_I...
.
1.18. Copiai linia de ruptur la captul din dreapta al multiliniei.
1.19. Multiplicai rectangular simbolul etajului, format din multilinie i cele dou linii de ruptur, n 4 rnduri i o
coloan, cu distana ntre rnduri de 80 uniti.
1.20. Ai obinut simbolurile pentru parter i dou etaje, inclusiv tavanul etajului II:
1.21. Etapa urmtoare creaz blocul-utilizator simboliznd un calorifer.
1.22. Facei curent layer 0!
1.23. Desenai un dreptunghi avnd colurile n punctele de coordonate 80,40 respectiv 110,60.
1.24. Folosind comanda ATTDEF (meniul pull-down Draw, linia Block, opiunea Define Attributes), definii pe rnd
urmtoarele atribute:
1.25. Apelai comanda BLOCK fie prin tastare, fie din meniul pull-down Draw, linia Block, opiunea Make, fie prin
butonul de pe bara de instrumente Draw. n caseta Block Definition, astfel deschis, introducei
informaiile pentru noul bloc: numele, n rubrica Name, calorifer, punctul de referin, n rubrica Base point,
80,40,0, unitatea de msur la inserare, n rubrica Insert units, Milimeters, o scurt descriere n cuvinte, n rubrica
Description, ca de exemplu Elementul de ncalzire din incapere, marcai rubrica Create icon from block geometry
i apsai butonul Select Objects, , din panoul Objects, pentru a specifica obiectele
incluse n bloc. Selectai dreptunghiul i cele dou atribute. Dup ncheierea procesului de selectare, AutoCAD revine
n caset. Marcai rubrica Convert to block i nchidei caseta prin butonul OK. Definiia blocului este realizat. n
plus, datorit opiunii de conversie a elementelor de definiie n bloc, AutoCAD deschide caseta de dialog pentru lucrul
cu atribute, Edit Attributes (vezi figura).
Etichet
(tag)
Prompt Valoare
implicit
Punct de
start
nlimea
caracterelor
Rotaia liniei
de scriere
E/P Etaj/Parter [E/P]=? 81,48 5
0
O
NNN Numr ncpere [NNN]=? 96,48 5
0
O
Page 4of 9 Tema IX
2004-03-30 file://C:\Documents%20and%20Settings\user\My%20Documents\Lia\Teme\Tema_I...
1.26. Completai rubricile cu valorile atributelor: P pentru atributul E/P i 19 pentru atributul NNN. AutoCAD afieaz
instanierea blocului calorifer cu valorile precizate pentru atribute.
1.27. Modificai layer-ul n care este plasat obiectul anterior n layer incalzitor i apoi facei curent layer incalzitor.
1.28. Inserai blocul calorifer n punctul de coordonate 150,40, corespunznd ncperii P 02. Folosii comanda
INSERT (meniul pull-down Insert linia Block).
1.29. Multiplicai rectangular ultimul obiect (instanierea P 02 a blocului calorifer), n 3 randuri i 3 coloane, cu
distana de 80 de uniti ntre rnduri i 60 de uniti ntre coloane.
1.30. La multiplicare, toate instanierile blocului vor avea aceleai valori ale atributelor. Pentru a le modifica, apelai
comanda ATTEDIT, din meniul pull-down Modify, linia Attribute, opiunea Single. Selectai instanierea blocului
calorifer notat cu a) pe figura precedent. AutoCAD deschide caseta de dialog Edit Attributes, n care precizai
valoarea 18 n rubrica pentru numrul ncperii. nchidei caseta prin OK.
1.31. Repetai comanda ATTEDIT aplicnd-o succesiv pe fiecare instaniere n care se impun modificri ale
atributelor.
1.32. Inserai din nou blocul calorifer, n punctul de coordonate 320,40. Aceast inserare corespunde ncperii P 16.
Introducei corespunztor valorile atributelor.
1.33. Multiplicai rectangular n 3 rnduri i 2 coloane obiectul inserat anterior.Distana intre rnduri va fi tot de 80 de
uniti, iar cea ntre coloane de 50 de uniti.
1.34. Aplicai comanda ATTEDIT pentru a modifica valorile atributelor la instanierile generate prin multiplicare.
Desenul n aceast faz este prezentat mai jos.
a)
Page 5of 9 Tema IX
2004-03-30 file://C:\Documents%20and%20Settings\user\My%20Documents\Lia\Teme\Tema_I...
1.35. Aplicai comanda ZOOM, opiunea Window pentru a vizualiza zona din stnga-jos a desenului.
1.36. Facei curent layer 0. Urmeaz s creai blocul numit indicator de nivel.
1.37. Desenai dintr-o polilinie un triunghi avnd vrfurile n punctele de coordonate:
1.38. 20,33 25,38 15,38.
1.39. Trasai apoi pe mijlocul lui linia care pornete din vrful de jos i este perpendicular pe latura orizontal a
triunghiului.
1.40. Continuai pe vertical n sus cu un segment de 10 uniti i apoi la dreapta pe orizontal, cu un segment de 30
de uniti (vezi figura).
1.41. Haurai triunghiul din dreapta utiliznd un model Solid.
1.42. Definii atributul Nivel, avnd caracteristicile din caseta urmtoare:
1.43. Creai un bloc din simbolul astfel desenat, mpreun cu atributul respectiv. Optai pentru conversia obiectelor
originale ntr-o instaniere a blocului. Denumii blocul indicator de nivel. Punctul de referin va fi 20,33. La
descrierea blocului, specificai Indicator pentru nivelul etajului. Dup conversia obiectelor, ca valoare a atributului
specificai, %%p0.00. Caracterul special este codificat n AutoCAd prin %%p.
1.44. Modificai layer-ul pentru blocul astfel definit n layer etaj.
Page 6of 9 Tema IX
2004-03-30 file://C:\Documents%20and%20Settings\user\My%20Documents\Lia\Teme\Tema_I...
1.45. Facei curent layer etaj.
1.46. Inserai blocul indicator de nivel n punctul de coordonate 20,113. Ca valoare a atributului, precizai +2.60.
Aceast valoare reprezint cota de nivel a etajului I.
1.47. Repetai operaia de inserare pentru celelalte dou etaje, atributul avnd valorile +5.20 i respectiv +7.80.
1.48. Facei curent layer Apa calda inalta temp. ducere i desenai prin polilinii (comanda PLINE) traseele de
conducte specifice. Primul traseu din stnga ncepe n punctul de coordonate 70,10, continund pe vertical pn n
70,80. Aici i modific limea, pentru a crea vrful sgeii (opiunea Width). Limea la start va fi de 4 uniti, iar cea
la sosire de 0 uniti. Lungimea acestei verigi este de 10 uniti pe vertical n sus.
1.49. Urmtorul traseu (repetai comanda PLINE) ncepe n punctul de coordonate 140,10. Segmentul subire are o
lungime de 230 uniti pe vertical n sus i se continu apoi cu o sgeat similar cu cea a poliliniei precedente.
1.50. Copiai multiplu ultima polilinie, avand ca punct de plecare captul de jos al ei i ca puncte finale, punctele
situate la distanele de 60, 120 i respectiv 220 uniti pe orizontal la dreapta.
1.51. Desenai traseele scurte, care conecteaz conductele principale cu caloriferele, conform figurii din enun.
Facei curent layer circ apa calda i desenai traseele conductelor specifice (indicate prin sgeat n detaliile urmtoare).
1.52. Facei curent layer apa calda intoarcere i desenai traseele conductelor de acest tip, conform figurii din enun.
1.53. Facei curent layer notaii i realizai identificatorii de coloane (numerele 1, 2, 7, 8 i 9 nscrise n cerc).
1.54. Modificai stilul de cotare, astfel ca elementele de capt s fie linii oblice. Mrimea elementelor de capt va fi de
4 uniti, ca i a textului cotei. n panoul Lines & Arrows al casetei Modify Dimension Style, la rubrica Extend
beyond ticks, nscriei valoarea 4, reprezentnd lungimea cu care linia de cot depete elementele oblice de capt.
n rubrica Extend beyond dim lines, prevedei valoarea 4. n rubrica Offset from origin, referitoare la liniile de
extensie, stabilii valoarea 0. Distana dintre textul cotei i linia de cot va fi de 2 uniti (panoul Text, rubrica Offset
from dim line). n panoul Primary Units, precizai afiarea cotei cu dou zecimale (Precision 0.00), i nlturai
marcajul din rubrica Trailing, pentru a anula suprimarea zerourilor nesemnificative. n rubrica Scale factor:,
introducei valoare 0.1. Aceasta va nsemna c valorile dimensinilor liniare msurate pe desen vor fi mprite la 10
pentru a fi afiate.
1.55. Facei curent layer etaj i nscriei cota de 4.40.
1.56. Activai afiarea limii de linie prin butonul de pe bara de stare.
1.57. Opional, facei curent layer notaii1 i nscriei informaiile despre conductele folosite, conform figurii de mai
Page 7of 9 Tema IX
2004-03-30 file://C:\Documents%20and%20Settings\user\My%20Documents\Lia\Teme\Tema_I...
jos. Textele coninnd fracii cu linie orizontal sau oblic le vei crea prin comanda MTEXT.
1.58. Pentru a scrie un text sub forma unei fracii cu linie orizontal, scriei textul cu editorul intern de texte, ca n figura
de mai jos, folosind pentru fracia orizontal caracterul /:
1.59. Fr s nchidei caseta, facei clic la nceputul sau la sfritul textului; selectai tot textul: apsai butonul stng
al mouse-ului i, meninndu-l apsat, tragei cursorul peste ntregul text. Apsai butonul drept de mouse i, din
meniul flotant afiat, selectai linia Stack (=stiv). AutoCAD transform textul n fracie, nlocuind primul caracter /
prin linie de fracie orizontal (vezi figura).
Page 8of 9 Tema IX
2004-03-30 file://C:\Documents%20and%20Settings\user\My%20Documents\Lia\Teme\Tema_I...
1.60. Pentru a modifica un astfel de text n coninutul su, selectai textul, apelai editorul intern i selectai tot textul
din editor. Apsai butonul drept al mouse-ului i, din meniul flotant, selectai linia Properties. AutoCAD afieaz o
caset prin care putei efectua modificrile.
napoi la nceputul paginii
Page 9of 9 Tema IX
2004-03-30 file://C:\Documents%20and%20Settings\user\My%20Documents\Lia\Teme\Tema_I...
X. Tema X
X.1. Obiective
Salvarea blocurilor ca desene independente,
Crearea i utilizarea referinelor externe,
Editarea In-place a referinelor externe.
X.2. Comenzi i noiuni aplicate
Comenzi de blocuri:WBLOCK, XATTACH, XREF,
Comenzi de editare a referinelor externe: REFEDIT, REFCLOSE
X.3. Bibliografie
Capitolul 9
X.4. Exerciii
1. Creai un desen nou, pe un format adecvat, cuprinznd urmtoarea hart a unui cartier de locuine:
Conturul continuu ngroat servete la trasarea strzilor. Conturul subire reprezint casele.
1.1. Creai layer-e separate pentru case i pentru strzi. Difereniai layer-ele dup culori.
1.2. Creai layer-e speciale pentru canalizare, alimentare cu ap rece i alimentare cu ap cald, precum i pentru
termoficare. Difereniai layer-ele dup culori i eventual dup tipul de linie.
1.3. Desenai reelele de conducte petru ap rece, ap cald, termoficare i canalizare, fiecare n propriul layer.
Urmrii ca fiecare cas s fie prevzut cu ap rece, ap cald, canalizare i termoficare. Un posibil desen este redat
n continuarempreun cu structura de layer-e.
1
2
0
0
1500
Page 1of 6 Tema X
2004-03-30 file://C:\Documents%20and%20Settings\user\My%20Documents\Lia\Teme\Tema_X...
1.4. Apelai comanda WBLOCK, pentru a crea un desen independent din case i strzi. n caseta astfel deschis,
introducei informaiile adecvate:
1.5. Pentru o selectare rapid i comod a tuturor obiectelor vizate, folosii butonul Quick Select: . Acesta
deschide caseta cu acelai nume (vezi figura urmtoare). n caset, indicai proprietatea Layer, operatorul Equals i
valoarea case. Aplicai selectarea ntregului desen (opiunea Apply to: Entire Drawing). nchidei caseta prin OK.
1.6. Repetai selectarea rapid, pentru obiectele din layer strazi. Marcai rubrica Append to current selection set.
Page 2of 6 Tema X
2004-03-30 file://C:\Documents%20and%20Settings\user\My%20Documents\Lia\Teme\Tema_X...
1.7. Obiectele selectate n comanda WBLOCK vor disprea din desen odat cu ncheierea comenzii.
1.8. Procedai similar, pentru a crea desene independente cu fiecare reea: ap rece, ap cald, termoficare,
canalizare.
1.9. ncepei un desen nou, n care vei asambla elementele componente ale desenului conceput: hart + reele.
1.10. Apelai comanda XATTACH, fie tastnd-o, fie din meniul pull-down Insert, linia External Reference. Selectai
desenul ce conine strzile i casele. Dup apsarea butonului Open, n caseta External Reference, deschis de
program, dezactivai opiunea Insertion Point Specify on screen. nchidei caseta prin OK. Desenul respectiv este
afiat pe ecran, fr a fi inclus direct n cel curent.
1.11. Procedai similar cu fiecare desen de reea de conducte.
1.12. Pentru a avea o imagine de ansamblu a desenelor externe referite n cel gazd, apelai caseta XREF
Manager (meniul pull-down Insert, linia XREF Manager sau comanda XREF).
1.13. Caseta Xref Manager pentru desenul compozit realizat este redat mai jos.
Page 3of 6 Tema X
2004-03-30 file://C:\Documents%20and%20Settings\user\My%20Documents\Lia\Teme\Tema_X...
1.14. Deschidei desenul reelei de termoficare i modificai reeaua pe strada din mijloc, prin nlturarea uneia din
conducte i racordarea caselor de pe ambele pri la cea rmas. Imaginea din stnga prezint reeaua n forma sa
iniial, iar imaginea din dreapta reeaua modificat.
1.15. Este prezentat apoi desenul compozit actualizat, n urma modificrii reelei de termoficare.
rezult
Page 4of 6 Tema X
2004-03-30 file://C:\Documents%20and%20Settings\user\My%20Documents\Lia\Teme\Tema_X...
1.16. Operai editri similare ale altor desene de reele i studiai modul n care se reflect aceste editri n desenul
compozit.
1.17. Observai meninerea permanent n actualitate a desenului compozit, n corelaie cu orice modificri efectuate
n desenele referite. Avantajul este deosebit, mai ales dac proprietarii diferitelor desene ale reelelor de conducte
sunt diferii ntre ei. Fiecare proprietar de desen i poate opera propriile modificri. Supervizorul, proprietar al
desenului compozit, poate urmri tot timpul schimbrile aprute.
1.18. Proprietarul desenului compozit poate opera el nsui modificri n oricare din desenele referite. Este util n
acest scop linia In-place Xref and Block Edit, din meniul pull-down Modify. Aceasta permite activarea comenzii
REFEDIT.
1.19. Aplicai comanda REFEDIT pe desenul canalizare. La lansarea comenzii, selectai un obiect din acest desen.
AutoCAD deschide caseta de dialog Reference Edit:
1.20. Selectai obiectele din desenul canalizare care urmeaz s fie supuse unor modificri. Indicai de exemplu,
conducta din extremitatea dreapt a desenului i toate ramificaiile ei. ncheiai selectarea. AutoCAD afieaz o bar
de instrumente specific:
Page 5of 6 Tema X
2004-03-30 file://C:\Documents%20and%20Settings\user\My%20Documents\Lia\Teme\Tema_X...
1.21. Mutai conducta vertical spre dreapta i extindei ramificaiile pn la noua ei poziie.
1.22. ncheiai editarea prin comanda REFCLOSE, opiunea SAV, pe care o lansai prin butonul al barei de
instrumente Refedit. Modifcrile operate sunt salvate n desenul canalizare. Totodat, ele sunt observabile i n
desenul compozit.
napoi la nceputul paginii
Page 6of 6 Tema X
2004-03-30 file://C:\Documents%20and%20Settings\user\My%20Documents\Lia\Teme\Tema_X...
XI. Tema XI
XI.1. Obiective
Cunoaterea i utilizarea aplicaiei AutoCAD Design Center
XI.2. Comenzi i noiuni aplicate
Comenzi utilitare: ADCENTER
XI.3. Bibliografie
Capitolul 12
XI.4. Exerciii
1. Realizai urmtoarea schem electric, folosind simbolurile create de firma Autodesk n desenul Basic
Electronics.dwg. Bazai-v pe facilitile oferite de AutoCAD Design Center.
1.1. ncepei un desen nou, utiliznd opiunea Start from Scratch format n inch. n acest caz, formatul de desenare
pe care lucrai are dimensiunile 12x9 uniti.
1.2. Activai ajutoarele grafice grid i snap, stabilind un pas de snap de 0.1 uniti i un pas de grid de 0.5 uniti.
1.3. Lansai aplicaia AutoCAD Design Center, conform indicaiilor din bibliografie.
1.4. Ajustai limea ferestrei pentru AutoCAD Design Center la aproape jumtate din cea a ecranului.
1.5. Identificai pe bara de unelte din aplicaie butonul Tree View Toggle i acionai-l, astfel nct s
dispunei de o afiare arborescent a coninutului desenelor, ca n fig. 12.1 din cap.12 al bibliografiei.
1.6. Pe aceeai bar de unelte, identificai butonul Favorites i apsai-l. AutoCAD Design Center va localiza
folder-ul Design Center. Deschidei acest folder prin dublu clic pe iconia sa.
1.7. n stnga, aplicaia afieaz arborescent coninutul de desene al folder-ului respectiv. Identificai n acest arbore
desenul Basic Electronics.dwg i facei clic pe el.
1.8. n partea dreapt a ferestrei AutoCAD Design Center, este afiat tipologia obiectelor gestionabile: blocuri,
stiluri de cotare, layer-e, etc. Selectai grupul Blocks i deschidei-l prin dublu clic.
1.9. n fereastra din dreapta, AutoCAD Design Center afieaz iconiele pentru blocurile definite n acest desen.
1.10. Identificai i apsai butoanele Preview i Description de pe bara de unelte a aplicaiei AutoCAD Design
Page 1of 2 Tema XI
2004-03-30 file://C:\Documents%20and%20Settings\user\My%20Documents\Lia\Teme\Tema_X...
Center ( ).
1.11. Selectai un bloc din list. n partea inferioar a ferestrei proprii, AutoCAD Design Center afieaz imaginea i
descrierea n cuvinte a blocului selectat.
1.12. Identificai blocul Battery i selectai-l. Tragei apoi blocul n desenul curent (facei clic pe bloc, meninei
butonul stng al mouse-ului apsat i deplasai cursorul n zona grafic a desenului, n punctul dorit, apoi eliberai
butonul mouse-ului).
1.13. Procedai similar cu blocurile Resistor, Ground (mas, mpmntare) i Switch-SPST. Aezai convenabil n
desen blocurile importate.
1.14. Desenai conexiunile dintre elementele de circuit.
Observaii:
- Este indicat s se creeze dou layer-e, unul pentru conexiuni i unul pentru componentele electrice. Plasarea
tuturor obiectelor n layer 0 reduce gradul de profesionalism al desenului.
- AutoCAD nu este un soft dedicat unui anumit domeniu tehnic, deci nu include faciliti de automatizare a
desenrii conexiunilor ntre componentele electrice, aa cum se ntmpl n orice soft de proiectare a circuitelor
electrice i electronice.
2. Realizai diferite variante de asamblare a mobilierului pe un perete de buctrie, n vedere frontal, utiliznd
simbolurile din desenul Kitchens.dwg. Manipulai aceste simboluri prin utilitarul AutoCAD Design Center. Lucrai pe un
format n inch. Considerai dimensiunea peretelui de 160 in x 110 in (lungime x nlime).
2.1. Un exemplu de realizare a proiectului este redat n figura de mai jos:
Blocurile utilizate sunt (conform denumirii lor n desenul menionat):
Base Cabinet 1 door, 24 in front, 2 buci,
Microwave,
Dishwasher,
Range_Oven 30 in front,
Wall_Cabinet 18x36 in front, 3 buci,
Facet-kit sink front,
Light Swich-Dual,
Phone Jack.
2.2. Pentru a insera un simbol deformat pe direcia X sau Y, plasai-l n desen prin comanda INSERT.
napoi la nceputul paginii
Page 2of 2 Tema XI
2004-03-30 file://C:\Documents%20and%20Settings\user\My%20Documents\Lia\Teme\Tema_X...
XII. Tema XII
XII.1. Obiective
Crearea unor desene cu caracter de document compus,
Utilizarea obiectelor OLE n desene,
Utilizarea hyperlink-urilor,
Utilizarea formatului de desen .dwf pentru Internet.
XII.2. Comenzi i noiuni aplicate
Comenzi de inserare: HYPERLINK, INSERTOBJ
Comanda de plotare PLOT, cu selectarea configuraiei de plotare ePlot
Vizualizarea unui desen .dwf cu Internet Explorer
XII.3. Bibliografie
Capitolul 17
Capitolul 20
XII.4. Exerciii
1. Realizai desenul unei tole L, pe un format A3 cu baza latura mare. nscriei dimensiunile parametric. ntr-un tabel
definit ca formular de date (worksheet) Microsoft Excel fixat n desen, nscriei cele 10 variante dimensionale ale tolei,
calculai suprafaa acesteia i masa ei. Creai n desen un hyperlink la un fiier document Word, n care explicai utilitatea
tolei. Variantele dimensionale sunt prezentate n tabelul de mai jos:
1.1. Rezolvarea acestui exerciiu impune cunotine sumare de Microsoft Excel i Word i prezena celor dou
aplicaii pe sistemul de calcul.
1.2. ncepei un desen nou pe format A3 cu baza latura mare.
1.3. Setai convenabil ajutoarele grafice grid i snap.
1.4. Definii urmtoarele layer-e: vizibile, cote, notaii, cu proprieti adecvate.
1.5. Desenai n layer vizibile conturul tolei L.
Dimensiuni
Varianta
L
(mm)
H (mm) lg
(mm)
hg
(mm)
k (mm)
1 30 20 24 14 0.10
2 35 20 27 12 0.10
3 42 30 32 20 0.10
4 56 36 40 20 0.25
5 80 50 60 30 0.25
6 92 50 72 30 0.25
7 110 64 78 32 0.35
8 136 80 100 44 0.35
9 148 90 108 50 0.35
10 180 108 138 66 0.35
Page 1of 4 Tema XII
2004-03-30 file://C:\Documents%20and%20Settings\user\My%20Documents\Lia\Teme\Tema_X...
1.6. nscriei n layer cote, urmtoarele dimensiuni:
1.7. Pentru a nlocui valorile numerice prin parametri literali, n timpul crerii cotei, optai pentru Mtext i modificai
textul. O a doua soluie este aceea de a corecta textul cotei deja create prin intermediul casetei de proprieti.
Selectai cota, pentru a-i vizualiza gripps-urile. Apsai butonul drept al mouse-ului i, din meniul flotant, selectai linia
Properties. Derulai informaiile despre text n caseta de proprieti i intervenii n linia Text override.
1.8. Declarai layer notaii ca layer curent.
1.9. Prin intermediul meniului pull-down Insert, linia OLE Object, fixai n desen un formular de date Excel. Sistemul
deschide aplicaia Microsoft Excel (ea trebuie s fie instalat pe sistemul de calcul pe care lucrai). Completai
corespunztor datele dimensionale, conform tabelului din enun. Ultimele dou coloane sunt coloane de calcul.
Calculai suprafaa dup formula S=L*H-lg*hg. Calculai masa dup formula M=S*k*0.0078, unde 0.0078 este
densitatea materialului n g/mm. Prin intermediul meniului File din Microsoft Excel, revenii n desenul AutoCAD
(Close and Return nume_desen.drawing).
1.10. AutoCAD deschide caseta OLE Properties, pentru precizarea mrimii i a factorului de scar la care se creaz
obiectul. n acest caz, se recomand un factor de scar de aprox. 80%. Dup specificarea datelor, AutoCAD ateapt
plasarea explicit a obiectului n desen, prin cursorul n form de sgeat quadrupl.
1.11. Dac nu ai completat corect datele n formularul Excel, e preferabil s tergei obiectul i s-l creai din nou.
Editrile sunt restrnse ca posibiliti i nu totdeauna se obine rezultatul scontat. E necesar mult experien n
acest sens.
1.12. Dac nu ai precizat cei mai potrivii parametri de inserare a obiectului n desen, selectai-l, apsai butonul drept
al mouse-ului i optai pentru linia Properties. AutoCAD redeschide caseta OLE Properties. Operai modificrile
dorite.
1.13. Fr a nchide desenul AutoCAD, creai un fiier document n Microsoft Word, cu detalii despre tol. Un exemplu
este redat n continuare:
Tola n form de L este utilizat n numeroase transformatoare de dimensiuni mici. Fabricarea ei este posibil n 10
variante dimensionale, din tabl de diferite grosimi.
Variantele dimensionale sunt tipizate, n funcie de tipologia transformatoarelor n care sunt utilizate.
1.14. Salvai documentul Word i nchidei aplicaia.
1.15. Creai n desenul AutoCAD textul Not explicativ.
1.16. Selectai textul creat i, din meniul pull-down Insert, selectai linia Hyperlink. AutoCAD deschide caseta Insert
Hyperlink. n prima linie a casetei, localizai i indicai fiierul document Word creat anterior. n ultima line a casetei,
scriei o scurt descriere a legturii: Detalii explicative asupra tolei. Dup completarea ei, nchidei caseta prin OK.
1.17. Deplasai cursorul deasupra textului i sesizai apariia unui cursor specific, simboliznd un hyperlink.
1.18. Pentru a activa hyperlink-ul definit, selectai textul i apsai butonul drept al mouse-ului. Selectai linia Hyperlink,
Page 2of 4 Tema XII
2004-03-30 file://C:\Documents%20and%20Settings\user\My%20Documents\Lia\Teme\Tema_X...
opiunea Open. n acest moment, este lansat n lucru Microsoft Word, cu documentul despre tol ca document
curent.
1.19. Dup consultarea documentului Word, nchidei aplicaia i revenii n desenul AutoCAD.
1.20. n figura de mai jos este redat desenul din acest exerciiu:
1.21. Aplicai comanda ZOOM cu opiunea All.
1.22. Salvai desenul creat.
2. Pe baza desenului din exerciiul 1, creai un format vizibil prin Internet al acestuia. Se menioneaz c nu este
obligatorie conectarea efectiv la Internet pentru rezolvarea acestui exerciiu. Este ns obligatorie existena browser-ului
Internet Explorer (de preferin 4.0 sau mai avansat).
2.1. Deschidei n AutoCAD desenul anterior i lansai comanda PLOT. n panoul Plot Device al casetei Plot,
alegei DWF ePlot.pc3 drept dispozitiv de plotare. AutoCAD va realiza o plotare n fiier, cu generarea unui fiier
nume_desen.dwf. Aplicai operaia n ntregime. nchidei desenul.
2.2. Dac nu dispunei de desenul necesar, putei aplica exerciiul, ncepnd de la punctul 2.3 pe fiierul
e2_TemaXII.dwf, disponibil n folder-ul Tema_XII.
2.3. Lansai Internet Explorer i, din meniul File al acestuia, selectai linia Open. Optai pentru Browse. n caseta de
dialog deschis, indicai vizualizarea tuturor fiierelor (Files of type: All Files). Localizai fiierul nume_desen.dwf,
creat anterior.
2.4. Internet Explorer deschide acest fiier, n care este vizibil desenul cu vederea n care a fost el salvat.
2.5. Apsai butonul drept al mouse-ului. Internet Explorer v ofer un meniu flotant cu cteva opiuni de inspectare a
desenului.
2.6. Aplicai cteva operaii de ZOOM i PAN permise n acest format.
Page 3of 4 Tema XII
2004-03-30 file://C:\Documents%20and%20Settings\user\My%20Documents\Lia\Teme\Tema_X...
2.7. Selectai linia Layers. Internet Explorer v ofer un tabel sintetic al layer-elor definite n desenul iniial.
2.8. Dezactivai layer cote cu ajutorul simbolului asociat. Sesizai dispariia din desen a cotelor. Activai layer cote
i observai efectul.
2.9. Din meniul flotant menionat, selectai linia Highlight URLs. Observai supraluminarea intermitent a textului
Nota explicativa din desen, deoarece acestuia i-a fost ataat un hyperlink.
2.10. Meniul flotant mai ofer i alte cteva opiuni utile, similare unor comenzi din AutoCAD: baleierea diferitelor
vederi salvate ale desenului, copierea, salvarea, imprimarea desenului, vizualizarea coordonatelor curente ale
cursorului, supraluminarea eventualelor hyperlink-uri, etc.
2.11. Sesizai faptul c orice utilizator care dispune de Internet Explorer poate consulta desenul de la distan, desigur
n condiiile unor drepturi de acces corespunztoare. Acest utilizator nu are nevoie de pachetul soft AutoCAD pentru
consultare. Browser-ul Internet obinuit este suficient.
napoi la nceputul paginii
Page 4of 4 Tema XII
2004-03-30 file://C:\Documents%20and%20Settings\user\My%20Documents\Lia\Teme\Tema_X...
XIII. Tema XIII
XIII.1. Obiective
Cunoaterea modului de conectare AutoCAD-baze de date
XIII.2. Comenzi i noiuni aplicate
Comenzi specifice bazelor de date: DBCONNECT, etc.
Definirea abloanelor pentru legturi i a legturilor,
Definirea abloanelor pentru etichete i a etichetelor,
Definirea i executarea unor interogri simple asupra unei baze de date.
XIII.3. Bibliografie
Capitolul 16
XIII.4. Exerciii
1. ntr-un desen nou format metric, desenai din polilinii nchise urmtoarele simboluri pentru cele 5 tipuri de
case ale unui cartier de locuine, utilizate n exemplul din capitolul 16:
Marcajele n verde servesc la cunoaterea dimensiunilor fiecrei case, o unitate marcat fiind de 20 metri.
Stabilii spaiul de desenare la o valoare de 2000 x 2000 uniti.
Configurai o conexiune a desenului cu baze de date de tip Microsoft Access.
Conectai desenul, prin intermediul conexiunii definite, cu fiierul baz de date case_XIII.mdb, din folder-ul
Tema_XIII. Aceasta este o baz de date creat n Microsoft Access 2000 i include tabelul Tip_case, cu aspectul de
mai jos:
Page 1of 7 Tema XIII
2004-03-30 file://C:\Documents%20and%20Settings\user\My%20Documents\Lia\Teme\Tema_X...
Definirea conexiunii este posibil n condiiile existenei aplicaiei Microsft Access pe sistemul de calcul pe care
lucrai.
Definii ablonul de legturi care s asocieze n mod univoc fiecare tip de cas la rndul corespunztor din baza
de date.
Definii ablonul de etichete care s nscrie pe dreapta fiecrei case informaiile din cele trei cmpuri ale
tabelului, cu prefixul Tip pentru coninutul cmpului Tip, sufixul mp pentru coninutul cmpului Suprafata, i sufixul
cam. pentru coninutul cmpului Nr_camere.
Utilizai cele 5 tipuri de case n crearea planului pentru un cartier de locuine. Pentru a plasa diferitele tipuri de
case, copiai modelul original definit la nceputul exerciiului. Numrul de case trebuie s fie de cel puin 12, cu cel puin o
apariie din fiecare tip.
Afiai etichetele fiecrei case i observai preluarea informaiilor corespunztoare din baza de date.
Executai cteva interogri simple (Queries), pentru a afla: care sunt casele cu 4 camere, care sunt casele cu
suprafaa mai mare de 200 mp.
Rezolvarea integral a acestui exerciiu necesit un minim de cunotine sumare de baze de date, mai ales n
ceea ce vizeaz terminologia. Eventual, parcurgei explicaiile din aliniatul urmtor.
O baz de date conine printre altele tabele. Coloanele din tabele se numesc cmpuri i reprezint
proprieti, sau atribute ale elementelor la care se refer tabelul. Rndurile tabelului se numesc nregistrri i cuprind
obiectele incluse n tabel. Fiecare obiect este caracterizat de atributele din coloane. Unul din cmpuri este considerat
cmp-cheie (Key field) i identific n mod unic nregistrarea. Nu pot exista dou nregistrri cu aceeai valoare
pentru cmpul-cheie.
1.1. ncepei un format nou n sistem metric i stabilii limitele desenului, prin comanda LIMITS la 2000 x 2000 uniti.
1.2. Vizualizai ntregul spaiu de desenare.
1.3. Din cnd n cnd, pe parcursul rezolvrii exerciiului, salvai desenul!
1.4. Definii layer-ele : case, strazi, notatii. Asociai culoarea verde pentru layer notatii.
1.5. Desenai pe rnd, n layer case, modelele pentru fiecare tip de cas. Utilizai neaprat polilinii, pentru a
manipula unitar i simplu modelele i conexiunile lor cu baza de date vizat. Folosii marcajele verzi pentru
determinarea dimensiunilor. Lucrai tot timpul la scara 1:1. Nu nscriei tipurile caselor i nu trasai marcajele pe
modele. Aceste informaii au doar rol ajuttor n realizarea desenului.
1.6. Apsai butonul pentru comanda DBCONNECT de pe bara de instrumente Standard (vezi subcapitolul 16.3).
1.7. AutoCAD include pe bara de meniuri meniul dbConnect i deschide n stnga desenului o fereastr de lucru cu
Page 2of 7 Tema XIII
2004-03-30 file://C:\Documents%20and%20Settings\user\My%20Documents\Lia\Teme\Tema_X...
baze de date, dbConnect Manager.
1.8. Utilizai prima linie a meniului pull-down dbConnect, i anume linia Data Sources, cu opiunea Configure,
pentru a configura conexiunea desenului cu o baz de date de tip Microsoft Access.
1.9. AutoCAD deschide caseta de dialog Configure a Data Source:
1.10. Atribuii numele conex1 acestei conexiuni i nchidei caseta prin OK. Programul deschide acum caseta de
dialog Data Link properties, pentru a caracteriza legtura cu baza de date.
1.11. n panoul Provider, optai pentru Microsoft OLE DB Provider for ODBC Drivers. n mod uzual, aceste driver-e
trebuie s existe pe sistemul de calcul nc de la instalarea sistemului Windows. Verificai n Control Panel existena
a ODBC Source Data. Dac nu exist pe calculator, refacei Windows Setup, pentru instalarea lor.
1.12. n panoul Connection, la punctul 1.Specify the source data, indicai tipul de baz de date Ms Access
Database.
1.13. Celelalte dou panouri ale casetei Data Link properties rmn nemodificate. nchidei caseta prin OK. n
fereastra dbConnect Manager, din stnga ecranului, arborele pentru surse de baze de date cuprinde linia conex1:
1.14. Din meniul pull-down dbConnect, utilizai prima linie, Data Sources, cu opiunea Connect, pentru a realiza
efectiv conexiunea ntre desenul curent i baza de date case_XIII.mdb. Selectai sursa de date conex1, pe care
tocmai ai definit-o. naintai n lucru prin OK i localizai baza de date case_XIII.mdb n folder-ul Tema_XIII a
CD-romului. Selectai-o i nchidei caseta selectoare prin OK. AutoCAD stabiliete legtura desenului curent cu baza
de date indicat i afieaz n dbConnect Manager disponibilitatea tabelului Tip_case.
1.15. Selectai tabelul Tip_case din dbConnect Manager i apsai butonul drept al mouse-ului. n meniul afiat,
optai pentru View Table. AutoCAD deschide fereastra Data View, n regim de consultare. Identificai tabelul n
raport cu cel din enunul exerciiului.
1.16. Sesizai activarea butoanelor barei de instrumente din dbConnect Manager cu excepia celui pentru interogri.
Apsai butonul New Link Template (putei folosi i meniul pull-down dbConnect, lina Templates). n
caseta deschis, AutoCAD denumete acest ablon Tip_caseLink1. nlocuii aceast denumire prin Legatura1i
continuai procedura.
1.17. Prin intermediul casetei de dialog Link template, marcai drept cmp-cheie, servind la identificarea unic a
!
Page 3of 7 Tema XIII
2004-03-30 file://C:\Documents%20and%20Settings\user\My%20Documents\Lia\Teme\Tema_X...
legturii de acest tip, cmpul Tip. ablonul de legturi este definit, urmeaz s definii efectiv, pe baza lui, legturi
ale obiectelor din desen cu cmpurile din baz.
1.18. n fereastra Data View, deschidei meniul Link and Label Settings, apsnd sgeata , din colul
superior stng. Cele trei linii ale meniului se refer la definirea legturilor, a etichetelor ataate i a etichetelor
independente. Optai pentru definirea legturilor: Create Links. Butonul asociat meniului trebuie s
devin: . Poziionai cursorul n tabel pe prima nregistrare i apsai acest buton. AutoCAD solicit
selectarea obiectelor din desen care s participe la legtur. Selectai modelul A de cas. ncheiai selecia i revenii
n fereastra Data View. Programul construiete efectiv legtura i comunic mesajul:
Select objects: 1 Record(s) linked with 1 Object(s).
1.19. Cursorul trece automat la nregistrarea urmtoare al tabelului.
1.20. Apsai butonul pentru legturi i continuai cu a doua legtur, ntre rndul B al bazei i modelul B de cas.
1.21. Definii n mod asemntor legturile ntre fiecare nregistrare din baz i fiecare model de cas.
1.22. Verificai legturile definite. Poziionai cursorul pe nregistrarea A din baz i apsai butonul din
meniul ferestrei Data View. AutoCAD supralumineaz obiectele asociate acestei nregistrri. Poziionai cursorul pe
nregistrarea B i observai supraluminarea obiectului B din desen. Continuai verificarea pe rnd, pentru nregistrarea
C, D i E. n figur, este exemplificat verificarea pentru nregistrarea D.
1.23. Dac una din legturi nu este corect definit, i trebuie s fie tears, n meniul pull-down dbConnect, optai
pentru Links, Delete Links. Programul solicit ablonul de legtur. La tergere, se opereaz asupra tuturor
legturilor definite prin ablonul selectat. Aadar, pentru tergerea legturilor definite dup un anumit ablon, selectai
ablonul i ncheiai operaia prin OK.
1.24. Creai din nou legturile terse.
1.25. Observai apariia n dbConnect Manager n asociere cu desenul curent, a ablonului de legturi Legtura1!
1.26. Pentru a nscrie alturi de fiecare model de cas informaiile caracteristice, definii un ablon pentru etichete:
New Label Template. n acest scop, apsai butonul din dbConnect Manager. AutoCAD deschide caseta
de dialog asociat acestei operaii i propune numele Tip_caseLabel1. Acceptai aceast denumire i continuai
operaia. Programul activeaz editorul de abloane pentru etichete.
1.27. Editorul de abloane pentru etichete include 5 panouri: Character, Properties, Find/Replace, Label Fields i
Label Offset.
1.28. Activai prin clic panoul Label Fields.
Page 4of 7 Tema XIII
2004-03-30 file://C:\Documents%20and%20Settings\user\My%20Documents\Lia\Teme\Tema_X...
1.29. Scriei de la tastatur prefixul Tip i apoi apsai butonul Add pentru a aduga coninutul cmpului Tip n
etichet.
1.30. Pe rndul al doilea, din lista de cmpuri afiat n rubrica Field, selectai cmpul Suprafata i apsai butonul
Add. Coninutul efectiv al acestuia este adugat n etichet. Pe acelai rnd, nscriei de la tastatur sufixul mp..
1.31. Al treilea rnd urmeaz s includ coninutul cmpului Nr_camere i sufixul cam. Din lista de cmpuri, selectai
cmpul respectiv, apsai butonul Add i apoi completai sufixul.
1.32. Aspectul ablonului pentru etichet este cel din figura urmtoare:
1.33. Pentru a caracteriza stilul de scriere, activai panoul Character al editorului. Selectai tot textul din editor prin
dragging cu mouse-ul. Alegei fontul RomanS i o mrime de 6 uniti.
1.34. E necesar s precizai poziia etichetei n raport cu obiectul. Activai acum panoul Label Offset al editorului.
Optai pentru poziionarea etichetei ncepnd din dreapta-sus fa de obiect (Start: Top Right).
1.35. Stabilii o distan de 5 uniti pe direcia X pentru plasarea etichetei.
1.36. nchidei editorul de abloane pentru etichete prin butonul OK.
1.37. Sesizai n dbConnect Manager apariia ablonului de etichete anterior creat, n asociere cu desenul curent!
1.38. Declarai layer notatii drept layer curent.
1.39. Dup definirea ablonului, se definesc efectiv etichetele ataate modelelor. Deschidei prin sgeata n jos meniul
Link and Label Settings al ferestrei Data View. Optai pentru Create Attached Labels. Butonul din stnga se
adapteaz cerinei: .
1.40. n meniul pull-down dbConnect, selectai linia Labels, opiunea Show Labels. Aceasta garanteaz
vizibilitatea tuturor etichetelor din desen.
1.41. Poziionai cursorul n tabelul din fereastra Data View pe rndul A. Apsai butonul prezentat la punctul
precedent i selectai modelul A de cas. AutoCAD ataeaz imediat eticheta corespunztoare acestui obiect:
1.42. Avnd cursorul pe rndul B din tabelul bazei de date, ataai eticheta corespunztoare modelului B de cas.
1.43. Continuai cu definirea etichetelor pentru modelele C, D, E.
1.44. nchidei momentan fereastra Data View.
1.45. n meniul pull-down dbConnect, optai pentru Labels, Hide Labels. Aceast opiune comut momentan
etichetele n stare de invizibilitate, ceea ce faciliteaz operaiile urmtoare.
1.46. Desenai cartierul de locuine, plasnd n prima etap strzile, n spaiul desenului. Strzile trebuie s fie create
n layer strazi.
1.47. Facei curent layer case. Plasai casele NUMAI prin copierea originalului! Nu desenai casele ca i obiecte
noi, deoarece nu vei mai avea definit legtura obiectelor cu baza de date! Putei considera ca exemplu, ilustraiile
din capitolul 16. Dup copiere, putei roti un anumit model, pentru a fi aliniat cu bordura strzii.
Page 5of 7 Tema XIII
2004-03-30 file://C:\Documents%20and%20Settings\user\My%20Documents\Lia\Teme\Tema_X...
1.48. n acest exemplu, nu este admis deformarea sau scalarea modelelor, din motive de veridicitate a informaiilor
privind unicitatea i suprafaa modelului.
1.49. Urmrii s existe case din fiecare model n cartierul proiectat, iar numrul total al caselor s fie de cal puin 12
(pentru ca operaiile de interogare care vor urma s aib relevan).
1.50. Modificai starea de vizibilitate a etichetelor, prin operai similare cu cele efectuate la anterior, astfel nct
etichetele s devin vizibile.
1.51. Sesizai copierea automat a etichetelor ataate fiecrui model, odat cu copierea modelului!
1.52. Pentru a efectua cteva interogri simple, n dbConnect Manager, verificai dac tabelul Tip_case este
selectat. La nevoie, selectai-l. Apsai butonul New Query: . Acceptai denumirea Tip_caseQuery1 pe care
o propune AutoCAD pentru aceast interogare.
1.53. Urmeaz s evideniai toate casele cu 4 camere, indiferent de model.
1.54. n editorul pentru interogri, activai panoul Quick Query. Selectai cmpul Nr_camere. Operatorul de
selectare trebuie s fie Equal (probabil, este deja cel dorit). n rubrica Value, stabilii valoarea 4.
1.55. Marcai rubricile Indicate records in data view i Indicate objects in drawing.
1.56. Aspectul panoului este cel din figur:
1.57. Pentru a stoca rezultatul interogrii, apsai butonul Store. Sesizai c n dbConnect Manager desenului curent
i s-a asociat aceast interogare.
1.58. Pentru a obine explicit pe ecran rezultatul interogrii, trebuie s apsai butonul Execute. Rezultatul interogrii
este urmtorul: toate casele cu 4 camere din desen sunt supraluminate (indiferent de tipul lor); n fereastra Data
View, sunt afiate numai rndurile A i B, corespunztoare tipurilor respective de case.
1.59. Realizai o a doua interogare, pentru a depista casele cu suprafaa mai mare de 200 mp.
1.60. Ca rezultat al interogrii precedente, sunt evideniate toate casele de tip C i E.
1.61. Stocarea unei interogri n dbConnect Manager nseamn de fapt crearea unui tabel i posibilitatea de a repeta
oricnd interogarea, fr o redefinire a acesteia.
1.62. Dac adugai sau tergei case din desen, la o repetare a uneia din aceste interogri, rezultatul va fi n
concordan cu noua stare a desenului.
1.63. Alte execuii de interogri necesit cunotine de utilizare a bazelor de date relaionale. ncercai i alte
interogri, prin aceeai procedur Quick Query, sau prin procedurile admise de celelalte panouri ale editorului de
interogri.
1.64. Salvai desenul.
Page 6of 7 Tema XIII
2004-03-30 file://C:\Documents%20and%20Settings\user\My%20Documents\Lia\Teme\Tema_X...
1.65. La o deschidere ulterioar a desenului i restabilirea conexiunii cu baza de date, abloanele definite i
interogrile create se regsesc i pot fi aplicate.
napoi la nceputul paginii
Page 7of 7 Tema XIII
2004-03-30 file://C:\Documents%20and%20Settings\user\My%20Documents\Lia\Teme\Tema_X...
XIV. Tema XIV
XIV.1. Obiective
Utilizarea fiierelor script pentru automatizarea lucrului n AutoCAD
XIV.2. Comenzi i noiuni aplicate
Comenzi de lucru cu fiiere script: SCRIPT, RSCRIPT, DELAY,
Comenzi de lucru cu slide-uri: MSLIDE, VSLIDE
XIV.3. Bibliografie
Capitolul 19
XIV.4. Exerciii
1. Creai un fiier script pentru prezentarea simbolurilor create n exerciiul 2 din Tema IV. Timpul de afiare
pentru fiecare imagine va fi de 2 secunde. Prezentarea va rula continuu, pn la oprirea manual de ctre privitor.
1.1. Deschidei desenul salvat n exerciiul 2 din Tema IV. Dac nu dispunei de acest desen, utilizai pe rnd
desenele S1.dwg,S7.dwg din folder-ul Tema IV.
1.2. Vizualizai primul simbol, astfel nct s ocupe ct mai mult din suprafaa ferestrei de lucru.
1.3. Regenerai desenul prin comanda REGEN. Aplicai comanda MSLIDE pentru a genera o imagine de tip slide din
vederea curent. Denumii slide-urile S1. Creai acest slide n directorul curent de lucru al AutoCAD 2000.
1.4. Repetai punctele 1.2-1.3 pentru fiecare simbol, denumindu-le S2, , S7. Vei obine 7 slide-uri.
1.5. Lansai editorul Notepad din accesoriile Windows.
1.6. Scriei un fiier ASCII n care s apelai pe rnd fiecare slide prin comanda VSLIDE, s l meninei pe ecran 2000
uniti de timp (ms) i s comentai fiecare pas. Ultimul slide va staiona pe ecran 3 secunde (3000 ms)
1.7. Pentru a realza ciclarea, utilizai comanda RSCRIPT n fiier.
1.8. O posibil soluie pentru fiierul script este redat mai jos:
Page 1of 3 Tema XIV
2004-03-30 file://C:\Documents%20and%20Settings\user\My%20Documents\Lia\Teme\Tema_X...
1.9. Nu lsai rnduri libere n fiier i nici nu introducei blancuri! Fiecare <CReturn> i fiecare blanc (spaiu)
reprezint un <ENTER> n linia de comenzi AutoCAD.
1.10. Fiierul se ncheie pe un rnd nou, pentru ca i ultima comand, RSCRIPT, s fie urmat de <ENTER>.
1.11. Salvai fiierul sub denumirea simb.scr n directorul curent de lucru al AutoCAD 2000. Atenie la scrierea
extensiei fiierului sub Notepad!
1.12. nchidei fiierul simb.scr.
1.13. ntr-un desen nou AutoCAD, aplicai comanda SCRIPT. Putei utiliza din meniul pull-down Tools linia Run
Script. AutoCAD deschide caseta Select Script File, localizat pe directorul curent i afind posibilele fiiere script
care exist n acest director. Selectai fiierul simb.scr.
1.14. AutoCAD va rula secvena de comenzi nscris n fiierul de comenzi invocat. Pentru a ntrerupe rularea, se
tasteaz <Esc>.
1.15. Metoda din acest exerciiu este util pentru a realiza prezentri de imagini sub AutoCAD.
2. Creai un fiier script care s traseze o polilinie format din segmente de lime nul ce trec prin punctele din
fiierul pct.scr existent n folder-ul Tema_XIV pe CD-rom. Curba este graficul unei msurtori efectuate n 20 de
puncte.
2.1. Deschidei fiierul pct.scr de la locaia menionat. Aspectul acestuia este:
2.2. Completai fiierul cu elementele necesare pentru execuia comenzii PLINE. La nceputul fiierului, introducei un
comentariu explicativ, apoi, pe un rnd nou, invocai comanda. Prima cerere a comenzii este Specify start
point:. Rspunsul va corespunde primului punct din irul celor nscrise deja n fiier. Urmtoarele cereri ale
Page 2of 3 Tema XIV
2004-03-30 file://C:\Documents%20and%20Settings\user\My%20Documents\Lia\Teme\Tema_X...
comenzii se refer la extremitile segmentelor din polilinie. Ele corespund celorlalte puncte. Nu este necesar s
modificai n nici un fel rndurile ce conin coordonatele punctelor de definiie.
2.3. Dup ultimul rnd de puncte, urmrii s existe dou rnduri goale. Fiierul se ncheie pe al doilea rnd gol.
Salvai fiierul n directorul curent de lucru al AutoCAD 2000, sub numele grafic.scr.
2.4. ncepei un desen nou pe format metric. Creai layer grafic i facei-l curent.
2.5. Apelai comanda SCRIPT. AutoCAD va trasa singur graficul prin punctele menionate n fiier.
2.6. Aceasta este o metod de creare a unor curbe sau suprafee care trec prin multe puncte, a cror specificare
manual punct cu punct ar fi incomod. Fiierul ce conine coordonatele punctelor poate fi generat n cursul unei
achiziii de date.
3. Anticipnd exerciiile de grafic 3D, ncepei un desen nou pe format n inch i invocai prin comanda SCRIPT
fiierul script 3dmesh.scr din folder-ul Tema_XIV. Acesta va crea o suprafa 3dmesh (din faete 3D), care trece
printr-un set de puncte specificate.
3.1. ncepei un desen nou pe format n inch.
3.2. Creai layer mesh i atribuii culoarea roie acestui layer. Facei-l curent.
3.3. Apelai prin comanda SCRIPT fiierul 3dmesh.scr de la locaia specificat n enun. Nu este necesar s copiai
n directorul curent de lucru al AutoCAD 2000 acest fiier. Secvena de lucru coninut n fiier nu apeleaz informaii
externe desenului curent.
3.4. Dup execuia suprafeei, aplicai comanda ZOOM cu opiunea Window, pentru a vizualiza mai clar obiectul.
Acesta este urmtorul:
3.5. Pentru a obine o imagine mai realistic, aplicai comanda RENDER. n caseta de dialog deschis, acceptai
toate condiiile aa cum sunt ele specificate i apsai butonul OK. Obinei figura urmtoare:
3.6. Metoda prezentat este una general pentru crearea unor suprafee definite de un set numeros de puncte.
Specificarea lor manual punct cu punct ar fi incomod.
napoi la nceputul paginii
Page 3of 3 Tema XIV
2004-03-30 file://C:\Documents%20and%20Settings\user\My%20Documents\Lia\Teme\Tema_X...
XV. Tema XV
XV.1. Obiective
Studiul caracteristicilor spaiului tridimensional virtual din mediul AutoCAD,
nsuirea elementelor de baz ale lucrului n 3D n acest mediu,
Cunoaterea principalelor moduri de vizualizare ale reprezentrilor 3D
XV.2. Comenzi i noiuni aplicate
Comenzi de vizualizare a desenului: HIDE, SHADE, RENDER, VPOINT, REGENALL
Variabile de sistem care afecteaz vizualizarea obiectelor n spaiul 3D din mediul AutoCAD: DISPSILH,
FACETRATIO, FACETRES, ISOLINES
Ferestre-ecran (viewport-uri) i comenzi de setare a condiiilor de lucru: VPORTS
Activarea opional a barelor de instrumente, comanda TOOLBAR
XV.3. Bibliografie
Capitolul 13,
Capitolul 14, subcapitolul 14.1
XV.4. Exerciii
1. Exerciiul vizeaz studiul unui desen 3D existent. Vizualizarea spaial, de tip wireframe, shaded i
rendered. Utilitatea variabilelor de sistem ISOLINES, FACETRES, DISPSILH i FACETRATIO.
1.1. Deschidei desenul e1_TemaXV.dwg din folder-ul Tema_XV de pe CD-rom. Acesta conine primitivele solide
simple descriptibile analitic ce pot fi generate n AutoCAD.
1.2. Observai mprirea zonei grafice n 3 ferestre, numite viewport-uri.
1.3. Viewport-ul din stnga-jos este cel obinuit, utilizat i n desenarea 2D. El corespunde vederii de sus, sau vederii
plane.
1.4. Viewport-ul din stnga-sus corespunde vederii din fa. Studiai simbolul pentru sistemul curent de coordonate
(numit UCS-icon) n acest viewport. El reprezint un creion rupt, sugernd desenarea dificil, deoarece planul curent
de desenare, XY, este vizibil sub forma unei linii, coordonata Y nefiind controlabil.
1.5. Vewport-ul din dreapta ofer o imagine spaial. Desenul este vzut din dreapta-jos n raport cu vederea plan,
sau din punctul cardinal sud-est. Punctul n care se gsete observatorul este situat pe bisectoarea triedrului
respectiv. Coordonatele punctului sunt (1,-1,1). Observatorul privete spre origine.
1.6. Obiectele create n desen sunt solide simple, generate prin comenzi unice de desenare: paralelipiped
dreptunghic (creat prin comanda BOX), sfer (creat prin comanda SPHERE), cilindru circular drept (creat prin
comanda CYLINDER), con circular drept (creat prin comanda CONE), pan (creat prin comanda WEDGE) i tor
(creat prin comanda TORUS).
1.7. Prezentarea curent a tuturor solidelor din desen este de tip wireframe, adic sub forma unei reele de muchii i
vrfuri. Modul wireframe este modul uzual de afiare a solidelor n timpul lucrului, n mediul AutoCAD.
1.8. Pentru afiarea n mod wireframea suprafeelor curbe, AutoCAD utilizeaz un set de generatoare, controlat de
variabila de sistem ISOLINES, a crei valoare implicit este 4. Modificai aceast valoare la 10, tastnd numele
variabilei. AutoCAD afieaz valoarea ei curent. Introducei noua valoare. Apoi, din meniul pull-down View,
selectai linia Regen All, pentru a impune programului s reconsidere ntregul desen, cu toate viewport-urile sale, n
conformitate cu noua valoare a variabilei de sistem. Observai mrirea numrului de linii utilizate n afiarea
suprafeelor curbe (suprafaa sferei i a torului, suprafeele laterale ale cilindrului i conului).
1.9. Afiarea de tip wireframe nu este conform cu imaginea obiectelor perceput de utilizator n realitate. Pentru a
obine imagini mai apropiate de realitate, aplicai ascunderea muchiilor nevizibile, pe rnd, n fiecare viewport. n acest
Page 1of 7 Tema XV
2004-03-30 file://C:\Documents%20and%20Settings\user\My%20Documents\Lia\Teme\Tema_X...
scop, din meniul pull-down View, selectai linia Hide. Operaia este efectuat numai n viewport-ul curent! Pentru a
trece la alt viewport, facei clic deasupra acestuia. Aplicai apoi comanda HIDE, pe celelalte dou viewport-uri.
1.10. Suprafeele curbe sunt aproximate prin mozaicare, cu ajutorul triunghiurilor i patrulaterelor. Pentru a obine o
mozaicare mai fin, activai variabila FACETRATIO. Tastai numele ei pe prompter de comand i, la cererea
AutoCAD, introducei valoarea 1. Repetai operaia de ascundere a muchiilor nevizibile n fiecare viewport. Observai
numrul mai mare de poligoane de mozaicare generat acum pentru suprafeele curbe.
1.11. Pentru a obine imagini hidden-lines coninnd doar contururile suprafeelor, fr poligoanele de mozaicare,
activai variabila DISPSILH. Introducei numele variabilei pe prompter-ul de comand i apoi, la cererea programului,
valoarea 1 pentru ea. Repetai ascunderea muchiilor nevizibile n fiecare viewport. Imaginea obinut este similar
celei alturate.
1.12. Revenii la afiarea wireframe, regenernd toate viewport-urile. Din meniul pull-down View, selectai linia
Regen All.
1.13. Un alt mod de afiare a obiectelor 3D este cel de tip shaded, n care suprafeele sunt colorate uniform. Facei
curent viewport-ul din dreapta, prin clic pe el. Din meniul pull-down View, selectai linia Shade. Se deschide n
cascad un submeniu cu diferite opiuni de colorare. Aplicai ultima variant de colorare a suprafeelor din meniu
(Gouraud shaded Edges on).
1.14. Din aceeai linie de meniu, revenii la afiarea 2D wireframe..
1.15. Afiarea cea mai realistic a obiectelor 3D este cea randat (de tip rendered). Pentru a studia diferitele faciliti
de randare, vizualizai bara de instrumente Render. n acest scop, din meniul pull-down View, selectai ultima
linie, Toolbars. Se deschide caseta de dialog numit Toolbars. n lista de bare de instrumente disponibile, afiat
n stnga casetei, marcai bara Render. Aceasta devine imediat vizibil pe ecran. nchidei caseta de dialog
apsnd butonul Close. Poziionai convenabil pe ecran bara de instrumente Render. Ducei cursorul pe titlul ei i
apsai butonul stng. Meninnd butonul stng apsat, deplasai bara n poziia dorit apoi eliberai butonul.
1.16. Pentru a nelege ce nseamn o imagine randat, aplicai pe rnd, n fiecare viewport, comanda RENDER,
apsnd butonul al barei. n caseta de dialog astfel deschis, pstrai absolut toate setrile pe valorile lor
curente i apsai butonul Render, din stnga-jos. Obinei un rezultat similar figurii urmtoare.
Page 2of 7 Tema XV
2004-03-30 file://C:\Documents%20and%20Settings\user\My%20Documents\Lia\Teme\Tema_X...
1.17. Pentru a studia mai detaliat randarea, salvai mai nti configuraia curent de viewport-uri. Din meniul pull-down
View, selectai linia Viewports. Se deschide n cascad un submeniu specific operaiilor cu viewport-uri. Selectai
a doua opiune, New Viewports. n rubrica New name, tastai numele vp1. nchidei caseta prin OK.
1.18. Renunai la viewport-urile din stnga, pstrnd doar pe cel din dreapta. Facei curent viewport-ul din dreapta,
prin clic pe el. Din meniul pull-down View, selectai din nou linia Viewports i optai pentru 1 Viewport. AutoCAD
nltur toate viewport-urile, cu excepia celui curent. Aplicai comanda ZOOM cu opiunea Window, i mrii
imaginea, astfel nct s ocupe ct mai mult din fereastra de afiare (similar cu figura alturat).
1.19. Modificai pe rnd culoarea fiecrui obiect din desen din alb ntr-una din culorile de baz, dup cum urmeaz:
paralelipipedul n rou, sfera n galben, cilindrul n verde, conul n cinabru, pana n albastru, torul n magenta. n acest
scop, pe prompter de comand, facei clic pe paralelipiped. AutoCAD vizulizeaz gripps-urile sale, poziionate n
vrfuri. De pe bara de instrumente Object properties, deschidei rubrica aferent culorii i selectai Red.
Paralelipipedul devine rou. Pentru a ascunde gripps-urile sale, tastai <Esc> succesiv, de dou ori. Repetai
operaiile de schimbare a culorii pentru fiecare obiect.
1.20. Randai imaginea, pstrnd absolut toate opiunile din caseta de randare pe valorile curente. Imaginea e similar
celei din figura urmtoare.
Page 3of 7 Tema XV
2004-03-30 file://C:\Documents%20and%20Settings\user\My%20Documents\Lia\Teme\Tema_X...
1.21. Observai aspectul coluros al suprafeelor curbe. El se datoreaz numrului redus de fee de mozaicare
utilizate pentru afiarea acestor suprafee. Pentru a mri fineea de mozaicare, setai variabila de sistem FACETRES
pe o valoare cuprins ntre 5 i 10. n acest scop, tastai numele ei pe prompter de comand i apoi, la cererea
programului, introducei noua valoare.
1.22. Repetai comanda RENDER. Pstrai i de aceast dat toate setrile implicite din caseta de randare. Imaginea
obinut aproximeaz mai fin suprafeele curbe, atenund aspectul coluros. Dezavantajul const n creterea
cerinelor de memorie.
1.23. Urmtoarele operaii vor pune n eviden capacitatea de a modifica aspectul fondului la randare. Apsai
butonul corespunztor comenzii RENDER i n caseta de dialog pentru randare, apsai butonul Background.
1.24. AutoCAD deschide o nou caset de dialog, numit Background, prin care putei stabili diferite opiuni privind
fondul imaginii randate. Studiai opiunile de la partea superioar a casetei. Opiunea curent privind tipul de fond este
cea de Solid. n plus, este ales fondul implicit din AutoCAD: observai c opiunea AutoCAD Background este
marcat ca fiind activ. Dezactivai acest opiune. Caseta v permite acum s stabilii singuri culoarea fondului de
randare. Apsai butonul Select Custom Color, i optai pentru un fond galben deschis. nchidei subcaseta apsnd
butonul OK.
1.25. Ai revenit n caseta principal de randare. Apsai acum butonul Render al acesteia, pentru a declana
generarea imaginii randate. Rezultatul este similar figurii anterioare, doar c fondul este colorat uniform, n galben
(figura alturat).
Page 4of 7 Tema XV
2004-03-30 file://C:\Documents%20and%20Settings\user\My%20Documents\Lia\Teme\Tema_X...
1.26. Fondul poate fi colorat i neuniform, dup un gradient de culoare alctuit din 3 culori. Declanai comanda
RENDER i deschidei subcaseta Background. n partea sa superioar, optai pentru Gradient. Culorile implicite ce
compun tripletul sunt de sus n jos, rou, verde i albastru. Modificai culorile din triplet n galben-violet
deschis-magenta. n acest scop, folosii butonul Select Custom Color al subcasetei Background, selectnd pe
rnd, n stnga casetei, culoarea de Top, apoi cea de Middle i cea de Bottom. Randarea genereaz acum
imaginea urmtoare.
1.27. Sesizai creterea timpului necesar randrii, pe msur ce preteniile utilizatorului sporesc!
1.28. O randare mai spectaculoas rezult prin aplicarea unei imagini de fond, existente deja ntr-un fiier adecvat.
Revenii la opiunile de background. La partea superioar a subcasetei, optai pentru Image. AutoCAD poziioneaz
cursorul n rubrica Name. Apsai butonul Find File, pentru a selecta fiierul necesar. Programul deschide o nou
subcaset, adecvat operaiei curente. Deschidei subdirectorul TEXTURES, prin dublu clic pe numele su.
Modificai tipul curent de imagine n *.tga. n acest scop, n rubrica Files of type:, derulai lista de tipuri de fiiere
recunoscute, apsnd butonul . Facei clic pe linia *.tga. Din lista de fiiere afiat n caset, selectai sunset.tga.
nchidei corespunztor subcasetele deschise i aplicai efectiv randarea. Obiectele randate vor pluti ntr-o imagine
solar (vezi figura).
1.29. Schimbai punctul din care privii spaial desenul. Din meniul pull-down View, selectai linia 3D Views i apoi
opiunea NE Isometric. Aplicai un ZOOM Window, pentru a folosi la maxim spaiul ferestrei de afiare. Desenul se
regenereaz, restaurndu-se afiarea wireframe (vezi figura).
Page 5of 7 Tema XV
2004-03-30 file://C:\Documents%20and%20Settings\user\My%20Documents\Lia\Teme\Tema_X...
1.30. Urmeaz s randai imaginea activnd opiunea de cea. n caseta de randare, apsai butonul Fog/Depth
Cue. n subcaseta astfel deschis, activai opiunea de cea (Enable Fog). Pstrai opiunile implicite privind
culoarea ceii i stabilii urmtoarele setri: Near Distance: 0.15, Far Distance: 0.55. Acestea se refer la distanele
ntre care se aplic opiunea de imagine nceoat. Pstrai proporiile de cea la valorile lor implicite. nchidei
subcaseta apsnd butonul OK. n caseta de randare, modificai tipul de randare din randare simpl n randare de tip
Photo Real. Acionai n acest scop n rubrica Rendering Type:, situat la partea superioar a casetei. Deschidei
lista aferent ei i alegei al doilea tip, Photo Real. Declanai efectiv randarea. Obinei o imagine n care obiectul
apropiat vederii, torul, este clar, n timp ce obiectele ndeprtate de observator, cilindrul, sfera, paralelipipedul, sunt
afiate voalat, n cea, ca n figura de mai jos.
1.31. Urmtoarele operaii studiaz afiarea desenului privit din diferite puncte din spaiu.
1.32. Din meniul pull-down View, selectai linia Toolbars i marcai spre a fi vizualizat bara de instrumente View.
nchidei apoi caseta Toolbars. Aezai bara de instrumente View ntr-o poziie adecvat.
1.33. Restaurai configuraia de 3 viewport-uri numit vp1. Din meniul pull-down View, selectai linia Viewports i
apoi opiunea Named Viewports. Selectai numele vp1 din lista de nume afiat n caseta de dialog Viewports. Ai
revenit la prezentarea iniial a desenului.
1.34. Cu ajutorul butoanelor de pe bara de instrumente View, stabilii n viewport-ul din stnga-jos vedera din fa,
procednd astfel: facei clic pe acest viewport, pentru a-l face curent, i apsai butonul adecvat (Front View) al barei
de instrumente menionate. n viewport-ul din stnga-sus, stabilii vederea de jos (Bottom View). Aplicai pe rnd cele
4 vederi izometrice n viewport-ul din dreapta. Analizai de fiecare dat modul n care rezult imaginea. Pentru o mai
bun nelegere a imaginii, ascundei muchiile nevizibile.
1.35. n viewport-ul din dreapta, stabilii o vedere proprie, din punctul de coordonate 0.2, -0.8, 0.1. n acest scop,
tastai comanda VPOINT, sau, din meniul pull-down View, alegei linia 3D Views, urmat de opiunea VPOINT.
Programul afieaz pe linia de comand coordonatele punctului din care este privit desenul n momentul respectiv.
Tastai noile coordonate: 0.2, -0.8, 0.1. Obiectele sunt privite aproape la nivelul solului. Ascundei muchiile nevizibile,
pentru a nelege mai uor imaginea.
1.36. Finalul exerciiului se refer la utilizarea afirii colorate de tip Gouraud i la utilizarea comenzii 3DORBIT.
1.37. Din meniul pull-down View, linia Shade, activai opiunea Gouraud shaded.
1.38. Aplicai vizualizarea Gouraud shaded pe fiecare din cele trei viewport-uri.
1.39. Poziionai-v pe viewport-ul din dreapta.
1.40. Activai comanda 3DORBIT (meniul pull-down View). AutoCAD ofer un orbital cu 4 quadrani, pentru
Page 6of 7 Tema XV
2004-03-30 file://C:\Documents%20and%20Settings\user\My%20Documents\Lia\Teme\Tema_X...
manipularea imaginii. Executai mai multe manevre prin tragere cu mouse-ul. Analizai poziiile n care putei observa
obiectele.
1.41. Ducei cursorul n interiorul orbitalului, apoi n exteriorul su, pe un quadrant orizontal i pe unul vertical. Sesizai
iconia ce nsoete cursorul n fiecare din aceste cazuri.
1.42. Apsai butonul drept al mouse-ului, n timp ce cursorul se gsete n viewport-ul drept. Din meniul flotant
aprut, selectai linia More. Aplicai opiunea Adjust distance. Imaginea se mrete sau se micoreaz dup cum
variaz distana observator-obiecte.
1.43. Din acelai meniu flotant, selectai opiunea Continuous Orbit. Imprimai o uoar deplasare imaginii cu ajutorul
mouse-ului. Imaginea va continua singur micarea pe orbital, oferindu-v diferite puncte de observare. Pentru a
opri micarea, tastai <Esc>.
1.44. ncheiai comanda 3DORBIT, tastnd <Esc>.
1.45. Putei studia prin comanda 3DORBIT i numai o parte din obiecte.
1.46. Selectai conul prin clic pe el. Apelai acum comanda 3DORBIT. Conul este singurul obiect vizibil. Executai
acum operaii specifice comenzii 3DORBIT selectiv, numai pe con, apoi ncheiai comanda.
1.47. n modelarea spaial, vizualizarea modelului are un rol esenial, att n timpul elaborrii acestuia, ct i n
prezentarea lui. Exerciiul parcurs a avut rolul de a familiariza utilizatorul cu diferite modaliti de vizualizare i
inspectare a unui model spaial.
napoi la nceputul paginii
Page 7of 7 Tema XV
2004-03-30 file://C:\Documents%20and%20Settings\user\My%20Documents\Lia\Teme\Tema_X...
XVI. Tema XVI
XVI.1. Obiective
Crearea obiectelor solide simple.
XVI.2. Comenzi i noiuni aplicate
Comenzi de desenare: CYLINDER, CONE, BOX, SPHERE, WEDGE, TORUS,
Cele de la Tema XV
XVI.3. Bibliografie
Capitolul 13,
Capitolul 14, subcapitolele 14.1 i 14.2
XVI.4. Exerciii
1. Exerciiul vizeaz construirea unor primitive simple din gama celor inspectate vizual n Tema XV i poziionarea lor
reciproc, pentru a defini un ansamblu constructiv de complexitate redus. Incepei un desen nou. n caseta Start Up,
optai pentru Start from Scratch i format Metric.
1.1. Creai n desen layer-ele: platforma, corp_iluminat, decoruri, avnd asociate culoarea alb i linia continu.
1.2. mprii fereastra de afiare n 2 viewport-uri, dispuse pe vertical. Din meniul pull-down View, selectai pe rnd
opiunile Viewports i de aici, New Viewports. n caseta de dialog Viewports, stabilii mprirea zonei grafice n
dou ferestre, dispuse alturi, pe vertical. Selectai pentru aceasta opiunea Two: Vertical.
1.3. Prin comanda TOOLBAR, afiai pe ecran bara de instrumente View.
1.4. n viewport-ul din dreapta, stabilii o vedere izometric de tip SE.
1.5. Facei clic pe viewport-ul din stnga, pentru a-l desemna ca viewport curent. Activai ajutoarele grafice Grid i
Snap, setnd un pas de 10 uniti pentru gril i 5 uniti pentru snap.
1.6. Aplicai comanda ZOOM cu opiunea All, pentru ca imaginea d ocupE optim viewport-ul.
1.7. Facei curent layer platforma.
1.8. Vom modela o teras bordat cu coloane luminiscente i decorat cu cteva elemente spaiale simple. n scopul
unei accesri uoare a comenzilor pentru desenarea obiectelor solide 3D, vizualizai bara de instrumente Solids.
Din meniul pull-down View, selectai ultima linie, Toolbars. n caseta de dialog astfel deschis, activai bara Solids
i nchidei apoi caseta prin butonul Close. Poziionai convenabil bara de instrumente Solids pe ecran.
1.9. Construcia ncepe cu platforma de la baza terasei, de forma unui cilindru eliptic drept, foarte aplatizat. Pentru a
construi acest cilindru, apsai butonul de pe bara de instrumente Solids. n pasul urmtor, introducei
opiunea Elliptical (tastai e). AutoCAD solicit informaii adecvate construciei elipsei de baz. Indicai opiunea
Center (tastai c). La cererea privind coordonatele centrului bazei, specificai punctul 200, 140. Coordonata Z are
valoarea implicit, adic 0. Captul axei (Axis endpoint) este plasat n punctul de coordonate 380, 140. Pentru a
doua distan axial, indicai punctul de coordonate 200, 40. Indicai nlimea (Height) ca fiind de 10 uniti. n
acest moment, programul a generat cilindrul conform specificaiilor introduse. Cilindrul este vizibil n ambele
viewport-uri.
1.10. Facei curent viewport-ul din dreapta i ajustai imaginea, prin ZOOM, Window, astfel nct s ocupai ct mai
bine viewport-ul.
1.11. Revenii n viewport-ul din stnga. Construii a doua treapt a platformei, tot sub forma unui cilindru eliptic drept
aplatizat, dar de dimensiuni mai mici. Declanai comanda CYLINDER i indicai opiunea Elliptical (tastai e). n
Page 1of 9 Tema XVI
2004-03-30 file://C:\Documents%20and%20Settings\user\My%20Documents\Lia\Teme\Tema_X...
continuare, optai pentru precizarea centrului elipsei de baz (opiunea Center, exprimat tastnd c). Poziia acestui
centru va fi n punctul de coordonate 200,140,10. Observai introducerea coordonatei Z diferit de 0. Captul primei
axe (Axis endpoint) va fi la distan de 160 de uniti la dreapta, pe orizontal (tastai @160,0,0). A doua distan
axial se consider de 80 de uniti (tastai 80). nlimea cilindrului va fi de 10 uniti. Al doilea cilindru este construit
astfel deasupra primului (vezi figura).
1.12. Facei curent layer corp_iluminat.
1.13. n paii urmtori, se deseneaz coloanele prevzute cu corpuri de iluminat. Pentru plasarea lor uniform, se
deseneaz un arc eliptic ajuttor (vezi i secvena de dialog exemplificat mai jos). Apelai comanda ELLIPSE, din
meniul pull-down Draw i optai pentru Arc. Indicai opiunea Center (tastai c) apoi specificai punctul de
coordonate 200,140,20. Captul primei axe este situat la distana de 140 de uniti pe orizontal la dreapta centrului
(tastai @140,0), iar a doua ax are lungimea de 60 de uniti. Sesizai trecerea automat a programului la cota Z=20,
observabil pe linia de stare, n valorile coordonatelor punctului curent! AutoCAD a schiat deja elipsa i solicit acum
definirea extremitilor arcului. Pentru unghiul de start (<start angle>), introducei valoarea 30, iar pentru cel de la
sfritul arcului (<end angle>) valoarea de 210. Dialogul se desfoar ca mai jos:
Command: _ellipse
Arc/Center/<Axis endpoint 1>: _a
<Axis endpoint 1>/Center: c
Center of ellipse: 200,140,20
Axis endpoint: @140,0
<Other axis distance>/Rotation: 60
Parameter/<start angle>: -30
Parameter/Included/<end angle>: 210
1.14. Lansai comanda de desenare a unui cilindru, prin butonul corespunztor al barei de instrumente Solids.
Centrul bazei va coincide cu captul din dreapta al arcului de elips (folosii modul Osnap ENDpoint). Raza bazei
este de 5 uniti, iar nlimea cilindrului de 80 de uniti.
1.15. Desenai corpul de iluminat, sub forma unei sfere cu centrul n centrul bazei superioare a cilindrului anterior i cu
raza de 10 uniti. Pentru a crea sfera, facei curent viewport-ul din dreapta, apoi introducei comanda SPHERE prin
butonul barei de instrumente Solids. Indicai prin modul Osnap CENterpoint centrul bazei superioare a cilindrului
construit anterior ca fiind centrul sferei i introducei valoarea razei (tastai 10). Colorai sfera n portocaliu.
1.16. Creai un bloc din cilindrul i sfera anterior desenate. n acest scop, din meniul pull-down Draw, selectai linia
Block i apoi opiunea Make. Comanda BMAKE, astfel declanat, v deschide o caset de dialog intitulat Block
Definition. n rubrica privind numele noului bloc, menionai corp. Apsai butonul Pick Point<, pentru definirea
punctului de referin al blocului i apoi selectai prin modul Osnap CENterpoint centrul bazei inferioare a cilindrului.
Apsai butonul Select Objects< i indicai cele dou obiecte: cilindrul i sfera. ncheiai selecia cu un rspuns nul i
revenii n caseta Block Definition. Optai pentru Delete Objects i dai o scurt descriere n cuvinte a blocului (de
exemplu corp de iluminat) n rurica Description, apoi nchidei aceast caset prin butonul OK. Obiectele incluse n
bloc au disprut din desen.
1.17. Din meniul pull-down Draw selectai linia Point i apoi opiunea Divide. Selectai arcul de elips i n
continuare optai pentru Block tastnd b. La cererea privind numele blocului utilizat, specificai corp i acceptai
alinierea blocului cu arcul de elips. Precizai un numr de 8 segmente de divizare. Programul calculeaz lungimea
arcului de elips i plaseaz la fiecare optime de arc, cu excepia capetelor, blocul menionat. Arcul de elips nu este
fragmentat, blocul corp marcnd doar diviziuni egale pe acesta (vezi figura urmtoare).
Page 2of 9 Tema XVI
2004-03-30 file://C:\Documents%20and%20Settings\user\My%20Documents\Lia\Teme\Tema_X...
1.18. Faceti curent layer decoruri.
1.19. Creai pe lng platforma de baz cteva obiecte prismatice, conice, etc., cu rol decorativ. Alegei potrivit
dimensiunile lor i colorai-le dup preferine.
1.20. Renunai la viewport-ul din stnga. n acest scop, asigurai-v c viewport-ul curent este cel din dreapta. Dac e
necesar facei clic pe el, pentru a-l face curent. Din meniul pull-down View, selectai linia Viewports i apoi optai
pentru 1 Viewport.
1.21. Modificai punctul din care privii desenul. Din meniul pull-down View, selectai linia 3D Views i apoi opiunea
VPOINT. Coordonatele noului punct vor fi 0.2,-1,0.35.
1.22. Micorai imaginea pe ecran, prin comanda ZOOM introducnd un factor de scar de aproximativ 0.3x.
1.23. Apelai comanda RENDER i alegei drept fond de randare (butonul Background) fiierul biglake.tga. n acest
scop, procedai similar ca n exerciiul din Tema XV, punctul 1.28.
1.24. n rubrica Rendering Type a casetei pentru randare, alegei tipul Photo Real. Apoi declanai efectiv randarea,
apsnd butonul Render. Operaia este consumatoare de timp. Imaginea obinut este asemntoare celei de mai
jos.
1.25. Panoramai desenul n fereastra de afiare, dac e necesar, (comanda PAN, declanabil prin butonul
al barei de instrumente Standard), astfel nct platforma s fie situat adecvat n peisaj (vezi exemplul de mai jos,
n care desenul a fost tras puin spre stnga-jos).
Page 3of 9 Tema XVI
2004-03-30 file://C:\Documents%20and%20Settings\user\My%20Documents\Lia\Teme\Tema_X...
1.26. Mrii imaginea prin ZOOM Window i randai-o din nou, folosind drept backgroud fiierul sand.tga (vezi figura
urmtoare).
1.27. Pentru a mri fineea de mozaicare a feelor curbe, astfel nct s nu mai aib coluri, modificai variabila de
sistem FACETRES la 10 i repetai randarea.
1.28. Activai opiunea de cea n imaginea randat i repetai randarea (vezi figura).
1.29. Modificai culoarea ceei ntr-o nuan de albastru deschis i repetai randarea. Observai afiarea obiectelor
sub un vl albstrui.
1.30. Exerciiul s-a ncheiat.
2. Exerciiul urmrete crearea unui mic ansamblu de mobilier stilizat, bazat pe forme geometrice solide simple.
2.1. ncepei un desen nou, bazndu-v pe opiunile Start from Scratch i format Metric.
Page 4of 9 Tema XVI
2004-03-30 file://C:\Documents%20and%20Settings\user\My%20Documents\Lia\Teme\Tema_X...
2.2. mpriti ecranul n 4 viewport-uri. Folosii n acest scop meniul pull-down View, linia Viewports i apoi 4
Viewports.
2.3. Vizualizai barele de instrumente Viewi Solids.
2.4. Pentru viewport-ul din stnga-sus, stabilii vederea din fa: Front View. n acest scop, facei curent viewport-ul
respectiv i utilizai butonul , de pe bara de instrumente View.
2.5. n viewport-ul din dreapta-sus stabilii vederea din stnga, Left View, iar n viewport-ul din dreapta-jos vederea
din punctul de coordonate 1,1,0.35.
2.6. Creai layer piese i declarai-l curent.
2.7. Facei curent viewport-ul din stnga-jos i desenai un cilindru circular drept, avnd centrul bazei n punctul de
coordonate 70,80,0, raza bazei de 10 uniti i nlimea de 15 uniti. Colorai cilindrul n culoarea cu numrul 41.
2.8. Multiplicai rectangular acest cilindru prin comanda ARRAY, n dou linii i dou coloane, cu distana ntre linii
de 130 uniti i ntre coloane de 230 uniti.
2.9. Desenai un paralelipiped (comanda BOX), avnd primul col al bazei n punctul de coordonate 50,60,15, iar
colul diagonal opus al paralelipipedului n punctul de coordonate 320,230,25. Colorai paralelipipedul n culoarea 61.
2.10. Desenai un alt paralelipiped, avnd primul col al bazei n punctul de coordonate 110,120,25, apoi precizai
lungimea (opiunea Length) de 60 uniti, limea (Width) de 60 uniti i nlimea (Height) de 5 uniti. Colorai
paralelipipedul n culoarea 211.
2.11. Desenai un con circular drept, avnd centrul bazei n punctul de coordonate 140,150,75. Raza conului va fi de
15 uniti, iar nlimea de 50 de uniti. Valoarea negativ a nlimii va conduce la un con cu baza n sus i vrful n
jos, sub baz. Colorai conul tot n culoarea 211.
2.12. Studiai imaginile din cele 4 viewport-uri i poziiile relative ale obiectelor construite, care sunt plasate unul peste
cellalt, cu excepia. conului, care ptrunde cu vrful pn la baza paralelipipedului mic.
2.13. Mrii imaginile, astfel nct s ocupe ct mai mult din viewport-ul respectiv.
2.14. Randai imaginile n fiecare viewport, pe rnd, optnd pentru randare (Rendering Type) de tip Photo Real.
Obinei un rezultat asemntor celui din figura alturat.
3. Exerciiul prezent are n vedere construirea unui solid de revoluie. Din caseta Start Up, optai pentru Start from
Scratch i format Metric.
3.1. mprii fereastra de afiare n 2 viewport-uri, dispuse pe vertical. n acest scop, utilizai butonul
(Display Viewports Dialog), aflat pe bara de instrumente Standard sau, din meniul pull-down View, selectai
pe rnd opiunile Viewports, New Viewports. Alegei configuraia potrivit.
3.2. Vizualizai barele de instrumente View i Solids.
3.3. n viewport-ul din dreapta, stabilii o vedere izometric de tip SE.
3.4. n viewport-ul din stnga trebuie stabilit vederea din fa, cu asocierea sistemului de coordonate al vederii cu
vederea nsi. Identificai butonul (Named Views) pe bara de instrumente Standard sau pe bara Views
i apsai butonul. n caseta de dialog deschis, activai panoul Orthographic&Isometric Views. Stabilii vederea
Page 5of 9 Tema XVI
2004-03-30 file://C:\Documents%20and%20Settings\user\My%20Documents\Lia\Teme\Tema_X...
din fa, Front i marcai opiunea Restore orthographic UCS with View. Apsai butonul Set Current! Nu uitai
aceast ultim operaie, deoarece numai dup acest pas se efectueaz corect modificarea dorit a vederii!
3.5. Activai ajutoarele grafice grid i snap, ambele cu un pas de 10 uniti.
3.6. Utilizai viewport-ul din stnga pentru desenare.
3.7. Desenai o polilinie nchis automat, care s descrie conturul alturat.
3.8. Polilinia este vizibil n ambele viewport-uri, corespunztor punctului din care este privit desenul n fiecare din
acestea.
3.9. Mrii imaginea n fiecare viewport, astfel nct s ocupe optim fereastra.
3.10. Cu ajutorul comenzii REVOLVE, care poate fi declanat de pe bara de instrumente Solids sau din meniul
pull-down Draw, linia Solids>..., generai un solid de revoluie din polilinia anterioar. Ca ax de revoluie, alegei
muchia orizontal inferioar, prin clic pe dou puncte diferite de pe ea. Unghiul de rotaie va fi un unghi plin (360
O
).
3.11. Setai variabila FACETRES la valoarea 10 i randai imaginea n viewport-ul din dreapta. Rezultatul este cel din
figura urmtoare.
From point:10,10
30
10
60
20
70
10 60
10
50
20
50
60
Page 6of 9 Tema XVI
2004-03-30 file://C:\Documents%20and%20Settings\user\My%20Documents\Lia\Teme\Tema_X...
3.12. Salvai neaprat desenul sub un anumit nume. El va fi necesar ntr-un exerciiu viitor.
4. Realizai modelul 3D pentru piesa urmtoare, redat mai jos n proiecii ortogonale.
4.1. Folosii aceeai configuraie de viewport-uri i de vederi ca i n exerciiul precedent (ntr-un desen nou, pe format
metric, refacei punctele 3.1 3.6).
4.2. Facei curent viewport-ul din stnga i desenai profilul din proiecia principal, cu ajutorul unei polilinii nchise
automat.
4.3. Aplicnd comanda EXTRUDE, pe care o putei lansa de pe bara de instrumente Solids, sau din meniul
pull-down Draw, linia Solids, extrudai conturul creat pe o nlime de 28 uniti, la un unghi de extrudare nul
(bazele opuse vor rezulta egale).
4.4. Facei curent viewport-ul din dreapta i ascundei muchiile nevizibile prin comanda HIDE. Corpul rezultat este
redat mai jos.
4.5. Salvai desenul sub un anumit nume, pentru a-l utiliza ntr-un exerciiu viitor.
4.6. Exerciiul a evideniat o particularitate a obiectelor solide generate prin extrudare: de cele mai multe ori, este
dificil construcia profilului 2D, operaia de extrudare fiind simpl.
5. Modelai arcul spiral din figura urmtoare, prin extrudarea unui profil dreptunghiular de dimensiuni 20 uniti x10
uniti de-a lungul unei traiectorii de forma unei spirale cu trei centre. Triunghiul de baz pentru construcia spiralei are
latura de 20 uniti. Arcul are dou spire complete.
Page 7of 9 Tema XVI
2004-03-30 file://C:\Documents%20and%20Settings\user\My%20Documents\Lia\Teme\Tema_X...
5.1. ncepei un desen nou pe un format A3. Construii spirala cu trei centre. n acest scop, desenai prin comanda
LINE un triunghi echilateral cu latura de 20 de uniti, ca n figura urmtoare. Desenai un cerc cu centrul n punctul A
i de raz AB. Prelungii latura CA prin comanda EXTEND, cu grania de extindere cercul desenat i obiect extins
segmentul CA, spre captul A, pn intersecteaz cercul, de partea punctului A. Obinei punctul A1. Aplicai
comanda TRIM asupra cercului precedent, pentru a pstra doar arcul mic BA1; considerai drept muchii tietoare,
segmentele AB i CA1.
5.2. Deseni un alt cerc cu centrul n C i de raz CA1, ca n figura de mai jos. Extindei latura BC spre captul C,
pn intersecteaz acest cerc (punctul C1).
5.3. Tiai cercul cu ajutorul comenzii TRIM, considernd drept muchii tietoare segmentele CA1 i BC1, astfel nct
s pstrai arcul mic A1C1.
5.4. Cu centrul n punctul B, desenai un cerc de raz egal cu BC1. Extindei segmentul AB pn intersecteaz acest
cerc, n punctul B1.
A
C
B
A1
TRIM
TRIM
TRIM
Page 8of 9 Tema XVI
2004-03-30 file://C:\Documents%20and%20Settings\user\My%20Documents\Lia\Teme\Tema_X...
5.5. Aplicai comanda TRIM, pentru a pstra din cercul precedent arcul mic C1B1 (muchii tietoare BC1 i AB1). Ai
desenat complet prima spir.
5.6. Continuai nc trei pai, similari cu cei precedeni, pentru a desena spira a doua (cerc cu centrul n A, de raz
AB1, etc.).
5.7. Aplicai comanda PEDIT asupra ultimului arc desenat i unii (opiunea Joint) toate cele 6 arce ntr-o singur
polilinie.
5.8. Privii desenul dup direcia izometric SE.
5.9. Stabilii sistemul de coordonate corespunztor vederii din fa. n acest scop, din meniul pull-down Tools,
selectai linia Orthographic UCS i apoi opiunea Front.
5.10. Desenai o polilinie nchis de form dreptunghiular, corespunztoare profilului transversal al arcului spiral (20
uniti x 10 uniti). ncepei desenul din primul capt al primului arc de spiral, i plasai dreptunghiul simetric
stnga-dreapta fa de acest punct.
5.11. Extrudai prin comanda EXTRUDE polilinia anterioar, de-a lungul unei traiectorii (opiunea Path). Indicai spirala
drept traiectorie de extrudare. Vei obine un corp similar celui din enun.
5.12. Dezactivai ajutoarele grafice grid i snap i randai imaginea.
napoi la nceputul paginii
Page 9of 9 Tema XVI
2004-03-30 file://C:\Documents%20and%20Settings\user\My%20Documents\Lia\Teme\Tema_X...
XVII. Tema XVII
XVII.1. Obiective
Crearea unor solide compozite, generate prin operaii booleeene,
Finisarea formei obiectelor 3D prin teiri i racordri ale muchiilor,
Aplicarea operaiilor clasice de editare din mediul AutoCAD asupra solidelor, n spaiul 3D
Iniiere n utilizarea texturilor de material la randare.
XVII.2. Comenzi i noiuni studiate
Comenzi de editare pentru aplicarea unor operaii booleene: UNION, SUBTRACT
Comenzi de editare n spaiul 3D: FILLET, CHAMFER
Comenzi de vizualizare: RMAT, SETUV, 3DORBIT
XVII.3. Bibliografie
Capitolele 14, 15
XVII.4. Exerciii
1. Crearea unui solid compozit prin cteva operaii booleene.
1.1. ncepei un desen nou pe format metric.
1.2. Vizualizai barele de instrumente Solids i View.
1.3. mprii ecranul n trei viewport-uri, dou n stnga i unul n dreapta. Folosii n acest scop caseta de dialog
Viewports, activabil din meniul pull-down View, linia Viewports, sau prin butonul al barei de
instrumente Standard.
1.4. n viewport-ul din dreapta, setai o vedere izometric de Sud-Est. n viewport-ul din stnga-sus, setai vederea din
fa (Front View), iar n cel din stnga-jos pstrai vederea curent (Top View). De fiecare dat, nu uitai s apsai
butonul Set Current.
1.5. Verificai dac n viewport-ul corespunztor vederii din fa, sistemul de coordonate s-a adaptat vederii. n caz
afirmativ, iconia pentru sistemul de coordonate trebuie s corespund planului vederii. n caz negativ, iconia are
aspectul unui creion rupt i este necesar s modificai UCS-ul din meniul pull-down Tools, linia Orthografic UCS,
opiunea Front.
1.6. Activai ajutoarele grafice Polar, Osnap i Osnap tracking cu ajutorul butoanelor de pe bara de stare.
1.7. n cele dou viewport-uri din stnga, activai pe rnd n fiecare, ajutoarele grafice grid i snap.
1.8. Facei curent viewport-ul din stnga-jos.
1.9. Considerai o sfer poziionat n raport cu un punct oarecare din spaiul 3D al AutoCAD i de raz 70 de uniti.
1.10. Creai un cilindru circular drept, avnd centrul primei baze la distana de 90 uniti pe vertical n jos fa de
centrul sferei, raza bazei de 50 de uniti i centrul celei de-a doua baze la distana de 90 de uniti pe vertical
deasupra centrului sferei. Procedai de exemplu astfel:
1.11. Facei curent viewport-ul din stnga-sus.
1.12. Lansai comanda CYLINDER.
1.13. Pentru a indica centrul primei baze, interceptai centrul sferei i deplasai cursorul pe vertical n jos, astfel nct
prin funcia Osnap Tracking s interceptai punctul situat la Center:90<270 fa de centrul sferei.
Page 1of 11 Tema XVII
2004-03-30 file://C:\Documents%20and%20Settings\user\My%20Documents\Lia\Teme\Tema_X...
1.14. Facei clic pe punct.
1.15. Programul solicit raza bazei. Punctai la dreapta pe orizontal, la distana de 50 de uniti (Polar 50<0).
1.16. Este solicitat nlimea cilindrului sau poziia centrului de pe baza opus. Optai pentru Center of other end
tastnd c.
1.17. Interceptai centrul sferei, ateptnd 1-2 secunde, pentru ca AutoCAD s afieze interceptarea acestuia prin
eticheta Center.
1.18. Deplasai cursorul pe vertical n sus, pentru a localiza prin funcia Osnap Tracking punctul situat la 90 uniti
deasupra centrului sferei. Punctai n acest punct.
1.19. Aplicai succesiv, n fiecare viewport, comanda ZOOM, pentru a mri imaginile. Obinei o construcie similar
celei de mai jos.
1.20. Vizualizai bara de instrumente Solids Editing.
1.21. Reunii cel dou solide prin comanda UNION. Putei apela comanda din meniul pull-down Modify, linia Solids
Editing, sau de pe bara de instrumente Solids Editing, sau o putei tasta. Indicai apoi cele dou obiecte care s fie
reunite. Sesizai modificarea aspectului reelei de curbe ce descriu corpul dup reunire.
1.22. Facei curent viewport-ul din dreapta.
1.23. Construii orificiul cilindric din interior, crend un cilindru circular drept cu baza n centrul bazei de jos a cilindrului
precedent, raza bazei de 15 uniti i centrul bazei opuse n centrul bazei superioare a corpului. Procedai similar ca i
la primul cilindru. Lansai comanda CYLINDER, interceptai i punctai n centrul bazei de jos a cilindrului existent i
indicai raza de 15. Optai pentru Center of other end, tastnd c. AutoCAD a construi noul cilindru coaxial cu primul i
cu centrele bazelor n coinciden.
1.24. Scdei din solidul rezultat anterior acest cilindru. Aplicai n acest scop comanda SUBTRACT, pe care o putei
tasta, sau selecta fie din meniul pull-down Modify, linia Solids Editing, fie de pe bara de instrumente Solids
Editing. La prima cerere de selectare a obiectelor formulat de comand, indicai primul corp. ncheiai apoi selecia,
ca de obicei, printr-un rspus nul. La cea de-a doua cerere de selectare a obiectelor, indicai ultimul cilindru i
ncheiai selecia.
1.25. Pentru a vedea clar noul corp, ascundei muchiile nevizibile prin comanda HIDE. Obinei o imagine conform
celei de mai jos.
Page 2of 11 Tema XVII
2004-03-30 file://C:\Documents%20and%20Settings\user\My%20Documents\Lia\Teme\Tema_X...
1.26. Pentru a mri fineea de redare a suprafeelor exterioare curbe, setai valoarea variabilei de sistem FACETRES
pe 10.
1.27. nchidei barele de instrumente inutile n aceast etap i activai bara Render.
1.28. Randai imaginea n fiecare viewport. Rezultatul este cel alturat.
1.29. n pasul urmtor se va ataa un material obiectului compozit creat.
1.30. Lansai comanda RMAT prin butonul de pe bara de instrumente Render. Aceasta deschide caseta de
dialog Materials. n acest moment, n desen nu este ncrcat nici un material, cu excepia celui implicit (Global).
1.31. Apelai biblioteca de materiale, prin butonul Materials Library. Consultai lista de materiale disponibil i
importai n desenul curent materialele BLUE GLASS i CHECKER TEXTURE, apoi nchidei subcaseta prin OK.
Ai revenit n caseta Materials.
1.32. Ataai explicit materialul CHECKER TEXTURE obiectului din desen. n acest scop, avnd cursorul pe
materialul menionat, apsai butonul Attach i selectai obiectul. ncheiai selecia i revenii n caseta Materials.
1.33. nchidei caseta Materials prin OK.
1.34. Randai imaginea n fiecare din cele trei viewport-uri, optnd pentru Photo Real la rubrica Rendering Type!
Verificai ca opiunea Apply Materials din caseta Render s fie bifat.
1.35. Rezultatul este cel din figura urmtoare.
Page 3of 11 Tema XVII
2004-03-30 file://C:\Documents%20and%20Settings\user\My%20Documents\Lia\Teme\Tema_X...
1.36. Materialul s-a proiectat dup planul XY pe suprafaa obiectului. Observai forma corect a ptratelor din model
pe suprafaa superioar plan a obiectului.
1.37. Lansai comanda SETUV, prin butonul de pe bara de instrumente Render, pentru a modifica modul n
care materialul se mapeaz (se proiecteaz) pe obiect.
1.38. Selectai obiectul i, n caseta de dialog Mapping, sesizai opiunea Planar!. Pstrai aceast opiune i
apsai butonul Adjust Coordinates, pentru a schimba planul de proiecie.
1.39. In subcaseta deschis, optai pentru WCS XZ Plane.
1.40. nchidei succesiv cele dou casete prin OK.
1.41. Refacei randrile n viewport-uri i observai modul de mapare a materialului. Ptratele modelului se proiecteaz
din fa, paralel cu planul XZ al sistemului fix de coordonate.
1.42. Modficai din nou prin comanda SETUV modul de mapare a materialului, din planar, n Cylindrical. Apsai
butonul Adjust coordinates i marcai opiunea WCS Z Axis, ceea ce determin ca axa cilindrului de mapare s fie
paralel cu axa Z a sistemului fix de coordonate.
1.43. Refacei randarea n cele trei viewport-uri. Obiectul are aspectul urmtor:
Page 4of 11 Tema XVII
2004-03-30 file://C:\Documents%20and%20Settings\user\My%20Documents\Lia\Teme\Tema_X...
1.44. Sesizai aspectul corect al ptratelor din model pe suprafaa lateral a cilindrului.
1.45. Aplicai din nou comanda SETUV, pstrai maparea cilindric, dar optai pentru WCS Y Axis la direcia axei de
mapare.
1.46. Refacei randarea n cele trei viewport-uri i observai proiectarea materialului pe obiect dup un cilindru cu ax
orizontal pe direcia Y.
1.47. Modificai modul de mapare a materialului pe obiect n mapare sferic i alegei axa sferei ca fiind paralel cu
axa Z a sistemului fix de coordonate. Dup randare rezult:
1.48. Ptratele au o proiecie corect pe suprafaa sferei, dup meridiane i paralele, polii sferei fiind sus i jos.
1.49. Opional, ncercai i alte mapri ale materialului pe obiect.
1.50. Lansai comanda RMAT prin butonul de pe bara de instrumente Render. Ataai explicit materialul
BLUE GLASS (sticl albastr) obiectului. Procedai similar ca n cazul anterior. AutoCAD va uita materialul iniial
ataat i va asocia noul material obeictului indicat.
Page 5of 11 Tema XVII
2004-03-30 file://C:\Documents%20and%20Settings\user\My%20Documents\Lia\Teme\Tema_X...
1.51. Randai imaginea n fiecare viewport. Materialul fiind izotrop ca aspect, indiferent de modul de mapare, vei
obine acelai efect.
1.52. Sesizai transparena materialului aplicat! Interiorul obiectului este vizibil. Transparena nu este total, conform
definiiei materialului n biblioteca de materiale.
2. Exerciiul urmrete crearea unui solid compozit de form complex obinut prin combinarea booleean a unor
forme spaiale simple i apoi rafinarea formei acestuia prin operaii de teire i rotunjire a muchiilor.
2.1. Deschidei desenul salvat n exerciiul 3 al Temei XVI.
2.2. Vizualizai barele de instrumente Solids i Solids Editing.
2.3. Unele tronsoane ale arborelui vor suferi prelucrri. Pentru identificarea tronsoanelor, numrarea lor se va realiza
totdeauna de la stnga la dreapta.
2.4. Urmrii ca viewport-ul curent s fie cel din dreapta. Pe tronsonul de diametru maxim (al treilea din stnga) va fi
realizat o gaur strpuns de diametru 10 uniti, avnd axa perpendicular pe cea a arborelui. Orientarea axei
gurii este vertical. Poziia acesteia este la 35 uniti fa de muchia din stnga a tronsonului pe care se aplic.
2.5. Activai ajutoarele grafice Polar, Osnap i Osnap Tracking, dac nu sunt active din exerciiul anterior.
2.6. Activai pasul de snap la o valoare de 5 uniti.
2.7. Aplcai un ZOOM, pentru a detalia n imagine tronsonul de diametru 60.
2.8. Pentru identificarea uoar a bazei de referin a cilindrului, baza din stnga, colorai temporar muchia ei
exterioar n rou. n acest scop, apsai butonul al barei de instrumente Solids Editing i selectai cercul
bazei din stnga de pe tronsonul 3. ncheiai procesul de selectare i specificai culoarea 1 (roie) la cererea formulat
de AutoCAD.
2.9. Trebuie s creai un cilindru circular drept, avnd centrul la distana de 35 uniti pe direcia X curent fa de
cuadrantul de nord al bazei roii. Lansai comanda CYLINDER i interceptai prin mod osnap quadrantul de nord al
bazei roii. Deplasai spre dreapta cursorul, astfel nct la cursor s obinei indicaia Quadrant: 35<0. Selectai
punctul.
2.10. AutoCAD solicit raza cilindrului, pe care o specificai pe taste ca fiind de 5 uniti.
2.11. Optai pentru Center of other end (tastai C).
2.12. Deplasai cursorul pentru a intercepta quadrantul de sud al bazei roii de pe tronsonul de 60 i deplasai-v
spre dreapta, de_a lungul direciei X, pentru ca funcia Osnap Tracking s localizeze punctul Quadrant: 35<0.
Selectai punctul. Ai obinut construcia alturat.
Page 6of 11 Tema XVII
2004-03-30 file://C:\Documents%20and%20Settings\user\My%20Documents\Lia\Teme\Tema_X...
2.13. Restaurai culoarea bazei roii la cea iniial, adic bylayer. Procedai ca i la colorarea ei n rou.
2.14. Aplicai scderea boolean, prin comanda SUBTRACT (bara Solids Editing, sau meniul pull_down Modify)
considernd ca desczut arborele i ca scztor acest ultim cilindru. Putei verifica prin comanda HIDE sau RENDER
dac ai obinut rezultatul dorit.
2.15. Pe tronsonul al patrulea, va fi realizat un canal de pan, de dimensiunile de mai jos. Acesta este prelucrat pe
faa superioar a arborelui i are adncimea de 5 uniti.
2.16. Facei curent viewport-ul din stnga i aplicai vederea de sus, Top view, cu asocierea sistemului de
coordonate la vederea respectiv.
2.17. Desenai undeva, n spaiul liber al viewport-ului, forma canalului de pan dintr-o polilinie nchis automat. Nu
trasai axele i nu nscriei cotele! (vezi figura de mai jos).
2.18. Extrudai profilul desenat pe o nlime de 5 uniti, la unghi 0. n viewport-ul din dreapta aplicai un ZOOM All,
pentru a observa noul solid generat.
2.19. Este necesar s mutai acest solid, astfel nct s ocupe poziia indicat fa de baza din dreapta a tronsonului.
2.20. n viewport-ul din stnga, setai vedera din fa, Front View, desigur cu asocierea corespunztoare a
sistemului de coordonate.
2.21. Facei curent viewport-ul din dreapta i aplicai comanda ZOOM Window pentru a vizualiza n detaliu solidul
extrudat i tronsonul de destinaie.
2.22. Pentru identificarea rapid a zonei de lucru, modificai pe moment culoarea cercului de baz pentru baza din
Page 7of 11 Tema XVII
2004-03-30 file://C:\Documents%20and%20Settings\user\My%20Documents\Lia\Teme\Tema_X...
dreapta a tronsonului 4. In acest scop, apsai butonul al barei de instrumente Solids Editing i selectai
cercul de baz de pe tronsonul 4. Specificai culoarea 1 (roie) la cererea formulat de AutoCAD.
2.23. Trebuie s mutai corpul extrudat, considernd ca punct de referin centrul arcului drept de pe faa sa
superioar. Acesta trebuie s ajung la distana de 25 de uniti n stnga quadrantului de nord al bazei roii (vezi
punctul 2.15).
2.24. Aplicai comanda MOVE, selectnd corpul extrudat. Drept punct de plecare (Base point), indicai prin modul
Osnap Center centrul arcului din dreapta de pe faa sa superioar. Ca punct de sosire (Second point...), interceptai
punctul aflat fa de quadrantul de nord al bazei roii de pe tronsonul 4 la distan de 25 uniti pe direcie la 180
(vezi figura urmtoare). Dac este necesar, aplicai transparent comanda ZOOM cu opiunea Window i/sau
Previous.
2.25. Scdei din arbore corpul extrudat, aplicnd comanda SUBTRACT. Obinei construcia din figura urmtoare.
Observai canalul de pan pe viewport-ul din stnga!
2.26. Recolorai baza roie a tronsonului 4 n culoare bylayer.
2.27. Verificai prin comanda HIDE, aplicat n viewport-ul din dreapta, rezultatul obinut.
2.28. Primul tronson din stnga va fi frezat plan pe aceeai parte ca i canalul de pan, pe toat lungimea sa.
Dimensiunea frezrii este cea din figur.
Page 8of 11 Tema XVII
2004-03-30 file://C:\Documents%20and%20Settings\user\My%20Documents\Lia\Teme\Tema_X...
2.29. n viewport-ul din dreapta setai vederea izometric de sud-vest (SW Isometric). Aplicai apoi comanda ZOOM
Window, pentru a vizualiza n detaliu primul tronson din stnga.
2.30. Stabilii UCS-ul corespunztor vederii dn stnga. Folosii pentru aceasta meniul pull-down Tools, linia
Orthographic UCS i opiunea Left. Observai poziionarea adecvat a iconiei pentru sistemul de coordonate.
2.31. Pentru a ndeprta materialul de pe tronson, va fi definit un paralelipiped de aceeai lungime cu tronsonul, care
va fi sczut din arbore. Paralelipipedul este situat deasupra axei longitudinale a arborelui cu 20 de uniti. Pe vederea
de sus, este dispus simetric fa de ax.
2.32. Construii acest paralelipiped prin comanda BOX. Primul col este situat fa de quadrantul de vest al bazei din
stnga la distana de 20 uniti pe vertical. Localizai quadrantul de vest i deplasai cursorul pe vertical n sus,
astfel ca funcia Osnap Tracking s intercepteze punctul Quadrant: 20<90.
2.33. Al doilea col al corpului este punctul situat fa de quadrantul de est al bazei opuse la distana de 30 de uniti
pe vertical n sus. Localizai prin cursor quadrantul de est al bazei opuse a tronsonului i deplasai cursorul pe
vertical n sus, pentru a intercepta prin Osnap Tracking punctul situat deasupra cu 30 de uniti.
2.34. Paralelipipedul rezultat este redat mai jos.
Page 9of 11 Tema XVII
2004-03-30 file://C:\Documents%20and%20Settings\user\My%20Documents\Lia\Teme\Tema_X...
2.35. Scdei din arbore acest paralelipiped.
2.36. Verificai prin comanda HIDE, aplicat viewport-ului din dreapta, rezultatul obinut.
2.37. Restabilii n viewport-ul din dreapta sistemul fix de coordonate (WCS) prin linia New UCS, opiunea World, din
meniul pull-down Tools.
2.38. Setai n acelai viewport vederea izometric de SE i amplficai imaginea, pentru a vizualiza n detaliu ultimul
tronson din dreapta al arborelui.
2.39. La extremitatea dreapt a arborelul muchia va fi teit conic la valoarea de 2 uniti, la 45
O
. Aplicai n acest
scop comanda CHAMFER. Selectati corpul pe muchia circular de capt. Urmrii ca suprafaa selectat ca baz s
fie cercul de capt. La nevoie, folosii opiunea Next, pentru a o indica. Precizai cele dou distane de teire ca fiind
de 2 uniti.
2.40. Introducei opiunea Loop, pentru a indica programului c urmeaz s constituii o bucl nchis de teire.
Punctai din nou muchia circular n cauz. Teirea este operat.
2.41. La trecerea dintre tronsoane se aplic racordri cu raza de 2 uniti.
2.42. Vizualizai n viewport-ul din stnga ntregul desen.
2.43. Stabilii vederea izometric de SW n viewport-ul din dreapta i detaliai n imagine primul tronson.
2.44. 2.28 Aplicai comanda FILLET, setai raza la valoarea 2.5, repetai comanda i indicai muchia dintre primul i al
doilea tronson. (ca n figur).
2.45. Acceptai prin rspuns nul opiunile implicite oferite n continuare. Programul realizeaz racordarea prin adaos
de material. Observai acest lucru n viewport-ul din dreapta.
2.46. Repetai coamnda FILLET nc de patru ori, pe toate muchiile transversale dintre tronsoane.
2.47. Dezactivai ajutorul grafic grid n viewport-ul din stnga i setai aici vederea izometric de sud-vest (SW
Isometric). Ocupai la maxim cu imagine viewport-ul. Randai imaginea.
2.48. Facei curent viewport-ul din dreapta, setai vederea izometric de sud-est (SE Isometric), ocupai optim
Page 10of 11 Tema XVII
2004-03-30 file://C:\Documents%20and%20Settings\user\My%20Documents\Lia\Teme\Tema_X...
viewport-ul prin imagine i randai imaginea. Rezultatul este redat mai jos.
2.49. Salvai desenul pentru a-l utiliza ntr-o aplicaie viitoare.
3. S se modeleze spaial corpurile din figurile urmtoare, lucrnd n desene separate. Dimensiunile sunt
specificate n milimetri. S se ataeze corpurilor materialul JUPITER TEXTMAP i s se studieze maparea plan a
acestuia dup diferite direcii pe suprafaa fiecrui corp.
napoi la nceputul paginii
110
50
30
90
30
R35
30
20
10
20
Page 11of 11 Tema XVII
2004-03-30 file://C:\Documents%20and%20Settings\user\My%20Documents\Lia\Teme\Tema_X...
XVIII. Tema XVIII
XVIII.1. Obiective
Cunoaterea modului de editare a solidelor
Generarea imaginilor 2D pentru obiecte solide
XVIII.2. Comenzi i noiuni studiate
Comenzi de editarea solidelor i de aplicare a unor operaii booleene: UNION, SUBTRACT, SOLIDEDIT
Comenzi de editare n spaiul 3D: FILLET, CHAMFER
Comenzi de vizualizare: RMAT, SETUV, 3DORBIT
Comenzi de lucru n paper space: LAYOUTWIZARD, MVIEW, SOLVIEW, SOLDRAW
XVIII.3. Bibliografie
Capitolele 14, 15
XVIII.4. Exerciii
1. Aplicaia urmtoare urmrete completarea modelului generat n exerciiul al 4-lea din Tema XV. Operai
modificrile necesare pentru a realiza gurile, conform desenului. n cazul gurilor repetitive, putei aplica multiplicarea
prin comenzi ca ARRAY, MIRROR, COPY. Renunai pentru moment la modelarea conului de fund al gurilor nfundate.
Utilizai comanda 3DORBIT pentru a inspecta forma piesei din diferite puncte de observaie.
Page 1of 11 Tema XVIII
2004-03-30 file://C:\Documents%20and%20Settings\user\My%20Documents\Lia\Teme\Tema_X...
Rezultatul modelrii este prezentat sub form randat n figura urmtoare.
2. S se modeleze n spaiul 3D virtual piesa din figur. Modelul va fi realizat la scara 1:1 i va fi prezentat ntr-un
singur viewport. Materialul ataat piesei n randare este red palstic.
Page 2of 11 Tema XVIII
2004-03-30 file://C:\Documents%20and%20Settings\user\My%20Documents\Lia\Teme\Tema_X...
2.1. Atenie la realizarea profilului 2D al ghidajului longitudinal de pe cele dou fee laterale!
3. S se modeleze n spaiul tridimensional piesa din figur. S se genereze n spaiul hrtiei proieciile 2D ale
acestuia, la scara 2:1. Gaura filetat strpuns se modeleaz la diametrul vrfului de filet (7.2 uniti) i nu la valoarea de
8 uniti. Filetul nu se modeleaz.
3.1. ncepei un desen nou pe format A3 cu baza latura mare.
3.2. Creai layer corp i facei-l curent.
3.3. mprii ecranul n dou vieport-uri pe vertical. Pentru nceput, stabilii n vieport-ul din dreapta o vedere
izometric de Sud-Vest. n viewport-ul din stnga, stabilii vederea din fa, cu adaptarea UCS la vedere.
3.4. Desenai n viewport-ul din stnga un dreptunghi de dimensiuni 26.5 x 33.5, dintr-o polilinie nchis automat.
Mrii imaginea prin ZOOM.
3.5. Teii colul din stnga-sus pe ambele laturi cu 9.5 uniti, utiliznd comanda CHAMFER.
Page 3of 11 Tema XVIII
2004-03-30 file://C:\Documents%20and%20Settings\user\My%20Documents\Lia\Teme\Tema_X...
3.6. Extrudai profilul pe o lungime de 36 uniti, la unghi de extrudare 0.
3.7. Facei curent viewport-ul din dreapta. Modificai punctul din care privii corpul prin comanda VPOINT la 1,-1,0.5.
3.8. Teii prin comanda CHAMFER cele trei muchii ale bazei de jos a corpului, cea din fa, cea din stnga i cea din
spate, cu ambele distane de teire de 8 uniti. Ai obinut corpul din imagine.
3.9. Trebuie s stabilii sistemul de coordonate cu planul XY pe faa lateral proeminent din stnga. Din meniul
pull-down Tools, apelai linia New UCS, cu opiunea Face. Selectai una din muchiile feei. Dac e necesar, folosii
opiunea Next, pentru a localiza faa dorit. Iconia pentru UCS va ocupa poziia de mai jos sau una similar pe un alt
vrf al feei. La nevoie, translatai sistemul de coordonate prin comanda UCS, opiunea Origin astfel nct s coincid
cu figura.
3.10. Desenai dintr-o polilinie nchis, n viewport-ul din dreapta, conturul decupajului nfundat , avnd
vrful A n punctul de coordonate 4,9.5. Atenie! Nu operai n viewport-ul stng,! UCS-ul s-ar putea modifica!
Desenarea nu este dificil n viewport-ul din dreapta, mai ales dac activai funcia Polar Tracking.
3.11. Extrudai profilul desenat pe o distan de 11 uniti, la unghi 0 grade.
3.12. Oglindii prin comanda MIRROR corpul generat, considernd ca ax de oglindire o vertical ce trece prin mijlocul
feei-suport pentru UCS.
3.13. Scdei din corpul de baz cele dou corpuri noi. Stadiul de construcie este urmtorul (s-a aplicat comanda
HIDE pe viewport-ul din dreapta):
Page 4of 11 Tema XVIII
2004-03-30 file://C:\Documents%20and%20Settings\user\My%20Documents\Lia\Teme\Tema_X...
3.14. Pentru a descrie forma fantei centrale, creai prin comanda BOX un paralelipiped cu primul col n 13.9,-10,
avnd lungimea de 8.2 uniti, limea de 19.5 uniti i nlimea de 26.5 uniti. Putei poziiona paralelipipedul i cu
ajutorul modului osnap From i raportarea la mijlocul feei suport pentru UCS.
3.15. Scdei booleean din corpul de baz acest paralelipiped.
3.16. Revenii la sistemul fix de coordonate n viewport-ul din dreapta.
3.17. Activai modul Osnap MIDpoint i funcia Osnap Tracking.
3.18. Pentru a realiza orificiul filetat central, creai un cilindru circular cu centrul situat fa de mijlocul laturii din stnga
a fantei, marcat pe figura anterioar, la distan de 18 uniti pe orizontal spre dreapta. Diametrul bazei este de 7.2
uniti, iar nlimea cilindrului 14 uniti.
3.19. Scdei cilindrul din corpul de baz.
3.20. Pentru a verifica poziia orificiului, stabilii pe moment in viewport-ul stng vederea de sus. Aspectul este cel de
mai jos.
3.21. Restabilii n viewport-ul din stnga vederea din fa.
3.22. Crearea gurilor cilindrice orizontale implic definirea unui UCS adecvat.
3.23. Facei curent viewport-ul din dreapta.
3.24. Translatai originea sistemului de coordonate n punctul C de pe figura de mai jos i apoi rotii sistemul de
coordonate n jurul axei X cu 90.
Page 5of 11 Tema XVIII
2004-03-30 file://C:\Documents%20and%20Settings\user\My%20Documents\Lia\Teme\Tema_X...
3.25. ntr-o imagine cu muchiile ascunse, n viewport-ul din dreapta obinei:
3.26. Gurile cilindrice vor fi modelate prin scderea unr cilindri din corpul de baz. nlimea acestora va fi de 36
uniti, ct dimensiunea de gabarit a piesei pe direcia respectiv.
3.27. Creai un cilindru circular cu centrul bazei n punctul de coordonate 4,14, de diametru 5 uniti i nlime -36
uniti. Valoarea 14 s-a obinut din 33.5-8-11.5.
3.28. Creai n mod similar un cilindru de diametru 8 uniti i de aceeai nlime, poziionat n punctul de coordonate
18,14.
3.29. Creai cilindrul de diametru 2.98 uniti, avnd centrul la distana @5.22,8.22 fa de centrul cilindrului
precedent.
3.30. Scdei din corpul de baz cei trei cilindri creai. ntr-o imagine cu muchiile nevizibile ascunse, rezult:
3.31. Din meniul pull-down View, optai prin linia Shade pentru afiare de tip Hidden.
3.32. Aplicai comanda CHAMFER, pentru a tei cu 0.5x45 muchiile bazelor vizibile ale celor trei orificii strpunse
obinute.
3.33. n viewport-ul din dreapta stabilii vederea izometric de Nord-Vest i teii muchiile bazelor opuse ale celor trei
orificii, tot la aceeai valoare de teire. Rezultatul este:
Page 6of 11 Tema XVIII
2004-03-30 file://C:\Documents%20and%20Settings\user\My%20Documents\Lia\Teme\Tema_X...
3.34. Forma geometric a piesei din enun este elaborat.
3.35. Revenii la sistemul fix de coordonate (UCS W) n viewport-ul din dreapta.
3.36. Privii desenul din punctul de coordonate 1,-1,0.5.
3.37. Modificai culoarea ataat layer-ului corp n galben.
3.38. Optai prin meniul pull-down View linia Shade pentru vizualizarea Gouraud Shaded, pentru a inspecta
modelul, dup care revenii la fiarea 2D Wireframe.
3.39. Generarea proieciilor 2D n spaiul hrtiei, este precedat de stabilirea ctorva condiii adecvate.
3.40. ncrcai n desen liniile discontinue de tip Hidden i ACAD_ISO10W100 (ISO dash dot).
3.41. Setai variabila de sistem HPNAME, care stabilete numele modelului curent de haurare, pe valoarea ANSI31.
3.42. Stabilii sistemul curent de coordonate ca fiind cel corespunztor vederii din fa. n acest scop, selectai din
meniul pull-down Tools linia Orthographic UCS i opiunea Front.
3.43. Pentru a crea un layout dup propriile necesiti, din meniul pull-down Tools, selectai linia Wizard i apoi
linia Create Layout. Un miniprogram de asisten v va ghida n definirea unui layout nou. Fiecare pas se ncheie prin
acionarea butonului Next, pentru trecerea n pasul urmtor.
3.44. n primul pas, denumii noul layout Proiectii. Acionai butonul Next.
3.45. n pasul al doilea, alegei tipul de imprimant, conform dotrii hard disponibile.
3.46. Stabilii formatul paginii la 210 x 297 milimetri.
3.47. Optai pentru format de tip Landscape, adic baza formatului este definit de latura mare, de 297 milimetri.
3.48. Pasul urmtor solicit alegerea unui indicator, Title Block. Optai pentru None, ceea ce nseamn neincluderea
unui indicator predefinit de firm.
3.49. n pasul pentru alegerea vieport-urilor, optai pentru None n rubrica Viewport Setup. Nu acum se definesc
concret viewport-urile, ci dup ncheierea programului de asisten, prin comenzi specifice lucrului cu obiecte solide.
3.50. Prin acionarea butonului Finish, au fost parcuri toi paii programului de asisten pentru definirea unui nou
Page 7of 11 Tema XVIII
2004-03-30 file://C:\Documents%20and%20Settings\user\My%20Documents\Lia\Teme\Tema_X...
layout.
3.51. Layout-ul Proiecii s-a creat n continuarea celor dou layout-uri existente.
3.52. Vechile layout-uri sunt momentan inutile. Activai pe rnd fiecare din aceste layout-uri prin click pe eticheta lor,
trecei cu Cancel peste cerinele de configurare a paginii, i apsai butonul drept al mouse-ului. Optai pentru Delete,
spre a terge layout-ul selectat.
3.53. Activai layout-ul Proiecii.
3.54. Aplicai mai nti comanda SOLVIEW, pentru a pregti vederile i seciunile 2D dorite. Comanda poate fi
introdus prin tastare, prin butonul , de pe bara de instrumente Solids, sau prin selectare din meniul
pull-down Draw, linia Solids.
3.55. Prima vedere 2D pregtit de comanda SOLVIEW trebuie s fie obinut prin opiunea Ucs, ca proiecie pe
planul XY al unui sistem de coordonate cunoscut. Optai printr-un rspuns nul, pentru varianta <Current>, deci pentru
sistemul curent de coordonate. Specificai valoarea 2 la cererea privind scara vederii. Poziionai centrul vederii
aproximativ n punctul de coordonate 140,150. Acceptai aceast poziie i delimitai printr-un dreptunghi solicitat de
program spaiul vederii 2D definite. Introduceti denumirea v_fata pentru aceast vedere.
3.56. Comanda nu se ncheie, ci permite definirea altor vederi i seciuni, dependente de cele existente n momentul
respectiv n desen, sau independente, dup un anumit sistem de coordonate.
3.57. Dac ai rmas n comanda SOLVIEW, continuai definirea vederilor urmtoare; dac ai ncheiat comanda,
lansai-o din nou!
3.58. Vederile laterale stnga i dreapta vor fi definite ca vederi ortogonale n raport cu cea din fa. Optai pentru
Ortho i apoi localizai mijlocul laturii verticale din stnga a vederii din fa pentru a indica direcia privirii. Poziionai
vederea nou definit n dreapta proieciei principale, astfel nct cele dou vederi s nu se suprapun. Delimitai
dreptunghiul de ncadrare a vederii din stnga i denumii-o v_stanga.
3.59. Procedai similar pentru a defini n stnga vederii din fa, vederea lateral dreapta. Denumii aceast vedere
v_dreapta.
3.60. Pentru a defini seciunea care ine locul vederii de sus n enunul exerciiului, optai pentru Section n comanda
SOLVIEW. AutoCAD comut n spaiul modelului, dar n fereastra flotant i nu n panoul Model. Sesizai apariia
unui chenar gros la vederea curent (ultima creat).
3.61. Seciunea trebuie ns s fie definit n raport cu vederea din fa. Ca urmare, facei clic n chenarul acesteia.
Page 8of 11 Tema XVIII
2004-03-30 file://C:\Documents%20and%20Settings\user\My%20Documents\Lia\Teme\Tema_X...
3.62. Vederea este activat i trebuie s precizai prin dou puncte poziia planului de secionare. Interceptai pe rnd,
prin modul Osnap CENterpoint, centrele celor dou orificii strpunse situate pe aceeai orizontal (orificiul de
diametru mare i cel de diametru mijlociu). Indicai un punct situat deasupra acestora pentru a stabili poziia
privitorului. Acceptai scara 2 propus de program i poziionai viewport-ul sub cel al proieciei principale (vederea din
fa).
3.63. Delimitai dreptunghiul de ncadrare a seciunii i denumii proiecia sectiune.
3.64. Pn n acest moment, AutoCAD a definit n spaiul hrtiei viewport-uri flotante, care s ofere imaginea dorit a
obiectului.
3.65. Programul a generat automat seturi de layer-e pentru muchiile vizibile, pentru cele ascunse, pentru eventualele
hauri i cote corespunztoare fiecrei vederi. Pentru a constata acest lucru, deschidei caseta de layer-e i observai
noile layer-e!
3.66. Modificai culoarea ataat fiecrui layer cu sufixul -HID n magenta. Trebuie s identificai 4 astfel de layer-e.
Sesizai c AutoCAD le-a asociat automat linia discontinu de tip Hidden!
3.67. Modificai culoarea bylayer a tuturor layer-elor pentru muchii vizibile (sufixul VIS) n albastru. Exist 4 astfel de
layer-e.
3.68. Aplicai comanda SOLDRAW, pentru a genera efectiv imaginile plane vizate. Comanda SOLDRAW poate fi
tastat, sau selectat din meniul pull-down Draw, linia Solids, opiunea Setup, sau poate fi lansat prin butonul
de pe bara de instrumente Solids.
3.69. Selectai pe chenarul lor, toate cele 4 viewport-uri flotante. Avei rbdare, generarea imaginilor dureaz cteva
secunde!
3.70. Ai obinut rezultatul urmtor:
3.71. Muchiile vizibile au fost generate n layer-ele *-VIS, cele acoperite n layer-ele *-HID, iar haura n layer
sectiune-HAT.
3.72. La crearea viewport-urilor, s-a generat automat n desen layer VPORTS, n care AutoCAD plaseaz obiectele
de acest tip.
3.73. Verificai ca layer-ul curent s fie VPORTS.
3.74. Creai n stnga-jos un viewport cu obiectul 3D privit spaial. n acest scop, aplicai comanda MVIEW. Precizai
apoi dou coluri diagonal opuse ale viewport-ului. AutoCAD a creat noul viewport cu imaginea obiectului privit plan
dup ultimul sistem de coordonate cu care s-a operat (probabil, cel corespunztor seciunii).
3.75. Pentru a ajusta imaginea, acionai comutatorul pentru spaiul de lucru, , de pa bara de stare;
astfel trecei n modelspace, dar n viewport-ul flotant tocmai creat. Viewport-ul a dobndit chenar gros.
3.76. Stabilii punctul de coordonate 1,-1,0.5 din care s privii modelul, optai pentru afiarea de tip Gouraud
Shaded (meniul pull-down View, linia Shade, ) i aplicai convenabil comenzile ZOOM i PAN, spre a ocupa
optim viewport-ul cu imagine.
Page 9of 11 Tema XVIII
2004-03-30 file://C:\Documents%20and%20Settings\user\My%20Documents\Lia\Teme\Tema_X...
3.77. Revenii n spaiul hrtiei, prin acelai comutator.
3.78. Creai layer axe, avnd asociate culoarea orange (21) i linia ISO dash dot.
3.79. Spaiul curent de lucru trebuie s fie cel al hrtiei (verificai!).
3.80. Facei curent layer axe i activti ajutorul grafic ORTHO. Trasai axele de simetrie ale orificiilor. Interceptai
punctele de desenare prin moduri Osnap adecvate.
3.81. Ai obinut urmtorul rezultat.
3.82. Pentru ca la plotarea desenului s nu apar i chenarele viewport-urilor, optai pentru blocarea tipririi layer-ului
VPORTS, prin clic pe simbolul de imprimant din linia corespunztoare lui, pe bara Object Properties.
3.83. Dac dorii ca pe ecran chenarele viewport-urilor s fie nevizibile, ngheai layer VPORTS. Imaginile din
viewport-uri nu vor dispare, va dispare doar chenarul lor.
3.84. Din pcate, n spaiul modelului, toate aceste desene 2D sunt vizibile i nu pot fi ndeprtate. n funcie de
plasamentul concret al obiectului n raport cu sistemul de axe, elementele respective sunt mai apropiate sau mai
deprtate de obiectul 3D. Elementele 2D din seciune sunt chiar suprapuse cu obiectul.
3.85. Axele trasate n final sunt obiecte create n spaiul hrtiei. Ele nu pot fi vzute n nici un fel n spaiul modelului.
3.86. Exerciiul s-a ncheiat.
4. S se modeleze spaial obiectul din figura urmtoare. S se genereze proieciile 2D pentru obiectul modelat.
Seciunile pariale vor fi nlocuite cu seciuni drepte.
Page 10of 11 Tema XVIII
2004-03-30 file://C:\Documents%20and%20Settings\user\My%20Documents\Lia\Teme\Tema_X...
4.1. Creai un profil plan n L, corespunztor vederii laterale, pe care l extrudai apoi pe lungimea de 80.5 uniti.
4.2. Se recomand ca orificiile de diametre variabile, mai ales cel central, s fie modelate ca i forme de revoluie.
4.3. Ghidajele de la partea inferioar vor fi generate prin scdere boolean a celor dou forme laterale negative
(absen de material).
4.4. Pentru vizualizarea orificiilor n interiorul lor, generai o seciune orizontal dup un plan ce conine axele celor 4
orificii.
4.5. Proiecia lateral va fi o seciune dreapt prin orificiul central.
napoi la nceputul paginii
Page 11of 11 Tema XVIII
2004-03-30 file://C:\Documents%20and%20Settings\user\My%20Documents\Lia\Teme\Tema_X...
XIX. Tema XIX
XIX.1. Obiective
Crearea unor modele spaiale prin modelarea suprafeelor,
Utilizarea materialelor n randarea imaginilor,
Utilizarea surselor de lumin pentru obinerea unor imagini realistice
XIX.2. Comenzi i noiuni aplicate
Comenzi de desenare pentru crearea suprafeelor 3D de diferite tipuri,
Comenzi de vizualizare: RENDER, LIGHT, MATERIALS, SETUV, LSNEW, LSEDIT, 3DORBIT (opiuni noi),
SCENE
XIX.3. Bibliografie
Capitolul 14, subcapitolul 14.6
Capitolul 15
XIX.4. Exerciii
1. Crearea unui ansamblu arhitectonic prin definirea unor modele spaiale de tip suprafa, mbrcarea
suprafeelor exterioare cu texturi de material, utilizarea obiectelor de peisaj, simularea luminii solare.
1.1. ncepei un desen nou pe format metric. Vizualizai barele de instrumente Surfaces, Render i View i
aezai-le convenabil n fereastra AutoCAD.
1.2. Setai o vedere izometric de Sud-Est.
1.3. Creai n desen urmtoarele layer-e: fundaie culoare gri 252, perei culoare galben, acoperi culoare
roie, gazon culoare verde, peisaj culoare brun 42.
1.4. Elementele de definiie ale suprafeelor spaiale vor fi create n layer 0, iar suprafeele respective vor fi plasate
n layer-ul corespunztor.
1.5. Pentru a manipula cu uurin elementele de definiie, pe msur ce vor fi construite, suprafeele vor fi declarate
pe moment invizibile, prin nghearea layer-ului n care se gsesc.
1.6. Urmeaz s modelai o cas de locuit. Vei ncepe cu fundaia.
1.7. Desanai n layer 0 o polilinie nchis automat prin punctele:
20,60 50,60 50,50 90,50 90,60 140,60 140,90 160,90 160,160 20,160 close.
1.8. Desenai o linie ntre punctele 20,60,0 i 20,60,10. Aplicai comanda ZOOM cu opiunea Window pentru a mri
imaginea.
1.9. Generai prin comanda TABSURF (bara de instrumente Surfaces, butonul ) o suprafa tabulat,
avnd drept curb de traiectorie polilinia anterioar, iar drept vector director linia de la punctul 1.8. Selectai linia
spre captul de jos!
1.10. Schimbai layer-ul pentru suprafaa astfel generat n layer Fundaie. ngheai layer Fundaie. Suprafaa
spaial astfel generat este momentan invizibil.
1.11. Copiai polilinia anterioar la o distan de 10 uniti pe vertical n sus fa de cea original.
1.12. Trasai prin comanda OFFSET o paralel la aceast nou polilinie, la distana de 5 uniti spre interiorul
conturului.
1.13. Desenai o linie ntre punctele 55,55,10 i 55,55,40.
1.14. Procedai ca la punctul 1.9, pentru a genera din aceste dou obiecte suprafaa tabulat pentru perei. Modificai
Page 1of 8 Tema XIX
2004-03-30 file://C:\Documents%20and%20Settings\user\My%20Documents\Lia\Teme\Tema_X...
apoi layer-ul pentru respectiva suprafa n Perei. ngheai layer Perei. i suprafaa reprezentnd pereii este
momentan nevizibil.
1.15. Copiai polilinia de generare a pereilor, realizat la punctul 1.12, astfel nct copia s se gseasc la o distan
de 30 de uniti pe vertical n sus fa de original.
1.16. Construcia n aceast faz are aspectul din figura urmtoare.
1.17. Trasai o paralel la ultima polilinie la distana de 5 uniti n exteriorul acesteia,
1.18. i apoi una n interior.
1.19. Fr a modifica layer-ul de plasare, schimbai culoarea celor dou polilinii de la 1.17-1.18 prima n albastru, i
respectiv a doua n magenta.
1.20. Mutai polilinia magenta la o distan de 10 de uniti pe vertical n sus.
1.21. Stabilii prin caseta Point Style un marcaj de punct de tip X. Creai un punct prin comanda POINT n punctul
de coordonate 90,105,80.
1.22. Stabilii variabila de sistem SURFTAB1 pe valoarea 100 (tastai numele variabilei i apoi valoarea).
1.23. Generai cu ajutorul comenzii RULESURF (bara de instrumente Surfaces, butonul ) o suprafa
rulat, sprijinit pe polilinia albastr (penultima) i pe punct. Mutai suprafaa rulat n layer Acoperi. ngheai layer
Acoperi. Suprafaa reprezentnd o parte din acoperi este momentan nevizibil.
1.24. Generai a doua suprafa rulat, sprijinit pe polilinia magenta i pe punct. Mutai i aceast suprafa n layer
Acoperi. Acceptai mesajul de avertizare privitor la mutarea suprafeei ntr-un layer ngheat momentan.
1.25. Generai o regiune, prin comanda REGION, mrginit de conturul superior al fundaiei. Mutai aceast suprafa
n layer Fundaie. Acceptai mesajul de avertizare privitor la mutarea suprafeei ntr-un layer ngheat momentan.
1.26. Topii toate layer-ele ngheate anterior. Suprafeele pentru fundaie, perei i acoperi redevin vizibile.
1.27. Desenai n layer 0, prin comanda 3DFACE (bara de instrumente Surfaces) urmtoarele suprafee
patrulatere spaiale, cu rol de u i de 3 ferestre:
first point, X= 60 Y= 54 Z= 10
second point, X= 80 Y= 54 Z= 10
third point, X= 80 Y= 54 Z= 35
fourth point, X= 60 Y= 54 Z= 35
first point, X= 90 Y= 64 Z= 15
second point, X= 130 Y= 64 Z= 15
third point, X= 130 Y= 64 Z= 35
fourth point, X= 90 Y= 64 Z= 35
first point, X= 156 Y= 100 Z= 15
second point, X= 156 Y= 120 Z= 15
third point, X= 156 Y= 120 Z= 35
fourth point, X= 156 Y= 100 Z= 35
first point, X= 156 Y= 130 Z= 15
second point, X= 156 Y= 150 Z= 15
third point, X= 156 Y= 150 Z= 35
Page 2of 8 Tema XIX
2004-03-30 file://C:\Documents%20and%20Settings\user\My%20Documents\Lia\Teme\Tema_X...
fourth point, X= 156 Y= 130 Z= 35
1.28. Rotii sistemul de coordonate n jurul axei Zcu 90
O
. Din meniul pull-down Tools, folosii linia New UCS, cu
opiunea Z i apoi valoarea unghiului de rotaie de -90. Translatai apoi prin aceeai comand, dar bazndu-v pe
opiunea Origin, originea sistemului de coordonate n punctul de coordonate -50,70,0. Noul sistem de coordonate are
dispunerea din figur.
1.29. Rotirea i deplasarea sistemului de coordonate este util n alinierea convenabil a urmtorului obiect din desen,
avand forma de pan.
1.30. n faa uii, va fi creat a ramp de intrare.
1.31. Desenai o suprafa de tip wedge, utiliznd butonul adecvat de pe bara de instrumente Surfaces (comanda
AI_WEDGE), avnd primul col n 0,-10,0, lungimea de 40 de uniti, limea de 20 de uniti i nlimea de 10
uniti, iar rotaia n jurul axei Z de 0 grade.
1.32. Apelai prin comanda MATERIALS caseta de dialog pentru manipularea materialelor din desen. Putei utiliza
butonul adecvat de pe bara de instrumente Render.
1.33. Accesai de aici biblioteca de materiale prin butonul Materials Library i importai urmtoarea list de materiale,
cu excepia celui numit FEREASTRA:
1.34. nchidei prin OK subcaseta Materials Library i revenii n caseta principal Materials.
1.35. Apsai butonul New pentru a crea un nou material. AutoCAD deschide caseta de dialog New Standard
Material. n rubrica File Name nscriei window1.tga. Aceasta este o textur de material predefinit, existent n
Page 3of 8 Tema XIX
2004-03-30 file://C:\Documents%20and%20Settings\user\My%20Documents\Lia\Teme\Tema_X...
biblioteca AutoCAD.
1.36. Pentru a regla factorul de scalare a modelului ales la maparea pe obiecte, apsai butonul Adjust Bitmap.
AutoCAD deschide o caset de dialog specific:
1.37. Marcai opiunea Maintain Aspect Ratio, pentru a nu deforma imaginea, i introducei un factor de scal pe
direcia U de 5. Factorul de scal pe direcia V va deveni automat egal cu precedentul.
1.38. Celelalte opiuni ale rubricilor din caset vor fi stabilite conform modelului de mai sus (ar trebui ca aceste valori
s existe deja). nchidei caseta Adjust Material Bitmap Placement prin OK. Ai revenit n caseta principal pentru
definirea unor noi materiale.
1.39. Stabilii pe rnd valorile atributelor conform listei de mai jos:
- Color/Pattern 0.7 (by ACI)
- Ambient 0.4
- Reflection 0.64 Color Mirror Red 0.6 Green 0.6, Blue 0.6
(dezactivai opiunile By ACI i Lock)
- Roughness 0.5
- Transparency 0.0
- Refraction 1.0
1.40. nchidei caseta New Standard Material prin OK.
1.41. Ai revenit n caseta principal Materials. Sesizai apariia noului material, denumit FEREASTRA, n lista de
materiale din desen.
1.42. Pasul urmtor va ataa dou din materiale pe cale implicit, obiectelor din dou layer-e.
1.43. Selectai n lista din stnga materialul BUMPYWHITE STONE. Apsai butonul By Layer. n caseta Attach by
Layer, selectai layer Fundaie i apsai butonul Attach. Selectai apoi materialul TILE WHITE n lista din stnga
i layer Perei n lista din dreapta, iar dup aceea apsai butonul Attach. Similar, ataai materialul GREEN VINES
layer-ului gazon. Aspectul casetei este urmtorul:
Page 4of 8 Tema XIX
2004-03-30 file://C:\Documents%20and%20Settings\user\My%20Documents\Lia\Teme\Tema_X...
1.44. nchidei caseta prin butonul OK. Ai revenit n caseta principal Materials. Dac materialele anterioare au fost
ataate implicit unui layer, urmeaz ataarea explicit, pe obiecte. Selectai materialul FEREASTRA, n lista de
materiale din stnga. Apsai butonul Attach i facei clic pe cele trei ferestre din desen. ncheiai selecia.
1.45. Selectai materialul WOOD MED.ASH, apsai butonul Attach i selectai ua. ncheiai selecia.
1.46. Procedai similar, pentru a ataa materialul Granite Pebbles suprafeei de tip wedge, care simbolizeaz
rampa de urcare spre u.
1.47. Acoperiul nu va avea un material ataat, aspectul lui ffind al unui material rou simplu.
1.48. nchidei caseta Materials prin OK.
1.49. Este necesar s modificai modul n care unele materiale se mapeaz (se muleaz, mbrac) pe suprafeele
crora le sunt ataate.
1.50. De pe bara de instrumente Render, apsai butonul Mapping sau tastai comanda SETUV. Selectai peretele
vertical al fundaiei. AutoCAD deschide caseta de dialog Mapping. Pstrai opiunea de proiecie plan
(Projection=Planar), dar apsai butonul Adjust Coordinates, pentru a modifica planul de proiecie. Selectai
opiunea WCS XZ Plane. nchidei casetele deschise succesiv prin OK.
1.51. Procedai similar pentru maparea materialului pe pereii casei, ntr-o alt comand SETUV.
1.52. Repetai setarea pentru u, de asemenea ntr-o comand SETUV nou.
1.53. Repetai setarea pentru fereastra de lng u (alt comand SETUV).
Observaie: Este necesar s acionai separat pentru fiecare element, pentru a alinia materialul propriu pe
fiecare element n parte, n raport cu elementul nsui i nu fa de o referin comun tuturor elementelor.
1.54. Mapai pe cele dou ferestre laterale materialul ales tot dup o proiecie plan, dar pe planul WCS YZ. Operai
separat, pe fiecare fereastr n parte.
1.55. Reveni la sistemul fix de coordonate, prin comanda UCS, opiunea <World>.
1.56. Modificai punctul de privire a desenului, prin comanda VPOINT, n 1,-1,0.2. Lansai comanda 3DORBIT, apsai
butonul drept al mouse-ului, iar din meniul flotant afiat la cursor, selectai linia More. Optai pentru Adjust Distance.
Acionai pentru apropierea camerei virtuale de cas.
1.57. Randai imaginea, folosind randarea de tip Photo Real. Avei grij ca opiunea Apply Materials s fie
activat. Obinei imaginea urmtoare:
Page 5of 8 Tema XIX
2004-03-30 file://C:\Documents%20and%20Settings\user\My%20Documents\Lia\Teme\Tema_X...
1.58. Folosii comanda VIEW, pentru a salva vederea curent sub numele v1. Atenie! Imaginea nu se salveaz
randat. Ceea ce se pstreaz este punctul de privire i factorul de zoom. n caseta de dialog View, astfel
activat, apsai butonul New. AutoCAD deschide subcaseta New View, n care nscriei numele noii vederi: v1.
Acceptai opiunile din restul rubricilor aa cum au fost ele stabilite de program. nchidei ambele casete succesiv, prin
OK.
1.59. Modificai acum punctul de privire a desenului n 1,-1,0.5 i salvai aceast vedere prin comanda VIEW, sub
numele v2.
1.60. Facei curent layer Peisaj.
1.61. Folosii comanda LSNEW sau butonul cu numele Landscape New de pe bara de instrumente Render:
. Ai apelat astfel caseta Landscape New. Aceasta va servi la inserarea unor obiecte de peisaj. Selectai
obiectul Norway Mapple Fall i stabilii parametrii de inserare n desen conform imaginii de mai jos:
1.62. Apsai butonul Position< i indicai punctul de coordonate 95,235,0. nchidei caseta prin OK. AutoCAD
plaseaz un simbol al obiectului de peisaj selectat n punctul precizat anterior.
1.63. Repetai operaia pentru acelai obiect de peisaj plasat pe rnd n punctele: 125,260,0 apoi 155,275,0 i
55,220,0.
1.64. Apelai din nou caseta Landscape New i realizai un gard viu din obiecte de tip Wandering Yew i Bush
#1 (minim 5 buci), n stnga casei, pn la marginea ferestrei de afiare. Avei grij s marcai opiunile Crossing
Faces i View Aligned. Aceste opiuni mbuntesc prezentarea spaial a obiectelor.
1.65. Dac nu agreai opiunile iniial stabilite pentru un anumit obiect de peisaj, aplicai comanda LSEDIT, pentru a
modifica atributele dorite.
1.66. Un exemplu de realizare a gardului viu este redat mai jos.
Page 6of 8 Tema XIX
2004-03-30 file://C:\Documents%20and%20Settings\user\My%20Documents\Lia\Teme\Tema_X...
1.67. Randai din nou imaginea pentru a observa efectul obiectelor de peisaj adugate.
1.68. Dac dorii, putei mbogi ansamblul cu alte obiecte de peisaj potrivit alese.
1.69. Verificai ca sistemul de coordonate curent s fie cel fix. LA nevoie, modificai-l.
1.70. Privii plan desenul cu ajutorul comenzii PLAN.
1.71. Desenai prin comanda 3DFACE n layer Gazon, un patrulater avnd vrfurile astfel dispuse nct s acopere
ntrega zon ocupat cu obiecte i s o depeasc chiar pe margini.
1.72. Desemnai vederea v2, ca fiind vedere curent, cu ajutorul comenzii VIEW.
1.73. Randai imaginea, folosind drept background un fiier care s sugereze cerul, norii, atmosfera (alegei un fiier
de tip .tga din folder-ul Textures).
1.74. Detaai materialul GREEN VINES de layer-ul Gazon.
1.75. Stabilii acum lumina solar n desen. Lumina solar este simulat printr-o surs de lumin fascicular. Apelai
comanda LIGHT. Optai pentru o surs de lumin nou, apsnd butonul New. Sursa va fi de tip Distant light.
Denumii-o Soare. n caseta de dialog deschis, activai crearea umbrelor prin opiunea Shadow On.
1.76. Apsai butonul Sun Angle Calculator, pentru a stabili poziia soarelui fa de elementele geografice i
temporale. Stabilii data de astzi (3/18/01) i ora 8.00, alegei zona EET (East Europe Time), activai opiunea
Daylight Savings i apsai butonul Geografic Location.
1.77. Stabilii continentul Europa, oraul Bucureti Romnia.
1.78. nchidei succesiv toate casetele prin butonul OK.
1.79. Apelai comanda RENDER. n caseta de dialog a comenzii, modificai tipul de randare n Photo Raytrace.
Activai opiunea Shadows. Randai imaginea. Sesizai formarea umbrelor.
1.80. Reataai materialul Green Vines obiectului care simuleaz gazonul.
1.81. Modificai ora la care randai imaginea (ora 11.00) i repetai randarea.
1.82. Modificai din nou ora n 14.00. Apsai butonul Shadow Options. Mrii fineea umbrelor n rubrica Shadow
softness la valoarea 8. Repetai randarea. Sesizai reflexiile obiectelor pe geamuri! (Vezi figura urmtoare!)
Page 7of 8 Tema XIX
2004-03-30 file://C:\Documents%20and%20Settings\user\My%20Documents\Lia\Teme\Tema_X...
1.83. Sesizai timpii lungi de randare, n cazul formulrii unor cerine pretenioase.
2. Construii exemplul spaial din figura de mai jos, apelnd la suprafee 3D, i studiai diferite cazuri de utilizare a
luminilor i de creare a umbrelor, folosind surse de lumin punctiforme, plasate n dreapta-sus (L1) i stnga-sus (L2). Nu
uitai c umbrele se pot forma numai pe suprafaa unui obiect, nu i n aer! Creai cte o scen pentru fiecare caz de
iluminare (L1, L2, L1+L2), bazndu-v pe comanda SCENE.
napoi la nceputul paginii
Page 8of 8 Tema XIX
2004-03-30 file://C:\Documents%20and%20Settings\user\My%20Documents\Lia\Teme\Tema_X...
XX. Tema XX
XX.1. Obiective
Aceleai ca i ale Temei XIX
Realizarea unor ansambluri din obiecte spaiale
XX.2. Comenzi i noiuni aplicate
Comenzi de desenare: REVSURF
Setarea variabilelor de sistem SURFTAB1, SURFTAB2
XX.3. Bibliografie
Capitolul 14, subcapitolul 14.6
Capitolul 15
XX.4. Exerciii
1. S se genereze spaial sub forma unei suprafee 3D membrana elastic din cauciuc avnd seciunea redat n
figur. Neglijai grosimea membranei. Pentru un aspect corespunztor al suprafeei, stabilii variabilele SURFTAB1 i
SURFTAB2 pe valorile de 32 i respectiv 20. Prezentai obiectul n 3 viewport-uri, coninnd vederea de sus, cea din fa
i o vedere izometric. Studiai apoi forma membranei cu ajutorul comenzii 3DORBIT, aplicat pe vederea izometric.
1.1. O posibil soluie este prezentat n continuare. Pentru o mai bun vizibilitate, membrana a fost colorat n
culoarea ACI 151.
2. S se modeleze spaial subansamblul amortizor al unui instrument electric de msur, reprezentat n figur. Se
va lucra cu obiecte solide 3D (cilindru, piston, bra). Buca cu cap hexagonal care servete la fixarea pistonului pe bra,
va fi ignorat la modelare. Dimensiunile necotate se vor adopta proporional cu cele indicate. Braul amortizorului are
Page 1of 8 Tema XX
2004-03-30 file://C:\Documents%20and%20Settings\user\My%20Documents\Lia\Teme\Tema_X...
seciune transversal circular, de diametru 4 uniti. Racordarea acestuia ntre cele dou tronsoane este cotat pe ax.
2.1. Se va modela fiecare reper ntr-un layer propriu. Atribuii culori deschise layer-elor, pentru a profita de ele la
vizualizrile finale. Pe timpul lucrului, layer-ele care sunt pentru moment inutile se vor nghea.
2.2. Pentru a modela corect braul amortizorului, n zona axial (rotunjirea muchiei de racordare ntre braul propriu-zis
i manonul cilindric de fixare), creai manonul sub forma unui cilindru plin de raz 10 uniti i suficient de gros ca
s permit aplicarea comenzii FILLET cu raz de 5 uniti ntre braul propriu-zis i acest manon. Dup realizarea
rotunjirii, scdei din cilindrul plin, orificiul strpuns de diametru 10 milimetri i ndeprtai prin comanda SLICE cele
dou capete, astfel nct grosimea rmas s fie de 6 milimetri.
2.3. Cilindrul amortizorului va fi realizat sub forma unui corp de revoluie. Generarea formei se poate face ntr-o poziie
mai convenabil, corpul fiind rotit dup generare. Captul nchis din dreapta va fi construit separat de partea tubular,
i apoi vor fi reunite cele dou pri. n final, vor fi rotunjite muchiile interioar i exterioar ale acestui capt.
2.4. Vizualizai subansamblul n mod Gouraud Shaded.
2.5. n figura urmtoare, se prezint subansamblul vzut din exterior.
Page 2of 8 Tema XX
2004-03-30 file://C:\Documents%20and%20Settings\user\My%20Documents\Lia\Teme\Tema_X...
2.6. Pentru a asigura vizibilitatea pistonului n interiorul cilindrului, activai comanda 3DORBIT. Rotii pe orbital
imaginea i ajustai convenabil planul de clipping din fa.
3. Generai sub form de solid spaial elementul decorativ de capt de tip dusin cu arce egale n ptrat. Conturul
dusinei este redat mai jos. Cele dou arce de profil sunt egale n dimensiuni, racordate i de deschidere 90 grade.
3.1. mprii ecranul n 3 viewport-uri, cu viewport-ul mare pe dreapta. Stabilii urmtoarea configuraie de vieport-uri
i de vederi spaiale, cu asocierea UCS-ului la vederile ortogonale:
3.2. Desenai curba de definiie n vederea din fa, la scara 1:1.
TOP
FRONT
SW
Isometric
Page 3of 8 Tema XX
2004-03-30 file://C:\Documents%20and%20Settings\user\My%20Documents\Lia\Teme\Tema_X...
3.3. Desenai complementara curbei de definiie (vezi figura de mai jos), tot n vederea din fa i tot la scara 1:1.
Creai layer complementar i mutai curba n acest layer. ngheai layer-ul complementar.
3.4. n vederea ortogonal de sus (viewport-ul din stnga-jos), creai prin comanda POINT un punct situat la
extremitatea dreapt a curbei de profil. Acesta va fi denumit punctul A pe parcursul exerciiului.
3.5. Multiplicai polar prima curb de profil, n 4 exemplare, n jurul extremitii drepte:
3.6. Creai layer temporar i copiai setul de 4 polilinii de profil, nc ntr-un exemplar, pe aceaai poziie n desen.
Pentru ca setul al doilea de curbe de profil s coincid cu primul, punctul de plecare i cel de sosire la copiere sunt
identice.
3.7. Schimbai layer-ul setului copiat n layer temporar.
3.8. ngheai layer temporar.
3.9. Extrudai cele 4 curbe de profil pe nlimea de 100 uniti i unghi de extrudare 0 grade.
3.10. Creai layer baza1, i mutai cele 4 solide rezultate n layer baza1.
3.11. ngheai layer baza1. Topii layer temporar.
3.12. Extrudai cele 4 profile din layer temporar, devenite vizibile, pe nlimea de 100 uniti i unghi de extrudare 0
grade.
3.13. Mutai cele 4 solide rezultate n layer baza1.
3.14. Topii layer baza1.
Page 4of 8 Tema XX
2004-03-30 file://C:\Documents%20and%20Settings\user\My%20Documents\Lia\Teme\Tema_X...
3.15. Reunii cele 8 solide din acest layer. ntr-o afiare Hidden line n toate cele trei viewport-uri, rezultatul este
urmtorul:
3.16. ngheai layer-ul baza1 i topii layer-ul complementar.
3.17. Revenii la afiare 2D Wireframe n toate viewport-urile.
3.18. Facei curent viewport-ul din stnga-sus i restabilii aici vederea din fa (Front view).
3.19. Desenai o linie vertical de lungime 120 uniti, ncepnd din colul din dreapta-jos al curbei complementare.
3.20. Aplicai comanda REVOLVE pe curba complementar, pentru a genera colul obiectului decorativ. Indicai drept
ax de revoluie, prin opiunea Object, linia desenat anterior, spre captul de jos al acesteia. Specificai un unghi de
90 de grade ca unghi de revoluie. Rezultatul este redat mai jos. Dac ai selectat axa de revoluie spre captul ei
superior, rotaia a fost realizat n sens negativ. Anulai comanda n acest caz i corectai construcia, fie prin
selectarea axei n partea sa inferioar, fie prin specificarea unui unghi de 90 grade.
3.21. Facei curent viewport-ul din stnga-jos i restabilii vederea de sus n acest viewport (Top view).
3.22. Mutai solidul de revoluie cu -100 de uniti n lungul axei Y pe vederea de sus.
3.23. Multiplicai polar solidul de revoluie n 4 exemplare n jurul punctului A. Ai obinut construcia de mai jos:
Page 5of 8 Tema XX
2004-03-30 file://C:\Documents%20and%20Settings\user\My%20Documents\Lia\Teme\Tema_X...
3.24. Schimbai layer-ul pentru cele 4 solide de revoluie rezultate n layer baza1.
3.25. Topii layer baza1.
3.26. Reunii toate solidele din layer baza1 (5 solide).
3.27. Mutai linia i punctul A n layer temporar i ngheai acest layer.
3.28. Ai obinut elementul decorativ vizat, sub forma unui solid spaial.
3.29. Pentru o mai bun vizibilitate, colorai temporar solidul n galben. Optai pentru o afiare Gouraud Shaded i
activai comanda 3DORBIT, n viewport-ul din dreapta, rotind pe orbital corpul. Studiai-i forma.
3.30. Salvai desenul.
3.31. Elementul decorativ poate fi utilizat ca terminal al unei coloane n construcii, n proiectarea mobilierului, etc.
3.32. Pentru a concretiza utilizarea elementului decorativ bazat pe dusina cu arce egale n ptrat, va fi proiectat un
element de mobilier, o mas de form ptrat, cu 4 picioare.
3.33. Creai deasupra elementului decorativ, un paralelipiped cu baza ptrat, de latur 400 uniti i de nlime 10
uniti. Paralelipipedul are baza sa inferioar suprapus cu baza de sus a elementului decorativ.
3.34. Creai apoi sub elementul decorativ un paralelipiped cu baza ptrat de latur 200 uniti i de nlime 10 uniti.
Paralelipipedul are baza sa superioar suprapus cu baza de jos a elementului decorativ.
Page 6of 8 Tema XX
2004-03-30 file://C:\Documents%20and%20Settings\user\My%20Documents\Lia\Teme\Tema_X...
3.35. Creai un paralelipiped cu baza ptrat de latur 100 uniti i nlime de 600 de uniti, cu rol de picior al mesei.
Acesta este poziionat centrat, sub elementele anterior create.
3.36. Rotunjii prin comanda FILLET muchiile verticale ale piciorului, aplicnd o raz de rotunjire de 10 uniti. Pentru
a selecta muchiile vizate, apelai comanda 3DORBIT, i rotii pe orbital imaginea n viewport-ul din dreapta, cutnd o
poziie convenabil din punct de vedere al vizibilitii muchiilor. Eventual, optai pentru o afiare 2D Wireframe.
3.37. Stabilii sistemul WCS ca fiind sistemul curent de coordonate.
3.38. Reunii solidele care compun piciorul viitoarei mese.
3.39. Pe vederea de sus, multiplicai rectangular n dou rnduri i dou coloane piciorul, cu o distan de 1200 uniti
att ntre rnduri ct i ntre coloane.
3.40. Renunai la 2 din viewport-uri.
3.41. Stabilii vederea de sus i sistemul fix de coordonate n singurul viewport pstrat.
3.42. Creai un paralelipiped cu baza ptrat, avnd colurile bazei deasupra colurilor extreme ale picioarelor. Latura
bazei rezult astfel de 1600 uniti. Stabilii o nlime a paralelipipedului de 40 de uniti.
3.43. Modificai vederea curent n vedere ortogonal din fa (Front view), cu adaptarea sistemului de coordonate la
vederea curent.
3.44. Mutai de-a lungul axei Y curente paralelipipedul creat, astfel nct s fie poziionat exact deasupra picioarelor.
Page 7of 8 Tema XX
2004-03-30 file://C:\Documents%20and%20Settings\user\My%20Documents\Lia\Teme\Tema_X...
3.45. Privii desenul izometric.
3.46. Activai comanda SOLIDEDIT i offsetai cele 4 fee laterale ale paralelipipedului la distan de +40 de uniti
(astfel offsetarea se realizeaz spre exteriorul solidului). Baza superioar i ce inferioar nu trebuie offsetate. Verificai
corectitudinea operaiei pe vederea de sus, i pe cea din fa. Imaginea izometric de tip Hidden line este redat
mai jos. Ai generat tblia mesei. Aceasta trebuie s depeasc pe fiecare latur cu 40 de uniti colurile extreme
ale picioarelor.
3.47. Rotunjii muchiile verticale ale tbliei cu o raz de 40 de uniti.
3.48. Masa generat astfel este redat mai jos, ntr-o imagine Gouraud Shaded.
3.49. Aplicai materialul WOOD WHITE-ASH picioarelor mesei i WOOD INLAY B tbliei. Scalai al doliea material
de 400 de ori, prin modificarea definiiei materialului n caseta Materials. Randai imaginea. O posibil soluie este
prezentat mai jos, n dou viewport-uri.
napoi la nceputul paginii
Page 8of 8 Tema XX
2004-03-30 file://C:\Documents%20and%20Settings\user\My%20Documents\Lia\Teme\Tema_X...
S-ar putea să vă placă și
- Indrumar PACDocument136 paginiIndrumar PACBica Razvan100% (1)
- AutoCAD 3D PDFDocument10 paginiAutoCAD 3D PDFAndrei PlumbÎncă nu există evaluări
- 02.laborator AutoCAD 2DDocument13 pagini02.laborator AutoCAD 2DHumelnicu-Ungureanu MihaelaÎncă nu există evaluări
- Autocad ComenziDocument5 paginiAutocad ComenziSilvia PetcuÎncă nu există evaluări
- Curs AutoCAD 2D - Bogdan VLADDocument44 paginiCurs AutoCAD 2D - Bogdan VLADRadu IonutÎncă nu există evaluări
- Lucrare de Laborator Nr.10 Cotarea DesenelorDocument9 paginiLucrare de Laborator Nr.10 Cotarea DesenelorAdisorÎncă nu există evaluări
- 07.laborator Infografica Anul II - AutoCAD 2DDocument23 pagini07.laborator Infografica Anul II - AutoCAD 2DbancilahoriaÎncă nu există evaluări
- Texte Scrise in DesenDocument15 paginiTexte Scrise in DesenIonutCroitoruÎncă nu există evaluări
- 7 - 1 - Bazele GDDocument17 pagini7 - 1 - Bazele GDcosminszÎncă nu există evaluări
- Aplicatii PracticeDocument138 paginiAplicatii PracticeStoean AndreiÎncă nu există evaluări
- Curs 4Document30 paginiCurs 4Paunescu MihaiÎncă nu există evaluări
- Curs Grafica Inginereasca AutocadDocument232 paginiCurs Grafica Inginereasca Autocadalinam69Încă nu există evaluări
- Allplan 2020 - Tutorial InginerieDocument368 paginiAllplan 2020 - Tutorial InginerieMarius Dan100% (1)
- ArgumentDocument50 paginiArgumentSkija Se StieÎncă nu există evaluări
- PlaciDocument139 paginiPlaciCiurescu OvidiuÎncă nu există evaluări
- Auxiliar Documentatia TehnicaDocument54 paginiAuxiliar Documentatia TehnicaDragosCCÎncă nu există evaluări
- Teme Referate La Curs BimDocument1 paginăTeme Referate La Curs BimGheorghe ȘcrabÎncă nu există evaluări
- AutoCAD 2005 2D Suport Curs Politehnica TimisoaraDocument38 paginiAutoCAD 2005 2D Suport Curs Politehnica TimisoaraAndreea ElenaÎncă nu există evaluări
- Proiect La MefDocument10 paginiProiect La MefGeorge BoisteanuÎncă nu există evaluări
- AutoCAD 2DDocument167 paginiAutoCAD 2DVladimir PascalÎncă nu există evaluări
- Cap 1. Placi Plane in Coordonate CartezieneDocument24 paginiCap 1. Placi Plane in Coordonate CartezieneGliga MirelÎncă nu există evaluări
- Blocuri Si Atribute in Programul AutoCADDocument61 paginiBlocuri Si Atribute in Programul AutoCADNanescu LilianaÎncă nu există evaluări
- MEF Curs 2Document16 paginiMEF Curs 2Catalin PuculeteÎncă nu există evaluări
- Part DesignDocument25 paginiPart Designapi-3799982Încă nu există evaluări
- DEFINITII Nomenclator PodDocument18 paginiDEFINITII Nomenclator PodAndrei-Dan MuresanÎncă nu există evaluări
- Lucrare Laborator Nr.2 - Formatul de DesenDocument10 paginiLucrare Laborator Nr.2 - Formatul de DesenAdisorÎncă nu există evaluări
- Scara in Autocad 2006Document12 paginiScara in Autocad 2006Cioabla Bogdan100% (1)
- Brosura - Tehnician CAD BunaDocument2 paginiBrosura - Tehnician CAD BunaAna-MariaPopescuÎncă nu există evaluări
- Archicad 9-Nivel 2-200dpi RomanDocument167 paginiArchicad 9-Nivel 2-200dpi RomanVali EnciuÎncă nu există evaluări
- APAM - Applicatie de Precomprimare Automatizata in MathcadDocument142 paginiAPAM - Applicatie de Precomprimare Automatizata in MathcadKoncz ZsuzsaÎncă nu există evaluări
- Normativ Privind Proiectarea Execuţia Şi Recepţia Subansamblurilor NestructuraleDocument44 paginiNormativ Privind Proiectarea Execuţia Şi Recepţia Subansamblurilor NestructuraleMihail Simon DoxanÎncă nu există evaluări
- Curs DT - Fragmente PT PDFDocument87 paginiCurs DT - Fragmente PT PDFClaudiu RotariuÎncă nu există evaluări
- 04 Lab 2Document6 pagini04 Lab 2Ceausu Razvan DanutÎncă nu există evaluări
- Raspuns Desen TehnicDocument29 paginiRaspuns Desen TehnicDima CucuÎncă nu există evaluări
- Metoda Elementului Finit (MEF1-)Document46 paginiMetoda Elementului Finit (MEF1-)Mihail-Alexandru Dontu100% (1)
- Caracteristici SolidWorks PremiumDocument6 paginiCaracteristici SolidWorks Premiumihp4romaniaÎncă nu există evaluări
- Programa Curs AutoCAD Si AutoCAD LTDocument2 paginiPrograma Curs AutoCAD Si AutoCAD LTMihay_meÎncă nu există evaluări
- Introducere in MEF PDFDocument3 paginiIntroducere in MEF PDFrmalciu311Încă nu există evaluări
- Realizarea Desenelor În 2DDocument94 paginiRealizarea Desenelor În 2DMihaela Dana MarinescuÎncă nu există evaluări
- Proiectarea Asistată A Circuitelor: IntroducereDocument46 paginiProiectarea Asistată A Circuitelor: IntroducereAdy RakaÎncă nu există evaluări
- TOPORASTIDocument10 paginiTOPORASTIAna Maria BlendeaÎncă nu există evaluări
- Advance Design 2009 Training BasicDocument2 paginiAdvance Design 2009 Training BasicCosmin PelescaÎncă nu există evaluări
- Nedelcu - SolidWorks Cote Cap1-3 PDFDocument22 paginiNedelcu - SolidWorks Cote Cap1-3 PDFStepan Ion AdrianÎncă nu există evaluări
- AutoCAD 2012 - PetrescuDocument42 paginiAutoCAD 2012 - PetrescuIonut AndreiÎncă nu există evaluări
- Indrumar Proiect Dispozitive - 3Document127 paginiIndrumar Proiect Dispozitive - 3Ionut SorinÎncă nu există evaluări
- Memorator TMUCBDocument465 paginiMemorator TMUCBAlexandru LunguÎncă nu există evaluări
- Grafica Asistata de CalculatorDocument98 paginiGrafica Asistata de CalculatorSSPEEDYXxPÎncă nu există evaluări
- CmaDocument12 paginiCmaIonut Lichi100% (1)
- SR en 14731-2006 Executia Lucrarilor Geotehnice SpecialeDocument26 paginiSR en 14731-2006 Executia Lucrarilor Geotehnice SpecialeAndreea Mariana PricopÎncă nu există evaluări
- Stas 565-86Document1 paginăStas 565-86Andrei TudorasÎncă nu există evaluări
- Proiect CAD 2011dDocument29 paginiProiect CAD 2011dgmgsdsÎncă nu există evaluări
- M2 - Utilizarea Aplicatiilor de Tip CadDocument18 paginiM2 - Utilizarea Aplicatiilor de Tip CadCoconcea Elena100% (2)
- Manual Bricscad V8 - Cap1Document16 paginiManual Bricscad V8 - Cap1phocos123100% (1)
- Curs Adobe Illustrator CCDocument4 paginiCurs Adobe Illustrator CCTipa Marius-George0% (1)
- M2 Utilizarea Aplicatiilor de Tip CadDocument20 paginiM2 Utilizarea Aplicatiilor de Tip Cadlilianafronea6Încă nu există evaluări
- Curs Autocad 2011 Nivel IncepatorDocument3 paginiCurs Autocad 2011 Nivel IncepatorCorneliu ScripcaruÎncă nu există evaluări
- Curs Adobe IllustratorDocument4 paginiCurs Adobe IllustratorAnonymous GScLYYIÎncă nu există evaluări
- Curs Solid Works (Proiectare Asistata Pe Calculator)Document18 paginiCurs Solid Works (Proiectare Asistata Pe Calculator)Colidiuc Alexandru100% (2)
- Bogdan VarciuDocument28 paginiBogdan VarciuAlina JumoleaÎncă nu există evaluări
- Lectia 2.2. - Decizia Unui Leadership PDFDocument24 paginiLectia 2.2. - Decizia Unui Leadership PDFM Georgiana DianaÎncă nu există evaluări
- Aplicatie BugetDocument4 paginiAplicatie BugetRoxana MardaruÎncă nu există evaluări
- Lucrare II CODocument4 paginiLucrare II CORoxana MardaruÎncă nu există evaluări
- Actualitate Si Perspectiva in BmsDocument17 paginiActualitate Si Perspectiva in BmsRoxana MardaruÎncă nu există evaluări
- Tehnici de ComunicareDocument114 paginiTehnici de Comunicarehorica1234100% (51)
- Suport Curs-Managementul Mediului InconjuratorDocument99 paginiSuport Curs-Managementul Mediului InconjuratorRoxana Mihaela VarlanÎncă nu există evaluări
- Managementul Calitatii RevDocument5 paginiManagementul Calitatii RevRoxana MardaruÎncă nu există evaluări
- HvacDocument34 paginiHvacRoxana MardaruÎncă nu există evaluări
- Managementul CalitatiiDocument5 paginiManagementul CalitatiiRoxana MardaruÎncă nu există evaluări
- Tutorial Inginerie 2008Document295 paginiTutorial Inginerie 2008gogu8Încă nu există evaluări
- Momente Semnificative Privind Istoria Gazelor Naturale Din RomâniaDocument4 paginiMomente Semnificative Privind Istoria Gazelor Naturale Din RomâniaRoxana MardaruÎncă nu există evaluări
- 068660RO - L9 Pt. Cod 20019155+20019200+20019309 Vers. IIIDocument72 pagini068660RO - L9 Pt. Cod 20019155+20019200+20019309 Vers. IIIRoxana MardaruÎncă nu există evaluări
- Caiet ProiecteDocument2 paginiCaiet ProiecteRoxana MardaruÎncă nu există evaluări
- Tipuri de Tevi - CUPRU PPRDocument1 paginăTipuri de Tevi - CUPRU PPRRoxana MardaruÎncă nu există evaluări
- Statii GPLDocument25 paginiStatii GPLVica IancuÎncă nu există evaluări
- Tehnologia LIDARDocument23 paginiTehnologia LIDARRoxana MardaruÎncă nu există evaluări
- I 13-02 Normativ PT Executarea Si Proiectarea Instalatiilor de Incalzire CentralaDocument90 paginiI 13-02 Normativ PT Executarea Si Proiectarea Instalatiilor de Incalzire CentralaamdgrupÎncă nu există evaluări
- Gazele Naturale În RomâniaDocument7 paginiGazele Naturale În RomâniaRoxana MardaruÎncă nu există evaluări
- Limba Engleza - TENSESDocument42 paginiLimba Engleza - TENSEScallura100% (4)
- Momente Semnificative Privind Istoria Gazelor Naturale Din RomâniaDocument4 paginiMomente Semnificative Privind Istoria Gazelor Naturale Din RomâniaRoxana MardaruÎncă nu există evaluări
- Cum Sa Tranzactionam Pe BursaDocument104 paginiCum Sa Tranzactionam Pe Bursaemilianlucian100% (4)
- Curs 1 ContabilitateDocument15 paginiCurs 1 ContabilitateRoxana MardaruÎncă nu există evaluări