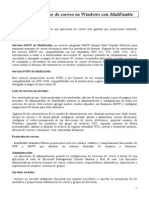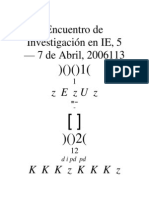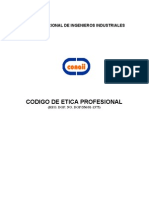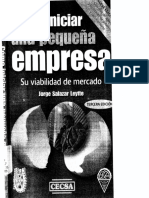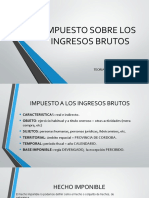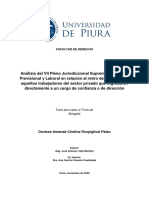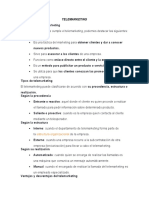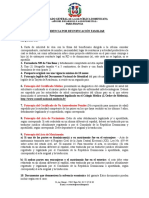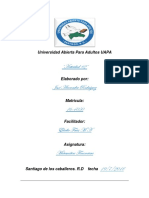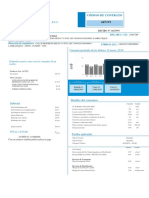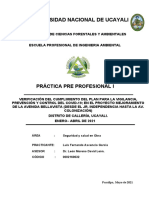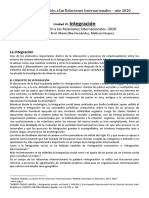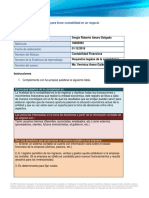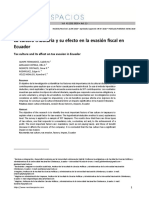Documente Academic
Documente Profesional
Documente Cultură
Borrador de Notas Ares Isocam
Încărcat de
Javier Aguilar0 evaluări0% au considerat acest document util (0 voturi)
8 vizualizări15 paginiDrepturi de autor
© © All Rights Reserved
Formate disponibile
PDF, TXT sau citiți online pe Scribd
Partajați acest document
Partajați sau inserați document
Vi se pare util acest document?
Este necorespunzător acest conținut?
Raportați acest documentDrepturi de autor:
© All Rights Reserved
Formate disponibile
Descărcați ca PDF, TXT sau citiți online pe Scribd
0 evaluări0% au considerat acest document util (0 voturi)
8 vizualizări15 paginiBorrador de Notas Ares Isocam
Încărcat de
Javier AguilarDrepturi de autor:
© All Rights Reserved
Formate disponibile
Descărcați ca PDF, TXT sau citiți online pe Scribd
Sunteți pe pagina 1din 15
1.
Ya tenemos muestro proyecto creado/guardado en ARES
Vamos a generar nuestros archivos Gerber.
2. Menu Output, seleccionamos Gerber/Excellon Output (que es un archivo Gerber? Para que
sirve, etc)
3. Ares revisara que no existan problemas en el diseo, entregara test y resultados
4. Se abre la siguiente ventana CADCAM (Gerber and Excellon) Output la cual tiene varias
secciones,
Output Generation: para renombrar nuestro proyecto, el lugar en donde guardaremos la
informacin.
Layers: Seleccionemos las capas que nos interesan, (que son las que se han habilitado)
Reflection: Mirror,
Units:Imperial (para trabajar en pulgadas),
Gerber Format: RS274X
(a que se refiere cada capa seccion Layers-) (Norma RS274X)
Damos click en OK y se generaran nuestros archivos en una carpeta ZIP ya que asi lo
predeterminamos
Una vez creados nuestros archivos, usaremos en programa IsoCAM (para que y por que usamos el
programa IsoCAM)
1. Vamos a cargar nuestros archivos Gerber que hemos generado dando click en Menu File,
Load files
2. Seleccionamos el archivo buscandolo con la extension *.*
3. Debemos guardarlo como Archivo de tipo: Gerber file y notese que sera guardado en
Layer 0
View File, para ver el codigo
Cerramos la ventana
En la ventana de Read File, damos click en OK y se desplegara lo que hemos dibujado en nuestra
capa Botton Cooper seleccionada ahora como Layer 0
4. Vayamos en orden, y ahora seleecionemos el segundo archivo que se nos creo en nuestra
carpeta ZIP, el cual sera nuestro Bottom Solder Resist
Notese que ahora quedara grabado en la Layer 1
5. Cada archivo se va guardando en layers diferentes y se va dibujando con el color que se
marca en la esquina inferior izquierda de la ventana
Marcado en color azul (como lo indica la barra de herramientas)
6. Continuemos con las siguentes capas.Drill, Layer 2
7. Seleccionemos las opciones marcadas a continuacion
Notemos que se grabara en L2 y Drill son las perforaciones que se realizaran en nuestra placa
8. Carguemos el siguiente archivo Top Silk Screen, L3
Nota: Los componentes parecen estar alrevez debido a que estamos trabajando nuestro diseo en
modo espejo
No olvidar, Guardar Proyecto
Es INDISPENSABLE guardarlo con la extension .plt
Guardar
Ahora ya que adjuntamos todos nuestros archivos, creemos el archivo Milling
Seleccionemos la capa que queremos marcar (Botton cooper) en este caso marcada en Layer 0
Damos click en menu FILE, Create milling data
En la ventana que se desplego, oprimamos el boton Mils/mm para que nos cambie el rango de
unidades a pulgadas
Y marquemos las siguientes opciones:
Seleccionemos la herramienta de 0.1 mm o 0.18 mm de grosor para que el borde no este tan
grueso y no se corten otras de nuestas pistas (prueba)
Revisemos que los parametros queden seleccionados de esta manera:
Y guardamos nuestro archivo
Save as
Save millig data
Este archivo milling sera el que nos servira para hacer nuestras pistas
S-ar putea să vă placă și
- Equipo 2 PWM PDFDocument8 paginiEquipo 2 PWM PDFJavier AguilarÎncă nu există evaluări
- Capitulo 7 - Transistores MOSDocument28 paginiCapitulo 7 - Transistores MOSgeorgeÎncă nu există evaluări
- Codigos de g0 A g99Document13 paginiCodigos de g0 A g99aamd-100% (1)
- Las Transformaciones Sociales en El Continente AsiáticoDocument4 paginiLas Transformaciones Sociales en El Continente AsiáticoMiguel Urgilez83% (6)
- Práctica MailEnable - NUEVODocument5 paginiPráctica MailEnable - NUEVODaniel Moreno BarónÎncă nu există evaluări
- Metodologia IDEF0 ResumenDocument10 paginiMetodologia IDEF0 ResumenJorge Luis Ordóñez ArandaÎncă nu există evaluări
- Borrador de Notas Ares IsocamDocument15 paginiBorrador de Notas Ares IsocamJavier AguilarÎncă nu există evaluări
- Práctica1 PDFDocument2 paginiPráctica1 PDFJose Luis Garcia NoyolaÎncă nu există evaluări
- AMFEDocument25 paginiAMFEJavier AguilarÎncă nu există evaluări
- Ajustes y Tolerancias DimensionalesDocument23 paginiAjustes y Tolerancias DimensionalesJorge BuelvasÎncă nu există evaluări
- Reporte Practica 3Document20 paginiReporte Practica 3Javier AguilarÎncă nu există evaluări
- Pasos PidDocument43 paginiPasos PidJavier AguilarÎncă nu există evaluări
- Procesador Digital de SeñalesDocument47 paginiProcesador Digital de SeñalesJavier AguilarÎncă nu există evaluări
- Codigo Etica Ingeniero IndustrialDocument10 paginiCodigo Etica Ingeniero IndustrialJosé CastañedaÎncă nu există evaluări
- MODELICADocument3 paginiMODELICAJavier AguilarÎncă nu există evaluări
- Control de Motor EncoderDocument29 paginiControl de Motor Encodercymonso100% (15)
- Tratado de BucareliDocument3 paginiTratado de BucareliJavier AguilarÎncă nu există evaluări
- Cap1-4 Libro EmpresaDocument82 paginiCap1-4 Libro Empresagil_bar_t100% (1)
- Apuntes Laboral Mazza ManautaDocument25 paginiApuntes Laboral Mazza ManautaSaku KaroÎncă nu există evaluări
- Ingresos Brutos 2021 Tii 1Document47 paginiIngresos Brutos 2021 Tii 1Flor BianconiÎncă nu există evaluări
- Regulación de Frecuencia y TensiónDocument9 paginiRegulación de Frecuencia y TensiónFelipe CortesÎncă nu există evaluări
- Sistemas de Traslación 1Document32 paginiSistemas de Traslación 1stalinÎncă nu există evaluări
- Der 175 PDFDocument105 paginiDer 175 PDFMARIO RODRIGO CARPIO LASTEROSÎncă nu există evaluări
- TELEMARKETINGDocument4 paginiTELEMARKETINGJessica Lorena Cardozo RangelÎncă nu există evaluări
- Residencia Por Reunificacion FamiliarDocument2 paginiResidencia Por Reunificacion Familiarladalia100% (1)
- Actividad #2 de Matenatica FinancieraDocument15 paginiActividad #2 de Matenatica FinancieraAlexander RodriguezÎncă nu există evaluări
- Clase Semana 14Document13 paginiClase Semana 14Leonardo DfnÎncă nu există evaluări
- Extincion Rel. LaboralDocument79 paginiExtincion Rel. LaboralMaria Elena CabreraÎncă nu există evaluări
- Resumen de GomitasDocument5 paginiResumen de GomitasJaime LLontop Yovera100% (1)
- Termistor NTC 20sp010 10d-20 10r 6a 20mmDocument3 paginiTermistor NTC 20sp010 10d-20 10r 6a 20mmAlexis ChristianÎncă nu există evaluări
- Actividad 16 Ensayo CientíficoDocument3 paginiActividad 16 Ensayo Científicoelias osvaldo gama molinaÎncă nu există evaluări
- Medidor de Inductancia SencillaDocument10 paginiMedidor de Inductancia Sencillamazacotes100% (1)
- Embragues ClimatizacionDocument13 paginiEmbragues ClimatizacionJairo CaisaguanoÎncă nu există evaluări
- Factura 14948485Document2 paginiFactura 14948485Sonia Ferré MartinezÎncă nu există evaluări
- Informe de Practicas Pre Prosionales - Ascencio Garcia Luis FernandoDocument44 paginiInforme de Practicas Pre Prosionales - Ascencio Garcia Luis Fernandosusan jeny suarez abadÎncă nu există evaluări
- IntegraciónDocument7 paginiIntegraciónBelen AlvarezÎncă nu există evaluări
- S2 - Algoritmos Voraces - VirtualDocument26 paginiS2 - Algoritmos Voraces - VirtualNeniTa Bernache TorresÎncă nu există evaluări
- Dossier Curso Seguridad Industrial - La Paz PDFDocument5 paginiDossier Curso Seguridad Industrial - La Paz PDFHugo Juan Justo ApazaÎncă nu există evaluări
- Amaro Sergio RequisitosDocument3 paginiAmaro Sergio RequisitosSerx RobertÎncă nu există evaluări
- Estructuras de Datos. SQLDocument63 paginiEstructuras de Datos. SQLRocioÎncă nu există evaluări
- BHM 2020 CompletaDocument5 paginiBHM 2020 CompletaNatalia LopezÎncă nu există evaluări
- Nia 2400 - Grupo 8Document36 paginiNia 2400 - Grupo 8GisellaHerrera0% (1)
- Evaluación U1Document8 paginiEvaluación U1Eduardo Ramirez BarriosÎncă nu există evaluări
- Cómo Formatear El PCDocument20 paginiCómo Formatear El PCHelmut ReynosoÎncă nu există evaluări
- La Cultura Tributaria y Su Efecto en La Evasión Fiscal enDocument25 paginiLa Cultura Tributaria y Su Efecto en La Evasión Fiscal enRIAH1980Încă nu există evaluări