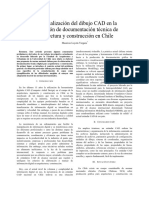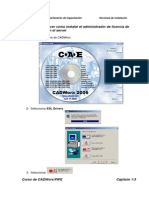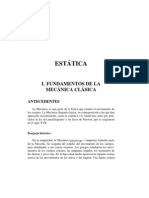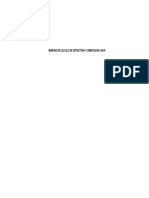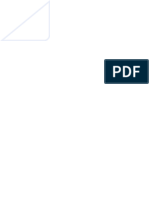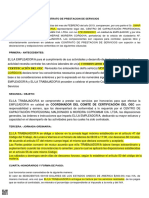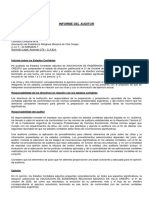Documente Academic
Documente Profesional
Documente Cultură
Cadworx - Crear Una Isometría Automática de Las Lineas Del Ejercicio Del Skid Separador
Încărcat de
hombre.muerto59590 evaluări0% au considerat acest document util (0 voturi)
42 vizualizări12 paginiDrepturi de autor
© © All Rights Reserved
Formate disponibile
PDF, TXT sau citiți online pe Scribd
Partajați acest document
Partajați sau inserați document
Vi se pare util acest document?
Este necorespunzător acest conținut?
Raportați acest documentDrepturi de autor:
© All Rights Reserved
Formate disponibile
Descărcați ca PDF, TXT sau citiți online pe Scribd
0 evaluări0% au considerat acest document util (0 voturi)
42 vizualizări12 paginiCadworx - Crear Una Isometría Automática de Las Lineas Del Ejercicio Del Skid Separador
Încărcat de
hombre.muerto5959Drepturi de autor:
© All Rights Reserved
Formate disponibile
Descărcați ca PDF, TXT sau citiți online pe Scribd
Sunteți pe pagina 1din 12
SEIBO Ingeniera Departamento de Capacitacin Nociones de isometra automtica
Curso de CADWorx Plant Capitulo 6-31
Ejercicio 4: Crear una isometra automtica de las lineas del ejercicio
del skid separador (ejercicio 6 del capitulo 5)
En este ejercicio se genera una isometra automtica de las lineas del skid_
separador del ejercicio 6 del capitulo 5
1- Traer a pantalla el archivo skid_separador
2- Primero hay que configurar como se necesita la isometra. Seleccionar
Accessory en el men superior Plant y luego seleccionar Auto Isometric y
Config.
SEIBO Ingeniera Departamento de Capacitacin Nociones de isometra automtica
Curso de CADWorx Plant Capitulo 6-32
3- Aparece una ventana de dilogo.
4- Del ejercicio anterior quedo configurado para no computar bulones y no
mostrar las lineas que determinan el centro de los codos. Pero en este
ejercicio queremos recuperar estos dos items. Seleccionar Bolts y Elbow CL
para activarlos y que se agregen los bulones y se computen en la lista de
materiales y mostrar las lineas del codo .
5- Seleccionar la tecla Save.
6- Para que no me pida el ingreso de la direccin del norte de planta cuando se
esta generando el ISO Out se agrega un bloque. Seleccionar Graphics en el
men superior Plant y luego seleccionar Arrow.
SEIBO Ingeniera Departamento de Capacitacin Nociones de isometra automtica
Curso de CADWorx Plant Capitulo 6-33
7- Por defecto aparece seleccionado North , este es el bloque que se necesita
agregar para determinar el norte de planta y que no lo pregunte en el
momento del ISO OUT. Seleccionar la tecla OK en la ventana de dilogo
ARROWS.
8- Se necesita especificar un punto en la pantalla. Seleccionar un punto en la
pantalla
SEIBO Ingeniera Departamento de Capacitacin Nociones de isometra automtica
Curso de CADWorx Plant Capitulo 6-34
9- Se necesita indicar un segundo punto para determinar la direccin del norte.
Seleccionar otro punto.
10- Aparece un poco chico en comparacin con la maqueta
SEIBO Ingeniera Departamento de Capacitacin Nociones de isometra automtica
Curso de CADWorx Plant Capitulo 6-35
11- Con el comando Scale dar un factor de 20 para agrandarlo y verlo bien.
12- Para generar una isometra automtica seleccionar Accessory en el men
superior Plant y luego Auto Isometric e Iso Out.
SEIBO Ingeniera Departamento de Capacitacin Nociones de isometra automtica
Curso de CADWorx Plant Capitulo 6-36
13- Aparece una ventana de dilogo indicando el directorio donde colocar el
archivo intermedio de la isometra.
14- En la celda al lado de Nombre de archivo ingresar skid1.pmi y seleccionar la
tecla Guardar
SEIBO Ingeniera Departamento de Capacitacin Nociones de isometra automtica
Curso de CADWorx Plant Capitulo 6-37
15- En el sector de mensaje ingresar L y presionar ENTER o seleccionar Line
number en el pop-up.
16- En el sector de mensaje ingresar L y presionar ENTER o seleccionar Line
number en el pop-up.
17- Seleccionar 4-WD-103-150_M y luego la tecla OK.
18- Repetir los pasos del item 13 al 18 para las lineas: 6-WD-101-150_M, 8-GC-
101-150_M, 8-GC-102-150_M, 8-GC-103-150_M, 8-WD-101-150_M y
8-WD-102-150_M.
SEIBO Ingeniera Departamento de Capacitacin Nociones de isometra automtica
Curso de CADWorx Plant Capitulo 6-38
19- Salvar este archivo. Generar uno nuevo llamado 4-WD-103-150_M.
20- Aparece seleccionado el metric.dwt y aceptar con la tecla OK.
21- Para generar la isometra desde el archivo .pmi seleccionar Accessory en el
men superior Plant y luego seleccionar Auto Isometric e Iso In.
22- Aparece una ventana de dilogo para buscar el archivo skid1.pmi
SEIBO Ingeniera Departamento de Capacitacin Nociones de isometra automtica
Curso de CADWorx Plant Capitulo 6-39
23- Buscar y seleccionar el archivo skid1.pmi y la tecla Abrir.
24- En el sector de mensajes o en el pop-up permite modificar la orientacin del
isometrico. Como esta orientacin esta bin ingresar la letra X y presionar
ENTER para aceptar la letra.
SEIBO Ingeniera Departamento de Capacitacin Nociones de isometra automtica
Curso de CADWorx Plant Capitulo 6-40
25- En el sector de mensajes nos permite acercar con +, alejar con -, desplazar
con Pan o aceptar con Accept. En nuestro ejemplo presionar ENTER para
aceptar el por defecto.
26- Primero se agregan los componentes , luego las cotas y por ltimo la lista de
materiales y los globos de ubicacin.
27- La isometra esta en una ventana en PaperSpace. En PaperSpace esta el
formato, los globos de ubicacin y la lista de materiales. En ModelSpace esta
la isometra con las cotas.
SEIBO Ingeniera Departamento de Capacitacin Nociones de isometra automtica
Curso de CADWorx Plant Capitulo 6-41
28- Si necesito que la isometra sea 2D. Ubicarse en PaperSpace e ingresar en el
sector de mensajes 2DISO (comando que transforma en 2D todo la isometra)
(Tiene que estar cargado el Autocad Express Tool)
29- Presionar ENTER para aceptar el comando. Comienza el proceso de
transformacin.
30- Pregunta si el drawing lo deja en ModelSpace, presionar ENTER para aceptar
el por defecto.
31- Queda todo el drawing en ModelSpace.
32- Repetir los pasos del 20 al 32 para los archivos .pmi de las lineas: 6-WD-
101-150_M, 8-GC-101-150_M, 8-GC-102-150_M, 8-GC-103-150_M, 8-
WD-101-150_M y 8-WD-102-150_M.
33- Fin del ejercicio
SEIBO Ingeniera Departamento de Capacitacin Nociones de isometra automtica
Curso de CADWorx Plant Capitulo 6-42
HOJA EN BLANCO
S-ar putea să vă placă și
- La Normalizacion Del Dibujo CADDocument4 paginiLa Normalizacion Del Dibujo CADhombre.muerto5959Încă nu există evaluări
- Anales28 074 PDFDocument6 paginiAnales28 074 PDFjmpateiro1985Încă nu există evaluări
- Ejercicio4 Conocer Como Instalar CADWorxPIPE Equipment 2006Document8 paginiEjercicio4 Conocer Como Instalar CADWorxPIPE Equipment 2006hombre.muerto5959Încă nu există evaluări
- ABB Presentation GISDocument98 paginiABB Presentation GIShombre.muerto5959100% (1)
- Anales de Mecánica de La Fractura 28Document6 paginiAnales de Mecánica de La Fractura 28hombre.muerto5959Încă nu există evaluări
- Produccion de Sulfato de CobreDocument54 paginiProduccion de Sulfato de CobreAndrea Tefha MxNchx0% (1)
- Diseño de Secciones Metalicas de Plancha DegadaDocument7 paginiDiseño de Secciones Metalicas de Plancha Degadahombre.muerto5959Încă nu există evaluări
- Ejercicio3 Conocer Como Instalar CADWorxPIPE Plant Professional 2006Document8 paginiEjercicio3 Conocer Como Instalar CADWorxPIPE Plant Professional 2006hombre.muerto5959Încă nu există evaluări
- Ejercicio1 - Conocer Como Instalar El Administrador de Licencia de CADWorx 2006 en El ServerDocument6 paginiEjercicio1 - Conocer Como Instalar El Administrador de Licencia de CADWorx 2006 en El ServerHumberto GonzálezÎncă nu există evaluări
- Anexo 3 Resumen de La Norma ISA-S5.1-84Document5 paginiAnexo 3 Resumen de La Norma ISA-S5.1-84hombre.muerto5959Încă nu există evaluări
- Ejercicio2 Conocer Como Instalar CADWorxPIPE PlantDocument8 paginiEjercicio2 Conocer Como Instalar CADWorxPIPE Planthombre.muerto5959Încă nu există evaluări
- Curso Básico de Estructuras MetálicasDocument78 paginiCurso Básico de Estructuras Metálicashombre.muerto5959Încă nu există evaluări
- Ejercicio1 - Conocer Como Instalar El Administrador de Licencia de CADWorx 2006 en El ServerDocument6 paginiEjercicio1 - Conocer Como Instalar El Administrador de Licencia de CADWorx 2006 en El Serverhombre.muerto5959Încă nu există evaluări
- Manual Del Proveedor de Chatarra 2008Document21 paginiManual Del Proveedor de Chatarra 2008Gerdau en Chile100% (1)
- Diseño Cercha Cordones Paralelos PERFILES TUBULARES Universidad ValenciaDocument8 paginiDiseño Cercha Cordones Paralelos PERFILES TUBULARES Universidad Valenciacocococo1Încă nu există evaluări
- PDF ACEROS Construccion1Document1 paginăPDF ACEROS Construccion1SeshÎncă nu există evaluări
- 2fundamentos FisicaDocument18 pagini2fundamentos FisicaKristina WhiteÎncă nu există evaluări
- Aceros EquivalenciaDocument5 paginiAceros EquivalenciaAngelina AlbanÎncă nu există evaluări
- Apuntes Elementos FinitosDocument24 paginiApuntes Elementos FinitosGuido_Arce145Încă nu există evaluări
- SolidWorks SimulationDocument1 paginăSolidWorks SimulationJavier Cortijo Lozano20% (5)
- Algor PDFDocument28 paginiAlgor PDFHomero RamirezÎncă nu există evaluări
- Juntas de DilatacionDocument44 paginiJuntas de Dilataciondielu14Încă nu există evaluări
- Cálculo de Estructura y Cimentación NaveDocument82 paginiCálculo de Estructura y Cimentación Navehombre.muerto5959Încă nu există evaluări
- Tekla v13. Genérico PDFDocument188 paginiTekla v13. Genérico PDFJose García HerreroÎncă nu există evaluări
- AutoCAD - Diseño Cerchas IDocument11 paginiAutoCAD - Diseño Cerchas Ihombre.muerto5959Încă nu există evaluări
- Manual Basico Sap2000 v10Document13 paginiManual Basico Sap2000 v10Ingenieria Civil100% (1)
- 01-Analisis y CalculoDocument27 pagini01-Analisis y Calculomavane25Încă nu există evaluări
- Introduccion Al MEFDocument25 paginiIntroduccion Al MEFRicardo Michel HighlanderÎncă nu există evaluări
- Dibujo y Diseño de Tuberias Industriales Tomo 1Document193 paginiDibujo y Diseño de Tuberias Industriales Tomo 1MichaelDelCastillo94% (16)
- Diagrama de ParetoDocument16 paginiDiagrama de ParetoVictor ValenzuelaÎncă nu există evaluări
- Ee524 Exfi 20161Document1 paginăEe524 Exfi 20161Armando CajahuaringaÎncă nu există evaluări
- Produccion de Leche de BufalaDocument40 paginiProduccion de Leche de BufalaJairo Alberto Rocha RodriguezÎncă nu există evaluări
- 1 - Guia Programtica.2011.finanzas Iv - CpaDocument16 pagini1 - Guia Programtica.2011.finanzas Iv - CpaHuGo TurNilÎncă nu există evaluări
- Tunel de VientoDocument7 paginiTunel de VientoGabriela Victoria HidalgoÎncă nu există evaluări
- Mercado de DivisasDocument32 paginiMercado de DivisasJulio Edbh Cordova50% (2)
- Formulario Ley 804Document2 paginiFormulario Ley 804Alicia Maria MalleaÎncă nu există evaluări
- Trabajo Torno CNCDocument5 paginiTrabajo Torno CNCmilfabro09Încă nu există evaluări
- Plantilla de Tablas de Amortización - Parte IndividualDocument324 paginiPlantilla de Tablas de Amortización - Parte Individualnancy cardenasÎncă nu există evaluări
- El CigüeñalDocument2 paginiEl CigüeñalRoberto Alexander Guaman LaicaÎncă nu există evaluări
- Secadores de Dos o Mas Rodillos Aplicaciones EsquemasDocument5 paginiSecadores de Dos o Mas Rodillos Aplicaciones EsquemasJhonny Ibarra AgredaÎncă nu există evaluări
- Transporte y Almacenamiento de Energía TérmicaDocument31 paginiTransporte y Almacenamiento de Energía TérmicaJonatan Garcia0% (1)
- Inventario Motos ElectricasDocument2 paginiInventario Motos ElectricasDiego André Ąbregú VelásquezÎncă nu există evaluări
- Antena MonopoloDocument9 paginiAntena MonopoloHader CastañoÎncă nu există evaluări
- Estudio de Mercado y Mecanismos de Comercializacion de Cafes EspecialesDocument19 paginiEstudio de Mercado y Mecanismos de Comercializacion de Cafes EspecialesgraciamariacafeÎncă nu există evaluări
- Como Se Propaga El Cultivo de PiñaDocument7 paginiComo Se Propaga El Cultivo de PiñaQuiler Flores HonorioÎncă nu există evaluări
- PA2 - FC2 ActualizadoDocument4 paginiPA2 - FC2 ActualizadoHeiner CapchaÎncă nu există evaluări
- Variables Aliatorias ContinuasDocument6 paginiVariables Aliatorias Continuasjosue ChÎncă nu există evaluări
- Contrato Trabajo Ana Ibañez MDTDocument4 paginiContrato Trabajo Ana Ibañez MDTOmar MaldonadoÎncă nu există evaluări
- Clase 1Document101 paginiClase 1ariost0Încă nu există evaluări
- Informe 4 de Quimica Analitica Determinación de Naoh Con KHPDocument4 paginiInforme 4 de Quimica Analitica Determinación de Naoh Con KHPkelly yulieth manco coloradoÎncă nu există evaluări
- Nagios Core 4+PNP4Nagios+Check Mk+nagvis en CentOS 7-Redhat 7Document13 paginiNagios Core 4+PNP4Nagios+Check Mk+nagvis en CentOS 7-Redhat 7Claudio GuajardoÎncă nu există evaluări
- El Twiter Como Herramienta Educativa... AnnyDocument25 paginiEl Twiter Como Herramienta Educativa... AnnyAnny MontenegroÎncă nu există evaluări
- Ácido AdípicoDocument10 paginiÁcido AdípicoScarlethÎncă nu există evaluări
- Declaracion 872102353064Document5 paginiDeclaracion 872102353064Mahdi BzeihÎncă nu există evaluări
- Presentacion PersonalDocument26 paginiPresentacion Personalhenryjunior20556644Încă nu există evaluări
- Prog Unidad 04Document47 paginiProg Unidad 04uombatÎncă nu există evaluări
- Agente Munciipal El Reposo PosesionDocument5 paginiAgente Munciipal El Reposo PosesionATILIO ESPINOZAÎncă nu există evaluări
- Informe AuditorDocument2 paginiInforme AuditorMarcelo GutermanÎncă nu există evaluări