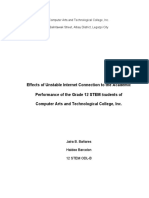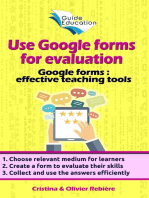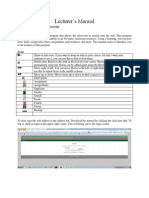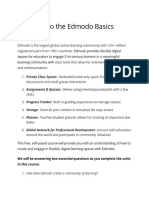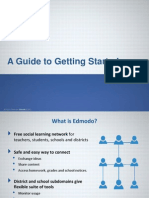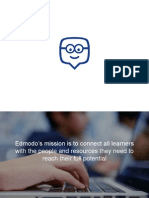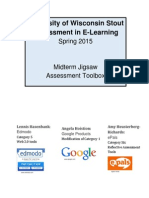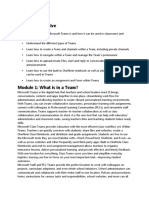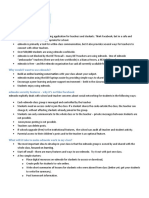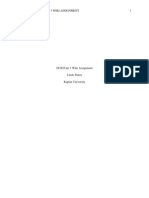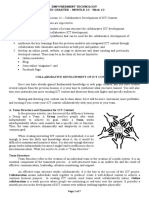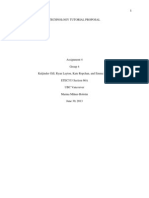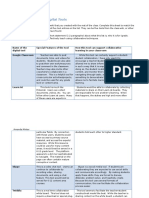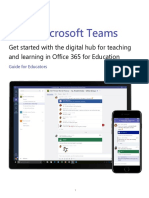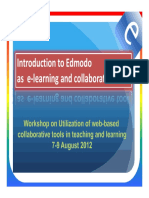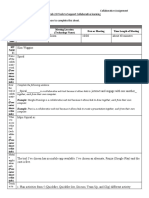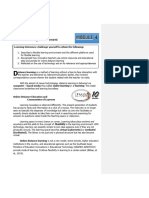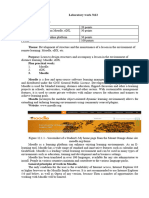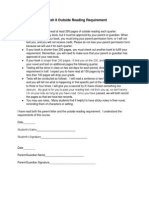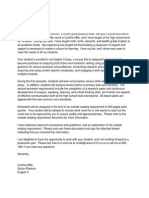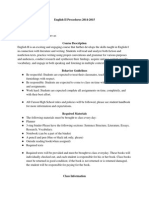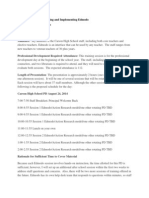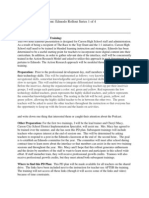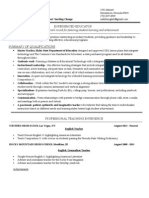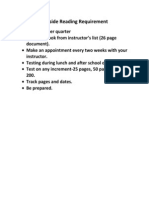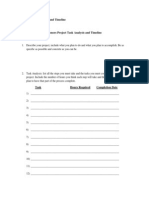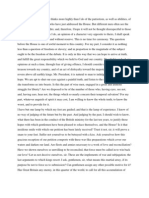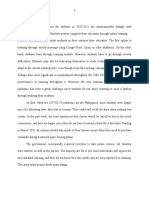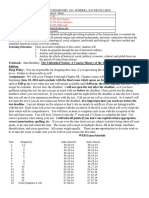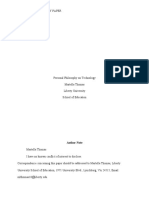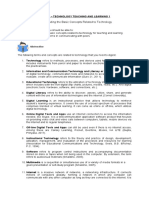Documente Academic
Documente Profesional
Documente Cultură
Introductiontoedmodo
Încărcat de
api-232619994Titlu original
Drepturi de autor
Formate disponibile
Partajați acest document
Partajați sau inserați document
Vi se pare util acest document?
Este necorespunzător acest conținut?
Raportați acest documentDrepturi de autor:
Formate disponibile
Introductiontoedmodo
Încărcat de
api-232619994Drepturi de autor:
Formate disponibile
Introduction to Edmodo
Steve Woods
Instructional Technology Specialist
Connect with me on Edmodo, Twitter
What is Edmodo?
Edmodo is an educational network that leverages the social and sharing elements of Web
2.0. Using many of the same features most have come to expect in other social sharing
networks like Facebook and Twitter, Edmodo lets teachers and students collaborate online,
share content, access homework assignments and join online discussions in a safe
environment.
Why is Edmodo safer?
Edmodos anonymous groups are created by its users, and members are invited in. Unless you
freely advertise your groups unique code, you will only communicate with people of your
choosing. Classes that use Edmodo will consist of only the owner/teacher, co-teachers and
students, as well as parents who utilize a separate and limited observational interface.
Is Edmodo similar to Blackboard?
Edmodo should be viewed as collaborative-ware, which is different than online class course-
ware. Although Edmodo can support a classroom environment, it is not designed to virtually
recreate it online (like Moodle or Blackboard can) - although some teachers have come pretty
far in that regard. That said, there are features of Edmodo you can use to your advantage in
supporting online learning, 21st Century Skills, PBL and Common Core.
What if my kids only have smartphones?
Edmodo also has a mobile app for Apple or Android devices, allowing teachers and students to
post and reply to notes and add images, files or links to their groups, while on the run. The app
is limited on mobile devices; however basic functions exist to interact with groups. Remember,
however, that you can log in and use Edmodo through your mobile devices browser (Safari,
Chrome or Firefox) to obtain more functionality.
How do schools use Edmodo now?
Here are examples of ways that Edmodo can be used in an educational environment.
Professional Learning Community (PLC) - create a group and invite others you collaborate
with, to share files and keep a record of conversations.
Online file sharing tool - add multimedia files to your personal Edmodo library (unlimited
space!!!), then create folders to share with your special collaborative groups.
Book study groups/discussions - create a group for a book or reading group, using the
content stream to discuss. Share lesson plans and develop project-based learning activities.
Event-based communities - One is Election 2012 designed to provide information on teaching
about the Presidential debates and the election. The community has become a haven for
sharing teaching resources built around the concept of ensuring students understand the role
and structure of political discussions.
Enhanced field trips - Let your students use the Edmodo app on their smartphones while on a
field trip. Ask them to post comments and information in the content stream, and share photos,
links or documents related to the trip.
Heres an online presentation with 20 ways you can use Edmodo in the classroom...
Desirable Features/Tools
Joining is free! - As a teacher, you can join at http://www.edmodo.com and easily obtain a free
account. If your school or district has created a special domain through Edmodo, you may be
asked to login using a customized URL (Internet address) with a unique school code. Joining a
domain gives the domain administrator the ability to provide Apps Store funds, to reset your
password if needed, view your gradebook, and more.
If you are already a member of Edmodo, and are asked to join a domain, joining will change
nothing on Edmodo for you if you move over your existing account. You will preserve your
groups, connections, files, etc.
Groups - Groups are the heart and social soul of Edmodo. Groups are self-contained small,
collaborative environments created within Edmodo by its users, and shared with other teachers,
parents or students. Groups can be either publicly listed so anyone who finds the Group code
or invitation link can join, or by invitation only if you need privacy (such as with a student-based
class Group).
Groups can be static read only environments, where you share materials and your members
consume them, without providing feedback. This works great for file sharing for a conference or
event. For a more collaborative approach, however, let members of your Groups know they
also can share their resources and provide commentary as desired.
How do I create a Group?
After logging into Edmodo, click on the Home page button
(upper left - looks like a house). Youll see your profile pic and
name on the upper left corner. Under this is a Groups section,
with a small plus sign in a circle. Click on this small icon to
either create a Group, or to join an existing Group created by
another user.
When you create your group, you must name it. Additionally,
choose appropriate grades or grade ranges if needed, and a
subject area.
Advanced features let you choose whether to make the Group
read-only and provide the option to moderate posts and replies
in the group.
Once you make the group, you
will be provided a unique Group code for joining, which can be
changed (or reset) in your groups settings. This code is
generated at random, and cannot be customized, although you
can reset the code at any time to get a new code.
Security via anonymity - There are tens of thousands of previously created Edmodo groups
out there, but they are not visible to you. In order to join someones created group, you will
need to be provided their Group code. This level of anonymity is one way to ensure your Group
stays private. Another is through removing any undesired members or even locking (or turning
off) your Group code.
Once youve joined a group, you can interact with and collaborate with all of its members.
So what kinds of tools can I use in Edmodo?
There are a number of specialized tools in each Edmodo Group that can be used by the teacher
or students, depending on their role in the system.
Sharing Tools - There are many tools teachers can use to share information in an Edmodo
group, including notes, assignments, quizzes, polls, files and even apps.
Notes
The default tool for sharing in Edmodo is the Note, similar in nature to a status update
on Facebook or a tweet on Twitter. To submit a note to the Groups content stream,
click in the text box and begin typing. The top section is where you type in your
update. Notes can be quite lengthy, and you can use the enter button on your keyboard
to create paragraph breaks in your Note, if needed.
The middle section of a Note is where the note will be sent to. Notes are shared
with groups you are a member of, or to individuals you have connected with. If you are
in a particular Group, it will default to be shared with that Group. You can click on the x
on the Group name to remove it, if you wish to send the Note to another Group or as a
Direct Message to a particular person(s). You can add more than one Group name
here.
The bottom section of a Note is where you can attach or schedule a note. A note
can contain an uploaded attachment, a file from your Edmodo library, or a link to a web
site, web page, or web-based file. Depending on what you add to your note, it could
have text, hyperlinks, and even multimedia documents attached to it.
Click Send to post the note, or click on the Schedule icon to post at a later date/time.
Heres an example of a Note sent to an ELA-based Group, along with an attached
hyperlink. Note the site thumbnail provided by Edmodo.
Other members of the group can respond to your posted note using the Reply button, or
simply react to it using the emoticon button. Reactions help you gauge how well a
thought is received by your class-based Group.
Alerts
Another group tool is the Alert feature, which limits you to 140 characters, similar to a
tweet. These are placed in the content stream in bold letters to draw attention to it.
These are recommended for use when needing to contact everyone in your Group.
Assignments
The Assignment tool can be used to to post assignments to your class-based Group.
Assignments can be as simple as a student text-based response and/or reply, or can
allow for downloading (and even uploading or attaching) documents and multimedia in
order to complete an assignment.
Name the assignment, provide a description and due date, then attach or embed files or
hyperlinks. Determine who to share the assignment with, and send (or schedule the
posting of) it.
Have you previously created an assignment and want to simply edit/reuse it this year?
You can use the Load Assignment button to find previous assignments. Change what
is needed, change out attachments if desired, change the due date, and send it to your
new batch of group members.
Group members or students will receive a Notification for the assignment. When they
open up an assignment, theyll see the assignments information, along with a Turn in
link, which allows them to respond and attach files or links to complete the assignment.
Only the teacher will see the turned in work.
Once turned in, the Groups teacher can give a grade to the assignments. With
Microsoft Word Docs, teachers can even mark up an assignment and return it to the
student for editing.
Quizzes
Want to test your groups knowledge on a particular subject? You can create a Quiz
and submit it to them. When creating a quiz, youll get the opportunity to name it,
choose a time limit for the quiz, and select from a multiple choice, true/false, short
answer or fill in the blank format for each question.
When you are done building your quiz, you select whom to share it with, and submit it to
the content stream.
When your group members take the quiz, Edmodo will indicate how many questions are
left, and provide students a Submit button. You can determine whether or not youll let
your student see the auto-graded result. Questions auto-graded by Edmodo will show
up as small pie charts, so you can see the breakdown of individual questions. You can
even export your grades to Excel, to add into a more formalized grading program.
Questions are individually saved, so you can pull them back up later when making future
quizzes.
Polls
Polls are very useful, and are used to create a question to query a Group. Polls are
anonymous, and will automatically produce a chart of results based on responses.
Group members can see the poll results real-time. Polls can also be scheduled to be
sent out at a particular hour of the day.
Documents and Libraries
Your Edmodo account comes with its own resource library, where you can upload documents
youll keep to view, or share with groups you create over time. Its up to you whether you
choose to share a resource from your Library with a Group or just to a particular individual.
You choose how organized you want your library to be. To organize your library, you can create
folders to store your documents in. You can even share entire folders with your groups, so that
any new document placed therein is automatically shared as well.
How do I add something to my Library?
To add documents to your library, simply choose your library icon at the top of the screen and
click Add to Library to upload documents or add hyperlinks to particular webpages. Use the
window that pops up to either add a document (up to 100 MB max per document) or click on the
Link tab to add in a website or webpages hyperlink and title.
There is no upper limit to the amount of storage you use on Edmodo. You can upload a
gigabyte or terrabyte worth of files to store, access and share.
One cool feature of adding a website to your Library, is that Edmodo will try to capture the name
of the page or site for you, so you dont have to come up with its title. You can always change
the title if you want a different one...
How do I see or make my folders?
When in any group, you can view the folders shared with the Group by clicking on the tab on the
left-hand side. You can see your Librarys folders by first visiting the Library by clicking on the
Library icon at the top of your screen, then clicking in your folders.
Click on the New Folder button to create and name new folders.
There are two methods to add a document or hyperlink to a folder:
1. Upload or add it to your library first using the Add to Library button. Then click on the
checkbox in the upper left corner of the document in your library, and choose the folder using
the icon of a folder with a (+) sign in it to choose the folder to hold the document or link.
2. To add a document or link directly into a particular folder, click on the Folders tab in the
Library, then click to open a particular folder. Click on Add to Folder button to add directly to
that folder. The item you add will still also be displayed loosely in the Library itself.
Can someone else add to my folder?
Depends on their role in a Group. Anyone who has been made a co-teacher in your Group can
add items (links or documents) to any folder in the Group, including the folders youve shared
with the Group.
How do I make someone a Co-Teacher?
To make someone a co-teacher, visit the Group, click on Members, and choose the Group role
next to a members name. If you have a lot of members in your Group, click on the Members
button, then use the Search Members box to find a particular member in that Group.
Attached to Posts
Missed a Group-based discussion and want to see every document or link that was shared by
members of the Group? The Attached to Posts tab under Library lets you see all multimedia
shared in posts in Groups you belong to.
To filter by a particular Group, use the All Groups or Filter By drop-down menus on the upper
right corner.
Integration with Google! Why re-upload items youre already housing online on Google
Drive? Simply connect your Google Drive account to your Library using the simple interface
included in the Library menu, and you have instant access to anything you put in Google Drive.
Youll see a Google Docs link on the left-hand side, allowing you to look through your Google
Drive for anything youve stored there.
Once youve connected your Google Drive account, you can select items and share them with
the folders youve made on Edmodo. You can find items in your Drive folders using the Google
Folders drop-down (upper right corner).
Using the Google Docs integration tools, you can share your Docs with your Edmodo folders,
Groups, and even directly with other users. Just make sure your Docs permissions match the
desire to share a particular Google Doc resource!
Sharing a folder from your Library with Group(s) - You can share any folder youve created
with any number of Edmodo Groups you belong to. Whenever you remove an item from a
shared folder (or add an item), that items availability changes correspondingly for the group.
To share a folder with a Group, visit that Group by clicking on its name on Edmodos home page
(left side under your profile). In the Group, click on the Folders button on the left side.
Click on the Add Folder button (right side column in upper corner). A window will open, showing
all available folders from your Library. Check each folder to share with the Group, then click on
the OK button. Add or remove items to folders as desired, to share them with their
corresponding Group(s).
Small (or Sub-) Groups - You can break down your collaboration into
smaller groups (or divide up a learning environment by topics or
weeks) using the Small Groups feature. This essentially creates sub-
groups, which can have their own resources and discussion strings.
Small Groups can also be used for differentiated learning
environments.
After creating a Group, visit it, and click on the Create a Small Group
button, located on the left-hand side. Create and name your Small
Groups as needed.
Small Groups cannot be joined by a Group member. Members of Small Groups are physically
placed therein by the Groups teacher owner. A Groups teacher can then remove or swap
members of Small Groups as desired to meet class needs.
The Small Groups feature can prove helpful during
conferences or professional development sessions. You can
add all members to each particular sub-group, then
physically break up your attendees cover different aspects of
the training. One of the members can then create notes to
share their results in the appropriate sub-group.
The Planner (Calendar feature)
The Planner allows you to create events to share with your group, such as meeting dates,
assignment dates, or events that could affect the groups mission.
To see your Edmodo Planner, click on the calendar icon located on
the control strip on the right-hand side of your screen.
Youll be provided a calendar that shows all upcoming tasks and
scheduled assignments for all Groups you belong to or own.
You can add tasks to the calendar, to remind yourself of upcoming items to take care of.
How do I see a Planner for a particular Group?
Although the default view of the Planner is for ALL Groups you are
attached to, you can use the Everything drop-down menu (upper right
corner) to narrow the view to a particular Group you own or belong to.
The little grey cog wheel icon next to this drop-down menu will allow you
to either print the Planner you are looking at, or export it to an ics file, for
later import into your desktop calendar program, sch as Microsoft
Exchange.
To back out of the Planner, click on the x on the top right corner of the black bar at the top of
the screen...
Apps
The Edmodo Apps Store has a variety of apps that can add additional tools or features to your
Edmodo groups. These have been created by third-party vendors or organizations, and are
designed to take advantage of your Groups memberships, assignments, Library and more.
You can locate the Apps store by clicking on the shopping cart icon on the control strip on the
right-hand side of your screen.
Apps categories include Language Arts, Math, Science, Social Studies, Computer Technology
and many more. Edmodo apps work differently, depending on how they were designed. Some
have interactive, full-motion elements while others are text-based, requiring input. Some have
homework assignments, while others are in-class only.
Apps in the Edmodo Store tend to be Group-based, meaning they are purchased for use in a
single Group. Once you purchase the app, you will be provided the opportunity to choose which
Group to use it with.
Many apps have limited licensing periods, such as for a single school year, so make sure to
read the fine print before making a purchase.
Choose an app, pay for it (if not free) then download and install it to get the new feature set
offered by the app. Each app has its own set of instructions for use.
How do I see or use an app once Ive downloaded it?
After purchasing and installing an app, you can find it using the Apps Launcher, which is the
grid-shaped icon on the control strip on the right-hand side of your screen. Clicking on the Apps
Launcher will show you all apps you have access to.
To launch an app, click on it, and follow any directions the app provides you. You can learn
more about a particular app in its community by visiting the Community tab on the Edmodo
Home page.
Public Groups and Communities
Are there any publicly advertised Edmodo Groups I can join?
There are a variety of Edmodo Groups whose join codes have been publicly advertised, as the
teachers of those Groups want input and membership from anyone interested. Here are links to
a few lists of publicly-listed Edmodo Groups:
MentorMobs Teacher-Created Public Groups
Bianca Hewes List of Underground Edmodo Groups - youll need to use the links to connect
with the group owners and ask to join.
Communities
Edmodo hosts a variety of subject-oriented larger Groups, known as
Communities. These are open to any Edmodo user, and can be followed
(and un-followed) freely. Many of these Communities have tens of
thousands of members sharing great resources and information freely and
on a daily basis.
The Communities section is located on your Edmodo Home page, on the
lower left. Click on Show All to see all Communities you belong to.
To join a Community, click on the Discover New Communities link, located
on the upper right corner, above the list of Communities you belong to.
You can then click to Follow any content area-based Community, such as the Math or
Language Arts Communities.
Okay, Ive Followed a Few. How do I see them?
To view the content of any Community youve followed, simply visit the Edmodo Home page,
and click on it in the Communities section (lower left). If you dont see it listed, click on Show
All to see all Communities you belong to. Click on the Community name to see its content
stream.
Suggestions
Also listed in the Discover New Communities area, is the Suggestions tab, which will provide
suggestions on Edmodo apps to try out, teachers you may wish to connect with, and
suggested resource links. Suggestions are all based on apps youve previously previewed or
installed, content youve shared, or other Edmodo teachers youve connected with.
Publisher Communities
Also in the Discover New Communities area, you can connect with Publisher Communities,
which are based on third-party vendors or organizations that have provided apps to use with
Edmodo. Learn how to use an app, find support for your apps, and talk to other teachers using
the apps you are using.
Simply choose to Follow any publisher youd like.
Browsing Content Areas
While in the Discover New Communities area, you can see whats being shared based on a
particular topic of interest, or based on what you are currently teaching. Use the Find Content
search box or Browse Topics link to find related content.
S-ar putea să vă placă și
- Rhetorical DevicesDocument54 paginiRhetorical Devicesapi-232619994100% (2)
- Moodle Course Development GuideDocument22 paginiMoodle Course Development GuideMichael LuÎncă nu există evaluări
- Yr 8 Geog Unit JackDocument4 paginiYr 8 Geog Unit Jackapi-480681665Încă nu există evaluări
- ITC Student Guide To MoodleDocument20 paginiITC Student Guide To MoodleBright GyabaahÎncă nu există evaluări
- Effects of Unstable Internet Connection To The Academic Performance of The Grade 12 STEM Students of Computer Arts and Technological College, IncDocument31 paginiEffects of Unstable Internet Connection To The Academic Performance of The Grade 12 STEM Students of Computer Arts and Technological College, IncShie JMÎncă nu există evaluări
- Use Google forms for evaluation: Google forms and quizzes as effective educational toolsDe la EverandUse Google forms for evaluation: Google forms and quizzes as effective educational toolsEvaluare: 4 din 5 stele4/5 (1)
- Lecturer ManualDocument30 paginiLecturer ManualAndrew JoriÎncă nu există evaluări
- Module 3 - Lesson 3 & 4Document45 paginiModule 3 - Lesson 3 & 4Ann Malate86% (7)
- Welcome To The Edmodo Basics CourseDocument23 paginiWelcome To The Edmodo Basics CourseMichelle Arce VinaraoÎncă nu există evaluări
- Edmodo Instruction ManualDocument16 paginiEdmodo Instruction ManualRodolfo CorpuzÎncă nu există evaluări
- Edmodo XpmpaDocument5 paginiEdmodo XpmpaRA TW22Încă nu există evaluări
- Teachers Guide To EdmodoDocument6 paginiTeachers Guide To Edmodoapi-231329066Încă nu există evaluări
- Edmodo GuideDocument24 paginiEdmodo Guidepena daieÎncă nu există evaluări
- Edmodo TrainingDocument34 paginiEdmodo TrainingJOSELUISESPINOSAÎncă nu există evaluări
- Create A Training Group: English (US)Document9 paginiCreate A Training Group: English (US)meliton caprichoÎncă nu există evaluări
- A Guide To Getting Started: Edmodo TrainingDocument44 paginiA Guide To Getting Started: Edmodo TrainingAnam IpungÎncă nu există evaluări
- Spencershives Interface Critique Educ633Document4 paginiSpencershives Interface Critique Educ633api-226262344Încă nu există evaluări
- Edmodo: A Guide To It AllDocument53 paginiEdmodo: A Guide To It AllPatrick Cauley100% (3)
- Edmodo Teacher Guidev4!5!12Document50 paginiEdmodo Teacher Guidev4!5!12chriscloudwalkerÎncă nu există evaluări
- WP 8 Web 2Document12 paginiWP 8 Web 2api-578090078Încă nu există evaluări
- Edmodo Training PowerPointDocument55 paginiEdmodo Training PowerPointTamaraJ.G.BarbosaÎncă nu există evaluări
- Midterm-Assessmentsine-Learning JigsawDocument10 paginiMidterm-Assessmentsine-Learning Jigsawapi-277574613Încă nu există evaluări
- MS Teams LectureDocument7 paginiMS Teams LectureJhoanna Marie BoholÎncă nu există evaluări
- 12 Technologies TableDocument5 pagini12 Technologies Tableapi-322522208Încă nu există evaluări
- MinecraftDocument10 paginiMinecraftKhristine M. LumalangÎncă nu există evaluări
- Exec Summary EdmodoDocument2 paginiExec Summary EdmodoenzuberÎncă nu există evaluări
- Renooy Non Lms BuildDocument9 paginiRenooy Non Lms Buildapi-506638981Încă nu există evaluări
- Technology EvaluationDocument21 paginiTechnology Evaluationapi-324807732Încă nu există evaluări
- Content Management SystemsDocument6 paginiContent Management SystemsDarren DennstedtÎncă nu există evaluări
- Microsoft Teams For Education-A GuideDocument12 paginiMicrosoft Teams For Education-A Guidefalak khanÎncă nu există evaluări
- aPLaNet ICT Tools Factsheets - 9 - WordpressDocument4 paginiaPLaNet ICT Tools Factsheets - 9 - WordpressBurcu AkyolÎncă nu există evaluări
- Edmodo Modules TutorialDocument41 paginiEdmodo Modules TutorialniaÎncă nu există evaluări
- Edmodo Teacher Training PresentationDocument34 paginiEdmodo Teacher Training PresentationFrancisco ZunoÎncă nu există evaluări
- Ix 562 Unit 3 WikiassignmentDocument9 paginiIx 562 Unit 3 Wikiassignmentapi-240273761Încă nu există evaluări
- Web 20 ToolsDocument2 paginiWeb 20 ToolsLaura ConradÎncă nu există evaluări
- Research Assignment 3Document4 paginiResearch Assignment 3api-301881919Încă nu există evaluări
- Web 2.0 Tools: Google DriveDocument2 paginiWeb 2.0 Tools: Google Driveayie5524Încă nu există evaluări
- Emtech Module10 Week10 LessonDocument7 paginiEmtech Module10 Week10 LessonMa. Crisanta A. AntonioÎncă nu există evaluări
- Running Head: Edmodo-Technology Tutorial ProposalDocument9 paginiRunning Head: Edmodo-Technology Tutorial Proposalesarbit1Încă nu există evaluări
- Educ 633 NewmediapresentationmccoymyraDocument11 paginiEduc 633 Newmediapresentationmccoymyraapi-258536008Încă nu există evaluări
- A Beginner's Guide To Using Schoology: Posted in - March 31, 2020Document3 paginiA Beginner's Guide To Using Schoology: Posted in - March 31, 2020EmmaÎncă nu există evaluări
- About Moodle: Background Philosophy License Features Release Notes Future Credits Case For Moodle Top 10 Moodle MythsDocument20 paginiAbout Moodle: Background Philosophy License Features Release Notes Future Credits Case For Moodle Top 10 Moodle MythsjigspÎncă nu există evaluări
- Collaborative Digital ToolsDocument3 paginiCollaborative Digital Toolsapi-322519061Încă nu există evaluări
- Edmodo Best Practices en EspanolDocument2 paginiEdmodo Best Practices en EspanolTamaraJ.G.BarbosaÎncă nu există evaluări
- Miracle Lori EdmodoDocument54 paginiMiracle Lori EdmodolomiracleÎncă nu există evaluări
- Protocol Padlet - Online Projects 2020Document2 paginiProtocol Padlet - Online Projects 2020api-284373535Încă nu există evaluări
- Social NetworkingDocument3 paginiSocial NetworkingcbredigerÎncă nu există evaluări
- Microsoft Teams For Your Classroom: Device OptionsDocument7 paginiMicrosoft Teams For Your Classroom: Device OptionsShowemimo OriyomiÎncă nu există evaluări
- 02 Building A Learning CommunityDocument13 pagini02 Building A Learning Communitysupongo que yoÎncă nu există evaluări
- Microsoft Teams Getting Started Guide For Educators - EDUDocument8 paginiMicrosoft Teams Getting Started Guide For Educators - EDUsuhas neduranaÎncă nu există evaluări
- 011 - MS Teams Getting Started Guide For Educators - EDUDocument8 pagini011 - MS Teams Getting Started Guide For Educators - EDULudi D. LunarÎncă nu există evaluări
- Intro Edmodo PDFDocument20 paginiIntro Edmodo PDFFX RusgiantoÎncă nu există evaluări
- Purdue Guide For MoodleDocument3 paginiPurdue Guide For Moodleentr200Încă nu există evaluări
- Modul Daring ICT in Language LearningDocument76 paginiModul Daring ICT in Language LearningAnnisÎncă nu există evaluări
- Group 2Document6 paginiGroup 2api-534988646Încă nu există evaluări
- EdmodoDocument31 paginiEdmodoemilyaranasÎncă nu există evaluări
- EMODODocument2 paginiEMODOQuan NguyenÎncă nu există evaluări
- 5-Edmodo ModulesDocument44 pagini5-Edmodo ModulesMichelle Arce VinaraoÎncă nu există evaluări
- Module 4 NotesDocument12 paginiModule 4 NotesCharen Mae SumboÎncă nu există evaluări
- Laboratory Work 12Document7 paginiLaboratory Work 12nahmetova529Încă nu există evaluări
- Rollan A. Abanto 2B-Electrical Online Platform Edmodo AppDocument3 paginiRollan A. Abanto 2B-Electrical Online Platform Edmodo Appmichael briosoÎncă nu există evaluări
- Lessonplanforunit 1 English 111Document3 paginiLessonplanforunit 1 English 111api-232619994Încă nu există evaluări
- English II Outside Reading RequirementDocument1 paginăEnglish II Outside Reading Requirementapi-232619994Încă nu există evaluări
- Unit 1 Learning TargetsDocument2 paginiUnit 1 Learning Targetsapi-232619994Încă nu există evaluări
- ParentletterenglishiiDocument1 paginăParentletterenglishiiapi-232619994Încă nu există evaluări
- Key Vocabulary Unit 1Document1 paginăKey Vocabulary Unit 1api-232619994Încă nu există evaluări
- EnglishiiclassproceduresandguidelinesDocument2 paginiEnglishiiclassproceduresandguidelinesapi-232619994Încă nu există evaluări
- IntroductiontoedmodoDocument21 paginiIntroductiontoedmodoapi-232619994Încă nu există evaluări
- Cynthia Mills Evaluation of Deborah Jaya Techrollout Rubic1 - Deborah Jaya RubicDocument2 paginiCynthia Mills Evaluation of Deborah Jaya Techrollout Rubic1 - Deborah Jaya Rubicapi-232619994Încă nu există evaluări
- District Technology Rollout Rubric: Digital Learning PlanDocument4 paginiDistrict Technology Rollout Rubric: Digital Learning Planapi-232619994Încă nu există evaluări
- EdmodoplanningdocumentDocument4 paginiEdmodoplanningdocumentapi-232619994Încă nu există evaluări
- District Technology Rollout - Sheet1Document1 paginăDistrict Technology Rollout - Sheet1api-232619994Încă nu există evaluări
- Professional Development: Edmodo Rollout Series 1 of 4Document6 paginiProfessional Development: Edmodo Rollout Series 1 of 4api-232619994Încă nu există evaluări
- Mentor 20 Evaluation 20 Form 1Document2 paginiMentor 20 Evaluation 20 Form 1api-232619994Încă nu există evaluări
- Cynthia Mills ResumeDocument3 paginiCynthia Mills Resumeapi-232619994Încă nu există evaluări
- Outside Reading RequirementDocument1 paginăOutside Reading Requirementapi-232619994Încă nu există evaluări
- Proposal 1Document3 paginiProposal 1api-232619994Încă nu există evaluări
- Class Procedures and PoliciesDocument2 paginiClass Procedures and Policiesapi-232619994Încă nu există evaluări
- Honors Project Letter HomeDocument2 paginiHonors Project Letter Homeapi-232619994Încă nu există evaluări
- Henry SpeechDocument3 paginiHenry Speechapi-232619994Încă nu există evaluări
- Distance Learni-WPS OfficeDocument2 paginiDistance Learni-WPS OfficeshemalypatayÎncă nu există evaluări
- Orchestration 1 - RequirementsDocument2 paginiOrchestration 1 - RequirementsGamal AsaadÎncă nu există evaluări
- Cavite State UniversityDocument13 paginiCavite State UniversityBEVERLY GAMAOÎncă nu există evaluări
- Vit Mca 29-08-2023 PDFDocument19 paginiVit Mca 29-08-2023 PDFKaran KaranÎncă nu există evaluări
- Flow With Mechanics Chapter 1 2Document85 paginiFlow With Mechanics Chapter 1 2Jojimar JulianÎncă nu există evaluări
- Interactive RadioDocument9 paginiInteractive RadioYashwant Singh RathoreÎncă nu există evaluări
- Action Plan Silvertek FatimaesDocument9 paginiAction Plan Silvertek Fatimaesjun rey cabalidaÎncă nu există evaluări
- Digital Literacy and Productivity Among Senior High School Students of Gusa Regional Science High School - XDocument13 paginiDigital Literacy and Productivity Among Senior High School Students of Gusa Regional Science High School - XYbañez, Odessa Wayne Beatriz T.Încă nu există evaluări
- TTL ReportDocument5 paginiTTL ReportLovelyn Baloro DiezÎncă nu există evaluări
- Group 7 4 A Thesis 2Document54 paginiGroup 7 4 A Thesis 2AnonpcÎncă nu există evaluări
- Select and Use ICT ToolsDocument36 paginiSelect and Use ICT ToolsKathrine Victorino0% (1)
- Thesis Chaper New2Document16 paginiThesis Chaper New2Reynen MendozaÎncă nu există evaluări
- PCA English 8th EGB-2017 1Document26 paginiPCA English 8th EGB-2017 1Guillermo Bustamante CastroÎncă nu există evaluări
- Apopong Research Modular Chap 1 3Document19 paginiApopong Research Modular Chap 1 3Shiela MantillaÎncă nu există evaluări
- Supporting Self-Directed Learning and Social LearningDocument140 paginiSupporting Self-Directed Learning and Social LearningAimi AliasÎncă nu există evaluări
- Alan Brinkley The Unfinished Nation A Concise HistoryDocument3 paginiAlan Brinkley The Unfinished Nation A Concise HistorySaima Imran KhanÎncă nu există evaluări
- Division Memorandum No. 99 S.2015 School Forms and Monthly Report Sample TemplatesDocument73 paginiDivision Memorandum No. 99 S.2015 School Forms and Monthly Report Sample TemplatesErika Kristina MortolaÎncă nu există evaluări
- Revised ALT-J Reviewers Guidelines - 2006Document6 paginiRevised ALT-J Reviewers Guidelines - 2006Matthew MobbsÎncă nu există evaluări
- Self-Assessment Guide For Recognition of Prior Learning (RPL)Document8 paginiSelf-Assessment Guide For Recognition of Prior Learning (RPL)frederic asejoÎncă nu există evaluări
- Reviewer in EmpowermentDocument4 paginiReviewer in EmpowermentMaria YvonneÎncă nu există evaluări
- Teachers Difficulties and Struggles in Modular Distance Learning Delivery: Input To Be-LcpDocument9 paginiTeachers Difficulties and Struggles in Modular Distance Learning Delivery: Input To Be-LcpDenzel Mark Arreza CiruelaÎncă nu există evaluări
- EDUC 630-Personal Philosophy PaperDocument5 paginiEDUC 630-Personal Philosophy PaperMartella ThomasÎncă nu există evaluări
- Basic Concepts To Be DefinedDocument3 paginiBasic Concepts To Be DefinedCYRILE KIM CABALLEROÎncă nu există evaluări
- Acadsoc Interview Intial QuestionsDocument2 paginiAcadsoc Interview Intial QuestionsScar IceÎncă nu există evaluări
- Activating Your Prior KnowledgeDocument6 paginiActivating Your Prior KnowledgeSuga MinÎncă nu există evaluări
- 8621 (1st Assignment)Document18 pagini8621 (1st Assignment)Aimen BukhariÎncă nu există evaluări
- 2022 State EdTech Trends Report - FinalDocument16 pagini2022 State EdTech Trends Report - FinalRaymon DavidÎncă nu există evaluări