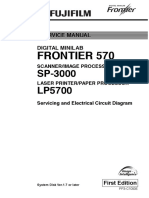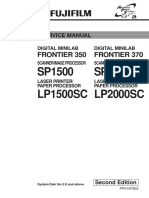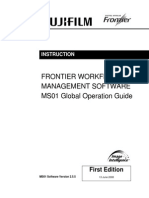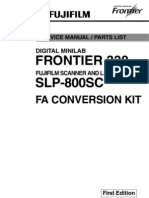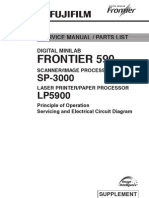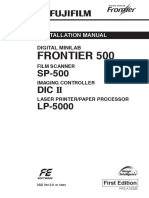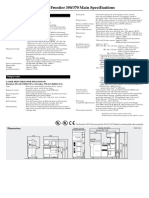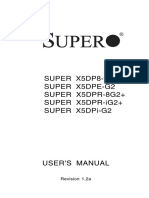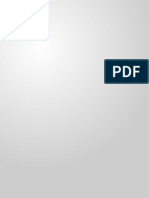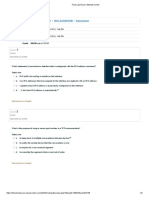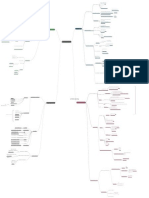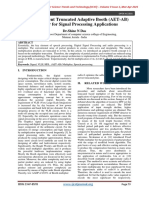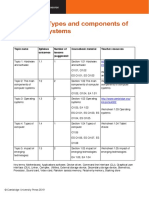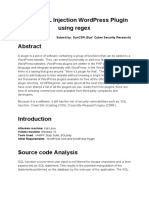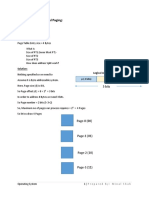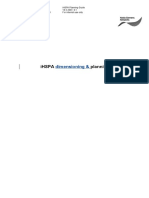Documente Academic
Documente Profesional
Documente Cultură
Fuji Frontier 330-340-350-370-390 - Di Print-Data Writing Service Software Ver.5.0 First Edition Rulit Net 158097
Încărcat de
griblDescriere originală:
Titlu original
Drepturi de autor
Formate disponibile
Partajați acest document
Partajați sau inserați document
Vi se pare util acest document?
Este necorespunzător acest conținut?
Raportați acest documentDrepturi de autor:
Formate disponibile
Fuji Frontier 330-340-350-370-390 - Di Print-Data Writing Service Software Ver.5.0 First Edition Rulit Net 158097
Încărcat de
griblDrepturi de autor:
Formate disponibile
First Edition
INSTRUCTION MANUAL
< Optional Software >
FRONTIER
330/340/350/370/390
DI PRINT/DATA WRITING
SERVICE SOFTWARE Ver.5.0
Basic Operating Instructions
PP3-B1001E
(FRONTIER 330/340 System Disk Ver.2.0 or later)
(FRONTIER 350/370/390 System Disk Ver.6.6 or later)
DI Print/Data Writing Service Software Ver.5.0
INTRODUCTION
This instruction manual explains the procedures for operating and maintaining the DI Print and
Data Writing Service for Fujilm Digital Minilab FRONTIER Series as well as precautions for its
use.
To ensure proper use and optimum performance of the FUJIFILM DIGITAL IMAGING PRINT
SERVICE system, read this manual thoroughly.
This manual should be kept in a xed place near the machine so that it can be referred to at any
time a point needs to be claried.
Specications are subject to change without notication. Zip, Jaz are trademarks of Iomega Corporation.
SmartMedia is a trademark of Toshiba Corporation. CompactFlash is a trademark of SanDisk Corporation.
Microdrive is a trademark of IBM Corporation. Memory Stick is a trademark of Sony Corporation.
SD Memory Card is a trademark of Toshiba Corporation, Matsushita Electric Industrial Co., Ltd and SanDisk
Coporation.
Microsoft
, Windows
, Windows
NT and Windows
2000 are registered trademarks of Microsoft Corporation.
Pentium
is a registered trademark of Intel Corporation. Adobe
, Photoshop
are registered trademarks of Adobe
Systems Incorporated. ScanMaker is a trademark of Microtek Corporation. All other brand names or trademarks
are the property of their respective owners.
1. Electro-optical-mechanical reproduction of this manual is strictly forbidden.
2. Product innovations may result in specication changes without prior notice.
UNITED STATES OF AMERICA (FCC)
NOTE: This equipment has been tested and found to comply with the limits for a Class A digital device,
pursuant to Part 15 of the FCC Rules. These limits are designed to provide reasonable protection against
harmful interference when the equipment is operated in a commercial environment. This equipment
generates, uses and can radiate radio frequency energy and, if not installed and used in accordance with the
instruction manual, may cause harmful interference to radio communications. Operation of this equipment in a
residential area is likely to cause harmful interference in which case the user will be required to correct the
interference at his own expense.
CAUTION: Changes or modications not expressly approved by the party responsible for compliance could
void the users authority to operate the equipment.
CANADA (ICES)
This class A digital apparatus meets all requirements of the Canadian Interference-Causing Equipment
Regulations.
Cet appareil numrique de la class A respecte toutes les exigences du Rglement sur le matriel brouilleur du
Canada.
NOTICE
3
1
Features
...................................................................................................................... 6
1.1 New Features ........................................................................................................ 6
1.2 Backup Order Function Installation/Setup ............................................................. 8
2
Operational Safety and Use Conditions
......................................................... 9
2.1 Media Handling...................................................................................................... 9
2.1.1 PC Card.................................................................................................... 9
2.1.2 Smart Media ............................................................................................. 10
2.1.3 Compact Flash.......................................................................................... 11
2.1.4 Memory Stick (SD Memory Card) ............................................................. 13
2.1.5 MO............................................................................................................ 14
2.1.6 Zip............................................................................................................. 15
2.1.7 CD-R......................................................................................................... 16
2.1.8 FD............................................................................................................. 17
3
Starting Up and Shutting Down
......................................................................... 18
3.1 Starting Up Imaging Controller .............................................................................. 18
3.2 Shutting Down Imaging Controller ......................................................................... 23
4
DSC Printing Service
.............................................................................................. 26
4.1 Digital Camera Print Service Screen ..................................................................... 26
4.2 DSC Printing Procedures....................................................................................... 28
4.3 View and Order Screen ......................................................................................... 34
4.4 Printing in FRONTIER ........................................................................................... 36
4.5 Procedures for Changing Settings......................................................................... 40
4.5.1 Changing of Media Drive Setting.............................................................. 40
4.5.2 Changing of Output Device Setting .......................................................... 42
4.5.3 Master Balance Adjustment ...................................................................... 44
4.5.4 DSC Setting.............................................................................................. 45
5
Media Printing Service
.......................................................................................... 47
5.1 Media Printing Service (without order file) ............................................................. 47
5.1.1 Media Print Service Screen ...................................................................... 47
5.1.2 Media Printing (without order file) Procedures.......................................... 49
5.2 Media Pinting Service (with order file) ................................................................... 54
5.2.1 COS Print Service Screen ........................................................................ 54
5.2.2 COS Printing Procedures ......................................................................... 56
5.2.3 DPOF Print Service Screen...................................................................... 60
5.2.4 DPOF Printing Procedures ....................................................................... 61
CONTENTS
4
5.3 Procedures for Changing Settings......................................................................... 65
5.3.1 Changing of Media Drive Setting.............................................................. 65
5.3.2 Changing of Output Device Setting .......................................................... 65
5.3.3 Master Balance Adjustment ...................................................................... 65
6
CD Printing Service
................................................................................................ 67
6.1 CD Print Service Screen........................................................................................ 67
6.2 CD Printing Procedures......................................................................................... 69
6.3 Procedures for Changing Settings......................................................................... 75
6.3.1 Changing of Media Drive Setting.............................................................. 75
6.3.2 Changing of Output Device Setting .......................................................... 75
6.3.3 Master Balance Adjustment ...................................................................... 75
7
Backup Order Function
......................................................................................... 77
8
Print-to-Print
.............................................................................................................. 83
8.1 Print-to-Print Service Screen ................................................................................. 83
8.2 Print-to-Print Procedures ....................................................................................... 85
8.3 Procedures for Changing Settings......................................................................... 90
8.3.1 Changing of Media Drive Setting.............................................................. 90
8.3.2 Changing of Print-to-Print Setting............................................................. 92
9
CD/Media Writing Service
..................................................................................... 94
9.1 Writing Service Main Screen ................................................................................. 94
9.2 CD/Media Writing Procedures ............................................................................... 96
9.2.1 Film Digitizing in FRONTIER.................................................................... 96
9.2.2 Order Condition Settings Screen.............................................................. 103
9.2.3 Writing Procedures ................................................................................... 104
9.2.4 Image List Screen for Writing Service ...................................................... 108
9.3 Writing from DSC/Media........................................................................................ 109
9.4 Index Print Creation............................................................................................... 116
9.5 Special Operations ................................................................................................ 119
9.5.1 CD-R Copy Procedures ............................................................................ 119
9.5.2 Index Print Creation from CD-R................................................................ 123
9.6 Procedures for Changing Settings......................................................................... 126
9.6.1 Data Writing Administration ...................................................................... 126
9.6.2 Media Drive Setting .................................................................................. 128
9.6.3 Optional Software Setting......................................................................... 129
9.6.4 Service Type Setting................................................................................. 130
9.6.5 Index Print Size Selection......................................................................... 132
5
10
Multiple Service
........................................................................................................ 133
10.1 Printing Screen (in use of Multiple Service)........................................................... 133
10.2 Multiple Service Setting ......................................................................................... 134
11
Digital Photo Center
............................................................................................... 138
11.1 Operating Digital Photo Center (DPC) Operation.................................................. 138
11.1.1 Using of LAN Connection ......................................................................... 139
11.1.2 Using of Branch Store Connection ........................................................... 141
11.2 Operating Digital Reorder Service......................................................................... 143
11.3 Digital Photo Center Settings................................................................................. 147
11.3.1 Drive/Path Setting for DPC....................................................................... 147
11.3.2 DPC Administrative Settings..................................................................... 149
11.4 Digital Reorder Service Settings............................................................................ 151
11.4.1 Drive/Path Setting for Digital Reorder....................................................... 151
11.4.2 Digital Reorder Service Administrative Settings ....................................... 153
11.4.3 Registering of Digital Reorder Service into Multiple Service .................... 156
12
Operation Screens and Function Key List
..................................................... 157
12.1 Printing Service...................................................................................................... 157
12.2 Data Writing Service.............................................................................................. 161
12.3 Print-to-Print Service.............................................................................................. 163
12.4 System................................................................................................................... 164
13
Index
............................................................................................................................. 165
6
1
Features
Image Processing Improvement
The image processing is much improved in the following points.
(1) Color/Density correction
(2) Tone Reproduction
(3) Hyper-tone and Highlight/shadow gradation
Easy-to-Installation
The two types of installation mode [Standard] and [Custom] can be selected.
In the [Standard] mode, the current status of the Imaging Controller is checked by the program, so
you can install the program without a few keyboard entries and by clicking the buttons several times.
In the [Custom] mode, you can install it while selecting the installing type to meet your needs.
Operation/Function Improvement
(1)Output type selection in the Print-to-Print processing. Scanned image can be processed in the
Variety Print [C10] or Hyper-Retouch [C11] as well as the data writing and printing.
(2)Screen Display
Displaying of version number in the main screen
Horizontal scroll bar appears printing service screen when the long le name is used in registration.
Hard disk space can be monitored visually in the Server Status screen
(3)Operation
Printing [C4]
DSC auto correction ON/OFF settings
Auto correction ON/OFF in each frame can be easily switched by [F10] key.
Unnecessary printing order les deletion
Writing [C5]
Writing-completed order can be stored during from 0 to 999 minutes that is selected in the Administration
screen beforehand. It enables you to rewrite the order when it fails.
Status of writing-completed order can be returned to the Wait status.
Unnecessary printing order les deletion
[Execution] button is added to the Printing screen, to run the optional application.
Writing speed [Fast] (max. speed) or [Normal] can be selected.
BMP/JPG format output with lm-scanning in FRONTIER is newly provided.
DSC date front printing is provided for all Exif image printing including CD-R writing.
1.1 New Features
7
Others
Number of pixels available in FujiColor CD are increased.
- From 150 M pixels to 200 M pixels in negative
- No resize in DSC/Media
Version Checker that lists up the application installed in the Imaging Controller, is provided.
8
Backup Order Function is the function where you can store temporarily the orders from the external
application (Kiosk, etc.), and later you can correct these orders by using the View and Order screen.
Added Functions
By installing the Backup Order Function, the following function can be used.
Printing [C4]
Re-registration function of printing order
Test Printing in the View and Order screen
Writing [C5]
New services (devices) are added. The following devices are added to the Digital Service Selection list.
Picture Rotation
The radio buttons selecting the upper side are added to the frames in the Image List screen. To
display these radio buttons, add the check mark to [Yes] box in [Picture Rotate] in the Writing
Service-Administration screen.
1.2 Backup Order Function Installation/Setup
Service Name Functions
FDi CD1
Three types of FDi CD are added. Additional data such viewer can be written. FDi CD2
FDi CD3
FDi CD with FCD FUJICOLOR CD with FDi CD(higher- or lower pixels)
Pro CD In this service the order uses the print size selected in the Print Size setup in lm
scanning, while the original image size is adopted in the DCS Printing.
9
2
Operational Safety and Use Conditions
2.1.1 PC Card
Insert the PC card into the card reader
(optional) slowly.
EM786
FD063
Remove the PC card from the card reader while
pressing the eject button.
When removing the PC card from the PC card
reader, make sure that the access LED is
completely gone out. If it is removed while the
LED is lighted, the data in the PC card may be
corrupted.
If the system is turned off or shut down while
reading the data, corruption of data may occur.
Make sure not to turn off the Imaging Controller
or media drives. It is strongly recommended to
use the UPS (Uninterruptible Power System).
2.1 Media Handling
1-slot type
2-slot type
1-slot type
PC card
EM787
IMPORTANT
IMPORTANT
2-slot type
FD064
10
Precautions for Use
Make sure dust or debris does not collect on the terminal.
Do not damage or drop the media.
Do not place the media near a heat source.
Do not leave the media in the high-temperature, high-humidity place for a long time.
2.1.2 Smart Media
Insert the Smart Media into the card adapter
(optional) slowly.
EM785
Insert the card adapter into the card reader
(optional) slowly.
FD063
Remove the card adapter from the card reader
while pressing the eject button.
When removing the PC card adapter from the
PC card reader, make sure that the access LED
is completely gone out. If it is removed while the
LED is lighted, the data in the PC card may be
corrupted.
Never remove only the Smart Media from the
card adapter when the latter is set in the card
reader. If it is done so, the data in the Smart
Media may be corrupted.
2-slot type
2-slot type
FD064
IMPORTANT
IMPORTANT
11
If the system is turned off or shut down while
reading the data, corruption of data may occur.
Make sure not to turn off the Imaging Controller
or media drives. It is strongly recommended to
use the UPS (Uninterruptible Power System).
Precautions for Use
Make sure dust or debris does not collect on the terminal.
Do not damage or drop the media.
Do not place the media near a heat source.
Do not leave the media in the high-temperature, high-humidity place for a long time.
2.1.3 Compact Flash
Insert the Compact Flash into the card adapter
(optional) slowly.
EM784
Insert the card adapter into the card reader
(optional) slowly.
FD063
IMPORTANT
2-slot type
12
Remove the card adapter from the card reader
while pressing the eject button.
When removing the PC card adapter from the
PC card reader, make sure that the access LED
is completely gone out. If it is removed while the
LED is lighted, the data in the PC card may be
corrupted.
Never remove only the Compact Flash from the
card adapter when the latter is set in the card
reader. If it is done so, the data in the Compact
Flash may be corrupted.
If the system is turned off or shut down while
reading the data, corruption of data may occur.
Make sure not to turn off the Imaging Controller
or media drives. It is strongly recommended to
use the UPS (Uninterruptible Power System).
Precautions for Use
Make sure dust or debris does not collect on the terminal.
Do not damage or drop the media.
Do not place the media near a heat source.
Do not leave the media in the high-temperature, high-humidity place for a long time.
2-slot type
FD064
IMPORTANT
IMPORTANT
IMPORTANT
13
2.1.4 Memory Stick (SD Memory Card)
Insert the Memory Stick (SD Memory Card) into
the card adapter (optional) slowly, so that its
printed surface comes upside.
If it is inserted wrongly, the data in it may be
corrupted.
Insert the card adapter into the card reader
(optional) slowly.
FD063
Remove the card adapter from the card reader
while pressing the eject button.
When removing the PC card adapter from the
PC card reader, make sure that the access LED
is completely gone out. If it is removed while the
LED is lighted, the data in the PC card may be
corrupted.
Never remove only the Memory Stick (SD
Memory Card) from the card adapter when the
latter is set in the card reader. If it is done so,
the data in the Memory Stick (SD Memory
Card) may be corrupted.
If the system is turned off or shut down while
reading the data, corruption of data may occur.
Make sure not to turn off the Imaging Controller
or media drives. It is strongly recommended to
use the UPS (Uninterruptible Power System).
PJ007
IMPORTANT
2-slot type
2-slot type
FD064
IMPORTANT
IMPORTANT
IMPORTANT
14
Remove the Memory Stick (SD Memory Card)
from the card adapter while pressing the eject
button.
PJ008
Precautions for Use
Make sure dust or debris does not collect on the terminal.
Do not damage or drop the media.
Do not place the media near a heat source.
Do not leave the media in the high-temperature, high-humidity place for a long time.
2.1.5 MO
Insert the MO into the MO drive slowly, so that
its printed surface comes upside.
If it is inserted wrongly, the data in it may be
corrupted.
Remove the MO from the MO drive by pressing
the eject button.
NOTE: Please wait until the access LED is
extinguished. Normally the MO cannot
be removed from the drive until read-
ing of data is completed.
MO drive
MO
FD012
IMPORTANT
FD013
15
If the system is turned off or shut down while
reading the data, corruption of data may occur.
Make sure not to turn off the Imaging Controller
or media drives. It is strongly recommended to
use the UPS (Uninterruptible Power System).
Precautions for Use
Never open the shutter to touch the disk. If the shutter is open, close it before inserting it into the drive.
Do not damage or drop the media.
Do not place the media near a heat source.
Do not leave the media in the high-temperature, high-humidity place for a long time.
2.1.6 Zip
Insert the Zip into the Zip drive slowly, so that its
printed surface comes upside.
If it is inserted wrongly, the data in it may be
corrupted.
Remove the Zip from the Zip drive by pressing
the eject button.
NOTE: Normally the Zip cannot be removed
from the drive until reading of data is
completed.
If the system is turned off or shut down while
reading the data, corruption of data may occur.
Make sure not to turn off the Imaging Controller
or media drives. It is strongly recommended to
use the UPS (Uninterruptible Power System).
IMPORTANT
Zip drive
Zip
FD010
IMPORTANT
FD011 IMPORTANT
16
Precautions for Use
Never open the shutter to touch the disk. If the shutter is open, close it before inserting it into the drive.
Do not damage or drop the media.
Do not place the media near a heat source.
Do not leave the media in the high-temperature, high-humidity place for a long time.
2.1.7 CD-R
Press the eject button, set the CD onto the tray,
and then press the eject button again, so the
CD is properly set up.
If it is set wrongly, the data in it may be
corrupted.
Press the eject button, remove the CD from the
tray, and then press the eject button again.
NOTE: Normally the CD cannot be removed
from the drive until reading of data is
completed.
If the system is turned off or shut down while
reading the data, corruption of data may occur.
Make sure not to turn off the Imaging Controller
or media drives. It is strongly recommended to
use the UPS (Uninterruptible Power System).
Precautions for Use
Do not place the media near a heat source.
Do not leave the media in the high-temperature, high-humidity place for a long time.
Make sure dust or debris does not collect on the reading surface of the CD.
To remove any dust or debris adhering to the reading surface, use a soft cloth to wipe it off, starting from
the center to and moving the outside.
To wipe off dust or debris, never use any solvent such as benzine, thinner, anti-static cleaner or LP cleaner.
FD043
IMPORTANT
FD044
IMPORTANT
17
2.1.8 FD
Insert the FD into the FD drive slowly.
If it is inserted wrongly, the media or data may
be destroyed.
Remove the FD from the FD drive by pressing
the eject button.
When removing the FD from the FD drive, make
sure that the access LED is completely gone
out. If it is removed while the LED is lighted, the
data in the FD may be corrupted.
If the system is turned off or shut down while
reading the data, corruption of data may occur.
Make sure not to turn off the Imaging Controller
or media drives. It is strongly recommended to
use the UPS(Uninterruptible Power System).
Precautions for Use
Never open the shutter to touch the disk. If the shutter is open, close it before inserting it into the drive.
Do not damage or drop the media.
Do not place the media near a heat source.
Do not leave the media in the high-temperature, high-humidity place for a long time.
FD045
IMPORTANT
FD046
IMPORTANT
IMPORTANT
18
3
Starting Up and Shutting Down
Start the Imaging Controller as follows:
Turn ON the media device (PC card reader, Zip,
MO, CD-R drives, etc.).
Turn ON the atbed scanner.
Turn ON the monitor.
Turn ON the Imaging Controller (PC).
3.1 Starting Up Imaging Controller
FD034
FD257
FD036
FD032
19
The Print Service screen appears.
20
Printing Screen
After starting the Imaging Controller, the following Print Screen appears. Here, you can register
order(s) for printing with the image data le(s).
No. Item Description
1 Order Number Shows the order number. This is incremented each time an order is registered.
2 [Printing] icon Displays this screen.
3 Print Qty Shows the print number when Auto. is selected. The print number cannot be
specied for each image.
4 [Writing] icon Displays the CD writing [CS] screen. (See 9.1 Writing Service Main Screen on
page 94.
5 Print Size Shows the print size when Auto. is selected. The print size cannot be specied
for each image.
6 [System] icon Displays the System screen, where you can monitor the status of spool-free
space, or the selected printing devices.
7 Automatic Press this icon to select one of the automatic transaction types previously
selected in printing administration. This function can be used only when printing
all images in the media at a time.
8 Admin. Click this icon to do the printing administration settings for the printing screen.
9 [EXIT] icon Exits the DI Print/Data Writing Service [C4/C5], or shuts down the Imaging
Controller while pressing the [Shift] Key.
10 Help Displays the Help screen.
1 2 3 4 5 6 7 8 9
15 14 16
13
11
19
12
10
17
18
20
21
11 OUTPUT Available output devices set in the printing administration screen. At the time of
starting an order registration, click one of these output devices. Selected output
devices are indicated with the white back-ground.
Click [ | ] area in the slider bar to display another 4 buttons in the reverse eld.
Up to 8 output devices can be registered in the [OUTPUT] eld.
12 INPUT Available input media or devices that have been set in the printing administration
screen. At the time of starting an order registration, click one of these input
media or devices.
Click [ | ] area in the slider bar to display another 9 buttons in the reverse eld.
Up to 18 input devices can be registered.
Click (one of the media buttons) to automatically read the image les in the
media, and then to display the Order Registration screen of each service
appropriate to the image le format.
Click [PtoP] button to display the Print to Print screen, in which you can print
image data that has been created by scanning a photo with the atbed
scanner.
Click [DPC] or [DPC-M] button to register the order(s) from the Digital Photo
Center print service.
13 Express Click this button to change the print status from [Wait] to [Express]. An order with
[Express] status has the highest priority for printing, so it is processed rst.
14 Reprint Reprint the order that has already been completed or the order with Hold status.
Select the order to be reprinted, and then click this button.
15 Hold Select a wait order and then click this button to hold back printing. To print the
order, select the Hold order, and then click the Reprint button.
16 Recover When there is an error image in an order, click this button to recover it as Wait
order. The order is recovered while the error image is skipped.
17 Info. Shows the detailed information for each order.
18 Trash Deletes an order already printed or a specic order. Select the order to be
deleted, and then click this button.
No. Item Description
22
19 Order Registration
Status Display
[Order Number]:
Registered Order number.
[Input]:
[Print Service], [Index Print] , [Large Index Print] , [DPC Print] or [Print-to-
Print] appears according to input type.
[Output]:
Type of output device.
[Image Q ty]:
Number of images in an order.
[Print Q ty]:
Number of prints in an order.
[Status]:
[Wait], [Done], [Express], [Hold], [Printing], [Converting] or [Error] appears
according to the status.
[Service Type]:
[DSC Print], [Media Print], [CD-R Reprint], [DPOF] or [Print] appears
according to the image le format.
[Paper Width]:
Paper width for printing.
[Index]:
[Yes] shows Index print registered through the Print Service.
[Create Date]:
The order created data.
20 Version Display Shows the version number of installed apllication.
No. Item Description
23
Shut down the Imaging controller.
Click the [Exit] icon on the DI changer.
The Conrmation dialog appears. Click the [OK]
button.
Do not shut down the Imaging Controller while
orders are being converted.
Operation returns to the Desktop of Windows
NT/Windows 2000.
To shut down the computer, click the [Exit] button while
pressing the [Shift] button.
3.2 Shutting Down Imaging Controller
Click.
IMPORTANT
24
Select [Shut Down] from the [Start] menu on
the bottom of the desktop.
In case of Windows NT, Select the [Shut
down the computer?] and click the [Yes]
button.
In case of Windows 2000, Select [Shut down]
and click the [OK] button.
[Windows NT]
[Windows 2000]
[Windows NT]
[Windows 2000]
25
Turn OFF the media units (PC card reader, CD-
R, Zip, MO drives, atbed scanner, etc.)
Turn OFF the atbed scanner.
Turn OFF the monitor.
Turn OFF the Imaging Controller.
FD034
FD257
FD036
FD032
26
4
DSC Printing Service
In the Digital Camera Print Service screen, register the image les containing no order le, and then
do printing from digital cameras.
This screen processes the digital still camera images with the image format of (Exif-JPG, Exif-TIFF
and CAM).
4.1 Digital Camera Print Service Screen
No. Item Description
1 Order Number Shows the order number. This is incremented each time an order is registered.
2 Output Displays the currently selected output device.
3 Frame No. In the case of FUJICOLOR CD or DCF format, either all frames or each frame
can be selected.
4 Print Qty Enter the number of prints in this box. If you want to create the index print only,
enter 0 in this box, and then specify number of index or large index prints in [12
Index/Large Index Print Setting].
5 Print Size Select print size. This information is registered to the system at the time of Pre-
operational check in FRONTIER.
6 Resize Select resize type in printing.
Fill-in: Fill the entire print size with the selected image; the image may be cut off
either horizontally or vertically.
Fit-in: Fit the image within the print size as well as possible without cutting off
any of the image.
No Resize: Print the image data without any resizing.
7 Help Displays the Help screen.
1 2 3 4 5 6 7
15 14 16 22
20
18
19
17
21
8
10
9
11
13
12
27
8 Print Qty Display The number of prints in each service that was selected in the [Order
Specication Column].
9 Print Qty buttons Up to 9 of the number of prints can be specied by clicking one of these numeral
buttons. The specied number appears in the [Order Specication Column].
10 Order Regist. Register the image les that are listed in the [Order Specication Column].
11 View and Order The 6-frame View and Order screen lets you review all the thumbnail images in
the [Order Specication Column] before starting printing. The color can be
automatically adjusted (digital still camera format) or manually.
(See 4.3 View and Order Screen on page 34.)
12 Index/Large Index
Print Setting/
DSC Date
Select [Yes] or [No] to print index/large index prints and specify the number of
prints. To add the data on the front print, check the [DSC data] box.
In case of creating index print only:
If you create the index print only, spcify number of index or large index prints,
while entering 0 in [Print Qty] box.
13 Order Reset Resets the images les listed and selected in the [Order Specication Column].
14 Cancel Cancels the registration of the image les listed in the [Order Specication
Column], and control returns to the printing screen.
15 Set Click this button to move the selected image les to the [Order Specication
Column].
16 Select All Click this button to select all images in the [File Name] column.
17 Order Specication
Column
[Image le name]:
Names of registered image les
[Directory]:
Name of the directory containing the image les
[Image No.]:
Serial number of registered images
[Print Qty]:
Number of prints
[Service type]:
[DSC Print] appears according to the image le format.
[Size]:
Print size of registered image les
[Resize]:
[Fill-in], [Fit-in] or [No resize] appears according to the selected resize type.
18 Search To know where the image les are located, use this button to display all images
in the media.
19 File Name Click the les to be printed.
20 Directory To display the image les, click the folder in storage media.
21 Directory No. In the case of FUJICOLOR CD or DCF format, either all directories or an
individual directory can be selected.
22 Horizontal
Scroll Bar
If the image le name is long, the scroll bar appears.
No. Item Description
28
Register the order for images in the DSC media, and then print them in FRONTIER.
Set the media in the drive.
FD121
In the [OUTPUT] eld, select the FRONTIER
device.
In the [INPUT] eld, click the icon of the media
you inserted.
4.2 DSC Printing Procedures
Select the FRONTIER device.
Click the icon of the media you inserted.
29
In the DSC Print Service screen, select the
folder in which the images are stored.
Select the images to be printed. To register all
images, click the [Select All] button.
Select the print size.
You must select the print size for each order.
Select the folder.
Select the images.
Select the print size.
IMPORTANT
30
Specify if or not the index/large index is
outputted, and its output size, and then if the
DSC date is printed on the print or not.
If you want to create the index print only, specify num-
ber of index or large index prints, while entering 0 in
[Print Qty] box.
Select the resizing specication. (See 2.2(2)
Resize in Instruction Manual (Service
Specication).)
Specify if or not the index/large index is
outputted, size, and if DSC Date is printed or
not.
Select the resizing option.
31
Click the [Set] button. The image les are listed
up in the [Order Specication Column].
Click the [Order Regist.] button.
Click the [View and Order] button. (See 4.3
View and Order Screen on page 34.)
Click the [Set] button.
To monitor the images
32
The Conrmation dialog appears.
Remove the media from the drive.
FD124
Click the [OK] button.
Registering of order is completed.
Click.
33
Print the registered images in FRONTIER. (See 4.4 Printing in
FRONTIER on page 36.)
(FRONTIER 350/370/390) (FRONTIER 330/340)
34
The View and Order screen lets you review all the images in a customers order before printing
them. To correct an image, use the arrow keys to select it and then click the buttons next to the
CMYD boxes. Press [ESC] key to exit this screen and return to Order Registration screen.
4.3 View and Order Screen
No. Item Description
1 Print Qty Setting Changes the number of prints.
2 File Name Shows the image le name (up to 8 characters).
3 CMYD Setting C: Cyan M: Magenta Y: Yellow D:Density (Range: 15 to +15)
4 All/Order Registers all images in an order including the 6 images that are currently
displayed with one click.
5 Page/Order Registers only the 6 images that are currently displayed. Upon completion of
the registration, the next 6 images are displayed if there are more than 6
images in an order.
6 Sharpness In the case of the Media Print Images, the sharpness correction can be done. It
is recommended to use this correction and reprint such as a blurred large-size
image. The result of the function is not shown on the displayed image.
7 Scene Correction In the case of the DSC Images, the scene correction can be done with one
click. [Standard], [Cloudy], [Back-Lit] or [Close shot with Flash] can be selected
as correction type.
8 Auto Correction The auto correction is automatically done in the DSC images. [No] to correction
can also be selected such as in the case of an image with template. It is
strongly recommended to select [Yes] in most cases.It can be also turned on by
pressing [F10] key after selecting frames.
1
3
4
2
5 6 7 8
35
About the [HOLD] in the View and Order Screen
In the View and Order screen, the color and density (CMYD) correction data applied to one frame
can be held xed and also applied to the subsequent frames in the order.
Select a frame and perform CMYD corrections,
and then press [F9] key.
The same correction data are applied to the
subsequent frames and these setting data are
changed from black to green.
To cancel the settings, select the rst frame with green
setting data, and then press [F9] key.
Same correction values are applied.
36
FRONTIER 350/370/390
In the Main Menu screen, select [2 Print], click
the [OK] button.
Select [Printer Op.] - [Switch Magazine (1)] -
[Upper] or [Lower], or [Auto] to select the
appropriate magazine automatically.
Select [Print Mode Select (6)] - [Digital Image
Import (sRGB)]
Reading service name list message appears.
4.4 Printing in FRONTIER
Select.
Select.
37
In the Input Select screen, select [Print
Service] or other service and click [OK].
The order information appears in the [Next
Print] column and printing starts.
The information of completed order appears in
the [Done] column. Click [End].
Click.
38
Control returns to the Printing screen.
39
FRONTIER 330/340
In the Main Menu screen, click the [Print/
Export] button.
In the Order Information screen, click the
[Printing from Imaging Controller] button.
In the Color Space Selection dialog, select the
desired color space, and then click the [OK]
button.
Printing is started.
Click.
Click.
40
4.5.1 Changing of Media Drive Setting
Change the media icon that appears in the [INPUT] eld in the Printing screen.
In the Printing screen, click the [Admin.]
button.
In the Password dialog, enter DI, and then
click the [OK] button.
In the Print Service - Administration screen,
click the [Media Drive] button.
4.5 Procedures for Changing Settings
Click.
Click.
Enter DI.
Click the [Media Drive] button.
41
In the Media Drive Setting screen, select the
icon, name, and drive for the desired media
drive.
Do not allocate the A, C, and D drives, because
the system already uses these drives for FD
and HD.
Click the [OK] button.
Select icon, name
and device for media.
IMPORTANT
Click.
42
4.5.2 Changing of Output Device Setting
Change the device name for FRONTIER.
In the Print Service - Administration screen,
click the [Output Device] button.
In the Output Device Setting screen, select the
icon, icon name and select the output device in
the list.
Click the [Output Device] button.
Select icon, icon name and output device.
43
Click the [Print Size] button in the selected item,
and in the Print Size Setting dialog, select the
size for each service, then click the [OK] button.
In the Output Device Setting screen, click the
[OK] button.
Select print size for each service.
Click.
Click.
44
4.5.3 Master Balance Adjustment
Change the master balance for DSC Print.
In the Print Service - Administration screen,
click the [Master Balance] button.
In the Master Balance screen, change C, M, Y
and D values in the [DSC Print] eld.
In the Master Balance screen, click the [OK]
button.
Click the [Master Balance] button.
Change C, M, Y and D for DSC Print.
Click.
45
4.5.4 DSC Setting
DSC image auto correction seting
Color Intensity/Gradation Adjustment/Hyper Tone/Sharpness can be set for the DSC image auto
correction function.
(1) Color Intensity
This function allows you to change chroma
(vividness) without affecting skin colors.
When the setting is shifted toward the plus
direction, garment patterns or landscapes
become more vivid and distinct.
(2) Gradation Adjustment
Gradation (contrast) can be changed
without changing chroma. Two steps of
Hard settings and three steps of Soft
setting are available.
For the picture such as a portrait shot by a
high-end digital still camera, Soft1 or
Soft2 are appropriate for minimizing
washing-out of highlights and at shadows.
46
(3) Hyper Tone
With this function highlight and shadow
areas are dodged automatically.
Frontier uses this technology for printing
with lm.
*Mode1 :
Print quality is improved while keeping print capability as far as possible by switching Hyper Tone
and Hyper Tone Light automatically. (Image quality has priority.) Normally this mode is used.
*Mode2 :
Hyper Tone Light is applied to all images. (Processing speed has priority.) If the processing
speed of the existing Imaging Controller is relatively slow, print capability is improved compared
to other modes. If Hyper Tone is strongly applied to a scene, the sharpness level of the scene
may be slightly lowered.
*Mode3 :
Hyper Tone is applied to all images. If the processing speed of the existing Imaging Controller is
relatively slow, print capability may be reduced.
(4) Sharpness
USM or Hyper Sharpness can be selected.
*USM :
Normally this setting is used.
*Hyper Sharpness :
This function is used if an underexposed image has conspicuous noises. Noises in the smooth
part such as skin are minimized, but the sharpess level may be slightly lowered.
47
5
Media Printing Service
5.1.1 Media Print Service Screen
In the Digital Camera Print Service screen, register the image les containing no order le, and then
do printing from digital cameras.
This screen processes the digital image les (except digital still camera images), that were created
or manipulated by image-processing software. [BMP(Windows24 bit only), PICT, GIF, JPG, TIFF
and FPX]
5.1 Media Printing Service (without order le)
No. Item Description
1 Order Number Shows the order number. This is incremented each time an order is registered.
2 Output Displays the currently selected output device.
3 Frame No. In the case of FUJICOLOR CD or DCF format, either all frames or each frame
can be selected.
4 Print Qty Enter the number of prints in this box.
5 Print Size Select print size. This information is registered to the system at the time of Pre-
operational check in FRONTIER.
6 Resize Select resize type in printing.
Fill-in: Fill the entire print size with the selected image; the image may be cut off
either horizontally or vertically.
Fit-in: Fit the image within the print size as well as possible without cutting off
any of the image.
No Resize: Print the image data without any resizing.
7 Help Displays the Help screen.
8 Print Qty Display The number of prints in each service that was selected in the [Order
Specication Column].
21
20
19
18
17
8
11
10
16
12
13
14
9
16
3 5
22 15
4 6 7 2 1
48
9 Print Qty buttons Up to 9 of the number of prints can be specied by clicking one of these numeral
buttons. The specied number appears in the [Order Specication Column].
10 Order Regist. Register the image les that are listed in the [Order Specication Column].
11 View and Order The 6-frame View and Order screen lets you review all the thumbnail images in
the [Order Specication Column] before starting printing. The color can be
automatically adjusted (digital still camera format) or manually.
(See 4.3 View and Order Screen on page 34.)
12 Index/Large Index
Print Setting
Select [Yes] or [No] to print index/large index prints and specify the number of
prints.
13 Order Reset Resets the images les listed and selected in the [Order Specication Column].
14 Cancel Cancels the registration of the image les listed in the [Order Specication
Column], and control returns to the printing screen.
15 Set Click this button to move the selected image les to the [Order Specication
Column].
16 Select All Click this button to select all images in the File Name column.
17 Order Specication
Column
[Image le name]:
Names of registered image les
[Directory]:
Name of the directory containing the image les
[Image No.]:
Serial number of registered images
[Print Qty]:
Number of prints
[Service type]:
[Media Print] appears according to the image le format.
[Size]:
Print size of registered image les
[Resize]:
[Fill-in], [Fit-in] or [No resize] appears according to the selected resize type.
18 Search To know where the image les are located, use this button to display all images
in the media.
19 File Name Click the les to be printed.
20 Directory To display the image les, click the folder in storage media.
21 Directory No. In the case of FUJICOLOR CD or DCF format, either all directories or an
individual directory can be selected.
22 Horizontal
Scroll Bar
If the image le name is long,the scroll bar appears.
No. Item Description
49
5.1.2 Media Printing (without order le) Procedures
Register the order for images that were created or processed by an imaging software, and then print
them in FRONTIER.
Set the media in the drive.
In the [OUTPUT] eld, select the FRONTIER
device.
In the [INPUT] eld, click the icon of the media
you inserted.
C45015
Select the FRONTIER
device.
Click the icon of the media you inserted.
50
Select the images to be printed. To register all
images, click the [Select All] button.
Select the print size.
You must select the print size for each order.
Specify if or not the index/large index is
outputted, and its output size.
DSC date printing is not available.
If you create the index print only, specify number of
index or large index prints, while entering 0 in [Print
Qty] box.
Select the images.
Select the print size.
IMPORTANT
Specify if or not the index/large index is
outputted, size.
51
Select the resizing specication. (See 2.2(2)
Resize in Instruction Manual (Service
Specication).)
Click the [Set] button. The image les are listed
up in the [Order Specication Column].
Click the [Order Regist.] button.
Select the resizing option.
Click the [Set] button.
To monitor the images
52
Click the [View and Order] button. (See 4.3
View and Order Screen on page 34.)
The Conrmation dialog appears.
Remove the media from the drive.
C45016
Click the [OK] button.
Click.
53
Registering of order is completed.
Print the registered images in FRONTIER. (See 4.4 Printing in
FRONTIER on page 36.)
(FRONTIER 350/370/390) (FRONTIER 330/340)
54
Print the images with the order le. These images are automatically registered by the order le
created in the specied software (COS) or digital camera function (DPOF).
5.2.1 COS Print Service Screen
In the COS order created by the specied order software, the registration is automatically performed
according to the (COS le). (Files are automatically recognized.)
5.2 Media Pinting Service (with order le)
No. Item Description
1 Order Specication
Column
[Image le name]:
Names of registered image les.
[Directory]:
Name of the directory containing the image les.
[Image No.]:
Serial number of registered images.
[Print Qty]:
Number of prints
[Service type]:
[Media Print appears according to the image le format.
[Size]:
Print size of registered image les.
To change the number of prints, double-click the le name itself in the list, and
then change it in the following dialog.
1
2
5
4
3
6
7
8
9
55
2 Print Qty Display The number of prints in each service that was selected in the [Order
Specication Column].
3 Order File Info. Indicate the Customer information according to order le information.
4 Free Order Displays the normal Order Selection screen, where you can perform the order
registration without order le.
5 Order Regist. Register the image les that are listed in the [Order Selection Column].
6 View and Order The 6-frame View and Order screen lets you review all the thumbnail images in
the [Order Specication Column] before starting printing. The color can be
adjusted automatically(digital still camera format) or manually.
(See 4.3 View and Order Screen on page 34.)
7 Index/Large Index
Print Setting
Not used in Media Print Service(with Order le)
8 Order Reset Resets the images les listed and selected in the [Order Selection Column].
9 Cancel Cancels the registration of the images les listed in the [Order Selection
Column], and control returns to the Printing screen.
No. Item Description
56
5.2.2 COS Printing Procedures
Register the images created as COS order, and then print them in FRONTIER.
Set the media in the drive.
In the [OUTPUT] eld, select the FRONTIER
device.
In the [INPUT] eld, click the icon of the media
you inserted.
C45015
Select the FRONTIER
device.
Click the icon of the media you inserted.
57
In the COS Print Service screen, check that
the image les are listed up in the [Order
Selection Column].
Click the [Order Regist.] button.
The Conrmation dialog appears.
Remove the media from the drive.
C45018
Click.
58
Click the [OK] button.
Registering of order is completed.
Print the registered images in FRONTIER. (See 4.4 Printing in
FRONTIER on page 36.)
(FRONTIER 350/370/390) (FRONTIER 330/340)
Click.
59
To cancel the COS Print Service screen
You can perform regular DSC printing by canceling the COS Print Service screen.
Click the [Free Order] button.
The normal DSC Print Service screen
appears. There, you can process the images
without order le.
Click.
60
5.2.3 DPOF Print Service Screen
In the order specied by the digital cameras DPOF, the registration is automatically performed
according to the (DPOF). (Files are automatically recognized).
No. Item Description
1 DPOF Icon In the case of the DPOF order, this icon appears.
2 Order Selection
Column
[Image le name]:
Image le names registered in the DPOF order le.
[Print Qty]:
Number of prints registered in the DPOF order le.
[Service type]:
Service type registered in the DPOF order le.
[Front printing]:
Front printing registered in the DPOF order le. [Yes] appears only when it is
specied.
[Cropping]:
Cropping registered in the DPOF order le. [Yes] appears only when it is
specied.
[Index]:
Index Print registered in the DPOF order le. [Yes] appears only when it is
specied.
3 Print Qty Display The number of prints in each service that was selected in the Order Specication
column.
4 DPOF Cancel In the case of the DPOF order, this button appears. To cancel the DPOF order
information, click this button to cancel it and to display the normal Order
Selection screen, where you can perform the order registration without order le.
5 Order Regist. Register the image les that are listed in the Order Specication column.
6 View and Order The 6-frame View and Order screen lets you review all the thumbnail images in
the Order Specication column before starting printing. The color can be
adjusted automatically(digital still camera format) or manually.
(See 4.3 View and Order Screen on page 34.)
1
2
3
5
4
6
7
8
61
5.2.4 DPOF Printing Procedures
Register the images created as DPOF digital camera, and then print them in FRONTIER.
Set the media in the drive.
In the [OUTPUT] eld, select the FRONTIER
device.
7 Index/Large Index
Print Setting
(Not used in DPOF service)
In the case of the DPOF order, the index print is automatically created according
to the order le.
8 Cancel Cancels the registration of the images les listed in the [Order Specication
Column], and control returns to the Printing screen.
No. Item Description
FD121
Select the FRONTIER
device.
62
In the [INPUT] eld, click the icon of the media
you inserted.
In the DPOF Print Service screen, check that
the image les are listed up in the [Order
Selection Column].
Click the [Order Regist.] button.
Click the icon of the media you inserted.
Click the image files.
Click the [Order Regist.] button.
63
The Conrmation dialog appears.
Remove the media from the drive.
FD124
Click the [OK] button.
Registering of order is completed.
Click.
64
Print the registered images in FRONTIER. (See 4.4 Printing in
FRONTIER on page 36.)
(FRONTIER 350/370/390) (FRONTIER 330/340)
To cancel the DPOF Print Service screen
You can perform regular DSC printing by canceling the DPOF Print Service screen.
Click the [DPOF Cancel] button.
The normal DSC Print Service screen
appears. There, you can process the images
without order le.
Click the
[DPOF Cancel] button.
65
5.3.1 Changing of Media Drive Setting
Change the media icon that appears in the [INPUT] eld in the Printing screen.(See 4.5.1
Changing of Media Drive Setting on page 40.)
5.3.2 Changing of Output Device Setting
Change the device name for FRONTIER. (See 4.5.2 Changing of Output Device Setting on page
42.)
5.3.3 Master Balance Adjustment
Change the master balance for Media Print.
In the Print Service - Administration screen,
click the [Master Balance] button.
In the Master Balance screen, change C, M, Y
and D values in the [Media Print] eld.
5.3 Procedures for Changing Settings
Click the [Master Balance] button.
Change C, M, Y and D in the [Media Print] field.
66
In the Master Balance screen, click the [OK]
button.
Click.
67
6
CD Printing Service
In the Digital Camera Print Service screen, register the image les containing no order le, and
then do printing from digital cameras.
This screen processes the image les written to the CDR in the Data Writing Service.
(ex:FUJICOLOR CD, FDi CD)
6.1 CD Print Service Screen
No. Item Description
1 Order Number Shows the order number. This is incremented each time an order is registered.
2 Output Displays the currently selected output device.
3 Frame No. In the case of FUJICOLOR CD or DCF format, either all frames or each frame
can be selected.
4 Print Qty Enter the number of prints in this box. If you create the index print only, enter 0
in this box, and then specify number of index or large index prints in [12 Index/
Large Index Print Setting].
5 Print Size Select print size. This information is registered to the system at the time of Pre-
operational check in FRONTIER.
6 Resize Select resize type in printing.
Fill-in: Fill the entire print size with the selected image; the image may be cut off
either horizontally or vertically.
Fit-in: Fit the image within the print size as well as possible without cutting off
any of the image.
No Resize: Print the image data without any resizing.
7 Help Displays the Help screen.
1 2 3 4 5 6 7
15 14 16 22
20
18
19
17
21
8
10
9
11
13
12
68
8 Print Qty Display The number of prints in each service that was selected in the [Order
Specication Column].
9 Print Qty buttons Up to 9 of the number of prints can be specied by clicking one of these numeral
buttons. The specied number appears in the [Order Specication Column].
10 Order Regist. Register the image les that are listed in the [Order Specication Column].
11 View and Order The 6-frame View and Order screen lets you review all the thumbnail images in
the [Order Specication Column] before starting printing. The color can be
automatically adjusted (digital still camera format) or manually.
(See 4.3 View and Order Screen on page 34.)
12 Index/Large Index
Print Setting
Select [Yes] or [No] to print index/large index prints and specify the number of
prints.To add the data on the front print, check the [DSC data] box.
Only Index Print Creation:
If you create the index print only, spcify number of index or large index prints,
while entering 0 in [Print Qty] box.
13 Order Reset Resets the images les listed and selected in the [Order Specication Column].
14 Cancel Cancels the registration of the image les listed in the [Order Specication
Column], and control returns to the printing screen.
15 Set Click this button to move the selected image les to the [Order Specication
Column].
16 Select All Click this button to select all images in the [File Name] column.
17 Order Specication
Column
[Image le name]:
Names of registered image les
[Directory]:
Name of the directory containing the image les
[Image No.]:
Serial number of registered images
[Print Qty]:
Number of prints
[Service type]:
[CD-R Reprint] appears according to the image le format.
[Size]:
Print size of registered image les
[Resize]:
[Fill-in], [Fit-in] or [No resize] appears according to the selected resize type.
18 Search To know where the image les are located, use this button to display all images
in the media.
19 File Name Click the les to be printed.
20 Directory To display the image les, click the folder in storage media.
21 Directory No. In the case of FUJICOLOR CD or DCF format, either all directories or an
individual directory can be selected.
22 Horizontal
Scroll Bar
If the image le name is long, the scroll bar appears.
No. Item Description
69
Register the order for images written to the CD in the Data Writing Service, and then print them in
FRONTIER.
Set the CD in the CD drive.
DS014
In the [OUTPUT] eld, select the FRONTIER
device.
In the [INPUT] eld, click the icon of the media
you inserted.
6.2 CD Printing Procedures
Select the [OUTPUT]
device.
Click the icon of the media you inserted.
70
In the CD Print Service screen, select the folder
in which the images are stored.
Select the images to be printed. To register all
images, click the [Select All] button.
Select the print size.
You must select the print size for each order.
Select the folder.
Select the images.
Select the print size.
IMPORTANT
71
Specify if or not the index/large index is
outputted, and its output size, and then if the
DSC date is printed or not.
Select the resizing specication. (See 2.2(2)
Resize in Instruction Manual (Service
Specication).)
Specify if or not the index/large index is
outputted, size, and then if the DSC Date is
printed or not.
Select the resizing option.
72
Click the [Set] button. The image les are listed
up in the [Order Specication Column].
Click the [Order Regist.] button.
Click the [View and Order] button. (See 4.3
View and Order Screen on page 34.)
Click the [Set] button.
To monitor the images
73
The Conrmation dialog appears.
Remove the media from the drive.
DS014-2
Click the [OK] button.
Registering of order is completed.
Click.
74
Print the registered images in FRONTIER. (See 4.4 Printing in
FRONTIER on page 36.)
(FRONTIER 350/370/390) (FRONTIER 330/340)
75
6.3.1 Changing of Media Drive Setting
Change the media icon that appears in the [INPUT] eld in the Printing screen. (See 4.5.1
Changing of Media Drive Setting on page 40.)
6.3.2 Changing of Output Device Setting
Change the device name for FRONTIER. (See 4.5.2 Changing of Output Device Setting on page
42.)
6.3.3 Master Balance Adjustment
Change the master balance for CD-R Reprint.
In the Print Service - Administration screen,
click the [Master Balance] button.
In the Master Balance screen, change C, M, Y
and D values in the [CD-R Reprint] eld.
6.3 Procedures for Changing Settings
Click the [Master Balance] button.
Change C, M, Y and D in the [CD-R Reprint] field.
76
In the Master Balance screen, click the [OK]
button.
Click.
77
7
Backup Order Function
Backup Order Function is the function where you can store temporarily the orders from the external
application (Kiosk, etc.), and later can correct these orders by using the View and Order screen.
The device for backup order function is dened in the C:\FE\FEIN\InUkBackup.ini le. By default,
the following settings are used, You can also edit them according to your using environment.
[Backup Device]
Cnt=1
1=Print Service
2=DPC Print
3=NET
If you want to add KIOSK device, modify it as shown below.
[Backup Device]
Cnt=2
1=Print Service
2=KIOSK
Main Screen
By setting the Backup Order Function, [Backup Order] button, [Paper Surface] column and Backup
List switching buttons are added to the Printing Screen.
[Backup Order] button
[Paper Surface] column Backup List switching buttons
78
Click the [Backup List] button in the main screen
to display the backup list, and the [Backup
Order] button is activated.
NOTE: The backup order function is available only when the [Wait] order exists. If you set the auto-
print mode in FRONTIER, click the [HOLD] button to hold the order, and when using the
backup order function, click the [REPRINT] button to make the order [Wait].
Select the order and click the [Backup Order]
button.
[Backup Order] button is activated.
Click.
Click.
Select an order.
79
Complete the order registration by using the
same procedures as DSC Printing. (See 4.2
DSC Printing Procedures on page 28.)
[Test Print] button is added to the function key
line in the View and Order screen(opened by
clicking of [View and Order] in print service
screen).
Click the [Test Print] button.
Registration is done. Click the [OK] button.
[Test Print] button is added.
Click.
Click.
80
Registered order (with order No + T) is
displayed in the Printing screen.
Paper Surface Selection
The [Paper Surface Shows] check box is added to the Print Service- Administration screen. The
surface name is indicated with the print size name, so to identify it, we recommend that you register
the size with the indication such as alphabet showing the surface name.
Registered order (with order No + T).
[Paper Surface Show] field is added.
81
Additional Items to Writing Service
[Output device Additional]
The following devices are added to the Digital Service Selection list.
[Picture Rotate]
The radio buttons selecting the upper side are added to the frames in the Image List screen.
Service Name Functions
FDi CD1
Three types of FDi CD are added. Additional data such viewer can be written. FDi CD2
FDi CD3
FDi CD with FCD FUJICOLOR CD with FDi CD(higher- or lower pixels)
Pro CD In this service the order uses the print size selected in the Print Size setup in lm
scanning, while the original image size is adopted in the DCS Printing.
Radio buttons are added.
82
To display these radio buttons, add the check mark to [Yes] box in [Picture Rotate] in the Writing
Service-Administration screen.
Check [Yes] box.
83
8
Print-to-Print
Scan a photo with the atbed scanner, and then print the scanned image.
8.1 Print-to-Print Service Screen
No. Item Description
1 Order Number Shows the order number that is incremented each time an order is registered.
2 Output Device Output device that had been set in the Print-to-Print Administration screen.
3 Admin. Click this icon to do the Print-to-Print Administration settings for the Print-to-
Print screen.
4 Help Displays the Help screen.
5 TWAIN Source/
Scanner Type
TWAIN source and Scanner type that had been set in the Print-to-Print
Administration screen.
6 Pre Scan The pre-scan is done with the low-resolution reading, mainly for the purpose of
checking the images size and scanned position before ne-scan. Set a photo
and then click [Pre Scan] button.
7 Print Quantity When the scanned image appears in the [Image Preview] after the pre-scan, set
the number of prints.
8 Print Size Select a print size, and then adjust rotation, magnication and frame position for
the image to be ne-scanned.
The magnication and position of the frame can also be adjusted by dragging
each corner of the rubber band toward the inside or outside of the image.
9 Without Margin By checking this box, the image will be printed as an actually scanned size.
10 Instax Check [Instax] box to apply sharpness effect in the [Instax] printing.
6
8
9
12
11
10
15
14
13
17
7
1
16
5 4 3 2
84
11 Fine Scan The ne-scan is done with the high-resolution reading.
12 Color Balance
Adjustment
When the scanned image appears in the [Image Preview] after the ne-scan,
adjust the color balance and density if necessary. -15 to +15.
13 Apply Displays the image to which changed color balance has been applied.
14 Add Image to
Order
Click this button to add the scanned image to the order.
The number of images that have been added to the order is displayed in the
[Image Number] box.
15 Order Regist. When scanning in the order is completed, click this button to register the order.
16 Cancel Order Cancels scanning.
17 Return Returns to the Printing screen.
No. Item Description
85
Set the photo to the atbed scanner.
FD191
In the [OUTPUT] eld, select the output device.
Select the processing type after scanning.
[sRGB] : Printing in FRONTIER
[HR] : Hyper-Retouching
[Variety] : Variety-Printing
8.2 Print-to-Print Procedures
Select the [OUTPUT]
device.
86
Click [Pre Scan] button.
When the scanned image appears, set the print
quantity, and then select the print size.
Adjust the printing position by clicking the arrow
button in the [Frame Position] column or by
clicking the end of the rubber band.
Click.
Set the number of prints.
Select the print size.
Click.
Adjust the printing position.
87
When the print size, frame position and image
magnication adjustment are completed, click
the [Fine Scan] button.
Adjust the color balance by changing C,M,Y and
D.
Key steps of CMYD : -15 to +15
The changed C, M, Y, and D values can be checked in
the Preview by clicking [Apply].
It is not necessary to scan again after the key
corrections are done.
Click the [Add image to Order] button to add the
scanned image to the order.
Click the [Fine Scan] button.
Adjust the color balance.
Click the [Add image to Order] button.
88
Click the [Order Regist.] button to register the
image.
Click the [Return] button.
Registering of order is completed. Remove the
photo from the scanner, and store it in a safe
place.
Print the registered images in FRONTIER. (See 4.4 Printing in
FRONTIER on page 36.)
(FRONTIER 350/370/390) (FRONTIER 330/340)
Click.
Click.
Completion of Order Registration
89
Process the images in Imaging Controller.
Hyper-Retouching [C11] Variety-Printing [C10]
90
8.3.1 Changing of Media Drive Setting
Set up the executive le for driving the scanner. Normally this setting is not required once it is
selected.
In the Printing screen, click the [Admin.]
button.
In the Password dialog, enter DI, and then
click the [OK] button.
In the Print Service - Administration screen,
click the [Media Drive] button.
8.3 Procedures for Changing Settings
Click the [Admin.] button.
Click.
Enter DI.
Click the [Media Drive] button.
91
In the Media Drive Setting screen, select the
icon and path for the Print-to-Print.
Click the [OK] button.
Icon File Path
PtoP C:\FE\scanner\scanapp.exe
Select the icon and path for the Print-to-Print.
Click.
92
8.3.2 Changing of Print-to-Print Setting
Change the settings for the Print-to-Print.
In the Printing screen, click the [PtoP] icon.
In the Print-to-Print screen, click the [Admin.]
button.
Click the [PtoP] button.
Click.
93
Change the settings as shown in the following
table.
Before changing these settings, the atbed scanner
must be connected and the specied TWAIN driver
be properly installed.
5, 6 and can be set only after the ne scan is completed.
No. Item Description
1 Output Device Select the output device from the Output Device pull-down menu.
2 Print Size Select the default print size from the Print Size pull-down menu.
3 TWAIN Source Select the TWAIN source from the TWAIN Source pull-down menu.
Enter any of the following TWAIN sources.
Microtek Scanmaker 4:Microtek ScanWizard (32bit)
EPSON Expression 1600/1680: EPSON TWAIN Pro (32bit)
4 Scanner Type Select the Scanner type from the Scanner Type pull-down menu.
5 Scanner Balance Adjust the master color balance for this service after the ne scan is completed.
(Value: -99 to +99)
6 Monitor Balance Adjust the monitor color balance for this service after the ne scan is completed.
(Value: -99 to +99)
7 Contrast Adjust the contrast for the highlight or the shadow part of the image after the ne
scan is completed. (Value: -5 to +5)
8 OK Sets all settings then returns to the main screen
9 Cancel Cancels all settings then returns to the main screen.
IMPORTANT
2
3
4
8
9
7
6
5 1
94
9
CD/Media Writing Service
In the CD/Media Writing Service, you can write the image data from lm-scanning or DSC
image data, to CD-R or various media.
Register the order(s) for printing with the image data le(s). After the registration, print them by
issuing the printing command in FRONTIER.
9.1 Writing Service Main Screen
No. Item Description
1 Order Number Displays the number of the selected order.
2 Admin. Click this button to perform the administrative settings of the writing service.
3 Help Displays the Help screen.
4 Output Drive Displays the selected output drive for CD-R writing.
5 Copy Creates the copy of the users CD-R to which the images are written.
(See 9.5.1 CD-R Copy Procedures on page 119.)
6 Index Performs the Index Print Creation with the users CD-R to which the images are
written in the Writing Service. (See 9.5.2 Index Print Creation from CD-R on
page 123.)
7 Recover In the case of the occurrence of writing error, click this button to perform the
Recover program of the CD-R.
8 Add
New Changes the status from [New] to [Add] or from [Add] to [New].
9 Connected
Devices
Displays the output device other than CD-R for media writing service.
1
6 10 9 8 14
2 7 3
12
15
4
5
13
11
95
If the CD-R drive icon does not appear on the screen, make sure that the drive name and SCSI-ID are correctly set in
the Administration screen. (See 9.6.1 Data Writing Administration on page 126.)
10 Digital Reorder Click this button to open the Digital Reorder screen.
11 Order Registration
Status
Displays the order number, service type, status, creation date, etc. of the order
that was digitized in FRONTIER or registered in the Print Service.
12 Trash Deletes the selected order(s).
13 Execution Starts up the optional software such as Hyper-Retouch [B11].
14 Repair Changes the status of an order from [done] to [wait]. Or if you want to restore an
error order, also select the error le, then click this button.
15 Version Display Shows the version number of installed application.
No. Item Description
96
9.2.1 Film Digitizing in FRONTIER
FRONTIER 350/370/390
In the Main Menu screen, select [Print], and
then click the [OK] button.
Prepare the order of the image data created by digitizing the 135, APS or other lm on the
FRONTIER.
In the printing screen of the FRONTIER330/
350/370/390, select: Printing(2) - Print Mode
Select(6) - Digital Image Export.
When selecting Digital Image Export and Print, two
scans are performed: the rst scan for data writing and
the second for printing. When the scan for data writing
is completed, the scan for printing starts. During
scanning, in the upper right-hand corner of the printing
screen, the BLUE status bar is displayed in Digital
Image Export, while the GREEN status bar is displayed
in Digital Image Export and Print.
In the Output Device Selection screen, select
a service type from the list, and then click [OK]
button.
These service types can be set in the Service Type
Setting screen.
(See 9.6.4 Service Type Setting on page 130.)
9.2 CD/Media Writing Procedures
Click.
Select a service type.
97
In the Order Condition Settings screen, select
[Create] in the [Work Select] column, and then
click the [START] button. (See 9.2.2 Order
Condition Settings Screen on page 103.)
In the [ID] box, the machine ID set in the FRONTIER
DI-Manager Administration screen is displayed. This
ID is added to the order No. to identify the machine in
the multiple FRONTIER system.
When selecting [Free Export JPG] in the Output Device
Selection screen, the Order Number Setting screen
appears in place of the Order Condition Settings
screen.
The bar indicating [File format + Order No. +
Condition + No. of Sheet(s)] appears at the top
of the Printing screen.
Insert the lm into the carrier.
Check.
Select [Create].
Order condition appears.
EZ638
98
The images are displayed.
When digitizing starts, [Waiting to be converted] status
appears in the Data Writing screen on the Imaging
Controller.
For each image, use [F1] key to set the top
position of the image, and correct color and
density if necessary, and then press the [Start/
Enter] key.
The Fine-scanning message appears.
In the Check for end of Order screen, click
[End].
Functions of buttons are as follows:
[End] : Stops writing. If you want to start
another writing with a different
size and type of lm, click this
button to display the Output
Device Selection screen.
Color Correction
Density Correction
Top of the image
99
[Continue] : Continues writing with the same
service in the same order.
[Next order] : Stops this order writing and starts
from the next order scanning with
the same service.
The Exporting the image data message
appears.
When control returns to the Printing screen,
perform data writing into the media on the
Imaging Controller. (See 9.2 CD/Media Writing
Procedures on page 96.)
100
FRONTIER 330/340
In the Main Menu screen, click the [Print/
Export] button.
In the Order Information screen, click the
[Digital Image Export] button or when creating
the print at the same time as digitizing, click the
[Digital Image Export and Print] button.
In the Digital Service Selection dialog, select
the favorite service, and then click the [OK]
button.
Click.
Click [Digital Image Export] or
[Digital Image Export and Print].
Click.
Select the favorite service.
101
In the Order Condition Settings screen, set up
the conditions (See 9.2.2 Order Condition
Settings Screen on page 103.) and click the
[START] button.
Control returns to the printing screen and the
preparing for digitizing is done.
Insert the lm into the carrier.
Click.
Set up the conditions.
CD764
102
The images appear in the printing screen.
Click the [START] button, or press the [START/
ENTER] key to start digitizing.
Upon completion of printing, press the [Sort]
key to display the Order Data Display screen.
Click the [OK] to close it.
When the Check for end of Order screen
appears, select the action to be taken.
End: Ends this order.
Continue: Continue digitizing in the current
order.
Next: Continue digitizing as the next order.
Click.
Click.
103
9.2.2 Order Condition Settings Screen
The lm order creation can be performed while the processor solution temperatures are being increased.
No. Item Description
1 Work Select Selects [Create] for a new writing or [Modify] for a data addition to the existing
order. Check [Modify] to start the condition settings for order modication.
2 Order No. Displays the order number assigned automatically by the system. The number
can also be entered manually. To faciliate the order management, it is
recommended to write down this number on the envelope.
3 ID Identies the machine in the multiple FRONTIER system.
4 Condition Selects [Overwrite] to overwrite the data with the same frame number of the lm,
or Add to add them regardless of the frame number.
5 Sort No. Displays the sort number assigned automatically by the system.
1
2
5
3
4
The above is an example of the FRONTIER 330/340 screen.
104
9.2.3 Writing Procedures
Click the [Writing] icon to display the Writing
screen.
Double-click the number of an order listed in the
Order Registration Status eld, or select an
order and then click the [Excecution] button.
Click the [Writing] icon.
Double-Click.
In case of Free Export
Double-Click.
In the Image List screen, check the
image(s), set the number of copies, delete
any images or sorts if necessary, set [Yes]
or [No] to create the index/large index
prints, and then click [OK] button. (For
details, see 9.2.4 Image List Screen for
Writing Service on page 108.)
Insert the media into the drive.
C45015
105
Click [Brows...] to select the media drive, and
then click the [OK] button twice.
About [Position Change] function
Use this function to replace the order of frames.
Click [Position Change] button to display the four
arrows, and then select the frame and use these
arrow to change the order. Also by clicking
[Reverse] button, the current order can be
reversed .
Click. Select the media drive.
Click.
106
Insert the CD-R into the drive.
Click [OK] button. In case of media
writing, insert the specied media
instead of CD-R.
The writing is started.
C45019
Click.
107
Click [OK] button to complete writing.
Upon completion of writing, remove the CD-R
from the drive.
Click. Click.
C45020 C45016
108
9.2.4 Image List Screen for Writing Service
No. Item Description
1 Order Number Displays the number of the selected order.
2 Sort No. Displays the sort number.
3 Sorts Displays the number of sorts in the order.
4 Images Displays the number of images in the order.
5 CD-R Copy Enters the number of CD-R copies.
6 Help Displays the Help screen.
7 Previous Sort Displays the images in the previous sort.
8 Next Sort Displays the images in the next sort.
9 Pre Page Displays the images in the previous page in the same sort.
10 Next Page Displays the images in the next page in the same sort.
11 Position Change Click this button to change the order that is currently displayed.
12 Image Deletion Deletes the selected image.
13 Sort Deletion Deletes the sort that is currently displayed.
14 Index/Large Index Select Yes or No to create the index print and large index print. Available large
index size is 8
10 or A4.
15 Position Change Use this function to replace the order of frames. Click [Position Change] button to
display the four arrows, and then select the frame and use these arrow to change
the order. Also by clicking [Reverse] button, the current order can be reversed .
9
7
8
11
12
13
14
15
1
10
2 3 4 5 6
109
Create an order for writing the DSC and Media data to a CD-R or other media in the Printing
Service screen.
Insert the media into the drive.
FD121
In the Printing Service screen, click [Writing]
button in the [OUTPUT] eld.
Click the media button in the [INPUT] eld.
In the Service Select screen, select a service
type, and then click [OK] button.
9.3 Writing from DSC/Media
Click.
Click the media icon.
Select a service type. Click.
110
In the DSC Print Service screen, select the
folder in which the images are stored.
Select the images to be printed. To register all
images, click the [Select All] button.
Click the [Set] button. The image les are listed
up in the [Order Specication Column].
Select the holder.
Select the Images.
Click the [Set] button.
111
Click the [Order Regist.] button.
Click the [View and Order] button. (See 4.3
View and Order Screen on page 34.)
The Conrmation dialog appears.
Remove the media from the drive.
To monitor the images
FD124
112
Click the [OK] button.
Click the [Writing] icon to display the Writing
screen.
Double-click the order in the [Order
Registration] Status eld, or select an order and
then click the [Execution] button.
Click.
Click the [Writing] icon.
Double-Click. Double-Click.
In case of Free Export
113
Click [Brows...] to select the media drive, and
then click the [OK] button twice.
In the Image List screen, check the
image(s), set the number of copies, delete
any images or sorts if necessary, set [Yes]
or [No] to create the index/large index
prints, and then click [OK] button. (For
details, see 9.2.4 Image List Screen for
Writing Service on page 108.)
Insert the media into the drive.
C45015
Click. Select the media drive.
Click.
114
About [Position Change] function
Use this function to replace the order of frames.
Click [Position Change] button to display the four
arrows, and then select the frame and use these
arrow to change the order. Also by clicking
[Reverse] button, the current order can be
reversed .
Insert the CD-R into the drive.
Click [OK] button. In case of media
writing, insert the specied media
instead of CD-R.
C45019
Click.
115
The writing is started.
Click [OK] button to complete writing.
Remove the CD-R from the drive. Remove the media from the drive.
Click. Click.
C45020 C45016
116
FRONTIER 350/370/390
In the printing screen, select [Printing(2)] - [Print
Mode Select(6)] - [Digital Image Import(sRGB)].
Select [Index Print] or [Large Index Print] and
click [OK].
The PR Status Notice appears and printing
starts.
9.4 Index Print Creation
Select [Printing (2)]-[Print Mode Select (6)]-
[Digital Image Import (sRGB)].
Click.
Select [Index Print] or [Large Index Print].
117
The order information is displayed in the [Done]
column. Click the [End] button.
Click the [End] button.
118
FRONTIER 330/340
In the Main Menu screen, click the [Print/
Export] button.
In the Order Information screen, click the
[Printing from Imaging Controller] button.
In the Color Space Selection dialog, select the
color space, and then click the [OK] button.
Printing is started.
Click.
Click.
Select the color space.
Click.
119
9.5.1 CD-R Copy Procedures
Do the following procedures to make duplication of the CD-R with the one that was created through
Data Writing process.
In the Writing screen, click the [Copy] button.
In the CD-R Duplicate screen, enter the order
number and the number of copies, and then
click the [OK] button.
The CD-R (source) insertion message appears.
9.5 Special Operations
Click the [Copy] button.
Click.
Enter the order number.
Enter the number of copies.
120
Insert the users CD-R (source) into the CD-R
drive.
Click [OK] button.
The CD-R (destination) insertion message
appears.
Insert a new CD-R (destination) into the CD-R.
DS014
Click.
C45019
121
Click [OK] button.
Remove the users CD-R from the CD-ROM
drive, and then click the [OK] button.
The writing is started.
The CD-R (source) removal message appears.
Remove the CD-R (source) from the drive.
Click.
DS014-2
122
Click the [OK] button.
Upon completion of writing, click the [OK]
button.
Remove the CD-R (destination) from the CD
drive.
Click.
Click.
C45020
123
9.5.2 Index Print Creation from CD-R
Do the following procedures to create multiple index prints with the users CDR.
In the Writing screen, click [Index] button.
Enter the order number and the number of
copies, then select [Index] or [Large Index], and
a media, and then click the [OK] button.
The media insertion message appears.
Click the [Index] button.
Select a media.
Click.
Enter the number
of copies.
Select any.
124
Insert the users CD-R into the drive.
Click the [OK] button.
When creating is completed, click the [OK]
button and then remove the users media from
the drive, and then click the [OK] button.
The media removal message appears.
DS014
Click.
Click.
125
Remove the CD-R from the CD drive.
Click the [OK] button.
The [Index Print] order appears in the Printing
screen.
DS016
Click.
126
9.6.1 Data Writing Administration
Perform the writing service administrative settings on the Administration screen.
In the Writing screen, click the [Admin.] button.
In the Password dialog, enter DI, and then
click the [OK] button.
Change the settings in the Writing Service-
Administration screen as shown in the table
below.
9.6 Procedures for Changing Settings
Click the [Admin.] button.
Click.
Enter DI.
19 10
4 3
13
12
11
14
15
17
16
18
5
1
2
9
8
6
7
127
No. Item Description
1 Adapter No. - SCSI
ID
Selects an appropriate combination of SCSI HOST Adapter number and SCSI ID
for the CD-R drive.
2 CD-R Drive Name Selects the drive name for the CD-R drive.
3 CD-ROM Drive
Name
Selects the drive name for the CD-ROM drive.
4 Verify Type
Selection
Verify after writing (new CD-R):
Check the box to verify the CD-R after writing. Normally remove the check.
Verify after writing (additional data):
Check the box to verify the CD-R after writing. Normally check.
5 Media Drive Displays the drives set for writing in the Media Drive Setting screen.
6 Media Drive
Setting
Displays the Media Drive Setting screen. (See 9.6.2 Media Drive Setting on
page 128.)
7 Optional Software
Setting
Displays the application software set in the Optional Software Setting screen.
[Setting] button:
Displays the Application Software call setup screen.
8 CD-R Index Setting Sets the device for printing the CD-R index and large-index prints, and their print
size, and then sets [Yes] or [No] to print them.
[Device]:
Selects the device for printing the CD-R index or large-index prints.
For large index print, normally select [A4(210x297mm)] or [8R(203x254mm.
254x203mm)]
9 Print Size Click [Select] to display the Print Size Selection screen.
10 Index/Large Index Sets the default value for [Yes] or [No] to Index/Large Index in Image List
screen.
11 Writing Speed Select the writing speed of CD drive.
Fast : Maximum speed of the CD drive.
Normal : 8x (xed)
12 Data Delete
Interval
Sets up the time to delete the completed order.
13 Help Displays the Help screen.
14 Version Info. Displays the version information.
15 Statistic Log Display the Statistic Log screen.
16 Service Type
Setting
Displays the Service Type Setting screen.
17 Multiple Service Displays the Multiple Service screen.(See 10 Multiple Service on page 133.)
18 OK Stores the settings and exits this screen.
19 Cancel Exits this screen without storing the settings.
128
9.6.2 Media Drive Setting
On the Writing service Administration screen, click [Media Drive Setting] in the [Media Drive] eld
to open the Media Drive Setting screen, on which you can set up the icons and letters of the drives
connected to the Imaging Controller.
No. Item Description
1 Icon Selects the icon for drive.
2 Drive Selects the drive letter for each media drive.
3 Help Display the Help screen.
4 OK Stores the settings and exits this screen.
5 Cancel Exits this screen without storing the settings.
1 2
4
3
5
129
9.6.3 Optional Software Setting
On the Writing Service Administration screen, click [Setting] in the [Optional Software Setting] eld
to open the Optional Software Setting screen, on which you can set the FUJIFILM optional
software (up to three software programs).
For example, when using the Digital Photo Center, use the pull-down menu to select Digital
Reorder, and then specify C:\FE\DR\DigitalReorder.exe as Path for the Optional Software.
No. Items Description
1 Icon Selects the icon for the software.
2 Path for the
Optional Software
Enter the full path name to locate the selected software.
3 Help Displays the Help screen.
4 Brows. Displays the le selection screen for selecting the le. The selected le appears
in the Path for the Optional Software Output Path. Select only the le with .exe
extension.
5 OK Stores the settings and exits this screen.
6 Cancel Exits this screen without storing the settings.
6
2 3
4
5
1
130
9.6.4 Service Type Setting
Use the Service Type Setting screen for setting the type of several writing service combinations of
Media Type, File Format and Image Size.
On the Writing Service Administration screen, click [Service Type Setting] to open the Service Type
Setting screen.
No. Item Description
1 Service Name Displays the service name with the media type, le format and image size.
The selected service name is displayed in the Output Device Selection screen
when performing Digital Image Export on the FRONTIER 350/370/390.
2 Media Type Displays the media type for the writing service.
Supported media type: CD-R,
Free Export (same function as C2: BMP Export provides)
3 File Format Displays the selected image le format.
Supported le format: JPG(Exif-JPG), FPX, BMP, FUJICOLORCD
4 Image Size (Base) Displays the type of the image size.
Supported image size: 1base, 4base, 16base, Free Size
5 Help Displays the Help screen.
6 Set Registers the service name with the media type, le format and image size, and
enters it in the list.
7 Delete Deletes the selected service name.
8 Return Exits this screen.
6
1
7 8
2 3 4 5
131
Restrictions for Service Type Combination
(1) When selecting FREE EXPORT as Media Type, only Print Size can be specied as Image
Size.
(2) When selecting FUJICOLOR CD as File Format, 4base as Image Size and CD-R as Media
Type can only be selected.
(3) When selecting FD as Media Type, only 1base can be selected as Image Size.
The following table shows the relation between Media Type, File Format and Image Size.
Service Composition
Media Type File Format
Image Size
1Base 4Base 16Base Free Size
CD-R
FPX
Available Available Available Available JPG
BMP
FUJICOLOR CD N/A Available N/A N/A
FDi CD N/A Available N/A N/A
CD Pro N/A N/A N/A Available
ZIP/JAZ/
MO/HD1
to 6
FPX
JPG
BMP
Available Available Available N/A
FD JPG Only Film Scan N/A N/A N/A
Free
Export
JPG
BMP
N/A N/A N/A Available
132
9.6.5 Index Print Size Selection
On the Writing Service Administration screen, click [Select] in the [CD-R Index Setting] eld to
open the Print Size Selection screen, on which you can select the print size for the index print.
This service is available only for lm scanning.
No. Item Description
1 No. Displays the serial number.
2 Name Displays the print size name.
3 Width (mm) Displays the paper width(mm).
4 Feed (mm) Displays the paper feed(mm).
5 Width (pixel) Displays the paper width(pixel).
6 Feed (pixel) Displays the paper feed(pixel).
1 2 3 4 5 6
133
10
Multiple Service
By registering the DI service functions to be used frequently as Multiple Service, you can
perform them continuously to complete an order. (For procedures regarding service
functions in a multiple service, see the section explaining each procedure.)
10.1 Printing Screen (in use of Multiple Service)
No. Item Description
1 OUTPUT Available output devices set in the Printing - Administration screen. At the time
of starting an order registration, select one of the output devices. By selecting the
[Multiple] icon, you can start the multiple service.
If the multiple service icon is registered in the fth or later entry, it appears as one
of another 4 icons in the reverse eld. In this case, click [ | ] to display the reverse
area.
2 INPUT Available input media or devices that have been set in the Printing -
Administration screen. After the selection of [Multiple] icon, click the icon of the
media you inserted to start the multiple service.
Click [ | ] in the slider bar to display another 9 icons in the reverse eld. Up to 18
media or input devices can be registered in this eld.
1 2
134
In the Printing screen, click the [Admin.]
button.
In the Password dialog, enter DI, and then
click the [OK] button.
In the Print Service - Administration screen,
click the [Multiple service] button.
10.2 Multiple Service Setting
Click the [Admin.] button.
Click.
Enter DI.
Click the [Multiple service] button.
135
The Multiple Service -Administration screen
appears.
No. Item Description
1 Multiple Service
List
Lists up the namse of the multiple services that were registered.
2 Multiple Service
Composition
Shows the selected service contents.
3 Multiple Service
Name
Enter the name of the service in this column.
4 Print Output
Device
Select an output device. This information is registered to the system at the time
of Pre-operational check in FRONTIER.
5 Image Writing
Service
Select a writing service to be registered.
6 Image Use Service Select it when using Digital Reorder or NET service.
7 Other (Not used)
8 Help Displays the Help screen.
9 1 Line Up Moves the selected service upward in the Multiple Service List.
10 1 Line Down Moves the selected service downward in the Multiple Service List.
11 Entry Adds the selected service to Multiple Service List.
12 Delete Removes the selected service from Multiple Service List.
13 Return Returns to the Print Service - Administration screen.
1
4
5
6
7
2
8
9
10
3
11 12 13
136
Select the items to be serviced in the [Service
Composition].
Enter the name of the multiple service in the
[Multiple Service Name].
Click the [Entry] button.
Select the items to be serviced.
Enter the name of multiple service.
Click.
137
The created service is added to the [Multiple
Service List].
Click the [Return] button.
Control returns to the Print Service -
Administration screen.
Created service is added here.
Click.
138
11
Digital Photo Center
The DI Print Service allows you to register a print order by the Digital Photo Center connected to the
Imaging Controller, and to print with FRONTIER.
The Digital Photo Center can be accessed through either of the following two connections: LAN
connection or Branch Store connection. The LAN connection allows you to connect the Imaging
Controller through the Local Area Network. The Branch Store connection allows you to take an
order and copy it to MO media using the Digital Photo Center in the branch store, and to print the
order copied to the media using the Imaging Controller and FRONTIER 350/370/390 in the main
store.
NOTE: When jamming occurs in FRONTIER during printing, you can reprint by using the following
screen.
q
Click the [Printing] button shown in the changer at the top of the screen to display the Print Ser-
vice screen.
w
To display the Digital Photo Center screen for the LAN connection, click [DPC1]-[DPC9].
e
To display the Digital Photo Center screen for the Branch Store connection, click [DPC-M].
11.1 Operating Digital Photo Center (DPC) Operation
To start DPC for Branch Store connection, click [DPC-M].
To start DPC for LAN connection, click [DPC1]-[DPC9].
139
11.1.1 Using of LAN Connection
q
Click one of the icons assigned to DPC1 through DPC9 in the [Input] eld at the upper right-hand
part of the Print Service main screen, to display the Digital Photo Center main screen.
w
Click the [Reacquire] button to retrieve print orders taken by the Digital Photo Center and to
acquire them in the folder specied in the Administration screen.
Acquired orders will be listed up.
Click the [Reacquire]
button.
140
e
Register the order.
The order can be registered using the Digital Photo Center Order Sheet issued by the Digital Photo
Center.
If the Imaging Controller has a bar code reader (keyboard-type), read the bar code on the Digital
Photo Center Order Sheet using the reader to register the order(s) automatically.
If the Imaging Controller has no bar code reader, select an order to be registered with the mouse,
and double-click it or click the [Order Regist] button to register it.
If the list includes any order not to be registered, select it with the mouse and click the [Delete]
button to delete it.
r
After registration is completed, click the [Return] button to return to the Print Service screen.
In the Print Service screen, the order(s) registered in step (3) with [DPC Print] will appear.
t
Print with FRONTIER
Select [DPC Print] on the Input Select screen and print ordered images with FRONTIER.
DPC order appears.
Select [DPC Print].
The above is an example of FRONTIER 350/370/390 screen.
141
11.1.2 Using of Branch Store Connection
q
Insert the MO media delivered from the branch store into the drive.
w
Click the [DPC-M] icon in the [Input] eld at the upper right-hand part of the Print Service main
screen.
Control returns to the branch store screen in which the branch store information (at the upper part) and a
list of order(s) stored on the MO media are displayed.
e
Register an order.
Click the [Order Regist] button to register all orders displayed. The progress bar is displayed during
order registration. All orders can be registered simply by one operation by this method.
Click the [Order Regist.]button.
142
r
After registration is completed, the following dialog is displayed. Remove the MO media and click
the [OK] button to return to the Print Service screen.
The list on the Print Service screen shows the order(s) registered in step (2) with DPC Print in the Input
item.
t
Print with FRONTIER 330/350/370/390
Select [DPC Print] on the Input Select screen and print ordered images with FRONTIER 350/370/
390 in the same way as other print services.
143
When the Digital Reorder Service is selected on FRONTIER, the screen shown below is displayed.
You can enter the Envelope number and the User ID in the Order Condition Settings screen in the
same way as other digitizing services. The serial-type bar-code reader connected to FRONTIER
allows you to enter information more easily.
NOTE:
It is not necessary to enter values in [Envelope No.] and [User ID] if they are set in the Imaging
Controller.
You may select to enter [Envelope No.] or [User ID] depending on your management.
11.2 Operating Digital Reorder Service
The above is an example of FRONTIER 350/370/390 screen.
144
This new service allows you to save images digitized by FRONTIER on a hard disk shared on the
network, and to view the saved images or to order prints of them using the Digital Photo Center.
q
Click the [Writing] button shown in the changer at the top of the screen to display the Writing
Service main screen.
The Writing Service main screen shows a list of order numbers for the images digitized by FRONTIER.
w
Click the [Digital Reorder] icon shown in the upper right-hand segment of the Writing Service
main screen.
The Digital Reorder - Order List screen will appear and the screen shows a list of order information listed
on the Writing Service main screen. You can register these orders on this screen as described below:
145
e
Register an order using the following procedures.
(1) Click and highlight one of the orders listed on the screen, then click the [Order Regist] button to
display the order registration screen shown below.
(2) Enter the necessary information in the elds below:
Envelope number : Enter the DP envelope number in this eld. Otherwise you can enter the
number at the start of digitizing with FRONTIER.
User ID : Enter the user ID in this eld. Otherwise you can enter the ID at the start of
digitizing with FRONTIER.
User Name : Enter the user name.
Memo : Enter additional information on the user such as telephone number and
address, if necessary.
Password : Enter a unique user-dened password. You may view the images after
entering the password (4-digit) in the Digital Photo Center.
(3) After entering, click the [OK] button to register the order. You will return to the Digital Reorder
main screen after registration is completed.
146
r
Click the [Maintenance] button on the Digital Reorder main screen to open the Digital Reorder
- Maintenance screen. The password to access the Maintenance screen is DI.
This screen allows you to check information on all registered orders. It also conveniently enables
you to determine the number of days remaining until the due date for deleting the image les of an
order. You may extend the due date by clicking on the [Term Extension] button if necessary.
Image les of an order with no days remaining will be deleted. The image-saving term and extra
saving term can be specied on the Admin. screen.
DATA Writing
Press this button to write the stored images to the media.
By using this function, you can make backups of the images that will expire soon.
These images will be registered as Media Writing order in the Writing screen. The order
starts from R.
t
Click the [Memo Edit] button on the Digital Reorder - Maintenance screen to open the Memo
Edit screen as shown below. This screen allows you to edit a memo entered for an order number
other information can be edited in this screen.
147
For details of settings, see Digital Photo Center Installation & Service Manual.
11.3.1 Drive/Path Setting for DPC
Create the [DPCdata] folder in the [D] drive and share it beforehand.
Perform the drive/path settings for DPC in the Print Service - Administration screen. Click [Admin.]
button on the Print Service screen to display Print Service - Administration screen. In the
Password screen, enter DI.
q
Click the [Media Drive] button on the Print Service - Administration screen.
The Media Drive Setting screen appears.
11.3 Digital Photo Center Settings
Create [DPCdata]
folder.
Click the [Media Drive]
button.
Specify the icon
and file path.
148
w
Specify the appropriate icon and drive letter (name).
e
Specify the appropriate icon and the le path according to the table below. You can also specify
the le path by pressing the [Brows] button.
r
Click the [OK] button.
Control returns to the Print Service - Administration screen.
t
Click the [OK] button on the Print Service - Administration screen.
Control returns to the Print Service main screen.
The specied media drive icons are displayed on the main screen.
Item Description
Digital Photo Center
(LAN connection)
DPC 1 to DPC 9
C:\FE\kiosk\kiosk.exe X
Digital Photo Center
(Branch Store connection)
DPC-Media
C:\FE\kiosk\kiosk.exe
Append X (drive name for DPC-Media) to the
extension exe. A space must separate File Path
from drive name for DPC-Media.
Digital Photo Center (DPC-Media)
Digital Photo Center
(LAN Connection)
149
11.3.2 DPC Administrative Settings
Perform the DPC administrative settings. Click the desired DPC icon in the [Input] eld at the upper
right-hand part of the main screen. The DPC main screen appears.
q
Click the [Admin.] button on the DPC main screen.
w
Enter the password DI.
The Digital Photo Center - Administrator screen appears.
150
e
In the Digital Photo Center - Administrator screen, set up the three items described below:
Create the [DRspool] folder in the [D] drive and share it beforehand.
(1) Device Name: Select the desired printer device from the pull-down menu in the [Device Name]
eld.
(2) Spool Setting:Click the [Spool Setting] button to display the Spool Setting screen, and dene
the path to the storage medium to which you want to save les ordered through the Digital
Photo Center. First, dene the path to the storage medium that is shared in the network in the
[Root Path] eld (D: \DPCdata\).
(3) Print Size: Specify the sizes of the prints ordered by the DPC. Select the desired print size from
the pull-down menu in each of the print size elds.
After completing all settings, click the [OK] button to return to the DPC main screen.
Create [DRSspool]
folder.
151
For details of settings, see Digital Photo Center Installation & Service Manual.
A customer who has ordered simultaneous development and printing of a negative lm can ask to
have the lm images digitized and stored on the Imaging Controller. On subsequent visits, the
customer can call out these digitized images on the Digital Photo Center and order reprints of
original photographs or edit the images for use in any of the Frontier printing services.
11.4.1 Drive/Path Setting for Digital Reorder
To monitor the orders in the Digital Photo Center, the settings must be done in the Setup for Digital
Photo Center screen beforehand.
Setup for Digital Photo Center
q
Insert DI Print/Data Writing Service Software Ver.4.5 CD into the DVD drive while the
Launcher screen is opened.
w
Touch the [Future Release Tools] icon.
11.4 Digital Reorder Service Settings
IMPORTANT
Touch.
152
e
In the next screen, select [Ver.4.1 or Later].
r
Complete the settings following the screen instructions.
Making [DRspool] folder
Create the [DRspool] folder in the [D] drive and share it.
Select.
Create [DRSspool]
folder.
153
11.4.2 Digital Reorder Service Administrative Settings
Perform the settings for Digital Reorder Service using the following procedures.
q
Click the [Writing] button shown in the changer at the top of the screen.
The Writing Service main screen will appear.
w
Click the [Admin.] button on the Writing Service main screen.
e
Enter the password DI.
The Writing Service - Administration screen will appear.
Click.
154
r
Click [Setting] in the [Optional Software Setting] eld.
The Optional Software Setting screen will appear.
t
Set up the (up to three) optional software to be called up using the following procedures.
(1) Select [Digital Reorder] from the pull-down menu in the [Icon] eld.
(2) Enter the le path C:\FE\DR\DigitalReorder.exe in the [Path for the Optional Software] eld.
You can also specify the le path by clicking the [Brows] button.
(3) After completing the settings, click the [OK] button.
Control returns to the Writing Service - Administration screen.
y
After completing all settings, click the [OK] button.
Control returns to the Writing Service main screen.
155
u
Click the [Digital Reorder] icon on the Writing Service main screen.
The Digital Reorder - Order List screen will appear.
i
Click the [Admin.] button on the Digital Reorder - Order List screen. And enter the password
DI.
o
Set the following three items in order for image les digitized by Frontier to be saved for a pre-
scribed period. Set the following three items in order for image.
2
3
4
1
156
11.4.3 Registering of Digital Reorder Service into Multiple Service
When using Digital Reorder Service only in Imaging Controller, register it into Multiple Service
beforehand.
(For details of Multiple Service Settings, see 10.2 Multiple Service Settings on page 134.)
No. Items Descriptions
1 Image saving
period
Image le storage periods are set here. The maximum setting is 999 days.
2 Image save to Where the image les are to be stored (d:\DRspool)
3 Extra saving term Although the image les will be deleted when the period of storage time which
was set in has expired, the period can be extended by a xed number of extra
days for specic orders. The number of these extra days is set here. The
maximum setting is 99 days.
4 Exp. Date
announcement
The image les will be deleted when this date expires.
157
12
Operation Screens and Function Key List
This chapter explains the operation screens used in the DI Print/Data Writing service [C4/
C5] and useful shortcuts that are assigned to the function keys.
12.1 Printing Service
Screen Key Action Refer to
Printing Screen F1 [Help] button 1
F2 INPUT - Media1 (10) 2
F3 INPUT - Media2 (11) 3
F4 INPUT - Media3 (12) 4
F5 INPUT - Media4 (13) 5
F6 INPUT - Media5 (14) 6
F7 INPUT - Media6 (15) 7
F8 INPUT - Media7 (16) 8
F9 INPUT - Media8 (17) 9
F10 INPUT - Media9 (18) 10
F11 [Admin] button 11
F12 [Auto] button 12
[Alt] + F1 OUTPUT - reverse 13
[Alt] + F2 INPUT - reverse 14
[Alt] + F4 [EXIT] button 15
[Alt] + F5 [Express] button 16
[Alt] + F6 [Reprint] button 17
[Alt] + F7 [Hold] button 18
[Alt] + F8 [Recover] button 19
[Alt] + F9 [Info.] button 20
[Alt] + F10 [Trash] button 21
15 13 11 12
1
14
21
16
20 19 18
17
2 3 4 5 6 7 8 9 10 2 3 4 5 6 7 8 9 10
158
Screen Key Action Refer to
Print Service Screen F1 [Help] button 1
F2 Directory 2
F3 File Name 3
F4 [Set] button 4
F5 [Order Regist.] button 5
F6 [Select All] button 6
F7 [Search] button 7
F8 [View and Order] button 8
F9
[Return] button(in Search screen)
F10 Print Size 9
F11 Order Number 10
F12 Print Qty 11
COS Print Service Screen F1 [Help] button 1
F5 [Order Regist.] button 2
F6 [Order File Info.] button 3
F7 Free Order 4
F8 View and Order 5
F11 Order Number 6
1 9 10 3
5
4
8
2
11 6 7
3
5
4
2
6 1
159
Screen Key Action Refer to
DPOF Print Service Screen F1 [Help] button 1
F5 [Order Regist.] button 2
F7 [DPOF Cancel] button 3
F8 [View and Order] button 4
F11 Order Number 5
View and Order Screen F1 [Help] button 1
F2 [All/Order] button 2
F3 [Page/Order] button 3
F5 [Sharpness] button 4
F6 [Scene Correction] button 5
F7 [Auto Correction] button 6
F8 Qty 7
F9 Hold/Hold Cancel
F10 Auto Correction ON/OFF
F11 D+3
0 D-3
1 D-1 8
2 N
3 D+1
4 C+1
9
5 M+1
6 Y+1
7 C-1
8 M-1
9 Y-1
[Back Space]
Manual Correction Cancel
[Space] Image Registration Cancel
[Cursor] key
Image Selection
1 5
2
3
4
1 8
7
2 3 4 5 6
9
160
Screen Key Action Refer to
Print Service - Administration Screen F1 [Help] button 1
F2 [OK] button 2
F3 [Cancel] button 3
F4 [Version Info.] button 4
F5 [Static Log] button 5
F6 [Monitor Adjust] button 6
F7 [Master Balance] button 7
F8 [Media Drive] button 8
F9 [Output Device] button 9
F10 [Multiple Service] button 10
F11 DSC Setting 11
1
4
5
6
7
8
9
10
11
2
3
161
12.2 Data Writing Service
Screen Key Action Refer to
Writing Screen F1 [Help] button 1
F3 [Copy] button 2
F4 [Recover] button 3
F5 [Add->New] button 4
XX [Execution] button 5
XX [Repair] button 6
F11 [Admin.] button 7
F12 [Trash] button 8
[Alt] + F4 [EXIT] button 9
Image List Screen F1 [Help] button 1
F2 [OK] button 2
F3 [Position Change] button 3
F4 Reverse Sorting 4
[HOME] [Previous Sort] button 5
[END] [Next Sort] button 6
[PageUp] [Pre Page] button 7
[PageDown]
[Next Page] button 8
[Delete] I[mage Deletion] button 9
[BackSpace]
[Sort Deletion] button 10
[Up]
Image Selection(red frame) Up
[Down]
Image Selection(red frame) Down
[Left]
Image Selection(red frame) Left
[Right]
Image Selection(red frame) Right
[Shift] + [UP]
Image Order Change - Up
[Shift] + [Down]
Image Order Change - Down
[Shift] + [Left]
Image Order Change - Left
[Shift] + [Right]
Image Order Change - Right
1 7 9
8
3
6 5
2
4
6
5
3
4
9
10
2
7
8
1
162
Screen Key Action Refer to
Writing Service - Administration Screen F1 [Help] button 1
1
163
12.3 Print-to-Print Service
Screen Key Action Refer to
Print-to-Print Screen F1 [Help] button 1
F2 [Admin.] button 2
F3 [Pre Scan] button 3
F4 [Fine Scan] button 4
F5 [Apply] button 5
F6 [Add Image to Order] button 6
F7 [Order Regist.] button 7
F8 [Cancel Order] button 8
F9 [Return] button 9
[Alt+F4] Exit
Print-to-Print - Administration Screen F1 [Help] button 1
3
9
7
6
5
4
8
1 2
1
164
12.4 System
Screen Key Action Refer to
System Status Screen F1 [Help] button 1
F8 [Admin.] button 2
[Alt] + F4 [EXIT] button 3
System - Administration Screen F1 [Help] button 1
1 2 3
1
165
13
Index
A
About the [HOLD] in the View and Order Screen
.. 35
B
Backup Order Function
............................................. 77
Additional Items to Writing Service
............. 81
Main Screen
................................................... 77
Paper Surface Selection
............................... 80
Backup Order Function Installation/Setup
............... 8
C
CD/Media Writing Procedures
................................. 96
CD/Media Writing Service
........................................ 94
CD Printing Procedures
............................................ 69
CD Printing Service
................................................... 67
CD Print Service Screen
........................................... 67
Cancel
............................................................. 68
Directory
.......................................................... 68
Directory No.
................................................... 68
File Name
........................................................ 68
Frame No.
....................................................... 67
Help
.................................................................. 67
Horizontal Scroll Bar
..................................... 68
Index/Large Index Print Setting
................... 68
Order Number
................................................ 67
Output
.............................................................. 67
Order Regist
................................................... 68
Order Reset
.................................................... 68
Order Specification Column
......................... 68
Print Qty
......................................................... 67
Print Qty buttons
........................................... 68
Print Qty Display
........................................... 68
Print Size
......................................................... 67
Resize
.............................................................. 67
Search
............................................................. 68
Select All
......................................................... 68
Set
.................................................................... 68
View and Order
.............................................. 68
CD-R Copy Procedures
.......................................... 119
Changing of Media Drive Setting
.........40
,
65
,
75
,
90
Changing of Output Device Setting
........... 42
,
65
,
75
Changing of Print-to-Print Setting
........................... 92
Cancel
............................................................. 93
Contrast
........................................................... 93
Monitor Balance
............................................. 93
OK
.................................................................... 93
Output Device
................................................ 93
Print Size
......................................................... 93
Scanner Balance
........................................... 93
Scanner Type
................................................. 93
TWAIN Source
............................................... 93
COS Printing Procedures
......................................... 56
COS Print Service Screen
........................................ 54
Cancel
............................................................. 55
Free Order
...................................................... 55
Index/Large Index Print Setting
................... 55
Order File Info.
............................................... 55
Order Regist
................................................... 55
Order Reset
.................................................... 55
Order Specification Column
......................... 54
Print Qty Display
........................................... 55
View and Order
.............................................. 55
D
Data Writing Administration
................................... 126
Adapter No. - SCSI ID
................................ 127
Cancel
........................................................... 127
CD-R Drive Name
........................................ 127
CD-R Index Setting
..................................... 127
CD-ROM Drive Name
................................. 127
Data Delete Interval
.................................... 127
Help
................................................................ 127
Index/Large Index
........................................ 127
Media Drive
.................................................. 127
Media Drive Setting
..................................... 127
Multiple Service
............................................ 127
OK
.................................................................. 127
Optional Software Setting
.......................... 127
Print Size
....................................................... 127
Service Type Setting
................................... 127
Statistic Log
.................................................. 127
Verify Type Selection
.................................. 127
Version Info
.................................................. 127
Writing Speed
............................................... 127
Digital Camera Print Service Screen
...................... 26
Cancel
............................................................. 27
Directory
.......................................................... 27
Directory No.
.................................................. 27
File Name
........................................................ 27
Frame No.
....................................................... 26
166
Help
.................................................................. 26
Horizontal Scroll Bar
..................................... 27
Index/Large Index Print Setting/
DSC Data
........................................................ 27
Order Number
................................................ 26
Order Regist
................................................... 27
Order Reset
.................................................... 27
Order Specification Column
......................... 27
Output
.............................................................. 26
Print Qty
......................................................... 26
Print Qty buttons
........................................... 27
Print Qty Display
........................................... 27
Print Size
......................................................... 26
Resize
.............................................................. 26
Search
............................................................. 27
Select All
......................................................... 27
Set
.................................................................... 27
View and Order
.............................................. 27
Digital Photo Center
................................................ 138
Digital Photo Center Settings ................................ 147
Digital Reorder Service
Administrative Settings.................................... 153
Digital Reorder Service Settings ........................... 151
DPC Administrative Settings.................................. 149
DPOF Printing Procedures ...................................... 61
DPOF Print Service Screen..................................... 60
Cancel ............................................................. 61
DPOF Cancel ................................................. 60
DPOF Icon...................................................... 60
Order Regist. .................................................. 60
Order Selection Column............................... 60
Print Qty Display ........................................... 60
View and Order .............................................. 60
Index/Large Index Print Setting................... 61
Drive/Path Setting for Digital Reorder .................. 151
Drive/Path Setting for DPC.................................... 147
DSC Printing Procedures ......................................... 28
DSC Printing Service ................................................ 26
DSC Setting................................................................ 45
F
Features........................................................................ 6
Film Digitizing in FRONTIER................................... 96
FRONTIER 330/340.................................... 100
FRONTIER 350/370/390.............................. 96
I
Image List Screen for Writing Service.................. 108
CD-R Copy ................................................... 108
Help................................................................ 108
Image Deletion............................................. 108
Images........................................................... 108
Index/Large Index........................................ 108
Next Page..................................................... 108
Next Sort ....................................................... 108
Order Number .............................................. 108
Position Change .......................................... 108
Pre Page....................................................... 108
Previous Sort................................................ 108
Sort Deletion................................................. 108
Sort No. ......................................................... 108
Sorts .............................................................. 108
Index Print Creation ................................................ 116
Index Print Creation from CD-R............................ 123
Index Print Creation
FRONTIER 330/340.................................... 118
FRONTIER 350/370/390............................ 116
Index Print Size Selection ...................................... 132
Feed (mm) .................................................... 132
Feed (pixel)................................................... 132
Name............................................................. 132
No................................................................... 132
Width (mm) ................................................... 132
Width (pixel).................................................. 132
M
Making [DRspool] folder ......................................... 152
Master Balance Adjustment ........................ 44, 65, 75
Media Drive Setting................................................. 128
Cancel ........................................................... 128
Drive .............................................................. 128
Help................................................................ 128
Icon ................................................................ 128
OK.................................................................. 128
Media Handling............................................................ 9
CD-R................................................................ 16
Compact Flash............................................... 11
FD .................................................................... 17
Memory Stick SD Memory Card.................. 13
MO................................................................... 14
PC Card ............................................................ 9
167
Smart Media................................................... 10
Zip .................................................................... 15
Media Pinting Service (with order file).................... 54
Media Printing Service.............................................. 47
Media Printing Service (without order file)............. 47
Media Printing (without order file) Procedures...... 49
Media Print Service Screen ..................................... 47
Set.................................................................... 48
Cancel ............................................................. 48
Directory.......................................................... 48
Directory No.................................................... 48
File Name........................................................ 48
Frame No. ....................................................... 47
Help.................................................................. 47
Horizontal Scroll Bar ..................................... 48
Index/Large Index Print Setting................... 48
Order Number ................................................ 47
Order Regist. .................................................. 48
Order Reset .................................................... 48
Order Specification Column......................... 48
Output.............................................................. 47
Print Qty buttons ........................................... 48
Print Qty Display ........................................... 47
Print Size......................................................... 47
Print Qty ......................................................... 47
Resize.............................................................. 47
Search............................................................. 48
Select All ......................................................... 48
View and Order .............................................. 48
Multiple Service........................................................ 133
Multiple Service Setting.......................................... 134
1 Line Down.................................................. 135
1 Line Up....................................................... 135
Delete ............................................................ 135
Entry .............................................................. 135
Help................................................................ 135
Image Use Service...................................... 135
Image Writing Service................................. 135
Multiple Service Composition .................... 135
Multiple Service List .................................... 135
Multiple Service Name................................ 135
Other.............................................................. 135
Print Output Device..................................... 135
Return............................................................ 135
N
New Features............................................................... 6
O
Operating Digital Photo
Center (DPC) Operation.................................. 138
Operating Digital Reorder Service........................ 143
Operational Safety and Use Conditions................... 9
Operation Screens and Function Key List ........... 157
COS Print Service Screen.......................... 158
Data Writing Service ................................... 161
DPOF Print Service Screen....................... 159
Image List Screen........................................ 161
Printing Screen ............................................ 157
Printing Service............................................ 157
Print-to-Print - Administration Screen....... 163
Print Service - Administration Screen ...... 160
Print Service Screen ................................... 158
Print-to-Print Screen.................................... 163
Print-to-Print Service................................... 163
System .......................................................... 164
System - Administration Screen................ 164
View and Order Screen .............................. 159
Writing Screen.............................................. 161
Writing Service - Administration Screen .. 162
Optional Software Setting ...................................... 129
Brows............................................................. 129
Cancel ........................................................... 129
Help................................................................ 129
Icon ................................................................ 129
OK.................................................................. 129
Path for the Optional Software .................. 129
Order Condition Settings Screen .......................... 103
Condition....................................................... 103
ID.................................................................... 103
Order No. ...................................................... 103
Sort No. ......................................................... 103
Work Select .................................................. 103
P
Printing in FRONTIER .............................................. 36
FRONTIER 330/340...................................... 39
FRONTIER 350/370/390.............................. 36
Printing Screen .......................................................... 20
[EXIT] icon ...................................................... 20
168
[Printing] icon.................................................. 20
[System] icon.................................................. 20
[Writing] icon................................................... 20
Admin .............................................................. 20
Automatic........................................................ 20
Express ........................................................... 21
Help.................................................................. 20
Hold.................................................................. 21
Info................................................................... 21
INPUT.............................................................. 21
Order Number ................................................ 20
Order Registration Status Display............... 22
OUTPUT ......................................................... 21
Print Qty ......................................................... 20
Print Size......................................................... 20
Recover ........................................................... 21
Reprint ............................................................. 21
Trash................................................................ 21
Version Display.............................................. 22
Printing Screen (in use of Multiple Service) ........ 133
OUTPUT ....................................................... 133
INPUT............................................................ 133
Print-to-Print ............................................................... 83
Print-to-Print Procedures.......................................... 85
Print-to-Print Service Screen................................... 83
Color Balance Adjustment............................ 84
Help.................................................................. 83
Add Image to Order....................................... 84
Order Regist. .................................................. 84
Admin. ............................................................. 83
Apply................................................................ 84
Cancel Order .................................................. 84
Fine Scan........................................................ 84
Instax ............................................................... 83
Order Number ................................................ 83
Output Device ................................................ 83
Print Quantity.................................................. 83
Print Size......................................................... 83
Return.............................................................. 84
Scan................................................................. 83
TWAIN Source/Scanner Type..................... 83
Without Margin............................................... 83
Procedures for
Changing Settings.................. 40, 65, 75, 90, 126
R
Registering of Digital Reorder Service
into Multiple Service......................................... 156
S
Service Composition............................................... 131
Service Type Setting............................................... 130
Image Size (Base) ....................................... 130
Delete ............................................................ 130
File Format.................................................... 130
Help................................................................ 130
Media Type................................................... 130
Return............................................................ 130
Service Name............................................... 130
Set.................................................................. 130
Setup for Digital Photo Center............................... 151
Shutting Down Imaging Controller .......................... 23
Special Operations.................................................. 119
Starting Up and Shutting Down............................... 18
Starting Up Imaging Controller ................................ 18
T
To cancel the COS Print Service screen............... 59
To cancel the DPOF Print Service screen.......... 64
U
Using of Branch Store Connection ....................... 141
Using of LAN Connection....................................... 139
V
View and Order Screen ............................................ 34
All/Order .......................................................... 34
Auto Correction.............................................. 34
CMYD Setting ................................................ 34
File Name........................................................ 34
Page/Order ..................................................... 34
Print Qty Setting............................................ 34
Scene Correction........................................... 34
Sharpness....................................................... 34
W
Writing from DSC/Media......................................... 109
Writing Procedures.................................................. 104
Writing Service Main Screen ................................... 94
Add New .................................................... 94
169
Connected Devices ....................................... 94
Copy ................................................................ 94
Digital Reorder ............................................... 95
Execution ........................................................ 95
Help.................................................................. 94
Index................................................................ 94
Order Number ................................................ 94
Admin .............................................................. 94
Order Registration Status............................. 95
Output Drive ................................................... 94
Recover ........................................................... 94
Repair .............................................................. 95
Trash................................................................ 95
VErsion Display.............................................. 95
Request for Feedback
Fujilms Technical Division Photo Products Marketing would be most grateful if you would make copies of this
form, then complete and send this to us by FAX or E-mail.
Your opinions will contribute greatly to an accurate assessment of the overall quality of this manual.
All questions can be answered by ticking [
] the appropriate box(es), but in addition to these answers, please
provide us with your written comments in the lined spaces following each block of questions.
< Questionnaire >
Manual Title and Reference Number
Title :
Reference Number :
Your Name and Company
Name :
Company :
Your E-mail Address and FAX Number
E-mail Address :
FAX Number :
Question 1
How would you rate this manual overall?
(1) Very thorough (2) Good
(3) Slightly substandard (4) Substandard
If you have ticked (3) or (4), please give us your reasons.
Question 2
Have you found any technical errors, errors in spelling, or missing words in this manual?
Yes No
If you have ticked (Yes), please let us know what these errors and missing words are.
Question 3
How would you rate the writing (language, choice of words/phrases, etc.) and the illustrations/
diagrams, etc.?
(1) Clear and easy to follow (2) Should be simplied
(3) Difcult to follow
(1) [Illustrations, etc.] Of adequate size
(2) [Illustrations, etc.] Too small
(3) [Illustrations, etc.] Difcult to follow
If you have ticked (2), (3) or (3), please give us your reasons.
Additional
Comments/
Requests
FAX ; 81-3-5484-0454
E-mail ; td@eigi.tokyo.fujilm.co.jp
Please return this questionnaire to :
FAX No. : Tokyo 81-3-5484-0454,
Or to this address :
E-mail address : td@eigi.tokyo.fujilm.co.jp
FRONTIER 330/340/350/370/390
DI Print/Data Writing Service Software Ver.5.0
Instruction Manual (Basic Operation Instructions)
PP3-B1001E
FUJI PHOTO FILM CO., LTD.
Printed on Recycled Paper
in North America FUJI PHOTO FILM U.S.A., INC.
200 Summit Lake Drive, Valhalla, New York 10595-1356, U.S.A.
FUJI PHOTO FILM CANADA INC.
600 Suffolk Court, Mississauga, Ontario, L5R 4G4, Canada
FUJI PHOTO FILM HAWAII, INC.
94-468 Akoki Street, Waipahu, Hawaii 96797, U.S.A.
in Europe FUJI PHOTO FILM (EUROPE) G.m.b.H.
Heesenstrasse 31, 40549 Dusseldorf, Germany
FUJI PHOTO FILM (U.K.) LTD.
Fuji Film House, 125 Finchley Road, Swiss Cottage, London NW3 6HY, U.K.
FUJIFILM ESPAA, S.A.
Aragon, 180, 08011-Barcelona, Spain
FUJIFILM FRANCE SAS
Parc d' Activites du Pas-du-Lac-2, Avenue Franklin, 78186 St. Quentin en Yvelines Cedex, France
in South America FUJI PHOTO FILM DO BRASIL LTDA.
Avenida Vereador Jose Diniz, No. 3400, Campo Belo, So Paulo CEP 04604-901,
Cx. Postal 3656, Brazil
in Asia FUJI PHOTO FILM CO., LTD., HONG KONG OFFICE
Room 2208, Tower 6, The Gateway Harbour City, 9 Canton Road, Tsim Sha Tsui, Kowloon, Hong Kong
FUJIFILM REGIONAL SERVICES (SINGAPORE) PTE. LTD.
10 New Industrial Road, Fujifilm Building, Singapore 536201
FUJI PHOTO FILM (THAILAND) LTD.
S.P. Building, 8th Floor, 388 Phaholyothin Road, Bangkok 10400, Thailand
FUJI PHOTO FILM (MALAYSIA) SDN. BHD.
Letter Box 3, 3rd Floor Office Block 1, Crystal Plaza Lot 4, Jalan 51A/223
46100 Petaling Jaya Selangor Darul Ehsan Malaysia
FUJI PHOTO FILM CO., LTD., TAIPEI OFFICE
Rm. 601, Hung Chong Bldg., No. 38, Sec. 6, Min Chuan E. Road, Taipei 11453, Taiwan
FUJI PHOTO FILM CO., LTD., SEOUL OFFICE
505-19, Kasan-Dong, Kumchon-Gu, Seoul, Korea 152-020
FUJI PHOTO FILM CO., LTD., BEIJING REPRESENTATIVE OFFICE
Beijing Fortune Bldg. No. 817, 5, Dong Sanhuan Bei-lu, Chaoyang District, Beijing, China 100004
FUJI PHOTO FILM CO., LTD., HO CHI MINH OFFICE
7th Floor Sun Wah Tower, 115 Nguyen Hue Street, Dist. 01, Ho Chi Minh City, Vietnam
FUJI PHOTO FILM CO., LTD., NEW DELHI OFFICE
Le Meridien Commercial Tower 8F, Janpath, New Delhi 110001, India
FUJI PHOTO FILM CO., LTD. MANILA OFFICE
c/o YKL Development & Trading Corporation, 24 Sto. Domingo St., Quezon City, Metro Manila, Philippines
in Oceania FUJI PHOTO FILM CO., LTD., SYDNEY REPRESENTATIVE OFFICE
c/o Hanimex Pty. Limited, 114 Old Pittwater Road, Brookvale, N.S.W. 2100, Australia
in the Middle East FUJI PHOTO FILM CO., LTD., DUBAI OFFICE
No. 14, L.O.B. No. 4, P.O.Box 17212, Jebel Ali, Dubai, U.A.E.
26-30, Nishiazabu 2-chome, Minato-ku, Tokyo 106-8620, Japan.
<FUJIFILM ABROAD>
Ref.No.PP3-B1001E TD-03.11-FG Printed in Japan
S-ar putea să vă placă și
- Fuji SP3000 MS11 MS01 DownloadDocument1 paginăFuji SP3000 MS11 MS01 DownloadDavide Lacchini100% (3)
- Fr340 ServiceDocument880 paginiFr340 Servicejemsovic87% (15)
- Fujifilm C4C5 XP SP3 InstructionsDocument20 paginiFujifilm C4C5 XP SP3 InstructionsFung Kok Kheong67% (3)
- SP 3000Document1.011 paginiSP 3000Fotonica FilmÎncă nu există evaluări
- QSS-37 Series LP7500/LP7600/LP7700/LP7900 Service ManualDocument904 paginiQSS-37 Series LP7500/LP7600/LP7700/LP7900 Service ManualAlexz Anonim78% (9)
- Delloitte Siebel CRM Interview Question and AnswersDocument15 paginiDelloitte Siebel CRM Interview Question and Answersmdwaris100% (5)
- Manual C4 C5Document78 paginiManual C4 C5Leslie Morales75% (4)
- Frontier 570 Service ManualDocument1.011 paginiFrontier 570 Service ManualJefta Majstorović83% (36)
- Installation Procedure for SP3000 and Frontier Model CombinationDocument42 paginiInstallation Procedure for SP3000 and Frontier Model CombinationDavide Lacchini100% (1)
- IGA Report by We The People AZ AllianceDocument24 paginiIGA Report by We The People AZ AllianceJordan Conradson100% (8)
- Fr350 370 390 ServiceDocument132 paginiFr350 370 390 ServicemaruzhenkoÎncă nu există evaluări
- Service ML 350/370Document531 paginiService ML 350/370Lex Jang100% (1)
- Fuji FRONTIER 350 370 SERVICE MANUALDocument222 paginiFuji FRONTIER 350 370 SERVICE MANUALAllen Gambrell95% (59)
- Parts List FR590Document134 paginiParts List FR590Fabrizio Cazzadore100% (5)
- Fuji Frontier SP500 - Instruction ManualDocument254 paginiFuji Frontier SP500 - Instruction ManualTimo W. ObermannÎncă nu există evaluări
- DIC II BASIC SOFTWARE Basic OperationDocument246 paginiDIC II BASIC SOFTWARE Basic OperationScott Bernand100% (1)
- Ms01 2.5.5 GlobaloperationguideDocument82 paginiMs01 2.5.5 Globaloperationguidedime_meteor67% (3)
- Fr350 370 Service2Document186 paginiFr350 370 Service2maruzhenko69% (13)
- Installing The Firewire Drivers On The FMPCDocument14 paginiInstalling The Firewire Drivers On The FMPCDhananjaya PrabhashÎncă nu există evaluări
- Fuji Fe InstallationDocument2 paginiFuji Fe InstallationOrienta Lyli86% (7)
- Frontier Workflow Management SoftwareDocument51 paginiFrontier Workflow Management SoftwareHristo IvanovÎncă nu există evaluări
- Fuji340 PDFDocument172 paginiFuji340 PDFFoto Sretenovic100% (1)
- Enpdriverope 1Document90 paginiEnpdriverope 1Akis RigasÎncă nu există evaluări
- Noritsu Service Manual April 2007Document486 paginiNoritsu Service Manual April 2007Mario Alberto Acosta AltamarÎncă nu există evaluări
- Installation Guide: Second EditionDocument116 paginiInstallation Guide: Second EditionHristo Ivanov100% (2)
- Frequently Asked Questions: Instruction GuideDocument91 paginiFrequently Asked Questions: Instruction GuideОлег КорниловÎncă nu există evaluări
- Frontier Manager OperationDocument47 paginiFrontier Manager Operationtselcobkl100% (1)
- Manual de Servicio Frontier 570Document631 paginiManual de Servicio Frontier 570Juan Carlos Garcia Niebla100% (1)
- Subsidiary Reference Guide: InstallationDocument130 paginiSubsidiary Reference Guide: InstallationHristo IvanovÎncă nu există evaluări
- Installation Guide: Second EditionDocument75 paginiInstallation Guide: Second EditionHristo Ivanov100% (2)
- Internship ReportDocument29 paginiInternship ReportYkee J JustinÎncă nu există evaluări
- Sap Netweaver Gateway & Sap Odata: Ashok BogavalliDocument63 paginiSap Netweaver Gateway & Sap Odata: Ashok BogavalliarajeevÎncă nu există evaluări
- Fe Installation Manual PDFDocument194 paginiFe Installation Manual PDFThet Naing Soe100% (1)
- Manual C4 C5Document78 paginiManual C4 C5Sevenstars Studio100% (1)
- Fuji Frontier 350-370 Parts List (Fourth Edition)Document173 paginiFuji Frontier 350-370 Parts List (Fourth Edition)Allen Gambrell100% (4)
- Frequently Asked Questions: Instruction GuideDocument91 paginiFrequently Asked Questions: Instruction GuideHristo IvanovÎncă nu există evaluări
- FUJI FRONTIER 550 - 570 - PartsListDocument264 paginiFUJI FRONTIER 550 - 570 - PartsListvitprint22100% (4)
- Installation Guide: First EditionDocument154 paginiInstallation Guide: First Editionfreddyruiz660% (1)
- PP3 C920eDocument38 paginiPP3 C920eminhtam2468Încă nu există evaluări
- Parts List FR590Document134 paginiParts List FR590Jorge Gallardo ParedesÎncă nu există evaluări
- Installation Guide: First EditionDocument154 paginiInstallation Guide: First EditionThet Naing SoeÎncă nu există evaluări
- Minilab Chemical Guide: Technical BulletinDocument49 paginiMinilab Chemical Guide: Technical BulletinBursa Foto StudioÎncă nu există evaluări
- Instalasi Software Fujifilm 340Document1 paginăInstalasi Software Fujifilm 340nandarÎncă nu există evaluări
- Fr350 370 Service3Document57 paginiFr350 370 Service3maruzhenko80% (5)
- SP/LP Parts ListDocument173 paginiSP/LP Parts ListOMPRAKASH100% (2)
- Pp3-A1322einstalacion S2 PDFDocument90 paginiPp3-A1322einstalacion S2 PDFScott BernandÎncă nu există evaluări
- 0004Document2 pagini0004jhorvat100% (1)
- Fuji Frontier 390 Service ManualDocument703 paginiFuji Frontier 390 Service Manualvitprint22Încă nu există evaluări
- Installation Manual For Frontier Manager Printer Controller-II Paper LUT Installer (Version "R")Document6 paginiInstallation Manual For Frontier Manager Printer Controller-II Paper LUT Installer (Version "R")FungkkdiÎncă nu există evaluări
- Frontier Workflow Management Software: Film Scanner Connection Software For Sp-3000Document48 paginiFrontier Workflow Management Software: Film Scanner Connection Software For Sp-3000iceveenakorn kongkaewÎncă nu există evaluări
- PICPro3 User's GuideDocument381 paginiPICPro3 User's GuideDan Foster100% (1)
- PP3 A1421eDocument68 paginiPP3 A1421eArturo Siguenza100% (1)
- Fuji Frontier 350-370Document1 paginăFuji Frontier 350-370jishuÎncă nu există evaluări
- Fuji Frontier p1 Start Up Kit 600012445Document3 paginiFuji Frontier p1 Start Up Kit 600012445Bursa Foto StudioÎncă nu există evaluări
- Minilab Laser Printer Parts ListDocument172 paginiMinilab Laser Printer Parts ListtonyÎncă nu există evaluări
- Fuji Frontier 330 340 350 370 390 Di Print Data Writing Service Software Ver50 First Edition Rulit Net 158097Document10 paginiFuji Frontier 330 340 350 370 390 Di Print Data Writing Service Software Ver50 First Edition Rulit Net 158097Melat AdmasuÎncă nu există evaluări
- MNL 0684Document88 paginiMNL 0684apple appleÎncă nu există evaluări
- SOM-4486 Manual Ed.1Document50 paginiSOM-4486 Manual Ed.1Mourad BenderradjiÎncă nu există evaluări
- SOM-4481 Manual Ed.1Document56 paginiSOM-4481 Manual Ed.1Mourad BenderradjiÎncă nu există evaluări
- HDE-264 User and Tech Manual - RD000461 - Rev ADocument38 paginiHDE-264 User and Tech Manual - RD000461 - Rev Atim winkelmanÎncă nu există evaluări
- MNL 0727Document104 paginiMNL 0727esasoft3Încă nu există evaluări
- L50-B L50t-B S50-B S50D-B EnglishManualDocument144 paginiL50-B L50t-B S50-B S50D-B EnglishManualDouglas Gaitan PotosmeÎncă nu există evaluări
- Qosmiox770 User GuideDocument173 paginiQosmiox770 User GuidePercy Solis LuceroÎncă nu există evaluări
- Embedded DSP Processor Design: Application Specific Instruction Set ProcessorsDe la EverandEmbedded DSP Processor Design: Application Specific Instruction Set ProcessorsÎncă nu există evaluări
- Final Lab Exam - UGRD-IT6200A Data Communication and Networking 1Document2 paginiFinal Lab Exam - UGRD-IT6200A Data Communication and Networking 1yhu FULÎncă nu există evaluări
- A B C D: Sub Criteria ID Sub - Criteria Name or Description Aspect Type O Obj S SubDocument20 paginiA B C D: Sub Criteria ID Sub - Criteria Name or Description Aspect Type O Obj S SubakrommulaiÎncă nu există evaluări
- GSMA TAC Allocation and IMEI Training Guide Programming Rules v1.0Document28 paginiGSMA TAC Allocation and IMEI Training Guide Programming Rules v1.0monem777Încă nu există evaluări
- Quectel LC29H Series Hardware Design V1.0Document59 paginiQuectel LC29H Series Hardware Design V1.0Karl Martin AlduesoÎncă nu există evaluări
- EMBEDDED SYSTEMS ARM Programming and C Type OptimizationDocument25 paginiEMBEDDED SYSTEMS ARM Programming and C Type OptimizationjesudosssÎncă nu există evaluări
- Advanced Java and Web TechnologiesDocument4 paginiAdvanced Java and Web TechnologiesRiyaz ShaikÎncă nu există evaluări
- Microsoft 365 Zero Trust Mind MapDocument1 paginăMicrosoft 365 Zero Trust Mind MapBarkaoui brahimÎncă nu există evaluări
- Associate Software Engineer - Dev C ProgrammingDocument2 paginiAssociate Software Engineer - Dev C ProgrammingChitrala DhruvÎncă nu există evaluări
- Java ProgramsDocument157 paginiJava ProgramsDurgesh Tripathi0% (1)
- Allen Bradley SMC Soft Start ManualDocument148 paginiAllen Bradley SMC Soft Start ManualRich KoolÎncă nu există evaluări
- Brent Braun Position Impossible (PDF) : You've Uploaded 2 of The 5 Required DocumentsDocument3 paginiBrent Braun Position Impossible (PDF) : You've Uploaded 2 of The 5 Required DocumentsqwfhjskhfskalcnskladjhÎncă nu există evaluări
- BC-6000 Installation Guide V7.0 enDocument111 paginiBC-6000 Installation Guide V7.0 enmentule88Încă nu există evaluări
- TOPGNSS GN2336 Test Setting InstructionDocument3 paginiTOPGNSS GN2336 Test Setting InstructionRicardo VilhenaÎncă nu există evaluări
- (IJCST-V9I2P10) :DR - Shine N DasDocument6 pagini(IJCST-V9I2P10) :DR - Shine N DasEighthSenseGroupÎncă nu există evaluări
- Chapter 1: Types and Components of Computer Systems: Resources AvailableDocument6 paginiChapter 1: Types and Components of Computer Systems: Resources Availablemia100% (1)
- IIS Chapter 3Document20 paginiIIS Chapter 3VimalÎncă nu există evaluări
- Detect SQL Injection WordPress Plugins using regexDocument4 paginiDetect SQL Injection WordPress Plugins using regexhaxiwig567Încă nu există evaluări
- Cla 76 Compressor LimiterDocument11 paginiCla 76 Compressor LimiterWR100% (1)
- Problems On Multilevel Paging PDFDocument6 paginiProblems On Multilevel Paging PDFYash Saitwal100% (1)
- Poly Studio p21 Sales SheetDocument2 paginiPoly Studio p21 Sales SheetSchool PracticeÎncă nu există evaluări
- Fitzwilliam - MajorityDocument10 paginiFitzwilliam - MajorityGion ScofildÎncă nu există evaluări
- 9.1.3 Packet Tracer - Identify MAC and IP AddressesDocument4 pagini9.1.3 Packet Tracer - Identify MAC and IP AddressesThoriq oshamaÎncă nu există evaluări
- Project Viva Con Rmation Slip: Exam Year: March 2022Document2 paginiProject Viva Con Rmation Slip: Exam Year: March 2022Krishna JhaÎncă nu există evaluări
- Dell Networking N1500 Series SpecSheetDocument2 paginiDell Networking N1500 Series SpecSheetvizcaino86Încă nu există evaluări
- Ihspa Planning Guide: Dimensioning &Document53 paginiIhspa Planning Guide: Dimensioning &Anonymous g8YR8b9Încă nu există evaluări
- CarasayaDocument15 paginiCarasayastefanus desianto hariyadiÎncă nu există evaluări