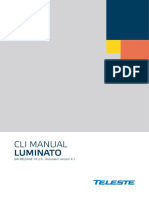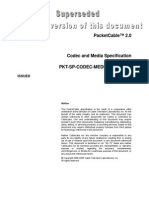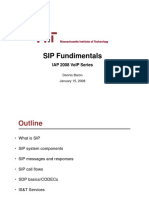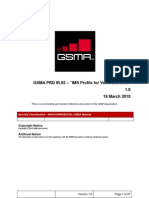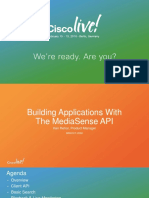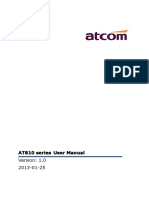Documente Academic
Documente Profesional
Documente Cultură
SDP 3 User Manuals
Încărcat de
netogtba100%(3)100% au considerat acest document util (3 voturi)
281 vizualizări58 paginiScania Diagnos and Programmer 3 (SDP3) communicates with Scania vehicles and Scania industrial and marine engines. The program has been developed to support the electrical system with CAN communication. It is used for troubleshooting, adjusting customer parameters, calibrations, conversions affecting the electrical system and during campaigns to update the control system.
Descriere originală:
Titlu original
Sdp 3 User Manuals
Drepturi de autor
© © All Rights Reserved
Formate disponibile
PDF, TXT sau citiți online pe Scribd
Partajați acest document
Partajați sau inserați document
Vi se pare util acest document?
Este necorespunzător acest conținut?
Raportați acest documentScania Diagnos and Programmer 3 (SDP3) communicates with Scania vehicles and Scania industrial and marine engines. The program has been developed to support the electrical system with CAN communication. It is used for troubleshooting, adjusting customer parameters, calibrations, conversions affecting the electrical system and during campaigns to update the control system.
Drepturi de autor:
© All Rights Reserved
Formate disponibile
Descărcați ca PDF, TXT sau citiți online pe Scribd
100%(3)100% au considerat acest document util (3 voturi)
281 vizualizări58 paginiSDP 3 User Manuals
Încărcat de
netogtbaScania Diagnos and Programmer 3 (SDP3) communicates with Scania vehicles and Scania industrial and marine engines. The program has been developed to support the electrical system with CAN communication. It is used for troubleshooting, adjusting customer parameters, calibrations, conversions affecting the electrical system and during campaigns to update the control system.
Drepturi de autor:
© All Rights Reserved
Formate disponibile
Descărcați ca PDF, TXT sau citiți online pe Scribd
Sunteți pe pagina 1din 58
Scania CV AB 2010, Sweden
SDP:01
Issue 6 en
Scania Diagnos & Programmer 3
User instructions
2
Scania CV AB 2010, Sweden SDP:01
Contents
Introduction General ..................................................................... 3
Why SDP3? .............................................................. 4
System requirements and ancillary
equipment System requirements ................................................ 5
Ancillary equipment ................................................. 5
Safety Road testing.............................................................. 9
Connecting and disconnecting.................................. 9
Adjusting .................................................................. 9
Installation Installing the program............................................. 10
Working with SDP3 Starting a task ......................................................... 11
Checks and adjustments ......................................... 12
Conversion.............................................................. 35
Maintenance ........................................................... 44
Campaign................................................................ 44
Bodywork ............................................................... 45
Connecting.............................................................. 46
Spare parts programming ....................................... 48
Communication ...................................................... 49
Graphic symbols in the program............................ 50
Demo mode ............................................................ 53
Saving and printing vehicle information................ 54
Viewing stored operational data............................. 55
Search ..................................................................... 56
Viewing all fault codes........................................... 57
Fault control Electromagnetic fields............................................ 58
Reporting faults and queries................................... 58
Contents
SDP:01
Scania CV AB 2010, Sweden 3
Introduction
General
Scania Diagnos & Programmer 3 (SDP3) communicates with Scania vehicles and Scania industrial
and marine engines. The program has been developed to support the electrical system with CAN
communication. The program is used for troubleshooting, adjusting customer parameters,
calibrations, conversions affecting the electrical system and during campaigns to update the control
unit software.
Introduction
4
Scania CV AB 2010, Sweden SDP:01
Why SDP3?
Todays vehicles and especially todays
electrical systems with their control units and
distributed functions place greater demands on
tools and technicians. It is both time-
consuming and complicated to carry out
troubleshooting on vehicles of such
complexity. SDP3 has therefore been designed
to support the mechanic during troubleshooting
and thus reduce downtime.
SDP3 also supports the troubleshooting of
industrial and marine engines.
An advantage of SDP3 is that there are more
possibilities than before for the individual item,
for example, the vehicle or industrial and
marine engine to which you are connected, to
give a description of itself. SDP3 makes use of
this and only displays information relevant to
the vehicle/engine to which it is connected.
Introduction
SDP:01
Scania CV AB 2010, Sweden 5
System requirements and ancillary
equipment
System requirements
The system requirements applicable to SDP3
can be found on the Scania Technical
Information web page which can be accessed
via SAIL.
Ancillary equipment
Use of the program requires a PC, a USB key
and a VCI2. These components must comply
with the applicable system requirements, see
System requirements, so that the program will
operate correctly.
USB key
A USB key supplied by Scania is required. In
accordance with the applicable agreements, the
USB key is the property of Scania. This means
that a stolen or lost USB key should be reported
to Scania, where it is entered on a list of blocked
IDs. To do this, contact your distributor who
will in turn contact Scania.
You can find more information on USB keys in
the "Warranty information bulletin" and in the
VCI and USB procedures for external
administration. These can also be found on the
Scania Technical Information website which
can be accessed via SAIL.
System requirements and ancillary equipment
6
Scania CV AB 2010, Sweden SDP:01
You will find information about the USB key
that is used under Settings in the menu. The
permission levels for the different types of USB
keys that may be used are also described here.
Information about the USB key that is currently
in use can be obtained under Settings in the
menu.
The USB key controls permissions, for example,
which parts of the program you can access.
A different type of USB key is required
depending on whether you will be working on a
vehicle or an industrial and marine engine.
If permission is shown as BLOCKED, this
implies that Scania has entered the USB key in a
list of blocked IDs. If permission is shown as
UNKNOWN, this indicates that the USB key is
of a different type to the one approved by
Scania.
The USB key has an internal clock to make sure
that the current version of SDP3 is used. The
clock time matches the date when this version of
SDP3 was installed. SDP3 will notify you in
good time before a version ceases to be valid.
The permission level differs depending on the
type of USB key used. The applicable permission
levels are also described under Settings.
System requirements and ancillary equipment
SDP:01
Scania CV AB 2010, Sweden 7
VCI2
The VCI2 used for SDP3 differs from the VCI
used for SD2 and SP2. VCI2 is the interface that
is used between the vehicle or industrial and
marine engine and the computer and can be
purchased from Scania as a special tool, part
number 99 430.
Function of the lamps
PWR (green) The lamp lights up continuously when the VCI2 is supplied
with voltage both from the vehicle or I/M engine and the
computer.
The lamp flashes when the VCI2 is connected to the
computer.
USB (yellow) The lamp lights up (flashes rapidly) when data is transmitted
between the computer and VCI2 via the USB key.
CAN (yellow) The lamp lights up (flashes rapidly) when data is transmitted
between the VCI2 and the vehicle or I/M engine via the CAN
bus.
Error (red) The lamp lights up when there is a communication error on
the CAN bus.
After connecting your VCI2 to the PC and
starting SDP3, you can access information about
VCI2 via Settings in the menu.
Information about VCI2 can be obtained under
Settings in the menu.
System requirements and ancillary equipment
8
Scania CV AB 2010, Sweden SDP:01
Adapter for connection without diagnostic socket
An adapter must be used when connecting SDP3 to
engine control unit S6 on industrial and marine
engines without a diagnostic socket. The adapter is
used together with the VCI2.
1 Switch
2 Connector to engine control unit connection B1
3 Connection for engine cable harness B1
4 Connection for VCI2
5 Connection for VCI2 with four-pin DIN
6 Connection for external 24 V power source
7 Cables for external power source
8 Lamps for battery voltage U30 (red) and for
when the starter key is in drive position 15
(green)
Connection
In order to avoid any risk of a short-circuit: Make
sure that the adapter switch is set to Off before the
adapter is used.
If the engine is connected to other systems:
Remove the engine control unit connector B1
and fit the adapter connector 2 instead.
Connect the engine control unit connector B1 to
the adapter connector 3.
Connect the VCI2 to adapter connection 4 or 5.
Check that you have battery voltage (red lamp)
to the engine and turn the starter key to the
drive position 15.
If a diagnosis is to be carried out on the engine
without connecting other systems:
Remove the engine control unit connector B1 and
fit the adapter connector 2 instead. Leave the
engine control unit connector disconnected.
Connect the VCI2 to adapter connection 4 or 5.
Connect an external 24 V power source to the
adapter connections 6 via the cables supplied 7.
Set the adapter switch to On so that the green
lamp for starter key in drive position 15 lights up.
System requirements and ancillary equipment
SDP:01
Scania CV AB 2010, Sweden 9
Safety
Always ensure that a task is carried out so that
there is no risk that you or anyone else will be
injured.
Road testing the vehicle
Remember that there are some risks if you carry
out a road test when the program is connected.
In order to carry out a road test, two persons are
required: one who drives the vehicle, and one
who operates the program. Scania strongly
advises against road tests on public highways
with the VCI2 and/or computer connected
unless otherwise specified.
Vehicle components can be unexpectedly
activated or the engine can stop (causing the loss
of power steering).
Connecting and
disconnecting
Connection or disconnection of the VCI2 and/or
PC when the vehicle is moving is forbidden.
The vehicle must be stationary when the VCI2
and/or PC is connected or disconnected. Other
instructions for use can be found in the program.
Adjusting
During adjustment, settings in the control units
are changed. Some of these changes, or
combinations of settings, may have an adverse
effect on the characteristics of the vehicle/
engine without prior warning. Incorrect use of
the software therefore entails a risk of personal
injury, damage to property and a breach of the
relevant legislation.
Adjustments should therefore only be carried
out by personnel who are receiving ongoing
training by the Scania organisation on SDP3 and
the vehicles and industrial and marine engines
concerned, and who are studying the SDP3 user
instructions and other service instructions on an
ongoing basis.
!
WARNING!
Adjustment of parameters should only
be carried out on stationary vehicles.
Safety
10
Scania CV AB 2010, Sweden SDP:01
Installation
Note: Before the program is distributed, it is
virus-checked as comprehensively as possible.
Make sure that the computer on which the
program is installed is virus-free!
It is necessary to have administrators rights in
order to install the SDP3 program.
Installing the program
1 Close all active programs except Windows.
2 Regardless of whether the file was
downloaded from the Internet or comes
from a CD, proceed as follows:
3 Double-click the program file.
4 Installation starts and a number of dialogue
boxes will be displayed. Follow the
instructions in these dialogue boxes.
In order to ensure that the computer has the
correct drivers and software for the USB key
and VCI2, you must insert them in the computer
during installation.
When installation is carried out for the first
time, the Windows hardware wizard starts.
Work through the hardware wizard and then
continue with the installation.
Installing SDP3 may involve several
installations and it is only when all these have
been carried out that you can use the program
correctly.
Clickable shortcuts
Clickable shortcuts placed on the computer
desktop after installation:
Start SDP3.
Open SDP3 Configurator to change the
language or the logging level.
At installation time, two directories are created
which you can also access via shortcuts on the
desktop.
Reports: Saved documents are stored here,
for example, printouts from work in SDP3.
Log files: Information recorded while
working in SDP3 is logged here. This
information may be useful for
troubleshooting, for example. The logging
level can be set in SDP3 Configurator.
Installation
SDP:01
Scania CV AB 2010, Sweden 11
Working with SDP3
This section describes how SDP3 works. Some parts are only suitable for working
with a vehicle and a USB key with the highest permission levels. This means that if
you are working on an industrial and marine engine or have a USB key with limited
permission levels, not all the sections described are available.
The user instructions take their examples from vehicles. For those sections that are
accessible to industrial and marine engines, the texts and illustrations in the
instructions still refer to vehicles.
Starting a task
When you have started the program, the start
window will be displayed. Select here the type
of task you wish to carry out: Checks and
adjustments, Conversion, Maintenance,
Campaign or Bodywork. More information
about the relevant work option can be found on
the following pages.
Selecting the work option: Checks and adjustments,
Conversion, Maintenance, Campaign or Bodywork.
Working with SDP3
12
Scania CV AB 2010, Sweden SDP:01
Checks and adjustments
In the Checks and adjustments work option, you can carry out troubleshooting and
change adjustable values.
Here you can access information in order to troubleshoot the different control systems
and their related systems and circuits. There is also an option to troubleshoot via user
functions.
You can also reset parameters in the vehicle control units and carry out calibrations
and resetting.
Procedure when checking
A suitable procedure for troubleshooting is
described here.
Start by finding out what problems the customer
has experienced.
1 Start SDP3.
2 Start the Checks and adjustments work
option.
3 Go to Electrical system and read the
registered fault codes.
All registered fault codes will be displayed
under Electrical system.
If there are fault codes connected with the
problems which the customer has experienced,
continue troubleshooting via Electrical system
by checking the circuits concerned and rectify
the fault.
Otherwise, you should carry out troubleshooting
via User functions Start by checking that the
vehicle has a user function which could be
connected with the problem experienced by the
customer. Then continue troubleshooting using
the information provided under User functions.
Working with SDP3
SDP:01
Scania CV AB 2010, Sweden 13
Troubleshooting via Electrical system
Under Electrical system, you can troubleshoot in relation to the electrical system.
SDP3 communicates with all the vehicle control units at the same time.
You can obtain a description of the electrical system with its related circuits and
components. You can read fault codes, read signals, activate components and carry
out tests, adjustments and calibrations.
Navigation under the Electrical system has the
same structure as the vehicles electrical system.
1 Vehicle
2 System
The vehicle has a number of electronic
control systems. The system is the control
unit with its components and circuits.
3 Control unit
Information about the control units
hardware is presented here.
4 Server
Information about the control units
software is presented here, for example, the
functions which are available in the control
unit. Here you can carry out checks related
to the control unit, carry out adjustments
and calibrations.
5 Component group
The circuits are grouped under each
component group according to the main
component in the circuit.
6 Circuit
Here you can obtain information in order to
troubleshoot the vehicles electrical circuits.
Levels when navigating under Electrical system.
Working with SDP3
14
Scania CV AB 2010, Sweden SDP:01
The content under the different tabs varies,
depending on where you are in the navigation
tree.
The table on the following page gives an
indication of what sort of information the tabs
contain on the different levels. The numbers in
the illustration refer to the numbers in the table.
Working with SDP3
SDP:01
Scania CV AB 2010, Sweden 15
A
d
j
u
s
t
i
n
g
A
d
j
u
s
t
i
n
g
a
n
d
c
a
l
i
b
r
a
t
i
n
g
t
h
e
c
o
n
t
r
o
l
u
n
i
t
.
C
o
m
p
o
n
e
n
t
s
O
v
e
r
v
i
e
w
o
f
t
h
e
c
o
n
t
r
o
l
u
n
i
t
a
n
d
i
t
s
c
i
r
c
u
i
t
s
.
D
e
s
c
r
i
p
t
i
o
n
o
f
c
i
r
c
u
i
t
c
o
m
p
o
n
e
n
t
s
.
L
o
c
a
t
i
o
n
L
o
c
a
t
i
o
n
d
i
a
g
r
a
m
f
o
r
c
o
n
t
r
o
l
u
n
i
t
.
L
o
c
a
t
i
o
n
d
i
a
g
r
a
m
f
o
r
c
i
r
c
u
i
t
c
o
m
p
o
n
e
n
t
s
.
C
h
e
c
k
T
r
o
u
b
l
e
s
h
o
o
t
i
n
g
t
h
e
v
e
h
i
c
l
e
u
s
i
n
g
t
e
s
t
s
l
i
n
k
e
d
t
o
a
c
o
n
t
r
o
l
u
n
i
t
.
D
e
s
c
r
i
p
t
i
o
n
o
f
a
n
d
t
r
o
u
b
l
e
s
h
o
o
t
i
n
g
a
c
i
r
c
u
i
t
.
T
h
e
c
i
r
c
u
i
t
d
i
a
g
r
a
m
i
s
s
h
o
w
n
a
n
d
s
i
g
n
a
l
s
c
a
n
b
e
r
e
a
d
a
n
d
a
c
t
i
v
a
t
e
d
.
D
e
s
c
r
i
p
t
i
o
n
D
e
s
c
r
i
p
t
i
o
n
o
f
t
h
e
s
y
s
t
e
m
.
D
e
s
c
r
i
p
t
i
o
n
o
f
t
h
e
c
o
n
t
r
o
l
u
n
i
t
.
D
e
s
c
r
i
p
t
i
o
n
o
f
t
h
e
s
e
r
v
e
r
.
F
a
u
l
t
c
o
d
e
s
F
a
u
l
t
c
o
d
e
s
f
o
r
a
l
l
s
y
s
t
e
m
s
i
n
t
h
e
v
e
h
i
c
l
e
.
F
a
u
l
t
c
o
d
e
s
f
o
r
o
n
e
s
y
s
t
e
m
.
F
a
u
l
t
c
o
d
e
s
f
o
r
t
h
e
c
o
n
t
r
o
l
u
n
i
t
.
F
a
u
l
t
c
o
d
e
s
f
o
r
a
s
e
r
v
e
r
i
n
t
h
e
c
o
n
t
r
o
l
u
n
i
t
.
F
a
u
l
t
c
o
d
e
s
f
o
r
c
i
r
c
u
i
t
s
i
n
t
h
e
c
o
m
p
o
n
e
n
t
g
r
o
u
p
.
F
a
u
l
t
c
o
d
e
s
f
o
r
t
h
e
c
i
r
c
u
i
t
.
1
V
e
h
i
c
l
e
2
S
y
s
t
e
m
3
C
o
n
t
r
o
l
u
n
i
t
4
S
e
r
v
e
r
5
C
o
m
p
o
n
e
n
t
g
r
o
u
p
6
C
i
r
c
u
i
t
Working with SDP3
16
Scania CV AB 2010, Sweden SDP:01
Fault codes
You can read and clear fault codes here. You
can see which fault codes are registered. You
can choose to view fault codes for the entire
vehicle or for each control unit.
The exclamation mark indicates that there are
fault codes. The exclamation mark is displayed
all the way from the vehicle level down to the
circuit where the fault is located.
Fault codes: fault code information for the vehicle is displayed here.
Working with SDP3
SDP:01
Scania CV AB 2010, Sweden 17
The fault codes are divided into active and
inactive ones. Active fault codes are fault codes
which have been registered and where the fault
persists. Inactive fault codes are fault codes
which have been registered but where the fault
has then disappeared.
The fault codes are also divided into primary
and secondary fault codes. A primary fault
code is an original fault code. A secondary
fault code means a fault code which has been
registered in a control unit because a primary
fault code has occurred in another control unit.
Active and primary fault codes are always
displayed, and you can then choose whether
you also wish to view inactive and secondary
fault codes.
Background information from the vehicle is
saved in the control unit for some fault codes.
The information is from the latest registration.
Information which may be useful when
troubleshooting is provided under the More
information button.
Fault code monitoring
Here you can obtain help to check that a fault
really has been resolved after you have
rectified it, for example, that the fault code will
not recur. Fault code monitoring is used for
those fault codes where the fault does not
become active immediately, but for which
more complicated verification in the control
unit is required before the fault code is set.
Here you can obtain a continuous read-out of
the fault code status. This can be used when:
it is necessary for certain conditions to be
met in the vehicle so that the control unit
can test and verify the fault code.
the fault code is cycle filtered, which
means that the control unit does not set an
active fault code until it has tested it four
times with a negative result.
the fault code has a long validation period.
When you have selected a fault code which is
monitored, the button is active. You can then
access and monitor that particular fault code.
If you have not selected a fault code, you can
click on fault code monitoring and select from
those fault codes which are monitored. This
can be used when fault codes are cleared.
The conditions that apply to the way in which
the control unit verifies the fault codes are
described in the relevant fault code text.
Working with SDP3
18
Scania CV AB 2010, Sweden SDP:01
Description
A more detailed description is shown here based
on where you are in the navigation tree.
There are descriptions for the System, Control
unit and Server levels.
Description: the various vehicle electronic control systems with control units and servers are described
here.
Working with SDP3
SDP:01
Scania CV AB 2010, Sweden 19
Check
A circuit diagram for the circuit marked in the
navigation tree is shown here. You can read
signals from the control unit and activate
different functions and components in order to
check whether the circuit is working as
expected. Descriptions can be found in the same
window.
If you click on a cable harness in the circuit
diagram, the cable marking is displayed.
If you click on a connection pin, the terminals
part number, relevant crimping tool, dismantling
tool and cable marking are displayed.
You can change the size of the circuit diagram
with the + and keys.
Check: the vehicle circuits can be checked here.
Working with SDP3
20
Scania CV AB 2010, Sweden SDP:01
Navigation from circuit to user function.
If you click on the symbol to the right of the read
value, the value is presented in diagram form.
The diagram is displayed in real time. Example with wheel speed: the curve is recorded as the
speed increases/decreases.
Working with SDP3
Right-clicking on a component in the circuit
diagram takes you directly to a user function in
the user function view.
SDP:01
Scania CV AB 2010, Sweden 21
Working with SDP3
From the server level in the navigation tree, you
can carry out a number of checks linked to each
server.
Check: a number of checks can also be carried out at the server level.
22
Scania CV AB 2010, Sweden SDP:01
Activation
When you start up the activation window (1), SDP3
takes control over the inputs and outputs of the
control units concerned.
You choose what to activate by entering a value or a
status (2). When you press the button (3), the value
is sent to the control unit. The current status is
displayed to the right of the button.
The activation button works differently depending
on what is required during the particular activation
being carried out. The following options are
available:
Activation takes place when you press the button
and to stop activation you have to press the
button again.
Some activations have a time limit which means
that the activation ceases automatically after a
certain time. Then the button is also reset.
Spring-loaded button: you have to hold down the
button during activation.
When activation ceases, the value is reset to its
original level.
It is only when you exit and close the activation
window that the control unit goes back to checking
the components concerned.
As a safety feature, activation can always be
interrupted by pressing the space bar.
Here it is possible to check the vehicle components by activating them using SDP3.
Working with SDP3
SDP:01
Scania CV AB 2010, Sweden 23
Location
Diagrams are displayed here, which indicate
where on the vehicle a particular electric
component is located.
Where there are several location diagrams, use the
arrow keys below the diagram to move between
the diagrams.
If you double-click on a diagram, a new window
opens to display the diagram. This enables you to
have the diagram open while working with other
activities in SDP3. The same applies to other
diagrams in the program.
Location: location diagrams for the components in the circuit are displayed here.
Working with SDP3
24
Scania CV AB 2010, Sweden SDP:01
Components
Here you find a more detailed description of the
components which are included in a circuit.
Select between relevant components in the list
above the diagrams.
Where there are several component diagrams,
use the arrow keys below the diagram to move
between the diagrams.
Components: descriptions for the components in the circuit are displayed here.
Working with SDP3
SDP:01
Scania CV AB 2010, Sweden 25
The connection of controllable components to
the control unit is displayed in the navigation
tree at system level. By placing the mouse
pointer on a cable harness and pressing the left
mouse button, you can obtain information about
the checks that can be carried out on the circuit.
If you press the right mouse button, the text box
disappears but the highlighting remains so that
you can see the connection.
Place the mouse pointer on a component and
press the right mouse button to navigate directly
to the particular user function, circuit check or to
information about the component.
Working with SDP3
26
Scania CV AB 2010, Sweden SDP:01
Adjusting
Under Adjusting, you can view the customer
parameters which can be changed and their
current values.
There is also an option to calibrate and reset the
values.
The program works in different ways depending
on whether you wish to change a customer
parameter or carry out a calibration or resetting.
The following pages contain a description of
how to carry out an adjustment or calibration.
Adjusting
You should have checked the vehicle and
rectified any fault codes before carrying out an
adjustment.
1 To carry out an adjustment, press the
Change button.
Here you can see the value that is held in
SOPS and that is set in the control unit. If
these values differ, a red dot is displayed.
The star displays the value that was set at
the factory.
2 Select a new value.
3 Then press Execute.
When you start an adjustment, the values
which are changed are marked with a red
dot. When you carry out the adjustment, the
changed customer parameters will be
marked with a green tick.
Working with SDP3
SDP:01
Scania CV AB 2010, Sweden 27
Procedure when adjusting customer parameters on the vehicle.
Working with SDP3
28
Scania CV AB 2010, Sweden SDP:01
Calibration
1 Highlight what you wish to calibrate and
proceed by pressing the arrow keys.
2 A wizard will now appear which will help
you to carry out the calibration.
Calibration and resetting is carried out during adjustment.
Working with SDP3
SDP:01
Scania CV AB 2010, Sweden 29
Troubleshooting via User functions
Here you can troubleshoot by starting from the vehicles user functions.
Navigation under User functions is divided
up as follows:
1 Vehicle
2 Group of user functions
The user functions are grouped into
categories. Gearbox control is one
example of a category.
3 User function
One user function in the Gearbox
control category is the Opticruise
system.
4 Application
Examples of Opticruise system
applications:
Automatic gear shifting
Select gear
Program the starting gear
Levels when navigating under User functions.
Working with SDP3
30
Scania CV AB 2010, Sweden SDP:01
The content under the different tabs varies, depending on where you are in the navigation tree.
The table below gives an indication of what sort of information the tabs contain on the different levels.
Fault
codes
Description Check Function diagram Adjusting
1 Vehicle X
2 Group of user
functions
X X
3 User function X X X X
4 Application X X
5 Scenario (different
ways in which the
application can be
carried out)
X X
Working with SDP3
SDP:01
Scania CV AB 2010, Sweden 31
Fault codes
Here you can see which fault codes are
registered for a user function.
Other information relating to fault codes is the
same as for fault codes under electrical system.
Fault codes: fault code information for the vehicle is displayed here.
Working with SDP3
32
Scania CV AB 2010, Sweden SDP:01
Description
Here you can obtain a brief description of the
vehicles user functions.
Description: descriptions of the vehicles user functions are displayed here.
Check
You can carry out checks on some of the
vehicles user functions here. Unlike checks
under the Electrical system, these checks may
work on several interrelated control units.
Several checks for user functions are under
development and will be added later.
Working with SDP3
SDP:01
Scania CV AB 2010, Sweden 33
Function diagram
The function diagrams which are available for a
user function are displayed here. The function
diagrams provide a visual representation of the
function. They provide an overview of the
control units and other components which are
involved in a user function in the specific
vehicle. They also show the order in which
signals travel between the components
concerned.
A blue broken arrow (1) shows the influence
from the surroundings, for example, the driver
turns the key.
A blue continuous arrow (2) shows conventional
electrics. There must be circuits in the electrical
system view to obtain these arrows, for example,
S4 closes + 24 V to E30.
A black arrow (3) displays CAN messages
between different control units.
By right clicking on a component (4), you can
go back to checking the circuit in the electrical
system view.
Function diagram: a function diagram for the vehicles user functions is displayed here.
Working with SDP3
34
Scania CV AB 2010, Sweden SDP:01
Adjusting
Here you can calibrate a user function that
extends over several control units.
Product information
Information on how the vehicle is fitted is found
here, including the user functions which are
available on the vehicle and electrical
information from the chassis specification.
Information about the settings of the different
control unit parameters is also available here.
You can view when and which USB key was
connected when the parameters were last
changed.
You can also see any local conversions carried
out on the vehicle.
Specification information for the vehicle.
Working with SDP3
SDP:01
Scania CV AB 2010, Sweden 35
Conversion
Here you can set the correct parameters in the
vehicle control units after a conversion.
General
In the Conversion work option, you can carry
out "major adjustments" of the vehicle, for
example, conversions. You should have checked
the vehicle and rectified any fault codes before
selecting this type of work option.
The control units affected by a conversion can
reset certain control unit settings and
calibrations. Make sure that the control units
concerned have the correct parameters set and
also make sure that after a conversion you
calibrate the control units which may have been
affected.
Note: Scania cannot accept responsibility for
conversions carried out on a vehicle which
contravene the national regulations in a specific
country.
Working with SDP3
36
Scania CV AB 2010, Sweden SDP:01
Local conversion
You can obtain information about any local
conversions here. You can carry these out
yourself by setting the parameters covered by
the conversion. When you choose to carry out
the conversion, the affected control units are
reprogrammed.
After conversion, you must report the changes
to Scania by sending in the changed SOPS file.
The report is a prerequisite for being able to
show correct vehicle information in Scania
Multi.
Procedure
1 Start SDP3 and select the Conversion work
option.
2 Read and rectify any fault codes registered
in the vehicle.
3 Highlight the vehicle level in the
navigation field and select Local
conversion 1.
4 Highlight the conversion you wish to carry
out and proceed 2.
5 Set the new values for the parameters
concerned 3.
6 Execute 4.
7 Save the SOPS file by selecting Save
SOPS 5.
8 Calibrate and reset any control units which
may have been affected. Adjustment can
be carried out from the same view in the
program.
9 Report by sending in the changed SOPS
file to Scania.
Working with SDP3
SDP:01
Scania CV AB 2010, Sweden 37
Procedure during local conversion. The text on the previous page refers to the numbers in the
illustration.
Working with SDP3
38
Scania CV AB 2010, Sweden SDP:01
Factory supported conversion
Information is provided here about how to carry
out conversions which require you to contact
Scania.
Factory supported conversion means briefly that
you exchange the vehicles existing SOPS file
for an updated one which is either sent from
your local Scania distributor or which you
download via the SAIL web portal.
Always start by saving the vehicles existing
SOPS file, basing the update on it. When the file
has been saved, no other conversions must be
carried out on the vehicle. If a change is made,
the contents of the new SOPS file will not
correspond to the conditions applicable when
the old file was used. It will not then be possible
to use the updated SOPS file.
A completed factory-supported conversion must
always be reported to Scania.
So there are two ways to update the vehicles
SOPS file:
Upload the existing SOPS file via the SAIL
web portal, order an update and then
download the updated file from the same
website.
Send the existing SOPS file, including a
description of the proposed conversion to
Scania. Scania will then send back an
updated file once it has been approved.
Working with SDP3
SDP:01
Scania CV AB 2010, Sweden 39
Procedure
Start the conversion and save the SOPS file
1 Start SDP3 and select the Conversion work
option.
2 Read and rectify any fault codes registered
in the vehicle.
3 Highlight the vehicle level in the
navigation field and select Adjust 1.
4 Highlight Save existing SOPS file 2 and
Execute 3.
5 Select a suitable location to save the file.
6 Decide whether to use VERA Conversion
via the SAIL web portal to update the file
or whether to send it to Scania together
with an order. The options are described on
the following pages.
Working with SDP3
40
Scania CV AB 2010, Sweden SDP:01
Carry out conversion using VERA Conversion via the SAIL web portal
When the updated file is ready to be loaded into the vehicle: 1) Adjust, 2) Carry out conversion using
VERA Conversion via the SAIL web portal, 3) Execute.
Use this option if you choose to use the SAIL
web portal to update the SOPS file. This option
is always preferable provided that the proposed
conversion is frequent and available.
1 Log on to the web portal with your SAIL
authorisation.
2 Upload your saved SOPS file as described in
the instructions on the portal.
3 Enter your proposed changes as described in
the instructions on the portal. Agree to order
an updated SOPS file.
4 Make sure that the components required for
the conversion have been added to the
vehicle.
5 When the updated file is ready to be loaded
into the vehicle: Return to SDP3, select
"Carry out a conversion through VERA
Conversion via the SAIL web portal" and
press Execute.
Working with SDP3
SDP:01
Scania CV AB 2010, Sweden 41
6 SDP3 will ask you to log on to the SAIL
web portal again. Enter your user name and
password.
7 A work list is downloaded. The procedure
for the various steps in the list is shown
step by step on the screen.
8 When the conversion is complete, a
confirmation is sent to Scania. Rectify any
fault codes generated during conversion.
9 Certain customer settings for function
parameters may have reverted to their
default values during loading. Calibrate
and reset any control units which may have
been affected. Adjustment can be carried
out from the same view in the program.
A conversion procedure is displayed step by
step on the screen.
A separate procedure is displayed when the SOPS
file is loaded. Information is also provided about
the results of each stage of the procedure.
Working with SDP3
42
Scania CV AB 2010, Sweden SDP:01
Carry out conversion using SOPS file delivered externally from Scania
When the updated file has been sent back and is ready to be loaded into the vehicle: 1) Adjust,
2) Carry out conversion using SOPS file delivered externally from Scania, 3) Execute.
This option applies if you choose to send
the SOPS file to Scania and let Scania send
back an update.
1 Describe your proposed conversion in
detail and enclose the description with
the SOPS file when you send it to your
distributor/importer. You can use
e-mail or a CD.
2 Make sure that the components
required for the conversion have been
added to the vehicle.
3 When you have received the updated
file: Return to SDP3, select "Carry out
a conversion using the SOPS file
delivered externally from Scania" and
press Execute.
Working with SDP3
SDP:01
Scania CV AB 2010, Sweden 43
4 Open the SOPS file. The file will then start
loading. The procedure is displayed step by
step on the screen. The SOPS file is
verified and the control units concerned are
updated. Follow the procedure on the
screen.
5 Notify Scania when the conversion is
complete and the SOPS file is loaded.
6 Rectify any fault codes generated during
conversion.
7 Certain customer settings for function
parameters may have reverted to their
default values during loading. Calibrate and
reset any control units which may have
been affected. Adjustment can be carried
out from the same view in the program.
Working with SDP3
When loading the SOPS file the procedure is
shown step by step on the screen. Information is
provided about the results of each stage of the
procedure.
44
Scania CV AB 2010, Sweden SDP:01
Maintenance
In the Maintenance work option you can access
limited parts of the program which are required
during an inspection.
The parts which are currently accessible are
connecting, checking the control unit parameters
and support for reading fault codes.
You can also save and analyse the vehicles
stored operational data via the menu option
View stored operational data. You can also read
more about how this works in the section later
on that describes Stored operational data.
Campaign
Support is provided here to update the software
of control units using SDP3 during a campaign.
Campaigns must only be carried out when
prompted by Scania via a campaign letter.
In order to carry out the campaign, you need the
campaign number supplied with the campaign
letter. In addition, the computer must have a
network connection to Scania and you must
have SAIL authorisation. You also need to have
a certificate for your computer and belong to the
VERA_user group. You can find out how to
obtain a certificate and how it operates from the
Service Development website under Workshop
Tools & Equipment. You can access the website
via SAIL.
When you enter the Campaign work option, you
can access the electrical system view where you
can check and clear fault codes before starting
the campaign.
When you start the campaign, instructions are
given in the program.
Working with SDP3
SDP:01
Scania CV AB 2010, Sweden 45
Bodywork
The Bodywork work option provides access to
the restricted parts of the program required to fit
the bodywork to the vehicle.
The control function is fully accessible, while
the adjustment function is limited according to
the needs of a given bodybuilder.
Working with SDP3
46
Scania CV AB 2010, Sweden SDP:01
Connecting
General
Note: In order for SDP3 to be able to
communicate with certain control units, the
systems must be activated. This applies to the
auxiliary heater and radio, which must be turned
on when connecting.
The response time of individual control units
varies after the starter voltage has been switched
on. If SDP3 starts the control unit identification
too soon after the starter voltage has been
switched on, some control units may not
respond. In that case, re-establish the
connection.
SPD3 carries out a number of checks when
connecting to the vehicle or industrial and
marine engine. During the connection phase you
will be given information about the activities
being carried out by SDP3. If a fault occurs
during the connection, you will be informed
about this and guided through with the help of
the program.
SDP3 reads and compares, for example, the
information in the SOPS file with the
information available in the control units. If
there are discrepancies you will be informed
about this, and if spare parts programming needs
to be carried out on one or more control units,
SDP3 will provide this option.
Procedure when connecting
The basic procedure when connecting to a
vehicle is displayed here. With some types of
work the procedure only includes parts of the
steps below.
SDP3 connects to the vehicle.
SDP3 retrieves vehicle information from the
vehicle.
SDP3 identifies the vehicles control units.
If any control unit fails to respond, this will
be indicated at the bottom of the connection
window.
SDP3 reads the SOPS from the coordinator
and instrument cluster which are the control
units containing SOPS.
SDP3 verifies SOPS. This means that the
program checks both SOPS strings and
checks that they are the same.
SDP3 retrieves system information about
the control units from its database.
Working with SDP3
SDP:01
Scania CV AB 2010, Sweden 47
SDP3 checks identified control units against
SOPS.
If one of the control units does not
correspond to SOPS, you will be informed
about this and about how to proceed.
SDP3 retrieves information about the
product type from SOPS. This means that
SDP3 checks whether it is connected to a
truck, bus or industrial and marine engine.
SDP3 checks the identity of the control
units.
SDP3 retrieves the vehicle settings from
SOPS.
SDP3 compares the control unit
configuration with the contents of SOPS.
If the configuration differs, you will have the
opportunity to carry out spare parts
programming on the control units which are
not configured correctly.
SDP3 reads fault codes from the control
units.
SDP3 retrieves other information about the
vehicle from its database.
SDP3 finishes retrieving vehicle information
and the OK button becomes available.
Working with SDP3
48
Scania CV AB 2010, Sweden SDP:01
Spare parts programming
If the control unit configuration does not
correspond to the contents of SOPS (which can
be due to one of the control units being
replaced), SDP3 will propose spare parts
programming.
During spare parts programming the parameters
in the control unit are changed to correspond to
the content in SOPS.
If you are asked whether you wish to carry out
spare parts programming on one or more control
units, you need to be sure that it is necessary
before you answer yes. Otherwise you should
refrain from carrying out spare parts
programming.
If you choose to carry out spare parts
programming on a control unit, SDP3 will guide
you through the entire procedure.
After renewing one or more control units, SDP3
should always be connected in order to carry out
spare parts programming before the work is
finished.
When the control unit configuration differs from
SOPS, SDP3 suggests spare parts
programming.
Working with SDP3
SDP:01
Scania CV AB 2010, Sweden 49
Communication
Information is constantly being exchanged
between SDP3 and the control units in the
vehicle/engine SDP3 is connected to. Signals
and messages are sent in both directions.
Unexpected interference in communication can
occur which affects the ability to, for example,
read and display information from the control
units.
When interference in communication occurs,
you will be informed of this, either in the form
of a fault message or via a symbol.
It may be worth knowing that disruptions to
communication which occur after you have
connected the program and started work are
usually temporary. Where the fault message
indicates a cause, check what is indicated and
try again. Where no cause is given, try again
several times to see whether the communication
problems disappear. If the fault does not seem to
affect the work you are doing, you can ignore
the fault message and continue.
Fault control in the program is being
continuously improved.
The document entitled Communication
problems, which can be accessed from the Help
menu, provides more detailed information about
disruptions to communication.
Working with SDP3
50
Scania CV AB 2010, Sweden SDP:01
Graphic symbols in the program
Explanations of the graphic symbols used in the
program are provided below.
Some symbols may be combined to display
more than one state.
Navigation tree
The control unit does not respond.
The control unit responds but the information does not exist in SOPS.
Control units may have been fitted and not programmed correctly.
The configuration in the control unit differs from the configuration in SOPS.
The VIN or engine number in the control unit differs from the VIN number in SOPS.
The control unit responds but there is no support for it in SDP3. There is either no
support at all for the supplementary number or there is no support for the
supplementary number combined with the vehicle or I/M engine configuration.
The control unit responds, but has incomplete software.
There are fault codes associated with the system or user function.
The program did not find a SOPS file.
Working with SDP3
SDP:01
Scania CV AB 2010, Sweden 51
Status field
Fault codes
No contact between VCI2 and vehicle or I/M engine.
No contact between computer and VCI2.
Contact between computer, VCI2 and vehicle or I/M engine but communication not
working.
Communication between computer and vehicle or I/M engine is OK.
Normal battery voltage, more than 24.5 V.
Low battery voltage, between 22.0 and 24.5 V. The system is working but the battery
charger should be connected.
Incorrect battery voltage, less than 22 V. The system is not working and the battery
charger must be connected.
Fault code.
Primary or secondary fault code.
The fault code was registered as active when fault codes were last read.
Number of times a fault code has been registered as active.
Vehicle system time at which the fault code was last registered as active.
Working with SDP3
52
Scania CV AB 2010, Sweden SDP:01
Read/activate
The control unit recognises an activity (input signal, output signal or communication).
The control unit detects that a received value (of a signal or a message) is outside the
expected range.
Communication works well but the control unit does not recognise the value received.
The symbol is also displayed for components which are not valid for the vehicle or if
no calibration has been carried out.
Interference in communication between the control unit and SDP3.
The control unit recognises an activity (input signal, output signal or communication)
for a given function.
The circuit to the control unit input is open (not closed to ground).
The circuit to the control unit input is closed (to +24 V).
The circuit to the control unit input is open (not closed to earth or to +24 V).
The circuit to the control unit is closed (to ground).
Working with SDP3
SDP:01
Scania CV AB 2010, Sweden 53
Demo mode
The USB key must be connected in order to run
the program in demo mode. VCI2 does not need
to be connected.
Starting and exiting demo mode
Demo mode can be found under File in the
menu. When you start demo mode, you have the
option of selecting from a number of demo
vehicles which have been included.
If you have saved information from your own
vehicles, navigate to the folder where the files
are saved and select the file you wish to use
from there.
Demo mode is started and stopped from File.
This is how demo mode works
The information displayed in demo mode has
been provided by real vehicles and has been
recorded and saved in the program.
The program works in the same way as it would
if it were connected to a vehicle. The program
"does not know" that it is running in demo
mode. The saved information represents the
programs communication with the vehicle
control units.
If you choose to do something which means that
the program is expecting more information than
is available in the saved vehicle information, the
program will interpret this as an interruption of
communication with a control unit.
An example of this is when the program sends a
new value to a control unit and expects to
receive a modified value back.
SDP3 will then think that contact has been lost
with the control unit and will work as it would
during normal fault control.
Working with SDP3
54
Scania CV AB 2010, Sweden SDP:01
Saving and printing vehicle information
You can save selected information from the
connected vehicle and store it in any folder on
the computer. Access the File menu and select
from:
1 Save vehicle information
When you select this option a large amount
of data from the vehicle is automatically
saved in a text file, regardless of the task in
progress. You can then use the saved file to
view the vehicle in demo mode. You can
save vehicle information once per
connection.
2 Save SOPS file
The vehicles current SOPS file can be read
and saved here.
3 Save
If you place yourself at circuit level in the
Navigator tree and select Save, the selected
information is saved in a PDF file. A
window opens in which you can tick those
parts of the work in progress you wish to
save. Both illustrations and text are saved in
the PDF file.
4 Open the saved file
Open the saved files stored in any folder
here.
5 Print
This option allows you to first open your
saved file and then print it out. When you
select Print, a PDF file is first created with
your selected information which is then
printed immediately on the selected printer.
You can save and print vehicle information via
the File menu.
When you choose to save or print, tick the parts
of the current information you wish to add to the
PDF file which is automatically created.
Working with SDP3
SDP:01
Scania CV AB 2010, Sweden 55
Viewing stored operational data
Under the Maintenance work option, there is an
option to view stored operational data when
you are connected to the vehicle.
There is also an option here to save the file with
vehicle data. The file that is saved contains the
same information as that saved from the Save
vehicle information menu option. The file can
be used to view the operational data later via
the SVAP home page or to view the vehicle in
demo mode.
When you access and view stored operational
data the file will be sent to Scania. Experience
from real operating conditions is an important aid
to the development of engines and the
diagnostics program.
Stored operational data can be accessed under
View in the menu in the Maintenance work
option.
To view stored operational data, use SDP3 to
access the SVAP website. It is therefore
necessary for the computer to have a network
connection to Scania.
You need to have a certificate for your computer
and belong to the VERA_user group in order to
access stored operational data. You can find out
how to obtain a certificate and how it operates
from the Service Development website under
Workshop Tools & Equipment. You can access
the website via SAIL.
Proceed as follows to analyse and send stored
operational data:
1 Click the Maintenance work option.
2 Select Stored operational data under View
in the menu.
3 Log in using your SAIL identity in the login
dialogue which is displayed.
4 Then follow the instructions given in the
program.
Working with SDP3
56
Scania CV AB 2010, Sweden SDP:01
Working with SDP3
Search
Select Find under View in the menu to access the
SDP3 search function.
The search function can be found under View in
the menu.
Select the category and search conditions by
pressing the arrow on the right of the relevant box
in the search window. Then press the Search
button. The categories that you can search on are:
Fault code: Optional search conditions are
system family and fault code heading. The
full description of the fault code is displayed
first, followed by clickable links to the
circuits and user functions affected by the
fault code. All fault codes can be searched,
regardless of whether they are active or not.
Component: Optional search conditions are
component family and component code. The
search has given hits on the circuits and user
functions where a selected component is
fitted. The hits are displayed as clickable
links.
Cable marking: Optional search conditions
are system family and serial number in cable
marking. The search has given hits on the
circuits and user functions where a selected
cable is fitted. The hits are displayed as
clickable links.
SDP:01
Scania CV AB 2010, Sweden 57
Viewing all fault codes
SDP3 can also display fault codes that have not
been generated. Go to the View menu:
Select All fault codes if you want to see all
the fault codes that can be generated,
whatever the vehicle. SDP3 does not need to
be connected to the vehicle or VCI2.
If SDP3 is connected, you can select the
option Fault codes in vehicle. This displays
all the fault codes that can be generated in
the vehicle concerned.
You can search for fault codes by system and by control unit supplementary number. You can also
search for individual fault codes via the fault code number. A separate window opens which remains
available while you work on other activities in SDP3.
Working with SDP3
58
Scania CV AB 2010, Sweden SDP:01
Fault control
Electromagnetic fields
Scania VCI2 and most of the computers on the
market are protected against the electromagnetic
fields which are generated by all electrical
equipment.
However, this protection is limited and is not
always sufficient to allow trouble-free
communication. Take care when using the
programs close to the following equipment:
Mobile phones and transmitters
Electric welders
Power supply installations, for example,
thyristor units
Reporting faults and
queries
It may be necessary to ask questions and receive
help with the programs.
Dealers should refer their questions and
suggestions for program development to the
importers. Importers should consult the factory
in Sdertlje, Sweden.
If any faults or "bugs" are detected in Scania
software, this should be reported to the factory.
Do this by contacting your distributor, who will
report this through the normal reporting system.
Reports about faults help us make adjustments
to future versions and improve the program.
Fault control
S-ar putea să vă placă și
- The Subtle Art of Not Giving a F*ck: A Counterintuitive Approach to Living a Good LifeDe la EverandThe Subtle Art of Not Giving a F*ck: A Counterintuitive Approach to Living a Good LifeEvaluare: 4 din 5 stele4/5 (5794)
- The Gifts of Imperfection: Let Go of Who You Think You're Supposed to Be and Embrace Who You AreDe la EverandThe Gifts of Imperfection: Let Go of Who You Think You're Supposed to Be and Embrace Who You AreEvaluare: 4 din 5 stele4/5 (1090)
- Never Split the Difference: Negotiating As If Your Life Depended On ItDe la EverandNever Split the Difference: Negotiating As If Your Life Depended On ItEvaluare: 4.5 din 5 stele4.5/5 (838)
- Hidden Figures: The American Dream and the Untold Story of the Black Women Mathematicians Who Helped Win the Space RaceDe la EverandHidden Figures: The American Dream and the Untold Story of the Black Women Mathematicians Who Helped Win the Space RaceEvaluare: 4 din 5 stele4/5 (895)
- Grit: The Power of Passion and PerseveranceDe la EverandGrit: The Power of Passion and PerseveranceEvaluare: 4 din 5 stele4/5 (588)
- Shoe Dog: A Memoir by the Creator of NikeDe la EverandShoe Dog: A Memoir by the Creator of NikeEvaluare: 4.5 din 5 stele4.5/5 (537)
- The Hard Thing About Hard Things: Building a Business When There Are No Easy AnswersDe la EverandThe Hard Thing About Hard Things: Building a Business When There Are No Easy AnswersEvaluare: 4.5 din 5 stele4.5/5 (345)
- Elon Musk: Tesla, SpaceX, and the Quest for a Fantastic FutureDe la EverandElon Musk: Tesla, SpaceX, and the Quest for a Fantastic FutureEvaluare: 4.5 din 5 stele4.5/5 (474)
- Her Body and Other Parties: StoriesDe la EverandHer Body and Other Parties: StoriesEvaluare: 4 din 5 stele4/5 (821)
- The Sympathizer: A Novel (Pulitzer Prize for Fiction)De la EverandThe Sympathizer: A Novel (Pulitzer Prize for Fiction)Evaluare: 4.5 din 5 stele4.5/5 (121)
- The Emperor of All Maladies: A Biography of CancerDe la EverandThe Emperor of All Maladies: A Biography of CancerEvaluare: 4.5 din 5 stele4.5/5 (271)
- The Little Book of Hygge: Danish Secrets to Happy LivingDe la EverandThe Little Book of Hygge: Danish Secrets to Happy LivingEvaluare: 3.5 din 5 stele3.5/5 (400)
- The World Is Flat 3.0: A Brief History of the Twenty-first CenturyDe la EverandThe World Is Flat 3.0: A Brief History of the Twenty-first CenturyEvaluare: 3.5 din 5 stele3.5/5 (2259)
- The Yellow House: A Memoir (2019 National Book Award Winner)De la EverandThe Yellow House: A Memoir (2019 National Book Award Winner)Evaluare: 4 din 5 stele4/5 (98)
- Devil in the Grove: Thurgood Marshall, the Groveland Boys, and the Dawn of a New AmericaDe la EverandDevil in the Grove: Thurgood Marshall, the Groveland Boys, and the Dawn of a New AmericaEvaluare: 4.5 din 5 stele4.5/5 (266)
- A Heartbreaking Work Of Staggering Genius: A Memoir Based on a True StoryDe la EverandA Heartbreaking Work Of Staggering Genius: A Memoir Based on a True StoryEvaluare: 3.5 din 5 stele3.5/5 (231)
- Team of Rivals: The Political Genius of Abraham LincolnDe la EverandTeam of Rivals: The Political Genius of Abraham LincolnEvaluare: 4.5 din 5 stele4.5/5 (234)
- On Fire: The (Burning) Case for a Green New DealDe la EverandOn Fire: The (Burning) Case for a Green New DealEvaluare: 4 din 5 stele4/5 (74)
- The Unwinding: An Inner History of the New AmericaDe la EverandThe Unwinding: An Inner History of the New AmericaEvaluare: 4 din 5 stele4/5 (45)
- Luminato CLI Manual 15 1 PDFDocument332 paginiLuminato CLI Manual 15 1 PDFbougaÎncă nu există evaluări
- Joyn Blackbird Implementation Guidelines v1!6!19!06!15Document46 paginiJoyn Blackbird Implementation Guidelines v1!6!19!06!15Guru SinghÎncă nu există evaluări
- VoLTE SIP MO-MT Call Flow PDFDocument14 paginiVoLTE SIP MO-MT Call Flow PDFRiteshÎncă nu există evaluări
- Hildebrand IP Audio StandardsDocument129 paginiHildebrand IP Audio StandardsChaabane FaouziÎncă nu există evaluări
- H323 Disconect CodeDocument15 paginiH323 Disconect Codeh4rvilÎncă nu există evaluări
- 3GPP TS 24.629: Technical SpecificationDocument25 pagini3GPP TS 24.629: Technical SpecificationAhmad Mustafa AtharÎncă nu există evaluări
- QoS in IPTVDocument4 paginiQoS in IPTVGerlan CidadeÎncă nu există evaluări
- SIP Interface SpecificationsDocument19 paginiSIP Interface SpecificationsAlÎncă nu există evaluări
- Sip Log PDFDocument125 paginiSip Log PDFNicholas GodbeyÎncă nu există evaluări
- Examples of Call FlowDocument39 paginiExamples of Call FlowVivek YadavÎncă nu există evaluări
- Codec and Media SpecificationDocument98 paginiCodec and Media SpecificationhakilicÎncă nu există evaluări
- IPexpert-CCIE Collaboration Written Exam VoD SLIDESDocument456 paginiIPexpert-CCIE Collaboration Written Exam VoD SLIDESLuis Angel ReyesÎncă nu există evaluări
- The Course Outline Avaya Aura SIP Trunking PDFDocument8 paginiThe Course Outline Avaya Aura SIP Trunking PDFVikash SinghÎncă nu există evaluări
- IHub Services GuideDocument486 paginiIHub Services GuideHa HoangÎncă nu există evaluări
- NP 160Document36 paginiNP 160SuvethaÎncă nu există evaluări
- SIP (Session Initiation Protocol) (RFC3261)Document21 paginiSIP (Session Initiation Protocol) (RFC3261)YATENDRA TRIPATHIÎncă nu există evaluări
- Cube B2buaDocument161 paginiCube B2buaZakaria ElqasmiÎncă nu există evaluări
- Itu-T Q.1912.5 P020100707552040138128Document114 paginiItu-T Q.1912.5 P020100707552040138128oneronerdÎncă nu există evaluări
- 2019-08-26Document29 pagini2019-08-26Amanda Roberts McdanielÎncă nu există evaluări
- Building Telephony Systems With OpenSIPS - Second Edition - Sample ChapterDocument34 paginiBuilding Telephony Systems With OpenSIPS - Second Edition - Sample ChapterPackt Publishing0% (1)
- VOLTEDocument93 paginiVOLTENivin Sebastian100% (7)
- IP Module3 Advanced-Issues v1.700-TOCDocument10 paginiIP Module3 Advanced-Issues v1.700-TOCArun DubeyÎncă nu există evaluări
- SIP IMS Specifications For Dummies v7.4Document71 paginiSIP IMS Specifications For Dummies v7.4stroleg2011100% (1)
- Understanding Sip TracesDocument21 paginiUnderstanding Sip TracesBhekisizwe Musi SikhosanaÎncă nu există evaluări
- IMS ClientDocument17 paginiIMS ClientLe Duy TrungÎncă nu există evaluări
- GSMA PRD IR.92 - "IMS Profile For Voice and SMS" 1.0 18 March 2010Document27 paginiGSMA PRD IR.92 - "IMS Profile For Voice and SMS" 1.0 18 March 2010thedredgieÎncă nu există evaluări
- Pjsip LogDocument108 paginiPjsip LogJavier YanquenÎncă nu există evaluări
- 02 MK-PPT ApplicationsDocument97 pagini02 MK-PPT ApplicationsHaftamu HailuÎncă nu există evaluări
- Cisco MediasenseDocument108 paginiCisco Mediasensecok kocÎncă nu există evaluări
- AT810 User Manual R V1.0 V130125 ENDocument39 paginiAT810 User Manual R V1.0 V130125 ENMahmoud AhmedÎncă nu există evaluări