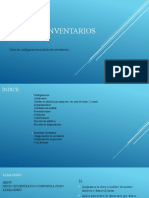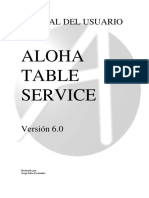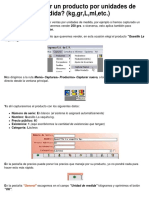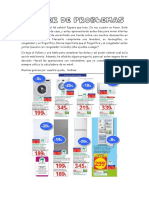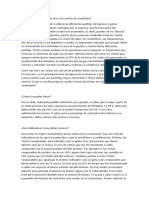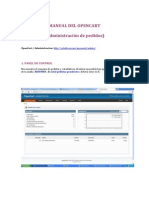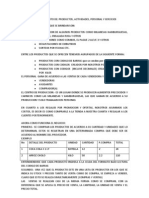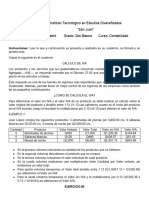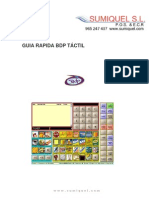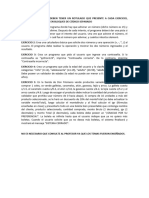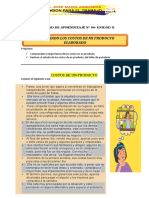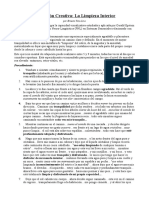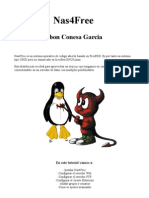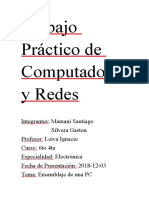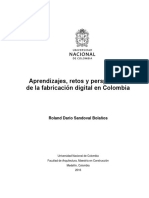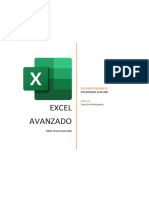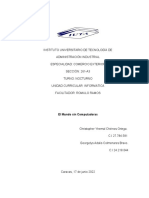Documente Academic
Documente Profesional
Documente Cultură
Manual Hosteleria BDP para Clientes PDF
Încărcat de
Manuel Pérez0 evaluări0% au considerat acest document util (0 voturi)
8K vizualizări38 paginiTitlu original
MANUAL HOSTELERIA BDP PARA CLIENTES.pdf
Drepturi de autor
© © All Rights Reserved
Formate disponibile
PDF, TXT sau citiți online pe Scribd
Partajați acest document
Partajați sau inserați document
Vi se pare util acest document?
Este necorespunzător acest conținut?
Raportați acest documentDrepturi de autor:
© All Rights Reserved
Formate disponibile
Descărcați ca PDF, TXT sau citiți online pe Scribd
0 evaluări0% au considerat acest document util (0 voturi)
8K vizualizări38 paginiManual Hosteleria BDP para Clientes PDF
Încărcat de
Manuel PérezDrepturi de autor:
© All Rights Reserved
Formate disponibile
Descărcați ca PDF, TXT sau citiți online pe Scribd
Sunteți pe pagina 1din 38
ORGANIZACIN DE LAS TAREAS
El orden correcto de trabajo partiendo de cero es el siguiente:
PASOS A REALIZAR HASTA QUE SE VENDE EL PRODUCTO
CREAR PROVEEDOR
STOCKS / PROVEEDORES
CREAR DEPARTAMENTO
DEPARTAMENTOS Y ART / DEPARTAMENTOS
CREAR FAMILIA (el mismo cdigo y descripcin que el departamento, o subdivisiones de este)
STOCKS / FAMILIA
CREAR ARTCULO
STOCKS / ARTICULO
Precios, escandallo, proporciones
CREAR ALBARAN DE COMPRA
STOCKS / ALBARAN
ABRIR DA, TURNO Y VENDER
TPV TCTIL
PASOS A REALIZAR CUANDO SE ACABA EL DIA
SALIR DEL TPV TACTIL
BOTON SALIR
TRASPASAR LAS VENTAS DEL TPV AL PROGRAMA NARANJA
STOCKS / TRASPASO VENTAS TPV
HACER ARQUEO DE CAJA
CAJA Y CIERRES / ARQUEO DE CAJA (nos permite saber si falta o sobra dinero al
finalizar el da)
HACER COPIA DE SEGURIDAD SOBRE DISCO DURO
UTILIDADES / COPIA DE SEGURIDAD
HACER CIERRE DEL DIA Y DEL TURNO
CAJA Y CIERRES / CIERRE DE DIA y CIERRE DE TURNO
SALIR DEL PROGRAMA HOSTELERA
BOTON SALIR
HACER COPIA DE SEGURIDAD SOBRE UN CD
Grabamos la copia de seguridad que habamos hecho en el disco duro, en un CD, por
si le pasase algo al ordenador, para ello hacemos doble clic sobre el icono NERO que hay en el
escritorio.
APAGAR EL ORDENADOR
BOTN INICIO / APAGAR EQUIPO / APAGAR el ordenador se apagar.
BOTONES
Hay una serie de botones en todas las pantallas que nos van a permitir crear, borrar y
movernos por los ficheros
Cuando queramos crear un nuevo registro, pulsaremos el botn LTIMO REGISTRO que nos
mostrar el ltimo cdigo creado, para crear un registro nuevo slo tenemos que aadir un n
ms.
Cuando queramos borrar un registro, los visualizaremos y pulsaremos sobre el texto
ELIMINAR., o el botn PAPELERA.
El botn DUPLICAR nos hace una copia exacta del proveedor, articulo, cliente con el n
de cdigo que nosotros le digamos, muy til para crear artculos del mismo departamento, por
ejemplo vinos, en los que luego slo habra que cambiar el nombre.
Para buscar/visualizar un registro en concreto podemos usar el botn LUPA, que nos
permitir buscar por el n de cdigo o por el nombre.
DEPARTAMENTOS, FAMILIAS y SUBFAMILIAS
Para poder organizar los distintos artculos que vamos a manejar (materias primas,
vinos, comidas) disponemos de 3 niveles o familias, llamadas DEPARTAMENTOS,
FAMILIAS y SUBFAMILIAS.
Los ms importantes de estos niveles son los DEPARTAMENTOS, pues cuando
creamos uno nuevo se genera un BOTON que aparecer en el TPV TCTIL.
El segundo nivel FAMILIAS me permite hacer INVENTARIOS, por partes (familias) por ejemplo,
un inventario de vinos, por eso en principio las familias sern una copia de los departamentos o
incluso una divisin de estos, por ejemplo si hemos creado el departamento vinos, podemos
crear las familias, riojas, ribeiros y albarios. De manera que podremos hacer inventarios solo
de estas familias.
El tercer nivel SUBFAMILIAS, no es importante, se puede crear una para todos los artculos.
CREACIN DE ARTCULOS
Esta es la parte ms complicada de un programa de hostelera puesto que hay varios
tipos de artculos, y de realizarlo bien depende el buen control del stock.
A continuacin vamos a poner un ejemplo de los tipos principales de artculos y de
cmo habra que crearlos para que el control de stock fuese lo ms perfecto posible.
(Esta parte del programa es la que ms trabajo genera, por lo que cada empresa
decidir el grado de control / trabajo que quiere)
MATERIA PRIMA
Una materia prima es un artculo que compramos para ser transformado y vendido como parte
de otro articulo. Por ejemplo un caf se compone de las materias primas leche y caf en grano.
En las pestaas ESCANDALLO, PRECIOS, RAPELL, CODIGO ALTERNATIVO, CONBINADO,
PROPORCIONES y COMENTARIO, no ponemos nada.
En la pantalla GENERAL cuando indico que el tipo de envase es un PAQUETE que las
unidades por caja son 5 y que la proporcin con respecto a la unidad superior es 0.2 (1/5=0,2)
lo que le digo al programa es que el caf en grano suele venir en paquetes de 5kg, de manera
que al crear un albarn de compra, en vez de poner el precio de compra de cada kg, podemos
poner el precio del paquete de 5kg
Como no vamos a vender el artculo por si mismo, sino transformado, en la pestaa
VENTAS no indicamos ningn precio de venta.
Manejamos para cada artculo 5 precios de venta que pueden ser distintos o no.
Estos 5 precios pueden asignarse por ejemplo a BARRA, SALA, TERRAZA, NOCHE,
PRECIO DEL PERSONAL.
ARTCULO ELABORADO A PARTIR DE MATERIAS PRIMAS
Un caf con leche que se compone por ejemplo de 20gramos de caf en grano, 20cl de
leche y 5g de azcar.
1kg = 1000g
20g / 1000g = 0.02
5g / 1000g = 0.005
En la pestaa ESCANDALLO es donde indicamos que un caf con leche se compone
de caf en grano, leche y azcar y que proporcin de estos con respecto a la unidad de compra
(kg, litro, botella) necesita.
La pestaa COMENTARIOS nos permite asignar posibles comentarios para que el
camarero indique a cocina (es necesario que cocina tenga una impresora para que salgan
estos comentarios junto a la comanda).
ARTICULO DE COMRPA / VENTA
Es un artculo que vendemos tal cual lo compramos, sin ninguna transformacin por
ejemplo una lata de CocaCola.
En la pantalla GENERAL cuando indico que el tipo de envase es un PACK, que las
unidades por caja son 24 y que la proporcin con respecto a la unidad superior es 0.042
(1/24=0,042) lo que le digo al programa es que las latas de Cocacola, suelen venir en packs de
24unidades, de manera que al crear un albarn de compra, en vez de poner el precio de
compra de cada de una lata, podemos poner el precio del pack de 24 unidades.
El artculo no se compone de ningn otro. Por lo que en la pestaa ESCANDALLO no
ponemos nada.
En el resto de las pantallas no ponemos nada.
BARRIL DE CERVEZA, PACK IN BOX DE COCACOLA
Con un barril de cerveza hemos de tener en cuenta que compramos un barril de 30
litros, pero nosotros vendemos litros, bocks, caas y cortos. De manera que vamos a dividir en
primera instancia el barril en litros tanto en la compra como en la venta y despus crearemos
proporciones, indicando cuanto representa un bock, caa y corto con respecto al litro de
cerveza.
Dividimos el barril en 30 litros para las compras.
Dividimos el barril en 30 litros para la venta.
Una vez que hemos dividido el barril en litros, creamos proporciones respecto al litro
para poder vender bocks, caas y cortos.
Si un bock es medio litro el porcentaje es 0.5
Si una caa es un cuarto de litro el porcentaje es 0.75
ARTICULO COMBINADO Y EN PROPORCIONES
Por ejemplo una botella de Whisky, podemos vender la botella, vender copas, chupitos,
e incluso combinarla con un refresco.
Adems tenemos un problema aadido; las botellas suelen ser de 70cl pero tambin
podran ser de 100cl (1L).
Este problema lo vamos a resolver de la siguiente manera. Dividimos la compra de la
botella (en la pestaa general) en copas, 1 botella / 7 copas = 0.143 (proporcin que
representa una copa con respecto a una botella de 70cl).
Cuando compramos una botella de 70cl en el albarn de compra indicamos en el
campo CAJA 1 unidad, pero si compramos una botella de 1litro = 100cl, tendremos que poner
que compramos 1,43 botellas.
1 -------70cl
x--------100cl
(1*100) / 70 = 1,43 botellas
Dividimos la botella en copas para las compras
Dividimos la botella en copas para las ventas.
En la pestaa COMBINADO indicamos que, este artculo es combinable, los 5 precios
que tiene al combinarlo y lo asociamos al departamento REFRESCOS, de manera que al
venderlo si pulsamos el botn COMBINADO y a continuacin pulsamos sobre este artculo, el
precio que coge es el del apartado combinado, e inmediatamente se abre el departamento
REFRESCOS para que podamos combinarlo con Cocacola, kas
Por ltimo como no siempre vendemos copas, sino que tambin puedo vender chupitos
y botellas, en la pestaa PROPORCIONES, indico que un chupito el la mitad de una copa 0.5 y
que una botella son 7 copas.
ARTCULO COMODN
Un articulo comodn es el que usamos para vender cualquier cosa que no tengamos
codificada, (no hay control de stock, el beneficio es del 100%) pero de una manera rpida
puedo poner en el ticket del cliente el texto que yo quiere y el precio que yo quiera.
En la siguiente pantalla, VENTAS, hemos de fijarnos que est marcado DESCRIPCION
LIBRE y CONFIRMACION DE PRECIO. De manera que al venderlo, se abrir un teclado para
que escriba el texto que quiera y a continuacin se abre un teclado numrico para que ponga el
precio que quiero.
MEN
Un men es un articulo al que posteriormente vamos a asignar varios primeros, varios
segundos, postres y bebidas, para que el cliente pueda elegir pero siempre con el mismo
precio.
En la siguiente pantalla ESCANDALLO no ponemos nada, porque el men no se
compones de materias primas, sino de platos elaborados que a su vez se componen de
materias primas.
Una vez creado el nombre del men (MEN DEL DIA) pasamos a decidir de cuantos
platos se compone y dentro de este n de platos, cuales son las alternativas a elegir entre los
primeros, segundos
En el momento que lo vaya a vender aparecer la siguiente pantalla, que nos permitir
escoger.
FASTFOOD
Los FASTFOOD son pizzas, bocadillos, hamburguesas, en las que al cliente le damos
la posibilidad de cambiar alguno de sus ingredientes, aumentando el predio o no.
Como en el caso de los mens, primero creo un artculo con el nombre, y a
continuacin indico que cantidad de artculos permito modificar, los nombres de estos y si
incrementan el precio o no.
No indicamos precio de venta porque lo indicaremos al en la siguiente pantalla.
Una vez creado el artculo vamos a asignar los ingredientes que se pueden modificar
UNIDADES DE ELECCIN, es la cantidad de ingredientes que el cliente puede
agregar sin pagar nada o pagando un precio especial que aparece en el campo IMPORTE
BASE de la tabla COMPONENTES VARIABLES. El cliente podra aadir en principio algn
ingrediente ms pero a un precio superior al especial (campo IMPORTE ADICIONAL de la
misma tabla)
LIMITAR A UNIDADES DE ELECCIN, indica que no se pueden elegir ms
ingredientes que la cantidad marcada en el anterior campo.
REDONDEAR A PRECIO MULTIPLO DE: si ponemos 0.05, el precio resultante
acabar en 0 o en 5.
La tabla de COMPONENTES FIJOS, nos indica los componentes que trae por defecto
esta pizza, para restarlos de inventario, tambin nos permitira que si a un cliente no le gusta
por ejemplo la cebolla, la podamos quitar a pesar de que se le cobremos.
En la tabla COMPONENTES VARIABLES el campo V.U. nos indica a cuantos
ingredientes corresponde una unidad de ese ingrediente, por ejemplo, si una pizza llevase
como opcional un ingrediente caviar, como este es muy caro, al escoger una vez caviar,
podramos decirle que se corresponde con 3 unidades de ingrediente, de manera que ya no
podramos escoger ms a un precio especial.
COMO INDICAR AL PROGRAMA QUE HEMOS COMPRADO MERCANCIA
STOCK / ALBARANES
Al aadir el artculo CERVEZA NEGRA que hemos indicado es un barril de 30 litros, en
cuanto en el campo CAJA pongo 1, automticamente me marca 30 unidades de producto, y en
cuanto en PRECIO CAJA marco un precio, automticamente lo divide entre los 30 litros.
Lo mismo pasa con la botella de Whisky, como hemos indicado que una botella de
70cl, se compone de 7 copas, cuando compro por ejemplo una botella de 100cl, en vez de 1
caja, pondr:
1 -------70cl
x--------100cl
(1*100) / 70 = 1,43 botellas
Para grabar el albarn, pulso el botn ESCAPE y ya tengo incrementado el stock de
estos artculos y asignado un nuevo precio de compra.
COMO CAMBIAR EL STOCK DE UN ARTICULO O INTRODUCIR EL STOCK
INICIAL DE UN LOCAL QUE YA ESTABA TRABAJANDO
STOCK / CONTROL DE STOCK / COMPROBACION DE STOCK /
Esta pantalla nos permite (pulsando el botn CARGAR TODOS LOS ARTICULOS)
cargar todos los artculos inventariables que hay en el programa con el stock que el ordenador
cree que tienen. En la columna UNIDADES REALES pongo las unidades reales que hay, y
una vez que pulse el botn REGULARIZAR el ordenador se olvida de lo que hubiese antes y le
asigna a ese artculo el nuevo stock que nosotros le indicamos.
Esto nos vale por ejemplo para introducir el stock inicial de un establecimiento.
Hay que tener en cuenta que si el da 02/03/06, hacemos un cambio de stock desde
esta pantalla, todas las ventas de ese da no se contarn, aunque estas se hagan despus de
hacer el cambio de stock.
Para el ordenador la ltima operacin de ese da es el cambio de stock.
CMO SE HACE UN INVENTARIO
STOCKS / CONTROL DE STOCKS / LISTADO DE INVENTARIO
Desde esta pantalla se puede sacar un listado del inventario de todos los artculos de
un almacn o de una familia en concreto, por si quiero ir haciendo el inventario por familias.
Una vez tengo el inventario impreso, con el stock que el ordenador cree que hay
Tengo que hacer un recuento en el establecimiento para comprobar si coinciden las unidades
de cada artculo o no.
Si no coinciden (que suele ser lo ms habitual) puedo modificar el stock desde:
STOCK / REGULARIZACION DE STOCK
Existe una diferencia bsica entre una REGULARIZACIN DE STOCK y una
COMPROBACIN DE STOCK
1 una regularizacin suma y resta unidades, una comprobacin de stock,
machaca unidades.
Ejemplo, si el ordenador dice que hay un stock de leche de -1 unidad y al hacer el
recuento yo compruebo que hay 3 unidades.
Con comprobacin de stock pondra 3 unidades, de manera que machaco el stock
antiguo
Con regularizacin de stock pondra 4 unidades, porque desde -1 a 3, van 4 unidades (
0, 1, 2, 3)
Una vez hecha una comprobacin de stock o regularizacin de stock puedo volver al
listado de inventario y guardarlo con un nombre para volver a verlo cuando quiera.
Hay algo IMPORTANTE a tener en cuenta al hacer inventarios, si al crear el artculo
botella de Whisky, yo le he dicho que una botella equivale a 7 copas, cuando hable de
unidades, estar hablando de copas. Cuando hable de barriles, estar hablando de litros
QU PASA SI NO CIERRO EL DA
Que al empezar el da siguiente el ordenador me mostrar el siguiente mensaje:
Y al entrar en el TPV TCTIL muestra el siguiente mensaje.
Lo que tengo que hacer es cerrar el turno y el da.
CAJA Y CIERRES / CIERRES
Si no lo hago, seguir facturando con fecha del da anterior, lo que me afectar a la
hora de hacer el arqueo de caja.
ARQUEO DE CAJA
El arqueo nos sirve para saber sin falta o sobra dinero en el cajn con respecto a las
ventas que hemos ticado en el ordenador.
CAJA Y CIERRES / ARQUEO DE CAJA
En el anterior ejemplo lo que hemos hecho es, poner en DEPSITO la cantidad de
cambios con que empezamos el da.
En EFECTIVO CAJA / CONTADO el importe que contamos manualmente al acabar el
da y En EFECTIVO CAJA / TARJETA el importe que nos indica el datfono del banco al hacer
el cierre de tarjetas.
Pulsamos el botn ARQUEO GENERAL y obtenemos un listado semejante a este:
no ha habido ninguna venta en tickets o facturas, ni entradas o salidas manuales de
dinero, ni se ha cobrado ninguna factura pendiente.
Hemos empezado el da con un depsito de 150
Al terminar el da hemos contado 350 al contado y 100 en tarjetas.
Por lo que si al acabar el da hay en el cajn 450 menos los 150 que yo met en
cambio al empezar el da, debera de haber ventas por 300, como ya he visto que no hay
ninguna venta. ME SOBRAN 300.
Si la cantidad fuese en negativo, me faltaran.
Una vez terminado el arqueo lo grabo para poder verlo cuando quiera.
TPV TACTIL
Desde este apartado es desde donde se vende. Vamos a ver las utilidades de que
disponemos.
Lo primero que hemos de comentar es que es muy probable que usted no tenga los
mismos botones, ni en el mismo orden en que aparecen en el ejemplo que vamos a ver, puesto
que, el Tcnico de Informax que haya hecho la configuracin del programa, habr seleccionado
los que usted necesita para el tipo de negocio de que se trate, (no es lo mismo gestionar un
restaurante que una discoteca o una taperia).
Vamos a ver un ejemplo de todos los botones / utilidades que existen,
Como pude observar, se pueden asignar 4 colores distintos a los botones, buscando
que el resultado sea lo ms intuitivo posible.
Diferentes zonas de trabajo del TPV tctil:
Facturacin: Zona situada en la parte superior izquierda de la pantalla, que hace las veces de
Factura o Ticket, segn el caso, y donde se van anotando las consumiciones y compras
realizadas por los clientes para poder ser facturadas y controladas debidamente. Consta de
tres partes: Unidades, Descripcin del artculo y Precio.
La barra negra de la parte inferior permite saber si estamos en la modalidad Ticket o Mesa
utilizando los botones de la barra lateral. Tambin permite ver el total de la cuenta, ya que en
esta zona se van acumulando y mostrando los totales en el momento de irlos entrando.
Adems, pulsando en este mismo lugar, se despliega de manera que pueda visualizarse
entera, si es necesario. Volviendo a repetir la misma operacin, se cierra de nuevo hasta su
forma inicial.
Teclado numrico: Funciona de la misma forma que en otras opciones por lo que se refiere a
los botones. Numeracin, Botones para suprimir la ltima cifra entrada (punta de flecha) o la
ltima cantidad ( C ). Basta con pulsar el botn deseado.
Veamos las diversas operaciones que puede realizar con el Teclado numrico:
Para anotar ms de una unidad: Pulsar las unidades que quiera anotar, pulsar la tecla de
multiplicar (X) y pulsar el artculo deseado. Saldrn las unidades deseadas en su lugar
correspondiente, la Descripcin y el precio unitario de las mismas. El total acumular en la
etiqueta de total.
Si especifica unidades negativas de un determinado artculo y dicho artculo no existe
anteriormente en el ticket/factura, el programa le avisar de ello, pero le permitir continuar.
Si desea introducir por ejemplo- 5 unidades negativas de Naranjada, entre 5, pulse la tecla X
y despus la tecla de la naranjada. Si slo desea introducir 1 unidad negativa, pulse el signo
menos, despus la tecla X y finalmente la tecla del PLU correspondiente.
Poner un precio distinto al que hay memorizado en el programa: Pulsar el precio que se
desee y el artculo en cuestin. El programa realizar el total con el precio que se le haya
escrito.
Combinar cantidades y precios diferentes: Pulsar la cantidad, pulsar la tecla de multiplicar
(X), pulsar el precio que queramos y, por ltimo, el artculo.
Realizar un descuento general : Introducir la cantidad de descuento que se desee aplicar, (si
sta es en porcentaje aadir al final de la cantidad el signo %) y pulsar seguidamente el botn
DTO, este proceso generar una lnea con la cantidad a descontar en negativo .
Realizar un descuento de un solo artculo: Introducir el porcentaje que desea, la tecla % y
el botn del articulo al que quiere aplicar el descuento. Al igual que en el apartado anterior se
generar una lnea con el importe del descuento en negativo.
Si desea modificar la Descripcin del PLU desde aqu, y siempre que tenga marcada la
opcin de Descripcin Libre en la ficha del artculo, bastar con que pulse el PLU
correspondiente y aparecer un teclado tctil que le permitir modificar la descripcin. Si pulsa
Intro (Return) se tomar la descripcin por defecto.
Zona de Departamentos: Corresponde a la parte inferior izquierda, con fondo azul. Presenta
los grficos y palabras que describen a los Departamentos. Pulsando en cada uno de ellos se
despliega al lado su correspondiente grupo de PLUs o Artculos.
Zona de PLUs: Corresponde a la parte inferior central, con fondo amarillo. Como ya hemos
comentado, corresponde a todos los Artculos o PLUs que estn englobados en un
Departamento o Pantalla de trabajo.
Maxi-Pantallas: La zona de PLUs puede actuar con el sistema de maxi-pantallas si stas
estn adecuadamente definidas. Las maxi-pantallas permiten visualizar hasta 83 PLUs
simultneamente en pantalla, con la posibilidad de enlazarse unas con otras. Si una pantalla de
trabajo est asociada a una maxi-pantalla, al pulsar la correspondiente tecla, se cargar la
maxi-pantalla. Otra opcin es acceder directamente a la maxi-pantalla tecleando su nmero en
el Display y pulsando despus cualquier tecla de Pantalla de Trabajo.
Zona de pantallas de trabajo: Aparece debajo de los botones de grficos de Departamentos
y corresponden a los grupos de Artculos que se han definido como propios de un caso u hora
especial, as como los agrupados segn los criterios que nos convengan en nuestra empresa.
Pulsando cada uno de ellos, aparece a la derecha su correspondiente grupo de PLUs o
Artculos.
Zona de la Barra de Botones: Est en la parte derecha de la pantalla. Estos Botones
realizan una serie de funciones que vamos a describir una a una:
Botn BARRA/MESA: Sirve para alternar la modalidad de Bar y Restaurante. Dicho cambio
servir para gestionar de forma separada los consumos efectuados en la barra y los efectuados
en el comedor.
Es importante destacar que, por defecto, la opcin de barra emitir tickets mientras que la
opcin de restaurante emitir facturas, dicho proceso puede variarse mediante la configuracin
del terminal y as podremos decidir si en el proceso de restaurante emite facturas, tickets o
ambos indistintamente mediante una pregunta justo antes de emitir el justificante (ticket o
factura).
Si estamos en modo Bar y pulsamos un nmero de mesa y la tecla MESA, cargar el saln
correspondiente y la mesa marcada, pasando automticamente a modo Restaurante. Si
estamos en modo Restaurante y no tenemos seleccionada ninguna mesa y entramos un cdigo
de PLU, pasaremos automticamente a modo Bar, crendose directamente una lnea con el
PLU entrado.
Botn MESA: Para abrir una mesa , introducir o ampliar cargos , tendremos que pulsar el
nmero de la mesa en el teclado numrico y pulsar posteriormente este botn. En la etiqueta
inferior nos mostrar el numero de mesa con la que estamos trabajando. Es imprescindible
estar en la opcin Mesa de la funcin Barra/Mesa.
Este botn tiene a su vez un segundo cometido. Si usted pulsa este botn sin haber introducido
ningn nmero de mesa y la mesa en curso no tiene cargos, ste le mostrar el dibujo del
saln (siempre y cuando disponga del diseo de dicho saln. Ver la ayuda del Diseo grfico
de Salones) con la disponibilidad, la ocupacin y el saldo de todas las mesas del saln, as
como el nmero de comensales pendientes de facturar, los que tienen la factura entregada y el
importe de todo lo pendiente de facturar. Si en la tabla que me muestra los saldos, pulso sobre
uno de ellos, me mostrar otra tabla con el contenido de la comanda. Pero si la mesa en curso
tuviese cargos, liberar la mesa (sin borrar nada). Tambin puedo cambiar directamente de
saln desde esta pantalla.
Por el color de la mesa podemos conocer su estado: en marrn, libre; en amarillo plido,
ocupada; en rojo plido, con saldo emitido; y en azul plido, ya facturada. Adems, aparecer
una R junto al nmero de mesa si sta est reservada.
Si pulsamos 0 y el botn Mesa, se asignar automticamente la primera mesa libre del
saln en que estemos o bien, si estamos trabajando en barra, la primera mesa libre del
saln por defecto.
Botn CAMARERO: Asigna un camarero a un ticket o a una mesa. Dicha asignacin no se
efecta para la totalidad del ticket o mesa, si no que puede asignarse independientemente para
cada lnea de dicho ticket o factura. Al pulsarlo se abre una lista con los nombres o nmero de
todos los Camareros y se selecciona antes de pulsar Aceptar. Si pulsa un nmero y despus la
tecla Camarero, ste se asigna automticamente sin que salga la lista de ayuda.
Botn ANULAR LNEA: Opcin que permite eliminar una lnea de la comanda que est
visualizada en la pantalla mediante previa seleccin de la misma pulsando encima de ella y
pulsando seguidamente dicho botn.
Botn COMENTARIO : Al pulsar dicha opcin, sta nos permite introducir una comentario ya
codificado que acompaara al artculo seleccionado en la pantalla de comandas. Dicho
comentario saldr reflejado en las impresoras de cocina.
Tambin ser posible introducir un comentario libre esto es, no codificado previamente- si
seleccionamos la ltima opcin del formulario de comentarios, que aparece al pulsar el botn
Comentario. al hacerlo, aparecer una pantalla auxiliar con un teclado tctil, que nos permitir
introducir nuestro comentario, que ir asociado a una determinada lnea del ticket.
Tambin podremos introducir comentarios generales para todo el ticket, no asociados a
ninguna lnea especfica. Para ello marcaremos una lnea que no contenga nada y pulsaremos
la tecla Comentario. Aparecer directamente el teclado tctil, con la novedad de que las teclas
ubicadas a la derecha nos permitir enviar directamente el comentario a la impresora de cocina
que escojamos o incluso a las nueve a la vez. Slo aparecern aquellas impresoras de cocina
que tengamos definidas.
En el teclado anterior, aparece tambin un botn Buscar Comentario que nos permitir
seleccionar de entre todos los mensajes predefinidos a cocina. Estos mensajes sern los
mensajes que tengan el campo Aviso Cocina marcado. Sirve para introducir mensajes muy
repetitivos y personalizarlos. Por ejemplo: "Marchando Primeros Mesa " a lo que aadiramos el
nmero de mesa.
Botn CUBIERTOS: Se refiere al nmero de comensales que tiene una mesa determinada.
Es necesario tenerlo en cuenta ya que es la referencia para que el programa tenga en cuenta
cuestiones como los elementos que ya estn fijos en la facturacin y que tenemos definidos
con anterioridad.
Botn DTO. LNEA: Este botn genera un porcentaje de descuento correspondiente a una
lnea. El proceso para generar dicho descuento empieza seleccionando la lnea a la que
queremos aplicar el descuento, si no hay ninguna lnea seleccionada se aplicar sobre la ultima
lnea que se haya generado. El paso siguiente es marcar en el teclado numrico el porcentaje
de descuento que queremos aplicar y finalmente pulsar la tecla Dto. Lnea.
Botn COBRAR: Al pulsar este botn se accede a la pantalla de cobros (tambin se accede
desde Caja en la pantalla principal del Programa). Su finalidad es cobrar facturas que pueden
haber quedado pendientes de pago o que se vaya a pagar en ms de una vez o en diferentes
formas de pago. El funcionamiento de dicha opcin se explica detalladamente en COBRO DE
FACTURAS.
Botn FAST-FOOD: Este botn activa la opcin de Fast-Food (comida rpida), a travs del
cual podr componer un mismo artculo en diferentes combinaciones (pizzas, hamburguesas,
etc.). Para obtener ms informacin sobre esta opcin, vea el contenido de FAST-FOOD en
esta misma ayuda.
Botn MEN: Este botn activa el desglose los platos de los de mens. Para documentarse
sobre el funcionamiento de esta opcin, vea el contenido de DESGLOSE DE MEN en esta
misma ayuda.
Si pulso esta tecla y el ticket/factura no tengo seleccionada ninguna lnea correspondiente a un
men, se me disparar un pequeo formulario que me mostrar los diferentes mens de que
dispongo. Seleccionando uno y pulsando Aceptar, la composicin de dicho men se imprimir
por la impresora de tickets.
Botn OTRAS OPCIONES: Pulsando este botn se activa la segunda pantalla de botones
que contiene ms opciones de trabajo.
Botn TICKET/FACTURA: Sirve para emitir los tickets y la facturas correspondientes.
En el modo ticket, esta opcin emitir el ticket correspondiente al conjunto de lneas que
tengamos en la pantalla. En el modo restaurante y para poder efectuar la factura o ticket de
una determinada mesa, tendremos que tener en la pantalla la comanda de dicha mesa,
abrindola tal y como hemos detallado en la opcin mesa.
Si se trata de una factura con varias formas de pago, las imprimir siempre que est marcado
el parmetro de impresin de formas de pago en Parmetros del Terminal. La opcin de cobro
de facturas nos permite cobrar en diferentes formas de pago, descomponiendo el total de la
factura en varios modos: efectivo, tarjeta, etc. Podemos tambin cerrar la factura, reimprimirla o
emitir un comprobante. En este ltimo caso, se considerar que la forma de pago es Pendiente
de Cobro.
Si se trata de un ticket, podr utilizar tambin hasta tres formas de pago diferentes.
Si desea trabajar en multimoneda, seleccione una forma de pago definida como tal, esto es,
que tenga en su definicin asignada un Valor del cambio y una Abreviacin de moneda. As,
aparecer el importe pagado en esta forma de pago en la moneda seleccionada.
Botn SERVICIO A DOMICILIO: Esta opcin no es operativa en Hostelera.
Botn TRASPASO MESAS: Opcin mediante la que se pueden pasar cargos de uno o ms
artculos a otra mesa distinta a la que lo est consumiendo. Es til para casos de invitaciones
entre clientes, etc. La forma de hacerlo es sencilla. Marcamos en la zona de facturacin los
Artculos que queremos traspasar, de uno en uno. En el Teclado Numrico marcar el nmero
de mesa a donde ir el cargo y a continuacin pulsamos el botn de traspaso de mesas. Si
queremos traspasar los cargos de todo el consumo de una mesa, se selecciona una lnea en
blanco de la factura y el resto se procesa igual que para un solo artculo.
Tambin es posible traspasar el contenido total de un ticket a una determinada mesa. Primero
marco una lnea del ticket que no contenga nada y a continuacin introduzco el nmero de
mesa y pulso la tecla Traspaso Mesas. Me aparecer un pequeo formulario con los salones
disponibles. Selecciono el que me interese y pulso aceptar. Tras confirmar la operacin, el
contenido del ticket ser ntegramente transferido a la mesa seleccionada.
Si al traspasar un ticket a mesa sta no tiene cargos automticos pero su correspondiente
saln s que los tiene, los crea automticamente.
Botn BORRAR TICKET: Se utiliza para eliminar la totalidad del ticket o comanda que hay en
la pantalla. Antes de hacerlo aparece un aviso pidiendo confirmacin de la orden.
Botn COCINA: Este botn tiene dos funciones totalmente diferentes:
Cuando no hay ningn ticket ni mesa activos, su funcin es la de activar y desactivar las
impresoras auxiliares; en Hostelera, las de cocina, tal y como nos indica la etiqueta situada en
la parte inferior de la pantalla. Se pedir, antes, confirmacin.
Si por el contrario existe en la pantalla una comanda de un ticket o de una mesa, el hecho de
pulsar este botn nos efecta de forma inmediata el envo de dicho contenido hacia las
impresoras auxiliares, en hostelera las de cocina. En el ticket que se imprima figurar el
nmero de ticket.
Si hemos enviado algo a la impresora de cocina y volvemos a reenviarlo, nos pedir
confirmacin.
Si seleccionamos una lnea que ya ha sido enviada a cocina y pulsamos el botn COCINA, se
imprimir en cocina un ticket reclamando la lnea seleccionada.
Botn INVITACIN: Activa la gratuidad de los cargos que se efecten a partir de este
momento. Al tener activada esta opcin todos los cargos que se introduzcan tendrn valor cero
y en el precio saldr la palabra INVITA. Para desactivar esta opcin y continuar cargando con
los precios normales solo hay que volver a pulsar este botn. Tambin es posible convertir una
lnea de comanda en invitacin, siempre que no se trate de una lnea especial (hora feliz,
regalo, consumo de personal, etc).
Botn DTO: Botn a pulsar cuando se quiere aplicar un descuento a una factura en su
totalidad o por lneas individuales. Existen diversas formas de aplicar descuentos, comentadas
al principio de este apartado de la ayuda.
Botn PLU: Al pulsar dicho botn se crear una lnea con el cdigo del articulo que tenga
reflejado el teclado numrico. Si en dicho teclado no existe cdigo alguno o no existe se
mostrar una pantalla de seleccin de artculos clasificados por departamentos.
Si desea introducir ms de una unidad de una determinada PLU, introduzca primero el nmero
de unidades, pulsa la tecla X del teclado numrico y a continuacin el cdigo de PLU, ya sea
mediante teclado numrico, ya sea pulsando directamente la tecla PLU.
Podemos vender por cdigos alternativos, tambin. As pues, si en el mdulo de Stock, en el
mantenimiento de artculos tenemos definidos cdigos alternativos de venta en la tabla de
Cdigos Alternativos, podremos utilizarlos tambin desde aqu. Esto puede resultar
particularmente til si queremos vender un determinado artculo por packs de n unidades o por
unidades individuales.
Por ejemplo: queremos vender las latas de coca-cola con cdigo 1001- por unidades o por
packs de 6. el pack tiene cdigo alternativo 6006. Cuando introduzca el cdigo 5544, el
programa lo sustituir por 6 unidades con cdigo 1001.
Es posible buscar un PLU por su nombre pulsando el botn Buscar por Nombre. Se desplegar
un pequeo formulario que permitir introducir el nombre o parte del nombre. Al pulsar el botn
Buscar, leer toda la base de datos y buscar todos los PLUs que contengan el texto y los
mostrar en una tabla.
Botn PROPINA: Activando este botn se generar una lnea con el concepto PROPINA y
con el importe que tenga reflejado el teclado numrico. Dicho importe no alterara de forma
alguna las bases ni la cuota de IVA, tan slo se tendr en consideracin para la liquidacin de
efectivos de la caja y el propio control de las propinas.
Botn COMBINADOS: Al pulsar este botn se activa el modo de venta COMBINADOS, el cual
nos facilita el desarrollo de la venta de este tipo de productos.
El proceso consiste (una vez activa la opcin) en poder vender dos productos combinados en
una misma lnea de ticket, un ejemplo de ello es el combinado de whisky con refresco de cola,
a continuacin solo hay que pulsar la tecla del artculo principal (en este caso el whisky) y a
continuacin el artculo con el cual queremos efectuar la combinacin (el refresco de Cola) . De
forma inmediata se generar una lnea en la comanda, indicando que se trata de un
combinado, con el precio establecido en el apartado de combinados para el artculo principal
ms el precio del segundo artculo.
Mientras no se desactive la opcin de combinado, este proceso se ira repitiendo, en el
momento que desee volver a vender formato normal solo hay que volver a pulsar dicho botn.
Slo podrn combinarse aquellos artculos que tengan marcado el correspondiente campo
marcador en su definicin en el mantenimiento de Artculos.
Botn CAJN: Efecta la apertura del cajn del terminal.
Botn TRANSFERENCIA DE PAGO: Esta opcin nos permite cambiar la forma de Pago de
un ticket emitido o de una factura, siempre que la factura est completamente pagada y tenga
una sola forma de pago. Deber usted introducir el nmero de ticket del cual quiera cambiar la
Forma de Pago en el teclado numrico y pulsar el botn de Cambio de Forma de Pago. El
programa le mostrar nuevamente la lista de las Formas de Pago y usted slo tendr que
asignar la que desee. Tanto el ticket como la factura deben ser del mismo da y turno en que se
est efectuando la transferencia.
Botn CDIGO CLIENTE: Esta opcin se utiliza para asignar un cliente (que debe estar
previamente definido en la base de datos) a una mesa determinada. Si este cliente tiene
descuento asignado, saldr reflejado en la factura.
Para poder utilizar esta opcin tiene que tener en primer lugar la mesa en cuestin visualizada
en la pantalla. Al pulsarlo aparece una nueva pantalla con los nombres de todos los clientes
habituales, es decir, todos aquellos clientes que hayan sido marcados como habituales en el
mantenimiento de clientes.
Con las teclas Anterior y Siguiente nos vamos desplazando por los diferentes grupos de
clientes habituales. Si pulsamos uno de ellos, ste queda automticamente seleccionado. Si
pulsamos en cambio la tecla Otros clientes, aparecer una pantalla con teclado tctil, que nos
permitir seleccionar un cliente de entre toda la base de datos de clientes disponible,
introduciendo su nombre, cdigo, telfono fijo o telfono mvil, buscando por esos campos.
Tambin ser posible dar de alta un nuevo cliente desde aqu.
Si antes de pulsa la tecla Clientes pulsa un nmero y despus esta tecla, se asigna
automticamente dicho nmero como cdigo de cliente sin que salga la lista de ayuda.
Si introduce el cdigo de cliente 999999 (cliente de paso), cuando despus vaya a facturar, el
programa le pedir los datos de facturacin del cliente.
Es posible buscar un Cliente por su nombre pulsando el botn Buscar por Nombre. Se
desplegar un pequeo formulario que permitir introducir el nombre o parte del nombre. Si
desea realizar una bsqueda ms precisa, como por ejemplo seleccionar todos los clientes de
nombre X y apellido Y, bastar con que ponga X&Y y el programa realizar una bsqueda de
todos los clientes que contengan ambas cadenas. Al pulsar el botn Buscar, leer toda la base
de datos y buscar todos los Clientes que cumplan los requisitos de la bsqueda y los mostrar
en una tabla.
Botn REPETIR TICKET: Permite repetir una copia de un ticket o factura ya impresa. Si no
introduce ningn nmero de factura o ticket en el teclado numrico, se repetir de forma
automtica el ltimo emitido. Si est en modo Bar, se repetirn tickets y si est en modo
Mesas, se repetirn facturas. Si se trata de una factura con varias formas de pago, las
imprimir siempre que est marcado el parmetro de impresin de formas de pago en
Parmetros del Terminal.
Si en el teclado numrico hay un cero y pulsa la tecla Repetir Ticket, aparecer un formulario
que le permitir seleccionar de entre todos los tickets/facturas del da.
Botn CONTROL CAJA: Este botn activa la pantalla de control de Caja permitiendo acceder
a sus opciones (ver la ayuda de CAJA).
Botn RESERVA DE MESAS: Al pulsar este botn se abre una pantalla, copia de un teclado
manual, para realizar las reservas de mesas que se nos hagan. Se puede escribir mediante la
pantalla tctil, pulsando directamente en ella, mediante el Ratn, pulsando en las letras o
nmeros que contiene o directamente entrar los datos por el teclado manual. Al pulsar en la
flecha de N de Reserva aparece la primera que est vaca en memoria. Pasamos de una
casilla a la otra grabando la informacin al pulsar Intro. Cancelamos la entrada con el botn
Cancelar y grabamos la reserva. Pulsando Consultar, aparece la Tabla donde estn los datos
de las reservas a los que podemos acceder una vez se han escogido las fechas y los salones.
Tambin se puede anular una reserva, cambiar datos, etc.
Botn SALN: Opcin para seleccionar el Saln y su conjunto de mesas con el que
queremos trabajar. Al pulsarlo se abre una lista con los nombres o nmero de todos los
Salones y se selecciona antes de pulsar Aceptar. Si pulsa un nmero y despus la tecla Saln,
ste se asigna automticamente sin que salga la lista de ayuda.
Existe una opcin en los parmetros de cada terminal en la que nos indica si queremos activar
la obligatoriedad de la peticin de comensales, es decir si activamos dicha opcin cada vez que
realicemos la apertura de una mesa por primera vez, el programa nos pedir el numero de
comensales que hay en dicha mesa. Otro complemento a tener en cuenta sobre esta opcin,
es la posibilidad de efectuar cargos automticos al abrir una mesa (ver la ayuda de la opcin
SALONES).
Botn CONSUM. PERSONAL: Esta opcin activa el modo de venta al personal, o sea,
cuando la consumicin es para algn empleado de la empresa. Al activar dicha opcin, tambin
se activa de forma automtica el precio que tenemos asignado para la venta de productos al
personal. Para volver al modo normal solo hay que volver a pulsar dicha tecla.
Botn UTILIDADES: Este botn activa una pequea pantalla en la que nos salen una serie de
botones que activan las siguientes opciones:
- Botn AYUDA: Activa esta Ayuda.
- Botn LETRA / GRFICO: Cambia las palabras de los botones por sus iconos
correspondientes y viceversa.
- Botn INICIALIZAR IMPRESORA: Al activar este botn liberamos y limpiamos el
buffer de todas las impresoras asociadas al sistema. Esta opcin es muy prctica en el
momento que por cualquier motivo el buffer de las impresoras se colapsa por cualquier motivo.
- Botn DIESTRO/ZURDO: Cambia la barra de botones a la parte izquierda o derecha
de la pantalla de manera que es muy til ya que permite usarla con comodidad tanto a diestros
como a zurdos.
- Botn TICKET S/N: Activa y desactiva la impresin de los tickets y facturas. Recuerde que
siempre podr repetir un ticket o factura cuando lo desee.
- Botn DEPARTAMENTOS S/N: Se refiere a la posibilidad de hacer desaparecer de
la pantalla la zona de Departamentos dejando nicamente los Artculos o PLUs.
- Botn FORMA DE PAGO S/N: Activa y desactiva la opcin de que nos pida la Forma
de Pago cada vez que emitimos un ticket. En caso de que se desactive, se asignar
automticamente la Forma de Pago 01.
- Botn IMPRIMIR CABECERA: Imprime una cabecera grfica por la impresora de tickets.
- Botn CONTROL USUARIO: Esta opcin permite cambiar el usuario sin necesidad
de salir de la pantalla de ventas. Al pulsar este botn, se mostrar una calculadora tctil con
que podr introducir la clave de acceso del nuevo usuario. Por ejemplo: si el programa se ha
abierto con una clave de acceso que slo permite acceder a la pantalla de ventas y se quiere
acceder a una opcin de nivel restringido, ya no ser necesario salir del programa y volver a
entrar con la nueva clave, sino que podr hacerse directamente desde aqu.
- Botn CONSULTAR FACTURA: Mostrar un formulario que nos permitir consultar y
reimprimir facturas. En la parte superior de la pantalla, introduciremos el nmero de terminal
desde que se emiti la factura; podremos buscar facturas por fechas (desde Fecha Inicial hasta
Fecha Final) y por nmeros de factura (desde Factura Inicial hasta Factura Final). Una vez
escogido el rango de facturas, pulsaremos el botn Buscar ubicado en la parte inferior de la
pantalla y se cargarn todas las facturas deseadas en la tabla izquierda. Pulsando sobre cada
una de ellas, se visualizar su contenido en la tabla de la derecha.
Si deseamos imprimir una de ellas, la seleccionaremos y pulsaremos el botn Imprimir.
El botn Inicializar, borra el contenido de toda la pantalla.
El botn Salir, sale de la pantalla y retorna a la pantalla de ventas.
- Botn CONSULTAR TICKET: Anlogo al anterior pero con tickets.
- Botn UTILIDADES HANDY: Llama a otro submen de botones con opciones
relacionadas con el Handy Terminal. Dispone de las siguientes opciones:
- Botn DESBLOQ. MESAS: Si se apaga incorrectamente un Handy Terminal
cuando tena bloqueada una mesa, sta puede quedar definitivamente bloqueada. Para
desbloquearla, utilice este botn.
- Botn MENSAJES: Muestra un pequeo teclado tctil que permite componer
mensajes y envirselos a los camareros a su handy terminal. En la parte inferior, aparecen
botones con los nombres de los camareros con el Orderman activado.
Pulsando el botn correspondiente, se enviar el mensaje. Si quiere enviar un mensaje general
a todos los camareros, pulse el botn Todos. Cuando el handy terminal de un camarero recibe
un mensaje, vibra para avisarle de ello.
Si pulsa Cancelar, saldr de esta opcin sin enviar ningn mensaje.
- Botn CONSULTA STOCK: Permite consultar el almacn virtual, si dicha opcin ha
sido especificada en los parmetros generales. De esta manera, podemos saber exactamente
cuntas unidades de un determinado artculo existen, restando del stock del almacn asociado
a este terminal las que se han vendido en este terminal. Al pulsar este botn, podr seleccionar
un artculo y, al pulsarlo, aparecer en la parte inferior del formulario de consulta el stock, la
venta y su diferencia (el stock real), as como su primer precio de venta. Tambin podr
consultar el stock de este artculo en otros almacenes diferentes al que tiene asociado el
terminal.
Una vez pulsado este botn, si introduce el cdigo de barras de un mediante lectora de cdigos
de barras, mostrar el stock de ste.
- Botn BLOQUEO TERMINAL: Permite bloquear el terminal de venta con una
constrasea. Hasta que no se vuelva a introducir la contrasea correcta, no ser posible
acceder a la pantalla de venta. Esta contrasea puede ser diferente para cada camarero y se
especifica en el mantenimiento de camareros.
- Botn C. PRESENCIA: Llama a la pantalla de Entradas/Salidas de Control de
Presencia.
- Botn REG. COMANDAS: Realiza un proceso de regeneracin del fichero de cabecera de
comandas. Utilice esta opcin slo cuando la informacin de la pantalla de Saldos de mesas no
se corresponda con el contenido de las mesas y asegrese de que no hay ms terminales en
red trabajando cuando pase el este regenerador.
- Botn Cod. Alternativos: Llama a utilidad para entrar nuevos cdigos alternativos a los
artculos sin salir de la pantalla de ventas.
- Botn Pedidos a Central: Utilidad para entrar pedidos a la central sin salir de la
pantalla de ventas. Al pulsar este botn la botonera del TPV se ve reducida a cuatro botones:
uno para cerrar y grabar el pedido, uno para cancelar y salir del pedido, uno para borrar lneas
y otro para llamar al buscador de Plus. Al grabar el pedido se nos preguntar la fecha de
entrega y las posibles observaciones de ste. Para utilizar esta opcin es necesario tener
configurados los pedidos del terminal como envos a central (en Parmetros Generales).
- Botn Prdidas y Roturas: Utilidad para entrar prdidas y roturas de gnero
(regularizaciones negativas) sin salir de la pantalla de ventas. Al pulsar este botn la botonera
del TPV se ve reducida a cuatro botones: uno para grabar la regularizacin, uno para cancelar
y salir, uno para borrar lneas y otro para llamar al buscador de Plus. Al cerrar y grabar la
regularizacin se nos preguntar el motivo del traspaso. Es necesario que el terminal tenga
asociado un almacn asociado (en Parmetros del Terminal).
- Botn CAJERO: Permite cambiar el nmero del cajero con el que se efectuarn los cobros
de tickets y facturas. Al pulsarlo se abre una lista con los nombres o nmero de todos los
Cajeros y se selecciona antes de pulsar Aceptar. Si pulsa un nmero y despus la tecla Cajero,
ste se asigna automticamente sin que salga la lista de ayuda.
- Botn SALIR: Sale de esta pantalla de utilidades.
Botn NIVEL PLATOS: Todos los platos tienen un nivel de impresin en cocina (primeros,
segundos, postres, etc.). Pulsando dicha tecla y teniendo previamente una lnea seleccionada y
entrando el nmero de nivel mediante el teclado numrico. Este proceso nos permite cambiar
dicho nivel para informacin de la cocina. Una ejemplo tpico podra ser el de la persona que
decide tomar un segundo plato como primero.
Botn EMITIR COMPROBANTE: Este proceso slo emite un comprobante sin numeracin y
no actualiza ningn fichero ni numeracin. Funciona de igual forma que la Emisin de Ticket o
Factura. Si en parmetros generales, usted tiene definida una impresora diferente para la
emisin del comprobante o para la emisin definitiva de facturas, este proceso emitir dicho
comprobante por la impresora seleccionada a tal efecto.
Botn APARCAR TICKET: Pulsando esta opcin el ticket que tenemos en pantalla, se
almacena en memoria dejando la pantalla libre para poder efectuar otro ticket u operacin.
Volviendo a pulsar este botn, accederemos a otra pantalla en la que podremos seleccionar el
ticket que deseamos recuperar, pudindose aparcar hasta 999 tickets. Para facilitar la
localizacin del ticket a recuperar, se presentan de tres en tres, pudindonos desplazar
mediante cuatro botones: primero, anterior, siguiente y tlimo ticket. Al pulsar sobre el ticket
deseado, volveremos a la pantalla de ventas del TPV tctil y tendremos en pantalla el ticket
recuperado.
La primera vez que se aparca un ticket se le asigna automticamente un nmero de aparcado.
Si lo desaparcamos y despus lo volvemos a aparcar, se conserva esta numeracin.
Si desaparcamos un ticket y lo facturamos, su posicin queda libre. Al hacer un nuevo ticket y
aparcarlo, el programa le asignar la primera posicin libre.
Ejemplo: tenemos aparcados los tickets 001, 002, 003 y 004. Desaparcamos el 002 y lo
volvemos a aparcar. Se aparcar en su posicin 002. Ahora facturamos los tickets 002 y 003,
nos quedarn dos huecos: tendremos 001 y 004. As que, si aparcamos un nuevo ticket se ir a
aparcar en 002. Si aparcamos otro, ir a 003 y si aparcamos otro ms, a 005.
Desde la pantalla del TPV podemos desaparcar directamente un ticket aparcado. Para ello
introduciremos en la calculadora el nmero de ticket y pulsaremos la tecla Aparcar Ticket. Si en
el momento de realizar esta operacin hubiese cargos en pantalla, stos se fusionarn con los
del ticket aparcado, pidiendo autorizacin previamente.
Si hubiese cargos nuevos (no pertenecientes a ningn ticket aparcado previamente) y los
fusionsemos con tickets aparcados, si aparcamos este nuevo ticket se aparcar en la primera
posicin libre que hubiese.
Si desaparcamos un ticket con nmero ZZZ y le aadimos ms cargos (nuevos o provinientes
de otros tickets) y aparcamos el ticket resultante, se aparcar en la posicin correspondiente al
ticket ZZZ.
Botn PRECIO P1-P5: Permite cambiar desde el precio 1 al precio 5 que tienen asignados
los artculos, cambiando consecutivamente de uno a otro, o introduciendo el tipo de precio del 1
al 5 en el teclado numrico y pulsando dicho botn.
Botn DIVISIN: Esta opcin le permite dividir una factura. No es aplicable a tickets.
Al pulsar esta opcin, se activar otra pantalla que le permitir dividir la factura de varias
maneras. En la parte superior izquierda, aparece la factura original con las diferentes lneas
que la componen. En la parte derecha, podemos especificar en cuantas facturas dividimos la
original, hasta un mximo de 6.
En la parte inferior, hay hasta 6 tablas, que se corresponden con cada una de las facturas en
que dividimos la original. En la parte superior derecha, estn los botones de divisin.
Si escogemos la opcin de Divisin Automtica, se dividirn todas las lneas entre las
diferentes facturas segn las unidades. Por ejemplo: si la factura est formada por 2 Coca-
colas y 1 Agua, y dividimos en 3 facturas, aparecer en cada una de ellas, 2 lneas: 0.66 Coca-
cola y 0.33 Agua, con sus correspondientes fracciones de precio. El redondeo lo pondr
automticamente el programa. Si efectuamos Divisin Automtica como primera opcin, no
podremos realizar ningn otro tipo de divisin. Pero si efectuamos divisiones de otro tipo
(manual y/o automtica por artculo) y despus hacemos una Divisin Automtica, se realizara
la divisin automtica de los conceptos an no tocados.
La Divisin Manual nos permite ir escogiendo lneas y distribuirlas libremente por las
diferentes tablas. La nica restriccin es que si hemos especificado que dividimos entre n
facturas, slo podremos cargar las lneas sobre las n primeras tablas. Las tablas se enumeran
de izquierda a derecha y de arriba a abajo.
La Divisin Automtica por Artculo nos permite realizar una divisin similar a la automtica
pero para las lneas especificadas, no para toda la factura original. Pulsamos esta opcin y
seleccionamos la lnea a dividir; despus, pulsamos las tablas sobre las repartiremos la lnea y
finalmente pulsamos sobre el botn Aceptar Divisin que nos habr aparecido sobre la factura
original. Esta opcin es til cuando cada cliente quiere pagarse lo suyo pero, por ejemplo, se
reparten a partes iguales el importe del vino.
Debajo de cada tabla, aparece un botn que nos permite cambiar la forma de pago. Cada
factura, en este caso, slo admitir una posible forma de pago.
El botn PLU nos permite seleccionar un determinado PLU. De esta manera, cuando se
generen las facturas, en vez de aparecer las diferentes lneas, aparecer un artculo -l
seleccionado mediante el botn de PLU- con importe la suma total de las lneas.
El botn Borra T, borra todas las operaciones realizadas y reinicia el proceso. El botn Borra
L, borra la lnea marcada de cualquiera de las tablas inferiores. El botn Facturar, concluye
satisfactoriamente el proceso y emite las facturas pertinentes; antes, le preguntar si quiere
imprimir agrupando los PLUs por departamentos. Si contestamos que S, lo har, pero si
contestamos NO, har lo que hayamos especificado en el parmetro Agrupar PLUs Impresin
en Parmetros por Terminal. Finalmente, el botn Salir, sale de este proceso.
Si en vez de pulsar Facturar pulsamos el botn Trasp. Mesas, nos traspasar las lneas
generadas (an no facturadas) a mesas en vez de emitir facturas, empezando por la mesas
997 yendo hacia atrs, adems de la mesa principal. Por ejemplo: tenemos la mesa 002 y
dividimos la factura en 3 (una divisin automtica, por ejemplo). Nos traspasar los cargos
divididos a las mesas 997, 996 y 002.
ABONO TICKET: Si en el Display de la calculadora no hay introducido ningn valor, emite un
ticket / factura idntico al ltimo emitido, pero con todos los conceptos en negativo. Si el ltimo
ya fue un abono, se emitir otro pero con los conceptos en positivo.
Si en el Display de la calculadora se ha introducido previamente el nmero de ticket / factura,
generar un abono de ese ticket / factura.
PESO: Esta tecla slo funcionar si tiene conectada una balanza al ordenador y enlazada
correctamente mediante el mantenimiento de Configuracin de Balanzas. Al pulsarla, leer el
peso de la balanza y lo colocar en la calculadora.
Por otro lado, independientemente de su uso estndar, si tiene seleccionada una lnea de
comanda y en la calculadora hay algn nmero en el Display y pulsa la tecla PESO, se
sustituir el nmero de unidades de la lnea por el existente en la calculadora. Esto no
funcionar en las lneas especiales (invitaciones, descuentos, etc).
TRASP. TERM.: Esta tecla nos permite trabajar en modo de aprendizaje. Para que funcione
adecuadamente, el programa tendr que ser una Central de Red o una Central Multitienda y
deber haberse especificado un nmero de terminal de traspaso en la configuracin de los
parmetros del terminal. Su funcionamiento es el siguiente: introducimos en el display de la
calculadora el nmero de ticket / factura y pulsamos la tecla Trasp. Term. De esta manera, el
ticket ser transferido al terminal especificado en parmetros del terminal, que tendr que estar
creado como terminal en nuestra base de datos.
SEPARAR FRA.: Esta tecla nos permite separar los cargos asociados a una mesa de manera
que se vayan facturando a diferentes personas. Esta utilidad est pensada por si una mesa
tiene una serie de cargos y uno de los clientes se va y desea pagar lo suyo, dejando el resto de
los cargos en la mesa. Su funcionamiento es muy simple: se nos muestra una pantalla con dos
tablas. La superior, contiene todos los cargos y en la inferior se irn trasladando los cargos que
se quieran seleccionar para facturar separadamente. Hacemos un click en el cargo que nos
interese y pulsamos en una zona libre de la tabla inferior, con lo que se trasladar toda la lnea,
o bien pulsando en una de las teclas del 1 al 9 para traspasar slo las unidades deseadas. Al
aceptar, volveremos a la pantalla de ventas y se habrn trasladado los cargos a una mesa
ficticia -la 997- desde la que podremos facturar estos cargos.
Botn DESGLOSE: Al pulsar este botn aparece un desglose de la comanda con todos sus
cargos y los comentarios, desgloses de men, de fast-food y de packs que puedan tener stos.
Pulsando sobre las lneas del desglose iremos automticamente a la pantalla de desglose de
comentarios, men, fast-food o packs, segn corresponda.
Botn REGALO: Activa la opcin de Regalo de artculos del mdulo de Fidelizacin y Puntos.
Al tener activada esta opcin todos los cargos que se introduzcan tendrn valor cero y en el
precio saldr la palabra REGALO. Para desactivar esta opcin y continuar cargando con los
precios normales solo hay que volver a pulsar este botn. Es necesario tener asignado un
Cliente y que este disponga de puntos suficientes para canjearlos por los regalos.
CAMBIO: Si antes de emitir una factura o ticket, introducimos una cantidad mediante el
teclado numrico, nos aparecer indicada la cantidad de cambio a devolver.
Por ltimo la barra inferior de la pantalla nos ofrece informacin acerca de las opciones que se
han ido escogiendo a travs de las opciones de los botones, del turno en curso, del camarero
que est en ese momento trabajando, del nmero del ltimo ticket emitido o de la ltima
factura, segn sea el caso.
NOTA: La secuencia exacta de teclas laterales viene predeterminada inicialmente, pero puede
ser modificada a gusto del usuario mediante la opcin Diseo Teclas TPV del Men de
Utilidades.
S-ar putea să vă placă și
- Cálculo de CostosDocument6 paginiCálculo de CostosDaniela FuentesÎncă nu există evaluări
- Cuestionario de 50 PreguntasDocument8 paginiCuestionario de 50 PreguntasJose Hernandez100% (10)
- Como Cotizar El BuenoDocument15 paginiComo Cotizar El BuenoV Kaybeca Diseños CreativosÎncă nu există evaluări
- Guía de Intentarios-WansoftDocument38 paginiGuía de Intentarios-WansoftManuel Acuña Hernandez25% (4)
- Costos VariablesDocument25 paginiCostos VariablesKrstian DavidÎncă nu există evaluări
- MANUALBDP21Document40 paginiMANUALBDP21Carlos Enrique NuñezÎncă nu există evaluări
- Manual EscandalloDocument5 paginiManual EscandalloJuan Carlos Sanz ViñesÎncă nu există evaluări
- Guia Plantilla de CostosDocument8 paginiGuia Plantilla de CostosComidaExpressPF RestaurantÎncă nu există evaluări
- Cómo Calcular Porcentajes de Recetas CosméticasDocument10 paginiCómo Calcular Porcentajes de Recetas CosméticasClaudiaÎncă nu există evaluări
- Como Cotizar Una Mesa de DulcesDocument12 paginiComo Cotizar Una Mesa de Dulcesflor100% (2)
- Manual Aloha Manager TS 6.0Document23 paginiManual Aloha Manager TS 6.0JorgeSalasFernandez100% (2)
- 0.0 SmartROC Aplicaciones Tecnológicas PDFDocument35 pagini0.0 SmartROC Aplicaciones Tecnológicas PDFJaviÎncă nu există evaluări
- Informe 3. FirewallDocument2 paginiInforme 3. FirewallAnonymous cg8N5ZDtÎncă nu există evaluări
- Guia Pics CompletaDocument142 paginiGuia Pics Completaapi-27535945100% (4)
- Guia 3-Conociendo La ComputadoraDocument3 paginiGuia 3-Conociendo La ComputadoraStiven Villamizar100% (1)
- HosteleriaDocument11 paginiHosteleriaJoseBenitoDovalPazÎncă nu există evaluări
- Guia Rapida BDPDocument28 paginiGuia Rapida BDPjohanvoÎncă nu există evaluări
- Compras Y Stocks en FrontrestDocument19 paginiCompras Y Stocks en FrontrestJohan UsedaÎncă nu există evaluări
- Cómo vender productos por unidades de medidaDocument2 paginiCómo vender productos por unidades de medidaComprador BazaresÎncă nu există evaluări
- Guia Plantilla Automatica Calculo de Costos (1) (1) (1) (1)Document11 paginiGuia Plantilla Automatica Calculo de Costos (1) (1) (1) (1)Liseth BolivarÎncă nu există evaluări
- Guion de Preparacion SenaDocument7 paginiGuion de Preparacion SenaEsteban SamuelÎncă nu există evaluări
- Copia de 3º TALLER DE PROBLEMAS PorcentajesDocument3 paginiCopia de 3º TALLER DE PROBLEMAS Porcentajesscornik7Încă nu există evaluări
- Plantilla Amigable Universal 500 Prod-Servicios Emprendedores Sin ContabilidadDocument380 paginiPlantilla Amigable Universal 500 Prod-Servicios Emprendedores Sin ContabilidadlisetÎncă nu există evaluări
- Ajuste de Inventario en MrtiendaDocument20 paginiAjuste de Inventario en MrtiendaFrank ValÎncă nu există evaluări
- Manual Básico para El Uso de La Caja RegistradoraDocument16 paginiManual Básico para El Uso de La Caja RegistradoraFrancisco Javier DesbasÎncă nu există evaluări
- Actividad Tabla de Datos y Solver1Document7 paginiActividad Tabla de Datos y Solver1Yeison TrujilloÎncă nu există evaluări
- La Lista de La Compra AntonioDocument2 paginiLa Lista de La Compra AntoniosaucefuenteÎncă nu există evaluări
- Fundation 2Document12 paginiFundation 2UrtxiÎncă nu există evaluări
- Economía 16Document7 paginiEconomía 16Carlos DanielÎncă nu există evaluări
- SolverDocument5 paginiSolvercyberfer7Încă nu există evaluări
- Mrtienda Modalidad RestauranteDocument27 paginiMrtienda Modalidad RestauranteGoemon SonoraÎncă nu există evaluări
- Instrucciones de Uso Del Menu EngineeringDocument3 paginiInstrucciones de Uso Del Menu EngineeringAntonio Jimenez RamirezÎncă nu există evaluări
- Manual OpencartDocument12 paginiManual Opencartpeter68mxÎncă nu există evaluări
- Los Puntos de DensidadDocument9 paginiLos Puntos de DensidadFrateremenhetanÎncă nu există evaluări
- Guia Punto de Venta ExcelDocument22 paginiGuia Punto de Venta ExcelJonathan David Chable DionisioÎncă nu există evaluări
- AlvendiDocument19 paginiAlvendiisluco2004100% (1)
- DeberDocument5 paginiDeberPaoFerÎncă nu există evaluări
- Sistore 2Document2 paginiSistore 2Johan UstuaÎncă nu există evaluări
- Actividad Tabla de Datos y Solver 3Document7 paginiActividad Tabla de Datos y Solver 3dianasj993Încă nu există evaluări
- Inventario punto venta base datosDocument4 paginiInventario punto venta base datosAlan TelloÎncă nu există evaluări
- Ejercicios SelectivosDocument4 paginiEjercicios SelectivosVanessa Rodriguez CastilloÎncă nu există evaluări
- Manual Basico de Usuario 1.2.1Document24 paginiManual Basico de Usuario 1.2.1Del Sinu ExpressÎncă nu există evaluări
- Capacitacion CampesinaDocument41 paginiCapacitacion CampesinaJaime Arturo Severiche GalaragaÎncă nu există evaluări
- Formulación y Evaluación de ProyectosDocument6 paginiFormulación y Evaluación de ProyectosParamourÎncă nu există evaluări
- Matemática CerveceraDocument116 paginiMatemática Cervecerapipo_pipo255Încă nu există evaluări
- 2do Basico ContabilidadDocument2 pagini2do Basico ContabilidadAngel MartinezÎncă nu există evaluări
- Guia de Estructura de CostosDocument9 paginiGuia de Estructura de CostosRanseR4Încă nu există evaluări
- A Cerca Del Inventario...Document5 paginiA Cerca Del Inventario...José Luis Fernández100% (1)
- Des - Mnl.sr9.inventarios - Guía RápidaDocument12 paginiDes - Mnl.sr9.inventarios - Guía Rápidaisca1993Încă nu există evaluări
- Programa Mochila, Libreria y HotelDocument3 paginiPrograma Mochila, Libreria y HotelJosue Carrasco IngaÎncă nu există evaluări
- Manual Stock Proceso BDP NetDocument4 paginiManual Stock Proceso BDP NetCarlos Javier Añonuevo SevillaÎncă nu există evaluări
- Guia Rapida BDPDocument10 paginiGuia Rapida BDPJhon EnselÎncă nu există evaluări
- Punto equilibrio empresas ValleduparDocument10 paginiPunto equilibrio empresas ValleduparCarlos Villareal CastilloÎncă nu există evaluări
- ContabilidadDocument39 paginiContabilidadelizabethmunozbalamÎncă nu există evaluări
- Did Rec Ing Modelo EjerciciosDocument1 paginăDid Rec Ing Modelo Ejerciciosa.juanfernandezÎncă nu există evaluări
- INSTRUCCIONES NUEVO para Ingresar Al Canal de Distribución para MAYORISTASDocument19 paginiINSTRUCCIONES NUEVO para Ingresar Al Canal de Distribución para MAYORISTASSusan Libeth SuazoÎncă nu există evaluări
- EJERCUICIO Punto de EquilibrioDocument7 paginiEJERCUICIO Punto de EquilibrioJGAVANSÎncă nu există evaluări
- Manual Basico de Usuario 1.2.2Document24 paginiManual Basico de Usuario 1.2.2Pedro Dominguez GomezÎncă nu există evaluări
- Resumen Del Capitulo 13 Del MankiwDocument9 paginiResumen Del Capitulo 13 Del MankiwRivas Gabriel Martin ArmandoÎncă nu există evaluări
- Calcular Costos EmprendimientoDocument2 paginiCalcular Costos EmprendimientoJuan LoretoÎncă nu există evaluări
- COSTOSDocument5 paginiCOSTOSolga valdez leonÎncă nu există evaluări
- Las matemáticas de un bartender: inventario, escandallos y control semanalDocument11 paginiLas matemáticas de un bartender: inventario, escandallos y control semanaltumuloÎncă nu există evaluări
- Manual para El Llenado Del Plan Financiero Clave CUE21Document16 paginiManual para El Llenado Del Plan Financiero Clave CUE21Bryan MedinaÎncă nu există evaluări
- Cómo Calcular El Costo de La Comida en Un RestauranteDocument3 paginiCómo Calcular El Costo de La Comida en Un RestauranterooseveltÎncă nu există evaluări
- Curso de Scada Con Intouch 3 /5Document9 paginiCurso de Scada Con Intouch 3 /5Erwin EscobarÎncă nu există evaluări
- Quick Guide PDFDocument14 paginiQuick Guide PDFManuel PérezÎncă nu există evaluări
- WhatsappSenderisme Inscripcions PDFDocument2 paginiWhatsappSenderisme Inscripcions PDFManuel PérezÎncă nu există evaluări
- WhatsappSenderisme Inscripcions PDFDocument2 paginiWhatsappSenderisme Inscripcions PDFManuel PérezÎncă nu există evaluări
- WhatsappSenderisme Inscripcions PDFDocument2 paginiWhatsappSenderisme Inscripcions PDFManuel PérezÎncă nu există evaluări
- Tecnica Relajacion CreativaDocument2 paginiTecnica Relajacion CreativaManuel PérezÎncă nu există evaluări
- Instalacion Nas4FreeDocument20 paginiInstalacion Nas4FreeIbon Conesa AgoniaÎncă nu există evaluări
- Manual DesobedienciaDocument57 paginiManual Desobedienciadv0Încă nu există evaluări
- Trabajo Práctico de Computadora y RedesDocument21 paginiTrabajo Práctico de Computadora y RedesGaston SilveraÎncă nu există evaluări
- Cuestionario de Informatica AplicadaDocument4 paginiCuestionario de Informatica AplicadaAna Bella AlmendarezÎncă nu există evaluări
- TFG Gom DisDocument66 paginiTFG Gom DisLuis GonzalezÎncă nu există evaluări
- Capitulo 3 IT Essentials PC Hardware and Software Version 4.0 SpanishDocument38 paginiCapitulo 3 IT Essentials PC Hardware and Software Version 4.0 SpanishNicolas Madrid100% (3)
- Luz Mercedes Uribe MatrizreconocimientoticDocument8 paginiLuz Mercedes Uribe MatrizreconocimientoticIntegrador CIMIÎncă nu există evaluări
- Plan de Aprendizaje 2023Document1 paginăPlan de Aprendizaje 2023Keneth ReynosoÎncă nu există evaluări
- Manual Bombeo Mecanico AvanzadoDocument297 paginiManual Bombeo Mecanico AvanzadoIng Javier RiosÎncă nu există evaluări
- IT Essentials (ITE v6.0 + v7.0) Capítulo 4 Respuestas Al Examen 100%Document20 paginiIT Essentials (ITE v6.0 + v7.0) Capítulo 4 Respuestas Al Examen 100%Oscar Romon52% (23)
- La psicología asociacionista y sus principiosDocument15 paginiLa psicología asociacionista y sus principiosYolo BurÎncă nu există evaluări
- Univsrsidad Virtual Del Estado de Guanajuato CuestionarioDocument3 paginiUnivsrsidad Virtual Del Estado de Guanajuato CuestionarioEl hombre que rieÎncă nu există evaluări
- Algoritmos Competencia 6Document11 paginiAlgoritmos Competencia 6Luis Fernando SanchezÎncă nu există evaluări
- GoFlex Home UG - ESDocument92 paginiGoFlex Home UG - ESEnrique Blaz PérezÎncă nu există evaluări
- Pensamiento Computacional STEMDocument2 paginiPensamiento Computacional STEMyolima cardenasÎncă nu există evaluări
- Aprendizaje Fabricacion DigitalDocument165 paginiAprendizaje Fabricacion DigitaljoseÎncă nu există evaluări
- JUAN CARLOS ARIZA PIMIENTA - Estrategia de Apoyo 6to Grado - TecnologiaDocument3 paginiJUAN CARLOS ARIZA PIMIENTA - Estrategia de Apoyo 6to Grado - TecnologiaJuan ArizaÎncă nu există evaluări
- Los Chicos No Saben Usar La ComputadoraDocument6 paginiLos Chicos No Saben Usar La ComputadoraLuciana R LarregainÎncă nu există evaluări
- Koziol Torr FinalDocument36 paginiKoziol Torr FinalDaniel WilchesÎncă nu există evaluări
- Excel Avanzado: Guía para Aprender Macros y Automatizar TareasDocument37 paginiExcel Avanzado: Guía para Aprender Macros y Automatizar TareasMidwar Michael Cruz UruriÎncă nu există evaluări
- Ensayo (Que Pasaria Si Lascomputadoras Dejaran de Funcionar)Document6 paginiEnsayo (Que Pasaria Si Lascomputadoras Dejaran de Funcionar)Georgelys ColmenaresÎncă nu există evaluări
- Introducción ALA Informática: Por: Ing. Juana Quesada VeraDocument52 paginiIntroducción ALA Informática: Por: Ing. Juana Quesada VeramarcesalasÎncă nu există evaluări
- Computadora AnalógicaDocument6 paginiComputadora AnalógicaharismaymoranÎncă nu există evaluări
- Ark OSDocument62 paginiArk OSpedroaldizÎncă nu există evaluări
- 1 2p Compu2 006Document4 pagini1 2p Compu2 006Daniel MarxÎncă nu există evaluări
- Ensamblador Arm ArduinoDocument203 paginiEnsamblador Arm ArduinopofufoÎncă nu există evaluări
- 3.1 Recursos de Una RedDocument5 pagini3.1 Recursos de Una RedNahumAlmarazÎncă nu există evaluări