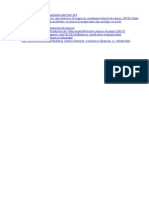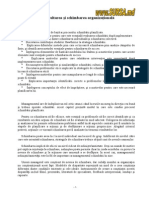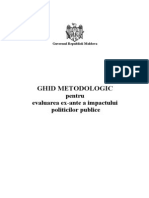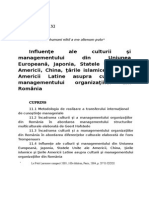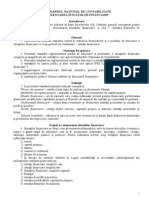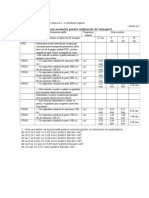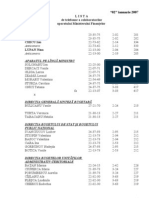Documente Academic
Documente Profesional
Documente Cultură
2 Lucr SO Gestionarea Datelor
Încărcat de
Ad King0 evaluări0% au considerat acest document util (0 voturi)
14 vizualizări17 paginiDrepturi de autor
© © All Rights Reserved
Formate disponibile
TXT, PDF, TXT sau citiți online pe Scribd
Partajați acest document
Partajați sau inserați document
Vi se pare util acest document?
Este necorespunzător acest conținut?
Raportați acest documentDrepturi de autor:
© All Rights Reserved
Formate disponibile
Descărcați ca TXT, PDF, TXT sau citiți online pe Scribd
0 evaluări0% au considerat acest document util (0 voturi)
14 vizualizări17 pagini2 Lucr SO Gestionarea Datelor
Încărcat de
Ad KingDrepturi de autor:
© All Rights Reserved
Formate disponibile
Descărcați ca TXT, PDF, TXT sau citiți online pe Scribd
Sunteți pe pagina 1din 17
1
Modulul Sisteme de operare
Lucrare de laborator Nr. 2
Tema: GESTIONAREA DATELOR IN SISTEMUL DE OPERARE WINDOWS
Scopul lucrarii: In aceasta lucrare este prezentat material care va permite stud
entului sa
inteleaga organizarea si sa insuseasca operatiile de baza asupra obiectelor (fis
ierelor si dosarelor)
in sistemul de operare Windows.
La finisarea lucrarii studentul trebuie sa atinga urmatoarele obiective:
sa cunoasca notiunile de discuri, dosare, fisiere si atributele fisierelor;
sa cunoasca destinatia programelor Windows Explorer si My Computer, sa poata
vizualiza discurile, dosarele si fisierele si naviga in structura ierarhica a do
sarelor;
sa poata crea dosare si fisiere, forma structuri ierahice cu diferite niveluri,
sa poata
atribui nume si redenumi dosare si fisiere;
sa poata muta si copia fisiere si dosare dintr-un dosar in alt dosar si de pe un
disc pe
alt disc, sa cunoasca notiunea de memorie temporara;
sa poata sterge dosare si fisiere, sa cunoasca destinatia programului Recycle Bi
n si sa
poata configura proprietatile ei;
sa poata utiliza sitemul de cautare a dosarelor si fisierelor cu aplicarea difer
itor
criterii de cautare, sa poata salva rezultatele cautarii.
Notiuni de baza despre obiecte si organizarea lor in SO Windows
Toata informatia pastrata in calculator este stocata in obiecte speciale care se
numesc
fisiere.
Def. Fisier reprezinta un spatiu de memorie a calculatorului care poate pastra i
nformatii
de acelasi gen. Informatiile pot fi: texte, imagini, sunete, desene, pagini Web,
etc.
Fiecare program prelucreaza un anumit gen de informatii si organizeaza fisiere p
roprii cu
acele informatii. De exemplu:
. Documente Word;
. Imagini Photoeditor;
. Tabele de calcul Excel;
. Desene Paint.
Fisierul se identifica prin nume si extensie despartite prin punct. Numele conti
ne pana la
255 de caractere, extensia maxim 4 caractere (de regula 3 caractere). Reprezenta
rea grafica a
unui fisier se face printr-o pictograma care contine sigla aplicatiei din care p
rovine. Extensia
fisierului indica tipul informatiei care poate fi stocata in el.
Exemple: Scrisoare.doc documentul programului Word cu numele Scrisoare si
extensia doc, Desen.bmp fisierul grafic (poate contine imagini grafice, fotograf
ii etc.) cu
numele Desen si extensia bmp, Tabel.xls registrul de calcul al programului Excel
cu numele
Tabel si extensia xls etc.
Fisierele se grupeaza dupa criterii functionale (dupa destinatia) in obiecte num
ite dosare
(foldere, cataloage). Fiecare dosar la rindul lui poate sa contina alte dosare p
entru o clasificare
mai detaliata a fisierelor.
Un dosar este evidentiat printr-o pictograma ce sugereaza un dosar din realitate
, care
are un semn de deschidere (tag).
Orice dosar se identifica printr-un nume. Aplicatiile sistemului de operare grup
eaza
fisierele in dosare pregatite pentru ele. De exemplu, aplicatia Paint grupeaza f
isierele produse cu
ajutorul sau in dosarul MyPictures din MyDocuments.
Organizarea dosarelor se face pe principiul ierarhic al arborelui. Dosarul radac
ina se afla
pe primul nivel (nivelul 0) si reprezinta intregul stoc de informatie de pe supo
rtul de stocare
(discheta, hard-disc, etc). Celelalte grupari creeaza nivelurile 2, 3, la final
se regasesc fisiere.
2
Exemplu:
Fig.1. Structura ierarhica a dosarelor in SO Windows
In figura 1 sunt prezentate numai dosare insa la fiecare nivel afara de nivelul
0 pot fi
stocate si fisiere, lucrul principal care trebuie sa intelegeti din acesta schem
a este ca nivelele se
creeaza din dosare.
La nivelul 0 se afla numai lista denumirilor unitatilor fizice de stocare a info
rmatiei
(dischetelor, discurilor hard, CD/DVD-ROM, Flash etc.).
Numele discului (Drive name) numele sub care se determina discul in calculator s
au cu
care se adreseaza la disc. Numele discului se formeaza dintr-o litera latina (ma
re sau mica)
urmata de doua puncte (de exemplu: A:, b:, c:, D:, L: etc.). S-a convenit, ca nu
mele a: si b: sa fie
atribuite dischetelor (dischierelor), iar celelalte discurilor rigide, CD/DVD-RO
M, Flash etc.
Reprezentarea grafica a discului inWindows este .
Dosarele de la fiecare nivel urmator 2, 3, ... se numesc subdosare ale dosarului
corespunzator de la nivelul precedent. Exemple: dosarul Fonts este subdosarul do
sarului Arhiv,
SNA subdosarul dosarului Studii zi, etc.
Def. Cale (Path) adresa fisierului (dosarului) in memoria calculatorului. Ea se
formeaza din numele discului si a directoarelor, prin care se trece spre a ajung
e la fisier
(director), despartite prin semnul \.
De exemplu, calea spre dosarul Word va fi scrisa astfel D:\Studii
zi\Filologie\RS12Z\Popov Victor\Word.
Def. Comanda rapida (scurtatura) se numeste un obiect special care contine refer
inta
(adresa) la alte obiecte Windows (fisiere, dosare, unitati de disc etc.).
Scurtaturile au, de regula, aceleasi pictograme ca si obiectele la care ele cont
in referinte
insotite cu semnul plasat in coltul stanga-jos.
De regula, scurtaturile se amplaseaza pe masa de lucru si se utilizeaza pentru l
ansarea
rapida a unor obiecte amplasate in adancul structurii ierarhice a dosarelor.
Gestionarea obiectelor in Windows
Navigarea in structura ierarhica a dosarelor
Pentru gestionarea fisierelor si dosarelor in SO Windows exista doua aplicatii:
My
Computer si Windows Explorer. Pictograma aplicatiei My Computer se afla pe masa
de
lucru, iar pentru a lansa aplicatia Windows Explorer folosim una din metode:
1. Start, Programs, Accessories, Windows Explorer;
2. Executam clic dreapta pe orice dosar sau pe pictograma My Computer si din men
iul
contextual selectam optiunea Explore.
La utilizarea aplicatiei My Computer, utilizatorului i se propune lista discuril
or logice
(nivelul 0 din fig.1), daca utilizatorul cunoaste calea spre obiectul destinatie
, atunci prin dublu
clic utilizatorul trecand de la un nivel la altul ajunge, in sfarsit, pana la ob
iectul respectiv.
D:\
Arhiv Studii zi Personale
SNA Filologie TFMI
RS12Z SC11Z
Fonts Teze
Popov Victor
Windows Word
Covali Petru
Excel
Nivelul 0
Nivelul 1
Nivelul 2
Nivelul 3
Nivelul 4
Nivelul 5
3
Daca utilizatorul intamplator a intrat intr-un dosar care nu participa in calea
spre obiectul
destinatie, atunci el poate sa iasa din acest dosar la nivelul precedent utiliza
nd butoanele
pentru intoarcerea intr-un dosar din care utilizatorul a intrat in dosarul curen
t (nu obligatoriu
dosar de la nivelul precedent), Up pentru intoarcerea la nivelul precedent.
La utilizarea aplicatiei Windows Explorer la ecran apare fereastra ca in fig.2.
Fig.2. Fereastra programuluiWindows Explorer
Fereastra aplicatiei Windows Explorer consta din doua panouri: cel din stanga Fo
lders
afiseaza structura ierarhica a dosarelor si cel din dreapta zona de lucru afisea
za continutul
dosarului selectat. In panoul Folders nivelul cel mai superior il reprezinta Des
ktop-ul (masa de
lucru), la nivelul urmator se afla My Documents, My Computer, My Network Places,
Recycle
Bin si lista dosarelor care se afla pe masa de lucru.
Observam ca in fata unor dosare este plasat semnul sau . Semnul inseamna ca
dosarul respectiv mai contine si subdosare care pot fi vizualizate activand clic
pe acest semn sau
dublu clic pe pictograma dosarului respectiv. Dupa afisarea subdosarelor in fata
dosarului
respectiv apare semnul care permite sa ascundem lista subdosarelor. Daca semnul
lipseste in
fata dosarului inseamna ca el nu contine subdosare, insa poate sa contina fisier
e.
Pentru a vizualiza continutul unui dosar selectam pictograma lui in panoul Folde
rs,
continutul respectiv se afiseaza in panoul din dreapta in care putem efectua dif
erite operatii
asupra obiectelor.
Operatiile de baza efectuate asupra obiectelor
Asupra obiectelor in SO Windows pot fi efectuate urmatoarele operatii:
1. crearea obiectelor;
2. selectarea obiectelor;
3. stergerea obiectelor;
4. restabilirea obiectelor sterse;
5. copierea si deplasarea obiectelor;
6. redenumirea obiectelor;
7. sortarea obiectelor;
8. cautarea obiectelor;
9. afisarea proprietatilor obiectelor.
Panoul
Folders
4
Crearea obiectelor
Inainte de a crea orice obiect (fisier, dosar sau scurtatura) e necesar sa desch
idem unitatea
de disc si/sau dosarul in care vom crea obiectul respectiv.
Pentru a crea un dosar procedam astfel:
1. deschidem acel dosar in care cream un dosar;
2. activam comanda File, New, Folder (fig. 3) sau executam clic dreapta pe zona
de
lucru si din meniul contextual alegem New, Folder (fig. 3);
3. introducem numele dosarului de pe tastatura;
4. actionam tasta Enter.
Fig. 3. Submeniul New al meniului File. Optiunea Folder (dosar) selectata
Pentru a crea un fisier procedam astfel:
1. deschidem acel dosar in care cream un fisier;
2. activam comanda File, New, Tipul fisierului (fig. 3) sau executam clic dreapt
a pe
zona de lucru si din meniul contextual alegem New, Tipul fisierului (fig. 3);
3. introducem numele fisierului de pe tastatura, daca este nevoie introducem si
extensia
(vezi nota);
4. actionam tasta Enter.
Nota: In cazul daca in sistemul de operare este afisata extensia fisierelor, ace
asta extensie
se observa si in denumirea standard a fisierului, in aceasta situatie, la redenu
mirea fisierului,
dupa numele nou introdus e necesar sa punem punct si extensia respectiva.
Pentru a crea o scurtatura (comanda rapida)
1. indicam dosarul in care cream scurtatura unui obiect (de regula Desktop masa
de
lucru);
2. activam comanda File, New, Shortcut (fig. 3) sau executam clic dreapta pe zon
a de
lucru si din meniul contextual alegem New, Shortcut (fig. 3);
3. apare fereastra Create Shortcut (fig. 4) in care activam butonul Browse pentr
u a
naviga in structura ierarhica a dosarelor in scopul cautarii obiectului de refer
inta,
dupa ce obiectul este gasit el se selecteaza si se activeaza butonul OK in ferea
stra
Browse for Folder;
4. activam butonul Next;
5. indicam numele scurtaturii;
6. activam butonul Finish.
Dosar (mapa,
Scurtatura catalog)
Diferite tipuri de
fisiere
5
Fig. 4. Fereastra Create Shortcut Fig. 5. Fereastra de vizualizare
Fig. 6. Fereastra pentru specificarea denumirii scurtaturii
Exercitii
1. Creati in dosarul D:\Studii zi\<Facultatea> (fiecare student in facultatea lu
i) un
dosar cu numele grupei voastre (exemplu: CT11Z).
2. In dosarul grupei creati dosarul care va avea denumirea numele si prenumele
studentului respectiv (de exemplu: Lupu Adriana) dosarul personal.
3. In dosarul personal creati dosarele cu numele corespunzatore Windows, Word,
Excel, Internet, PowerPoint si Baze de date.
4. In dosarulWindows creati 6 dosare: Ec1, Ec2, Ec3, Ec4, Ec5, Ec6.
5. In dosarul Ec1 creati 3 fisiere cu numele respective A1 de tipul Text Documen
t, A2
de tipulMS Word Document, A3 BMP Image.
6. In dosarul Ec4 creati scurtaturile programelor WINWORD.EXE si EXCEL.EXE cu
denumirile corespunzator Microsoft Word si Microsoft Excel (din C:\Program
Files\ Microsoft Office\OFFICE10).
Selectarea obiectelor
Pentru a efectua operatii asupra obiectelor in SO Windows e necesar sa le specif
icam
pentru sistem, in acest scop se utilizeaza operatia de selectare.
Pentru a selecta un obiect executam clic pe pictograma lui.
Pentru a selecta mai multe obiecte consecutive (adiacente) selectam primul obiec
t din ele
si, tinand actionata tasta Shift, selectam ultimul din ele, apoi eliberam tasta
Shift (fig.7).
Pentru a selecta mai multe obiecte neconsecutive (neadiacente) selectam unul din
ele si ,
tinand actionata tasta Ctrl, selectam celelalte, apoi eliberam tasta Ctrl (fig.8
).
Pentru a selecta toate obiecte dintr-un dosar activam comanda Edit, Select All d
in bara
meniului sau combinatia de taste Ctrl+A.
Butonul
Browse
Butonul Next
Butonul Finish
Cimpul pentru
denumirea
scurtaturii
Aici se
selecteaza
obiectul
referit
6
Fig. 7. Selectarea obiectelor utilizind tasta
Shift
Fig. 8. Selectarea obiectelor utilizind tasta Ctrl
Exercitii
1. Selectati pe rand fiecare dosar din dosarul Windows.
2. Selectati toate dosare de la Ec2 pana la Ec5.
3. Selectati simultan dosare Ec1, Ec3, Ec5.
4. Selectati toate obiectele din dosarulWindows.
Stergerea obiectelor
Atunci cand nu mai este nevoie de un obiect, acesta poate fi sters. Pentru a ste
rge un
obiect se procedeaza astfel:
1. se selecteaza obiectul care urmeaza ar fi sters;
2. se efectueaza una din urmatoarele actiuni:
a. se plaseaza obiectul in Recycle Bin prin tragere (daca este posibil);
b. se apasa tastele Delete apoi Enter, sau se efectueaza un clic cu butonul drep
t
al mouse-ului pe obiect si se alege Delete, sau din meniul File, optiunea
Delete.
3. se alege Yes daca se doreste stergerea obiectului, sau No, in caz contrar.
Stergerea obiectelor se poate realiza si prin intermediul butonului Delete din b
ara cu
instrumente Standard Buttons.
Exercitii:
1. Stergeti fisierul A1.
2. Stergeti dosarul Ec1.
Restabilirea obiectelor sterse
Dupa ce sunt sterse, obiectele raman disponibile in Recycle Bin o anumita perioa
da de
timp. Desi exista o singura pictograma Recycle Bin, in realitate Windows intreti
ne cate un
tomberon de reciclare pentru fiecare hard-disc al sistemului. Dimensiunea presta
bilita este de
10% din capacitatea hard-discului pe care se afla. Cand un tomberon de reciclare
depaseste
capacitatea limita, Windows incepe stergerea definitiva a datelor, incepand cu f
isierele care au
cea mai mare vechime in Recycle Bin. Golirea tomberonului inseamna stergerea def
initiva de pe
hard-disc a elementelor aflate in Recycle Bin.
Pentru a goli Recycle Bin se foloseste comanda File, Empty Recycle Bin sau clic
dreapta pe Recycle Bin si activam optiunea Empty Recycle Bin.
Pentru a recupera fisierele sterse din greseala, se deschide Recycle Bin, se exe
cuta clic
dreapta pe obiectul dorit si se selecteaza Restore din meniul contextual sau se
activeaza
comanda File, Restore.
Primul obiect
din grup
Ultimul obiect
din grup
7
Fig. 9. Fereastra Recycle Bin
Programul Recycle Bin poate fi configurat pentru a modifica marimea tomberonului
pentru fiecare disc logic sau pentru ca obiectele care e necesar de sters sa fie
sterse definitiv fara
amplasarea in acest program. Pentru aceasta executam clic dreapta pe zona de luc
ru a ferestrei
Recycle Bin sau pe pictograma acestui program si selectam optiunea Properties.
Nota: Pentru a sterge definitiv orice obiect, fara a utiliza programul Recycle B
in, e
necesar sa-l selectam si sa actionam combinatia de taste Shift+Delete.
Exercitii:
1. Restabiliti dosarul Ec1.
2. Restabiliti fisierul A1.
3. Configurati programul Recycle Bin astfel incit sa permita stergerea obiectelo
r fara
plasarea lor in acest program (stergerea definitiva).
Copierea si deplasarea obiectelor
Adesea se doreste copierea unui obiect dintr-un loc in altul sau mutarea unui ob
iect in
alta parte. Atunci cand se copiaza un obiect, se obtine un duplicat fidel al ace
stuia. O copie exista
inca in locul originar, iar alta intr-un alt loc. Atunci cand se muta un obiect,
se sterge obiectul din
locul originar si se copiaza intr-un nou loc.
Copierea si mutarea obiectelor se poate realiza prin mai multe metode:
I. Copierea si mutarea prin Clipboard
Clipboard-ul este o zona in memoria calculatorului care poate stoca temporar un
obiect
sau o informatie. Aceasta informatie poate fi orice: o portiune de text, un fisi
er sau un dosar, o
imagine sau o secventa sonora. Dupa ce informatia a fost plasata in Clipboard, s
e poate insera
(Paste) oriunde.
Utilizarea Clipboard-ului pentru a copia sau a muta un obiect:
1. deschidem dosarul-sursa din care copiem/mutam
2. se selecteaza obiectul;
3. se plaseaza obiectului in Clipboard printr-una dintre modalitatile:
Comanda de
restabilire
Comanda de
curatire a
tomberonului
Stergerea
definitiva a
obiectului
selectat
8
a. pentru a copia obiectul, se alege Edit, Copy din bara de meniuri, sau se apas
a
tastele Ctrl+C, sau se efectueaza un click cu butonul drept al mouse-ului pe
obiect si se alege Copy. O copie a obiectului va fi plasata in Clipboard, iar
obiectul original va ramane la locul sau;
b. pentru a muta obiectul, se alege Edit, Cut din bara de meniuri, sau se apasa
tastele Ctrl+X, sau se efectueaza un click cu butonul drept al mouse-ului pe
obiect si se alege Cut. Obiectul original va fi plasat in Clipboard, si va
disparea din locul unde se afla;
4. se selecteaza sau se deschide dosarul-destinatie in care copiem/mutam;
5. se alege Edit, Paste din bara de meniuri, sau se apasa tastele Ctrl+V sau se
efectueaza un click cu butonul drept al mouse-ului si se alege Paste.
Pasii de baza pentru utilizarea Clipboard-ului sunt mereu aceiasi. Intai se sele
cteaza
informatiile de copiat sau de mutat, apoi se copiaza (Copy) sau se decupeaza (Cu
t) informatiile
respective, astfel incat sa ajunga in Clipboard. In final se insereaza (Paste) i
n locul dorit.
Butonul Undo ofera posibilitatea de a revoca actiunea de copiere sau de mutare.
Orice obiect plasat in Clipboard va ramane acolo pana cand se depune altceva in
loc sau
pana cand se inchide Windows-ul.
II. Copierea si mutarea prin metoda Drag-and-Drop (tragere)
Daca nu se utilizeaza Clipboard-ul, se poate utiliza aceasta metoda pentru copie
ri sau
mutari, astfel:
1. se selecteaza obiectul in vederea copierii sau mutarii;
2. asigurati-va ca se poate vedea si obiectul (de exemplu, dosarul) in care se d
oreste
plasarea copiei obiectului selectat;
3. pentru a copia un obiect dintr-un dosar in altul:
a. pe aceeasi unitate de disc, se apasa tasta Ctrl in timp ce se deplaseaza (se
trage) obiectul cu ajutorul mouse-ului pana la destinatie; un semn + va
aparea langa imaginea deplasata de mouse, pentru a arata ca se adauga o copie
a obiectului la noua destinatie;
b. intr-o alta unitate de disc, se deplaseaza (se trage) obiectul cu ajutorul
mouse-ului pana la destinatie;
4. pentru a muta un obiect dintr-un dosar in altul:
a. pe aceeasi unitate de disc, se deplaseaza (se trage) obiectul cu ajutorul
mouse-ului pana la destinatie;
b. intr-o alta unitate de disc, se apasa tasta Ctrl in timp ce se deplaseaza (se
trage) obiectul cu ajutorul mouse-ului pana la destinatie.
III. Copierea si mutarea prin tehnica clickului cu butonul drept al mouse-ului
O a treia cale de a muta sau copia un obiect este deplasarea acestuia pana la no
ua pozitie,
folosind butonul drept al mouse-ului, dupa care se elibereaza butonul acestuia.
In meniul care
apare, se efectueaza click pe Copy Here (pentru a-l copia) sau pe Move Here (pen
tru a-l muta).
Exemple:
1) Copiati fisierul A1 din dosarul Ec1 in dosarul Ec2 (prin Clipboard).
Solutie:
1. Deschideti programul My Computer;
2. Utilizind dublu clic deschideti dosarul D:\Studii zi\<Facultatea>\<Grupa>\<Nu
m
Pren>\Windows\Ec1;
3. Printr-un clic selectati fisierul 1;
4. Lansati comanda Copy din meniul Edit;
5. Pe bara Standard Buttons activati butonul Up pentru intoarcere la nivelul
precedent in dosarul Windows (numele dosarului observati pe bara de titlu);
6. Prin dublu clic intrati in dosarul Ec2;
9
7. Lansati comanda Paste din meniul Edit.
2) Copiati dosarele Ec4 si Ec5 in Ec6, utilizind aplicatia Windows Explorer.
Solutie:
1. Deschideti programulMy Computer;
2. Prin dublu clic deschideti dosarul D:\Studii zi\<Facultatea>\<Grupa>\<Num
Pren>\Windows;
3. Activati butonul Folders de pe bara Standard Buttons, in rezultat in partea s
tinga a
zonei de lucru va apare panoul cu acelasi nume, care permite vizualizarea struct
urii
ierarhice a dosarelor de pe discurile calculatorului si lucrul ca in Windows Exp
lorer;
4. Selectam dosarele Ec4 si Ec5, tinind apasata tasta Shift sau Ctrl in dependen
ta de
amplasarea lor reciproca (dupa selectarea eliberati tasta respectiva);
5. Plasam cursorul pe unul din obiectele selectate, activam butonul sting al mou
se-ului,
tragem ambele obiecte in panoul Folders deasupra dosarului Ec6, tinind apasata t
asta
Ctrl. Cind pictograma dosarului Ec6 se evidentiaza, eliberam butonul mouse-ului
si
apoi tasta Ctrl.
Observam ca in fata pictogramei dosarului apare semnul , care indica faptul, ca
dosarele
copiate au fost plasate in acest dosar. Acest lucru poate fi verificat selectind
dosarul Ec6 in
panoul Folders.
Fig. 10. Copierea fisierului A1 din dosarul Clipa Cristina in dosarul DR13Z, uti
lizind aplicatia
Windows Explorer
Exercitii:
1. Copiati fisierul A1 din dosarul Ec1 in dosarul Ec2 (prin Clipboard).
2. Copiati dosarele Ec4 si Ec5 in Ec6, utilizind Windows Explorer.
3. Mutati fisierul A2 din dosarul Ec1 in dosarul Ec3 (prin Drag and Drop).
4. Mutati fisierul A1 din dosarul Ec2 in dosarul Ec4 care se afla in Ec6, utiliz
ind
Windows Explorer.
5. Copiati dosarul Ec4 din Ec6 in Ec2.
Redenumirea obiectelor
Pentru a schimba numele unui obiect, se parcurg urmatorii pasi:
1. se selecteaza obiectul care urmeaza sa fie redenumit;
2. se efectueaza un click cu butonul drept al mouse-ului pe obiectul respectiv s
i apoi pe
Rename sau se selecteaza File, Rename din bara de meniuri, sau se efectueaza cli
ck
Butonul, ce
activeaza panoul
Folders
(Windows
Explorer)
Obiectul selectat
Obiectul tras cu
mouse-ul
Dosarul in care
va fi inserat
obiect
10
pe numele care se schimba sau se actioneaza tasta F2. Un dreptunghi va aparea in
jurul numelui obiectului si intregul nume va fi selectat (marcat) (fig. 11);
3. se inlocuieste prin tastare noul nume;
4. se actioneaza tasta Enter.
Fig. 11. Dosarul dupa activarea comenzii Rename
Exercitii:
1. Redenumiti fisierul A2 in Economie.
Sortarea obiectelor
Pentru a sorta obiectele dintr-un dosar procedam astfel:
1. deschidem dosarul respectiv in care sortam;
2. afisam continutul dosarului in regimul tabelar (View, Details) in rezultat co
ntinutul
se organizeaza in forma tabelara cu coloanele Name (numele obiectului), Size
(marimea), Type (tipul obiectului) si Modified (data modificarii obiectului) (fi
g.12).
3. executam clic sau doua clicuri pe eticheta coloanei dupa care sortam:
a. dupa un clic pe eticheta apare semn (fig.12) sortarea se efectueaza in
ordinea crescatoare;
b. dupa doua clicuri pe eticheta apare semn in ordinea descrescatoare.
Fig.12. Sortarea obiectelor in dosarul Cont
Exercitii:
1. Sortati obiectele din D:\Cont (D:\Arhiv) in ordinea crescatoare dupa denumire
a.
Copiati primele 3 fisiere, care ocupa locuri pare in lista, in dosarul Ec5.
2. Sortati obiectele din D:\Cont (D:\Arhiv) in ordinea descrescatoare dupa marim
ea.
3. Sortati obiectele din D:\Cont (D:\Arhiv) in ordinea descrescatoare dupa data
modificarii.
Cautarea obiectelor
Pentru a efectua cautare in SO Windows procedam astfel:
1. activam comanda Start, Search, For files or folders;
2. activam butonul New din panoul Search pentru a incepe o cautare noua;
3. indicam criterii de cautare;
4. activam butonul Search;
Meniul View
Coloanele
tabelului
rezultant
Sortarea in
ordinea
crescatoare
dupa
marimea
(Size)
11
5. in caz de necesitate putem sa salvam criterii de cautare pentru operatii de c
autare
ulterioare, folosind comanda File, Save Search din bara de meniuri.
Nota: Pentru a incepe o a doua cautare parcurgem pasii 2-4 si in caz de necesita
te pasul 5.
In rezultat, apare fereastra Search Results (fig. 13) care contine doua panouri:
panoul din
stinga Search se foloseste pentru a indica criterii de cautare si a lansa cautar
ea prin butonul
Search; panoul din dreapta Search Results afiseaza rezultatele cautarii.
Fig. 13. Fereastra de cautare
Criterii de cautare:
Search for files or folders named numele obiectului cautat sau o parte a acestui
a;
Containing text un fragment de text din fisier;
Look in unitatea de disc sau dosar in care va fi efectuata cautarea, daca se cer
e de
indicat un dosar concret din lista campului se selecteaza optiunea Browse (fig.
14),
care deschide ferestra pentru navigarea in structura de dosare a SO.
Fig. 14. Optiunea Browse din lista cimpului Look in
Criterii adaugatoare de cautare (Search Options) (fig. 15):
Date cautarea dupa data. Aici la inceput indicam: Files modified fisierele
modificate, Files created fisierele create, Files last accessed fisierele ultima
data
accesate. Pe urma indicam perioada:
o in the last ... days in ultimele ... zile;
o in the last ... months in ultimele ... luni;
o between ...
and ...
dintre data ...
12
si data ...
Type cautarea dupa tipul obiectului.
Size cautarea dupa dimensiunea. Aici indicam semnul de comparatie at most nu
mai mult (.) sau at least nu mai putin (.) si valoarea cantitatii de informatie
in KB
(KiloByte).
Fig. 15. Criterii adaugatoare de cautare
Nota: Numele obiectului poate fi indicat in campul For files or folders named si
partial,
in acest scop se utilizeaza semne speciale:
* (asterisc) inlocuieste orice consecutivitate de caractere necunoscute;
? inlocuieste un singur caracter necunoscut.
Exemple:
A* obiectele numele carora incepe cu litera A;
*.exe toate fisiere cu extensia exe;
B??? obiectele numele carora incepe cu litera B si contine patru caractere;
*E toate obiectele numele carora se termina cu litera E.
Exemplu:
Efectuati cautarea in dosarul D:\Studii zi a tuturor fisiere textuale, prima lit
era numelui
carora este A, create in ultimele 6 luni si dimensiunea carora nu intrece 15 KB.
Salvati criteriile
de cautare intr-un fisier cu numele Caut1 in dosarul Ec6.
Solutia:
1. Lansam comanda Start, Search, For files or folders;
2. Activam butonul New de pe bara Search pentru a incepe cautarea noua;
3. Instalam criteriile de cautare:
a. In cimpul Look in alegem optiunea Browse, in fereastra aparuta prin dublu
clic deschidemMy Computer si discul D, apoi selectam dosarul Studii zi;
b. In panoul Search Options activam optiunea Type si in lista respectiva alegem
tipul Text Document;
c. In cimpul For files or folders named introducem *;
Criterii
adaugatoare
de cautare
Cimpul, in care
indicam tipul
operatiei asupra
fisierelor cautate
13
d. In panoul Search Options activam optiunea Date si in lista respectiva
selectam Files created, apoi activam optiunea in the last 6 months;
e. In panoul Search Options activam optiunea Size si in lista din stinga alegem
at most, apoi in cimpul din dreapta introducem de pe tastatura valoarea 15;
4. Activam butonul Search Now;
Lansam comanda File, Save Search, in fereastra aparuta in cimpul Save in alegem
discul
D:, apoi in zona ei de lucru prin dublu clic intram in dosarul Studii
zi\<Facultatea>\<Grupa>\<Num Pren>\Windows\ Ec6, dupa aceasta in cimpul File nam
e
introducem denumirea fisierului care va contine criteriile indicate Caut1.
Exercitii:
1. Cautati in dosarul D:\Studii zi toate fisierele programului Word (Microsoft W
ord
Document), ultima litera numelui carora este e, care au fost create in perioada
de la
01.09.2010 pina pe data de azi si dimensiunea carora este mai mare de 10KB. Salv
ati
criteriile de cautare in fisierul cu numele Caut2 in dosarul Ec6.
2. Cautati pe discul C: toate fisiere, a treia litera numelui carora este a, car
e contin
cuvintul Windows, care au fost modificate in perioada de la anul 2000 pina la an
ul
2009 si dimensiunea carora intrece 15KB. Salvati criteriile de cautare in fisier
ul cu
numele Caut3 in dosarul Ec6.
Afisarea proprietatilor obiectelor
In unele cazuri utilizatorul are nevoie de a afla unele proprietati ale obiectel
or, de
exemplu marimea obiectului, data crearii sau modificarii, locul amplasarii (cale
a spre obiect) etc.
Pentru a afisa proprietatile unui obiect executam clic dreapta pe obiectul respe
ctiv si
activam optiunea Properties sau selectam obiectul respectiv si activam comanda F
ile,
Properties din bara de meniuri.
Fig. 16. Fereastra proprietatilor dosarului Studii ZI
Exercitii:
1. Afisati proprietatile fiecarui dosar din dosarul Windows si fixati in conspec
te data
crearii, marimea si continut a fiecarui dosar.
2. Afisati proprietatile fiecarui fisier din dosarul Ec1 si fixati in conspecte
denumirea
programului cu care el se deschide si marimea.
3. Afisati proprietatile scurtaturilor din dosarul Ec4 si fixati in conspecte nu
mele
fisierelor referite si calea lor.
4. Afisati proprietatile fiecarei unitati de disc (C:, D:, E:) si fixati in cons
pecte spatiul
total de pe disc si spatiul ramas liber.
S-ar putea să vă placă și
- Raport Anual 2011 RomDocument70 paginiRaport Anual 2011 RomAd KingÎncă nu există evaluări
- HTTPDocument1 paginăHTTPAd KingÎncă nu există evaluări
- Munca La NegruDocument53 paginiMunca La Negrucorina_maria_eneÎncă nu există evaluări
- Tehnici de ConducereDocument13 paginiTehnici de ConducereralucabdÎncă nu există evaluări
- Necesitate Pregatirii FunctionarilorDocument30 paginiNecesitate Pregatirii FunctionarilorAd KingÎncă nu există evaluări
- Dezvoltarea Şi Schimbarea OrganizaţionalăDocument12 paginiDezvoltarea Şi Schimbarea OrganizaţionalăAd KingÎncă nu există evaluări
- Cultura OrganizationalaDocument198 paginiCultura OrganizationalaAd KingÎncă nu există evaluări
- WWW - Referat.ro-Spalarea Banilor 35266Document57 paginiWWW - Referat.ro-Spalarea Banilor 35266Mihaela VâjaÎncă nu există evaluări
- Cultura Organizationala Si SchimbareaDocument12 paginiCultura Organizationala Si SchimbareaAd KingÎncă nu există evaluări
- Manual Management GeneralDocument276 paginiManual Management GeneralSanta LuciaÎncă nu există evaluări
- Necesitate Pregatirii FunctionarilorDocument30 paginiNecesitate Pregatirii FunctionarilorAd KingÎncă nu există evaluări
- Ghid Metodologic Ex Ante Final Revizuit AcceptatDocument83 paginiGhid Metodologic Ex Ante Final Revizuit AcceptatAd KingÎncă nu există evaluări
- Managementul Schimbarilor OrganizationaleDocument9 paginiManagementul Schimbarilor OrganizationaleAd KingÎncă nu există evaluări
- Cultura Organizationala in Companiile Romanesti4Document72 paginiCultura Organizationala in Companiile Romanesti4Ad KingÎncă nu există evaluări
- CAPITOLUL 6 Cultura Organizationala PDFDocument30 paginiCAPITOLUL 6 Cultura Organizationala PDFAd KingÎncă nu există evaluări
- Calcul ChiriaDocument5 paginiCalcul ChiriaAd KingÎncă nu există evaluări
- Noile Amenzi RutiereDocument12 paginiNoile Amenzi RutiereAd KingÎncă nu există evaluări
- SNC RomDocument253 paginiSNC RomAd KingÎncă nu există evaluări
- Necesitate Pregatirii FunctionarilorDocument30 paginiNecesitate Pregatirii FunctionarilorAd KingÎncă nu există evaluări
- Ghid Metodologic Ex Ante Final Revizuit AcceptatDocument83 paginiGhid Metodologic Ex Ante Final Revizuit AcceptatAd KingÎncă nu există evaluări
- Ghid Expost Prefinal PDFDocument84 paginiGhid Expost Prefinal PDFAd KingÎncă nu există evaluări
- Excelenta Si Premiile CalitatiiDocument23 paginiExcelenta Si Premiile CalitatiiAd KingÎncă nu există evaluări
- Версия на русском Fişa actului juridic: Republica Moldova Guvernul HOTĂRÎRE Nr. 1033Document10 paginiВерсия на русском Fişa actului juridic: Republica Moldova Guvernul HOTĂRÎRE Nr. 1033Ad KingÎncă nu există evaluări
- Necesitate Pregatirii FunctionarilorDocument30 paginiNecesitate Pregatirii FunctionarilorAd KingÎncă nu există evaluări
- Acciz TransportDocument1 paginăAcciz TransportAd KingÎncă nu există evaluări
- Lista Telefoane MFDocument9 paginiLista Telefoane MFAd KingÎncă nu există evaluări
- Schema - APL Pu UatDocument10 paginiSchema - APL Pu UatAd KingÎncă nu există evaluări
- Schema - APL Pu UatDocument10 paginiSchema - APL Pu UatAd KingÎncă nu există evaluări
- Economia Informala Si Impactul Ei Asupra Pietei MunciiDocument169 paginiEconomia Informala Si Impactul Ei Asupra Pietei MunciiAd KingÎncă nu există evaluări