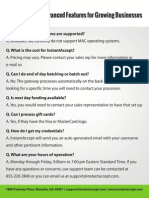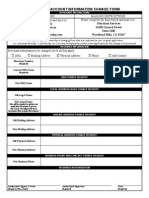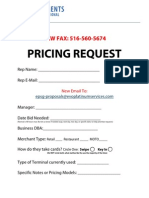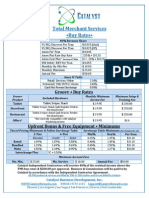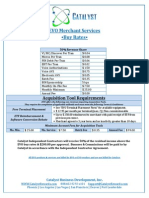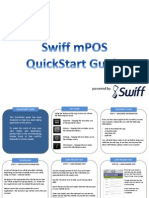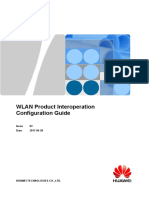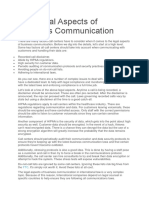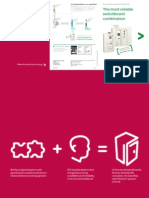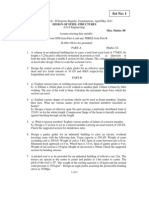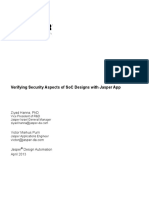Documente Academic
Documente Profesional
Documente Cultură
Swiff Merchant On-Boarding Training Walk Through
Încărcat de
api-2570178080 evaluări0% au considerat acest document util (0 voturi)
21 vizualizări4 paginiTitlu original
swiff merchant on-boarding training walk through
Drepturi de autor
© © All Rights Reserved
Formate disponibile
PDF, TXT sau citiți online pe Scribd
Partajați acest document
Partajați sau inserați document
Vi se pare util acest document?
Este necorespunzător acest conținut?
Raportați acest documentDrepturi de autor:
© All Rights Reserved
Formate disponibile
Descărcați ca PDF, TXT sau citiți online pe Scribd
0 evaluări0% au considerat acest document util (0 voturi)
21 vizualizări4 paginiSwiff Merchant On-Boarding Training Walk Through
Încărcat de
api-257017808Drepturi de autor:
© All Rights Reserved
Formate disponibile
Descărcați ca PDF, TXT sau citiți online pe Scribd
Sunteți pe pagina 1din 4
Gateway Merchant On-Boarding
A. Add New Merchant
1. To create a Merchant account
Select ACCT ID from the drop-down menu > Change
Go to the Customer Service Menu > Select Merchant Add
Create a New Merchant Menu > Create
Enter the merchants information in the corresponding elds (elds marked
with an asterisk are required)
Select a Pricing Plan from the drop-down menu > Next
Merchant PIN menu > Default selection is Require Merchant PIN and
auto generated PIN is provided in the Create Your Own PIN box, but you
can change if desired
Note: If you select "Do Not Require Merchant PIN for transaction processing", you will
need to "Accept" the change to disable Merchant PIN
Services menu, activate Credit Card services > Next
Bank Account menu > Under Merchants Bank Account menu enter
merchants Routing Number & Account Number; for debit account use
default setting "Same as deposit bank account" > Next
Merchant Account menu > Congure the Authorizing Network by selecting
the network from the drop-down box > Congure
Note: If you do not have the Merchants Account information, you can bypass this menu
and congure the Authorizing Network later under the CardID Manager (Customer Service
menu)
Enter the Merchant account information in the corresponding elds >
Continue
To bypass Merchant Account menu > Select ACH Only/None from the
Authorizing Network drop-down menu (default)
Select OK in message window to continue without entering information >
Next
Final Review menu > Select Submit
The Merchant Added Successfully message is displayed to conrm
creation of the new merchant account
2. To add a User to a Merchant Account
Select ACCT ID from the drop-down menu > Change
Go to the Login Admin Menu > Select Users
Enter a User ID for the new User and their email address in the
corresponding elds
Add User
B. Sub ID Setup
1. To add a new Sub ID to a Merchant account
Select ACCT ID from the drop-down menu > Change
Go to the Merchant Conguration Menu > Select Sub ID Add
Enter the ACCT ID in the Parent ID eld > Use this Parent ID
Enter a 5 character ID for the new Sub ID in the corresponding eld > Add
SubID
The SubID Inserted Successfully message is displayed to conrm creation
of the new Sub ID
2. To create or assign a Card ID prole to a Sub ID
Select ACCT ID from the drop-down menu, then select the desired Sub ID
from the drop down menu > Change
Go to the Customer Service Menu > Select CardID Manager
Select Create a new CardID
Select an Authorizing Network from the drop-down menu > Continue
Enter the required Account Information in the corresponding elds >
Continue
The New CardID Added message is displayed to conrm creation of the
new Card ID > Return
Select Assign an existing CardID to this ACCT ID/SubID
Select the CardID to apply to the ACCT ID/SubID > Apply
The Card ID Updated message is displayed to conrm your selection
3. To add a User to a Sub ID
Select ACCT ID from the drop-down menu, then select the desired Sub ID
from the drop down menu > Change
Go to the Login Admin Menu > Select Users
Enter a User ID for the new User and their email address in the
corresponding elds
Select the desired User Group from the drop-down menu > Add User
Note: you can also add users to a Sub ID at the Acct ID level by following the same steps
above (omitting the Sub ID selection in the rst bullet) and specifying the Sub ID in the
designated eld, otherwise leave blank
4. To add a Group or manage Group Access to a Sub ID
Select ACCT ID from the drop-down menu, then select the desired Sub ID
from the drop down menu > Change
Go to the Login Admin Menu > Select Groups
Enter a Group Name for the new Group > Create Group
The Completed message is displayed to conrm creation of the new
Group > Add Another Group
Under Edit a Group > Select the Group Name
Select Manage Group Access
Select the Reports and Menu items to which you would like to grant access
> Update Access
The Completed message is displayed to conrm modication of Group
Access > Return to Groups Menu
C. Pricing Plans
1. To view or edit Reseller Pricing Plans (Buy Rates)
To view Reseller Pricing Plans (Buy Rates) > Sales Menu > Reseller
Manager > Submit > Buy Rate tab: Company Rate Column (Gateway Fees),
Reseller Rate Column (Reseller Fees)
To edit Reseller Pricing Plans (Buy Rates) > Sales Menu > Reseller
Manager > Pricing Plan tab
Edit an existing Pricing Plan Select a Pricing Plan to edit > Edit
Pricing Plan Description tab edit Description or Status (Active or
Inactive) > Update
Fee Schedule tab change the amount in Retail Column > Update
Admin User Permissions tab modify report and menu access
Add a new Pricing Plan
Start with a blank form > Add
Copy values from another Pricing Plan > Select Pricing Plan > Add
Copy Pricing Plan from another Reseller > Select Reseller > Add
2. To view Merchant Pricing Plans
Merchant Pricing Plans To view the Merchant Pricing Plans > Select
ACCT ID > Change > Merchant Conguration > Fee Schedule
D. Group & User Permissions
1. To create or edit a permission Group with limited access (Merchant Level)
Select the ACCTID from the drop-down menu (i.e. SWDMO) > Change
Go to the Login Admin Menu > Select Groups
Enter a Group Name for the new Group (i.e. Demo User, Merchant, etc.)
and Group Description (i.e. Limited Access, Merchant Add/Edit Only, etc.) >
Create Group
The Completed message is displayed to conrm creation of the new
Group > Add Another Group
Under Edit a Group > Select the Group Name
Select Manage Group Access
Select the Reports and Menu items to which you would like to grant access.
For example: to allow Merchant Add/Edit only, select the following items:
Merchant Conguration
Account Prole
Available services
Customer Service
CardID Manager
Merchant Add
Merchant Search
Update Access
The Completed message is displayed to conrm modication of Group
Access > Return to Groups Menu
2. To add a User to a permission Group (Merchant Level)
Select the ACCTID from the drop-down menu > Change
Go to the Login Admin Menu > Select Users
Enter a User ID for the new User and their email address in the
corresponding elds
Select the desired User Group from the drop-down menu
Add User
E. Transaction Reports
To run a Transaction Report
Select the ACCTID from drop-down menu > Change
Go to the Reporting Menu located on the navigation bar > Select
Transaction Report
Select the desired report parameters > Submit
S-ar putea să vă placă și
- The Subtle Art of Not Giving a F*ck: A Counterintuitive Approach to Living a Good LifeDe la EverandThe Subtle Art of Not Giving a F*ck: A Counterintuitive Approach to Living a Good LifeEvaluare: 4 din 5 stele4/5 (5794)
- The Little Book of Hygge: Danish Secrets to Happy LivingDe la EverandThe Little Book of Hygge: Danish Secrets to Happy LivingEvaluare: 3.5 din 5 stele3.5/5 (399)
- Catalyst Reseller Buy Rate Functionality Fee ScheduleDocument3 paginiCatalyst Reseller Buy Rate Functionality Fee Scheduleapi-257017808Încă nu există evaluări
- Nma - Buy RatesDocument3 paginiNma - Buy Ratesapi-257017808Încă nu există evaluări
- Tms - Departmental ContactsDocument1 paginăTms - Departmental Contactsapi-257017808Încă nu există evaluări
- Micamp Buy Rates SheetDocument1 paginăMicamp Buy Rates Sheetapi-257017808Încă nu există evaluări
- Evo - Dda Verification LetterDocument1 paginăEvo - Dda Verification Letterapi-257017808Încă nu există evaluări
- Evo Sub-Rep Registration AgreementDocument4 paginiEvo Sub-Rep Registration Agreementapi-257017808Încă nu există evaluări
- Instant Accept-Front FinalzDocument1 paginăInstant Accept-Front Finalzapi-257017808Încă nu există evaluări
- Nma - Membership AgreementDocument2 paginiNma - Membership Agreementapi-257017808Încă nu există evaluări
- Instant Accept-Back FinalzDocument1 paginăInstant Accept-Back Finalzapi-257017808Încă nu există evaluări
- Tms Merchant Change FormDocument1 paginăTms Merchant Change Formapi-257017808Încă nu există evaluări
- Evo Application CoversheetDocument1 paginăEvo Application Coversheetapi-257017808Încă nu există evaluări
- Evo Pricing Request FormDocument1 paginăEvo Pricing Request Formapi-257017808Încă nu există evaluări
- Tms Buy RatesDocument1 paginăTms Buy Ratesapi-257017808Încă nu există evaluări
- Tms Software Addendum - Prismpay Catalyst CustomizedDocument1 paginăTms Software Addendum - Prismpay Catalyst Customizedapi-257017808Încă nu există evaluări
- Evo Buy RatesDocument1 paginăEvo Buy Ratesapi-257017808Încă nu există evaluări
- Evo Etf Reimbursement FormDocument1 paginăEvo Etf Reimbursement Formapi-257017808Încă nu există evaluări
- Tms Pricing AddendumDocument1 paginăTms Pricing Addendumapi-257017808Încă nu există evaluări
- Evo Software Conversion Rebate FormDocument1 paginăEvo Software Conversion Rebate Formapi-257017808Încă nu există evaluări
- Swiff Emv Mpos Activation GuideDocument11 paginiSwiff Emv Mpos Activation Guideapi-257017808Încă nu există evaluări
- Evo Terminal Placement FormDocument1 paginăEvo Terminal Placement Formapi-257017808Încă nu există evaluări
- Swiff Gateway Merchant Tpa 2014Document9 paginiSwiff Gateway Merchant Tpa 2014api-257017808Încă nu există evaluări
- Evo Merchant Application 2014Document6 paginiEvo Merchant Application 2014api-257017808Încă nu există evaluări
- Swiff Merchant On-Boarding Training GuideDocument2 paginiSwiff Merchant On-Boarding Training Guideapi-257017808Încă nu există evaluări
- Catalyst Gateway FaqDocument11 paginiCatalyst Gateway Faqapi-257017808Încă nu există evaluări
- Swiff Quickguide v14 FutDocument24 paginiSwiff Quickguide v14 Futapi-257017808Încă nu există evaluări
- Nma Paraphernalia ChecklistDocument1 paginăNma Paraphernalia Checklistapi-257017808Încă nu există evaluări
- Catalyst Tms Appl Pricing Training DeckDocument14 paginiCatalyst Tms Appl Pricing Training Deckapi-257017808Încă nu există evaluări
- How To View What Has Batched and Closed in The GatewayDocument1 paginăHow To View What Has Batched and Closed in The Gatewayapi-257017808Încă nu există evaluări
- Swiff Gateway - Getting Started GuideDocument67 paginiSwiff Gateway - Getting Started Guideapi-257017808Încă nu există evaluări
- A Heartbreaking Work Of Staggering Genius: A Memoir Based on a True StoryDe la EverandA Heartbreaking Work Of Staggering Genius: A Memoir Based on a True StoryEvaluare: 3.5 din 5 stele3.5/5 (231)
- Hidden Figures: The American Dream and the Untold Story of the Black Women Mathematicians Who Helped Win the Space RaceDe la EverandHidden Figures: The American Dream and the Untold Story of the Black Women Mathematicians Who Helped Win the Space RaceEvaluare: 4 din 5 stele4/5 (894)
- The Yellow House: A Memoir (2019 National Book Award Winner)De la EverandThe Yellow House: A Memoir (2019 National Book Award Winner)Evaluare: 4 din 5 stele4/5 (98)
- Shoe Dog: A Memoir by the Creator of NikeDe la EverandShoe Dog: A Memoir by the Creator of NikeEvaluare: 4.5 din 5 stele4.5/5 (537)
- Elon Musk: Tesla, SpaceX, and the Quest for a Fantastic FutureDe la EverandElon Musk: Tesla, SpaceX, and the Quest for a Fantastic FutureEvaluare: 4.5 din 5 stele4.5/5 (474)
- Never Split the Difference: Negotiating As If Your Life Depended On ItDe la EverandNever Split the Difference: Negotiating As If Your Life Depended On ItEvaluare: 4.5 din 5 stele4.5/5 (838)
- Grit: The Power of Passion and PerseveranceDe la EverandGrit: The Power of Passion and PerseveranceEvaluare: 4 din 5 stele4/5 (587)
- Devil in the Grove: Thurgood Marshall, the Groveland Boys, and the Dawn of a New AmericaDe la EverandDevil in the Grove: Thurgood Marshall, the Groveland Boys, and the Dawn of a New AmericaEvaluare: 4.5 din 5 stele4.5/5 (265)
- The Emperor of All Maladies: A Biography of CancerDe la EverandThe Emperor of All Maladies: A Biography of CancerEvaluare: 4.5 din 5 stele4.5/5 (271)
- On Fire: The (Burning) Case for a Green New DealDe la EverandOn Fire: The (Burning) Case for a Green New DealEvaluare: 4 din 5 stele4/5 (73)
- The Hard Thing About Hard Things: Building a Business When There Are No Easy AnswersDe la EverandThe Hard Thing About Hard Things: Building a Business When There Are No Easy AnswersEvaluare: 4.5 din 5 stele4.5/5 (344)
- Team of Rivals: The Political Genius of Abraham LincolnDe la EverandTeam of Rivals: The Political Genius of Abraham LincolnEvaluare: 4.5 din 5 stele4.5/5 (234)
- The Unwinding: An Inner History of the New AmericaDe la EverandThe Unwinding: An Inner History of the New AmericaEvaluare: 4 din 5 stele4/5 (45)
- The World Is Flat 3.0: A Brief History of the Twenty-first CenturyDe la EverandThe World Is Flat 3.0: A Brief History of the Twenty-first CenturyEvaluare: 3.5 din 5 stele3.5/5 (2219)
- The Gifts of Imperfection: Let Go of Who You Think You're Supposed to Be and Embrace Who You AreDe la EverandThe Gifts of Imperfection: Let Go of Who You Think You're Supposed to Be and Embrace Who You AreEvaluare: 4 din 5 stele4/5 (1090)
- The Sympathizer: A Novel (Pulitzer Prize for Fiction)De la EverandThe Sympathizer: A Novel (Pulitzer Prize for Fiction)Evaluare: 4.5 din 5 stele4.5/5 (119)
- Her Body and Other Parties: StoriesDe la EverandHer Body and Other Parties: StoriesEvaluare: 4 din 5 stele4/5 (821)
- Sappress Sap Governance Risk and Compliance PDFDocument33 paginiSappress Sap Governance Risk and Compliance PDFPrince McGershonÎncă nu există evaluări
- Tuv Rheinland Faq Iso 27001 enDocument2 paginiTuv Rheinland Faq Iso 27001 enduckÎncă nu există evaluări
- Pipsopedia MTLicense DocumentationDocument21 paginiPipsopedia MTLicense DocumentationPipsopedia Support100% (1)
- Dlextarctmain DoDocument1 paginăDlextarctmain Dotest testÎncă nu există evaluări
- Annexure 7 - Extract of Annual Return: Form No. MGT-9 Registration and Other DetailsDocument1 paginăAnnexure 7 - Extract of Annual Return: Form No. MGT-9 Registration and Other DetailsJittu Elsa JoseÎncă nu există evaluări
- Manual Hampton Bay Ceiling FanDocument16 paginiManual Hampton Bay Ceiling FanRafael GarciaÎncă nu există evaluări
- A 20-Year-Old Entrepreneur'S Success StoryDocument4 paginiA 20-Year-Old Entrepreneur'S Success Storyjavadene100% (1)
- Hotel Management SrsDocument10 paginiHotel Management Srsvishal0% (1)
- WLAN Product Interoperation Configuration GuideDocument558 paginiWLAN Product Interoperation Configuration GuidegurungeÎncă nu există evaluări
- Earn extra income as a credit card advisor by referring friends through Credilio Company's fast digital serviceDocument3 paginiEarn extra income as a credit card advisor by referring friends through Credilio Company's fast digital serviceRajat KandwalÎncă nu există evaluări
- GLIBLCH1ShearmanSterling 2Document17 paginiGLIBLCH1ShearmanSterling 2Nattapong POkpaÎncă nu există evaluări
- Google Earth Error MessagesDocument10 paginiGoogle Earth Error MessagesLee Anh VinhÎncă nu există evaluări
- Oracle EBS 12.2 Security EnhancementsDocument34 paginiOracle EBS 12.2 Security EnhancementsrkvenkiÎncă nu există evaluări
- Legal Aspects of Business Communication Call CentersDocument2 paginiLegal Aspects of Business Communication Call CentersRaj SharmaÎncă nu există evaluări
- 03 Nfs PDFDocument48 pagini03 Nfs PDFKaran Deep SinghÎncă nu există evaluări
- Gfi Event Manager ManualDocument162 paginiGfi Event Manager Manualcristi0408Încă nu există evaluări
- Chapter 4 Network Foundation ProtectionDocument6 paginiChapter 4 Network Foundation ProtectiondhananjayagamageÎncă nu există evaluări
- Current LogDocument30 paginiCurrent LogGabriel Gamer922Încă nu există evaluări
- Prisma Plus and IEC 61439-1-2Document8 paginiPrisma Plus and IEC 61439-1-2FrancisautomacaoÎncă nu există evaluări
- Set No: 1: Code No: V3203/R07Document50 paginiSet No: 1: Code No: V3203/R07Polireddi Gopala KrishnaÎncă nu există evaluări
- 6400 RecoveryDocument5 pagini6400 RecoveryNguyễn Công CườngÎncă nu există evaluări
- Invertor Fuji RoscamatDocument196 paginiInvertor Fuji RoscamatVasi ValiÎncă nu există evaluări
- Jasper VerifyingDocument13 paginiJasper VerifyingINGALE PRATAP ASHOKÎncă nu există evaluări
- 2600 Ahoy!: JanuaryDocument6 pagini2600 Ahoy!: JanuarylordcanyonÎncă nu există evaluări
- Configuration Guide - VPNDocument179 paginiConfiguration Guide - VPNkmadÎncă nu există evaluări
- A Jointly Differentially Private Scheduling Protocol For Ridesharing Services - Information - ForensicsDocument14 paginiA Jointly Differentially Private Scheduling Protocol For Ridesharing Services - Information - ForensicsMansoorSulaimanÎncă nu există evaluări
- Janamaitri Multiple Campus Network Security Exam QuestionsDocument2 paginiJanamaitri Multiple Campus Network Security Exam QuestionsPrakash AdhikariÎncă nu există evaluări
- 475-20 DC Dielectric Test Set - Version 5.0Document31 pagini475-20 DC Dielectric Test Set - Version 5.0davidramirezmÎncă nu există evaluări
- Dodge Journey 2017 - Owner's ManualDocument510 paginiDodge Journey 2017 - Owner's Manualandres camachin100% (1)
- Gong, 2021Document10 paginiGong, 2021Faisal AliÎncă nu există evaluări