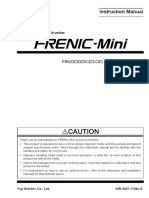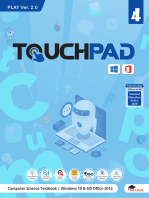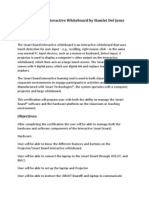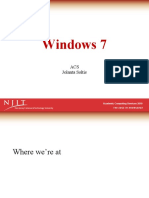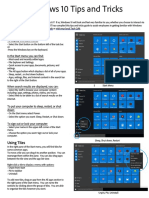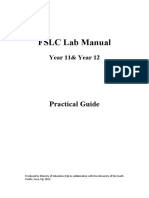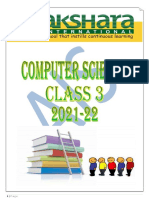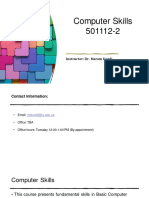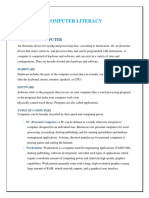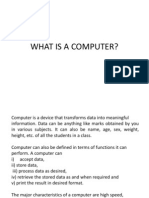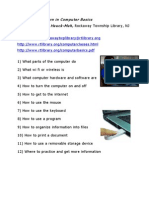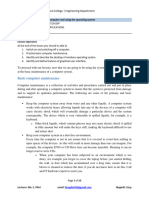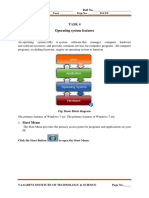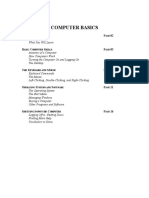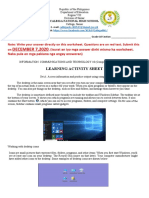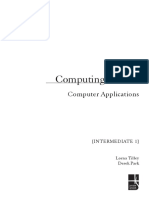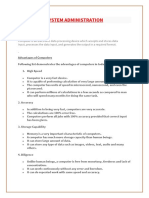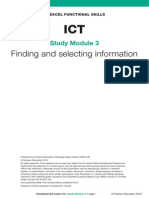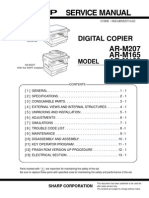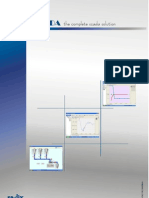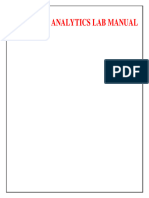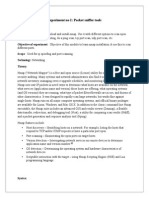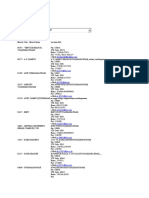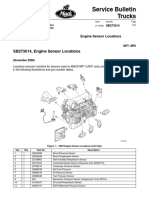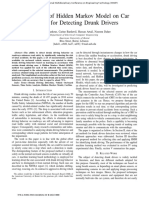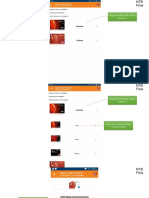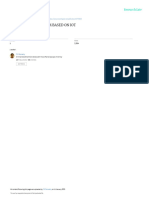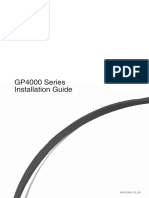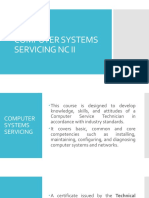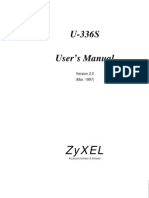Documente Academic
Documente Profesional
Documente Cultură
Fs Ict l1-2 Mod1
Încărcat de
api-266955122Titlu original
Drepturi de autor
Formate disponibile
Partajați acest document
Partajați sau inserați document
Vi se pare util acest document?
Este necorespunzător acest conținut?
Raportați acest documentDrepturi de autor:
Formate disponibile
Fs Ict l1-2 Mod1
Încărcat de
api-266955122Drepturi de autor:
Formate disponibile
EDEXCEL FUNCTIONAL SKILLS
ICT
Study Module 1
Making the most of
your computer
Published by Pearson Education, Edinburgh Gate, Harlow CM20 2JE
Pearson Education 2010
All rights reserved. This material may be used only within the Functional Skills Development Programme
Centre that has retrieved it, in which case it may be desk printed and/or photocopied for use by learners
within that institution; otherwise no part of this publication may be reproduced, stored in a retrieval
system, or transmitted in any form or by any means, electronic, mechanic, photocopying, recording or
otherwise without either the prior written permission of the Publishers or a licence permitting restricted
copying in the United Kingdom issued by the Copyright Licensing Agency Ltd, Saffron House, 610 Kirby
Street, London EC1N 8TS, UK.
First published 2008. This revised edition published 2010.
Typeset by Oxford Designers & Illustrators, Oxford
Functional ICT Level 1/2 Study Module 1 page 1 Pearson Education 2010
Functional ICT Level 1/2 Study Module 1 page 2 Pearson Education 2010
By the end of this module, you should be able to:
customise the desktop
adjust system settings
choose the best tool for the job
resolve straightforward problems
Introduction
It pays off to spend some time getting to know a computer
before you start to use it for work. What software
applications are installed? Which printer is set as the
default? Is the screen display to your liking? Is the time
correct? Is there an internet connection? Is it running off
the mains or a battery? If the latter, is the battery fully
charged?
This module will show you how to make the most of the
features, facilities and applications your computer has
to offer. By knowing how to customise the computer to
meet your needs, you will be able to get things done more
quickly and produce better quality outcomes.
Skill Standards covered
At Level 1, you can At Level 2, you can
2 Interact with and use ICT systems
to meet requirements of a
straightforward task in a familiar
context
2 Select, interact with and use ICT systems safely
and securely for a complex task in non-routine
and unfamiliar contexts
2.1 Select and use software applications
to meet needs and solve
straightforward problems
2.1 Select and use software applications to meet
needs and solve complex problems
2.2 Select and use interface features
effectively to meet needs
2.2 Select and use a range of interface features and
system facilities effectively to meet needs
2.3 Adjust system settings as
appropriate to individual needs
2.3 Select and adjust system settings as appropriate
to individual needs
2.4 Respond to ICT problems and take appropriate
action
1 Making the most of
your computer
Maki ng the most of your computer 1 Maki ng the most of your computer 1 Maki ng the most of your computer 1 Maki ng the most of your computer 1
A In control
Functional ICT Level 1/2 Study Module 1 page 3 Pearson Education 2010
Interface features
How long does it take you to nd and open a software
application or locate a le? How do you tell the computer
when you want to print a document? How do you know
when the battery needs recharging?
Interface features such as windows, icons, pointers, drop-
down menus and dialogue boxes are designed to make
computers quick and easy to use. The more familiar you are
with the interface, the easier it will be for you to make the
computer do what you want and the faster youll be able to
get tasks done!
The desktop
The desktop is your personal work area. You can change the
look and feel of the desktop by customising features such
as font size and style, background and colour scheme.
Icons on the desktop provide shortcuts to frequently used
software applications, les or websites. It is much quicker
to click on an icon on your desktop than to navigate a
series of menus to get to where you need to be.
You can increase the size of the icons to make them easier
to see, or make them smaller so they dont take up too
much space on your desktop.
The quick launch toolbar holds a list of shortcuts to
frequently used software applications which helps reduce
the clutter on your desktop. It is found to the right of
the Start button. It takes just a single click to start an
application from the quick launch toolbar.
Skill Builder 1.1
Right click on the desktop and try:
changing the size of the icons on your desktop
re-sorting the icons
changing the look and feel of your desktop
adding another shortcut to your desktop
adding another shortcut to the quick launch toolbar.
Start e 10:45AM
My Documents
My Computer
Having a tidy desktop makes
it easier to nd what you are
looking for quickly. Take time
once in a while to unclutter
your desktop.
Test Tips
Maki ng the most of your computer 1 Maki ng the most of your computer 1
Windows
A window is an area on the screen that displays
information. A window may ll the whole screen or only
part of it. You can have several windows open at once and
you can move, re-size and layer them (place one above
another).
Skill Builder 1.2
Use the quick launch toolbar to open a software application.
If the window lls the entire desktop, click on the Normal button
to reduce its size.
Put the cursor over the title bar. Press and hold down the left
mouse button and drag the mouse to another position. The window
should follow the mouse.
Release the mouse button to drop the window into its new place.
Put the cursor over the border of the window at one of the corners.
The mouse cursor will change to a double-ended arrow.
Press and hold down the left mouse button and drag the mouse.
The window should change size as you do so.
Click on the Normal button once more to restore the window to
maximum size.
The mouse
The mouse controls the position of the pointer on the
screen.
Pressing the left button is called a left click. Pressing the
one on the right is called a right click. By default, the left
button is used for common tasks such as selecting objects.
The right mouse button is often used to open contextual
menus that change depending on where you click. Try it
and see.
Skill Builder 1.3
Interaction between you and the computer is not just one way. The
computer uses a variety of methods to communicate with you.
Locate the system tray in the bottom right-hand corner of the
screen. What does it tell you?
If there are any unwanted icons in the system tray, nd out how to
remove them.
What other methods of providing system information does your
computer use?
Why is it important to keep an eye on what it is telling you?
Functional ICT Level 1/2 Study Module 1 page 4 Pearson Education 2010
Maki ng the most of your computer 1 Maki ng the most of your computer 1
Functional ICT Level 1/2 Study Module 1 page 5 Pearson Education 2010
System settings
Go to the Control Panel to adjust the computers system
settings to suit you. For example, you might want to increase
the display settings when you are working with images,
or adjust the click-speed of the mouse to give you better
control.
Note: Sometimes you will have to restart the computer if you
change a system setting.
Screen
The picture on your computer screen is made up of tiny dots
called pixels. The more pixels used to make the display,
the sharper and clearer the picture will be and the smaller
everything will look on your screen. This is called screen
resolution.
The latest LCD (liquid crystal display) and plasma screens give
you a sharper picture than older monitors.
Reducing the screen resolution will make things bigger on the
screen, which can be of benet to people with poor eye sight.
However, the drawback is that ne detail is lost.
A common screen resolution for general work is 1024768
pixels, but resolutions can vary from 800600 to 19201080.
The only way to nd the resolution that suits you best is to
experiment.
There are also settings that determine the number of colours
that are displayed on the screen. There can be anything
between 256 and 16.7 million colours. It helps to have as
many colours as possible when carrying out tasks such as
photo editing.
Sometimes you may need to use a data projector to show
an audience what is displayed on your computer screen, for
example when you are giving a presentation or running a
scrolling display. Data projectors vary in specication. The
maximum image quality and range of colours they can produce
might be lower than what you see on your computer screen.
Test-drive the projector beforehand to avoid disappointment.
Skill Builder 1.4
Find out what resolution your screen is working at and how many
colours it displays.
Change the resolution. What do you notice? (It will help to open
an application that you know well.)
Experiment with using a data projector to display your work on a
big screen.
Maki ng the most of your computer 1 Maki ng the most of your computer 1
Functional ICT Level 1/2 Study Module 1 page 6 Pearson Education 2010
Audio
Computers have built-in audio systems. As well as being able
to play music tracks and sound les, this means that your
computer can use sound to communicate with you. This is
especially important for people who are blind or visually
impaired.
There is a volume control on the screen that lets you adjust
the sound level. You may have to do this if you are working in
a noisy environment or sitting in the quiet coach of a train.
Skill Builder 1.5
Find out how to adjust the volume setting on your computer.
Set it at a level that suits you best.
The mouse
You might want to change the double-click speed of the
mouse or, if you are left-handed, switch the mouse buttons
over to give you better control.
Skill Builder 1.6
Experiment with the mouse settings.
Change the double-click speed to the slowest setting and then the
fastest setting. What difference does it make?
Set it to a speed that suits you best.
Printer
If you are working on a network, you may have more than one
printer to choose from. You do not want to waste time hunting
for your printout or waste ink printing in colour when black and
white will do. So make sure your default printer settings are
correct.
Date and time
Make sure the computers calendar and clock are correct. If they
are not, you could end up inserting the wrong date and time into
your documents. Can you think of any situation when this could
cause problems?
Tell your computer which region you are in and it will format
currency, numbers and dates to match. You should be able to
change the language option too. When might this be useful?
Power
Concerned about the environment? Have a look at your
computers power use settings. When does system standby kick
in? You dont want the computer to power-down when you are
half-way through giving a presentation.
slider
If you are left-
handed, but share
the computer with
someone who is
right-handed (or
vice versa), be
considerate and
reset the mouse
buttons when you
nish using the
computer.
Tip
Maki ng the most of your computer 1 Maki ng the most of your computer 1
Functional ICT Level 1/2 Study Module 1 page 7 Pearson Education 2010
B Smart working!
Which software application should I use?
Although software applications are generally designed to
perform one type of activity really well, most of them can do
more than one thing. For example, a word processing package
will probably include some simple drawing tools and let you
carry out some numeric calculations on elds in a table.
So how do you decide which one to choose? Ask yourself:
Is there an application you know well that will do the
job effectively? If yes, use it.
Is there a tool designed specically to do the job? If
yes, that might be the best one to choose.
Is the application installed on the computers hard
drive? A web-based application may be free to use but
it is dependent on the availability of the internet.
Skill Builder 1.7
Open digital asset SB1.7.1. The table contains a list
of tasks which you can complete with different software
applications. In each row of the second column, show
which application you would use for the task (in some
cases you might want to use more than one application).
Task Application
a Write and print a letter
b Store details of all the
videos available for
hire in a video shop
c Create a simple poster
Keyboard shortcuts
Any idea why users with good keyboard skills often prefer
to use keyboard shortcuts rather than the mouse?
Tips for choosing
software
Use word processing
software to combine words,
images and tables.
Use spreadsheet software
to work with numbers and
structured data, and to
produce graphs.
Use presentation software
to create presentations and
scrolling displays.
Use web authoring
software to produce web
pages.
Use a web browser and
search engine to nd
information on the
internet.
Use email to communicate.
Use graphics software to
edit photos and images.
Tip
Maki ng the most of your computer 1 Maki ng the most of your computer 1
Functional ICT Level 1/2 Study Module 1 page 8 Pearson Education 2010
Troubleshooting
Theres nothing more frustrating than encountering an ICT problem
that prevents you from completing what you set out to achieve
especially when you are under time pressure. It is worth your while
to learn how to troubleshoot. But if you dont feel condent about
dealing with a problem, ask a more experienced person for help.
Paper jam
A paper jam is when the printer stops printing because one
or more sheets of paper get stuck. The printer may display a
message. A jam can happen with even the most reliable of
printers and is often a problem with the paper rather than the
printer. Switch off the printer before attempting to clear the jam.
Skill Builder 1.9
Get permission to explore a printer. Find out how to load paper and
how to remove jammed paper safely.
Application not responding
Sometimes, for no apparent reason, a software application will
stop responding to the mouse or keyboard. This is known as a
software freeze or lock-up. When this happens, clicking the
mouse on a menu or other control has no effect and text cannot
be entered using the keyboard.
Skill Builder 1.8
Open a software application.
Look at one of the menus. You should see that some of the letters
are underlined, e.g. F on the File menu. The underlined letter is
an accelerator key and is a way of using the keyboard to open a
menu. You can open the File menu by pressing and holding down
the Alt key, then pressing the letter F.
File Edit View Insert Format
Use this way to open a menu and then one of its sub-menus.
Which of these keys (Ctrl, Alt, Shift) is used to create a
shortcut? Are there any mouse actions that cannot be made
by a keyboard shortcut?
Choose an application. Find ve keyboard shortcuts. (A good
place to look is in the Help le.)
Find out what Ctrl and Z does.
ctrl
alt
Maki ng the most of your computer 1 Maki ng the most of your computer 1
Functional ICT Level 1/2 Study Module 1 page 9 Pearson Education 2010
Once an application has frozen, it is not possible to save work.
This is a very good reason for saving work frequently.
The operating system can also freeze, so that the mouse or
keyboard does not respond at all. If this happens, you have to
restart the computer. Make sure the computer really has frozen
and is not just taking a long time to complete an operation,
because all unsaved work will be lost when it is restarted.
Unplugged?
No monitor display? Perhaps the power lead is unplugged. Check
both ends! No network connection? Check if the network cable
has come out. Check both ends!
No sound?
Check if the speakers have been muted. If you use headphones,
are they plugged into the correct socket? Do they have a volume
switch? Make sure it is in the on position, but not set to
maximum!
Are you sitting comfortably?
When you sit down to work at a computer, make sure you
are sitting comfortably. If you dont, you risk getting
repetitive strain injury (RSI), eye fatigue, back ache or
neck ache.
Did You Know?
Hygiene matters a computer keyboard is likely to be
home to many germs. If not cleaned regularly, a keyboard
can have more germs than a toilet seat!
Tips for working
safely
Adjust the position of
your chair so you are
comfortable and all your
joints are naturally in line.
Check the position of the
keyboard and mouse, and
try to have wrist rests to
support the hands and
wrists.
Place the monitor at a
height and distance that
gives you a good viewing
angle.
Make sure that you place
the monitor where the
lighting is not too bright
and where it will avoid
glare and reections on
the screen.
Take regular short breaks
if you are working for
long periods of time on a
computer.
Tip
Should a software application
freeze, you can close it down
in the Task Manager by right-
clicking on the task bar.
Tip
Maki ng the most of your computer 1 Maki ng the most of your computer 1
Functional ICT Level 1/2 Study Module 1 page 10 Pearson Education 2010
C Wrapping up
Skill Check make sure you know how to:
work with windows and toolbars
customise the desktop
adjust system settings to meet your needs
choose the best software application for the task
in-hand
use shortcuts to improve efciency
resolve problems
You will not be expected
to change system settings
in the test, but spending a
bit of time getting to know
what your computer is
capable of and customising
it to meet your needs will
help you work efciently
and complete all ve tasks
in the time allowed.
Have a look at the mark
schemes for the Level 1
and Level 2 sample tests.
Where and how many marks
are awarded for (i) use
of interface and system
facilities and (ii) the
selection of appropriate
software to carry out a
task?
Test Tips
S-ar putea să vă placă și
- Significant Ships 1994Document96 paginiSignificant Ships 1994Joe Tahir100% (2)
- Computer Basics PDFDocument17 paginiComputer Basics PDFTushar Rana100% (1)
- 2329 Fs Ict l1-2 Cha4Document12 pagini2329 Fs Ict l1-2 Cha4api-266955122Încă nu există evaluări
- Manual Book Frenic MiniDocument263 paginiManual Book Frenic Miniabdul rahmanÎncă nu există evaluări
- CSS 9 1Document28 paginiCSS 9 1Ryker 1116Încă nu există evaluări
- Learning Computer Basics and The InternetDocument12 paginiLearning Computer Basics and The InternetOliver MagpantayÎncă nu există evaluări
- Grade 9 - EPAS - SLK 8 - 1Q - Week 6Document11 paginiGrade 9 - EPAS - SLK 8 - 1Q - Week 6Jamaica Mae PaguiriganÎncă nu există evaluări
- Basic Use of The Interactive Whiteboard by Hamlet Del JesusDocument26 paginiBasic Use of The Interactive Whiteboard by Hamlet Del Jesusapi-194517036Încă nu există evaluări
- My Paper For Assignment 3Document12 paginiMy Paper For Assignment 3wildoctorÎncă nu există evaluări
- How To Speed Up Computer: Your Step-By-Step Guide To Speeding Up ComputerDe la EverandHow To Speed Up Computer: Your Step-By-Step Guide To Speeding Up ComputerÎncă nu există evaluări
- Windows 7: ACS Jolanta SoltisDocument43 paginiWindows 7: ACS Jolanta SoltismiguelÎncă nu există evaluări
- Windows 7: ACS Jolanta SoltisDocument43 paginiWindows 7: ACS Jolanta SoltisIndu GuptaÎncă nu există evaluări
- Learning Manual The Effectiveness of Computer Literacy Program For SPED StudentsDocument15 paginiLearning Manual The Effectiveness of Computer Literacy Program For SPED StudentsaljonÎncă nu există evaluări
- Sup Windows 10 Tips and Tricks en UsDocument5 paginiSup Windows 10 Tips and Tricks en UsEzhil PrabakaranÎncă nu există evaluări
- Lab 1.3.8: Getting To Know Windows: Estimated Time: 10 Minutes ObjectiveDocument3 paginiLab 1.3.8: Getting To Know Windows: Estimated Time: 10 Minutes ObjectiveHamzaSpahijaÎncă nu există evaluări
- Computer Skills (Windows 10) : Lab Instructor: Amal Haqas Shatha Al-SafiDocument16 paginiComputer Skills (Windows 10) : Lab Instructor: Amal Haqas Shatha Al-SafiKhaled AbdulazizÎncă nu există evaluări
- Transcript Work With ComputersDocument25 paginiTranscript Work With ComputersHusseinÎncă nu există evaluări
- Information Technology Support Service: Learning Guide #16Document9 paginiInformation Technology Support Service: Learning Guide #16Biniyam DerejeÎncă nu există evaluări
- Software Application Tutorial: Microsoft Windows XPDocument21 paginiSoftware Application Tutorial: Microsoft Windows XPusman_gr8Încă nu există evaluări
- 1 - Windows OS PDFDocument24 pagini1 - Windows OS PDFDILG STA MARIAÎncă nu există evaluări
- Gcse Information Communication Technology (ICT) 2010/2012: Student Name Teacher Name Class Set Class CodeDocument28 paginiGcse Information Communication Technology (ICT) 2010/2012: Student Name Teacher Name Class Set Class Codehippychick1996Încă nu există evaluări
- Intel Easy Steps EnglishDocument74 paginiIntel Easy Steps EnglishtaimoorabbasÎncă nu există evaluări
- FSLC Lab Manual: Practical GuideDocument164 paginiFSLC Lab Manual: Practical GuidepanapasaÎncă nu există evaluări
- 1643118311647974Document81 pagini1643118311647974Zana NajatÎncă nu există evaluări
- EasyPen M506 PC EnglishDocument11 paginiEasyPen M506 PC EnglishIsabella HuncalÎncă nu există evaluări
- Digital LiteracyDocument121 paginiDigital LiteracybayushÎncă nu există evaluări
- Module 2 - Operating Digital Devices PDFDocument38 paginiModule 2 - Operating Digital Devices PDFSrinivasarao Setty0% (1)
- How To Use This Competency-Based Learning MaterialDocument12 paginiHow To Use This Competency-Based Learning Materiallourdes estopaciaÎncă nu există evaluări
- Windows 7 SecretsDocument43 paginiWindows 7 SecretsBnaren NarenÎncă nu există evaluări
- 01 Using ICT SystemsDocument19 pagini01 Using ICT SystemsYASMINSHiNKIÎncă nu există evaluări
- E-Book - Grade 3Document39 paginiE-Book - Grade 3Rajendra ChavanÎncă nu există evaluări
- Computer Skills Ch1Document80 paginiComputer Skills Ch1sulaiman2025cÎncă nu există evaluări
- Smartboard Training 101: Setting Up The SmartboardDocument11 paginiSmartboard Training 101: Setting Up The Smartboardticks503Încă nu există evaluări
- Week 7 ModuleDocument11 paginiWeek 7 ModuleWawi Dela RosaÎncă nu există evaluări
- Access Information Using ComputerDocument7 paginiAccess Information Using ComputerBenjamin FalletÎncă nu există evaluări
- Beginning Computer Course For Seniors 2006: Windows XP Course OutlineDocument59 paginiBeginning Computer Course For Seniors 2006: Windows XP Course OutlineAdnan ZafarÎncă nu există evaluări
- Windows 7 Accessibility TutorialDocument88 paginiWindows 7 Accessibility TutorialMuh AlatasÎncă nu există evaluări
- 1st Quarter MAPEH6 ARTS Concepts On The Use of Computer SoftwareDocument29 pagini1st Quarter MAPEH6 ARTS Concepts On The Use of Computer Softwareseda.136509170292Încă nu există evaluări
- 01 Computer LiteracyDocument19 pagini01 Computer LiteracyGadi Fosta100% (1)
- What Is A ComputerDocument39 paginiWhat Is A Computerசுதாகரன் கோபாலகிருஷ்ணன்Încă nu există evaluări
- What We Will Learn in Computer Basics Teacher Barbara Hauck-MahDocument12 paginiWhat We Will Learn in Computer Basics Teacher Barbara Hauck-MahdirtyharrydeepakÎncă nu există evaluări
- M # 1 Using Business TechnologyDocument25 paginiM # 1 Using Business Technologyasnake bogaleÎncă nu există evaluări
- D30 Curriculum SAQs and PEs Final EN1 PDFDocument66 paginiD30 Curriculum SAQs and PEs Final EN1 PDFJusdy JoeÎncă nu există evaluări
- Lesson Notes 4Document10 paginiLesson Notes 4andreymatongo20Încă nu există evaluări
- Operating System Features: Task 4Document11 paginiOperating System Features: Task 4Esther ReddyÎncă nu există evaluări
- Workshop 3.dii1109Document8 paginiWorkshop 3.dii1109Diego OrellanaÎncă nu există evaluări
- Lecture 6Document31 paginiLecture 6sherbo.msmÎncă nu există evaluări
- SLHT Grade 9 Week 1 MODIFIEDDocument4 paginiSLHT Grade 9 Week 1 MODIFIEDDell LaptopÎncă nu există evaluări
- COMPUTER 7 Lesson 4Document4 paginiCOMPUTER 7 Lesson 4Monica SolisÎncă nu există evaluări
- Input DevicesDocument11 paginiInput DevicesCamila Fernanda Estela MarcosÎncă nu există evaluări
- Introduction To Computers: A Workshop For San Diego State University Faculty and StaffDocument10 paginiIntroduction To Computers: A Workshop For San Diego State University Faculty and StaffHumayun KabirÎncă nu există evaluări
- 0005 Course Computer Basics TutorialDocument16 pagini0005 Course Computer Basics TutorialtahoxoÎncă nu există evaluări
- DECEMBER 7,2020: Learning Activity SheetDocument8 paginiDECEMBER 7,2020: Learning Activity SheetOliver BacsalÎncă nu există evaluări
- COMP #1# Using Business Technology and EquipmentDocument16 paginiCOMP #1# Using Business Technology and Equipmentabebe kumelaÎncă nu există evaluări
- Introduction Theory & PracticalDocument105 paginiIntroduction Theory & PracticalNic chicÎncă nu există evaluări
- Computer Book MaterialDocument69 paginiComputer Book MaterialAqib Asad100% (1)
- CHN Main NotesDocument114 paginiCHN Main NotesnageswararaosreeÎncă nu există evaluări
- 2329 Fs Ict l1-2 Cha5Document12 pagini2329 Fs Ict l1-2 Cha5api-266955122Încă nu există evaluări
- 2329 Fs Ict l1-2 Cha3Document8 pagini2329 Fs Ict l1-2 Cha3api-266955122Încă nu există evaluări
- 2329 Fs Ict l1-2 Cha2Document13 pagini2329 Fs Ict l1-2 Cha2api-266955122Încă nu există evaluări
- Final Final Mit SopDocument1 paginăFinal Final Mit SopMd. Asaduzzaman NayonÎncă nu există evaluări
- Onyx820i OM PDFDocument42 paginiOnyx820i OM PDFJohnÎncă nu există evaluări
- Manual Bomba Injetora 4d56 COVEC - FDocument55 paginiManual Bomba Injetora 4d56 COVEC - Fpanhead659370100% (1)
- Edited Research ProposalDocument4 paginiEdited Research Proposalal_badwiÎncă nu există evaluări
- Sharp AR-M207, AR-M165, AR-M162 Parts & ServiceDocument178 paginiSharp AR-M207, AR-M165, AR-M162 Parts & Service4555556100% (2)
- Rscada: The Complete Scada Solution The Complete Scada SolutionDocument14 paginiRscada: The Complete Scada Solution The Complete Scada SolutionJoshua JohnsonÎncă nu există evaluări
- Railways Docks Harbor EngineeringDocument4 paginiRailways Docks Harbor Engineeringsanthoshkumar2012Încă nu există evaluări
- Total Field Development: Integrated ServicesDocument16 paginiTotal Field Development: Integrated ServicesWilliam O Okolotu100% (1)
- R2 SignallingDocument55 paginiR2 SignallingSuman GhimireÎncă nu există evaluări
- German Malaysian Institute: Matrix of Course Learning Outcomes & Course ContentDocument6 paginiGerman Malaysian Institute: Matrix of Course Learning Outcomes & Course ContentAnonymous 5YMOxVQÎncă nu există evaluări
- CS-702 (D) BigDataDocument61 paginiCS-702 (D) BigDatagarima bhÎncă nu există evaluări
- 3 NmapDocument6 pagini3 NmapJohn WickÎncă nu există evaluări
- Ugc Net Updated Syllabus For Library and Information ScienceDocument4 paginiUgc Net Updated Syllabus For Library and Information SciencePrince JÎncă nu există evaluări
- New Microsoft Office Word DocumentDocument6 paginiNew Microsoft Office Word DocumentBoyi VenkatramanaÎncă nu există evaluări
- SB 273 014 Engine Sensor Locations Nov 19 2008 1 PDFDocument4 paginiSB 273 014 Engine Sensor Locations Nov 19 2008 1 PDFImade EmadeÎncă nu există evaluări
- Lab12 PDFDocument6 paginiLab12 PDFAmjad ShahzadÎncă nu există evaluări
- Application of Hidden Markov Model On Car Sensors For Detecting Drunk DriversDocument6 paginiApplication of Hidden Markov Model On Car Sensors For Detecting Drunk DriversselbalÎncă nu există evaluări
- Department of Technical EducationDocument2 paginiDepartment of Technical Educationraghgk2012Încă nu există evaluări
- ERbic Profibus eDocument2 paginiERbic Profibus eOmar Alfredo Del Castillo QuispeÎncă nu există evaluări
- Eligible Credit Cards Will Be DisplayedDocument14 paginiEligible Credit Cards Will Be DisplayedShradhaÎncă nu există evaluări
- 09 - KPI DashboardDocument18 pagini09 - KPI DashboardCharlesÎncă nu există evaluări
- The Fire Alarm System Based On Iot: January 2022Document6 paginiThe Fire Alarm System Based On Iot: January 2022ILham FadhillÎncă nu există evaluări
- S. No. Name Test/Lab Onsite DateDocument11 paginiS. No. Name Test/Lab Onsite Daterajat.telecomÎncă nu există evaluări
- GP4000 Series Installation Guide: NVE32340 - 02 - ENDocument36 paginiGP4000 Series Installation Guide: NVE32340 - 02 - ENalex140979Încă nu există evaluări
- k2012 Jan E11 Course OutlineDocument1 paginăk2012 Jan E11 Course OutlineApril IngramÎncă nu există evaluări
- Computer Systems Servicing NC IiDocument26 paginiComputer Systems Servicing NC IiHitomi KanzakiÎncă nu există evaluări
- Cse NotesDocument16 paginiCse NotesPk AkÎncă nu există evaluări
- U-336S User's Manual: ZyxelDocument159 paginiU-336S User's Manual: ZyxelJuan Diaz del VallinÎncă nu există evaluări