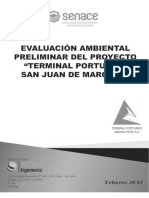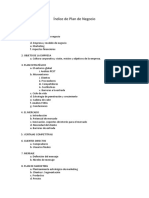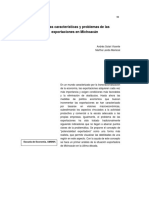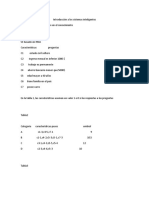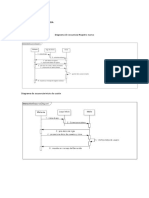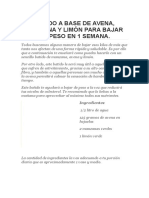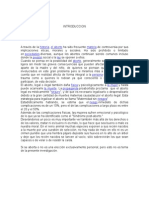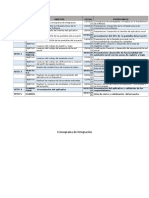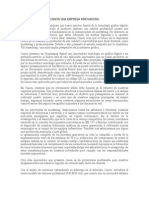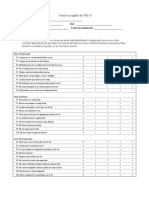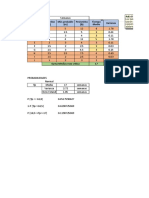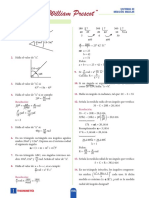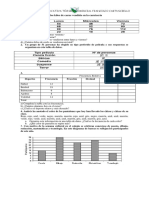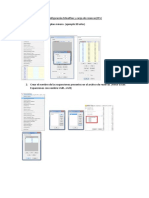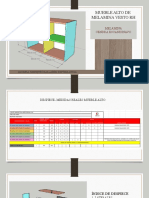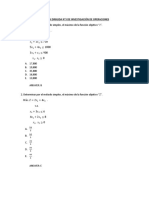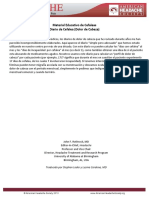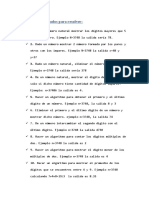Documente Academic
Documente Profesional
Documente Cultură
Manual Instalación de Linux PDF
Încărcat de
Alonzo Valdivia RodriguezTitlu original
Drepturi de autor
Formate disponibile
Partajați acest document
Partajați sau inserați document
Vi se pare util acest document?
Este necorespunzător acest conținut?
Raportați acest documentDrepturi de autor:
Formate disponibile
Manual Instalación de Linux PDF
Încărcat de
Alonzo Valdivia RodriguezDrepturi de autor:
Formate disponibile
Instalacin de Linux
1. Paso 1
ANTES:
DESPUES: pulsar tecla ENTER
2. Paso 2
ANTES: mover el cursor a la derecha sobre el boton Skip
DESPUES: pulsar tecla ENTER
3. Paso 3
ANTES:
DESPUES: pulsar botn Next
4. Paso 4
ANTES: seleccionar el idioma Ingles
DESPUES: pulsar Botn Next
5. Paso 5
ANTES: seleccionar teclado en espaol
DESPUES: pulsar botn Next
6. Paso 6
ANTES:
DESPUES: pulsar botn Yes
7. Paso 7
ANTES: seleccionar Create custom layout
DESPUES: pulsar botn Next
8. Paso 8
ANTES:
DESPUES: clic en botn New
9. Paso 9
ANTES: en File System Type seleccionar SWAP; en Size(MB) escribir 2000
DESPUES: pulsar botn OK
10. Paso 10
ANTES:
DESPUES: pulsar botn New
11. Paso 11
ANTES: en File System Type Seleccionar ext3; en Mount Point seleccionar /boot, en Size
(mb) escribir 500, en Additional Size Options seleccionar Fixed size
DESPUES: pulsar botn OK
12. Paso 12
ANTES:
DESPUES: pulsar boton New
13. Paso 13
ANTES: en File System Type Seleccionar ext3; en Mount Point seleccionar /, en Additional Size
Options seleccionar Fill to mximum allowable size
DESPUES: pulsar botn OK
14. Paso 14
ANTES:
DESPUES: pulsar botn Next
15. Paso
ANTES:
DESPUES: pulsar botn Next
16. Paso
ANTES:
DESPUES: pulsar botn Next
17. Paso
ANTES: Seleccionar America/Lima
DESPUES: pulsar botn Next
18. Paso
ANTES: ingresar el password del root en este caso el password ser : oracle
DESPUES: pulsar botn Next
19. Paso
ANTES:
DESPUES: pulsar botn Next
20. Paso
ANTES:
DESPUES: pulsar botn Next
21. Paso
ANTES:
DESPUES:
22. Paso
ANTES:
DESPUES: pulsar botn Reboot
23. Paso
ANTES:
DESPUES: pulsar botn Forward
24. Paso
ANTES:
DESPUES: pulsar botn Forward
25. Paso
ANTES: Seleccionar Disabled
DESPUES: pulsar botn Forward
26. Paso
ANTES:
DESPUES: pulsar botn Yes
27. Paso
ANTES: Seleccionar Disabled
DESPUES: pulsar botn Forward
28. Paso
ANTES:
DESPUES: pulsar botn Yes
29. Paso
ANTES:
DESPUES: pulsar botn Forward
30. Paso
ANTES: poner la fecha y hora correcta
DESPUES: pulsar botn Forward
31. Paso
ANTES:
DESPUES: pulsar botn Forward
32. Paso
ANTES:
DESPUES: pulsar botn Continue
33. Paso
ANTES:
DESPUES: pulsar botn Forward
34. Paso
ANTES:
DESPUES: pulsar botn Finish
35. Paso
ANTES:
DESPUES: pulsar botn Ok
36. Paso
ANTES: ingresar el usuario : root
Y el password : oracle
DESPUES: pulsar tecla Enter
37. Paso
ANTES:
DESPUES: Seleccionar men Network
38. Paso
ANTES: pulsar Desactivate, pulsar Edit
DESPUES: pulsar botn Ok
39. Paso
ANTES: pulsar Statically set IP addresses; ingresar ip manualmente segun lo indicado en clases
Las ips que se ven son solo de ejemplo
DESPUES: pulsar botn Ok
40. Paso
ANTES:
DESPUES: pulsar botn Activate
41. Paso
ANTES:
DESPUES: pulsar botn Yes
42. Paso
ANTES:
DESPUES: pulsar botn Ok
43. Paso
Probar desde Windows en una ventana de comandos con el comando Ping
Ejemplo:
Ping 150.16.16.181
Debe de retornar conexin.
Instalacin de Herramienta de VMware
44. Paso
ANTES: clic derecho sobre nuestra maquina virtual; seleccionar install vmware tools
DESPUES: pulsar botn
45. Paso
ANTES:
DESPUES:
46. Paso
ANTES: hacer clic derecho al archivo comprimido ; seleccionar copy
DESPUES:
47. Paso
ANTES: hacer clic derecho sobre la pantalla azul ; seleccionar paste
DESPUES:
48. Paso
ANTES: al archivo que se ha pegado en la pantalla azul hacerle clic derecho y seleccionar Extract
here
DESPUES:
49. Paso
ANTES: se debe haber creado una carpeta vmware-tools-distrib
DESPUES:
50. Paso
ANTES: hacer clic derecho en la pantalla azul y seleccionar open terminal
DESPUES: pulsar botn
51. Paso
ANTES:
DESPUES: pulsar botn
52. Paso
ANTES:
Escribir
ll
cd Desktop
ll
cd vmware-tools-distrib/
ll
DESPUES:
53. Paso
ANTES:
DESPUES: escribir
./vmware-install.pl
54. Paso
ANTES: PREGUNTAR?
DESPUES:
55. Paso
ANTES:
DESPUES: escribir 12 ; pulsar enter
56. Paso
ANTES: men SYSTEM; men ShutDown
DESPUES: pulsar botn
57. Paso
ANTES:
DESPUES: pulsar botn Restart
58. Paso
ANTES:
DESPUES: pulsar botn
S-ar putea să vă placă și
- Fase 2 Estrategias PDFDocument2 paginiFase 2 Estrategias PDFAlonzo Valdivia RodriguezÎncă nu există evaluări
- MarcoDocument434 paginiMarcoAlonzo Valdivia RodriguezÎncă nu există evaluări
- Indice de Plan de NegocioDocument3 paginiIndice de Plan de NegocioAlonzo Valdivia RodriguezÎncă nu există evaluări
- Checklist Formulas BasicasDocument1 paginăChecklist Formulas BasicasAlonzo Valdivia RodriguezÎncă nu există evaluări
- Algunas Características y Problemas de Las Exportaciones en MichoacánDocument20 paginiAlgunas Características y Problemas de Las Exportaciones en MichoacánSusan PradoÎncă nu există evaluări
- Algunas Características y Problemas de Las Exportaciones en MichoacánDocument20 paginiAlgunas Características y Problemas de Las Exportaciones en MichoacánSusan PradoÎncă nu există evaluări
- PaperDocument3 paginiPaperAlonzo Valdivia RodriguezÎncă nu există evaluări
- Introducción A Los Sistemas InteligentesDocument3 paginiIntroducción A Los Sistemas InteligentesAlonzo Valdivia RodriguezÎncă nu există evaluări
- Management 3.0 para Equipos RemotosDocument33 paginiManagement 3.0 para Equipos RemotosAlonzo Valdivia Rodriguez100% (3)
- Batido A Base de AvenaDocument2 paginiBatido A Base de AvenaAlonzo Valdivia RodriguezÎncă nu există evaluări
- Diagrama de SecuenciaDocument5 paginiDiagrama de SecuenciaAlonzo Valdivia RodriguezÎncă nu există evaluări
- Percepcion de La Calidad de ServicioDocument18 paginiPercepcion de La Calidad de ServicioAlonzo Valdivia RodriguezÎncă nu există evaluări
- Sesion 1. Programacion Orientada A Objetos PDFDocument42 paginiSesion 1. Programacion Orientada A Objetos PDFAlonzo Valdivia RodriguezÎncă nu există evaluări
- Batido A Base de AvenaDocument2 paginiBatido A Base de AvenaAlonzo Valdivia RodriguezÎncă nu există evaluări
- Aguadito de Pollo ADocument1 paginăAguadito de Pollo AAlonzo Valdivia RodriguezÎncă nu există evaluări
- AbortoDocument10 paginiAbortoAlonzo Valdivia Rodriguez100% (3)
- Reingeniería de ProcesosDocument29 paginiReingeniería de ProcesosAlonzo Valdivia Rodriguez100% (1)
- Servidores VirtualesDocument10 paginiServidores VirtualesAlonzo Valdivia RodriguezÎncă nu există evaluări
- HITOSDocument2 paginiHITOSAlonzo Valdivia RodriguezÎncă nu există evaluări
- Revista Repostería Thermomix No.7 - Las Recetas de La Abuela - JPR504Document92 paginiRevista Repostería Thermomix No.7 - Las Recetas de La Abuela - JPR504Victor Armando Pech Canul100% (4)
- Mascarilla de Manzana Contra ArrugasDocument1 paginăMascarilla de Manzana Contra ArrugasAlonzo Valdivia RodriguezÎncă nu există evaluări
- Mascarilla de Manzana Contra ArrugasDocument1 paginăMascarilla de Manzana Contra ArrugasAlonzo Valdivia RodriguezÎncă nu există evaluări
- Diseño de Centro de ComputoDocument83 paginiDiseño de Centro de Computoboralo100% (3)
- Economica FinalizadoDocument75 paginiEconomica FinalizadoAlexander Larios65% (23)
- Aumenta La Señal de Internet Movil MovistarDocument2 paginiAumenta La Señal de Internet Movil MovistarAlonzo Valdivia RodriguezÎncă nu există evaluări
- Applets Zulema Rodriguez AlfaroDocument2 paginiApplets Zulema Rodriguez AlfaroAlonzo Valdivia RodriguezÎncă nu există evaluări
- Oracle StramsDocument10 paginiOracle StramsAlonzo Valdivia RodriguezÎncă nu există evaluări
- Applets Zulema Rodriguez AlfaroDocument2 paginiApplets Zulema Rodriguez AlfaroAlonzo Valdivia RodriguezÎncă nu există evaluări
- CanonDocument2 paginiCanonAlonzo Valdivia RodriguezÎncă nu există evaluări
- 005S16.s1 - Resolver - ProblemassDocument2 pagini005S16.s1 - Resolver - ProblemassLuis enriqueÎncă nu există evaluări
- Test Ipv CompletoDocument5 paginiTest Ipv CompletoAstrid Raudales75% (4)
- Descomposición de Un NúmeroDocument3 paginiDescomposición de Un NúmeroJanice OyarceÎncă nu există evaluări
- Identidades TrigonométricasDocument2 paginiIdentidades TrigonométricasIsaac GNÎncă nu există evaluări
- Voice Handicap Index - 30Document2 paginiVoice Handicap Index - 30Javi LaraÎncă nu există evaluări
- Taller 3 ExcelDocument7 paginiTaller 3 Excelyanismar1008Încă nu există evaluări
- 4to Simulacro Edades - Cripto Aritmetica IIDocument2 pagini4to Simulacro Edades - Cripto Aritmetica IIJorge HuasasquicheÎncă nu există evaluări
- Protocolo Bender BipDocument2 paginiProtocolo Bender BipDemonus Insania MentisÎncă nu există evaluări
- WP Contentuploads201710Ficha de Operaciones Combinadas Ejercicios para Segundo de Primaria - PDDocument8 paginiWP Contentuploads201710Ficha de Operaciones Combinadas Ejercicios para Segundo de Primaria - PDJuliana Ruiz OrdoñezÎncă nu există evaluări
- Actividad Varianza Optimista (A) Más Probable (M) Pesismista (B) Tiempo MedioDocument18 paginiActividad Varianza Optimista (A) Más Probable (M) Pesismista (B) Tiempo MediocjluisafÎncă nu există evaluări
- ACTIVIDAD #8 - Tanto Por Ciento PDFDocument5 paginiACTIVIDAD #8 - Tanto Por Ciento PDFPamela Ñiquen BejaranoÎncă nu există evaluări
- Bingo Lenguaje AlgebraicoDocument3 paginiBingo Lenguaje AlgebraicoMaría Pía SandovalÎncă nu există evaluări
- Problemas ArmadurasDocument25 paginiProblemas ArmadurasRichard Pedemonte100% (1)
- Examen Canguro Matematico Nivel Benjamin 2015Document2 paginiExamen Canguro Matematico Nivel Benjamin 2015emmanuel rosario calixtoÎncă nu există evaluări
- Còmo Se Elabora El Vino de PiñaDocument1 paginăCòmo Se Elabora El Vino de PiñaMARILYN SANCHEZ ALBANÎncă nu există evaluări
- T 5ºaño S1 TAREADocument1 paginăT 5ºaño S1 TAREAAngel Valverde ReyesÎncă nu există evaluări
- Bornemann, Elsa - El Espejo Distraido (Doc)Document70 paginiBornemann, Elsa - El Espejo Distraido (Doc)antoniope9878% (18)
- Frecuencia y Graficas de BarrasDocument2 paginiFrecuencia y Graficas de BarrasErika Navarro PerezÎncă nu există evaluări
- Numeros PrimosDocument1 paginăNumeros Primosdavid salazar100% (1)
- Configuracion MinePlanDocument15 paginiConfiguracion MinePlanPabloZúñigaSantanaÎncă nu există evaluări
- Entrega DespieceDocument9 paginiEntrega DespieceCinthia L MárquezÎncă nu există evaluări
- Proyecto Final MatemáticasDocument9 paginiProyecto Final MatemáticasJosé moreira lopezÎncă nu există evaluări
- 4to Primaria-Iib-6Document2 pagini4to Primaria-Iib-6Ashlee González VasquezÎncă nu există evaluări
- Práctica Dirigida n3 de Investigación de OperacionesDocument7 paginiPráctica Dirigida n3 de Investigación de Operacionescarl ylÎncă nu există evaluări
- Diario de CefaleaDocument2 paginiDiario de CefaleaClaruq Claruq ClÎncă nu există evaluări
- Ejercicios Sobre Un NumeroDocument3 paginiEjercicios Sobre Un NumeroCristhian CalleÎncă nu există evaluări
- Amateur #02Document16 paginiAmateur #02Davila PerúÎncă nu există evaluări
- CRONOLOGIADocument3 paginiCRONOLOGIAMcpaul TorresÎncă nu există evaluări
- PRACTICA No8 2-2021Document1 paginăPRACTICA No8 2-2021SAMUEL AGUILAR ANDIAÎncă nu există evaluări
- 11 - Partida Vachier - Lagrave vs. Levon AronianDocument3 pagini11 - Partida Vachier - Lagrave vs. Levon AronianJuan Andres AuernheimerÎncă nu există evaluări