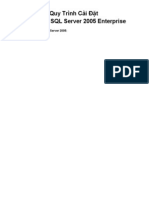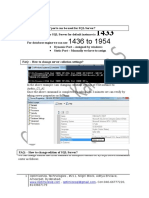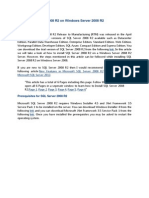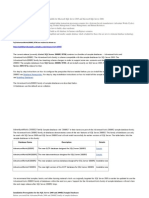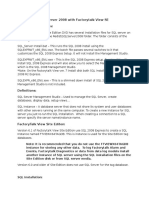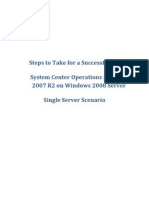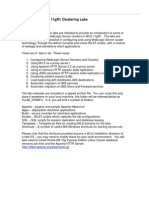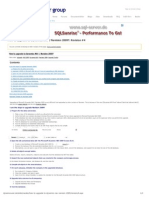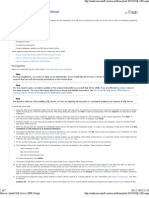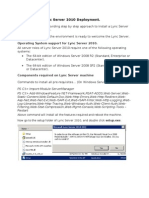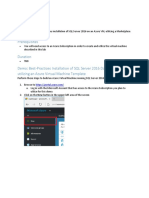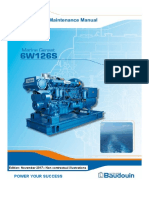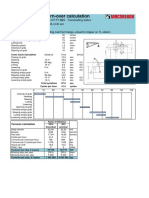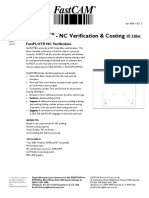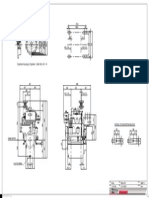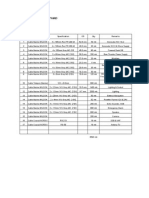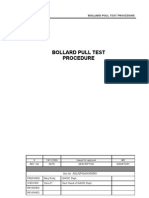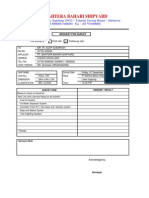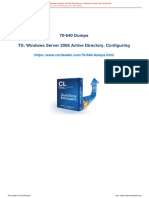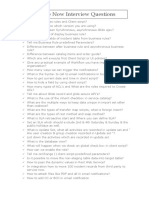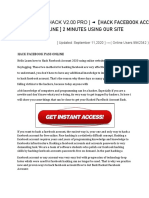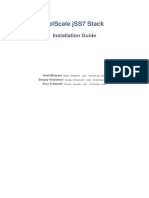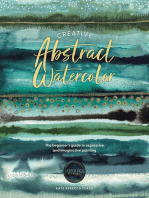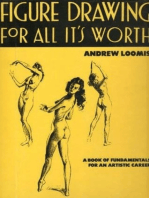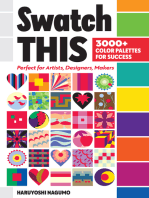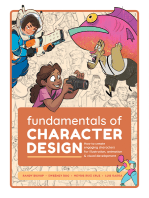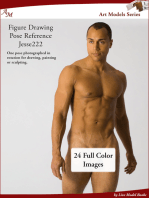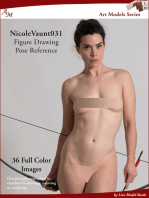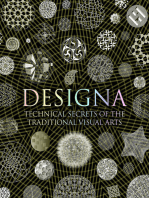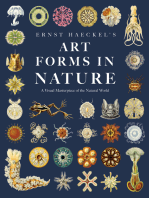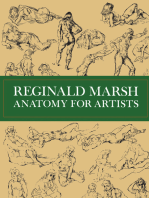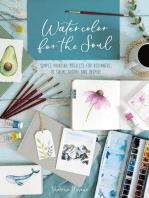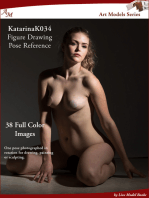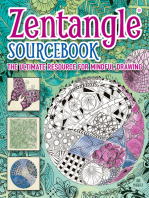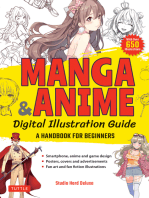Documente Academic
Documente Profesional
Documente Cultură
Configuring SQL Server 2005 For Use With ShipConstructor - ShipConstructor Knowledge Base - ShipConstructor Knowledgebase
Încărcat de
afandybaharuddinTitlu original
Drepturi de autor
Formate disponibile
Partajați acest document
Partajați sau inserați document
Vi se pare util acest document?
Este necorespunzător acest conținut?
Raportați acest documentDrepturi de autor:
Formate disponibile
Configuring SQL Server 2005 For Use With ShipConstructor - ShipConstructor Knowledge Base - ShipConstructor Knowledgebase
Încărcat de
afandybaharuddinDrepturi de autor:
Formate disponibile
10/14/2014 Configuring SQL Server 2005 for use with ShipConstructor - ShipConstructor Knowledge Base - ShipConstructor Knowledgebase
http://kb.shipconstructor.com/display/KB/Configuring+SQL+Server+2005+for+use+with+ShipConstructor 1/8
Added by SSI KB Admin, last edited by SSI KB Admin on Mar 21, 2013
Configuring SQL Server 2005 for use with ShipConstructor
This configuration is only required for SQL Server installations from sources other than the ShipConstructor installation disc and for
installations of SQL Server from the ShipConstructor installation disc with ShipConstructor 2008 on a 64 bit Windows operating system.
More specifically this article will describe the necessary steps for the following configurations:
SQL 2005 on a 32 bit operating system.
SQL 2005 on a 64 bit operating system.
1. Domain Password Policy Enforcement
SQL Server 2005 by default enforces the domain password policy for Database user accounts. This impacts ShipConstructor in 2 ways:
1. Generally passwords are now case-sensitive, where in SQL Server 2000 they were case-insensitive, so the default password
created by ShipConstructor is now ShipCon with the capitals S and C.
2. If the password 'ShipCon' that is set for the ShipConstructor user by the SCServerSetup utility is not complex enough for your
domain policy, you can change the default password when running SCServerSetup by choosing Custom, and changing the
password in the ShipConstructor User settings.
2. Enable TCP/IP and Named Pipes Protocols
To enable these communications protocols:
1. Go to Start->All Programs->Microsoft SQL Server 2005->Configuration Tools->SQL Server Configuration Manager
2. Select the Protocols for <Instance Name> node in the tree on the left.
3. Right-click on Named Pipes, and TCP/IP, and select Enable:
3. Enable Remote Connections
To enable remote connections:
1. Go to: Start->All Programs->Microsoft SQL Server 2005->Configuration Tools->SQL Server 2005 Surface Area Configuration.
2. Click on the Surface Area Configuration for Services and Connections link.
3. Under <Instance Name>\Database Engine\Remote Connections, select Local and Remote Connections, and Using both
TCP/IP and named pipes, as shown below:
10/14/2014 Configuring SQL Server 2005 for use with ShipConstructor - ShipConstructor Knowledge Base - ShipConstructor Knowledgebase
http://kb.shipconstructor.com/display/KB/Configuring+SQL+Server+2005+for+use+with+ShipConstructor 2/8
4. Apply changes when done.
4. Specify The Proper Service Account
By default, SQL Server installs itself, configured to run as the NETWORK SERVICE account. This account does not have permission
to access necessary folders on the server, such as the backup folder, and the WorkShare file share. Instead, the SQL Server should
be changed to run as an account with the necessary permissions. Typically, the LOCAL SYSTEM account will be used.
To specify that the service run as LOCAL SYSTEM:
1. Go to: Start->Control Panel->Administrative Tools->Services
2. Select SQL Server (SHIPCON), right-click and select Properties.
3. On the Log On tab, select "Built-in Account:", Local System.
4. Click ReStart to start the service under the proper account.
5. Repeat Steps 2-4 for the SQL Server Browser service.
10/14/2014 Configuring SQL Server 2005 for use with ShipConstructor - ShipConstructor Knowledge Base - ShipConstructor Knowledgebase
http://kb.shipconstructor.com/display/KB/Configuring+SQL+Server+2005+for+use+with+ShipConstructor 3/8
5. Enable xp_cmdshell
This operation is typically performed by running ServerSetup. If you are unable to run ServerSetup, you can perform these
steps manually.
Make sure the xp_cmdshell stored procedure is enabled on the server. This procedure is required for browsing server folders in
administrator.
To enable xp_cmdshell:
1. Go to: Start->All Programs->Microsoft SQL Server 2005->Configuration Tools->SQL Server 2005 Surface Area Configuration
2. Click on the Surface Area Configuration for Features link.
3. Under<Instance Name>\Database Engine\xp_cmdshell, check the Enable xp_cmdshell check-box:
4. Click the Apply button to enable the feature.
10/14/2014 Configuring SQL Server 2005 for use with ShipConstructor - ShipConstructor Knowledge Base - ShipConstructor Knowledgebase
http://kb.shipconstructor.com/display/KB/Configuring+SQL+Server+2005+for+use+with+ShipConstructor 4/8
6. Create ShipConstructor SQL Server Login
This operation is typically performed by running ServerSetup. If you are unable to run ServerSetup, you can perform these
steps manually.
To create a ShipConstructor SQL Login in the new server:
1. Connect to your Server using Start->All Programs->Microsoft SQL Server 2005->SQL Server Management Studio
2. Under Server Type select Database Engine
3. Under Server Name either browse to or type the corresponding server name
4. Under Authentication select Windows Authentication
5. Click the Connect button.
6. Under View->Object Explorer->Security right-click on Logins and select New Login...
7. On the General group select SQL Server authentication and input the password and confirmation password:
10/14/2014 Configuring SQL Server 2005 for use with ShipConstructor - ShipConstructor Knowledge Base - ShipConstructor Knowledgebase
http://kb.shipconstructor.com/display/KB/Configuring+SQL+Server+2005+for+use+with+ShipConstructor 5/8
8. On the Server Roles group ensure that the sysadmin check-box is selected:
10/14/2014 Configuring SQL Server 2005 for use with ShipConstructor - ShipConstructor Knowledge Base - ShipConstructor Knowledgebase
http://kb.shipconstructor.com/display/KB/Configuring+SQL+Server+2005+for+use+with+ShipConstructor 6/8
7. Configure the Maximum Degrees of Parallelism
This operation is typically performed by running ServerSetup. If you are unable to run ServerSetup, you can perform these
steps manually.
After the Server Setup is complete, confirm that SQL Server is setup to properly use the available cores for Maximum Degrees of
Parallelism.
To Configure the Maximum Degrees of Parallelism:
1. Go to: Start->All Programs->Microsoft SQL Server 2005->SQL Server Management Studio
2. Under Server Type select Database Engine
3. Under Server Name either browse to or type the corresponding server name
4. Under Authentication select Windows Authentication
5. Click the Connect button.
6. Under View->Object Explorer, right-click on the server instance and select Properties:
10/14/2014 Configuring SQL Server 2005 for use with ShipConstructor - ShipConstructor Knowledge Base - ShipConstructor Knowledgebase
http://kb.shipconstructor.com/display/KB/Configuring+SQL+Server+2005+for+use+with+ShipConstructor 7/8
7. In the Advanced group set the Max Degree of Parallelism to 1.
8. Click OK to apply the changes.
10/14/2014 Configuring SQL Server 2005 for use with ShipConstructor - ShipConstructor Knowledge Base - ShipConstructor Knowledgebase
http://kb.shipconstructor.com/display/KB/Configuring+SQL+Server+2005+for+use+with+ShipConstructor 8/8
8. Add SQL Server Backup Folder Location to Registry
This operation is typically performed by running ServerSetup. If you are unable to run ServerSetup, you can perform these
steps manually.
To apply the necessary registry changes to set-up the server please follow these steps:
1. Adjust the attached sql_server_2005_1_folders.reg.txt file to use the correct SQL Server instance.
2. Next, on the server, navigate to the directory \Program Files\Microsoft SQL Server.
3. Typically there will be a single instance of MSSQL on a SQL Server identified by a folder in the above directory called MSSQL.1;
additional instances will be called MSSQL.#, # representing the sequence in which the additional instance was created. If an
additional instance is to be used to host the the project database, the text MSSQL.1 in the sql_server_2005_1_folders.reg.txt file
must be changed accordingly.
4. Rename the file sql_server_2005_1_folders.reg.txt excluding the.txt so that the filename now appears as
sql_server_2005_1_folders.reg
5. Double click on the sql_server_2005_1_folders.regfile to apply the update to the registry.
9. Add ShipConstructor custom messages
This operation is typically performed by running ServerSetup. If you are unable to run ServerSetup, you can perform these
steps manually.
To add the custom ShipConstructor error messages:
1. Open ShipConstructor from a workstation.
2. Select ShipConstructor->Project->New Project from the main menu to open the New ShipConstructor Project dialog.
3. Browse to the Project Folder using the ... button, this is the project share directory that would typically host the drawing and
.PRO files (it will be necessary to set this up outside of this dialog).
4. Select the correct Project Server from the list of available servers. Be sure to select the correct instance should your server be
configured with multiple instances.
5. In the Template Project(s) section click on the ... button in the .PRO or .XML Template File column and select either the
ImperialTemplate.XML or MetricTemplate.XML and click Open
6. Click OK to create the new project, this will add the custom messages to the server(the project can be discarded afterwards).
Troubleshooting
Question: I performed all of the steps shown above, but I do not see my server in the list of available servers.
Answer 1 - First, try restarting your server machine. Restarting the SQL server service is not always sufficient.
Answer 2 - Try installing the latest SQL Server 2005 service pack. At the time of this writing, the latest SQL Server 2005 service
pack is SP4.
To obtain the latest SQL Server 2005 Service Pack 4, visit the following Microsoft Web site:
http://www.microsoft.com/download/en/details.aspx?id=7218
Answer 3 - Ensure Windows Firewall is configured to allow access to SQL Server from remote computers. To do this, go to
Control Panel -> Windows Firewall -> Exceptions -> Add Program, and add the sqlservr.exe executable, (located by default
folder at C:\Program Files\Microsoft SQL Server\MSSQL.1\MSSQL\Binn\sqlservr.exe).
installation_and_setup project_management server_setup
S-ar putea să vă placă și
- Cai Dat MS SQL Server 2005 EntDocument29 paginiCai Dat MS SQL Server 2005 EntPhía trước là bầu trờiÎncă nu există evaluări
- SQL Server Interview Questions You'll Most Likely Be Asked: Job Interview Questions SeriesDe la EverandSQL Server Interview Questions You'll Most Likely Be Asked: Job Interview Questions SeriesÎncă nu există evaluări
- Express Upgrade Guide: Published: November 2006 Applies To: Omnicast 3.5 and 4.0 With MSDE 2000 sp3 or LaterDocument15 paginiExpress Upgrade Guide: Published: November 2006 Applies To: Omnicast 3.5 and 4.0 With MSDE 2000 sp3 or Latermasi0437Încă nu există evaluări
- Steps To Install SQL Server 2022 On Windows Operating Systems To Log FactoryTalk Alarms and EventsDocument18 paginiSteps To Install SQL Server 2022 On Windows Operating Systems To Log FactoryTalk Alarms and EventsSharad AdelkarÎncă nu există evaluări
- Configuration of Apache Server to Support AspDe la EverandConfiguration of Apache Server to Support AspÎncă nu există evaluări
- Aquis, Installation Guide: Use This Guide With Version 5. 0 of Aquis - Released: Q4 2012Document14 paginiAquis, Installation Guide: Use This Guide With Version 5. 0 of Aquis - Released: Q4 2012Tom TanÎncă nu există evaluări
- Configuration of Apache Server To Support ASPDe la EverandConfiguration of Apache Server To Support ASPÎncă nu există evaluări
- SQL Server 2005 DBA Installation ChecklistDocument4 paginiSQL Server 2005 DBA Installation ChecklistPranabKanojiaÎncă nu există evaluări
- IBM WebSphere Application Server Interview Questions You'll Most Likely Be Asked: Job Interview Questions SeriesDe la EverandIBM WebSphere Application Server Interview Questions You'll Most Likely Be Asked: Job Interview Questions SeriesÎncă nu există evaluări
- Plataforma Install DVR 3gDocument22 paginiPlataforma Install DVR 3gJuan DuqueÎncă nu există evaluări
- Sqldba Faq ScenariosDocument27 paginiSqldba Faq ScenariosSam SunsetÎncă nu există evaluări
- Microsoft - Certkiller.70 764.v2017!01!06.by - Alex.70qDocument53 paginiMicrosoft - Certkiller.70 764.v2017!01!06.by - Alex.70qMuthu Raman ChinnaduraiÎncă nu există evaluări
- Steps To Install Sqlserver2k8r2 On Server2k8r2Document20 paginiSteps To Install Sqlserver2k8r2 On Server2k8r2sandeep_48Încă nu există evaluări
- Purpose: Fajl Adventureworks2008R2 - RTM - Exe Možete Da Skinete SaDocument13 paginiPurpose: Fajl Adventureworks2008R2 - RTM - Exe Možete Da Skinete SaSoprano MeaÎncă nu există evaluări
- Adobe Content Server 4 (ACS4) Setup GuideDocument27 paginiAdobe Content Server 4 (ACS4) Setup GuideKRISH_vinsgkÎncă nu există evaluări
- KDSSG Center For Excellence: SQL Server 2005 DBA Installation ChecklistDocument5 paginiKDSSG Center For Excellence: SQL Server 2005 DBA Installation ChecklistrameshÎncă nu există evaluări
- ActiveVOS 9241 ReleaseNotes enDocument9 paginiActiveVOS 9241 ReleaseNotes enHavisha RamuÎncă nu există evaluări
- 70-640 Sample Test QuestionsDocument214 pagini70-640 Sample Test QuestionsZeeshan HaiderÎncă nu există evaluări
- How To Migrate SQL Server 2008 Reporting Services To Another Computer?Document9 paginiHow To Migrate SQL Server 2008 Reporting Services To Another Computer?Amarnath RamanÎncă nu există evaluări
- Tech Note 1035 - Moving The Historian Runtime Database To Another Machine Using SQL Server 2012Document13 paginiTech Note 1035 - Moving The Historian Runtime Database To Another Machine Using SQL Server 2012profilemail8Încă nu există evaluări
- SQLDocument25 paginiSQLDarshan0% (1)
- SQL Server 2005 Basics: Ramkumar Lakshminarayanan Rajaram Computers Mahadanapuram, IndiaDocument27 paginiSQL Server 2005 Basics: Ramkumar Lakshminarayanan Rajaram Computers Mahadanapuram, IndiaRASHMI_HRÎncă nu există evaluări
- Steps To Take For A Successful Install System Center Operations Manager 2007 R2 On Windows 2008 Server Single Server ScenarioDocument5 paginiSteps To Take For A Successful Install System Center Operations Manager 2007 R2 On Windows 2008 Server Single Server ScenarioracsopinedaÎncă nu există evaluări
- Exchange 2007 Install and Configuration From The Command LineDocument13 paginiExchange 2007 Install and Configuration From The Command Linenawaz_q8Încă nu există evaluări
- WLS - 11gR1 Cluster LabDocument31 paginiWLS - 11gR1 Cluster Laboracledba_netÎncă nu există evaluări
- Oracle EBS Succession Planning Deploying Talent Matrix ADF ComponentDocument18 paginiOracle EBS Succession Planning Deploying Talent Matrix ADF ComponentAhmed HelmyÎncă nu există evaluări
- How To Upgrade To Dynamics NAV - Navision 2009 - Revision #4 - Dynamics User GroupDocument2 paginiHow To Upgrade To Dynamics NAV - Navision 2009 - Revision #4 - Dynamics User GroupsubinsonÎncă nu există evaluări
- Basit's SQL Server Tips: Get Your Own BlogDocument12 paginiBasit's SQL Server Tips: Get Your Own Blogjitendra_dausaÎncă nu există evaluări
- Filenet VersionsDocument10 paginiFilenet VersionsIbmWasuserÎncă nu există evaluări
- How To - Install SQL Server 2008 (Setup)Document5 paginiHow To - Install SQL Server 2008 (Setup)Sanat Kumar NayakÎncă nu există evaluări
- 02 In-Place Upgrade To Configuration Manager 1511Document16 pagini02 In-Place Upgrade To Configuration Manager 1511AMD INFOÎncă nu există evaluări
- Autodesk Vault 2011Document7 paginiAutodesk Vault 2011Masih Belajar100% (1)
- Open Text Installation Pre RequisitesDocument3 paginiOpen Text Installation Pre RequisitesJoseph JEWELÎncă nu există evaluări
- Step by Step - LyncDocument43 paginiStep by Step - LyncKapil SolankiÎncă nu există evaluări
- Splendid CRM 2.1 Deployment GuideDocument23 paginiSplendid CRM 2.1 Deployment GuideAncient MarinerÎncă nu există evaluări
- Xam Pass: Exam: Microsoft 70-432Document8 paginiXam Pass: Exam: Microsoft 70-432eduardotpdumcÎncă nu există evaluări
- SQL Server 2008 Active-Passive or Active-Active Cluster InstallationDocument11 paginiSQL Server 2008 Active-Passive or Active-Active Cluster Installational_viciousÎncă nu există evaluări
- Install and Configure SQL Server 2008 ExpressDocument7 paginiInstall and Configure SQL Server 2008 ExpressslashmxÎncă nu există evaluări
- How To Install SQL Server 2005Document23 paginiHow To Install SQL Server 2005Sourav DeyÎncă nu există evaluări
- VMware - Installing ESX 4.0 and Vcenter 4Document6 paginiVMware - Installing ESX 4.0 and Vcenter 4raymonpowersÎncă nu există evaluări
- Windows Server 2012 Failover ClusterDocument13 paginiWindows Server 2012 Failover ClusterDüşler MutluÎncă nu există evaluări
- Laboratorio SQLDocument15 paginiLaboratorio SQLHeblyn RodriguezÎncă nu există evaluări
- Log Ship FAQDocument21 paginiLog Ship FAQrbanepaliÎncă nu există evaluări
- WPV 615 Cluster GuideDocument106 paginiWPV 615 Cluster GuideFernando Rodrigo DriÎncă nu există evaluări
- Developing SQL Databases: Getting StartedDocument11 paginiDeveloping SQL Databases: Getting StartedAdnan RaiÎncă nu există evaluări
- Libro Blanco para Actualización de Bases de Datos de IBM Ibase A SQL Server 2005 o PosteriorDocument21 paginiLibro Blanco para Actualización de Bases de Datos de IBM Ibase A SQL Server 2005 o PosteriorJorgeÎncă nu există evaluări
- Criteria SQL Server OracleDocument6 paginiCriteria SQL Server OracleabeyedeÎncă nu există evaluări
- Bpel and EbizDocument51 paginiBpel and EbizManikBahl1Încă nu există evaluări
- Lab Getting StartedDocument11 paginiLab Getting Startedfif.oluÎncă nu există evaluări
- Lab Manual Week01Document15 paginiLab Manual Week01hamidali786offiunÎncă nu există evaluări
- Wlsadmin Lab GuideDocument0 paginiWlsadmin Lab GuidetcskumarÎncă nu există evaluări
- Exam Made Available By: 70-432 Study MaterialDocument5 paginiExam Made Available By: 70-432 Study MaterialRafał ArndtÎncă nu există evaluări
- Delivery Controller 7.14.1Document413 paginiDelivery Controller 7.14.1AnonimovÎncă nu există evaluări
- Installing Moodle On Windows Server 2008 R2 x64Document17 paginiInstalling Moodle On Windows Server 2008 R2 x64alex_pearceÎncă nu există evaluări
- Install SQL Server 2008 On Cluster ServersDocument32 paginiInstall SQL Server 2008 On Cluster ServersjjoctkÎncă nu există evaluări
- SQL Dba Interview QuestionsDocument67 paginiSQL Dba Interview QuestionsShubhamÎncă nu există evaluări
- Getting Started With SOA 11G InstallationDocument6 paginiGetting Started With SOA 11G InstallationtrinadhbtbÎncă nu există evaluări
- Payload Calculation Adaro 250FTDocument1 paginăPayload Calculation Adaro 250FTafandybaharuddinÎncă nu există evaluări
- Volvo Penta GensetDocument4 paginiVolvo Penta GensetafandybaharuddinÎncă nu există evaluări
- 6W126S Baudouin PDFDocument95 pagini6W126S Baudouin PDFafandybaharuddinÎncă nu există evaluări
- Turnover and Load Cycle - Transloading Station 2xK3030 + SULDocument1 paginăTurnover and Load Cycle - Transloading Station 2xK3030 + SULafandybaharuddinÎncă nu există evaluări
- Adaro Ship Plate WH Mill CertDocument1 paginăAdaro Ship Plate WH Mill CertafandybaharuddinÎncă nu există evaluări
- List of Approved Manufacturer 871219 PopojiDocument26 paginiList of Approved Manufacturer 871219 PopojiafandybaharuddinÎncă nu există evaluări
- Yanmar 6AYM WET DatasheetDocument2 paginiYanmar 6AYM WET Datasheetafandybaharuddin100% (4)
- Baudouin GensetDocument2 paginiBaudouin GensetafandybaharuddinÎncă nu există evaluări
- Fast PlotDocument2 paginiFast PlotafandybaharuddinÎncă nu există evaluări
- Hydrostatic and Bonjean CurveDocument19 paginiHydrostatic and Bonjean CurveafandybaharuddinÎncă nu există evaluări
- Detail of Flywheel: 4CHL-4CHL-TN - R2011-1.dwgDocument1 paginăDetail of Flywheel: 4CHL-4CHL-TN - R2011-1.dwgafandybaharuddinÎncă nu există evaluări
- Request Sea Trial Hull 147Document2 paginiRequest Sea Trial Hull 147afandybaharuddinÎncă nu există evaluări
- Call For Yanmar Solutions: Medium Speed Diesel EnginesDocument44 paginiCall For Yanmar Solutions: Medium Speed Diesel EnginesBaher SalehÎncă nu există evaluări
- List Electrical Cable LCTDocument1 paginăList Electrical Cable LCTafandybaharuddinÎncă nu există evaluări
- Yanmar Marine EngineDocument2 paginiYanmar Marine EngineafandybaharuddinÎncă nu există evaluări
- Bollard Pull Test ProcedureDocument8 paginiBollard Pull Test ProcedureMey Rudy100% (2)
- Hose Test ProcedureDocument6 paginiHose Test ProcedureafandybaharuddinÎncă nu există evaluări
- Request Leaking Test Pipa Hull 150Document2 paginiRequest Leaking Test Pipa Hull 150afandybaharuddin100% (1)
- Bollard Pull Test ProcedureDocument8 paginiBollard Pull Test ProcedureMey Rudy100% (2)
- Insulation Test Marina 15Document4 paginiInsulation Test Marina 15Afandy BaharuddinÎncă nu există evaluări
- 100+ CRO Ideas You Need To StealDocument65 pagini100+ CRO Ideas You Need To Stealjuan manuel espejelÎncă nu există evaluări
- Cab Aplus X enDocument20 paginiCab Aplus X enMarcinÎncă nu există evaluări
- Amity University RaipurDocument57 paginiAmity University RaipurPRAKÎncă nu există evaluări
- Pengembangan Sistem Pengelolaan Objek Wisata Di Kabupaten PDFDocument10 paginiPengembangan Sistem Pengelolaan Objek Wisata Di Kabupaten PDFDekpenaÎncă nu există evaluări
- 3HAC023113 AM ABB IRC5 OPC Server HelpDocument62 pagini3HAC023113 AM ABB IRC5 OPC Server HelpGerardoÎncă nu există evaluări
- SampleDocument4 paginiSampleTanvir AhmmodÎncă nu există evaluări
- Microsoft Ucertify 70-640 Dumps V2017-Apr-25 by Susan 612q VceDocument27 paginiMicrosoft Ucertify 70-640 Dumps V2017-Apr-25 by Susan 612q VceRajkumar RamasamyÎncă nu există evaluări
- Bootstrap Mock TestDocument7 paginiBootstrap Mock TestMahesh VPÎncă nu există evaluări
- Product Data Sheet: Link 150 - Ethernet Gateway - 2 Ethernetport - 24 VdcandpoeDocument3 paginiProduct Data Sheet: Link 150 - Ethernet Gateway - 2 Ethernetport - 24 VdcandpoesolomonÎncă nu există evaluări
- Service Now Interview Questions10julyDocument2 paginiService Now Interview Questions10julyprachi kadamÎncă nu există evaluări
- System DesignDocument2 paginiSystem DesignM'hamed Youssef Ben YoussefÎncă nu există evaluări
- Hack Facebook Account Online KaamwaliDocument3 paginiHack Facebook Account Online KaamwaliSA Chauhan100% (2)
- Low-Level Writing To NTFS File Systems: Rick Van GorpDocument22 paginiLow-Level Writing To NTFS File Systems: Rick Van Gorpbox MIÎncă nu există evaluări
- Privacy Policy Template: Up To Our Mailing List or When Completing The New Enquiry Form On The Website)Document2 paginiPrivacy Policy Template: Up To Our Mailing List or When Completing The New Enquiry Form On The Website)kalinovskayaÎncă nu există evaluări
- Leitch Routerworks ManualDocument138 paginiLeitch Routerworks Manualalbedo14Încă nu există evaluări
- UIPM BlockchainDocument1 paginăUIPM BlockchainArsaÎncă nu există evaluări
- Pixilab BlocksDocument108 paginiPixilab BlocksSànwál ÑiäziiÎncă nu există evaluări
- SharePoint Business User Demo ScriptDocument16 paginiSharePoint Business User Demo ScriptaimenaldahashÎncă nu există evaluări
- NT00378-11-En PowerLogic T300 User ManualDocument460 paginiNT00378-11-En PowerLogic T300 User ManualmsiantexÎncă nu există evaluări
- Passking: Reliable Test Question & New Testking PDF & Wonderful Pass ScoreDocument27 paginiPassking: Reliable Test Question & New Testking PDF & Wonderful Pass ScoreSasha UlizkoÎncă nu există evaluări
- Remote StudyDocument2 paginiRemote StudyRajeswariÎncă nu există evaluări
- SiteGround Email Tutorial PDFDocument23 paginiSiteGround Email Tutorial PDFEmanuel Andronic BacauÎncă nu există evaluări
- Sm8450 - Sdx65.La - 1-0 (Upgrade Instructions + Vonr + Voice Fallback To Lte+ Emergency On Vonr)Document28 paginiSm8450 - Sdx65.La - 1-0 (Upgrade Instructions + Vonr + Voice Fallback To Lte+ Emergency On Vonr)sandeepdhariwal7661100% (1)
- Imagepress c700Document30 paginiImagepress c700Moody Moody HammoudiÎncă nu există evaluări
- Shodan Pentesting Guide - TurgenSec CommunityDocument78 paginiShodan Pentesting Guide - TurgenSec CommunityЮрий ТуряницаÎncă nu există evaluări
- World Class 1 Student Book 181108183750 PDFDocument5 paginiWorld Class 1 Student Book 181108183750 PDFRonald MaderaÎncă nu există evaluări
- A Day in The Life of Your DataDocument13 paginiA Day in The Life of Your DataValar MorghulisÎncă nu există evaluări
- How To Use Sistem Caruman Perkeso: Pertubuhan Keselamatan SosialDocument26 paginiHow To Use Sistem Caruman Perkeso: Pertubuhan Keselamatan SosialLye lyeÎncă nu există evaluări
- January 2018: This Calendar Template Is Blank and Fully EditableDocument12 paginiJanuary 2018: This Calendar Template Is Blank and Fully EditableReynaldo Parsaulian SihombingÎncă nu există evaluări
- TelScale SS7Stack Installation GuideDocument31 paginiTelScale SS7Stack Installation GuidejoojoÎncă nu există evaluări
- Creative Abstract Watercolor: The beginner's guide to expressive and imaginative paintingDe la EverandCreative Abstract Watercolor: The beginner's guide to expressive and imaginative paintingEvaluare: 3 din 5 stele3/5 (1)
- The Lost Art of Handwriting: Rediscover the Beauty and Power of PenmanshipDe la EverandThe Lost Art of Handwriting: Rediscover the Beauty and Power of PenmanshipEvaluare: 4.5 din 5 stele4.5/5 (14)
- Drawing and Sketching Portraits: How to Draw Realistic Faces for BeginnersDe la EverandDrawing and Sketching Portraits: How to Draw Realistic Faces for BeginnersEvaluare: 5 din 5 stele5/5 (5)
- Beginner's Guide To Procreate: Characters: How to create characters on an iPad ®De la EverandBeginner's Guide To Procreate: Characters: How to create characters on an iPad ®3dtotal PublishingEvaluare: 4 din 5 stele4/5 (1)
- Art Models Sam074: Figure Drawing Pose ReferenceDe la EverandArt Models Sam074: Figure Drawing Pose ReferenceEvaluare: 4 din 5 stele4/5 (1)
- Drawing: Flowers: Learn to Draw Step-by-StepDe la EverandDrawing: Flowers: Learn to Draw Step-by-StepEvaluare: 5 din 5 stele5/5 (2)
- Swatch This, 3000+ Color Palettes for Success: Perfect for Artists, Designers, MakersDe la EverandSwatch This, 3000+ Color Palettes for Success: Perfect for Artists, Designers, MakersEvaluare: 3.5 din 5 stele3.5/5 (3)
- Fundamentals of Character Design: How to Create Engaging Characters for Illustration, Animation & Visual DevelopmentDe la EverandFundamentals of Character Design: How to Create Engaging Characters for Illustration, Animation & Visual Development3dtotal PublishingEvaluare: 5 din 5 stele5/5 (2)
- Art Models Jesse222: Figure Drawing Pose ReferenceDe la EverandArt Models Jesse222: Figure Drawing Pose ReferenceEvaluare: 3.5 din 5 stele3.5/5 (3)
- Art Models NicoleVaunt031: Figure Drawing Pose ReferenceDe la EverandArt Models NicoleVaunt031: Figure Drawing Pose ReferenceÎncă nu există evaluări
- Designa: Technical Secrets of the Traditional Visual ArtsDe la EverandDesigna: Technical Secrets of the Traditional Visual ArtsEvaluare: 5 din 5 stele5/5 (1)
- The Kew Gardens Botanical Artist: Learn to Draw and Paint Flowers in the Style of Pierre-Joseph RedoutéDe la EverandThe Kew Gardens Botanical Artist: Learn to Draw and Paint Flowers in the Style of Pierre-Joseph RedoutéÎncă nu există evaluări
- Art Models SarahAnn031: Figure Drawing Pose ReferenceDe la EverandArt Models SarahAnn031: Figure Drawing Pose ReferenceEvaluare: 3 din 5 stele3/5 (4)
- Ernst Haeckel's Art Forms in Nature: A Visual Masterpiece of the Natural WorldDe la EverandErnst Haeckel's Art Forms in Nature: A Visual Masterpiece of the Natural WorldÎncă nu există evaluări
- One Zentangle a Day: A 6-Week Course in Creative Drawing for Relaxation, Inspiration, and FunDe la EverandOne Zentangle a Day: A 6-Week Course in Creative Drawing for Relaxation, Inspiration, and FunEvaluare: 4 din 5 stele4/5 (25)
- Watercolor For The Soul: Simple painting projects for beginners, to calm, soothe and inspireDe la EverandWatercolor For The Soul: Simple painting projects for beginners, to calm, soothe and inspireEvaluare: 5 din 5 stele5/5 (6)
- Art Models AnaIv309: Figure Drawing Pose ReferenceDe la EverandArt Models AnaIv309: Figure Drawing Pose ReferenceEvaluare: 3 din 5 stele3/5 (2)
- Art Models KatarinaK034: Figure Drawing Pose ReferenceDe la EverandArt Models KatarinaK034: Figure Drawing Pose ReferenceEvaluare: 3.5 din 5 stele3.5/5 (3)
- Zentangle® Sourcebook: The ultimate resource for mindful drawingDe la EverandZentangle® Sourcebook: The ultimate resource for mindful drawingEvaluare: 5 din 5 stele5/5 (1)
- Just Draw Botanicals: Beautiful Botanical Art, Contemporary Artists, Modern MaterialsDe la EverandJust Draw Botanicals: Beautiful Botanical Art, Contemporary Artists, Modern MaterialsEvaluare: 3.5 din 5 stele3.5/5 (3)
- An Introduction to Hand Lettering with Decorative ElementsDe la EverandAn Introduction to Hand Lettering with Decorative ElementsEvaluare: 4.5 din 5 stele4.5/5 (7)
- Manga & Anime Digital Illustration Guide: A Handbook for Beginners (with over 650 illustrations)De la EverandManga & Anime Digital Illustration Guide: A Handbook for Beginners (with over 650 illustrations)Încă nu există evaluări
- Art Models Jenni001: Figure Drawing Pose ReferenceDe la EverandArt Models Jenni001: Figure Drawing Pose ReferenceEvaluare: 5 din 5 stele5/5 (1)
- Art Models KrystalMari026: Figure Drawing Pose ReferenceDe la EverandArt Models KrystalMari026: Figure Drawing Pose ReferenceÎncă nu există evaluări
- Art Models Adrina032: Figure Drawing Pose ReferenceDe la EverandArt Models Adrina032: Figure Drawing Pose ReferenceEvaluare: 5 din 5 stele5/5 (2)