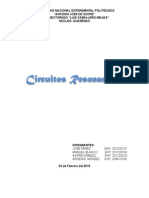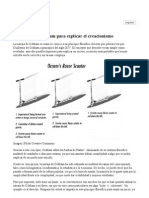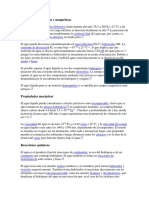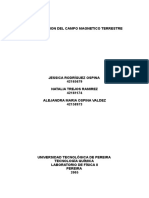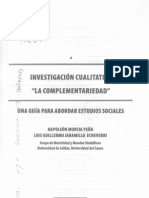Documente Academic
Documente Profesional
Documente Cultură
TUTORIALES
Încărcat de
Jose Perez Vargas0 evaluări0% au considerat acest document util (0 voturi)
17 vizualizări45 paginiTitlu original
TUTORIALES.docx
Drepturi de autor
© © All Rights Reserved
Formate disponibile
DOCX, PDF, TXT sau citiți online pe Scribd
Partajați acest document
Partajați sau inserați document
Vi se pare util acest document?
Este necorespunzător acest conținut?
Raportați acest documentDrepturi de autor:
© All Rights Reserved
Formate disponibile
Descărcați ca DOCX, PDF, TXT sau citiți online pe Scribd
0 evaluări0% au considerat acest document util (0 voturi)
17 vizualizări45 paginiTUTORIALES
Încărcat de
Jose Perez VargasDrepturi de autor:
© All Rights Reserved
Formate disponibile
Descărcați ca DOCX, PDF, TXT sau citiți online pe Scribd
Sunteți pe pagina 1din 45
EL DISEO NICO HIERBA MADERA
EFECTO DE TEXTO EN PHOTOSHOP
PUBLICADO EN EFECTOS DE TEXTO
En este tutorial de Photoshop, te voy a mostrar los pasos que tom para el diseo de este
efecto de texto nico Hierba Madera en Photoshop. Este es un tutorial de nivel
intermedio por lo que algunas medidas pueden ser un poco difcil. Vamos a venir a travs
de tcnicas como el enmascaramiento de capa, ajustes de imagen, mezcla, una serie de
efectos de filtro. Tenga un intento!
Nota: El tutorial de Photoshop CS6 est hecho en - por lo tanto, algunas de
pantalla puede tener menospreciar diseo diferente que en la versin
anterior. Algunos cepillos son exclusivas de Photoshop CS6.
Aqu est una vista previa del efecto final que tengo para este tutorial: (click para
agrandar)
PSD Descargar archivo
Puede descargar el archivo PSD para este tutorial a travs de la Zona de Miembros VIP
por slo $ 6.95 / mes (o menos)! Usted no slo obtener este archivo PSD, sino tambin
100+ otros PSD Archivos + extras adicionales + tutoriales de Photoshop Exclusivo
all. Regstrate ahora y consigue exclusiva :) Para saber ms acerca de las zonas VIP
Miembros
Aceptar Vamos a empezar!
Para completar este tutorial, necesitar las siguientes poblaciones:
Colina
Sky
Bosque 1
Bosque 2
Palmera Hoja
Paso 1
Crear un nuevo documento de tamao 1180px * 680px con fondo blanco. Cargar la
imagen Colina en Photoshop y utilizar la herramienta de seleccin rpida para seleccionar
la parte superior de la colina, como se muestra a continuacin:
Copie y pegue la seleccin en nuestro documento, cambiar su tamao y el ajuste de la
anchura de nuestro documento:
Use una goma de borrar suave a desvanecerse el borde superior de la capa de suelo, esto
crear un efecto de niebla:
Aadir una capa de ajuste Tono / Saturacin a esta capa de tierra con la siguiente
configuracin:
y tendr el siguiente efecto hasta el momento:
Paso 2
Vamos a aadir una grieta a la hierba, que utilizaremos ms adelante para colocar nuestro
texto en Cargar la imagen "Bosque 2" en Photoshop y seleccione la siguiente parte de
nuestra herramienta de seleccin rpida.:
Copie y pegue la seleccin en nuestro documento y distorsionar ligeramente por lo que se
ajusta a la forma de la colina:
Use un cepillo de la salpicadura como goma de borrar, borrar suavemente el borde de la
pista, as que se funde con la hierba:
Utilice la herramienta de grabacin para aadir un poco de sombra oscura en la parte
interior de la pista:
Esto aade ms profundidad a la pista:
Cargar la imagen del cielo en Photoshop y copiar y el cielo en nuestro documento, a
continuacin, aplicar la configuracin para que el siguiente filtro Desenfoque de
movimiento:
Atenuar el borde inferior del cielo con una herramienta de borrador suave y tendr el
siguiente efecto hasta el momento:
Paso 3
Vamos a empezar a trabajar en el tipo. Cargue la imagen del Bosque 1 en Photoshop y
seleccione la siguiente porcin de tronco de la imagen:
Copia y pega el tronco en nuestro documento, y utilizar la herramienta Lazo (con ajuste
de pluma 40px) para seleccionar su parte inferior como se muestra a continuacin:
Ajuste el Tono / Saturacin establecer para esta seleccin por lo que la parte inferior se
mezcla con el suelo:
Aadir un poco de sombra bajo el tronco con un pincel negro suave:
Volver a la imagen de la Selva 1 y copiar unas cuantas ramas de los rboles, y adjuntarlas
a formar una letra "F", como se muestra a continuacin:
Paso 4
Cargar la imagen de la palmera Hoja en Photoshop y seleccionarlo con la herramienta
Varita mgica:
Copie y pegue la seleccin en nuestro documento y coloque esta capa debajo de la
primera capa de gran tronco de madera. Cambiar el tamao y duplicar un par de veces
ms, unir las capas a diferentes partes de la carta, como se muestra a continuacin:
Tambin agregue un poco de hierba en la madera con la siguiente parte de la imagen del
bosque 2:
Pegue la seleccin en nuestro documento, cambiar su tamao y establecer el modo de
fusin de capa a "Luz fuerte". Duplicar esta nueva capa de hierba un par de veces ms y
adjuntarlas como se muestra a continuacin:
Paso 5
Ya casi hemos terminado! Opcionalmente, se puede aadir algunas partculas verdes
alrededor del texto, slo para aadir un poco de movimiento en ella:
Podemos aadir una nueva capa de negro en la parte superior de todas las capas
anteriores, y hacer que el siguiente filtro de reflejo en la lente a la misma:
Cambiar el modo de fusin a "Pantalla", y tendr el siguiente efecto:
Y aqu est mi efecto final de este tutorial de Photoshop: (click para agrandar)
Espero que disfrute de este tutorial y les sea til. Djame un comentario ms abajo si
tiene cualquier pregunta.
DISEO EFECTO DE TEXTO MGICO
FUEGO ENERGA EN PHOTOSHOP
PUBLICADO EN EFECTOS DE TEXTO
Publicidad Aqu
En este tutorial de Photoshop, te voy a mostrar los pasos que tom para el diseo de este
mgico efecto de texto Fuego Energa en Photoshop. Este es un tutorial para principiantes
y yo te mostrar lo fcil que es crear un gran efecto de texto en busca de Photoshop en
tan slo unos pasos. Vamos a venir a travs de algunos cuadros, de fusin de capa y
ajustes de imagen. Tenga un intento!
Esta inspiracin de este tutorial proviene de esta obra de arte aqu .
Nota: El tutorial de Photoshop CS6 est hecho en - por lo tanto, algunas de
pantalla puede tener menospreciar diseo diferente que en la versin
anterior. Algunos cepillos son exclusivas de Photoshop CS6.
Aqu est una vista previa del efecto final que tengo para este tutorial: (click para
agrandar)
PSD Descargar archivo
Puede descargar el archivo PSD para este tutorial a travs de la Zona de Miembros VIP
por slo $ 6.95 / mes (o menos)! Usted no slo obtener este archivo PSD, sino tambin
100+ otros PSD Archivos + extras adicionales + tutoriales de Photoshop Exclusivo
all. Regstrate ahora y consigue exclusiva :) Para saber ms acerca de las zonas VIP
Miembros
Aceptar Vamos a empezar!
Para completar este tutorial, necesitar las siguientes poblaciones:
Textura Fuego
Paso 1
Crear un nuevo documento de tamao 700px * 1000px con fondo negro, y el uso de la
herramienta de degradado para llenar la capa de fondo con la direccin y el color que se
muestra a continuacin:
Estaremos aadir un poco de luz sobre el fondo. Para ello, dibujar algunos puntos, como
se muestra a continuacin en una nueva capa:
Aplique el siguiente filtro Motion Blur a esta capa de puntos:
A continuacin, aplicar el filtro Motion Blur de nuevo, pero con un ajuste de ngulo
diferente:
y aqu es el efecto hasta el momento:
Paso 2
Utilice cualquier fuente que desee, escriba una letra en el lienzo:
Aplique las siguientes opciones de fusin de capas a esta capa de texto:
Bisel y relieve
Contorno
Textura
Sombra interior
Gradient Overlay
Use un cepillo de partculas de color rojo (este debe venir con Photoshop por defecto),
pintar algunas partculas por detrs del texto:
Paso 3
Ahora podemos pintar algunas lneas en todo el texto que har de energa a partir del
texto. He utilizado un 2px, el 85% herramienta de pincel de dureza:
Use un color parecido a la de texto, pintar algunas lneas en todo el texto como se
muestra a continuacin:
Mantenga la pintura ms lneas, tratando de mezclar los colores para aadir ms variedad
para el texto:
Paso 4
Vamos a aadir un poco de textura de fuego sobre el texto. Cargue la textura de fuego en
Photoshop y seleccionar una pieza, como se muestra a continuacin:
Copia y pega la seleccin en nuestro texto, y deformar su forma el ajuste y la carta, por lo
que parece que es parte del texto:
Cambiar el modo de fusin de capa a "Pantalla" para esta capa de la textura de fuego:
Duplicar esta capa de la textura de fuego, y utilizar el filtro Licuar para deformar esta
textura fuego como se muestra a continuacin:
Luego duplica la capa de fuego licuar un par de veces ms, y adjuntarlas a diferentes
partes del texto como se muestra a continuacin:
Opcionalmente, se puede aadir un poco ms incendios en todo el texto como se muestra
a continuacin:
Eso es casi todo por este tutorial! Si usted es feliz con su propio resultado, puede dejar en
eso.
Hice algunos ajustes de color despus, y aqu est mi resultado: (click para agrandar)
Espero que disfrute de este tutorial y les sea til. Djame un comentario ms abajo si
tiene cualquier pregunta.
Create a 3D Flowery Text Effect
PreparationsIn this tutorial, we will need the
beautiful Suddenly Spring brushes designed
by GValkyrie.
Download the Suddenly Spring brushes here.
All rights of these resources belong to their
respective owners.
Step 1 Setting Up BackgroundCreate a
document of size 750550 pixels.
Set the foreground color to #004B64
and background to #000000.
Using the Radial Gradient tool, drag a circular
gradient from the top downwards.
Step 2a Create a 3D TextOpen up
Adobe Illustrator.
Set the Fill to be #FFFFFF and type in your
first
letter with a bold font.
I am using Helvetica 75 Bold.
Draw a black layer below the white letter so
it is visible.
Step 2b Create a 3D TextSelect the
letter and go to Effect > 3D > Extrude
& Bevel.
Fill in the settings shown on the left.
Check on Preview so you are able to see the
end
results from the settings.
Adjust the values if necessary.
Step 2c Create a 3D TextFill in the
remaining of settings as
shown on the left.
Click OK once you are done.
Step 2d Create a 3D TextRepeat Step
2a to 2c for the rest of your letters.
Adjust the values in Step 2b to get the letters
facing in different directions.
Select the first letter and press on
Ctrl+C to copy it.
Step 2e Create a 3D TextGo back to
Photoshop and press Ctrl+V
to paste the first letter.
Paste As prompt will appear.
Choose Smart Object.
Do the copying and pasting for rest of the
letters.
Step 3a Apply Surface GradientSelect
Magic Wand and enter the settings shown
on the left.
Click on top surface of the first letter.
Step 3b Apply Surface GradientClick
on Refine Edge.
Fill in the settings as shown on the left.
Step 3c Apply Surface GradientCreate
a new layer above the first letter and name
it as Surface. Fill the selection with #000000.
Select the new layer and choose Blending
Option.
Activate Gradient Overlay set the colors to be
#003146 and #B8EBFE.
Set the Blend Mode to Normal,
Opacity to 100%, Style to Linear,
Angle to 90 and Scale to 100%.
Step 3d Apply Surface GradientRepeat
Step 3a to 3c for the rest of letters.
Try to use different colors of same theme in
the
gradient overlay, such as shades of
green and cyan.
Step 4a Adding Flowery SwirlsLoad
Suddenly Spring brushes. Create another
layer above Surface layer and name it as
Floral.
Set the foreground to #FFFFFF. Select one of
the
Suddenly Spring brushes and paint over the
gradient.
Set the Blend Mode of Floral layer to Overlay
and
opacity to 50%. Select the Floral layer and
Ctrl+left
click on the Surface layer to load its selection.
Click on Layer Mask button.
Step 4b Adding Flowery SwirlsRepeat
Step 4a for rest of the letters.
Create new layers in between each letter to
paint
some black (#000000) shadows with Soft
Brush
tool.
Mask these shadows the same way done for
the Floral layers.
Step 4c Adding Flowery SwirlsCreate a
new layer below all the letters.
Set the foreground color to #BEF7A8 and paint
some flowers around the letters.
Right-click on the layer and choose Blending
Options.
Activate Outer Glow and set the color to
#FFFFFF.
Leave the rest of settings as default.
Step 4d Adding Flowery SwirlsRepeat
Step 4c to plant more flowers around
the letters.
Step 4e Adding Flowery SwirlsCreate a
new layer below everything.
Set the foreground color to #FFFFFF and paint
a large flower.
Go to Filter > Blur > Gaussian Blur and
set the radius to 6px.
Set the Blend Mode of this layer to Overlay.
Step 5a Glowing StarsCreate a new
layer above everything and name it
as Stars.
Use Soft Brush tool with size 1px and color
#FFFFFF, draw a big cross as shown in the
diagram.
Erase slightly on the 4 corners with big Soft
Eraser.
Select Soft Brush tool, set its opacity 20% and
size to 30px.
Paint a fade dot in the center of the cross.
Step 5b Glowing StarsRight-click on the
Stars layer and choose
Blending Options.
Choose Outer Glower and set the color to
#FFFFFF.
Leave the rest of the settings as default.
OptionalYou may repeat Step 5a and 5b
for as many stars as you like with different
sizes.
I hope you have enjoyed the tutorial as much
as I do. Thanks!
Click here to view the final image.
Learn how you can take advantage of various printing services for your typography poster designs.
S-ar putea să vă placă și
- Brazo Automata para CementeraDocument24 paginiBrazo Automata para CementeraJose Perez VargasÎncă nu există evaluări
- Practica 3 Lab de Sistemas LogicosDocument13 paginiPractica 3 Lab de Sistemas LogicosJose Perez VargasÎncă nu există evaluări
- Proy Servo EdwarDocument2 paginiProy Servo EdwarJose Perez VargasÎncă nu există evaluări
- Filtros Digitales IIDocument5 paginiFiltros Digitales IIJose Perez VargasÎncă nu există evaluări
- Trabajo Circuitos Resonantes y Filtros PDFDocument14 paginiTrabajo Circuitos Resonantes y Filtros PDFJose Perez Vargas100% (1)
- Tema3. FiltrosDocument37 paginiTema3. FiltrosTouma VelizÎncă nu există evaluări
- Tema3. FiltrosDocument37 paginiTema3. FiltrosTouma VelizÎncă nu există evaluări
- Cuento Daniela Derechos Humanos1Document5 paginiCuento Daniela Derechos Humanos1Jose Perez VargasÎncă nu există evaluări
- Cuento Daniela Derechos Humanos1Document5 paginiCuento Daniela Derechos Humanos1Jose Perez VargasÎncă nu există evaluări
- Vectores 2Document9 paginiVectores 2Juan Jose Perez CastroÎncă nu există evaluări
- Algebra Booleana TeoremasDocument14 paginiAlgebra Booleana TeoremasRoman LagunaÎncă nu există evaluări
- Hitoria Del SeiboDocument30 paginiHitoria Del SeiboJeffrey TrompetaÎncă nu există evaluări
- La Navaja de Ockham para Explicar El CreacionismoDocument3 paginiLa Navaja de Ockham para Explicar El CreacionismomausabÎncă nu există evaluări
- Ejemplos Rubricas Trabajo CotidianoDocument3 paginiEjemplos Rubricas Trabajo CotidianoYeison88Încă nu există evaluări
- Animales en Peligro de Xtinción en El EcuadorDocument9 paginiAnimales en Peligro de Xtinción en El Ecuadormarya maciasÎncă nu există evaluări
- Propiedades Eléctricas y MagnéticasDocument5 paginiPropiedades Eléctricas y Magnéticasnoris romeroÎncă nu există evaluări
- Dinamica 10 VibracionesDocument23 paginiDinamica 10 VibracionesMorenoRenoÎncă nu există evaluări
- Evitar El Olvido Tecnica de EstudioDocument43 paginiEvitar El Olvido Tecnica de EstudioKhira Li LindemannÎncă nu există evaluări
- Teoria de La Personalidad Personalidad Tarea de RafaelaDocument18 paginiTeoria de La Personalidad Personalidad Tarea de Rafaelarafaela martinezÎncă nu există evaluări
- Determinacion Del Campo Magnetico TerrestreDocument7 paginiDeterminacion Del Campo Magnetico TerrestreMary NarvaezÎncă nu există evaluări
- Cruces Monohíbridos BiologíaDocument4 paginiCruces Monohíbridos BiologíaZapDzKingÎncă nu există evaluări
- Estudio Topografico Capachica ImprimirDocument49 paginiEstudio Topografico Capachica ImprimirShahid Lima KhanÎncă nu există evaluări
- NTP 251.114Document33 paginiNTP 251.114Rodrigo LezametaÎncă nu există evaluări
- Meteorización y ErosiónDocument32 paginiMeteorización y ErosiónRuben Jose MartinezÎncă nu există evaluări
- Producción más limpia en minería aurífera del Distrito Minero de Buenos AiresDocument77 paginiProducción más limpia en minería aurífera del Distrito Minero de Buenos Airesdanycampo34Încă nu există evaluări
- Bio Electiva 3ro Medio EvoluciónDocument7 paginiBio Electiva 3ro Medio EvoluciónHumberto Bustos CalabaceroÎncă nu există evaluări
- Línea Del TiempoDocument1 paginăLínea Del TiempoLuz ElenaÎncă nu există evaluări
- FÃ SilesDocument15 paginiFÃ Silesgobra senÎncă nu există evaluări
- Investigación Cualitativa - La ComplementariedadDocument236 paginiInvestigación Cualitativa - La ComplementariedadHernán Cortés100% (4)
- Física Cuántica, ADN e Integración de La Polaridad NegativaDocument9 paginiFísica Cuántica, ADN e Integración de La Polaridad NegativaMabel Muchi Saldías SánchezÎncă nu există evaluări
- Potreron 212Document1 paginăPotreron 212nania jose marquezÎncă nu există evaluări
- Tarea 6 2012Document2 paginiTarea 6 2012Cindy Adriana Bohórquez Santana0% (1)
- Cuadernillo de Preguntas-Saber 11 - Ciencias NaturalesDocument36 paginiCuadernillo de Preguntas-Saber 11 - Ciencias NaturalesSeva A HacerÎncă nu există evaluări
- Uso Del MicroscopioDocument4 paginiUso Del MicroscopioJorge HernandezÎncă nu există evaluări
- Microscopía: historia y componentes del microscopio ópticoDocument15 paginiMicroscopía: historia y componentes del microscopio ópticoPeter Antony Contreras NavarroÎncă nu există evaluări
- GEOSISTEMA UctDocument3 paginiGEOSISTEMA UctHerry Miguel Ramos ReyesÎncă nu există evaluări
- Tarea 2 - Fenomenos AmenazantesDocument9 paginiTarea 2 - Fenomenos AmenazantesCarolay ArdilaÎncă nu există evaluări
- Células eucariotas y procariotas: una comparación morfológicaDocument6 paginiCélulas eucariotas y procariotas: una comparación morfológicaOlga CardenasÎncă nu există evaluări
- Trabajo Práctico N 2 ToxicidadDocument5 paginiTrabajo Práctico N 2 ToxicidadjonathansemelakÎncă nu există evaluări
- Que Fuerzas Son Las Que Determinan El Proceso de Filtración GlomerularDocument4 paginiQue Fuerzas Son Las Que Determinan El Proceso de Filtración GlomerularPauli Sobarzo-VegaÎncă nu există evaluări