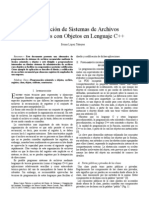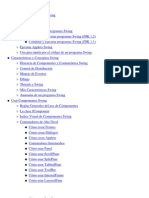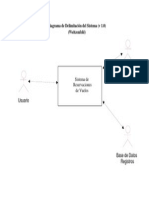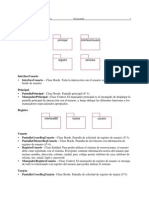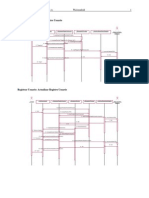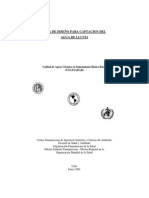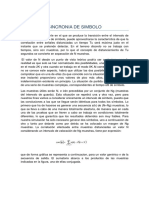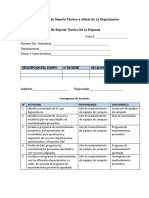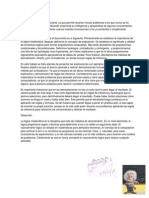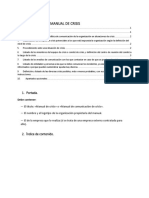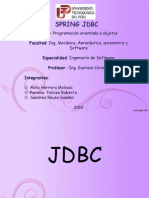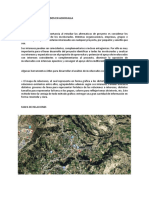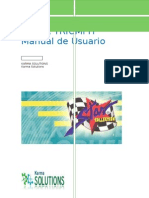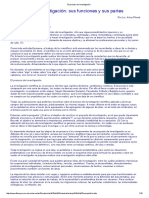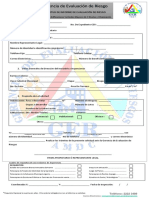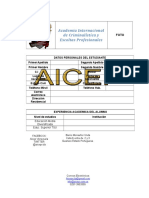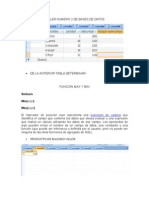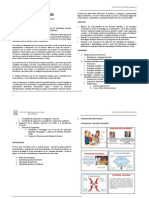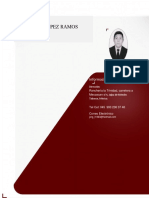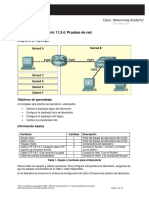Documente Academic
Documente Profesional
Documente Cultură
Excel 2003
Încărcat de
agustinmirandaDrepturi de autor
Formate disponibile
Partajați acest document
Partajați sau inserați document
Vi se pare util acest document?
Este necorespunzător acest conținut?
Raportați acest documentDrepturi de autor:
Formate disponibile
Excel 2003
Încărcat de
agustinmirandaDrepturi de autor:
Formate disponibile
..._..@......
Pg. 2
|anual de Excel 200J
wk
'_:"_"""".""3
Al InIcIar Excel aparece una pantalla InIcIal como sta, vamos a ver sus componentes
fundamentales, asi conoceremos los nombres de los dIferentes elementos y ser ms fcIl
entender el resto del curso. La pantalla que se muestra a contInuacIon (y en general todas
las de este curso) puede no coIncIdIr exactamente con la que ves en tu ordenador, ya que
cada usuarIo puede decIdIr qu elementos quIere que se vean en cada momento, como
veremos ms adelante.
Pg. J
|anual de Excel 200J
wk
7eremos como IntroducIr y modIfIcar los dIferentes tIpos de datos dIsponIbles en Excel, asi
como manejar las dIstIntas tcnIcas de movImIento dentro de un lIbro de trabajo para la
creacIon de hojas de clculo.
hovImIento rpIdo en Ia hoja
Tan solo una pequea parte de la hoja es vIsIble en la ventana de documento. Nuestra
hoja, la mayoria de las veces, ocupar mayor numero de celdas que las vIsIbles en el rea
de la pantalla y es necesarIo moverse por el documento rpIdamente. Cuando no est
abIerto nIngun menu, las teclas actIvas para poder desplazarse a travs de la hoja son:
hDVIhIENTD TECLA0D
Celda Abajo FLECHA A8AJD
Celda ArrIba FLECHA AFF8A
Celda 0erecha FLECHA 0EFECHA
Celda zquIerda FLECHA ZQUEF0A
Pantalla Abajo A7PAC
Pantalla ArrIba FEPAC
Celda A1 CTFL+NCD
PrImera celda de la columna actIva FN FLECHA AFF8A
UltIma celda de la columna actIva FN FLECHA A8AJD
PrImera celda de la fIla actIva FN FLECHA ZQUEF0A o NCD
UltIma celda de la fIla actIva FN FLECHA 0EFECHA
Dtra forma rpIda de moverse por la hoja cuando se conoce con segurIdad la celda donde
se desea Ir es utIlIzando el cuadro de dIlogo r a que aparece a la derecha:
Pg. 4
|anual de Excel 200J
wk
Se escrIbe en el recuadro FeferencIa, la dIreccIon de la celda a la que se quIere desplazar.
0espus hacemos clIc en Aceptar.
Para acceder al cuadro de dIlogo r a podemos pulsar la tecla F5, podemos usar el teclado
con la combInacIon Ctrl+ o tambIn podemos desplegar el menu EdIcIon y seleccIonar la
opcIon Ir a...
SIempre puedes utIlIzar el raton, movIndote con las barras de desplazamIento para
vIsualIzar la celda a la que quIeres Ir, y hacer clIc sobre sta
7amos a ver los dIferentes mtodos de seleccIon de celdas para poder modIfIcar el aspecto
de stas, asi como dIferencIar entre cada uno de los mtodos y saber elegIr el ms
adecuado segun la operacIon a realIzar.
SeIeccIn de ceIdas
Antes de realIzar cualquIer modIfIcacIon a una celda o a un rango de celdas con
Excel200J, tendremos que seleccIonar aquellas celdas sobre las que queremos que se
realIce la operacIon. A contInuacIon encontrars algunos de los mtodos de seleccIon ms
utIlIzados.
A la hora de seleccIonar celdas es muy Importante fIjarse en la forma del puntero del raton
para saber sI realmente vamos a seleccIonar celdas o realIzar otra operacIon. La forma del
Pg. 5
|anual de Excel 200J
wk
puntero del raton a la hora de seleccIonar celdas consIste en una cruz gruesa blanca, tal
como: .
SeIeccIn de una ceIda
Para seleccIonar una unIca celda solo tIenes que hacer clIc sobre la celda a seleccIonar con
el boton IzquIerdo del raton.
SeIeccIn de un rango de ceIdas
Para seleccIonar un conjunto de celdas adyacentes, pulsar el boton IzquIerdo del raton en
la prImera celda a seleccIonar y mantener pulsado el boton del raton mIentras se arrastra
hasta la ultIma celda a seleccIonar, despus soltarlo y vers como las celdas seleccIonadas
aparecen con un marco alrededor y cambIan de color.
SeIeccIn de una coIumna
Para seleccIonar una columna hay que sItuar el cursor sobre el IdentIfIcatIvo superIor de la
columna a seleccIonar y hacer clIc sobre ste.
SeIeccIn de una fIIa
Para seleccIonar una fIla hay que sItuar el cursor sobre el IdentIfIcatIvo IzquIerdo de la fIla
a seleccIonar y hacer clIc sobre ste.
SeIeccIn de una hoja entera
SItuarse sobre el boton superIor IzquIerdo de la hoja sItuado entre el IndIcatIvo de la
columna A y el de la fIla 1 y hacer clIc sobre ste.
Pg. 6
|anual de Excel 200J
wk
SI realIzamos una operacIon de hojas como elImInar hoja o Insertar una hoja, no hace falta
seleccIonar todas las celdas con este mtodo ya que el estar sItuados en la hoja basta para
tenerla seleccIonada.
AadIr a una seIeccIn
|uchas veces puede que se nos olvIde seleccIonar alguna celda o que queramos seleccIonar
celdas ND contIguas, para ello se ha de realIzar la nueva seleccIon mantenIendo pulsada la
tecla CTFL.
Este tIpo de seleccIon se puede aplIcar con celdas, columnas o fIlas. Por ejemplo podemos
seleccIonar una fIla y aadIr una nueva fIla a la seleccIon hacIendo clIc sobre el IndIcador
de fIla mantenIendo pulsada la tecla CTFL.
AmpIIar o reducIr una seIeccIn
SI queremos amplIar o reducIr una seleccIon ya realIzada sIempre que la seleccIon sea de
celdas contIguas, realIzar los sIguIentes pasos, mantenIendo pulsada la tecla |AYUS, hacer
clIc donde queremos que termIne la seleccIon.
7amos a ver las dIferentes tcnIcas dIsponIbles a la hora de duplIcar celdas dentro de una
hoja de clculo para utIlIzar la ms adecuada segun la operacIon a realIzar.
CopIar ceIdas utIIIzando eI PortapapeIes
La operacIon de copIar duplIca una celda o rango de celdas a otra posIcIon . Cuando
utIlIzamos el portapapeles entran en juego 2 operacIones CopIar y Pegar. La operacIon de
CopIar duplIcar las celdas seleccIonadas al portapapeles de WIndows y Pegar copIa la
InformacIon del portapapeles a donde nos encontramos sItuados.
Para copIar unas celdas a otra posIcIon, tenemos que realIzar hacerlo en dos tIempos:
Pg. 7
|anual de Excel 200J
wk
En un prImer tIempo copIamos al portapapeles las celdas a copIar:
SeleccIonar las celdas a copIar.
SeleccIonar el menu EdIcIon.
ElegIr la opcIon CopIar.
bIen, hacer clIc sobre el boton CopIar de la barra de herramIentas.
Dbserva como aparece una linea de marca alrededor de las celdas copIadas IndIcndote la
InformacIon sItuada en el portapapeles.
En un segundo tIempo las trasladamos del portapapeles a la hoja:
SeleccIonar las celdas sobre las que quIeres copIar las prImeras.
SeleccIonar el menu EdIcIon.
ElIgIr la opcIon Pegar.
D bIen, hacer clIc sobre el boton Pegar de la barra de herramIentas.
CuIdado, ya que al pegar unas celdas sobre otras no vacias, se borrar el contenIdo de
stas ultImas.
En el paso 4 no tIenes por qu seleccIonar el rango completo sobre el que se va a pegar, ya
que sI se seleccIona una unIca celda, Excel200J extIende el rea de pegado para ajustarlo
al tamao y la forma del rea copIada. La celda seleccIonada ser la esquIna superIor
IzquIerda del rea pegada.
Para quItar la linea de marca alrededor del rea copIada, pulsar la tecla ESC del teclado,
mIentras tengas la linea de marca puedes volver a pegar el rango en otras celdas sIn
necesIdad de volver a copIar.
Pg. 8
|anual de Excel 200J
wk
Con el Portapapeles podremos pegar hasta 24 objetos almacenados en l con sucesIvas
copIas.
Cuando el Portapapeles dIspone de ms de un elemento a pegar, aparecer en la parte
derecha de la ventana la 8arra del Portapapeles. En caso de que no aparecIese, elegIr la
opcIon Portapapeles de DffIce... del menu EdIcIon.
Esta barra tIene el aspecto de la fIgura de la derecha.
En nuestro caso puedes observar que hay J elementos que se pueden pegar.
Para pegar uno de ellos, hacer clIc sobre el objeto a pegar.
Para pegar todos los elementos a la vez, hacer clIc sobre el boton .
Y sI lo que queremos es vacIar el Portapapeles, hacer clIc sobre el boton.
SI no nos Interesa ver la 8arra del Portapapeles, hacer clIc sobre su boton cerrar del panel.
Podemos tambIn elegIr sI queremos que aparezca automtIcamente esta barra o no a la
hora de copIar algun elemento. Para ello:
Hacer clIc sobre el boton .
SeleccIonar la opcIon |ostrar automtIcamente el Portapapeles de DffIce, para actIvar en
caso de querer vIsualIzarla automtIcamente, o para desactIvarla en caso contrarIo.
Pg. 9
|anual de Excel 200J
wk
Al desplegar el boton de opcIones tambIn podemos actIvar algunas de las sIguIentes
opcIones descrItas a contInuacIon:
SI actIvamos la opcIon FecopIlar sIn mostrar el Portapapeles de DffIce copIar el contenIdo
del portapapeles sIn mostrarlo.
SI actIvamos la opcIon |ostrar el Icono del Portapapeles de DffIce en la barra de tareas
aparecer en la barra de tareas del sIstema (junto al reloj del sIstema) el Icono del
portapapeles.
SI actIvamos la opcIon |ostrar estado cerca de la barra de tareas al copIar mostrar en la
parte InferIor derecha de la ventana un mensaje Informndote del numero de elementos
copIados.
CopIar ceIdas utIIIzando eI ratn
Para duplIcar un rango de celdas a otra posIcIon dentro de la mIsma hoja, sIn utIlIzar el
portapapeles, seguIr los sIguIentes pasos:
SeleccIonar las celdas a copIar.
SItuarse sobre un borde de la seleccIon y pulsar la tecla CTFL.
Dbserva como el puntero del raton se transforma en .
Pg. 10
|anual de Excel 200J
wk
|antenIendo pulsada CTFL, pulsar el boton del raton y mantenIndolo pulsado, arrastrarlo
hasta donde se quIere copIar el rango.
Dbserva como aparece un recuadro que nos IndIca donde se sItuar el rango en caso de
soltar el boton del raton.
Soltar el boton del raton cuando ests donde quIeres copIar el rango.
Soltar la tecla CTFL.
CopIar en ceIdas adyacentes
7amos a explIcarte un mtodo muy rpIdo para copIar en celdas adyacentes. 0Icho mtodo
utIlIza el autorrelleno, a contInuacIon te explIcamos como utIlIzarlo y qu pasa cuando las
celdas que copIamos contIenen formulas.
Para copIar un rango de celdas a otra posIcIon sIempre que sta ultIma sea adyacente a la
seleccIon a copIar, seguIr los sIguIentes pasos:
SeleccIonar las celdas a copIar.
SItuarse sobre la esquIna InferIor derecha de la seleccIon que contIene un cuadrado negro,
es el controlador de relleno.
Al sItuarse sobre el controlador de relleno, el puntero del raton se convertIr en una cruz
negra.
Pulsar entonces el boton del raton y mantenIndolo pulsado, arrastrarlo hasta donde
quIeres copIar el rango.
Dbserva como aparece un recuadro que nos IndIca donde se sItuar el rango.
Soltar el boton del raton cuando ests donde quIeres copIar el rango.
0espus de soltar el boton del raton aparecer en la esquIna InferIor derecha de las celdas
copIadas el Icono de DpcIones de autorrelleno .
Pg. 11
|anual de Excel 200J
wk
0esplegando el boton podemos ver el Cuadro y elegIr el tIpo de copIado:
Nota: SI no aparece el controlador de relleno debemos actIvarlo entrando por el menu
HerramIentas, DpcIones..., en la fIcha |odIfIcar actIvar la casIlla PermItIr arrastrar y
colocar.
Cuando copIamos celdas con formulas que contIenen referencIas a otras celdas, como por
ejemplo =A2+3, la formula varIar, dependIendo de donde vayamos a copIar la formula,
esto es porque las referencIas contenIdas en la formula son lo que denomInamos
PEFEPENCIAS PELATIVAS son relatIvas a la celda que las contIene.
Asi sI en la celda 8J tenemos la formula =A2+3 y copIamos la celda 8J a la celda 4 , esta
ultIma contendr la formula =A3+3. A veces puede resultar Incomodo la actualIzacIon
anterIor a la hora de trabajar y por ello Excel200J dIspone de otros tIpos de referencIas
como son las A8SDLUTAS y las |XTAS.
Para IndIcar una referencIa absoluta en una formula tendremos que poner el sIgno $
delante del nombre de la fIla y de la columna de la celda, por ejemplo =$A$2, y asi
aunque copIemos la celda a otra, nunca varIar la referencIa.
Para IndIcar una referencIa mIxta, pondremos el sIgno $ delante del nombre de la fIla o de
la columna, dependIendo de lo que queremos fIjar, por ejemplo =$A2 o =A$2.
SI en las celdas a copIar no hay formulas sIno valores constantes como fechas o serIes de
numeros, Excel200J rellenar las nuevas celdas contInuando la serIe. SI deseas ms
InformacIon sobre el uso del autorrelleno
Formato de ceIdas
Excel nos permIte no solo realIzar cuentas sIno que tambIn nos permIte darle una buena
presentacIon a nuestra hoja de clculo resaltando la InformacIon ms Interesante, de esta
forma con un solo vIstazo podremos percIbIr la InformacIon ms Importante y asi sacar
conclusIones de forma rpIda y efIcIente. Por ejemplo podemos llevar la cuenta de todos
nuestros gastos y nuestras ganancIas del ao y resaltar en color rojo las prdIdas y en color
verde las ganancIas, de esta forma sabremos rpIdamente sI el ao ha Ido bIen o mal.
Pg. 12
|anual de Excel 200J
wk
A contInuacIon veremos las dIferentes opcIones dIsponIbles en Excel200J respecto al
cambIo de aspecto de las celdas de una hoja de clculo y como manejarlas para modIfIcar
el tIpo y aspecto de la letra, la alIneacIon, bordes, sombreados y forma de vIsualIzar
numeros en la celda.
Fuente
Excel nos permIte cambIar la aparIencIa de los datos de una hoja de clculo cambIando la
fuente, el tamao, estIlo y color de los datos de una celda.
Para cambIar la aparIencIa de los datos de nuestra hoja de clculo, podemos utIlIzar la
barra de menus o bIen la barra de herramIentas, a contInuacIon te descrIbImos estas dos
formas, en cualquIera de las dos prImero debers prevIamente seleccIonar el rango de
celdas al cual se quIere modIfIcar el aspecto:
UtIlIzando la barra de menus:
0e la barra de menus desplegar el menu Formato.
ElegIr la opcIon Celdas...
0el cuadro de dIlogo que se abre, Formato de celdas, hacIendo clIc sobre la pestaa
Fuente, aparecer la fIcha de la derecha.
Una vez elegIdos todos los aspectos deseados, hacemos clIc sobre el boton Aceptar.
Conforme vamos cambIando los valores de la fIcha, aparece en el recuadro 7Ista prevIa un
modelo de como quedar nuestra seleccIon en la celda.
Esto es muy utIl a la hora de elefIr el formato que ms se adapte a lo que queremos.
Pg. 1J
|anual de Excel 200J
wk
A contInuacIon pasamos a explIcarte las dIstIntas opcIones de la fIcha Fuente.
Fuente: Se elegIr de la lIsta una fuente determInada, es decIr, un tIpo de letra.
SI elegImos un tIpo de letra con el IdentIfIcatIvo delante de su nombre, nos IndIca que la
fuente elegIda es True Type, es decIr, que se usar la mIsma fuente en la pantalla que la
Impresora, y que adems es una fuente escalable (podemos escrIbIr un tamao de fuente
aunque no aparezca en la lIsta de tamaos dIsponIbles).
EstIlo: Se elegIr de la lIsta un estIlo de escrItura. No todos los estIlos son dIsponIbles con
cada tIpo de fuente. Los estIlos posIbles son: Normal, CursIva, NegrIta, NegrIta CursIva.
Tamao: 0ependIendo del tIpo de fuente elegIdo, se elegIr un tamao u otro. Se puede
elegIr de la lIsta o bIen teclearlo dIrectamente una vez sItuados en el recuadro.
Subrayado: Dbserva como la opcIon actIva es NInguno, hacIendo clIc sobre la flecha de la
derecha se abrIr una lIsta desplegable donde tendrs que elegIr un tIpo de subrayado.
CoIor: Por defecto el color actIvo es AutomtIco, pero hacIendo clIc sobre la flecha de la
derecha podrs elegIr un color para la letra.
Pg. 14
|anual de Excel 200J
wk
Efectos: Tenemos dIsponIbles tres efectos dIstIntos: Tachado, SuperindIce y subindIce.
Para actIvar o desactIvar uno de ellos, hacer clIc sobre la casIlla de verIfIcacIon que se
encuentra a la IzquIerda.
Fuente normaI: SI esta opcIon se actIva, se devuelven todas las opcIones de fuente que
Excel200J tIene por defecto.
AIIneacIn
Se puede asIgnar formato a las entradas de las celdas a fIn de que los datos queden
alIneados u orIentados de una forma determInada.
Para cambIar la alIneacIon de los datos de nuestra hoja de clculo, seguIr los sIguIentes
pasos:
SeleccIonar el rango de celdas al cual queremos modIfIcar la alIneacIon.
SeleccIonar el menu Formato.
ElegIr la opcIon Celdas...
Hacer clIc sobre la pestaa AlIneacIon del cuadro de dIlogo Formato de celdas.
Aparecer la fIcha de la derecha.
ElegIr las opcIones deseadas.
Una vez elegIdas todas las opcIones deseadas, hacer clIc sobre el boton Aceptar.
Pg. 15
|anual de Excel 200J
wk
ordes
Excel nos permIte crear lineas en los bordes o lados de las celdas.
Para cambIar la aparIencIa de los datos de nuestra hoja de clculo aadIendo bordes,
seguIr los sIguIentes pasos :
SeleccIonar el rango de celdas al cual queremos modIfIcar el aspecto.
0esplegar el menu Formato.
ElegIr la opcIon Celdas...
Hacer clIc sobre la pestaa 8ordes.
Aparecer el cuadro de dIlogo de la derecha.
ElegIr las opcIones deseadas del recuadro.
Una vez elegIdos todos los aspectos deseados, hacer clIc sobre el boton Aceptar.
Al elegIr cualquIer opcIon, aparecer en el recuadro 8orde un modelo de como quedar
nuestra seleccIon en la celda.
Pg. 16
|anual de Excel 200J
wk
A contInuacIon pasamos a explIcarte las dIstIntas opcIones del recuadro.
PreestabIecIdos: Se elegIr una de estas opcIones:
NInguno: Para quItar cualquIer borde de las celdas seleccIonadas.
Contorno: Para crear un borde unIcamente alrededor de las celdas seleccIonadas.
InterIor: Para crear un borde alrededor de todas las celdas seleccIonadas excepto
alrededor de la seleccIon.
orde: Este recuadro se suele utIlIzar cuando no nos sIrve nInguno de los botones
preestablecIdos. 0ependIendo del borde a poner o quItar (superIor, InferIor, IzquIerdo,...)
hacer clIc sobre los botones correspondIentes. CU0A0D! Al utIlIzar los botones
preestablecIdos, el borde ser del estIlo y color seleccIonados, en caso de elegIr otro
aspecto para el borde, prImero habr que elegIr EstIlo y Color y a contInuacIon hacer clIc
sobre el borde a colocar.
EstIIo: Se elegIr de la lIsta un estIlo de linea.
Pg. 17
|anual de Excel 200J
wk
CoIor: Por defecto el color actIvo es AutomtIco, pero hacIendo clIc sobre la flecha de la
derecha podr elegIr un color para los bordes.
En la 8arra de HerramIentas dIsponemos de un boton que nos permItIr modIfIcar los
bordes de forma ms rpIda:
SI se hace clIc sobre el boton se dIbujar un borde tal como vIene representado en ste.
En caso de querer otro tIpo de borde, elegIrlo desde la flecha derecha del boton. Aqui no
encontrars todas las opcIones vIstas desde el recuadro del menu.
Tramas
Excel nos permIte tambIn sombrear las celdas de una hoja de clculo para remarcarlas de
las dems. Para ello, seguIr los sIguIentes pasos:
SeleccIonar el rango de celdas al cual queremos modIfIcar el aspecto.
0esplegar el menu Formato.
ElegIr la opcIon Celdas...
Hacer clIc sobre la pestaa Tramas.
Aparecer la fIcha de la derecha.
ElegIr las opcIones deseadas del recuadro.
Una vez elegIdos todos los aspectos deseados, hacer clIc sobre el boton Aceptar.
Pg. 18
|anual de Excel 200J
wk
Al elegIr cualquIer opcIon, aparecer en el recuadro |uestra un modelo de como quedar
nuestra seleccIon en la celda.
A contInuacIon pasamos a explIcarte las dIstIntas opcIones del recuadro.
CoIor: Se elegIr de la lIsta un color de fondo determInado. Para quItar el efecto de
sombreado, bastar con elegIr SIn Color.
Trama: Se elegIr de la lIsta desplegable un estIlo de trama, asi como el color de la trama.
En la 8arra de HerramIentas dIsponemos de un boton que nos permItIr modIfIcar el
sombreado de forma ms rpIda:
SI se hace clIc sobre el boton se sombrear la celda del color IndIcado en ste, en
nuestro caso, en amarIllo. En caso de querer otro color de sombreado, elegIrlo desde la
flecha derecha del boton. Aqui no podrs aadIr trama a la celda, para ello tendrs que
utIlIzar el cuadro de dIlogo Formato de celdas.
AadIr un fondo a una hoja.
Excel200J tambIn nos permIte aadIr una Imagen de fondo a nuestras hojas . Para ello,
seguIr los sIguIentes pasos:
SeleccIonar el menu Formato y elegIr la opcIon Hoja.
Pg. 19
|anual de Excel 200J
wk
Aparecer otro submenu.
ElegIr la opcIon Fondo...
Aparecer el sIguIente cuadro de dIlogo:
8uscar la Imagen a utIlIzar de fondo.
Hacer clIc en nsertar.
SI queremos quItar el fondo:
Pg. 20
|anual de Excel 200J
wk
SeleccIonar el menu Formato.
ElegIr la opcIon Hoja.
Aparecer otro submenu.
ElegIr la opcIon ElImInar Fondo.
CambIar el color a las etIquetas de hoja
Excel200J tambIn nos permIte cambIar o asIgnar un color a las etIquetas de las hojas de
clculo. Para ello, seguIr los sIguIentes pasos:
SeleccIonar el menu Formato.
ElegIr la opcIon Hoja.
Aparecer otro submenu.
EIegIr Ia opcIn CoIor de etIqueta...
Aparecer el sIguIente cuadro de dIlogo de la derecha.
SeleccIonar el color deseado
Hacr clIc en Aceptar.
Asi quedarian coloreadas las etIquetas de las hojas.
Para quItar el color de la etIqueta de la hoja hay que seguIr los mIsmos pasos que al
prIncIpIo de este apartado.
SeleccIonar el menu Formato, elegIr la opcIon Hoja.
Aparecer otro submenu.
ElegIr la opcIon Color de etIqueta...
Pg. 21
|anual de Excel 200J
wk
SeleccIonar la opcIon SIn color.
Hacer clIc en Aceptar.
IntroducIr datos
En cada una de las celdas de la hoja, es posIble IntroducIr textos, numeros o formulas. En
todos los casos, los pasos a seguIr sern los sIguIentes:
SItuar el cursor sobre la celda donde se van a IntroducIr los datos y teclear los datos que
desees IntroducIr.
Aparecern en dos lugares: en la celda actIva y en la 8arra de Formulas, como puedes
observar en el dIbujo sIguIente:
Para IntroducIr el valor en la celda puedes utIlIzar cualquIera de los tres mtodos que te
explIcamos a contInuacIon:
Intro: Se valIda el valor IntroducIdo en la celda y adems la celda actIva pasa a ser
la que se encuentra justo por debajo.
TecIas 0e hovImIento: Se valIda el valor IntroducIdo en la celda y adems la celda
actIva cambIar dependIendo de la flecha pulsada, es decIr, sI pulsamos FLECHA
0EFECHA ser la celda contIgua hacIa la derecha.
Cuadro 0e AceptacIn: Es el boton de la barra de formulas, al hacer clIc sobre l
se valIda el valor para IntroducIrlo en la celda pero la celda actIva seguIr sIendo la
mIsma.
SI antes de IntroducIr la InformacIon cambIas de opInIon y deseas restaurar el contenIdo de
la celda a su valor InIcIal, solo hay que pulsar la tecla Esc del teclado o hacer clIc sobre el
boton Cancelar de la barra de formulas. Asi no se Introducen los datos y la celda seguIr
con el valor que tenia.
Pg. 22
|anual de Excel 200J
wk
SI hemos IntroducIdo mal una formula posIblemente nos aparezca un recuadro dndonos
InformacIon sobre el posIble error cometIdo, leerlo detenIdamente para comprender lo que
nos dIce y aceptar la correccIon o no.
Dtras veces la formula no es correcta y no nos avIsa, pero aparecer algo raro en la celda,
comprobar la formula en la barra de formulas para encontrar el error.
Nmeros
Excel nos permIte modIfIcar la vIsualIzacIon de los numeros en la celda. Para ello, seguIr
los sIguIentes pasos:
SeleccIonar el rango de celdas al cual queremos modIfIcar el aspecto de los numeros.
SeleccIonar eI men Formato.
ElegIr la opcIon CeIdas...
Hacer clIc sobre la pestaa Nmero.
Aparecer la fIcha de la derecha:
ElegIr la opcIon deseada del recuadro Categoria:.
Hacer clIc sobre el boton Aceptar.
Al elegIr cualquIer opcIon, aparecer en el recuadro |uestra un modelo de como
quedar nuestra seleccIon en la celda.
A contInuacIon pasamos a explIcarte las dIstIntas opcIones del recuadro Categoria:, se
elegIr de la lIsta una categoria dependIendo del valor IntroducIdo en la celda. Las
categorias ms utIlIzadas son:
CeneraI: 7IsualIza en la celda exactamente el valor IntroducIdo. Es el formato que utIlIza
Excel por defecto. Este formato admIte enteros, decImales, numeros en forma exponencIal
sI la cIfra no coje por completo en la celda.
Nmero: ContIene una serIe de opcIones que permIten especifIcar el numero de decImales,
tambIn permIte especIfIcar el separador de mIllares y la forma de vIsualIzar los numeros
negatIvos.
Pg. 2J
|anual de Excel 200J
wk
honeda: Es parecIdo a la categoria Numero, permIte especIfIcar el numero de decImales,
se puede escoger el simbolo monetarIo como podria ser 6 y la forma de vIsualIzar los
numeros negatIvos.
ContabIIIdad: 0IfIere del formato moneda en que alInea los simbolos de moneda y las
comas decImales en una columna.
Fecha: ContIene numeros que representan fechas y horas como valores de fecha. Puede
escogerse entre dIferentes formatos de fecha.
Hora: ContIene numeros que representan valores de horas. Puede escogerse entre
dIferentes formatos de hora.
Porcentaje: 7IsualIza los numeros como porcentajes. Se multIplIca el valor de la celda por
100 y se le asIgna el simbolo , por ejemplo, un formato de porcentaje sIn decImales
muestra 0,1528 como 15, y con 2 decImales lo mostraria como 15,28.
FraccIn: PermIte escoger entre nueve formatos de fraccIon.
CIentIfIca: |uestra el valor de la celda en formato de coma flotante. Podemos escoger el
numero de decImales.
Texto: Las celdas con formato de texto son tratadas como texto Incluso sI en el texto se
encuentre algun numero en la celda.
EspecIaI: ContIene algunos formatos especIales, como puedan ser el codIgo postal, el
numero de telfono, etc.
PersonaIIzada: Aqui podemos crear un nuevo formato, IndIcando el codIgo de formato.
En la 8arra de HerramIentas Formato dIsponemos de una serIe de botones que nos
permItIrn modIfIcar el formato de los numeros de forma ms rpIda :
Pg. 24
|anual de Excel 200J
wk
SI se hace clIc sobre el boton, los numeros de las celdas seleccIonadas se convertIrn a
formato moneda (el simbolo depender de como tenemos defInIdo el tIpo moneda en la
confIguracIon regIonal de WIndows, seguramente tendremos el simbolo 6).
Para que las celdas seleccIonadas tengan el simbolo 6 y dos decImales.
Para asIgnar el formato de porcentaje (multIplIcar el numero por 100 y le aadIr el
simbolo ).
Para utIlIzar el formato de contabIlIdad (con separador de mIles y cambIo de alIneacIon).
Para quItar un decImal a los numeros IntroducIdos en las celdas seleccIonadas.
Para aadIr un decImal a los numeros IntroducIdos en las celdas seleccIonadas.
hodIfIcar datos
Se puede modIfIcar el contenIdo de una celda al mIsmo tIempo que se est escrIbIendo o
ms tarde, despus de la IntroduccIon. SI aun no se ha valIdado la IntroduccIon de datos y
se comete algun error, se puede modIfIcar utIlIzando la tecla Fetroceso del teclado para
borrar el carcter sItuado a la IzquIerda del cursor, hacIendo retroceder ste una posIcIon.
No se puede utIlIzar la tecla FLECHA ZQUEF0A porque equIvale a valIdar la entrada de
datos.
SI ya se ha valIdado la entrada de datos y se desea modIfIcar, SeleccIonaremos la celda
adecuada, despus actIvaremos la 8arra de Formulas pulsando la tecla F2 o Iremos
dIrectamente a la barra de formulas hacIendo clIc en la parte del dato a modIfIcar.
La arra de Estado cambIar de LIsto a hodIfIcar.
En la 8arra de Formulas aparecer el punto de InsercIon o cursor al fInal de la mIsma,
ahora es cuando podemos modIfIcar la InformacIon. 0espus de teclear la modIfIcacIon
pulsaremos INTPD o haremos clIc sobre el boton Aceptar
SI despus de haber modIfIcado la InformacIon se cambIa de opInIon y se desea restaurar el
contenIdo de la celda a su valor InIcIal, solo hay que pulsar la tecla Esc del teclado o hacer
Pg. 25
|anual de Excel 200J
wk
clIc sobre el boton Cancelar de la barra de formulas. Asi no se Introducen los datos y la
celda muestra la InformacIon que ya tenia.
SI se desea reemplazar el contenIdo de una celda por otro dIstInto, se seleccIona la celda y
se escrIbe el nuevo valor dIrectamente sobre sta.
TIpos de datos
En una Hoja de Clculo, los dIstIntos TlPDS 0E 0ATDS que podemos IntroducIr son:
VaIores Constantes, es decIr, un dato que se Introduce dIrectamente en una celda. Puede
ser un numero, una fecha u hora, o un texto.
SI deseas una explIcacIon ms detallada sobre los valores constantes vIsIta nuestro bsIco.
FrmuIas, es decIr, una secuencIa formada por: valores constantes, referencIas a otras
celdas, nombres, funcIones, u operadores. Es una tcnIca bsIca para el anlIsIs de datos.
Se pueden realIzar dIversas operacIones con los datos de las hojas de clculo como +, , x,
/, Sen, Cos, etc... En una formula se pueden mezclar constantes, nombres, referencIas a
otras celdas, operadores y funcIones. La formula se escrIbe en la barra de formulas y debe
empezar sIempre por el sIgno =.
Errores en Ios datos
Cuando IntroducImos una formula en una celda puede ocurrIr que se produzca un error.
0ependIendo del tIpo de error puede que Excel nos avIse o no.
Cuando nos avIsa del error, el cuadro de dIlogo que aparece tendr el aspecto que ves a
la derecha:
Nos da una posIble propuesta que podemos aceptar hacIendo clIc sobre el boton Si o
rechazar utIlIzando el boton No.
Pg. 26
|anual de Excel 200J
wk
Podemos detectar un error sIn que nos avIse cuando aparece la celda con un simbolo en la
esquIna superIor IzquIerda tal como esto:
Al hacer clIc sobre el simbolo aparecer un cuadro como que nos permItIr saber ms
sobre el error.
0ependIendo del tIpo de error, al hacer clIc sobre el cuadro anterIor se
mostrar un cuadro u otro, sIendo el ms frecuente el que aparece a contInuacIon:
Este cuadro nos dIce que la formula es Incoherente y nos deja elegIr entre dIferentes
opcIones. PosIblemente el error sea sImplemente que la formula de la celda no tIene el
mIsmo aspecto que todas las dems formulas adyacente (por ejemplo, sta sea una resta y
todas las dems sumas).
SI no sabemos qu hacer, dIsponemos de la opcIon Ayuda sobre este error.
SI lo que queremos es comprobar la formula para saber sI hay que modIfIcarla o no
podriamos utIlIzar la opcIon |odIfIcar en la barra de formulas.
SI la formula es correcta, se utIlIzar la opcIon DmItIr error para que desaparezca el
simbolo de la esquIna de la celda.
Puede que al IntroducIr la formula nos aparezca como contenIdo de la celda #TEXTD,
sIendo TEXTD un valor que puede cambIar dependIendo del tIpo de error. Por ejemplo:
##### se produce cuando el ancho de una columna no es sufIcIente o cuando se utIlIza una
fecha o una hora negatIva.
Pg. 27
|anual de Excel 200J
wk
#NUh! cuando se ha IntroducIdo un tIpo de argumento o de operando Incorrecto, como
puede ser sumar textos.
#0IVl0! cuando se dIvIde un numero por cero.
#NDhPE! cuando Excel no reconoce el texto de la formula.
#NlA cuando un valor no est dIsponIble para una funcIon o formula.
#PEF! se produce cuando una referencIa de celda no es vlIda.
#NUh! cuando se escrIben valores numrIcos no vlIdos en una formula o funcIon.
#NULD! cuando se especIfIca una InterseccIon de dos reas que no se Intersectan.
TambIn en estos casos, la celda, como en el caso anterIor, contendr adems un simbolo
en la esquIna superIor IzquIerda tal como: . Este simbolo se utIlIzar como hemos vIsto
antes.
FrmuIas y FuncIones
Esta unIdad es la unIdad una de las ms Importantes del curso, pues en su comprensIon y
manejo est la base de Excel. Qu es una hoja de clculo sIno una base de datos que
utIlIzamos con una serIe de formulas para evItar tener que recalcular por cada cambIo que
hacemos. Por eso esta unIdad es fundamental para el desarrollo del curso y la buena
utIlIzacIon de Excel.
7amos a profundIzar en el manejo de funcIones ya defInIdas por Excel200J para agIlIzar la
creacIon de hojas de clculo, estudIando la sIntaxIs de stas asi como el uso del asIstente
para funcIones, herramIenta muy utIl cuando no conocemos muy bIen las funcIones
exIstentes o la sIntaxIs de stas.
IntroducIr FrmuIas y FuncIones
Una funcIon es una formula predefInIda por Excel200J (o por el usuarIo) que opera con uno
o ms valores y devuelve un resultado que aparecer dIrectamente en la celda o ser
utIlIzado para calcular la formula que la contIene.
La sIntaxIs de cualquIer funcIon es:
nombre_funcIn(argumento1;argumento2;...;argumentoN)
Pg. 28
|anual de Excel 200J
wk
SIguen Ias sIguIentes regIas:
SI la funcIon va al comIenzo de una formula debe empezar por el sIgno =.
Los argumentos o valores de entrada van sIempre entre parntesIs. No dejes
espacIos antes o despus de cada parntesIs.
Los argumentos pueden ser valores constantes (numero o texto), formulas o
funcIones.
Los argumentos deben de separarse por un punto y coma ;.
EjempIo: =SUhA(A1:C8)
Tenemos Ia funcIn SUhA() que devuelve como resultado la suma de sus argumentos. El
operador : nos IdentIfIca un rango de celdas, asi A1:C8 IndIca todas las celdas IncluIdas
entre la celda A1 y la C8, asi la funcIon anterIor seria equIvalente a:
=A1+A2+A3+A4+A5+A6+A7+A8+1+2+3+4+5+6+7+8+C1+C2+C3+C4+C5+C6+C7
+C8
En este ejemplo se puede aprecIar la ventaja de utIlIzar la funcIon.
Las formulas pueden contener ms de una funcIon, y pueden aparecer funcIones anIdadas
dentro de la formula.
EjempIo: =SUhA(A1:4)lSUhA(C1:04)
ExIsten muchos tIpos de funcIones dependIendo del tIpo de operacIon o clculo que
realIzan. Asi hay funcIones matemtIcas y trIgonomtrIcas, estadistIcas, fInancIeras, de
texto, de fecha y hora, logIcas, de base de datos, de busqueda y referencIa y de
InformacIon.
Para IntroducIr una formula debe escrIbIrse en una celda cualquIera tal cual IntroducImos
cualquIer texto, precedIda sIempre del sIgno =.
SI quIeres conocer ms sobre los operadores ms utIlIzados y las precedencIas de los
operadores vIsIta nuestro bsIco.
Pg. 29
|anual de Excel 200J
wk
Insertar funcIn con eI asIstente
Una funcIon como cualquIer dato se puede escrIbIr dIrectamente en la celda sI conocemos
su sIntaxIs, pero Excel200J dIspone de una ayuda o asIstente para utIlIzarlas, asi nos
resultar ms fcIl trabajar con ellas.
SI queremos IntroducIr una funcIn en una ceIda:
SItuarse en la celda donde queremos IntroducIr la funcIon, desplegar el menu nsertar.
EIegIr Ia opcIn FuncIn...
D bIen, hacer clIc sobre el boton de la barra de formulas.
Aparecer el cuadro de dIlogo nsertar funcIon de la derecha.
Excel 200J nos permIte buscar la funcIon que necesItamos escrIbIendo una breve
descrIpcIon de la funcIon necesItada en el recuadro 8uscar una funcIon: y a contInuacIon
hacer clIc sobre el boton, de esta forma no es necesarIo conocer cada una de las funcIones
que Incorpora Excel ya que el nos mostrar en el cuadro de lIsta SeleccIonar una funcIon:
las funcIones que tIenen que ver con la descrIpcIon escrIta.
Pg. J0
|anual de Excel 200J
wk
Para que la lIsta de funcIones no sea tan extensa podemos seleccIonar prevIamente una
categoria del cuadro combInado D seleccIonar una categoria:, esto har que en el cuadro
de lIsta solo aparezcan las funcIones de la categoria elegIda y reduzca por lo tanto la lIsta.
SI no estamos muy seguros de la categoria podemos elegIr Todas.
En el cuadro de lIsta SeIeccIonar una funcIn: hay que elegIr la funcIon que deseamos
hacIendo clIc sobre sta.
Dbserva como conforme seleccIonamos una funcIon, en la parte InferIor nos aparecen los
dIstIntos argumentos y una breve descrIpcIon de sta. TambIn dIsponemos de un enlace
Ayuda sobre esta funcIon para obtener una descrIpcIon ms completa de dIcha funcIon.
A fInal, hacer clIc sobre el boton Aceptar.
Justo por debajo de la barra de formulas aparecer el cuadro de dIlogo Argumentos de
funcIon, donde nos pIde IntroducIr los argumentos de la funcIon: Este cuadro varIar segun
la funcIon que hayamos elegIdo, en nuestro caso se elIgIo la funcIon SU|A ().
En el recuadro Numero1 hay que IndIcar el prImer argumento que generalmente ser una
celda o rango de celdas tIpo A1:4 . Para ello, hacer clIc sobre le boton para que el
cuadro se haga ms pequeo y podamos ver toda la hoja de clculo, a contInuacIon
seleccIonar el rango de celdas o la celda deseadas como prImer argumento (para
seleccIonar un rango de celdas haz clIc con el boton IzquIerdo del raton sobre la prImera
Pg. J1
|anual de Excel 200J
wk
celda del rango y sIn soltar el boton arrstralo hasta la ultIma celda del rango) y pulsar la
tecla NTFD para volver al cuadro de dIlogo.
En el recuadro Numero2 habr que IndIcar cul ser el segundo argumento. Solo en caso de
que exIstIera.
SI IntroducImos segundo argumento, aparecer otro recuadro para el tercero, y asi
sucesIvamente. Cundo tengamos IntroducIdos todos los argumentos, hacer clIc sobre el
boton Aceptar.
SI por algun motIvo Insertramos una fIla en medIo del rango de una funcIon, Excel
expande automtIcamente el rango Incluyendo asi el valor de la celda en el rango. Por
ejemplo: SI tenemos en la celda A5 la funcIon =SU|A(A1:A4) e Insertamos un fIla en la
posIcIon J la formula se expandIr automtIcamente cambIando a =SUhA(A1:A5) .
En la 8arra de herramIentas exIste el boton Autosuma que nos permIte realIzar la funcIon
SU|A de forma ms rpIda. Con este boton tenemos acceso tambIn a otras funcIones
utIlIzando la flecha de la derecha del boton.
Al hacer clIc sobre sta aparecer la lIsta desplegable de la derecha:
Y podremos utIlIzar otra funcIon que no sea la Suma, como puede ser PromedIo (calcula la
medIa arItmtIca), Cuenta (cuenta valores), |x (obtIene el valor mxImo) o |in (obtIene
el valor minImo). Ademas de poder accesar al dIlogo de funcIones a travs de |s
FuncIones...
Pg. J2
|anual de Excel 200J
wk
UtIIIzar ExpresIones como argumentos de Ias FuncIones
Excel permIte que en una funcIon tengamos como argumentos expresIones, por ejemplo la
suma de dos celdas (A1+AJ). El orden de ejecucIon de la funcIon ser prImero resolver las
expresIones y despus ejecutar la funcIon sobre el resultado de las expresIones.
Por ejemplo, sI tenemos la sIguIente funcIn =Suma((A1+A3);(A2-A4)) donde:
A1 vaIe 1
A2 vaIe 5
A3 vaIe 2
A4 vaIe 3
Excel resolver prImero las expresIones (A1+A3) y (A2-A4) por lo que obtendremos los
valores J y 2 respectIvamente, despus realIzar la suma obtenIendo asi 5 como resultado.
UtIIIzar FuncIones como argumentos de Ias FuncIones
Excel tambIn permIte que una funcIon se convIerta en argumento de otra funcIon, de esta
forma podemos realIzar operacIones realmente complejas en una sImple celda. Por
ejemplo =hAX(SUhA(A1:A4);3) , esta formula consta de la combInacIon de dos
funcIones, la suma y el valor mxImo. Excel realIzar prImero la suma SUhA(A1:A4) y
despus calcular el valor mxImo entre el resultado de la suma y la celda 8J.
FuncIones de fecha y hora
0e entre todo el conjunto de funcIones, en este apartado estudIaremos las funcIones
dedIcadas al tratamIento de fechas y horas.
Y estas son todas Ias posIbIes funcIones ofrecIdas por ExceI.
Funcin Descripcin
Pg. JJ
|anual de Excel 200J
wk
En varIas funcIones veremos que el argumento que se le pasa o el valor que nos devuelve es
un numero de serIe. Pues bIen, Excel llama numero de serIe al numero de dias
transcurrIdos desde el 0 de enero de 1900 hasta la fecha IntroducIda, es decIr coge la fecha
InIcIal del sIstema como el dia 0/1/1900 y a partIr de ahi empIeza a contar, en las
funcIones que tengan num_de_serIe como argumento, podremos poner un numero o bIen la
referencIa de una celda que contenga una fecha.
FuncIn AHDPA()
Esta funcIon nos devuelve la fecha y la hora actual del sIstema con formato de fecha y
hora.
EjempIo: =AHDPA () devueIve 0l0l2004 11:50.
FuncIn AD(nm_de_serIe)
AHORA()
Devuelve la fecha y la hora
actual
AO(nm_de_serie)
Devuelve el ao en formato
ao
DIA(nm_de_serie) Devuelve el da del mes
DIAS360(fecha_inicial;fecha_final;mtodo)
Calcula el nmero de das
entre las dos fechas
DIASEM(nm_de_serie;tipo) Devuelve un nmero del 1 al 7
FECHA(ao;mes;da)
Devuelve la fecha en formato
fecha
FECHANUMERO(texto_de_fecha)
Devuelve la fecha en formato
de fecha
HORA(nm_de_serie)
Devuelve la hora como un
nmero del 0 al 23
HORANUMERO(texto_de_fecha)
Convierte una hora de texto en
un nmero
HOY() Devuelve la fecha actual
MES(nm_de_serie)
Devuelve el nmero del mes
en el rango del 1 (enero) al 12
(diciembre)
MINUTO(nm_de_serie)
Devuelve el minuto en el rango
de 0 a 59
NSHORA(hora;minuto;segundo)
Convierte horas, minutos y
segundos dados como
nmeros
SEGUNDO(nm_de_serie)
Devuelve el segundo en el
rango de 0 a 59
Pg. J4
|anual de Excel 200J
wk
Esta funcIon tIene como parmetro un numero de serIe y devuelve el ao en formato ao
entre el rango de 19009999.
EjempIo: =AD (38300) devueIve 2004.
En vez de un numero de serIe le podriamos pasar la referencIa de una celda que contenga
una fecha: =AND(812) devuelve tambIn 2004 sI en la celda 812 tengo el valor 01/01/2004
FuncIn 0IA(nm_de_serIe)
0evuelve el dia del mes correspondIente al numero de serIe proporcIonado.
EjempIo: =0IA (38300) devueIve .
FuncIn 0IAS360(fecha_InIcIaI;fecha_fInaI;mtodo)
Calcula el numero de dias entre las dos fechas proporcIonadas basndose en aos de J60
dias. Los parmetros de fecha InIcIal y fecha fInal es mejor IntroducIrlos medIante la
funcIon Fecha (ao;mes;dIa). El parmetro mtodo es logIco (verdadero, falso), 7
mtodo Europeo, F u omItIdo mtodo AmerIcano.
htodo Europeo: Las fechas InIcIales o fInales que corresponden al J1 del mes se
convIerten en el J0 del mIsmo mes
htodo AmerIcano: SI la fecha InIcIal es el J1 del mes, se convIerte en el J0 del mIsmo
mes. SI la fecha fInal es el J1 del mes y la fecha InIcIal es anterIor al J0, la fecha fInal se
convIerte en el 1 del mes sIguIente; de lo contrarIo la fecha fInal se convIerte en el J0 del
mIsmo mes
EjempIo: =0IAS360 (Fecha(175;05;04);Fecha(2004;05;04)) devueIve 10440.
FuncIn 0IASEh(nm_de_serIe;tIpo)
0evuelve un numero del 1 al 7 que IdentIfIca al dia de la semana, el parmetro tIpo
permIte especIfIcar a partIr de qu dia empIeza la semana, sI es al estIlo amerIcano
pondremos de tIpo = 1 (domIngo=1 y sbado=7), para estIlo europeo pondremos tIpo=2
(lunes=1 y domIngo=7).
EjempIo: =0IASEh (38300;2) devueIve 2.
Pg. J5
|anual de Excel 200J
wk
FuncIn FECHA(ao;mes;da)
0evuelve la fecha en formato fecha, esta funcIon sIrve sobre todo por sI queremos que nos
IndIque la fecha completa utIlIzando celdas donde tengamos los datos del dia, mes y ao
por separado.
EjempIo: =FECHA (2004;2;15) devueIve 15l02l2004.
FuncIn FECHANUhEPD(texto_de_fecha)
0evuelve la fecha en formato de fecha convIrtIendo la fecha en formato de texto pasada
como parmetro. La fecha pasada por parmetro debe ser del estIlo diamesao.
EjempIo: =FECHANUhEPD ("12-5-18") devueIve 12l05l18
FuncIones de texto
Una hoja de clculo est pensada para manejarse dentro del mundo de los numeros, pero
Excel tambIn tIene un conjunto de funcIones especifIcas para la manIpulacIon de texto.
Estas son todas Ias funcIones de texto ofrecIdas por ExceI.
Funcin Descripcin
CARACTER(nmero)
Devuelve el carcter
especificado por el nmero
CODIGO(texto)
Devuelve el cdigo ASCII del
primer carcter del texto
CONCATENAR(texto1;texto2;...;textoN)
Devuelve una cadena de
caracteres con la unin
DECIMAL(nmero;decimales;no_separar_millares)
Redondea un nmero pasado
como parmetro
DERECHA(texto;nm_de_caracteres)
Devuelve el nmero de
caracteres especificados
ENCONTRAR(texto_buscado;dentro_del_texto;nm_inicial)
Devuelve la posicin inicial
del texto buscado
ESPACIOS(texto)
Devuelve el mismo texto pero
sin espacios
EXTRAE(texto;posicion_inicial;nm_caracteres)
Devuelve los caracteres
indicados de una cadena
HALLAR(texto_buscado;dentro_del_texto;nm_inicial)
Encuentra una cadena dentro
de un texto
IGUAL(texto1;texto2) Devuelve un valor lgico
Pg. J6
|anual de Excel 200J
wk
FuncIn CAPACTEP(nmero)
0evuelve el carcter especifIcado por el numero de codIgo correspondIente al codIgo de
caracteres ASC.
EjempIo: =CAPACTEP(76) devueIve L
FuncIn CD0ICD(texto)
Esta funcIon devuelve el codIgo ASC del prImer caracter del texto pasado como
parmetro.
EjempIo: =CD0ICD("L") devueIve 76
FuncIn CDNCATENAP(texto1;texto2;...;textoN)
0evuelve una cadena de caracteres con la unIon de los textos pasados como parmetros.
Esta funcIon es de utIlIdad cuando tenemos texto como puedan ser el nombre completo de
(verdadero/falso)
IZQUIERDA(texto;nm_de_caracteres)
Devuelve el nmero de
caracteres especificados
LARGO(texto) Devuelve la longitud del texto
LIMPIAR(texto)
Limpia el texto de caracteres
no imprimibles
MAYUSC(texto) Convierte a maysculas
MINUSC(texto) Convierte a minsculas
MONEDA(nmero;nm_de_decimales) Convierte a moneda
NOMPROPIO(texto)
Convierte a mayscula la
primera letra del texto
REEMPLAZAR(texto_original;num_inicial;nm_de_caracteres;texto_nuevo)
Reemplaza parte de una
cadena de texto por otra
REPETIR(texto;nm_de_veces) Repite el texto
SUSTITUIR(texto;texto_original;texto_nuevo;nm_de_ocurrencia)
Reemplaza el texto con texto
nuevo
T(valor)
Comprueba que el valor es
texto
TEXTO(valor;formato) Convierte un valor a texto
TEXTOBAHT(nmero)
Convierte un nmero a texto
tailands (Baht)
VALOR(texto) Convierte un texto a nmero
Pg. J7
|anual de Excel 200J
wk
una persona pero est dIvIdIdo en dIstIntas celdas y en alguna ocasIon queremos fundIr el
nombre completo en una sola celda.
EjempIo: =CDNCATENAP("AntonIo ";"CutIerrez ";"Fernandez " ) devueIve AntonIo
CutIerrez Fernandez
FuncIn 0ECIhAL(nmero;decImaIes;no_separar_mIIIares)
Fedondea un numero pasado como parmetro a los decImales IndIcados y devuelve el
resultado en formato de texto. La ultIma opcIon es una parmetro logIco (7EF0A0EFD,
FALSD), sI se omIte coge como valor FALSD, mostrar los puntos separadores de los
mIllares.
EjempIo: =0ECIhAL(4005,75;3) devueIve 4.005,750 y =0ECIhAL(4005,75;3;verdadero)
devueIve 4005,750
FuncIn 0EPECHA(texto;nm_de_caracteres)
0evuelve de la cadena de texto, el numero de caracteres especIfIcados comenzando a
contar desde el fInal del texto.
EjempIo: =0EPECHA("Ienaventurados Ios que estudIen ExceI...";12) devueIve "Ien
ExceI..."
FuncIn ENCDNTPAP(texto_buscado;dentro_deI_texto;nm_InIcIaI)
0evuelve la posIcIon InIcIal del texto buscado dentro de otro texto empezando a buscar
desde la posIcIon num_InIcIal. A dIferencIa de la funcIon HALLAF, ENCDNTFAF dIstIngue
entre mayusculas y mInusculas y no admIte caracteres comodin.
EjempIo: =ENCDNTPAP("WaIIy";"SIempre buscando nuevas aventuras este WaIIy y
sIempre perdIdo, aydame a encontrarIo";1)
devuelve 40, que es la posIcIon donde empIeza la palabra Wally.
Pg. J8
|anual de Excel 200J
wk
FuncIn ESPACIDS(texto)
0evuelve el mIsmo texto pero quItando los espacIos que no sean espacIos sImples entre
palabras.
EjempIo: =ESPACIDS("En un Iugar de Ia mancha... ") devueIve "En un Iugar de Ia
mancha..."
FuncIn EXTPAE(texto;posIcIon_InIcIaI;nm_caracteres)
0evuelve los caracteres IndIcados de una cadena de texto a partIr de una posIcIon InIcIal.
EjempIo: =EXTPAE("hIrando eI mar, me envueIve una emocIn Intensa...";12;3)
devueIve "mar"
FuncIn HALLAP(texto_buscado;dentro_deI_texto;nm_InIcIaI)
8usca un texto dentro de otro y devuelve la posIcIon del texto buscado. FealIza la
busqueda leyendo el texto de IzquIerda a derecha a partIr de la posIcIon InIcIal IndIcada en
num_InIcIal. A dIferencIa de la funcIon ENCDNTFAF, HALLAF no dIstIngue entre mayusculas
y mInusculas y admIte caracteres comodines (: un solo carcter, * cualquIer numero de
caracteres, - carcter de escape).
EjempIo: =HALLAP("har";"hIrando eI mar, me envueIve una emocIn Intensa...";1)
devueIve 12
=HALLAP("h!r";"hIrando eI mar, me envueIve una emocIn Intensa...";1) devueIve 1
FuncIn ICUAL(texto1;texto2)
0evuelve un valor logIco (verdadero/falso) segun las dos cadenas de texto comparadas sean
Iguales o no.
EjempIo: =ICUAL("esto es IguaI!";"es IguaI esto!") devueIve FALSD
Normalmente se utIlIza para comparar los valores almacenados en dos celdas.
FuncIn IZUIEP0A(texto;nm_de_caracteres)
0evuelve el numero de caracteres especIfIcados desde el prIncIpIo de la cadena de texto.
Pg. J9
|anual de Excel 200J
wk
EjempIo: =IZUIEP0A("EI soI no puede competIr con eI brIIIo de tu mIrada";6) devueIve
"EI soI"
FuncIn LAPCD(texto)
0evuelve el numero de caracteres que tIene la cadena de texto, es decIr su longItud.
EjempIo: =LAPCD("EI soI no puede competIr con eI brIIIo de tu mIrada") devueIve 51
FuncIn LIhPIAP(texto)
LImpIa el texto de caracteres no ImprImIbles.
EjempIo:
SI escrIbImos en una ceIda:=CAPACTEP(7)"Este texto sI que vaIe"CAPACTEP(7) en Ia
ceIda veramos esto: sI escrIbImos =LIhPIAP(CAPACTEP(7)"Este texto sI que
vaIe"CAPACTEP(7)), desaparecern Ios caracteres no ImprImIbIes y veremos :
FuncIn hAYUSC(texto)
ConvIerte a mayusculas la cadena de texto.
EjempIo: =hAYUSC("convIerteme a mayuscuIa") devueIve "CDNVIEPTEhE A hAYUSCULA"
FuncIn hINUSC(texto)
ConvIerte a mInusculas la cadena de texto.
EjempIo: =hINUSC("VENCA Y AHDPA A hINUSCULA") devueIve "venga y ahora a
mInuscuIa"
FuncIn hDNE0A(nmero;nm_de_decImaIes)
ConvIerte a texto un numero usando el formato de moneda.
EjempIo: =hDNE0A(25;2) devueIve "25,00 "
Pg. 40
|anual de Excel 200J
wk
FuncIn NDhPPDPID(texto)
ConvIerte la prImera letra de cada palabra del texto a mayuscula y el resto de la palabra a
mInusculas.
EjempIo: =NDhPPDPID("antonIo manueI ramIro") devueIve "AntonIo hanueI PamIro"
FuncIn PEEhPLAZAP(texto_orIgInaI;num_InIcIaI;nm_de_caracteres;texto_nuevo)
Feemplaza parte de una cadena de texto por otra.
EjempIo: =PEEhPLAZAP("SI este es eI texto orIgInaI, ser modIfIcado";21;8;" Por este ")
devueIve "SI este es eI texto Por este , ser modIfIcado"
FuncIn PEPETIP(texto;nm_de_veces)
FepIte el texto un numero de veces determInado.
EjempIo: =PEPETIP("Como te repItes ";5) devueIve "Como te repItes Como te repItes
Como te repItes Como te repItes Como te repItes "
FuncIn SUSTITUIP(texto;texto_orIgInaI;texto_nuevo;nm_de_ocurrencIa)
Feemplaza en texto, el texto_orIgInal por el texto_nuevo.
EjempIo: =SUSTITUIP("EI precIo totaI deI proyecto conIIeva...";"precIo";"coste")
devueIve "EI coste totaI deI proyecto conIIeva..."
FuncIn T(vaIor)
Comprueba que el valor es texto y devuelve texto sI lo es o comIllas dobles sI no lo es. |e
permIte elImInar de una celda los valores que no sean texto.
EjempIo: =T("Esto es texto") devueIve "Esto es texto"
FuncIn TEXTD(vaIor;formato)
ConvIerte un valor en texto.
Pg. 41
|anual de Excel 200J
wk
EjempIo: =TEXTD(25;"0,00 ") devueIve "25,00 "
FuncIn VALDP(texto)
ConvIerte un texto que representa un numero en numero.
EjempIo: =VALDP("254") devueIve 254 en formato numrIco.
~~~..~r~...
S-ar putea să vă placă și
- Prog. de Sistemas de Archivos Secuenciales Con Objetos en Lenguaje C++ - 2005-IDocument5 paginiProg. de Sistemas de Archivos Secuenciales Con Objetos en Lenguaje C++ - 2005-IagustinmirandaÎncă nu există evaluări
- Manual - Programacion - Java - Tutor SwingDocument462 paginiManual - Programacion - Java - Tutor Swingmadenicola10Încă nu există evaluări
- Prog. de Sistemas de Archivos Secuenciales Con Objetos en Lenguaje C++ - 2005-IDocument5 paginiProg. de Sistemas de Archivos Secuenciales Con Objetos en Lenguaje C++ - 2005-IagustinmirandaÎncă nu există evaluări
- Pruebas Casos UsoDocument21 paginiPruebas Casos Usolmemo7Încă nu există evaluări
- Requisitos Diag Delimitacion SistemaDocument1 paginăRequisitos Diag Delimitacion SistemaagustinmirandaÎncă nu există evaluări
- Analisis Texto Dicc ClasesDocument4 paginiAnalisis Texto Dicc ClasesagustinmirandaÎncă nu există evaluări
- RequisitosDocument47 paginiRequisitosEdgar Alejandro Martinez Sanchez100% (1)
- El Lenguaje C#Document38 paginiEl Lenguaje C#infobits100% (6)
- Análisis: Clases Según Casos de UsoDocument3 paginiAnálisis: Clases Según Casos de UsoNadimDiazRamziÎncă nu există evaluări
- ObjetosDocument48 paginiObjetosJecynet MacsÎncă nu există evaluări
- RUP vs. XPDocument8 paginiRUP vs. XPmado223Încă nu există evaluări
- Reutilizar Las Aguas Residuales de Tu Casa para Crear Un Huerto - Montsant - (Permacultura BioconstruccionDocument3 paginiReutilizar Las Aguas Residuales de Tu Casa para Crear Un Huerto - Montsant - (Permacultura Bioconstruccionapi-3819551100% (12)
- Ingsw3 38Document16 paginiIngsw3 38taty_tthÎncă nu există evaluări
- Dise Nio Diag Secuencia SDocument5 paginiDise Nio Diag Secuencia SagustinmirandaÎncă nu există evaluări
- Dise Nio Diag Secuencia SDocument5 paginiDise Nio Diag Secuencia SagustinmirandaÎncă nu există evaluări
- Capacitacion en Redes LANDocument46 paginiCapacitacion en Redes LANEduardo Martínez100% (1)
- Taller de Mantenimiento de PCDocument36 paginiTaller de Mantenimiento de PCJesus Roberto Alcalde DominguezÎncă nu există evaluări
- Recoleccion de Agua de LluviaDocument18 paginiRecoleccion de Agua de LluviaCésar Carrillo GonzálezÎncă nu există evaluări
- RUP vs. XPDocument8 paginiRUP vs. XPmado223Încă nu există evaluări
- Leer UMLDocument32 paginiLeer UMLjhonkennedy17Încă nu există evaluări
- Libro Pintura Winsor & NewtonDocument100 paginiLibro Pintura Winsor & NewtonEliana Sisto Martínez100% (10)
- Ejercicios de Carta en CartaDocument12 paginiEjercicios de Carta en Cartaagustinmiranda100% (2)
- Leer UMLDocument32 paginiLeer UMLjhonkennedy17Încă nu există evaluări
- RUP vs. XPDocument8 paginiRUP vs. XPmado223Încă nu există evaluări
- Aprende a programarDocument67 paginiAprende a programard-fbuser-55806184Încă nu există evaluări
- Artes Visuales Cuadernillo DocenteDocument112 paginiArtes Visuales Cuadernillo DocentelucameÎncă nu există evaluări
- Artes Visuales Cuadernillo DocenteDocument112 paginiArtes Visuales Cuadernillo DocentelucameÎncă nu există evaluări
- Como Lograr Las MetasDocument1 paginăComo Lograr Las MetasagustinmirandaÎncă nu există evaluări
- Libro Pintura Winsor & NewtonDocument100 paginiLibro Pintura Winsor & NewtonEliana Sisto Martínez100% (10)
- Sincronía de símbolos mediante correlaciónDocument2 paginiSincronía de símbolos mediante correlaciónLuis Fernando UrrutiaÎncă nu există evaluări
- Solicitud Soporte Técnico EmpresaDocument2 paginiSolicitud Soporte Técnico EmpresaReyner Jose Peña MorenoÎncă nu există evaluări
- Bocadillos RoboticosDocument2 paginiBocadillos RoboticosCarlos Mario Gil Silva100% (1)
- Método de La Falsa PosiciónDocument6 paginiMétodo de La Falsa PosiciónulidepÎncă nu există evaluări
- Evaluación de Yogur de Mamey Con Escalas Hedónicas de 7 PuntosDocument2 paginiEvaluación de Yogur de Mamey Con Escalas Hedónicas de 7 PuntosYunuen TorresÎncă nu există evaluări
- Texto Paralelo MatematicasDocument4 paginiTexto Paralelo MatematicasNaonel Zapeta LopezÎncă nu există evaluări
- Estructura Manual de CrisisDocument6 paginiEstructura Manual de CrisisLeticia Guadalupe Franco Herrera100% (1)
- Spring JDBCDocument64 paginiSpring JDBCLuis Cáceres MuñozÎncă nu există evaluări
- Manual de Config. Thunderbird Ultimo PDFDocument18 paginiManual de Config. Thunderbird Ultimo PDFjccp018Încă nu există evaluări
- Tecladomatricial4x4 141110224549 Conversion Gate02 PDFDocument3 paginiTecladomatricial4x4 141110224549 Conversion Gate02 PDFEdgar CamposÎncă nu există evaluări
- Serie Tema 3Document2 paginiSerie Tema 3Yuu FrancoÎncă nu există evaluări
- Analisis de Involucrados en Achocalla MorfoDocument2 paginiAnalisis de Involucrados en Achocalla MorfoNoeliaNoemiCallisayaGilÎncă nu există evaluări
- Supertriumph Manual de UsuarioDocument11 paginiSupertriumph Manual de UsuarioAnonymous hQ6z6OBwÎncă nu există evaluări
- El Proceso de InvestigaciónDocument10 paginiEl Proceso de InvestigaciónLeticia MirezÎncă nu există evaluări
- Formato Solicitud FGER 02 EDIFICACIONES Y URBANIZACIONESDocument2 paginiFormato Solicitud FGER 02 EDIFICACIONES Y URBANIZACIONESHector Mena100% (1)
- MANUAL DE TRUCOS WindowsDocument181 paginiMANUAL DE TRUCOS WindowsjahemscbdÎncă nu există evaluări
- Tesis 2Document5 paginiTesis 2JorgeMiguelCarranzaLeónÎncă nu există evaluări
- Microcontroladores PIC (José M Angulo Usategui, Ignacio Angulo Martínez) - en Español PDFDocument244 paginiMicrocontroladores PIC (José M Angulo Usategui, Ignacio Angulo Martínez) - en Español PDFvillanegra100% (3)
- Multiplicadores de LagrangeDocument4 paginiMultiplicadores de LagrangeDavid CalderónÎncă nu există evaluări
- Guía BEP BIMDocument3 paginiGuía BEP BIMGerman GaitanÎncă nu există evaluări
- Planilla de Inscripcion AicepDocument3 paginiPlanilla de Inscripcion AiceproderlisÎncă nu există evaluări
- Manual Espirit 626Document2 paginiManual Espirit 626erhetzÎncă nu există evaluări
- Algoritmos y ArreglosDocument12 paginiAlgoritmos y ArreglosClaudio OrdoñezÎncă nu există evaluări
- Jugando Con NúmerosDocument3 paginiJugando Con NúmerosmrjockeyÎncă nu există evaluări
- Taller Numero 2 de Bases de DatosDocument7 paginiTaller Numero 2 de Bases de Datosklorenacastiblancoc3964Încă nu există evaluări
- Clase 2, Unidad 1Document2 paginiClase 2, Unidad 1Camila Alfaro MunozÎncă nu există evaluări
- Sistemas de Información Gerencial (Monografia)Document5 paginiSistemas de Información Gerencial (Monografia)Rosa Aurora Carbajal100% (1)
- Modulo Robotica EducativaDocument13 paginiModulo Robotica EducativaElías Rivera DávilaÎncă nu există evaluări
- JORGE LUIS LÓPEZ RAMOS Resumen 2019 PDFDocument4 paginiJORGE LUIS LÓPEZ RAMOS Resumen 2019 PDFjorgeramos23Încă nu există evaluări
- E1 Lab 11 5 4Document10 paginiE1 Lab 11 5 4YoberÎncă nu există evaluări