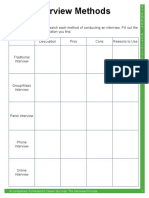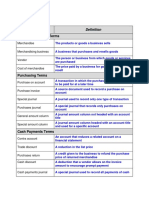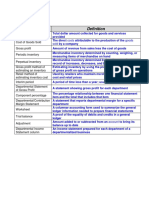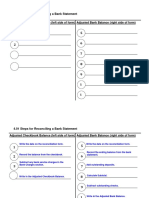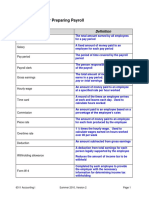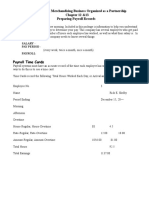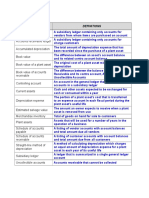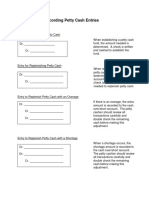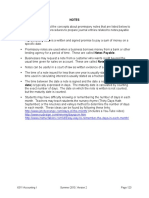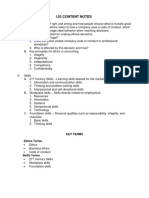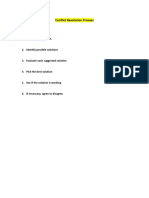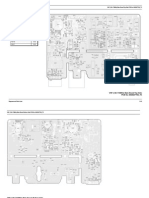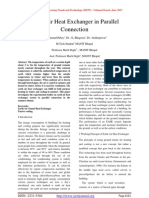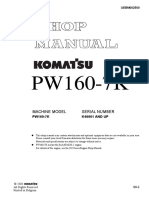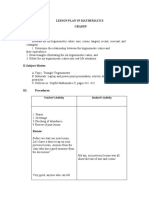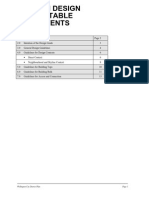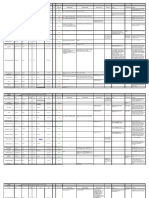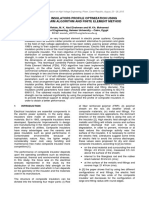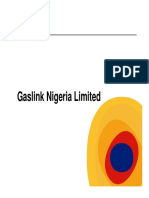Documente Academic
Documente Profesional
Documente Cultură
Preparing Layouts To Print
Încărcat de
api-262218593Titlu original
Drepturi de autor
Formate disponibile
Partajați acest document
Partajați sau inserați document
Vi se pare util acest document?
Este necorespunzător acest conținut?
Raportați acest documentDrepturi de autor:
Formate disponibile
Preparing Layouts To Print
Încărcat de
api-262218593Drepturi de autor:
Formate disponibile
Adobe InDesign
Guide
How to prepare files for print
Preparing files for printing involves the following steps:
Setting printer settings
Using Preflight to confirm that the file has all components necessary for printing
Packaging the files for printing
For more information on printing, see the Adobe Print Resource Center at www.adobe.com/go/print_resource.
Printing to a printer
You set printer settings through the Adobe InDesign Print dialog box. In the following steps, you set printer settings
and then print to your printer.
To print to a printer:
1. Start InDesign and open the document to be printed.
2. Select File > Print.
The Print dialog box appears (Figure 1) with the General
area selected in the left pane.
3. Under Pages, select the pages you want to print.
4. Under Options, make sure Visible & Printable Layers is
selected in the Print Layers menu.
This means everything you see in your InDesign
document will print.
5. In the left pane, choose Setup.
The Setup area of the Print dialog box appears
(Figure 2).
6. In the Paper Size menu, select Letter (Windows) or US
Letter (Mac OS).
Figure 1 Print dialog box, General area
This the default size paper loaded in most printers.
Alternately, you can select the dimensions of the paper in
your printer.
Figure 2 Print dialog box, Setup area
2012 Adobe Systems Incorporated
How to prepare files for print
This document requires Adobe InDesign CS6. Technical instructions may differ depending on your version.
Guide
Adobe InDesign
7. In the left pane, choose Marks And Bleed to display the
Marks And Bleed area of the Print dialog box.
8. Select the All Printers Marks option (Figure 3).
This tells InDesign to print all the marks that let you cut
your document to the desired size. See Figure 5 for an
example of marks.
Because printers do not print to the page edge, you will
usually need to crop your document after printing. Crop
marks show you where to cut your document.
9. Select Output in the left pane.
The Output area of the Print dialog box appears
(Figure 4).
10. In Output settings, make sure Composite RGB is selected
in the Color menu.
All Printers Marks option
11. Leave the other settings unchanged, and click Print to
print the document.
Figure 3 Print dialog box, Marks And Bleed area
When the document prints, it shows all of the printers
marks (Figure 5).
Figure 4 Print dialog box, Output area
Figure 5 Printed file with printer's marks
How to prepare files for print
2012 Adobe Systems Incorporated
This document requires Adobe InDesign CS6. Technical instructions may differ depending on your version.
Adobe InDesign
Guide
Sending files to a print vendor
Unlike your printer at home or school, print vendors have very specific requirements for what they will print. These
requirements have been established to ensure the printed copies you receive look the way you expected. As you gain
experience as a designer, you will find that meeting these requirements results in fewer problems with print vendors.
After all, youre paying a lot of money to get your designs printed.
Most print vendors accept print projects in one of two formats:
PDF/X-1: A special kind of PDF that restricts PDF features (such as comments) that might interfere with the
print process.
Native files: The set of files you used to create your InDesign document. These include the InDesign file itself,
any fonts used in the document, and any image files used in the document.
Preparing a PDF/X-1 for a print vendor
The PDF/X-1 file format is widely used by print vendors in the United States. PDF/X-1 is a PDF file that excludes
everything that might interfere with producing a quality print job, such as RGB images, annotations, form fields, and
comments. For more information, see www.pdfx.info/.
Note: Because PDF/X-1 excludes all RGB images, you need to be sure the images in your InDesign document are
CMYK. It is best to convert images to CMYK TIFFs in Photoshop before placing them in an InDesign file.
To prepare a PDF/X-1 file:
1. Start InDesign and open the document you want to
prepare for a print vendor.
2. Choose File > Export.
The Export dialog box appears (Figure 6).
3. Specify a name and location for the file.
4. Specify Adobe PDF (Print) in the Save As Type menu
(Windows) or the Format menu (Mac OS).
5. Click Save.
The Export Adobe PDF dialog box appears (Figure 7).
6. From the Adobe PDF Preset pop-up menu, choose PDF/
X-1a:2001.
Figure 6 Export dialog box
7. Leave other settings unchanged, and click Export.
A message will appear that shows you the progress of the
export.
8. When the export is complete, browse to the location of
the exported file and open the file.
The PDF looks like any other PDF, without comments
and other features.
9. Close the file without saving.
Note: Be careful not to save the exported document in
Adobe Acrobat X. Saving the document could change the
settings, meaning the document would no longer conform
to the PDF/X-1a:2001 standard.
Figure 7 Export Adobe PDF dialog box
2012 Adobe Systems Incorporated
How to prepare files for print
This document requires Adobe InDesign CS6. Technical instructions may differ depending on your version.
Guide
Adobe InDesign
Sending native files to a print vendor
Some print vendors may require you to send native files to be printed. Native files consist of the following:
The InDesign file for the project
Any images used in the project
Any fonts used in the project
To prepare native files, first check that all of the appropriate files are available, and then package these files in one
folder to send to the print vendor.
Using Preflight
Use a feature of InDesign called Preflight to confirm that all graphics and fonts used in the file are available for
printing. Preflight is the industry-standard term for performing a quality check on the document.
While you edit your document, the Preflight panel warns of problems that can prevent a document or book from
printing or outputting as desired. These problems include missing files or fonts, low-resolution images, overset text,
and a number of other conditions.
To take advantage of live preflighting, create or specify a preflight profile in the early stages of creating a document.
If Preflight is turned on, a red circle icon appears in the status bar when InDesign detects any problems. You can open
the Preflight panel and view the Info section to get basic guidance for fixing the problems.
To use Preflight:
1. Double-click the Preflight icon at the bottom of the
document window. The Preflight icon is green if no
errors are detected or red (Figure 8) if errors are
detected.
The Preflight panel appears.
Figure 8 Preflight icon in document window
For this print job Preflight encounters one missing image
that appears in two places (Figure 9).
2. In this example, the Alice Ritter drawing image link is
missing. Double-click the image file in the Preflight
panel to help locate the broken link within the InDesign
layout.
Image file
Figure 9 Error area of the Preflight panel
How to prepare files for print
2012 Adobe Systems Incorporated
This document requires Adobe InDesign CS6. Technical instructions may differ depending on your version.
Adobe InDesign
Guide
3. Choose Window > Links.
The Links panel shows all images placed in the
document. Broken links are flagged with a question mark
symbol (Figure 10).
4. In the example (Figure 10), the Alice Ritter drawing
image is missing. To locate the image on your system,
double-click the question mark icon.
If the image is not on your system, you should copy the
image to your system before continuing to prepare the
package. Without the image file, your print vendor will
not be able to print your document correctly.
The Locate dialog box appears (Figure 11).
5. In the Locate dialog box, browse to the location of the
missing image.
Figure 10 Preflight Links and Images category
6. Select the image and click Open.
The Locate dialog box closes.
7. Return to the Preflight panel and confirm that all
preflight errors have been resolved.
Figure 11 Locate dialog box
Packaging files for a print vendor
When you package a file, you collect into one folder all of the assets a print vendor will need to print the file. You
could do this manually, but the Package utility in InDesign makes this process much easier.
To package a file:
1. Choose File > Package. (If Package does not appear in
the File menu, try choosing a different workspace, such
as Window > Workspace > Advanced.)
The Summary area of the Package dialog box appears
(Figure 12). An alert icon indicates any problem areas.
Alert icon
Figure 12 Package dialog box, Summary area
2012 Adobe Systems Incorporated
How to prepare files for print
This document requires Adobe InDesign CS6. Technical instructions may differ depending on your version.
Guide
Adobe InDesign
2. If you're notified of problems in the Package dialog box,
do one of the following:
Click Cancel, and use the Preflight panel to resolve
problem areas.
In the left pane, click the problem area (such as
Fonts) and then correct the problem. When youre
satisfied with the document, begin the packaging
process again.
3. When there are no problems, click Package in the
Package dialog box to begin packaging.
The Printing Instructions dialog box opens (Figure 13).
4. Fill in the printing instructions. The filename you type is
the name of the report that accompanies all other
packaging files. Enter the following information:
Your contact information, including company,
address, email, and phone number.
Any instructions for printing, such as number of
copies or when the print vendor should call you.
Figure 13 Printing Instructions dialog box
5. Click Continue.
The Printing Instructions dialog box closes.
The Package Publication (Windows) or Create Package
Folder (Mac OS) dialog box appears (Figure 14).
6. Select the following options:
Copy Fonts
Copy Linked Graphics
Update Graphic Links In Package
Figure 14 Package Publication dialog box
7. In the Package Publication dialog box, browse to a folder
for the packaged document.
8. Click Package.
A dialog box appears warning you about copying fonts.
Many font companies, such as Adobe, let you send a
copy of your font to the printer. Check your font license
to be sure.
Although most print vendors will have a copy of the font
youre using, you send them the font to make sure its the
correct one.
9. Click OK in the Warning dialog box.
InDesign creates the document package.
How to prepare files for print
2012 Adobe Systems Incorporated
This document requires Adobe InDesign CS6. Technical instructions may differ depending on your version.
Adobe InDesign
Guide
10. Close or minimize InDesign. Navigate to the folder on
your system where you placed the package (Figure 15).
The folder contains an INDD file, a text file with your
instructions, a Font folder, and a Links folder.
11. Open the Links folder.
You should see files for the images youve included in
the document.
You can now submit the package to a print vendor.
Figure 15 Folder containing print package
2012 Adobe Systems Incorporated
How to prepare files for print
This document requires Adobe InDesign CS6. Technical instructions may differ depending on your version.
S-ar putea să vă placă și
- Employment RubricDocument1 paginăEmployment Rubricapi-262218593Încă nu există evaluări
- Creating Your Cover LetterDocument4 paginiCreating Your Cover Letterapi-262218593Încă nu există evaluări
- 3.03 - Resources For Career Information: WWW - Bls.gov/oohDocument1 pagină3.03 - Resources For Career Information: WWW - Bls.gov/oohapi-262218593Încă nu există evaluări
- Activity - Interview MethodsDocument1 paginăActivity - Interview Methodsapi-262218593Încă nu există evaluări
- Restaurant Entrepreneur Project-Student RequirementsDocument1 paginăRestaurant Entrepreneur Project-Student Requirementsapi-262218593Încă nu există evaluări
- Entrepreneur Research ActivityDocument1 paginăEntrepreneur Research Activityapi-262218593Încă nu există evaluări
- 3.03 Key Terms: Fiscal PeriodDocument18 pagini3.03 Key Terms: Fiscal Periodapi-262218593Încă nu există evaluări
- 1.01 - NOTES: Generally Accepted Accounting Principles (GAAP) Is Defined As The Set ofDocument27 pagini1.01 - NOTES: Generally Accepted Accounting Principles (GAAP) Is Defined As The Set ofapi-262218593Încă nu există evaluări
- 1.02 NOTES: 6312 Accounting II Summer 2011 Version 2Document17 pagini1.02 NOTES: 6312 Accounting II Summer 2011 Version 2api-262218593Încă nu există evaluări
- 3.01 Key Terms - Page 1: Departmental Accounting SystemDocument28 pagini3.01 Key Terms - Page 1: Departmental Accounting Systemapi-262218593Încă nu există evaluări
- 3.01 Key TermsDocument17 pagini3.01 Key Termsapi-262218593Încă nu există evaluări
- AccountingDocument1 paginăAccountingapi-262218593Încă nu există evaluări
- 3.02 Key Terms: Sold by A CompanyDocument12 pagini3.02 Key Terms: Sold by A Companyapi-262218593Încă nu există evaluări
- 5.02 - NotesDocument14 pagini5.02 - Notesapi-262218593Încă nu există evaluări
- 2.01 - CONTENT: 6312 Accounting II Summer 2011 Version 2Document11 pagini2.01 - CONTENT: 6312 Accounting II Summer 2011 Version 2api-262218593Încă nu există evaluări
- 4.01 Steps For Reconciling A Bank StatementDocument2 pagini4.01 Steps For Reconciling A Bank Statementapi-262218593Încă nu există evaluări
- 4.03 Key Terms For Preparing PayrollDocument21 pagini4.03 Key Terms For Preparing Payrollapi-262218593Încă nu există evaluări
- 5.03 - NOTES: 6311 Accounting I Summer 2010, Version 2Document15 pagini5.03 - NOTES: 6311 Accounting I Summer 2010, Version 2api-262218593Încă nu există evaluări
- Accounting For A Merchandising Business Organized As A Partnership Chapter 12 &13 Preparing Payroll RecordsDocument20 paginiAccounting For A Merchandising Business Organized As A Partnership Chapter 12 &13 Preparing Payroll Recordsapi-262218593Încă nu există evaluări
- 3.03 Key TermsDocument95 pagini3.03 Key Termsapi-262218593Încă nu există evaluări
- 4.02 Steps For Recording Petty Cash EntriesDocument2 pagini4.02 Steps For Recording Petty Cash Entriesapi-262218593Încă nu există evaluări
- Notes: 6311 Accounting I Summer 2010, Version 2Document9 paginiNotes: 6311 Accounting I Summer 2010, Version 2api-262218593Încă nu există evaluări
- 1.02 Content Notes: 6311 Accounting I Summer 2010, Version 2Document4 pagini1.02 Content Notes: 6311 Accounting I Summer 2010, Version 2api-262218593Încă nu există evaluări
- 2.03 - Notes: Trial Balance Is Prepared. Only The Accounts That Have A Balance, Which IncludeDocument8 pagini2.03 - Notes: Trial Balance Is Prepared. Only The Accounts That Have A Balance, Which Includeapi-262218593Încă nu există evaluări
- 3.02 Key TermsDocument25 pagini3.02 Key Termsapi-262218593Încă nu există evaluări
- 2.02 - NOTES: 6311 Accounting I Summer 2010, Version 2Document18 pagini2.02 - NOTES: 6311 Accounting I Summer 2010, Version 2api-262218593Încă nu există evaluări
- 1.01 - Content NotesDocument8 pagini1.01 - Content Notesapi-262218593Încă nu există evaluări
- I.03 Content Notes: Key Terms Ethics TermsDocument9 paginiI.03 Content Notes: Key Terms Ethics Termsapi-262218593Încă nu există evaluări
- Notes: 6311 Accounting I Summer 2010, Version 2Document8 paginiNotes: 6311 Accounting I Summer 2010, Version 2api-262218593Încă nu există evaluări
- Conflict Resolution ProcessDocument1 paginăConflict Resolution Processapi-262218593Încă nu există evaluări
- The Yellow House: A Memoir (2019 National Book Award Winner)De la EverandThe Yellow House: A Memoir (2019 National Book Award Winner)Evaluare: 4 din 5 stele4/5 (98)
- The Subtle Art of Not Giving a F*ck: A Counterintuitive Approach to Living a Good LifeDe la EverandThe Subtle Art of Not Giving a F*ck: A Counterintuitive Approach to Living a Good LifeEvaluare: 4 din 5 stele4/5 (5795)
- Shoe Dog: A Memoir by the Creator of NikeDe la EverandShoe Dog: A Memoir by the Creator of NikeEvaluare: 4.5 din 5 stele4.5/5 (537)
- Elon Musk: Tesla, SpaceX, and the Quest for a Fantastic FutureDe la EverandElon Musk: Tesla, SpaceX, and the Quest for a Fantastic FutureEvaluare: 4.5 din 5 stele4.5/5 (474)
- Grit: The Power of Passion and PerseveranceDe la EverandGrit: The Power of Passion and PerseveranceEvaluare: 4 din 5 stele4/5 (588)
- On Fire: The (Burning) Case for a Green New DealDe la EverandOn Fire: The (Burning) Case for a Green New DealEvaluare: 4 din 5 stele4/5 (74)
- A Heartbreaking Work Of Staggering Genius: A Memoir Based on a True StoryDe la EverandA Heartbreaking Work Of Staggering Genius: A Memoir Based on a True StoryEvaluare: 3.5 din 5 stele3.5/5 (231)
- Hidden Figures: The American Dream and the Untold Story of the Black Women Mathematicians Who Helped Win the Space RaceDe la EverandHidden Figures: The American Dream and the Untold Story of the Black Women Mathematicians Who Helped Win the Space RaceEvaluare: 4 din 5 stele4/5 (895)
- Never Split the Difference: Negotiating As If Your Life Depended On ItDe la EverandNever Split the Difference: Negotiating As If Your Life Depended On ItEvaluare: 4.5 din 5 stele4.5/5 (838)
- The Little Book of Hygge: Danish Secrets to Happy LivingDe la EverandThe Little Book of Hygge: Danish Secrets to Happy LivingEvaluare: 3.5 din 5 stele3.5/5 (400)
- The Hard Thing About Hard Things: Building a Business When There Are No Easy AnswersDe la EverandThe Hard Thing About Hard Things: Building a Business When There Are No Easy AnswersEvaluare: 4.5 din 5 stele4.5/5 (345)
- The Unwinding: An Inner History of the New AmericaDe la EverandThe Unwinding: An Inner History of the New AmericaEvaluare: 4 din 5 stele4/5 (45)
- Team of Rivals: The Political Genius of Abraham LincolnDe la EverandTeam of Rivals: The Political Genius of Abraham LincolnEvaluare: 4.5 din 5 stele4.5/5 (234)
- The World Is Flat 3.0: A Brief History of the Twenty-first CenturyDe la EverandThe World Is Flat 3.0: A Brief History of the Twenty-first CenturyEvaluare: 3.5 din 5 stele3.5/5 (2259)
- Devil in the Grove: Thurgood Marshall, the Groveland Boys, and the Dawn of a New AmericaDe la EverandDevil in the Grove: Thurgood Marshall, the Groveland Boys, and the Dawn of a New AmericaEvaluare: 4.5 din 5 stele4.5/5 (266)
- The Emperor of All Maladies: A Biography of CancerDe la EverandThe Emperor of All Maladies: A Biography of CancerEvaluare: 4.5 din 5 stele4.5/5 (271)
- The Gifts of Imperfection: Let Go of Who You Think You're Supposed to Be and Embrace Who You AreDe la EverandThe Gifts of Imperfection: Let Go of Who You Think You're Supposed to Be and Embrace Who You AreEvaluare: 4 din 5 stele4/5 (1090)
- The Sympathizer: A Novel (Pulitzer Prize for Fiction)De la EverandThe Sympathizer: A Novel (Pulitzer Prize for Fiction)Evaluare: 4.5 din 5 stele4.5/5 (121)
- Her Body and Other Parties: StoriesDe la EverandHer Body and Other Parties: StoriesEvaluare: 4 din 5 stele4/5 (821)
- Executive Leadership: Artificial Intelligence Primer For 2021Document10 paginiExecutive Leadership: Artificial Intelligence Primer For 2021ranga.raman100% (1)
- Motorola Pt4 - VHF - WWW - Manualesderadios.com - ArDocument24 paginiMotorola Pt4 - VHF - WWW - Manualesderadios.com - Arpisy74Încă nu există evaluări
- LTE OFDMA SimulationDocument9 paginiLTE OFDMA Simulationrajendra4343Încă nu există evaluări
- PMRC Mar Va 115Document11 paginiPMRC Mar Va 115adamsaufimahmud1988Încă nu există evaluări
- 02 Samss 009Document13 pagini02 Samss 009barouniamineÎncă nu există evaluări
- Gep Primary Water Resource Aug12 NSWDocument50 paginiGep Primary Water Resource Aug12 NSWNitin AroraÎncă nu există evaluări
- Visual Programming NotesDocument0 paginiVisual Programming NotesSamuel VictorÎncă nu există evaluări
- Earth Air Heat Exchanger in Parallel ConnectionDocument5 paginiEarth Air Heat Exchanger in Parallel Connectionseventhsensegroup100% (1)
- Dist Census Book Latur PDFDocument770 paginiDist Census Book Latur PDFMP100% (1)
- PW160-7K S 0411Document890 paginiPW160-7K S 0411ado_22100% (3)
- Lesson Plan in Mathematics Grade9Document6 paginiLesson Plan in Mathematics Grade9Abegail VillanuevaÎncă nu există evaluări
- Stadium Planning and Construction.Document60 paginiStadium Planning and Construction.shrikant96% (68)
- Eaton Industrial Special Process List (SPL)Document5 paginiEaton Industrial Special Process List (SPL)amirkhakzad498Încă nu există evaluări
- ATS Monitoring Device InstructionsDocument25 paginiATS Monitoring Device InstructionsVinhÎncă nu există evaluări
- First Aid For Accident With HFC/HCFCDocument2 paginiFirst Aid For Accident With HFC/HCFCSrini VasanÎncă nu există evaluări
- Composite Insulators Profile Optimization Using Particle Swarm Algorithm and Finite Element MethodDocument6 paginiComposite Insulators Profile Optimization Using Particle Swarm Algorithm and Finite Element MethodFernando SantanaÎncă nu există evaluări
- Xpert R410a Onoff Ar Na 230613Document62 paginiXpert R410a Onoff Ar Na 230613Wilson Segovia CarrascoÎncă nu există evaluări
- Real Time Manufacturing' Using Oracle Cloud 13: A Manufacturing Execution System by WiproDocument18 paginiReal Time Manufacturing' Using Oracle Cloud 13: A Manufacturing Execution System by WiproSatya NekkantiÎncă nu există evaluări
- Learning Shell Scripting With ZSH Sample ChapterDocument24 paginiLearning Shell Scripting With ZSH Sample ChapterPackt PublishingÎncă nu există evaluări
- 4 Essays of CSS.Document17 pagini4 Essays of CSS.Asma Parvez100% (6)
- Blue A Ks2 Test3Document6 paginiBlue A Ks2 Test3Mateo García-PumarinoÎncă nu există evaluări
- TAPCON® 240: Voltage Regulator For Regulating TransformersDocument6 paginiTAPCON® 240: Voltage Regulator For Regulating TransformerscastrojpÎncă nu există evaluări
- Cover Modul 4 TMJ 2012Document7 paginiCover Modul 4 TMJ 2012Haura Nadya AmaliaÎncă nu există evaluări
- GasLink - Development of GLIADocument24 paginiGasLink - Development of GLIAOribuyaku DamiÎncă nu există evaluări
- RealSens Pipetech WorkshopDocument45 paginiRealSens Pipetech Workshopalioo44Încă nu există evaluări
- Separation of Asphalt Into Four Fractions: Standard Test Methods ForDocument7 paginiSeparation of Asphalt Into Four Fractions: Standard Test Methods Foryulia100% (1)
- Business Ethics PDFDocument16 paginiBusiness Ethics PDFRitika DiwakarÎncă nu există evaluări
- 193-Cable Tray QtyDocument4 pagini193-Cable Tray QtyprkshshrÎncă nu există evaluări
- Cryptography: Presented by Blances SanchezDocument91 paginiCryptography: Presented by Blances SanchezLian PicartÎncă nu există evaluări
- The Influence of Social Media On Crowd Behavior and The Operational EnvironmentDocument78 paginiThe Influence of Social Media On Crowd Behavior and The Operational EnvironmentangryTXÎncă nu există evaluări