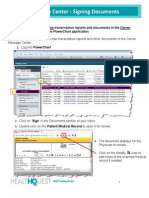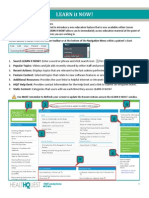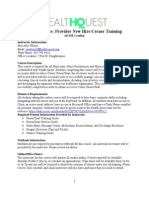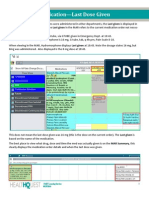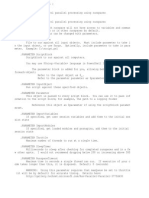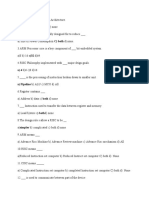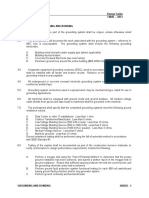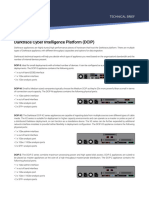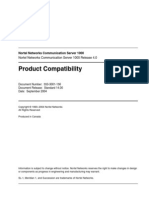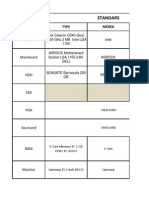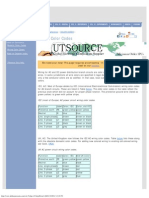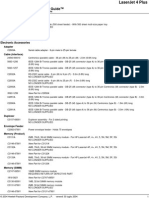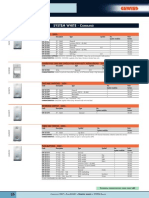Documente Academic
Documente Profesional
Documente Cultură
Dragon Overview-Tips and Tricks
Încărcat de
api-2249581190 evaluări0% au considerat acest document util (0 voturi)
39 vizualizări4 paginiTitlu original
dragon overview-tips and tricks
Drepturi de autor
© © All Rights Reserved
Formate disponibile
PDF, TXT sau citiți online pe Scribd
Partajați acest document
Partajați sau inserați document
Vi se pare util acest document?
Este necorespunzător acest conținut?
Raportați acest documentDrepturi de autor:
© All Rights Reserved
Formate disponibile
Descărcați ca PDF, TXT sau citiți online pe Scribd
0 evaluări0% au considerat acest document util (0 voturi)
39 vizualizări4 paginiDragon Overview-Tips and Tricks
Încărcat de
api-224958119Drepturi de autor:
© All Rights Reserved
Formate disponibile
Descărcați ca PDF, TXT sau citiți online pe Scribd
Sunteți pe pagina 1din 4
Dragon Overview (Tips and Tricks)
PowerMic II Button Review
Use the graphic below to help navigate the PowerMic II buttons.
Did You Know a dictation box can be in
hidden mode to review information within
the patients chart and dictate at the same
time.
Click the Stop/Play button
twice to use hidden mode.
Dragon Sidebar
Dragon sidebar displays a selection of the most useful commands that Dragon recognizes for the current
context. To access the side bar, go to the Help menu> Dragon Sidebar OR say the command What can I
say?
HQIT Learning Services
Dragon Overview (Tips and Tricks)
Training Words that Dragon Does Not Recognize
The MOST important thing you can do to maintain an accurate profile is to correct any unrecognized words.
1. Identify unrecognized word.
2. Say Select <text> to highlight word/
phrase to view Correction Menu.
2a. If corrected word/phrase is available
from menu, say Choose #.
3. If the word or phrase is not available from
the menu, say Spell that.
4. Enter correct spelling using the Spelling
Window.
Note: Be sure to type the word exactly as
you would like it to display.
5. Select or say Train to train Dragon to
recognize your new word.
Train Words window displays.
6. Click Go button.
7. Say new word (it is recommended that
each word be trained 3x).
8. Click Done button when complete.
Dragon will now recognize new word.
HQIT Learning Services
Dragon Overview (Tips and Tricks)
Utilizing Templates and Saving Them as Favorites
Templates can be easily accessed and managed utilizing the PowerMic II and then saved as a favorite so that
it can be used for future patients.
1. Click the Search button from the PowerMic II
device.
Search My Commands window displays.
2. Enter the term to search for.
Note: It is suggested to search using one word,
avoid pleural words.
3. Click OK button.
Results display based on search.
4. Select appropriate template.
5. Click Add To Favorites button if you would like to
use the template for future patients.
Note: Click Preview button to review template
before adding it as a favorite.
6. Place cursor in area where template will be used.
7. Click OK button.
Template displays in desired area.
8. Make any necessary changes to template.
Note: [ ] indicates variable fields. Use << and >>
buttons on the PowerMic II to move between
fields.
To retrieve favorite templates:
1. Click the Favorites button from the PowerMic II
device.
Favorites list displays.
2. Select appropriate template.
HQIT Learning Services
Dragon Overview (Tips and Tricks)
Creating Personal Templates and Saving them as Favorites
Notes and templates may be created and saved as favorites so they can be utilized for future patients.
1. Create new note template or modify an existing
PowerPac template.
Note: place [ ] around any words/phrases of the
note to create a variable fields.
2. Say Select all into the PowerMic II.
Entire note is highlighted.
3. Say Make that a favorite into the PowerMic II.
Search My Commands window displays.
4. Enter the name of the favorite that you wish to
create. Example: My Discharge.
5. Click OK button.
To use favorite templates:
1. Click the Favorites button from the PowerMic II
device.
Favorites list displays.
2. Place cursor in area where template will be used.
3. Select appropriate template.
4. Click OK button.
Note: PowerPac and favorites may also be retrieved
by placing your cursor in the appropriate area and
stating the name of the template.
HQIT Learning Services
S-ar putea să vă placă și
- New Portal Help - Version1 1Document40 paginiNew Portal Help - Version1 1api-224958119Încă nu există evaluări
- Med Rec Faq 5-2014Document8 paginiMed Rec Faq 5-2014api-224958119Încă nu există evaluări
- Physician Discharge Process Trifold6-14-2012 2Document2 paginiPhysician Discharge Process Trifold6-14-2012 2api-224958119Încă nu există evaluări
- Nuance A1v2 Manual 2014fnDocument23 paginiNuance A1v2 Manual 2014fnapi-224958119Încă nu există evaluări
- Physician Order EntryDocument2 paginiPhysician Order Entryapi-224958119Încă nu există evaluări
- Physician Med RecDocument2 paginiPhysician Med Recapi-224958119Încă nu există evaluări
- Signing DocumentsDocument2 paginiSigning Documentsapi-224958119Încă nu există evaluări
- Powerchart Review Guide v2 1rpDocument6 paginiPowerchart Review Guide v2 1rpapi-224958119Încă nu există evaluări
- Learn It NowDocument1 paginăLearn It Nowapi-224958119Încă nu există evaluări
- Course Syllabus-ProvidersDocument3 paginiCourse Syllabus-Providersapi-224958119Încă nu există evaluări
- Physician Message CentertrifoldDocument2 paginiPhysician Message Centertrifoldapi-224958119Încă nu există evaluări
- Medications Last GivenDocument1 paginăMedications Last Givenapi-224958119Încă nu există evaluări
- Did You Know - IsolationDocument2 paginiDid You Know - Isolationapi-224958119Încă nu există evaluări
- Navigating Powerchart For Ed Ob orDocument2 paginiNavigating Powerchart For Ed Ob orapi-224958119Încă nu există evaluări
- The Yellow House: A Memoir (2019 National Book Award Winner)De la EverandThe Yellow House: A Memoir (2019 National Book Award Winner)Evaluare: 4 din 5 stele4/5 (98)
- Hidden Figures: The American Dream and the Untold Story of the Black Women Mathematicians Who Helped Win the Space RaceDe la EverandHidden Figures: The American Dream and the Untold Story of the Black Women Mathematicians Who Helped Win the Space RaceEvaluare: 4 din 5 stele4/5 (895)
- The Subtle Art of Not Giving a F*ck: A Counterintuitive Approach to Living a Good LifeDe la EverandThe Subtle Art of Not Giving a F*ck: A Counterintuitive Approach to Living a Good LifeEvaluare: 4 din 5 stele4/5 (5794)
- The Little Book of Hygge: Danish Secrets to Happy LivingDe la EverandThe Little Book of Hygge: Danish Secrets to Happy LivingEvaluare: 3.5 din 5 stele3.5/5 (399)
- Devil in the Grove: Thurgood Marshall, the Groveland Boys, and the Dawn of a New AmericaDe la EverandDevil in the Grove: Thurgood Marshall, the Groveland Boys, and the Dawn of a New AmericaEvaluare: 4.5 din 5 stele4.5/5 (266)
- Shoe Dog: A Memoir by the Creator of NikeDe la EverandShoe Dog: A Memoir by the Creator of NikeEvaluare: 4.5 din 5 stele4.5/5 (537)
- Elon Musk: Tesla, SpaceX, and the Quest for a Fantastic FutureDe la EverandElon Musk: Tesla, SpaceX, and the Quest for a Fantastic FutureEvaluare: 4.5 din 5 stele4.5/5 (474)
- Never Split the Difference: Negotiating As If Your Life Depended On ItDe la EverandNever Split the Difference: Negotiating As If Your Life Depended On ItEvaluare: 4.5 din 5 stele4.5/5 (838)
- Grit: The Power of Passion and PerseveranceDe la EverandGrit: The Power of Passion and PerseveranceEvaluare: 4 din 5 stele4/5 (588)
- A Heartbreaking Work Of Staggering Genius: A Memoir Based on a True StoryDe la EverandA Heartbreaking Work Of Staggering Genius: A Memoir Based on a True StoryEvaluare: 3.5 din 5 stele3.5/5 (231)
- The Emperor of All Maladies: A Biography of CancerDe la EverandThe Emperor of All Maladies: A Biography of CancerEvaluare: 4.5 din 5 stele4.5/5 (271)
- The World Is Flat 3.0: A Brief History of the Twenty-first CenturyDe la EverandThe World Is Flat 3.0: A Brief History of the Twenty-first CenturyEvaluare: 3.5 din 5 stele3.5/5 (2259)
- On Fire: The (Burning) Case for a Green New DealDe la EverandOn Fire: The (Burning) Case for a Green New DealEvaluare: 4 din 5 stele4/5 (73)
- The Hard Thing About Hard Things: Building a Business When There Are No Easy AnswersDe la EverandThe Hard Thing About Hard Things: Building a Business When There Are No Easy AnswersEvaluare: 4.5 din 5 stele4.5/5 (344)
- Team of Rivals: The Political Genius of Abraham LincolnDe la EverandTeam of Rivals: The Political Genius of Abraham LincolnEvaluare: 4.5 din 5 stele4.5/5 (234)
- The Unwinding: An Inner History of the New AmericaDe la EverandThe Unwinding: An Inner History of the New AmericaEvaluare: 4 din 5 stele4/5 (45)
- The Gifts of Imperfection: Let Go of Who You Think You're Supposed to Be and Embrace Who You AreDe la EverandThe Gifts of Imperfection: Let Go of Who You Think You're Supposed to Be and Embrace Who You AreEvaluare: 4 din 5 stele4/5 (1090)
- The Sympathizer: A Novel (Pulitzer Prize for Fiction)De la EverandThe Sympathizer: A Novel (Pulitzer Prize for Fiction)Evaluare: 4.5 din 5 stele4.5/5 (121)
- Her Body and Other Parties: StoriesDe la EverandHer Body and Other Parties: StoriesEvaluare: 4 din 5 stele4/5 (821)
- Lumasag (Ipm1)Document3 paginiLumasag (Ipm1)Eldrian Banatao LumasagÎncă nu există evaluări
- Describe The LaptopDocument5 paginiDescribe The LaptopRowan SapladÎncă nu există evaluări
- Invoke Parallel - ps1Document12 paginiInvoke Parallel - ps1Sean KelleyÎncă nu există evaluări
- Berry DG15 Discrete/UMA Schematics Document ArrandaleDocument92 paginiBerry DG15 Discrete/UMA Schematics Document ArrandaleRonaldo de JesusÎncă nu există evaluări
- Lab 5Document10 paginiLab 5Jaber Al NahianÎncă nu există evaluări
- Histogram RepairDocument4 paginiHistogram RepairAbriel HaqqaniÎncă nu există evaluări
- Facial Recognition Door Security System Using Raspberry PiDocument41 paginiFacial Recognition Door Security System Using Raspberry PiAnonymous UHfQqEHDIEÎncă nu există evaluări
- Inter-VLAN Routing: Advanced Computer NetworksDocument33 paginiInter-VLAN Routing: Advanced Computer NetworksEzard EsaÎncă nu există evaluări
- Estore Catalogue PDFDocument224 paginiEstore Catalogue PDFmanulals100% (2)
- Isuzu D-Max 2011 Steering, Suspension, Wheels and TiresDocument126 paginiIsuzu D-Max 2011 Steering, Suspension, Wheels and TiresWilmer HuangaÎncă nu există evaluări
- CarSim Quick Start PDFDocument74 paginiCarSim Quick Start PDFHusain KanchwalaÎncă nu există evaluări
- 20462C ENU TrainerHandbook PDFDocument448 pagini20462C ENU TrainerHandbook PDFIvanik BlancoÎncă nu există evaluări
- Arm MCQDocument12 paginiArm MCQAshok Kumar60% (5)
- Grounding and Bonding - Electrical Design GuideDocument2 paginiGrounding and Bonding - Electrical Design GuidezeliteÎncă nu există evaluări
- Panasonic TVP200 Installation ManualDocument380 paginiPanasonic TVP200 Installation Manualrdmaclean100% (2)
- Low Power DesignDocument14 paginiLow Power DesignYasser NaguibÎncă nu există evaluări
- Strategic Analysis of Apple Inc.Document13 paginiStrategic Analysis of Apple Inc.Muhammad Sajid Saeed100% (7)
- Sap BW On Hana TutorialDocument90 paginiSap BW On Hana TutorialSumit PathakÎncă nu există evaluări
- Darktrace Appliance Specs (DCIP-S DCIP-M DCPI-X DCIP-Z)Document2 paginiDarktrace Appliance Specs (DCIP-S DCIP-M DCPI-X DCIP-Z)Aristides QuispeÎncă nu există evaluări
- Intro SDL SuiteDocument32 paginiIntro SDL Suitegsmman2006Încă nu există evaluări
- 553 3001 156 - 14.00Document134 pagini553 3001 156 - 14.00bobfuestÎncă nu există evaluări
- SPESIFIKASI Personal ComputerDocument22 paginiSPESIFIKASI Personal ComputerImam NurofikÎncă nu există evaluări
- Green Cloud Computing Energy EfficiencyDocument5 paginiGreen Cloud Computing Energy EfficiencyAlieska WayeÎncă nu există evaluări
- Wiring Color Codes - COLOR CODESDocument3 paginiWiring Color Codes - COLOR CODESLazzaro Daniele100% (1)
- Microprocessors and Microcontroller System-Prelim Lab Quiz 2-20-20Document6 paginiMicroprocessors and Microcontroller System-Prelim Lab Quiz 2-20-20Dr.DokieÎncă nu există evaluări
- Digital Power Meter Catalogue (060816)Document4 paginiDigital Power Meter Catalogue (060816)mkarimiloloÎncă nu există evaluări
- Manually Clearing Print QueueDocument7 paginiManually Clearing Print QueuexcopytechÎncă nu există evaluări
- LaserJet 4 PlusDocument30 paginiLaserJet 4 PlustestÎncă nu există evaluări
- GewissDocument42 paginiGewissohoboho79100% (1)