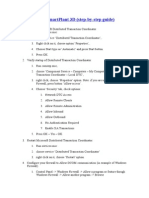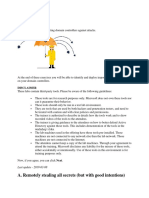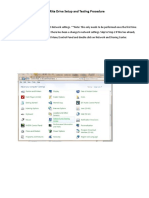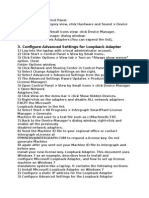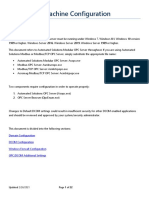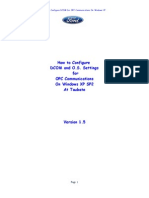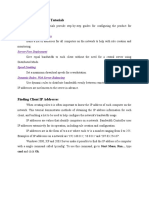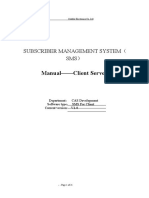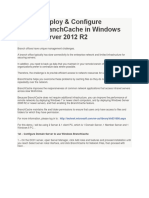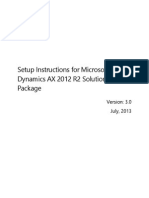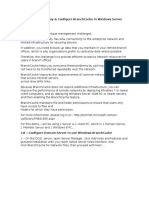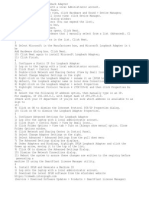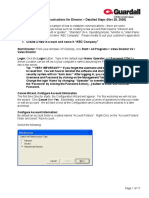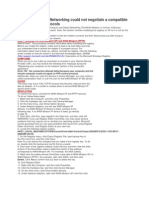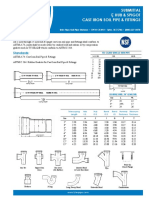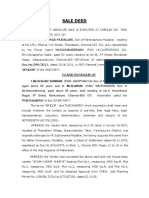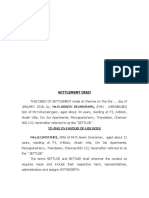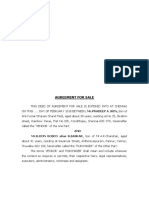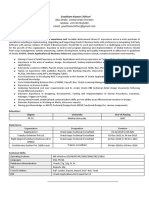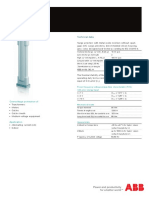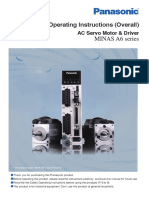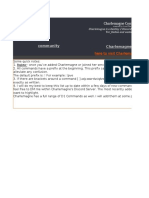Documente Academic
Documente Profesional
Documente Cultură
Smartplan Installing Instructions
Încărcat de
Subramani Sakthivel0 evaluări0% au considerat acest document util (0 voturi)
84 vizualizări2 paginigh
Titlu original
Smartplan.installing.instructions
Drepturi de autor
© © All Rights Reserved
Formate disponibile
TXT, PDF, TXT sau citiți online pe Scribd
Partajați acest document
Partajați sau inserați document
Vi se pare util acest document?
Este necorespunzător acest conținut?
Raportați acest documentgh
Drepturi de autor:
© All Rights Reserved
Formate disponibile
Descărcați ca TXT, PDF, TXT sau citiți online pe Scribd
0 evaluări0% au considerat acest document util (0 voturi)
84 vizualizări2 paginiSmartplan Installing Instructions
Încărcat de
Subramani Sakthivelgh
Drepturi de autor:
© All Rights Reserved
Formate disponibile
Descărcați ca TXT, PDF, TXT sau citiți online pe Scribd
Sunteți pe pagina 1din 2
0.
1.
2.
3.
4.
5.
Install SPLM and generate valid license (see lavteam.nfo)
Install and configure prerequisites. Including database engine.
Install and configure 'Name generator'.
Install and configure 'Smart 3D'.
Install 'Reference data installation'.
Create and configure database.
-----------------------------------------------------------------1. Configure Microsoft Distributed Transaction Coordinator.
Run services.msc, choose service 'Distributed Transaction Coordinator', right cl
ick on it, choose option 'Properties', choose Start type as 'Automatic' and pres
s Start button. Press OK.
In russian windows it's name iz 'Koordinator raspredelennyh tranzaktsiy'.
2. Verify startup of Distributed Transaction Coordinator.
Run comexp.msc, choose 'Component Service - Computers - My Computer - Distribute
d Transaction Coordinator - Local DTC', right click, choose 'Properties' option.
Note: if you are using Windows Firewall, press button 'Allow access'.
Choose 'Security' tab, check options:
- Network DTC Access (Dostup k seti DTS);
- Allow Remote Clients (Razreshenie udalennyh klientov);
- Allow Remote Administration (Razreshit udalennoe administrirovanie);
- Allow Inbound (Razreshit vhodiashie);
- Allow Outbound (Razreshit ishodiashie);
- No Authentication Required (Proverka podlinnosty ne trebuetsia);
- Enable XA Transactions (Vkluchit XA tranzaktsii);
Press OK - Yes - OK.
3. Restart Microsoft Distributed Transaction Coordinator.
Run services.msc, choose service 'Distributed Transaction Coordinator', right cl
ick on it, choose 'Restart' option.
4. Configure your firewall to Allow DCOM communication (in example of Windows Fi
rewall).
Control Panel -> Windows Firewall -> Allow a program or feature though Windows F
irewall -> Allow another program -> Browse
Type %SYSTEMROOT%\SYSTEM32\MSDTC.exe and click Open.
Verify that Distributed Transaction Coordinator has been added to the Allowed pr
ograms and features list.
Make sure that the File and Printer Sharing option is checked.
Click OK.
Restart your computer so that the changes can take effect. The firewall can rese
t itself to its default settings. If you encounter the error "Cannot enlist SQL
PDS with MSDTC", review your Windows Firewall settings and verify that they are
as outlined in this procedure.
Windows Firewall Instructions for RPC Dynamic Ports:
Click Start > Control Panel > System and Security > Windows Firewall.
In the left panel section, select Advanced settings.
In the left panel section, select Inbound Rules.
In the right panel section under Actions, click New Rule.
Select Port, and then click Next.
Select TCP and Specific local ports.
Type 135 in the Specific local ports box.
Click Next.
Select Allow the connection, and then click Next.
Verify that Domain, Private, and Public are selected, and then click Next.
In the Name box, type RPC.
In the Description box, type Smart 3D Name Generator RPC.
Click Finish.
Right-click the new RPC rule in the list, and then select Properties.
Select the Protocols and Ports tab.
In the Local port option, select RPC Dynamic Ports.
Click OK.
Restart your computer so that the changes can take effect.
Windows Firewall Instructions for Microsoft SQL Server 2008
Click Start > Control Panel > System and Security > Windows Firewall.
In the left panel section, select Advanced settings.
In the left panel section, select Inbound Rules.
In the right panel section under Actions, click New Rule.
Select Port, and then click Next.
Select TCP and Specific local ports.
Type 1433 in the Specific local ports box.
Click Next.
Select Allow the connection, and then click Next.
Verify that Domain, Private, and Public are selected, and then click Next.
In the Name box, type SQL 2008 Instance.
In the Description box, type Smart 3D Name Generator SQL 2008 Instance.
Click Finish.
In the right panel section under Actions, click New Rule.
Select Port, and then click Next.
Select UDP and Specific local ports.
Type 1434 in the Specific local ports box.
Click Next.
Select Allow the connection, and then click Next.
Verify that Domain, Private, and Public are selected, and then click Next.
In the Name box, type SQL 2008 Browser.
In the Description box, type Smart 3D Name Generator SQL 2008 Browser.
Click Finish.
After restarting.
5. Install Prerequisite Software on the Client if you do not have the yet.
- Microsoft .NET Framework 3.5
- Microsoft Visual C++ 2008 SP1 Redistributable Package with MFC Security Update
- Microsoft XML 6.0
- Microsoft Data Access Components 2.8.1 or higher
- Microsoft Office
- Adobe Acrobat Reader
- SmartPlant License Manager 2010 (V11.0) ha-ha-ha
6. Install MS SQL Server 2008 Client.
While installing choose New SQL Server stand-alone installation or add features
to an existing installation option.
And when you get to Feature Selection, select the client features that you want
to include: Client Tools Connectivity; Management Tools - Basic; Management Tool
s - Complete; SQL Server Books Online.
Register SQL Server 2008 (databases):
Open SQL Server Management Studio and click View > Registered Servers. Registere
d Servers appear in the left tree view.
In the tree view, right-click Database Engine, and select New > Server Registrat
ion in the shortcut menu. The New Server Registration dialog box appears.
On the General tab, enter or select the name of the server you want to register.
Click Save and exit Management Studio.
6'. How to install and configure Oracle Client Software are shown in \help\Smart
Plant3DInstallationGuide409.pdf page 106.
S-ar putea să vă placă și
- SP3D INSTALLATION SummaryDocument3 paginiSP3D INSTALLATION SummarygoodmorningfredÎncă nu există evaluări
- How To Install Smartplant 3D (Step-By-Step Guide)Document2 paginiHow To Install Smartplant 3D (Step-By-Step Guide)m 418Încă nu există evaluări
- How To Install SmartPlant 3DDocument5 paginiHow To Install SmartPlant 3Dshiva_ssk17Încă nu există evaluări
- SP3D Client InstallationDocument2 paginiSP3D Client InstallationKodali Naveen KumarÎncă nu există evaluări
- Solution Manager 7.2 Configuration StepsDocument76 paginiSolution Manager 7.2 Configuration StepsKalyanÎncă nu există evaluări
- Configure SPLM 2012 On Windows 7 Laptop: 2. Configure A Static IP For Loopback AdapterDocument4 paginiConfigure SPLM 2012 On Windows 7 Laptop: 2. Configure A Static IP For Loopback AdapterRajeshSahuÎncă nu există evaluări
- Configure A Static IP For Loopback Adapter: Configure SPLM 2012 On Windows 7 LaptopDocument4 paginiConfigure A Static IP For Loopback Adapter: Configure SPLM 2012 On Windows 7 LaptopRajeshSahuÎncă nu există evaluări
- Configure A Static IP For Loopback Adapter: Configure SPLM 2012 On Windows 7 LaptopDocument4 paginiConfigure A Static IP For Loopback Adapter: Configure SPLM 2012 On Windows 7 LaptopRajeshSahuÎncă nu există evaluări
- Configure SPLM2012 Standalone LaptopDocument7 paginiConfigure SPLM2012 Standalone LaptoperikohÎncă nu există evaluări
- Install SM3DDocument33 paginiInstall SM3DTiến Lượng NguyễnÎncă nu există evaluări
- Rotman VPN VistaDocument7 paginiRotman VPN Vista007003sÎncă nu există evaluări
- Module 4 Implementing VPN PDFDocument7 paginiModule 4 Implementing VPN PDFAfendey ArthurÎncă nu există evaluări
- A. Remotely Stealing All Secrets (But With Good Intentions) : DisclaimerDocument17 paginiA. Remotely Stealing All Secrets (But With Good Intentions) : DisclaimercamotilloÎncă nu există evaluări
- Smart Plant InstallationDocument52 paginiSmart Plant InstallationGem GemÎncă nu există evaluări
- Install SPLM and Generate A Machine IDDocument3 paginiInstall SPLM and Generate A Machine IDRajeshSahuÎncă nu există evaluări
- Configure SPM 2012 On Windows 7 LaptopDocument7 paginiConfigure SPM 2012 On Windows 7 Laptopcgf_arÎncă nu există evaluări
- Configure SPM 2012 On Windows 7 LaptopDocument7 paginiConfigure SPM 2012 On Windows 7 Laptopcgf_arÎncă nu există evaluări
- Install SPLM and Generate A Machine IDDocument3 paginiInstall SPLM and Generate A Machine IDRajeshSahuÎncă nu există evaluări
- How To Configure Procurve Identity-Driven Manager (Idm) : An HP Procurve Networking Application NoteDocument21 paginiHow To Configure Procurve Identity-Driven Manager (Idm) : An HP Procurve Networking Application NoteOt ManÎncă nu există evaluări
- TripRite Drive Setup and Testing ProcedureDocument54 paginiTripRite Drive Setup and Testing ProcedureLuis Velasquez SilvaÎncă nu există evaluări
- TroubleShooting For ZWCAD+ SoftKey ActivationDocument17 paginiTroubleShooting For ZWCAD+ SoftKey ActivationthaturhannaÎncă nu există evaluări
- 2) 3) 4) 5) 3. Configure Advanced Settings For Loopback AdapterDocument3 pagini2) 3) 4) 5) 3. Configure Advanced Settings For Loopback AdapterRajeshSahuÎncă nu există evaluări
- OPC Server Machine Configuration: General InformationDocument22 paginiOPC Server Machine Configuration: General InformationvenuÎncă nu există evaluări
- How To Configure DCOM and O.S. Settings For OPC Communications On Windows XP SP2 at TaubateDocument12 paginiHow To Configure DCOM and O.S. Settings For OPC Communications On Windows XP SP2 at TaubateAndreia RochaÎncă nu există evaluări
- LCT Setup ManualDocument20 paginiLCT Setup ManualHieu TonÎncă nu există evaluări
- Bandwidth Controller TutorialsDocument25 paginiBandwidth Controller TutorialsAnank SetiawanÎncă nu există evaluări
- Mikrotik Manual ConfigurationDocument28 paginiMikrotik Manual ConfigurationХристо БлагоевÎncă nu există evaluări
- Open "Network and Sharing Center" and Click On "Change Advanced Sharing Settings"Document26 paginiOpen "Network and Sharing Center" and Click On "Change Advanced Sharing Settings"Myo Thi HaÎncă nu există evaluări
- 2.2.1.13 Lab - Monitor and Manage System Resources in WindowsDocument18 pagini2.2.1.13 Lab - Monitor and Manage System Resources in WindowsMelissa FiskÎncă nu există evaluări
- 11 SQL Config SP3DDocument39 pagini11 SQL Config SP3DgoodmorningfredÎncă nu există evaluări
- Setting Up VPN On Windows 2000Document34 paginiSetting Up VPN On Windows 2000Omar KhayyamÎncă nu există evaluări
- Mac Enrollment GuideDocument15 paginiMac Enrollment GuideTarik A R BiswasÎncă nu există evaluări
- iM-Connect: Protocol Conversion Software User GuideDocument61 paginiiM-Connect: Protocol Conversion Software User GuideGeovanni CandoÎncă nu există evaluări
- Module 06 - Remote Access in Windows Server 2016Document19 paginiModule 06 - Remote Access in Windows Server 2016Cong TuanÎncă nu există evaluări
- Azure Virtual NetworkDocument22 paginiAzure Virtual NetworkAmardeep KumarÎncă nu există evaluări
- Configuring Firewall Settings For ConfigMgrDocument21 paginiConfiguring Firewall Settings For ConfigMgrjean-phileÎncă nu există evaluări
- DeltaV Problems and Solutions - PCEDCSDocument10 paginiDeltaV Problems and Solutions - PCEDCShashempour100% (1)
- Installation Procedure For Smart Plant 3DDocument67 paginiInstallation Procedure For Smart Plant 3DHORACIO DAVID VALIDOÎncă nu există evaluări
- SMS1.0 Client ManualDocument21 paginiSMS1.0 Client ManualArturo Abayuba MachadoÎncă nu există evaluări
- Deploy - Configure BranchCache in Windows Server 2012 R2Document26 paginiDeploy - Configure BranchCache in Windows Server 2012 R2Makalamangi BrownÎncă nu există evaluări
- Setup Instructions For Microsoft Dynamics AX 2012 R2 Solution Demo PackageDocument13 paginiSetup Instructions For Microsoft Dynamics AX 2012 R2 Solution Demo PackageGuga SommaÎncă nu există evaluări
- STEPS To Configure MOPZDocument19 paginiSTEPS To Configure MOPZSapana KumariÎncă nu există evaluări
- BranchCache-Windows Server 2012R2 Step by StepDocument26 paginiBranchCache-Windows Server 2012R2 Step by StepEduar Moreno AlcasÎncă nu există evaluări
- CCSA R75 Presentation-8 ModulesDocument58 paginiCCSA R75 Presentation-8 ModulesMichael ResnickÎncă nu există evaluări
- Configuring Intergraph Smart 3D Application Servers and Databases CreationsDocument20 paginiConfiguring Intergraph Smart 3D Application Servers and Databases CreationsAnonymous WCG2HjPybJÎncă nu există evaluări
- SPLM Laptop Rev3 PDFDocument13 paginiSPLM Laptop Rev3 PDFkonazoiÎncă nu există evaluări
- Read MeDocument1 paginăRead MemeisamÎncă nu există evaluări
- BizTalk 2010 Installation and Configuration GuideDocument139 paginiBizTalk 2010 Installation and Configuration GuideGyan Chand KabraÎncă nu există evaluări
- Hardware Configuration: Step 1Document13 paginiHardware Configuration: Step 1Ali Emrah YararÎncă nu există evaluări
- Module 11 - Implementing Software Defined NetworkingDocument9 paginiModule 11 - Implementing Software Defined NetworkingCong TuanÎncă nu există evaluări
- InstructionsDocument3 paginiInstructionskika8989Încă nu există evaluări
- SPLMDocument2 paginiSPLMprasoon_eilÎncă nu există evaluări
- SmartPTT Web Client Installation GuideDocument23 paginiSmartPTT Web Client Installation GuideSmartPTTÎncă nu există evaluări
- Brad'S It Jumpbag: Wednesday, August 20, 2014Document6 paginiBrad'S It Jumpbag: Wednesday, August 20, 2014jean bonÎncă nu există evaluări
- How To Establish Communications For Director - Detailed StepDocument17 paginiHow To Establish Communications For Director - Detailed StepAnonymous m11LjQgw2Încă nu există evaluări
- Error 720.emilio PangetDocument2 paginiError 720.emilio PangetLorie AraoÎncă nu există evaluări
- User Manual CMSDocument34 paginiUser Manual CMSweibisÎncă nu există evaluări
- PLC Programming Using SIMATIC MANAGER for Beginners: With Basic Concepts of Ladder Logic ProgrammingDe la EverandPLC Programming Using SIMATIC MANAGER for Beginners: With Basic Concepts of Ladder Logic ProgrammingEvaluare: 4 din 5 stele4/5 (1)
- Settlement DeedDocument9 paginiSettlement DeedSubramani SakthivelÎncă nu există evaluări
- Needle Valves - Cat - 4110Document56 paginiNeedle Valves - Cat - 4110Subramani SakthivelÎncă nu există evaluări
- Submittal Sheet Hub Spigot Cast Iron Soil Pipe 0fcd3f0cDocument1 paginăSubmittal Sheet Hub Spigot Cast Iron Soil Pipe 0fcd3f0cSubramani SakthivelÎncă nu există evaluări
- TM-3534 AVEVA Plant and AVEVA Marine (12.1) Diagrams Administration Rev 1.0Document107 paginiTM-3534 AVEVA Plant and AVEVA Marine (12.1) Diagrams Administration Rev 1.0RyanBotha100% (2)
- Akash Nagar Annexe Uds Sale Deed Plot No.1Document4 paginiAkash Nagar Annexe Uds Sale Deed Plot No.1Subramani SakthivelÎncă nu există evaluări
- Settlement DeedDocument25 paginiSettlement DeedSubramani Sakthivel75% (4)
- PDMS Project PKG' 1) PDMS Ver. 12.1.SP4 (Details Refer Snapshot.)Document2 paginiPDMS Project PKG' 1) PDMS Ver. 12.1.SP4 (Details Refer Snapshot.)Subramani SakthivelÎncă nu există evaluări
- Readme FileDocument5 paginiReadme FileSubramani SakthivelÎncă nu există evaluări
- AGREEMENT FOR SALE Resale FlatDocument16 paginiAGREEMENT FOR SALE Resale FlatSubramani Sakthivel78% (9)
- Sp3d Datbase Creation ProcedureDocument15 paginiSp3d Datbase Creation Procedurepertejo157Încă nu există evaluări
- Project Standards and Specifications Layout and Spacing Rev1.0Document17 paginiProject Standards and Specifications Layout and Spacing Rev1.0Mert EfeÎncă nu există evaluări
- Is 2002Document60 paginiIs 2002Subramani SakthivelÎncă nu există evaluări
- Boopathi 1Document4 paginiBoopathi 1Subramani SakthivelÎncă nu există evaluări
- 19-2 Clericis LaicosDocument3 pagini19-2 Clericis LaicosC C Bờm BờmÎncă nu există evaluări
- จัดตารางสอบกลางภาคภาคต้น53Document332 paginiจัดตารางสอบกลางภาคภาคต้น53Yuwarath SuktrakoonÎncă nu există evaluări
- Volvo B13R Data SheetDocument2 paginiVolvo B13R Data Sheetarunkdevassy100% (1)
- Journalism Cover Letter TemplateDocument6 paginiJournalism Cover Letter Templateafaydebwo100% (2)
- Kuper ManualDocument335 paginiKuper Manualdonkey slap100% (1)
- Effective Communication LeaderDocument4 paginiEffective Communication LeaderAnggun PraditaÎncă nu există evaluări
- Ks 1609Document5 paginiKs 1609krish dabhiÎncă nu există evaluări
- POM 3.2 Marketing Management IIDocument37 paginiPOM 3.2 Marketing Management IIDhiraj SharmaÎncă nu există evaluări
- Optimization of Crude Oil DistillationDocument8 paginiOptimization of Crude Oil DistillationJar RSÎncă nu există evaluări
- Gowtham Kumar Chitturi - HRMS Technical - 6 YrsDocument4 paginiGowtham Kumar Chitturi - HRMS Technical - 6 YrsAnuÎncă nu există evaluări
- Appleyard ResúmenDocument3 paginiAppleyard ResúmenTomás J DCÎncă nu există evaluări
- Tajima TME, TMEF User ManualDocument5 paginiTajima TME, TMEF User Manualgeorge000023Încă nu există evaluări
- Surge Arrester: Technical DataDocument5 paginiSurge Arrester: Technical Datamaruf048Încă nu există evaluări
- How To Attain Success Through The Strength of The Vibration of NumbersDocument95 paginiHow To Attain Success Through The Strength of The Vibration of NumberszahkulÎncă nu există evaluări
- IIBA Academic Membership Info-Sheet 2013Document1 paginăIIBA Academic Membership Info-Sheet 2013civanusÎncă nu există evaluări
- Common OPCRF Contents For 2021 2022 FINALE 2Document21 paginiCommon OPCRF Contents For 2021 2022 FINALE 2JENNIFER FONTANILLA100% (30)
- Ap06 - Ev04 Taller en Idioma Inglés Sobre Sistema de DistribuciónDocument9 paginiAp06 - Ev04 Taller en Idioma Inglés Sobre Sistema de DistribuciónJenny Lozano Charry50% (2)
- SKF LGMT-2 Data SheetDocument2 paginiSKF LGMT-2 Data SheetRahul SharmaÎncă nu există evaluări
- Solutions To Questions - Chapter 6 Mortgages: Additional Concepts, Analysis, and Applications Question 6-1Document16 paginiSolutions To Questions - Chapter 6 Mortgages: Additional Concepts, Analysis, and Applications Question 6-1--bolabolaÎncă nu există evaluări
- Triplex (Triple Full Free Panoramic) Mast (5M15D To 5M35D) : Structure and FunctionDocument2 paginiTriplex (Triple Full Free Panoramic) Mast (5M15D To 5M35D) : Structure and FunctionMaz Ariez EkaÎncă nu există evaluări
- Part A Plan: Simple Calculater Using Switch CaseDocument7 paginiPart A Plan: Simple Calculater Using Switch CaseRahul B. FereÎncă nu există evaluări
- Hoja Tecnica Item 2 DRC-9-04X12-D-H-D UV BK LSZH - F904804Q6B PDFDocument2 paginiHoja Tecnica Item 2 DRC-9-04X12-D-H-D UV BK LSZH - F904804Q6B PDFMarco Antonio Gutierrez PulchaÎncă nu există evaluări
- Chapter03 - How To Retrieve Data From A Single TableDocument35 paginiChapter03 - How To Retrieve Data From A Single TableGML KillÎncă nu există evaluări
- Minas-A6 Manu e PDFDocument560 paginiMinas-A6 Manu e PDFJecson OliveiraÎncă nu există evaluări
- Chapter 123 RevisedDocument23 paginiChapter 123 RevisedCristy Ann BallanÎncă nu există evaluări
- BSL-3 Training-1Document22 paginiBSL-3 Training-1Dayanandhi ElangovanÎncă nu există evaluări
- Charlemagne Command ListDocument69 paginiCharlemagne Command ListBoardkingZeroÎncă nu există evaluări
- Rules On Evidence PDFDocument35 paginiRules On Evidence PDFEuodia HodeshÎncă nu există evaluări
- To Syed Ubed - For UpdationDocument1 paginăTo Syed Ubed - For Updationshrikanth5singhÎncă nu există evaluări
- NCR Minimum WageDocument2 paginiNCR Minimum WageJohnBataraÎncă nu există evaluări