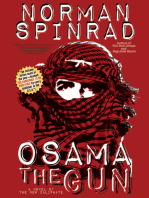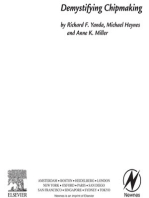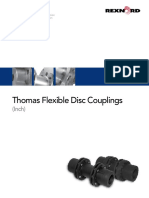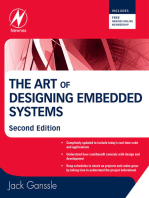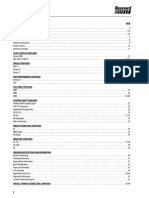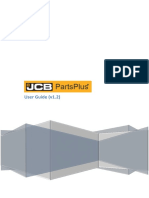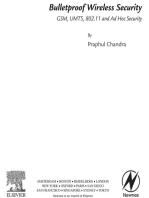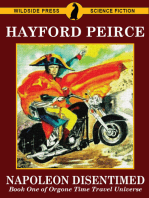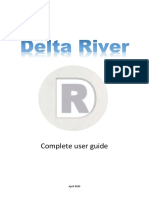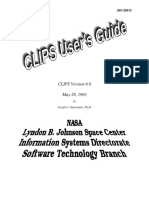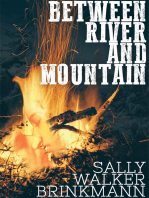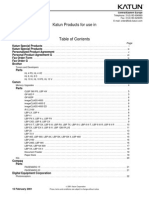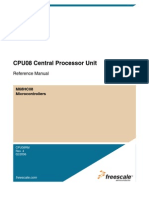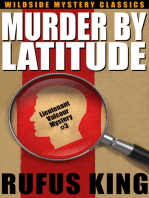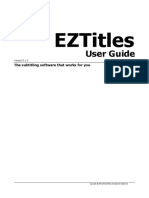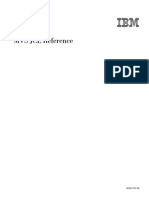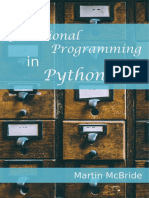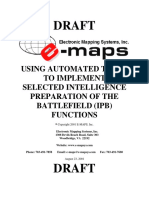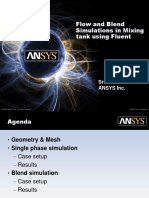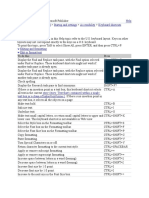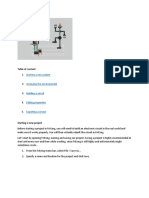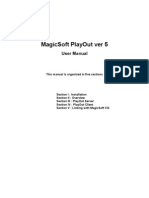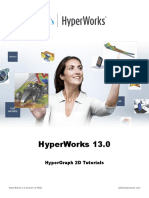Documente Academic
Documente Profesional
Documente Cultură
cg-500 Quick-Guide
Încărcat de
api-270816603Titlu original
Drepturi de autor
Formate disponibile
Partajați acest document
Partajați sau inserați document
Vi se pare util acest document?
Este necorespunzător acest conținut?
Raportați acest documentDrepturi de autor:
Formate disponibile
cg-500 Quick-Guide
Încărcat de
api-270816603Drepturi de autor:
Formate disponibile
2013-05
G082060666B1
CG-500
Quick Guide
Contents
Contents........................................................................................................................................... 1
Chapter1: CG-500 Features ......................................................................................................... 3
Brief Introduction .................................................................................................................... 3
Fit In Live Broadcasting ......................................................................................................... 3
High-Quality Render and GPU Effect .................................................................................. 3
Lots of Templates ................................................................................................................... 3
Modify on the fly...................................................................................................................... 3
Flexible Play List Control ....................................................................................................... 4
Real-Time Data Updating ...................................................................................................... 4
Compatible with Various Hardware and Format ................................................................ 4
Powerful Plugin ....................................................................................................................... 4
External Monitor...................................................................................................................... 4
Chapter2: Computer Requirements............................................................................................. 5
Standard Definition ................................................................................................................. 5
High Definition......................................................................................................................... 5
Chapter3: Installation ..................................................................................................................... 6
Disc Files Installation ............................................................................................................. 6
Installation ............................................................................................................................... 6
Quick Start ............................................................................................................................. 12
Chapter4: Set and Use Hardware Card .................................................................................... 14
Launch Hardware Settings.................................................................................................. 15
Common Settings ................................................................................................................. 15
Graphics Overlay Mode ............................................................................................... 16
Test Pattern ................................................................................................................... 16
Decklink Preference Settings ............................................................................................. 17
Chapter5: Brief Introduction of CG-500 Editor ......................................................................... 19
Create Object ........................................................................................................................ 20
Edit Object ............................................................................................................................. 22
Shader Properties ................................................................................................................ 23
Edit Effect .............................................................................................................................. 27
Chapter6: Brief Introduction of CG-500 Player ........................................................................ 34
Layout List ............................................................................................................................. 35
Template Library ................................................................................................................... 36
Preview Window ................................................................................................................... 36
Program Window .................................................................................................................. 37
Play Lists ............................................................................................................................... 37
Subtitle List ............................................................................................................................ 39
Quick Play List ...................................................................................................................... 41
Chapter7: Create Layout ............................................................................................................. 43
Create Layout ....................................................................................................................... 43
Apply Template ..................................................................................................................... 46
Datavideo Technologies Co., Ltd.
CG-500
Quick Guide
Chapter8: Create Clock Layout and Logo Layout ................................................................... 49
Create Logo........................................................................................................................... 49
Create Clock ......................................................................................................................... 51
Apply Template ..................................................................................................................... 52
Chapter9: Create Subtitle............................................................................................................ 54
Create Subtitle ...................................................................................................................... 54
Apply Subtitle Template ....................................................................................................... 57
Chapter10: Create Scroll ............................................................................................................. 60
Roll.......................................................................................................................................... 60
Crawl Left............................................................................................................................... 63
Chapter11: Create Dynamic Data Layout ................................................................................. 65
Crawl Text .............................................................................................................................. 65
Flip News ............................................................................................................................... 68
Stock....................................................................................................................................... 70
Crawl Stock ................................................................................................................... 70
Flip Stock ....................................................................................................................... 75
Message ................................................................................................................................ 78
Weather.................................................................................................................................. 85
Flip .................................................................................................................................. 85
Crawl .............................................................................................................................. 89
Chapter12: Edit Play Lists........................................................................................................... 93
News Show ........................................................................................................................... 93
Variety Show ......................................................................................................................... 98
Stock Finance Show ............................................................................................................ 99
Chapter13: Capture video frame.............................................................................................. 102
Chapter14: VxMvMaketr Using Guide..................................................................................... 105
Create animation files ........................................................................................................ 105
Use Animation in CG-500.................................................................................................. 107
Appendix: Keyboard Shortcuts ................................................................................................. 110
Shortcut Keys in CG-500 Editor ....................................................................................... 110
Shortcut Keys in CG-500 Player ...................................................................................... 114
Recommended ATI ............................................................................................................. 116
NVIDIA QUADRO ....................................................................................................... 116
NVIDIA GEFORCE ..................................................................................................... 117
ATI FirePro .................................................................................................................. 117
ATI Radeon HD ........................................................................................................... 117
Recommended Intel CPU ................................................................................................. 118
Datavideo Technologies Co., Ltd.
CG-500
Quick Guide
Chapter1: CG-500 Features
Brief Introduction
CG-500 is a character generator software based Windows PC platform. It possesses
powerful function of real-time graphic render, is compatible with various hardware,
supports flexible play control of multiple playlists, accomplishs the function of real-time
multi-layer play at the same time. CG-500 is able to be widely used by live graphic
broadcast for news, sports, weather forecast, entertainment, and so on. It is the ideal
choice for superior SD/HD real-time graphic playout.
Fit In Live Broadcasting
CG-500 provides preview channel and program channel. With independent VGA preview
channel, you can preview waiting layout in real time before on-air.
High-Quality Render and GPU Effect
Using free combination of face, outline, shadow, depth and frame to make abundant
graphic rendering
Hundreds of GPU effect, such as 3D PageCur, Swirl, Explode, Linear Light, and so on,
which are all keyframe based and all real-time rendering.
Innovative group playing and text playing by char, by line and by text, exclusive GPU
dynamic texture
Lots of Templates
CG-500 is equipped with lots of templates, including Layout template, CGlayout template,
Animation template, Effect template, etc. Also it contains a large of invoked templates
such as Shader, Gradcolor, Texture and so forth.
Modify on the fly
For breakout event, the system supports playing and editing at the same time. That is, you
can immediately create or modify other layout without interrupting the current playing
layout to enhance play flexibility.
Datavideo Technologies Co., Ltd.
Quick Guide
CG-500
Flexible Play List Control
CG-500 player includes 3 play lists, 1 subtitle and 1 Quick play list. Play list supports 4
play types of sequence play, arbitrary play, schedule time play and auto play. And all play
layouts of each play list can be overlying each other sequentially. So do all play lists.
Moreover, every play list has independent hotkey control.
Real-Time Data Updating
CG-500 supports a variety of on-air object types, such as text crawler object, stock
crawler object, universal flip object and so forth. These objects can be linked with kinds of
external data source (such as CSV file, text file, ODBC, etc) for real-time updating graphic
information.
Compatible with Various Hardware and Format
CG-500 is compatible with various hardware through internal key and external key,
supports various SD/HD video format to meet the need for different play requirements.
Model
SD
Inteneral
Key
SD
External
Key
HD
Internal
Key
HD External
Key
BlackMagic Design
DeckLink SDI
DeckLink Studio
DeckLink HD Exterme 3D
Powerful Plugin
CG-500 provides powerful effect and plugin, such as Shadow, Texe Kerning Animation
and so on to meet the need for different object making and play requirements.
External Monitor
External monitor displays title editing and playing through linking a single VGA.
Datavideo Technologies Co., Ltd.
CG-500
Quick Guide
Chapter2: Computer Requirements
Standard Definition
Minimum Requirements
Intel Core Duo 2.4 GHz
Able to support Pixel/Vetex Shader Model 3.0 graphics card, or above,256MB graphics
memory and 128 bit or above, NVIDIA stream processors have 96 or above, ATI stream
processors have 480 or above
I GB system memory
500 GB system hard disk
1280*800 screen resolution monitor, or above
Windows XP Professional SP2
Recommended
Intel i3 3.0GHz or i5 2.8 GHz
NVIDIA stream processors have 192 or above, ATI stream processors have 720 or above,
512MB graphics memory and 128 bit
2 GB system memory
IT system hard disk
1440*900 screen resolution monitor, or above
Windows 7 32bit or 64bit Professional or Ultimate
High Definition
Minimum Requirements
Intel i5 Quad Core 2.8 GHz
Able to support Pixel/Vetex Shader Model 3.0 graphics card, or above,512MB graphics
memory and 128 bit or above, NVIDIA stream processors have 192 or above, ATI stream
processors have 720 or above
2GB system memory
500GB system harddisk
1440*900 screen resolution monitor, or above
Windows 7 64bit Professional
Recommended
Intel i7 2600 3.4GHz
NVIDIA stream processors have 336 or above, ATI stream processors have 1120 or above,
1000MB graphics memory and 256 bit or above
4GB system memory
1T system harddisk
1680*1050 screen resolution monitor, or above
Windows 7 64bit Professional or Ultimate
Datavideo Technologies Co., Ltd.
CG-500
Quick Guide
Chapter3: Installation
Disc Files Installation
The CG-500 disc files:
Direct Content: Microsoft direct driver program.
Drivers content: hardware drivers content, Decklink, etc driver.
Tools Content: tools content, including Adobe reader and so on.
Tutorials Content: tutorial content, including CG-500 using guide and so on.
Vcredist Content: VC++ installation program.
ReadMe.txt: warning before installation.
CG-500 Quick Guide.PDF: CG-500 quick guide installed in Adobe Reader.exe.
CG-500Setup.exe: CG-500 installation program.
Installation
Before starting the installation please ensure that:
1) You have installed computer hardware, otherwise CG-500 will not be installed
2) The computer on which you plan to install CG-500 meet the minimum hardware
requirements, especially the graphics card. Otherwise, CG-500 will not function
correctly.
3) You have not inserted the CG-500 dongle, because at this moment the dongle
will prevent the program from being installed. The program will be automatically
installed first and you will be prompted to insert the dongle when required.
To start the installation, please click on CG-500Setup.exe, then proceed as
prompted.
a. Uncompressing, please wait,
Datavideo Technologies Co., Ltd.
CG-500
Quick Guide
b. After seconds the following prompt will appear, you will be prompted to insert the
dongle into a USB port.
Then the installation of dongle software will be automatically prompted. During this
time an installation window will appear, no action is required on your part.
c. Please wait until Windows automatically installs the new hardware. When you see
"New hardware detected - New hardware is installed and ready to use", click the
Next button.
Datavideo Technologies Co., Ltd.
CG-500
Quick Guide
d. If at this point the system is still unable to detect the dongle you may see the following
warning. Please try to solve this problem by re-inserting the dongle one more time,
then wait until Windows shows the " New hardware detected - New hardware is
installed and ready to use " message. Click the Yes button, then click the Next
button,
e. The system will prompt you to enter your information including your name and the
name of the company for which you work in customer information window.
Datavideo Technologies Co., Ltd.
CG-500
f.
Quick Guide
The system will prompt CG-500 to be installed under the file name "C:\Proram
Files(x86)\CG-500. You may change the installation location or folder name.
Click the Next button, in the following screen you can start the installation by
clicking Install.
Datavideo Technologies Co., Ltd.
CG-500
Quick Guide
g. The installation starts automatically.
h. When installation is complete, you will see the following window and select the
features you want to install. Then click Next.
Datavideo Technologies Co., Ltd.
10
CG-500
Quick Guide
NOTE: If your computer had installed DirectX driver, you can uncheck DirectX,
and click Next button to proceed.
Installing DirectX, please wait.
i.
After DirectX installation, start to install Microsoft Visual C++ Redistributable,
j.
Click Finish to finish the installation.
Datavideo Technologies Co., Ltd.
11
CG-500
Quick Guide
When installation is complete, the icons will appear on your desktop:
The CG-500 program will also appear on the Start Menu.
Quick Start
After successfully installing the software, double-click on the CG-500 iconto launch the
program.
Datavideo Technologies Co., Ltd.
12
CG-500
Quick Guide
Please Note:
1. Please ensure that the dongle is properly connected to the computer. When
using CG-500 the dongle must be connected at all times, otherwise the
software will not function correctly.
2. It is not possible to activate several CG-500 at the same time.
Datavideo Technologies Co., Ltd.
13
Quick Guide
CG-500
Chapter4: Set and Use Hardware Card
CG-500 support multiple hardware card, and will support more hardware card model in
future release. In current time, CG-500 is compatible with following hardware card:
Model
SD
Inteneral
Key
SD
External
Key
HD
Internal
Key
HD External
Key
BlackMagic Design
DeckLink SDI
DeckLink Studio
DeckLink HD Exterme 3D
With different card model, CG-500 can run with internal key or external key mode.
Internal Key modeCG-500 overlay graphics to input video in real time and output
program video with graphics, is aimed post production, hardware connection diagram
below :
Camera
or
VTR
Video
CG-500
Video+Graphics
VTR
Overlay Graphics
Genlock source
Video signal
Genlock signal
NOTE: In general, you can select input video as genlock source directly.
External Key ModeCG-500 output both fill signal and key signal in same timeconnect
these signals with external video switcherswitcher will overlay the graphics with video, it
is aimed studio or live broadcasting, hardware connection diagram below
Datavideo Technologies Co., Ltd.
14
Quick Guide
CG-500
Fill signals
CG-500
Key signals
Switcher
Camera
or
VTR
Video with graphics
VTR
Live video
Genlock source
Video signals
Genlock signals
NOTE: In general, you can select input video device as genlock source. In some
complex case, we suggest you select a standard genlock device as genlock source
to sure all devices in system can be locked together
Launch Hardware Settings
After CG-500 is running, click CG device hardware settings button in right bottom of
application, diagram below:
Or pressed short key Ctrl+Shift+H to launch hardware settings
Common Settings
Enter into CG device hardware settings, the first setting page is common settings,
diagram below:
Datavideo Technologies Co., Ltd.
15
CG-500
Quick Guide
Graphics Overlay Mode
In this page, there is four options for graphics overlay mode, you can select your wanted
mode for different workflow
1) Video passthrough With this option, Input video will be passed through without any
graphics
2) Graphics over black With this option, Graphics will always overlay in black, input
video was ignored, is used for graphics creating
3) Graphics over video Internal key working mode, overlay graphics into input video,
is aimed for live broadcasting
4) External Key
Output graphics fill signal and key signal, is used to connect
with external video switcher to live broadcasting
Test Pattern
This option is used to test hardware card, to see its output is normal or not, there is some
internal test pattern:
1) 1) 100% color bars
2) 75% color bars
3) 100% half color bars
4) 75% hard color bars
5) Test pattern 1-3
Datavideo Technologies Co., Ltd.
16
CG-500
Quick Guide
Decklink Preference Settings
If CG-500 is running with Decklink series hardware, except common settings, you can
click More button
To get more Decklink hardware settings, diagram below:
Datavideo Technologies Co., Ltd.
17
CG-500
Quick Guide
Please reference related hardware documents from Black Magic company to get more
detail information, web link is here:
http://www.blackmagic-design.com/support/detail/?os=win&sid=3945&pid=3985&leg=fals
e
Datavideo Technologies Co., Ltd.
18
CG-500
Quick Guide
Chapter5: Brief Introduction of CG-500
Editor
CG-500 Editor is used to create layout. It consists of Tool Bar, Edit Screen, Timeline
Window, Properties Window, Layout List and so on.
Tool Bar -include File menu, Edit menu, Object menu, Option menu, Scroll
menu and Device menu. The file menu can be used to new project, save project and so
on; the object menu can be used to create title object and run title plugin. Other menus
can be used to set scroll object, option and CG-500 device.
Font Tool Bar -set font properties, such as Bold, Italic and so on.
Layout List -show all layouts. You can delete, add layout. Click blank layout to append a
layout.
Edit Screen -edit and preview object. You can make object effect such as Translate,
Rotate and so on through shifting to Effect Mode Window.
Timeline/Template Library Window -click on the button at the very left of the Timeline to
open the Templates Library. Timeline Window is used to edit the object play time, add,
delete keyframe and so on; Template Library is used to show the templates. You can
apply template with double-click it.
Properties window -edit object properties. The Properties Tab includes Shader Tab, Text
Tab, Scroll Tab and so on.
Datavideo Technologies Co., Ltd.
19
CG-500
Quick Guide
Create Object
1. Create Text Object
Click on the Object toolbar and select Text button. Then left click in Edit Screen,
enter text. Press ESC to exit.
The following is to create set-frame text.
Click on the Object toolbar and select Text button. Then drag cursor to desired
frame size, enter text. Press ESC to exit.
2. Create Shape Object
Click on the Object toolbar and select Rect button. Drag cursor to set size then
release in Edit Screen.
Datavideo Technologies Co., Ltd.
20
CG-500
Quick Guide
Double click on the rectangle object to Bezier Curve edit. Press ESC to exit.
Other shapes can be created according to <CG-500 Using Guide>.
3. Create Image Object
Click on the Object toolbar and select Image button. Drag cursor in Edit Screen.
Release cursor. Then select an image file in the Properties Tab.
Datavideo Technologies Co., Ltd.
21
CG-500
Quick Guide
Animation object and flag object can be created according to <CG-500 Using Guide>.
Edit Object
In Edit Screen select object, drag cursor to set the position. Drag control points to adjust
object size; press Ctrl and drag cursor to equal the object height and width; press Shift
and drag cursor to same scale object height and width.
Datavideo Technologies Co., Ltd.
22
CG-500
Quick Guide
In the Properties Tab enter position parameter, rotation parameter and so on to adjust
object position, rotation and so on.
Shader Properties
1. Edit Object Shader
a. In Edit Screen select object,
Datavideo Technologies Co., Ltd.
23
CG-500
Quick Guide
In Shader Tab, set object color as color.
Datavideo Technologies Co., Ltd.
24
CG-500
Quick Guide
To set color:
1. Choose one of the 32 preset colors
2. Use the cursor to pick a color from the palette
3. Set parameters in the RGB Alpha fields
4. Use the scroll bar
5. Use the pipette
Under gradient preview, change Count, Angle, and XY parameters by imputing
numbers. Different parameters can be set depending on different gradient type.
Datavideo Technologies Co., Ltd.
25
CG-500
Quick Guide
2. Apply Shader Template
In Edit Screen select object. Double-click a shader template to apply the shader
properties in Shader Tab
Datavideo Technologies Co., Ltd.
26
CG-500
Quick Guide
Note: double-click shader template to apply template shader properties and font
properties; press shift and double-click shader template to apply template
shader properties only.
Edit Effect
Object effect includes translate, scale and so on.
To edit effect:
Method1: Edit in Edit Screen
1. Press F10 or click Effect Edit Show button to open effect edit mode window,
2. Click the Effect menu bar to apply 3D transform of Translate, Rotate, Scale And
Transparency. Drag cursor to edit the object 3D parameters.
Datavideo Technologies Co., Ltd.
27
CG-500
Datavideo Technologies Co., Ltd.
Quick Guide
28
CG-500
Quick Guide
Method2: Edit in Timeline Window
1. In Edit Screen select object. After moving the timeline click on the Add\Remove
Keyframe button,
Datavideo Technologies Co., Ltd.
29
CG-500
Quick Guide
2. Imput keyframe parameters in Effect Tab.
Method3: Apply Effect Template
1. In edit Screen select the object. In Effect properties tab click on In button, then
double-click the Intersect template to apply it.
Datavideo Technologies Co., Ltd.
30
CG-500
Datavideo Technologies Co., Ltd.
Quick Guide
31
Quick Guide
CG-500
2. Move timeline to the added effect and click it. Set parameters in Effect properties tab.
3. After editing click Play button
Datavideo Technologies Co., Ltd.
or Space to preview the effect.
32
CG-500
Datavideo Technologies Co., Ltd.
Quick Guide
33
CG-500
Quick Guide
Chapter6: Brief Introduction of CG-500
Player
CG-500 Player is used to edit playing of title template, subtitle and logo and so on. You
can flexibly control play lists and play layouts. CG-500 Player consists of Menu Bar and
Tool Bar, Play Control and Play Time, Layout List, Template Library, 3 Play Lists, Subtitle
List, Quick Play List, Preview Window and Program Window.
Menu Bar and Tool Bar include File menu and Device menu. File menu can be used
to new project, save project and so on; device menu can be used to set CG-500 device.
Play Control and Play Time control play and display play time.
Layout List -show all layouts.
Template Library show templates.
Preview Window preview play layout and template.
Program Window play layout of play lists.
Play Lists show play items of Play Lists.
Subtitle List show subtitle.
Quick Play List show play items of Quick Play List.
Datavideo Technologies Co., Ltd.
34
CG-500
Quick Guide
Layout List
You can preview, edit the layouts and add them to play lists.
Datavideo Technologies Co., Ltd.
35
CG-500
Quick Guide
Template Library
Click the buttons in the image above to add, delete category and template. You can also
preview, edit templates and add them to play lists.
Preview Window
Double-click layouts of Layout List, templates of Template Library and play layouts of play
lists to preview them. Double-click Preview Window to full screen and double-click again
to exit full screen mode. When CG-500 links with several monitors, click the button in
right-hand corner to preview in others monitors.
Datavideo Technologies Co., Ltd.
36
CG-500
Quick Guide
Click the buttons in right-hand corner to stop preview, switch dynamic preview\static
preview, loop preview and shift to others monitors.
Program Window
Program Window is used to play layouts of play lists. Double-click program window to full
screen and double-click again to exit full screen mode. When CG-500 links with several
monitors, click the button in right-hand corner to play in others monitors.
Play Lists
CG-500 Player includes 3 Play Lists. You can directly drag templates to Play Lists (other
methods of adding play items are included in <CG-500 Using Guide>),
Datavideo Technologies Co., Ltd.
37
CG-500
Quick Guide
Double-click the content of play item to open CG Mini Editor Window, you can set item
play type, effect type and edit item content.
Datavideo Technologies Co., Ltd.
38
CG-500
Quick Guide
Right-click play item, and choose Switch To CG-500 Editor in the context menu to edit
item in CG-500 Editor Window.
Subtitle List
Drag templates to Subtitle List or create subtitle in CG-500 Editor Window and add the
subtitle to Subtitle List in CG-500 Player Window. You can refer to <CG-500 Using Guide>
to create subtitle.
Datavideo Technologies Co., Ltd.
39
CG-500
Quick Guide
Click the buttons in the image above to add, delete, import subtitle and so on.
Double-click subtitle to open CG Subtitle Properties Window, then you can set subtitle
effect mode, align mode, play mode and edit subtitle content,
Datavideo Technologies Co., Ltd.
40
CG-500
Quick Guide
Note:
1. Click Space to play subtitle.
2. If subtitle with pause point, you must click Space to continue when playing the
pause point.
3. Click Alt+Space to stop subtitle in and out screen.
Quick Play List
You can directly drag templates to Quick Play List (other methods of adding play items are
included in <CG-500 Using Guide>),
Datavideo Technologies Co., Ltd.
41
CG-500
Quick Guide
Double-click the content of play item to open CG Mini Editor Window, you can set item
play type, effect type and edit item content.
Double-click Auto Play button and Loop Play button to set item play type,
Press hotkey F1-F8 to control items play\stop in Quick Play List.
Datavideo Technologies Co., Ltd.
42
CG-500
Quick Guide
Chapter7: Create Layout
A layout consists of liner, text, animation and so on. Following is the flow of creating
layout.
Create Layout
Run CG-500 and start to create layout.
1. Create Liner
Click on the Object toolbar and select Rect button.
Drag cursor then release in Edit Screen. Double-click the rectangle object to Bezier
Curve edit. Press ESC to exit.
In Edit Screen click rectangle object, then in Shader Tab, set object color.
Datavideo Technologies Co., Ltd.
43
CG-500
Quick Guide
Create another liner again.
2. Create Text
Click on the Object toolbar and select Text button,
Then left click in Edit Screen, enter text. Press ESC to exit.
Datavideo Technologies Co., Ltd.
44
CG-500
Quick Guide
In Edit Screen click the text object, then in Shader Tab, set object color. Create another
text again and edit the color.
3. Apply Animation
Double click animation object to apply in Template Library.
Adjust animation object size and position,
Datavideo Technologies Co., Ltd.
45
CG-500
Quick Guide
4. Click Play button to preview.
5. Click Add button in Template Library to save the layout.
Apply Template
Left click empty layout in Layout List to add a new layout.
Datavideo Technologies Co., Ltd.
46
CG-500
Quick Guide
Click Ctrl+Tab to switch to Template Library, then double click the selected template to
apply it.
Datavideo Technologies Co., Ltd.
47
CG-500
Quick Guide
Double-click text or press Shift and double-click text of group object to change text
content. You can also change text content in Text Tab.
Datavideo Technologies Co., Ltd.
48
Quick Guide
CG-500
Chapter8: Create Clock Layout and
Logo Layout
Create Logo
1. Create Text Object
Click on the Object toolbar and select Text button, then left click in Edit Screen and
enter text. Press ESC to exit.
Set the text object bold, font size 51. Use the same method to create other text
objects.
2. Create Rectangle Object
Click on the Object toolbar and select Rect button. Drag cursor then release in
Edit Screen to create a rectangle object.
Datavideo Technologies Co., Ltd.
49
CG-500
Quick Guide
In Shader Tab, set rectangle object color.
Use the same method to create other rectangle objects and set color for them,
3. Make Group
Select text objects and rectangle objects to set position and level. Press Ctrl+G or
right-click and choose Make Group from context menu.
Datavideo Technologies Co., Ltd.
50
CG-500
Quick Guide
Create Clock
1. Create Clock Liner
Click on the Object toolbar and select Rect button. In Edit Screen create a
rectangle object, then set position and size. In Shader Tab set the rectangle object
color.
2. Create Clock Object
Click In Object menu bar, and click on the Clock button in Tool Bar. Then left click
to drag cursor to the appropriate size. Release the mouse button to complete
operation.
Set font size and in Shader Tab set the clock object color.
In Properties Tab set clock parameters,
Datavideo Technologies Co., Ltd.
51
CG-500
Quick Guide
Adjust position of clock object and clock liner.
3. Click Play button to preview.
4. Click Add button in Template Library to save the layout.
Apply Template
Click Ctrl+Tab to switch to Template Library, then double click the selected template to
apply it.
Datavideo Technologies Co., Ltd.
52
CG-500
Quick Guide
Set template position in Edit Screen. You can change logo text content in Text Tab.
Preview:
Datavideo Technologies Co., Ltd.
53
Quick Guide
CG-500
Chapter9: Create Subtitle
You can create subtitle or apply directly subtitle template.
Create Subtitle
1. Create Subtitle Flower
You can create subtitle flower or apply template as subtitle flower.
Change subtitle flower text content in Text Tab, such as singer, song title and so on.
2. Create Text Object
In Text properties tab, enter text or click on Open button and choose existing text file.
Then press Ctrl+A, open the drop-down list of button
and choose Create
Subtitle.
Datavideo Technologies Co., Ltd.
54
CG-500
Quick Guide
3. Edit Text Properties
In Edit Screen select subtitle text, set position and edit text parameters. In Shader
properties tab set text color,
4. Apply Effect
In Effect Tab click Inbutton, then double-click selected template to apply.
Datavideo Technologies Co., Ltd.
55
CG-500
Quick Guide
Use the same method to apply out screen effect template.
Datavideo Technologies Co., Ltd.
56
CG-500
Quick Guide
5. Subtitle Pause Point
Move timeline, right-click subtitle track and choose from the context menu.
Preview,
6. Save the subtitle to Template Library when done and use in CG-500 Player Window.
Apply Subtitle Template
1. Click Ctrl+Tab to switch to Template Library, then double click the selected subtitle
template to apply it.
Datavideo Technologies Co., Ltd.
57
Quick Guide
CG-500
2. In Text Tab open the drop-down list of button
and choose Edit Subtitle.
Then change subtitle text. You can also import exiting text file,
3. After changing text select texts and click the marked in the image below.
Datavideo Technologies Co., Ltd.
58
CG-500
Quick Guide
4. Save subtitle to Template Library when done and use in CG-500 Player Window.
Datavideo Technologies Co., Ltd.
59
CG-500
Quick Guide
Chapter10: Create Scroll
In the Menu Bar choose Scroll, set scroll type (up, right, left), and CG-500 will
automatically change the current layout into a roll screen.
Roll
1. Import preset roll screen text in Scroll Tab, then set title and content,
Hold Ctrl, choose headings then press on button
. Headings will turn red. All
text under a heading will automatically become its content.
Datavideo Technologies Co., Ltd.
60
Quick Guide
CG-500
2. Press Ctrl+A to select all text, then press
button. The text will appear in the Edit
Screen. Press H to centre.
3. Set line intervals using parameters in the image below, then click on
Datavideo Technologies Co., Ltd.
61
Quick Guide
CG-500
Example:
4. Press
to choose all headings, then apply Shader using the Shader Tab.
The same method can be applied to edit Contents.
5. Open the Scroll Tab to set roll parameters.
Datavideo Technologies Co., Ltd.
62
CG-500
Quick Guide
Here you can set In/Out format, Scroll Area, Liner, Mask and play area.
6. Save to Template Library when done, and use in CG-500 Player Window.
Crawl Left
1. In the Menu Bar choose Scroll, and click Crawl Left button in the Tool Bar,
2. Import preset text in Scroll Tab. Press Ctrl+A to select all text, then press
button.
One line text will appear in the Edit Screen then set its position.
Datavideo Technologies Co., Ltd.
63
CG-500
Quick Guide
3. Open the Scroll Tab to set roll parameters. Here you can set In\Out format, Scroll Area,
Liner, Mask and play area.
4. Save to Template Library when done, and use in CG-500 Player Window.
Datavideo Technologies Co., Ltd.
64
Quick Guide
CG-500
Chapter11:
Create
Dynamic
Data
Layout
Crawl Text
1. Click on the Object toolbar and select Rect button. Then create a rectangle as the
liner of crawl text in Edit Screen.
Drag the rectangle to crawler area and adjust the size. Then set the color in Shader
Tab.
2. Click on the Object toolbar and select Text button. Then left click in Edit Screen,
enter text.
Set text parameters and text position.
Datavideo Technologies Co., Ltd.
65
CG-500
Quick Guide
In Shader Tab set text object color,
3. Select text object. Then in CG properties tab set Object Type and ID Class as
Replaceable Object and Crawl Text.
Select rectangle object. Then in CG properties tab set Object Type and ID Class as
Replaceable Object and Play Position.
4. Select text objects and rectangle objects, then Press Ctrl+G or right-click and choose
Make Group from context menu.
Click group object. In CG Tab set CG properties parameters,
Datavideo Technologies Co., Ltd.
66
CG-500
Quick Guide
You can refer to <CG-500 using guide> to set data source.
Set data source file as Single Line Text File. Click Browse button to choose text file
and edit it.
Datavideo Technologies Co., Ltd.
67
CG-500
Quick Guide
5. Preview
Flip News
1. Create Text Object
Datavideo Technologies Co., Ltd.
68
CG-500
Quick Guide
Click on the Object toolbar and select Text button, then left click in Edit Screen and
enter text. Press ESC to exit.
In Edit Screen set text position and edit text parameters. In Shader properties tab set
text color,
2. Set CG Parameters
In CG properties tab set Object Type and ID Class as Universal Flip Object and Flip
Play Item.
Set data source file as Single Line Text File. Click Browse button to choose text file
and edit it.
Datavideo Technologies Co., Ltd.
69
CG-500
Quick Guide
3. Preview.
Stock
Crawl Stock
Stock Price Goup Group
1. Create Text
Click on the Object toolbar and select Text button, then left click in Edit Screen and
enter text. Press ESC to exit. Use the same method to create two text objects again.
Set the three text object as stock name, stock price and stock change.
Datavideo Technologies Co., Ltd.
70
CG-500
Quick Guide
Shader
In Shader Tab set text object color,
2. Create Rectangle
Click on the Object toolbar and select Rect button. Then create two rectangles as
the liner of stock texts in Edit Screen.
3. Set CG Parameters
Datavideo Technologies Co., Ltd.
71
CG-500
Quick Guide
Select stock name text. In CG properties tab set Object Type and ID Class as
Replaceable Object and Stock Name.
Set CG parameters for stock price text and stock change text,
In Edit Screen select all objects, set align mode and objects level. Then press Ctrl+G
to make group.
Select group object, set Object Type and ID Class as Replaceable Object and Stock
Price Goup Group
Datavideo Technologies Co., Ltd.
72
CG-500
Quick Guide
Stock Price Drop Group
Use same method to make the stock price drop group. Or copy stock price goup
group then change properties parameters.
Set CG parameters for stock price drop group object,
Stock Price Stop Group
Use same method to make the stock price stop group. Or copy stock price goup
group then change properties parameters.
Set CG parameters for stock price stop group object,
Crawl Stock Position
Datavideo Technologies Co., Ltd.
73
CG-500
Quick Guide
1. Click on the Object toolbar and select Rect button. Then create a rectangle. In
Shader Tab set the color.
Set rectangle alpha 0.
2. Select all objects, set align mode and objects level. Then press Ctrl+G to make group.
Set CG Parameters for Play Group
Select group object. In CG Tab set Object Type as Stock Crawler Object,
Set data source file as CSV File. Click Browse button to choose file and edit it.
Datavideo Technologies Co., Ltd.
74
CG-500
Quick Guide
Preview
Flip Stock
1. Use the method of creating crawl stock to make stock price goup group, stock price
Datavideo Technologies Co., Ltd.
75
CG-500
Quick Guide
drop group and stock price stop group.
2. Select three groups then press C. Press Ctrl+G to make group.
3. In CG Tab set Object Type as Stock Flip Object,
Click the marked button in the image above to open Transition Library Window, then
choose a transition template,
Datavideo Technologies Co., Ltd.
76
CG-500
Quick Guide
4. Add Stock Data
Set data source file as CSV File. Click Browse button to choose file and edit it.
Datavideo Technologies Co., Ltd.
77
CG-500
Quick Guide
5. Press F5 to preview.
Message
1. Click on the Object toolbar and select Text button. Then create two text objects as
telephone object and message object,
Datavideo Technologies Co., Ltd.
78
CG-500
Quick Guide
Click on the Object toolbar and select Rect button. Then create a rectangle in Edit
Screen,
2. Set rectangle object size and position. Select text object and set text object
parameters,
In Edit Screen set text-object position and level. In Shader Tab set color for rectangle
object and text object.
3. Select telephone object. In CG Tab set Object Type, ID Class and ID as Replaceable
Object, Crawl Text and TEL; select message object. In CG Tab set Object Type, ID
Class and ID as Replaceable Object, Crawl Text and MSG,
Datavideo Technologies Co., Ltd.
79
CG-500
Quick Guide
Select the two text objects and make group. Then in CG Tab set Object Type and ID
Class for the group object,
Select rectangle object. In CG Tab set Object Type and ID Class,
4. Select rectangle object and text group object then make group. In CG Tab set CG
parameters for the new group object,
Datavideo Technologies Co., Ltd.
80
CG-500
Quick Guide
Set data source file as CSV File. Click Browse button to choose file and edit it.
Datavideo Technologies Co., Ltd.
81
CG-500
Quick Guide
5. Create three text objects and a rectangle object. In CG Tab set Object Type and ID
Class as Replaceable Object and Object Transition Item for three text objects.
Datavideo Technologies Co., Ltd.
82
CG-500
Quick Guide
Set text objects align mode and text-object level then make group. In CG Tab set CG
parameters and select transition template for group object,
Datavideo Technologies Co., Ltd.
83
CG-500
Quick Guide
6. Adjust position of two group objects.
7. Preview
Datavideo Technologies Co., Ltd.
84
CG-500
Quick Guide
Weather
Flip
1. Click on Object toolbar and select Text button, then create a text object in Edit
Screen,
Click Rect button and choose Circle Rectangle from the drop-down list to create a
circle rectangle object in Edit Screen,
1. Copy and paste the circle rectangle. Then set size and position for the two circle
rectangle. Select text object and set text parameters,
In Shader Tab set color for three objects,
Datavideo Technologies Co., Ltd.
85
CG-500
Quick Guide
2. Select text object. In CG Tab set CG parameters and add data source file,
Datavideo Technologies Co., Ltd.
86
CG-500
Quick Guide
Click Edit button in the image above to edit the file,
3. Select two circle rectangle objects and make group. In CG Tab set Object Type and ID
Class,
4. Copy and paste the group and make group again for the two groups. In CG Tab set
Datavideo Technologies Co., Ltd.
87
CG-500
Quick Guide
CG parameters and choose a transition template for the new group,
5. In Timeline Window adjust play time for objects,
6. Preview
Datavideo Technologies Co., Ltd.
88
CG-500
Quick Guide
Crawl
1. Click on the Object toolbar and select Text button. Then left click in Edit Screen,
enter text.
Click on the Object toolbar and select Rect button. Then create a rectangle as the
liner of crawl text in Edit Screen.
Datavideo Technologies Co., Ltd.
89
CG-500
Quick Guide
2. Set text parameters, adjust rectangle position and size.
Set color for text object and rectangle object in Shader Tab.
3. Select text object. In CG Tab set CG parameters,
Datavideo Technologies Co., Ltd.
90
CG-500
Quick Guide
Select rectangle object. In CG Tab set Object Type and ID Class as Replaceable
Object and Play Position,
4. Select text object and rectangle object then make group. In CG Tab set CG properties
parameters and add data source file,
Datavideo Technologies Co., Ltd.
91
CG-500
Quick Guide
5. Preview.
Datavideo Technologies Co., Ltd.
92
CG-500
Quick Guide
Chapter12: Edit Play Lists
News Show
1. Create Play Layout
In CG-500 Player Window, drag news templates to play lists. Layouts created in
CG-500 Editor Window will show in Layout List. You can drag layout templates to play
lists.
You can also drag templates of template library to play lists.
Datavideo Technologies Co., Ltd.
93
CG-500
Quick Guide
You can add title news templates to Play List 1, breaking& urgent news template to
Play List 2 and general news templates to Play List 3. 3 play lists can be edited
flexibly according to your need.
Set list type, such as Schedule Time Play List, Sequence Manual Play List and so on.
Datavideo Technologies Co., Ltd.
94
CG-500
Quick Guide
Add subtitle to Subtitle List.
Clock, logo etc, icon can be added to Quick Play List.
Datavideo Technologies Co., Ltd.
95
CG-500
Quick Guide
Double-click the marked buttons in the image above to set play type.
2. Control play\stop
Click on Play All button or ESC to play all play lists,
Different list type corresponds to different play\stop control. For example if the list type
of Play List 1 is Sequence Manual Play List, you must press Enter to start playing
Play List 1. And when an item played you must press Enter to play next. For Play List
2 you should press NUM+ to continue.
Click the buttons in the image above to play selected item, pause selected item, stop
selected item, break out selected item, switch to next, switch to item(cut) and switch to
item(fade).
Click Space to play Subtitle List. You must press Space to start subtitle line in screen.
Click Alt+M to make subtitle line out screen.
Datavideo Technologies Co., Ltd.
96
CG-500
Quick Guide
Press hotkey F1-F8 to control items play\stop in Quick Play List. Double-click Auto
Play button and Loop Play button to set item play type.
Play in Program Window,
Datavideo Technologies Co., Ltd.
97
CG-500
Quick Guide
Variety Show
Use the method of editing news lists to edit variety lists. Play variety show in Program
Window.
Datavideo Technologies Co., Ltd.
98
CG-500
Quick Guide
Stock Finance Show
1. Create Play Layout
In CG-500 Player Window, drag stock templates to play lists. Layouts created in
CG-500 Editor Window will show in Layout List. You can drag layout templates to play
lists.
You can add stock news templates to Play List 1, flip stock template to Play List 2 and
general templates to Play List 3. 3 play lists can be edited flexibly according to your
need.
Set list type, such as Schedule Time Play List, Sequence Manual Play List and so on.
Clock, logo etc, icon can be added to Quick Play List.
Datavideo Technologies Co., Ltd.
99
CG-500
Quick Guide
2. Control Play\Stop
Click on Play All button or ESC to play all play lists,
Different list type corresponds to different play\stop control. For example if the list type
of Play List 1 is Sequence Manual Play List, you must press Enter to start playing
Play List 1. And when an item played you must press Enter to play next. For Play List
2 you should press NUM+ to continue.
Click the marked button in the image above to stop playing Play List 1, so in other play
lists.
Press hotkey F1-F8 to control items play\stop in Quick Play List. Double-click Auto
Play button and Loop Play button to set item play type.
3. Play in Program Window.
Datavideo Technologies Co., Ltd.
100
CG-500
Datavideo Technologies Co., Ltd.
Quick Guide
101
Quick Guide
CG-500
Chapter13: Capture video frame
CG-500 can capture video frame, when input video has been connected with CG-500
hardware, in top ribbon bar, select Device item, capture tool bar appear like this:
-- Capture video frame as edit view background (Ctrl+F7)
CG-500 will capture current video frame and set it to be background image of edit
view automatically
-- Capture video frame(F7)
Click this button, you will enter into Capture Video Frame dialog, in there, you can
capture multiple continuous video frames or capture frames by yourself, diagram
below:
Datavideo Technologies Co., Ltd.
102
CG-500
Quick Guide
1) Control tool bar
From left to right:
a. Capture
-- switch to capture frame mode, video preview window will display
live input video pictures in real time
b. Preview
-- switch to preview frame mode, video preview window will display
selected captured video frames by user
c. Capture one frame (F7) Click once, capture a video frame and save it to a
picture file automatically
d. Capture multiple frames (F8) Click once, get a capture parameters input dialog,
input capture frame counts and time interval, software will capture video frames
as soon as possible
e. Option To popup hardware settings dialog
Datavideo Technologies Co., Ltd.
103
Quick Guide
CG-500
2) Capture frames file list
This file list control list all captured frame picture files, you can manage this list with
the button in right :
Empty list Click the button, empty all items in list, and will delete related
picture files with user option automatically
Delete the selection Click the button to delete selected item and its picture
file
Locate the picture file in windows explorer
Set selected picture as background of edit view
When double click the file name position in list control, software will load
selected picture to preview window, in same time,
button light is on,
if you want to go back to capture, please click button
3) Captured frame save options
These options is used to configure save path and picture formats for captured video
frames.
Datavideo Technologies Co., Ltd.
104
Quick Guide
CG-500
Chapter14: VxMvMaketr Using Guide
To beautify TV program, third-party software is necessarily to create some play elements,
for example logo. CG-500 cant apply directly *.tag, *.cda, etc format sequence files
exported by third-party software, but apply the files transformed through VxMvMaker.
Following is the VxMvMaker using guide.
Create animation files
1. Double-click on the VxMvMaker icon to launch the program.
VxMvMaker consists of Tool Bar, File List and Edit Buttons, Preview Screen,
Animation Properties and Export Option Tab and Play Control.
Tool Bar -include New button, Save button, background option and so on.
File List and Edit Buttons -display imported files and adjust files order.
Preview Screen -preview effect.
Play Control -include Play button, Stop button, Right Frame button and so on.
Animation Properties and Export Option -set image width, height, frame radio and
so on.
2. Click Import button
to add file,
Datavideo Technologies Co., Ltd.
105
CG-500
Quick Guide
3. Set animation parameters. Set Frame Radio 25fps, Field Order as Upper Field First
and Codec Option as CG-500 Movie File,
CG-500 Movie File, Image Sequence File, QuickTime Movie File can be exported.
4. Click Browse button to pick destination folder, then click Render button.
Datavideo Technologies Co., Ltd.
106
CG-500
Quick Guide
5. After the file render finish, use in CG-500.
Use Animation in CG-500
1. Start CG-500. Select the Object menu bar then click Movie Video button,
2. Drag cursor in Edit Screen. Release cursor.
3. Choose movie file in the Properties Tab. Set parameters.
Datavideo Technologies Co., Ltd.
107
CG-500
Quick Guide
4. Set the position in Edit Screen. Then preview effect.
5. Click Add button in Template Library to save the animation object.
Datavideo Technologies Co., Ltd.
108
CG-500
Datavideo Technologies Co., Ltd.
Quick Guide
109
Quick Guide
CG-500
Appendix: Keyboard Shortcuts
Common Shortcuts
F1
Online Help
Ctrl+Z
Cancel Operation
Ctrl+Shift+Z
Restore Operation
Shortcut Keys in CG-500 Editor
Command
HotKey
Remarks
All
New Project
Ctrl +N
Save project
Ctrl + S
Open project
Ctrl + O
Start project
Ctrl+Shift+N
Auto Save As Document
Ctrl + Shift + S
CG preview Play
F5
3D Stereo Adjust
Ctrl+F4
CG Capture One Frame as
EditView Background
Ctrl+F7
CG Capture Frame
F7
Preview in External Monitor
Alt+M
CG Clear Output
F6
Save Document Anim
Alt+S
Edit
Alt+E
Auto Save
Anim
As
Document
Alt+Shift+S
Export Move
Ctrl+E
Export Image
Ctrl+I
Doc Settings
Ctrl + Shift + P
Hardware Option
Ctrl+Shift+H
System option
Ctrl + Shift + O
Tab To Library
Ctrl + Tab
Character Map
Alt+T
Reset Shader Style
Ctrl + F10
Reset Text Props
Ctrl + F9
Reset UI
Ctrl + F8
Scroll Edit Mode
F11
Template Mode
F12
Effect Edit Mode
F10
Datavideo Technologies Co., Ltd.
110
Quick Guide
CG-500
Graphics
F9
Edit Only UI
F8
Library
F3
Help
F1
About
Ctrl+F1
Layout
Delete
Delete
Paste
Ctrl + V
Cut
Ctrl + X
Copy
Ctrl + C
Bottom
End
Top
Home
Down
PageDown
Up
PageUp
Timeline
Delete
Delete
UnGroup
Ctrl + U
Make Group
Ctrl + G
Objects Set Objects Duration
Ctrl + D
Play Stop
Space
Play Stop In Out
Shift+Space
Objects Trim Out Align End
Pos
Shift + ]
Must choose at least two
objects
Objects Trim Out Align Start
Pos
Shift + [
Must choose at least two
objects
Objects Move Align Out Point
Must choose at least two
objects
Objects Move Align In Point
Must choose at least two
objects
Objects Trim In Align Cur Pos
Shift+I
Objects Trim Out Align Cur Pos
Shift+O
Objects Trim Out Inc. One
Objects Trim Out Dec. One
Effects Trim Out Inc. One
Ctrl + K
Effects Trim Out Dec. One
Ctrl + J
Keyframes Shift Inc. One
Shift +.
Keyframes Shift Dec. One
Shift +,
Effects Shift Inc. One
Ctrl + .
Effects Shift Dec. One
Ctrl + ,
Objects Shift Inc. One
Datavideo Technologies Co., Ltd.
Must choose at least two
objects
Must
choose
the
corresponding key frame or
effect.
111
Quick Guide
CG-500
Objects Shift Dec. One
Expand
Zoom Out
Ctrl + Num +
Zoom In
Ctrl + Num-
Fit
Move Bottom
Ctrl + Home
Move Top
Ctrl + End
Move Down
Ctrl + PageUp
Move Up
Ctrl + pageDown
Selection Out
Shift + End
Selection In
Shift + Home
Next Key Frame
Down
Prev. Key Frame
Up
End
End
Home
Home
Next Frame
Right
Prev. Frame
Left
Goto Next. Mark Point
Shift+Page down
Goto Prev. Mark Point
Shift+Page up
Goto Out Point
Goto In Point
Clear All Mark Point
Alt+Shift+M
Clear In Out Point
Clear In Point
Alt+I
Clear Out Point
Alt+O
Set Mark Point
Set In Point
Set Out Point
Clear Pause Point
Goto Prev. Pause Point
Alt+PageUp
Goto Next. Pause Point
Alt+PageDown
Clear All Pause Point
Alt+Shift+P
Select None
Esc
Select All
Ctrl + A
Edit
Alt+E
Visible
Lock
Paste To
Shift + V
Paste
Ctrl + V
Paste All
Ctrl + Shift + V
Copy All
Shift + C
Datavideo Technologies Co., Ltd.
Supports
multiple
target
operations, with edit screen
layers combined in sequence
or reverse
Every object in/out point is a
key point.
Shift+V masks all chosen
effects,
Ctrl+V establishes a new
effect
112
Quick Guide
CG-500
Cut
Ctrl + X
Copy
Ctrl + C
Edit Screen
Delete
Delete
Play
Space
Center Pivot
Ctrl + M
Quick Text
F2
Character Map
Alt+T
Guideline
Ruler
Tab
Origin Media Object
Alpha
Rotate
Scale
Translate
Motion
Mix Penetrate
Shift + T
Mix Normal
Ctrl + T
Boolean Intersect
Shift + -
Boolean Xor
Shift + =
Boolean Subtract
Ctrl + -
Boolean Union
Ctrl + =
Same Vre. Space
Same Hor. Space
Align Ver.
Shift + \
Align Hor.
Align Bottom
Shift + ]
Align Top
Shift +[
Align Light
Align Left
Hor. Screen Center
Ver. Screen Center
Screen Center
Full Center
Move Bottom
Ctrl + End
Move Top
Ctrl + Home
Move Down
Ctrl +Pagedown
Move Up
Ctrl + PageUp
Zoom Out
Ctrl + Num+
Zoom In
Ctrl + Num-
Actual Size
Ctrl + 0
Fit
Datavideo Technologies Co., Ltd.
Used to quickly establish a file
This operation is effective in
the Effect Edit Screen.
Must choose at least three
objects
113
Quick Guide
CG-500
Select None
Esc
Select All
Ctrl + A
Cut
Ctrl + X
Paste
Ctrl + V
Copy
Ctrl + C
Make Path Group
Ctrl + P
Next CG SubTitle Line
PageDown
Previous CG SubTitle Line
PageUp
Make Group
Ctrl + U
Ungroup
Ctrl + G
Visible
Shift + V
Lock
Shortcut Keys in CG-500 Player
Command
HotKey
Remarks
Global
New Project
Ctrl +N
Save Project
Ctrl + S
Open Project
Ctrl + O
Save As Project
Ctrl+Shift+S
Document Settings
Ctrl+Shift+M
Start Project
Ctrl+Shift+N
Hotkey
Ctrl + Shift + O
Reset UI
Ctrl+F8
Play\Stop All
ESC
Layout
Preview
Edit
Delete
Delete
Select All
Ctrl+A
Move Up
PageUp
Move Down
PageDown
Move Top
Home
Move Bottom
End
Find Used in All Play List
Delete Useless Layouts
Switch to CG-500 Editor
Play List 1
Datavideo Technologies Co., Ltd.
114
Quick Guide
CG-500
Preview
Edit
Select All
Ctrl+A
Assign to Next Waiting Play
Item
Paste
Ctrl + V
Cut
Ctrl + X
Copy
Ctrl + C
Delete
Delete
Find Used in All Play List
Add to Layout Manager
Switch to CG-500 Editor
Change Item Height
Play\Stop
F9
Play\Stop 1-9
1-9
Play List 2
Play\Stop
F10
Continue
Num +
Pause All Playing
Ctrl+Num +
Breakout All Playing
Alt+Num +
Stop All Playing
Shift+Num +
Play\Stop 1-9
Num 1-9
Pause 1-9
Ctrl+Num 1-9
Breakout 1-9
Alt+Num 1-9
Play List 3
Continue
Num -
Pause All Playing
Ctrl+Num -
Breakout All Playing
Alt+Num -
Stop All Playing
Shift+Num -
Subtitle List
Continue
Space
Cutout Subtitle Line
Alt+Space
Preview
Edit
Assign to Next Waiting Play
Item
Paste
Ctrl + V
Cut
Ctrl + X
Copy
Ctrl + C
Delete
Delete
Datavideo Technologies Co., Ltd.
Effective only when playing
115
Quick Guide
CG-500
Find Used in All Play List
Add to Layout Manager
Switch to CG-500 Editor
Play\Stop
F11
Play Title
Num 0
Breakout Title
Alt+Num 0
Quick List
Preview
Edit
Paste
Ctrl + V
Cut
Ctrl + X
Copy
Ctrl + C
Delete
Delete
Find Used in All Play List
Add to Layout Manager
Switch to CG-500 Editor
Play\Stop
F12
Breakout 1-8
Alt+F1-F8
Pause All Playing
Ctrl+F12
Breakout All Playing
Alt+F12
Play\Stop 1-8
F1-F8
Pause 1-8
Ctrl+F1-F8
Recommended ATI
The software makes heavy use of the GPU engine. So your hardware card muse meet the
requirement, otherwise the software will not perform properly even if installed successfully.
Following is suitable hardware cards. Y is recommended model. For your reference only*
NVIDIA QUADRO
Model
Memory
Bit
CUDA
SD
HD
Quadro 5000
2.5GB
320
352
Quadro 4000
2.0GB
256
256
Quadro 2000
1.0GB
128
192
Quadro 2000D
1.0GB
128
192
Quadro FX 5800
4 GB
512
240
Quadro FX 4800
1.5 GB
384
192
Quadro FX 3800
1.0 GB
256
192
Datavideo Technologies Co., Ltd.
116
Quick Guide
CG-500
NVIDIA GEFORCE
Model
Memory
Bit
CUDA
SD
HD
GTX 580
1536 MB
384
512
GTX 570
1280 MB
320
480
GTX 560 Ti
1.0 GB
256
384
GTX 560
1.0 GB
256
336
GTX 550 Ti
1.0 GB
192
192
GTX 460
1.0 GB
256
336
GTS 450
512 MB
128
192
GT440
256 MB
128
96
Model
Memory
Bit
Stream
Processors
FirePro V8800
2.0 GB
FirePro V7900
ATI FirePro
SD
HD
1600
2.0 GB
1280
FirePro V7800
2.0 GB
1440
FirePro V5900
2.0 GB
512
FirePro V5800
1.0 GB
800
ATI Radeon HD
Model
Memory
Bit
Stream
Processors
SD
HD
HD 6970
2.0 GB
256
1536
HD 6950
1.0 GB
256
1408
HD 6930
1.0 GB
256
1280
HD 6870
1.0 GB
256
1120
HD 6850
1.0 GB
256
960
HD 6790
1.0 GB
256
800
HD 6770
512 MB
128
800
HD 6750
512MB
128
720
*1. The data is copied from Internet. Maybe the data is different with current market data.
For your reference only
2. CG-500 doesnt run on all hardware cards. The recommended cards are only for your
reference.
3. ATI is different with NVDIA. The number of ATI stream processors is different with the
Datavideo Technologies Co., Ltd.
117
Quick Guide
CG-500
number of NVDIA stream processors. And the number of ATI stream processors is 5
times of the number of NVDIA CUDA.
Recommended Intel CPU
Model
Clock
Speed
Cores
SD
HD
i7 3930K
3.2
i7 2600
3.4
i5 2500
3.3
i5 2400
3.1
i5 2380
3.1
i5 2320
3.0
i5 2300
2.8
i3 2120
3.3
i3 2100
3.1
Datavideo Technologies Co., Ltd.
118
CG-500
Datavideo Technologies Co., Ltd.
Quick Guide
119
S-ar putea să vă placă și
- 9720098-008 Tri Station 1131 Libraries Reference (Jun 09)Document456 pagini9720098-008 Tri Station 1131 Libraries Reference (Jun 09)diegosa28100% (1)
- RHW Users ManualDocument130 paginiRHW Users ManualFelipe BN100% (2)
- Teardowns: Learn How Electronics Work by Taking Them ApartDe la EverandTeardowns: Learn How Electronics Work by Taking Them ApartÎncă nu există evaluări
- Bare Metal CPP v1.0Document177 paginiBare Metal CPP v1.0Kostas KarapidÎncă nu există evaluări
- ADOBE Speedgrade ReferenceDocument77 paginiADOBE Speedgrade ReferenceCoskunÎncă nu există evaluări
- EZTitles 6 UGDocument567 paginiEZTitles 6 UGDan ButuzaÎncă nu există evaluări
- ABB Drives: Application Guide Adaptive ProgramDocument44 paginiABB Drives: Application Guide Adaptive Programhartman_mdÎncă nu există evaluări
- Coldfusion 9 Cfmlref PDFDocument1.594 paginiColdfusion 9 Cfmlref PDFEdgar PicazoÎncă nu există evaluări
- 9720098-010 TriStation 1131 Libraries Reference (Nov 2010)Document512 pagini9720098-010 TriStation 1131 Libraries Reference (Nov 2010)Ing. Luis VasquezÎncă nu există evaluări
- 2000 Thomas Flexible Disc Couplings CatalogDocument43 pagini2000 Thomas Flexible Disc Couplings CatalogAnonymous 0CnvpxSÎncă nu există evaluări
- Page 2 of 23: Microsoft Office Excel2007 Microsoft Office Excel2007Document14 paginiPage 2 of 23: Microsoft Office Excel2007 Microsoft Office Excel2007Madhuri GollaÎncă nu există evaluări
- Cincinnati LaserNst PDFDocument204 paginiCincinnati LaserNst PDFedrf sswedÎncă nu există evaluări
- Catalogo Rexnord PDFDocument50 paginiCatalogo Rexnord PDFEDUARDO ANAYAÎncă nu există evaluări
- Gpcl6 v4 Printerdriver V21-Ug enDocument122 paginiGpcl6 v4 Printerdriver V21-Ug engoran milosavljevicÎncă nu există evaluări
- JCB Parts Plus User Guide (v1.2)Document74 paginiJCB Parts Plus User Guide (v1.2)edisson20mec100% (1)
- Bulletproof Wireless Security: GSM, UMTS, 802.11, and Ad Hoc SecurityDe la EverandBulletproof Wireless Security: GSM, UMTS, 802.11, and Ad Hoc SecurityÎncă nu există evaluări
- PV Elite User's Guide 3Document3 paginiPV Elite User's Guide 3vikramÎncă nu există evaluări
- IBM PC 300 GL Maintenance ManualDocument88 paginiIBM PC 300 GL Maintenance Manualclama2000100% (1)
- Thomas Flexible Disc CouplingDocument52 paginiThomas Flexible Disc Couplingkwakwa4100% (1)
- Powerboat Handling Illustrated: How to Make Your Boat Do Exactly What You Want It to DoDe la EverandPowerboat Handling Illustrated: How to Make Your Boat Do Exactly What You Want It to DoEvaluare: 4.5 din 5 stele4.5/5 (6)
- Design of Below-the-Hook Lifting Devices: ASME BTH-1-2008Document3 paginiDesign of Below-the-Hook Lifting Devices: ASME BTH-1-2008arash0000Încă nu există evaluări
- Introduction To SQL LightDocument170 paginiIntroduction To SQL LightAKINYEMI ADISA KAMORUÎncă nu există evaluări
- DeltaRiver Manual EngDocument65 paginiDeltaRiver Manual EngRudimar Ernandes WalkovieczÎncă nu există evaluări
- CLIPS Version 6.0 May 28, 1993: by Joseph C. Giarratano, PH.DDocument170 paginiCLIPS Version 6.0 May 28, 1993: by Joseph C. Giarratano, PH.DKrumislav DoncovÎncă nu există evaluări
- Lateral Analysis of Piles User Manual: James - Doherty@uwa - Edu.auDocument74 paginiLateral Analysis of Piles User Manual: James - Doherty@uwa - Edu.auKuntal GhoshÎncă nu există evaluări
- 9720098-010 TriStation 1131 Libraries Reference (Nov 2010)Document512 pagini9720098-010 TriStation 1131 Libraries Reference (Nov 2010)HamzaKad100% (1)
- LTRSPG 2515 LGDocument80 paginiLTRSPG 2515 LGAla JebnounÎncă nu există evaluări
- Practical Guide To Building An API Backend With Spring Boot - v200 1709052422392Document131 paginiPractical Guide To Building An API Backend With Spring Boot - v200 1709052422392jrojasÎncă nu există evaluări
- Manual Eng April 2020 DeltaRv2Document65 paginiManual Eng April 2020 DeltaRv2JoseRaymmundoÎncă nu există evaluări
- Coldfusion 9 CfmlrefDocument1.553 paginiColdfusion 9 Cfmlrefpaulo_sergio_aguiarÎncă nu există evaluări
- Solid Works IntroDocument166 paginiSolid Works IntroPankaj DhankerÎncă nu există evaluări
- Essbas Student Guide IDocument125 paginiEssbas Student Guide IvivekawaÎncă nu există evaluări
- GRLIB IP Core User's Manual: Version 1.0.18, May 2008Document652 paginiGRLIB IP Core User's Manual: Version 1.0.18, May 2008guo_Încă nu există evaluări
- Printer No PriceDocument156 paginiPrinter No PriceservicerÎncă nu există evaluări
- ProNest ManualDocument161 paginiProNest ManualIronman RuizÎncă nu există evaluări
- CPU08RMDocument200 paginiCPU08RMD3cartÎncă nu există evaluări
- Antenna Arraying Techniques in the Deep Space NetworkDe la EverandAntenna Arraying Techniques in the Deep Space NetworkÎncă nu există evaluări
- X100-Operator Manual v1.4.2 - General - EnglishDocument71 paginiX100-Operator Manual v1.4.2 - General - EnglishRonald BaldeonÎncă nu există evaluări
- CompTIA Linux+ Certification Study Guide (2009 Exam): Exam XK0-003De la EverandCompTIA Linux+ Certification Study Guide (2009 Exam): Exam XK0-003Încă nu există evaluări
- Digital Media Processing: DSP Algorithms Using CDe la EverandDigital Media Processing: DSP Algorithms Using CÎncă nu există evaluări
- EZTitles - USER GUIDEDocument443 paginiEZTitles - USER GUIDEMuhammad Qara AhmadÎncă nu există evaluări
- Mvs JCL Reference PDFDocument700 paginiMvs JCL Reference PDFGokul KrishnamoorthyÎncă nu există evaluări
- Functional Programming With Python Martin McbrideDocument109 paginiFunctional Programming With Python Martin McbrideAnna Major100% (1)
- ABI 4.0 SpecDocument96 paginiABI 4.0 SpecSushant KulkarniÎncă nu există evaluări
- Ug NXDocument12 paginiUg NXerjaichauhanÎncă nu există evaluări
- Bentley Civil Guide: V8I Selectseries 3Document110 paginiBentley Civil Guide: V8I Selectseries 3Bijay Krishna DasÎncă nu există evaluări
- Perception 1.18 Desktop PDFDocument161 paginiPerception 1.18 Desktop PDFAhmedRaafatÎncă nu există evaluări
- Technical Reference v4.0 PDFDocument114 paginiTechnical Reference v4.0 PDFMargarita CaceresÎncă nu există evaluări
- Thomas Coupling Catalog 2013Document40 paginiThomas Coupling Catalog 2013Daygoro RuizÎncă nu există evaluări
- Draft: Using Automated Tools To Implement Selected Intelligence Preparation of The Battlefield (Ipb) FunctionsDocument32 paginiDraft: Using Automated Tools To Implement Selected Intelligence Preparation of The Battlefield (Ipb) FunctionsAnuruddhaÎncă nu există evaluări
- Mixing Tank Simulation Flow BlendDocument53 paginiMixing Tank Simulation Flow BlendRaul DionicioÎncă nu există evaluări
- Q61LD - User's Manual SH (NA) - 080821-D (02.16)Document274 paginiQ61LD - User's Manual SH (NA) - 080821-D (02.16)evet cachoÎncă nu există evaluări
- Illustrator CourseDocument101 paginiIllustrator CourseGreivanÎncă nu există evaluări
- Engineering Guide IED670 ProductsDocument175 paginiEngineering Guide IED670 Productsngocanhvy100% (1)
- Nero Wave EditorDocument64 paginiNero Wave Editorksanagustin06Încă nu există evaluări
- ZetCode Ruby GTK TutorialDocument65 paginiZetCode Ruby GTK Tutorialg_teodorescuÎncă nu există evaluări
- Microsoft Publisher Shortcut and Function KeysDocument11 paginiMicrosoft Publisher Shortcut and Function KeysJose Rene IlisacÎncă nu există evaluări
- Lesson 1 Microsoft Powerpoint Vocabularytools A BDocument4 paginiLesson 1 Microsoft Powerpoint Vocabularytools A BAugust ReneeÎncă nu există evaluări
- Chapter-2-Computer 9th ClassDocument8 paginiChapter-2-Computer 9th ClassMudassar NaseemÎncă nu există evaluări
- Spartan 14 ManualDocument570 paginiSpartan 14 ManualDavor ŠestanÎncă nu există evaluări
- Pdms Design GMM GuideDocument139 paginiPdms Design GMM Guidehmb1203Încă nu există evaluări
- Datacold Software Package: User ManualDocument60 paginiDatacold Software Package: User ManualTarkÎncă nu există evaluări
- Vocaloid4 UnlockedDocument92 paginiVocaloid4 UnlockedNataliia TopchiiÎncă nu există evaluări
- FritzingDocument9 paginiFritzingMarina NatsirÎncă nu există evaluări
- SFT 2801Document31 paginiSFT 2801ironyeoÎncă nu există evaluări
- MagicSoft Playout HelpDocument28 paginiMagicSoft Playout HelpJorge RiveraÎncă nu există evaluări
- HyperGraph 2D 13.0 TutorialsDocument113 paginiHyperGraph 2D 13.0 TutorialsGonzalo AnzaldoÎncă nu există evaluări
- CodeBlocks SimpleCPP ManualDocument59 paginiCodeBlocks SimpleCPP Manualsandeepb8Încă nu există evaluări
- VMOD Airport TutorialDocument82 paginiVMOD Airport TutorialFirdaus Lazuardi AdzimahÎncă nu există evaluări
- User Manual: WSPC U I M WSC ™Document72 paginiUser Manual: WSPC U I M WSC ™Matheus KraemerÎncă nu există evaluări
- 1 SettingDocument140 pagini1 SettingentrytovietnamÎncă nu există evaluări
- Excel Formulas MLMDocument35 paginiExcel Formulas MLMAnand KiranÎncă nu există evaluări
- Manual para Servo Driver Mitsubishi MRZJWDocument30 paginiManual para Servo Driver Mitsubishi MRZJWNestor Mauricio Barragan NegroÎncă nu există evaluări
- Gui User PDFDocument224 paginiGui User PDFNazar BazaraaÎncă nu există evaluări
- Indraworks Engineering Rexroth IndraWorks - Operation and Programming Guide PDFDocument170 paginiIndraworks Engineering Rexroth IndraWorks - Operation and Programming Guide PDFCristopher Entena0% (1)
- M2000Document19 paginiM2000naveedalishaÎncă nu există evaluări
- 00hollysis Macs V6 SoftwareDocument187 pagini00hollysis Macs V6 Softwaremessam110Încă nu există evaluări
- LAB505 FactoryTalk Batch and LBSM LabDocument449 paginiLAB505 FactoryTalk Batch and LBSM LabMarcio Issao Watanabe100% (4)
- Basic SD TopicsDocument47 paginiBasic SD TopicsJagan MohanÎncă nu există evaluări