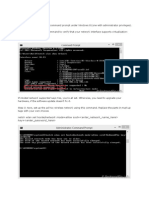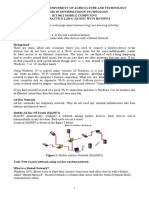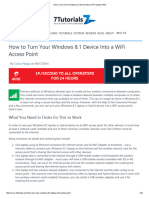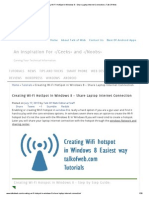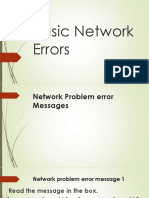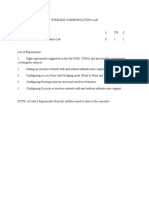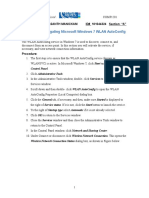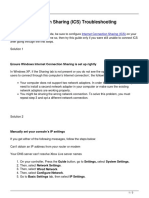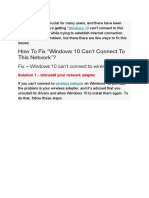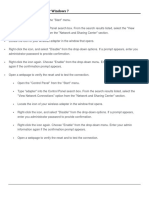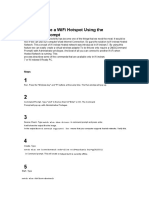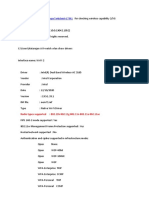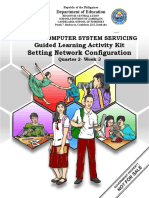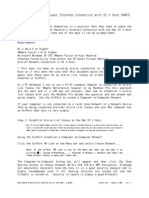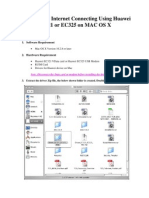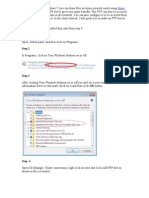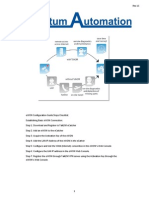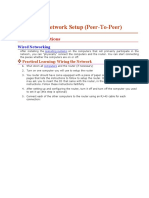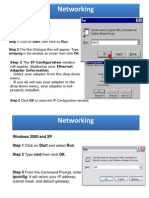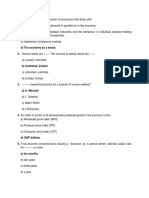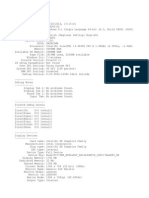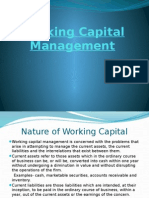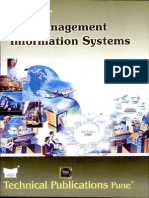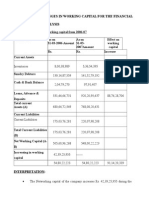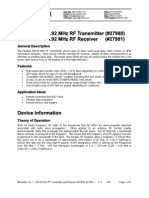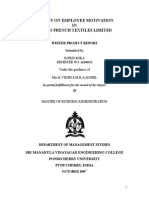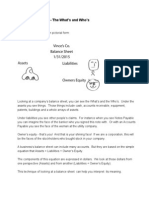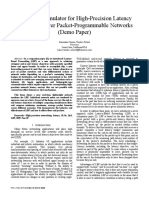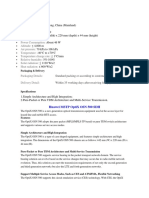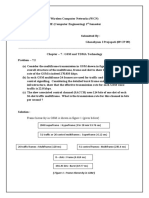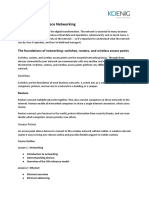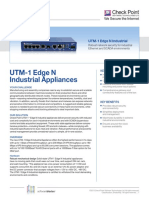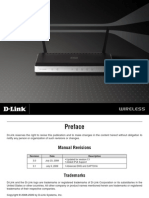Documente Academic
Documente Profesional
Documente Cultură
Wifi Tethering
Încărcat de
Vijitha KalassDrepturi de autor
Formate disponibile
Partajați acest document
Partajați sau inserați document
Vi se pare util acest document?
Este necorespunzător acest conținut?
Raportați acest documentDrepturi de autor:
Formate disponibile
Wifi Tethering
Încărcat de
Vijitha KalassDrepturi de autor:
Formate disponibile
You have all came across Wi-Fi Tethering options in your android/iphone and it w
ill be very easy to share your internet connection to any device(which has Wi-Fi
).
Many of us have thought of how to do the same in our Wi-Fi enabled laptops. I ha
ve made this tutorial on windows 8.
Kindly find the below steps to share your internet connection(connected in your
laptop) to the Wi-Fi enabled devices.
How To Steps:
1. Launch an elevated command prompt under Windows 8 (command prompt with admini
strator privileges).
To do this Press Windows +x key in windows 8 and click Command Prompt(Admin).
2. Execute the below command to verify that your network interface support virtu
alization:
netsh wlan show drivers
If the Hosted network supported says Yes , then you re ready to share the internet via
Wi-Fi. Otherwise, you need to upgrade your hardware, if the software update does
n t fix it.
3. Now set up the Ad-hoc wireless network (wifi tethering) using this command. R
eplace the parts in markup tags with your own choices
netsh wlan set hostednetwork mode=allow ssid= key=
ssid is nothing but your desired Wi-Fi name, you can give your own.
Key is nothing but your Wi-Fi password. It should be Minimum 8 characters long.
Eg :
netsh wlan set hostednetwork mode=allow ssid=T2Lead key=12345678
4. Until now, your hosted network has been created. Now, you need to start it.
Use the command below to start your Wi-Fi Network:
netsh wlan start hostednetwork
5. Now type exit. Command Prompt will close.
6. Open the connected network and right-click on it and select Connection Propert
ies . Now open Sharing Tab (Internet Connection Sharing) and check Allow other netw
ork option and from the drop down select the Local Area Connection and Click OK .
Note : Sometimes in the drop down you can see Local Area Connection11,Local Area
Connection12?, etc., Just select the name with Local Area Connection and make sure
you see only one Local Area Connection in the dropdown.
7. To Check the connection, open Control Panel-> Internet and Sharing and there
you will see 2 connections
One is your internet connection and the other one is Local Area Connection(Which
is your Wi-Fi Created)
Check out the Video Tutorial for Clarification.
Many Readers came up question like Page Not loading on connected devices
After re
connecting my internet connection, Tethering not working
, etc.,
Readers Please read the below note I made for you. Hope it will help to fix many
questions.
S-ar putea să vă placă și
- Hacking : A Comprehensive, Step-By-Step Guide to Techniques and Strategies to Learn Ethical Hacking with Practical Examples to Computer Hacking, Wireless Network, Cybersecurity and Penetration TestingDe la EverandHacking : A Comprehensive, Step-By-Step Guide to Techniques and Strategies to Learn Ethical Hacking with Practical Examples to Computer Hacking, Wireless Network, Cybersecurity and Penetration TestingÎncă nu există evaluări
- Hotspot ScriptDocument23 paginiHotspot ScriptRaouf ValayappuramÎncă nu există evaluări
- How To Check If Your Wireless Adapter Supports Hosted Networks in Windows 10Document12 paginiHow To Check If Your Wireless Adapter Supports Hosted Networks in Windows 10Richard Kate RicohermosoÎncă nu există evaluări
- How To Turn Your Windows 10 PC Into A Wireless Hotspot: Mauro HuculakDocument13 paginiHow To Turn Your Windows 10 PC Into A Wireless Hotspot: Mauro HuculaktoniÎncă nu există evaluări
- Configure Windows 10 HotspotDocument11 paginiConfigure Windows 10 HotspotJordan HunterÎncă nu există evaluări
- Netsh Wlan Show Drivers: ProcedureDocument2 paginiNetsh Wlan Show Drivers: ProcedureAqrist S. PradanaÎncă nu există evaluări
- Create WiFi Hotspot in Windows 8Document3 paginiCreate WiFi Hotspot in Windows 8shaily386Încă nu există evaluări
- DIT 0411 Mobile Computing Lab 4 - Wirelss Adhoc Network SetupDocument4 paginiDIT 0411 Mobile Computing Lab 4 - Wirelss Adhoc Network SetupStephen MainaÎncă nu există evaluări
- How To Turn Your Windows 8Document23 paginiHow To Turn Your Windows 8Mehrab ShawonÎncă nu există evaluări
- Create A Virtual WiFi Network in Windows 8 & 8.1Document8 paginiCreate A Virtual WiFi Network in Windows 8 & 8.1Manas PandaÎncă nu există evaluări
- How To Create A WiFi Hotspot Using The Command Prompt - 8 StepsDocument3 paginiHow To Create A WiFi Hotspot Using The Command Prompt - 8 StepsManish ManjhiÎncă nu există evaluări
- Creating Wi-Fi HotSpot in Windows 8 - Share Laptop Internet Connection - Talk of WebDocument30 paginiCreating Wi-Fi HotSpot in Windows 8 - Share Laptop Internet Connection - Talk of WebMohamad SaffiqÎncă nu există evaluări
- Fix Unidentified Network and No Network Access Errors in Windows 7Document5 paginiFix Unidentified Network and No Network Access Errors in Windows 7zceljakÎncă nu există evaluări
- Basic Network ErrorsDocument41 paginiBasic Network ErrorsMarjorie JaymeÎncă nu există evaluări
- WiFi IssueDocument14 paginiWiFi Issuepardhasaradhi photosÎncă nu există evaluări
- Wireless Communication FileDocument38 paginiWireless Communication FilerishabhÎncă nu există evaluări
- Lab 2 2Document15 paginiLab 2 2vasanthmeÎncă nu există evaluări
- Rob WiFi User ManualDocument11 paginiRob WiFi User ManualAnonymous rKtpSR3Încă nu există evaluări
- Cyber Security PDFDocument88 paginiCyber Security PDFRakesh EnjalaÎncă nu există evaluări
- How To Set Up An Ad Hoc Wireless Computerto Computer Network in Windows 7Document9 paginiHow To Set Up An Ad Hoc Wireless Computerto Computer Network in Windows 7Emenike Donald EjiejiÎncă nu există evaluări
- Disable WiFi AdHoc in Windows 8.1Document3 paginiDisable WiFi AdHoc in Windows 8.1Hamami InkaZoÎncă nu există evaluări
- WiFiSPARK User Guides Windows 7 V1Document2 paginiWiFiSPARK User Guides Windows 7 V1feku fekuÎncă nu există evaluări
- Ralph GrimlardDocument3 paginiRalph GrimlardJoeybirlemÎncă nu există evaluări
- Troubleshooting Network Connections KBDocument18 paginiTroubleshooting Network Connections KBAshu_SrivastavÎncă nu există evaluări
- Inksys WRT54G WirelessDocument6 paginiInksys WRT54G Wireless'William AltaresÎncă nu există evaluări
- Unable To Connect To Network Windows 10 FixDocument27 paginiUnable To Connect To Network Windows 10 Fixsimona_pulbereÎncă nu există evaluări
- AdHocWin8 1above PDFDocument9 paginiAdHocWin8 1above PDFJhonie Fiel-Dalahay Campomanes-GumilaoÎncă nu există evaluări
- Hack Any Password Protected WiDocument11 paginiHack Any Password Protected WiMuhammad Majid KhanÎncă nu există evaluări
- How To Create A WiFi Hotspot Using The Command PromptDocument3 paginiHow To Create A WiFi Hotspot Using The Command PromptMushq_AhdÎncă nu există evaluări
- Troubleshooting TipsDocument9 paginiTroubleshooting TipsRowenÎncă nu există evaluări
- N150 Netbook NP-N150-JPB2US PDFDocument22 paginiN150 Netbook NP-N150-JPB2US PDFFernando SilvaÎncă nu există evaluări
- How To Create A Wifi Hotspot Using The Command Prompt: StepsDocument3 paginiHow To Create A Wifi Hotspot Using The Command Prompt: Stepsdcn7657Încă nu există evaluări
- DNSproblem 1Document7 paginiDNSproblem 1Елит сервизÎncă nu există evaluări
- How To Turn Your Windows 10 PC Into A Wireless Hotspot - Windows CentralDocument26 paginiHow To Turn Your Windows 10 PC Into A Wireless Hotspot - Windows CentralAdi WirawanÎncă nu există evaluări
- Computer Networking - Lesson 4 - Peer-To-Peer Network SetupDocument12 paginiComputer Networking - Lesson 4 - Peer-To-Peer Network SetupRavi ChourasiaÎncă nu există evaluări
- Wireless Checks-File CheckerDocument5 paginiWireless Checks-File CheckerAyakkudi Ramamurthy NatarajanÎncă nu există evaluări
- WorkDocument1 paginăWorkalok541Încă nu există evaluări
- Full Fix by Zafar HussainDocument13 paginiFull Fix by Zafar HussainZafar HussainÎncă nu există evaluări
- Setting Network Configuration: Guided Learning Activity KitDocument21 paginiSetting Network Configuration: Guided Learning Activity KitSam PaglingayenÎncă nu există evaluări
- Share Windows XP Guest Internet Connection With OS X Host HOWTO-2Document4 paginiShare Windows XP Guest Internet Connection With OS X Host HOWTO-2Greg O'BrienÎncă nu există evaluări
- Huawei Vdata & USB Modem On MAC OSDocument9 paginiHuawei Vdata & USB Modem On MAC OSChand ReddyÎncă nu există evaluări
- LAB 2 Kenny Rich WenDocument14 paginiLAB 2 Kenny Rich WenKenny RÎncă nu există evaluări
- How To Reinstall WiFi Drivers On WindowsDocument3 paginiHow To Reinstall WiFi Drivers On WindowsSyeda Maarij HassanÎncă nu există evaluări
- Advertisement:In Windows 7, You Can Share Files On Home Network Easily UsingDocument4 paginiAdvertisement:In Windows 7, You Can Share Files On Home Network Easily Usingm.haribabuÎncă nu există evaluări
- LAB 1 - Ming Wai SoDocument10 paginiLAB 1 - Ming Wai SoemilysoÎncă nu există evaluări
- How To Turn Your Windows 10 PC Into A Wireless Hotspot - Windows CentralDocument14 paginiHow To Turn Your Windows 10 PC Into A Wireless Hotspot - Windows CentralAndyFoxÎncă nu există evaluări
- TD-8840T QigDocument18 paginiTD-8840T QigChu Văn Nam100% (1)
- eWON Basic Set-Up Guide From Quantum Automation Rev 1CDocument17 paginieWON Basic Set-Up Guide From Quantum Automation Rev 1CQuantumAutomationÎncă nu există evaluări
- Contact - Modem Setup - TP-Link HX510 MeshDocument2 paginiContact - Modem Setup - TP-Link HX510 Meshgeecat911Încă nu există evaluări
- Cs HandbookDocument37 paginiCs HandbookNilanshu TwinkleÎncă nu există evaluări
- Network Setup (Peer To Peer)Document26 paginiNetwork Setup (Peer To Peer)Akshay MagotraÎncă nu există evaluări
- How To Configure WDS Function On TP-Link Wireless Routers (Green UI)Document6 paginiHow To Configure WDS Function On TP-Link Wireless Routers (Green UI)Puguh SantosoÎncă nu există evaluări
- How To Turn Your Windows 10 PC Into A Wireless Hotspot - Windows CentralDocument47 paginiHow To Turn Your Windows 10 PC Into A Wireless Hotspot - Windows Centralferdad4realÎncă nu există evaluări
- VuurmuurQuickSetupGuide-0 5Document18 paginiVuurmuurQuickSetupGuide-0 5mamat_doÎncă nu există evaluări
- How To Use Remote Desktop App To Connect To A PC On Windows 10Document31 paginiHow To Use Remote Desktop App To Connect To A PC On Windows 10aamir_shaikh1980Încă nu există evaluări
- Networking: IP Configuration UtilityDocument57 paginiNetworking: IP Configuration UtilityHanz Dela CruzÎncă nu există evaluări
- Problem:: Rajesh Kumar Cell - 9996400506 EmailDocument13 paginiProblem:: Rajesh Kumar Cell - 9996400506 EmailkumarÎncă nu există evaluări
- TD w8151n QigDocument18 paginiTD w8151n Qigtotos20100% (1)
- WGA Setup For WindowsDocument15 paginiWGA Setup For Windowsdaniliuc_aÎncă nu există evaluări
- Creating A Split Tunnel VPN Connection in LinuxDocument11 paginiCreating A Split Tunnel VPN Connection in LinuxLORENA BOTERO BETANCURÎncă nu există evaluări
- Wifi TetheringDocument2 paginiWifi TetheringVijitha KalassÎncă nu există evaluări
- Caiib Macmillan Ebook Retail BankingDocument41 paginiCaiib Macmillan Ebook Retail BankingVijitha Kalass100% (1)
- JAIIB 2015 May SyllabusDocument10 paginiJAIIB 2015 May SyllabusSRINIVASANÎncă nu există evaluări
- DX DiagDocument33 paginiDX DiagVijitha KalassÎncă nu există evaluări
- Aspnet Aspnet Statustrans New PDFDocument2 paginiAspnet Aspnet Statustrans New PDFVijitha KalassÎncă nu există evaluări
- Irctcs E Ticketing Service Electronic Reservation Slip (Personal User)Document1 paginăIrctcs E Ticketing Service Electronic Reservation Slip (Personal User)Vijitha KalassÎncă nu există evaluări
- Udyogaparvam PDF Radhuandha Sarma GaruDocument908 paginiUdyogaparvam PDF Radhuandha Sarma GaruDurga Cheruvu దుర్గ చెఱువుÎncă nu există evaluări
- Admission To Baroda Manipal School of Banking - Project 2015-16 in Bank of Baroda - Application Form PrintDocument3 paginiAdmission To Baroda Manipal School of Banking - Project 2015-16 in Bank of Baroda - Application Form PrintVijitha KalassÎncă nu există evaluări
- DOC317Document8 paginiDOC317Sitikantha JenaÎncă nu există evaluări
- Consumer Protection Act BasicsDocument12 paginiConsumer Protection Act BasicsPika PshawÎncă nu există evaluări
- Workingcapitalmanagement 120729142538 Phpapp01Document36 paginiWorkingcapitalmanagement 120729142538 Phpapp01Rashmi Ranjan PanigrahiÎncă nu există evaluări
- IBPS PO Mock Test (Answer) - 4: Profession City GenderDocument5 paginiIBPS PO Mock Test (Answer) - 4: Profession City GenderVijitha KalassÎncă nu există evaluări
- MisDocument299 paginiMisVijitha KalassÎncă nu există evaluări
- MP-404 IbDocument187 paginiMP-404 IbdivyangÎncă nu există evaluări
- Cellular Mobile CommunicationsDocument1 paginăCellular Mobile CommunicationsVijitha KalassÎncă nu există evaluări
- Network HotspotDocument1 paginăNetwork HotspotVijitha KalassÎncă nu există evaluări
- SSC Intensive Study Programme Syllabus Division For Revsion Tests MathematicsDocument9 paginiSSC Intensive Study Programme Syllabus Division For Revsion Tests MathematicsVijitha KalassÎncă nu există evaluări
- Literature of Working Capital ManagementDocument62 paginiLiterature of Working Capital ManagementNaveen KumarÎncă nu există evaluări
- ChinnaDocument23 paginiChinnaVijitha KalassÎncă nu există evaluări
- Departmental Test Results GO TEST - CODE-88-97-May 2010Document28 paginiDepartmental Test Results GO TEST - CODE-88-97-May 2010Ramachandra RaoÎncă nu există evaluări
- Parallax 433.92 MHZ RF Transmitter (#27980) Parallax 433.92 MHZ RF Receiver (#27981)Document8 paginiParallax 433.92 MHZ RF Transmitter (#27980) Parallax 433.92 MHZ RF Receiver (#27981)Abhishek ChaudharyÎncă nu există evaluări
- BSC Academy: Mock-Test Paper-4Document44 paginiBSC Academy: Mock-Test Paper-4Vijitha KalassÎncă nu există evaluări
- EMP MotivationDocument76 paginiEMP MotivationVijitha KalassÎncă nu există evaluări
- సహస్ర శిరచ్ఛేద అపూర్వ చింతామణిDocument103 paginiసహస్ర శిరచ్ఛేద అపూర్వ చింతామణిరసజ్ఞ50% (2)
- Balance Sheet As A PictureDocument2 paginiBalance Sheet As A PictureVijitha KalassÎncă nu există evaluări
- How To Prepare A Balance Sheet From The Very BeginningDocument9 paginiHow To Prepare A Balance Sheet From The Very BeginningVijitha KalassÎncă nu există evaluări
- Debit or CreditDocument1 paginăDebit or CreditVijitha KalassÎncă nu există evaluări
- More Details About My ComputerDocument2 paginiMore Details About My ComputerVijitha KalassÎncă nu există evaluări
- Meaning and Characteristics of Business CycleDocument9 paginiMeaning and Characteristics of Business CycleVijitha KalassÎncă nu există evaluări
- Airscale BBU Overview v2Document17 paginiAirscale BBU Overview v2Adil Murad100% (1)
- Data Communications & Networking: 4.2 Types of NetworksDocument36 paginiData Communications & Networking: 4.2 Types of NetworksmaureenÎncă nu există evaluări
- Datasheet - Netscout-Tap-FamilyDocument5 paginiDatasheet - Netscout-Tap-FamilyKelvin PattyÎncă nu există evaluări
- Network Emulator For High-Precision Latency Forwarding Over Packet-Programmable NetworksDocument2 paginiNetwork Emulator For High-Precision Latency Forwarding Over Packet-Programmable NetworksLanceloth01Încă nu există evaluări
- Huawei OSN 500 DatasheetDocument4 paginiHuawei OSN 500 DatasheetCarlos AngaritaÎncă nu există evaluări
- Gemmy HNS IV COCDocument16 paginiGemmy HNS IV COCeyob awoke100% (1)
- CCNP Enterprise BrochureDocument13 paginiCCNP Enterprise Brochuresatyvan2003Încă nu există evaluări
- Wireless Sensor NetworksDocument101 paginiWireless Sensor NetworksSang NguyễnÎncă nu există evaluări
- UNIX NetworkDocument3 paginiUNIX NetworkdagÎncă nu există evaluări
- Figure 1: Frame Hierarchy in GSMDocument2 paginiFigure 1: Frame Hierarchy in GSMkannyÎncă nu există evaluări
- Learning Activity Sheet In: Computer Systems ServicingDocument12 paginiLearning Activity Sheet In: Computer Systems ServicingCarvalds 0315Încă nu există evaluări
- Konica Minolta Bizhub 367 BrochureDocument4 paginiKonica Minolta Bizhub 367 BrochureAsad Irfan100% (1)
- 10.1.2.5 Packet Tracer - Propagating A Default Route in OSPFv2 InstructionsDocument2 pagini10.1.2.5 Packet Tracer - Propagating A Default Route in OSPFv2 InstructionsdavidÎncă nu există evaluări
- 6.FTTx GPON System TroubleshootingDocument33 pagini6.FTTx GPON System TroubleshootingdownloadproÎncă nu există evaluări
- Fundamentals of Cisco NetworkingDocument3 paginiFundamentals of Cisco NetworkingAkshay KumarÎncă nu există evaluări
- Static RoutingDocument83 paginiStatic RoutingManjunath KrishnaÎncă nu există evaluări
- Cronus User Manual PDFDocument114 paginiCronus User Manual PDFvasiczoranÎncă nu există evaluări
- Beeg NetworkDocument109 paginiBeeg NetworkAkhilesh Kumar GuptaÎncă nu există evaluări
- Communication and Computer Network Data CommunicationDocument15 paginiCommunication and Computer Network Data CommunicationAhmed SalihÎncă nu există evaluări
- IPSec Tunnel - Mikrotik to pfSense - ODλ Zero DispersionDocument12 paginiIPSec Tunnel - Mikrotik to pfSense - ODλ Zero DispersionFlavio LeonelÎncă nu există evaluări
- Job Interview Presentation TemplateDocument13 paginiJob Interview Presentation Templatemwilliams733Încă nu există evaluări
- A10 VT VMWARE-ESXi Lib3.3 PDFDocument56 paginiA10 VT VMWARE-ESXi Lib3.3 PDFPhuc Dinh HoangÎncă nu există evaluări
- CN Lab ManualDocument42 paginiCN Lab Manualnaresh reddyÎncă nu există evaluări
- DS UTM 1 Edge IndustrialDocument4 paginiDS UTM 1 Edge Industrialspscribd1Încă nu există evaluări
- DGS 1510 Series Datasheet en EUDocument7 paginiDGS 1510 Series Datasheet en EUHector LoaizaÎncă nu există evaluări
- Huawei Hcpa-IpDocument32 paginiHuawei Hcpa-IpGeorgios S. TsolisÎncă nu există evaluări
- Asa5508 k9 DatasheetDocument7 paginiAsa5508 k9 DatasheetsindicatoÎncă nu există evaluări
- IOS License For CCNA Students by Eng. Abeer HosniDocument8 paginiIOS License For CCNA Students by Eng. Abeer HosniSaleh A SadaqahÎncă nu există evaluări
- Discovery 25: Configure Standard and Extended AclsDocument5 paginiDiscovery 25: Configure Standard and Extended AclsIonut StanciuÎncă nu există evaluări
- (D-Link DRI-615) Dir615 RevC Manual 310Document116 pagini(D-Link DRI-615) Dir615 RevC Manual 310Pat NÎncă nu există evaluări