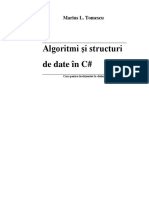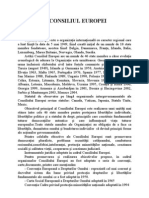Documente Academic
Documente Profesional
Documente Cultură
Microsoft WORD
Încărcat de
Gina MirzanDrepturi de autor
Formate disponibile
Partajați acest document
Partajați sau inserați document
Vi se pare util acest document?
Este necorespunzător acest conținut?
Raportați acest documentDrepturi de autor:
Formate disponibile
Microsoft WORD
Încărcat de
Gina MirzanDrepturi de autor:
Formate disponibile
Curs Birotic ID
Capitolul 1 Microsoft WORD
Capitolul 1 Microsoft WORD
Modulul 1
1. NOIUNI INTRODUCTIVE
Obiective:
1.
2.
3.
4.
nsuirea noiunilor de baz n lucrul cu editorul de text
Modul de tastare i revizuire a textului
Tehnica imprimrii
Stabilirea formatelor pentru caractere i paragrafe
Programul de editare a texului Microsoft Word (MS Word) este o
aplicaie ce necesit mediul Windows i face parte din pachetul
Microsoft Office.
Pornirea aplicaiei poate fi fcut n mai multe moduri, dintre care
amintim:
alegerea butonului Start apoi a meniului Programs i apoi MS
Word
dac exist presurtarea aplicaiei pe desktop dublu clic pe ea
La deschiderea aplicaiei, fereastra conine un document nou cu
extensia *.doc i urmtoarele elemente:
titlul documentului
bara de meniuri
bare de instrumente cu butoane pentru alegerea rapid a
comenzilor
rigla pentru stabilirea tabulatorilor i indentrilor
zona de text, n care apare punctul de inserare sub forma unei
bare clipitoare
bare de defilare orizontal i vertical
butoane pentru diverse vizualizri ale documentului
bara de stare care afieaz informaii despre documentul activ sau
comanda marcat
Alegere comenzi
O comand este o instruciune care spune Word-ului ce s fac.
Alegerea unei comenzi se face astfel:
Curs Birotic ID
Capitolul 1 Microsoft WORD
facnd clic cu mouse-ul pe un buton din bara de instrumnete
alegnd o comand dintr-un meniu
utiliznd un meniu de comenzi rapide
utiliznd taste pentru comenzi rapide
Utilizare meniuri
Meniurile prezint comenzile grupate prin linii orizontale n funcie de
rezultatele pe care le produc.
Pentru a alege o comand dintr-un meniu, facei clic pe numele lui
pentru a-l deschide, apoi facei clic pe comanda dorit. Dac o
comand apare gri (estompat), ea nu are sens n contextul n care
ncercm s o folosim (ex. o comand PASTE din meniul EDIT este
estompat dac nu s-au folosit nainte comenzile CUT sau COPY).
Unele comenzi au afiate n dreapta numelui lor o combinaie de
taste.
Pentru prsirea unui meniu fr a alege nici o comand se
procedeaz astfel:
clic pe numele meniului
clic oriunde n afara meniului
acionai tasta ESC
Utilizare cutii de dialog
Cutia de dialog este o comand urmat de ... (ex. Tools-Options...)
Majoritatea cutiilor de dialog ofer seturi de opiuni. Fiecare set este
pe un tab separat. n interiorul cutiei se poate tasta text, clic pe un
buton de comand pentru a realiza o aciune (vizualizare, tergere)
Bare de instrumente
Barele de instrumente conine butoane cu comenzile des folosite din
cadrul meniurilor. Afiarea sau ascunderea lor se face din ViewToolbars.
Cutia
de
dialog
View-Toolbars-Customize
...
permite
inserare/ascundere butoane de pe bara de instrumente, creare de noi
bare de instrumente. Mutarea i redimensionarea barelor de
instrumente introduc noiunile de bare de instrumente ancorate (sub
bara meniu), stivuite (bare de meniu afiate n ordinea deschiderii lor),
plutitoare (ferestre mici pe ecran).
Rigle (View-Ruler)
Riglele sunt de dou tipuri:
3
Curs Birotic ID
Capitolul 1 Microsoft WORD
orizontal stabilete tabulatorii i indentrile pentru paragrafe,
ajusteaz limea coloanelor de tip ziar (orice tip de vizualizare)
vertical permite schimbarea marginilor paginii i a locului
elementelor n pagin (vizualizare de tip paginat i nainte de tiprire)
Bare de stare (Tools-Options-View-Status bar)
Se afl n partea de jos a ferestrei aplicaiei sub zona de text i ofer
informaii despre documentul activ sau operaia pe care o efectuai.
Bara de stare este afiat implicit, pentru a o ascunde se
deselecteaz cutia STATUS BAR a tab-ului VIEW din meniul TOOLS.
Ea afieaz informaii despre: numrul paginii, numrul de seciuni,
numrul paginii afiate curent raportat la numrul de pagini al
documentului, poziia punctului de inserare n pagin, linia (Ln) i
coloana (Col) prededate de poziia n raport cu marginea de sus a
paginii (At).
Gestionarea documentelor
Crearea unui document: FILE NEW sau butonul NEW de pe
bara de STANDARD
Deschiderea unui document: FILE OPEN sau butonul OPEN de
pe bara de STANDARD
Salvarea unui document
Word are trei comenzi pentru salvarea documentului:
- SAVE salveaz orice document
- SAVE AS salveaz un document nou sau salveaz un
document existent cu nume li locaie
- SAVE ALL salveaz toate documentele deschise
Imprimarea documentelor: FILE PRINT, nainte de imprimare
este indicat s s se verifice aspectul integral al documentului prin
alegerea comenzii PREVIEW din meniul FILE
nchiderea unui document i prsirea Word: FILE CLOSE i
FILE - EXIT
Cnd ai terminat de lucrat la un document, nchidei-l pentru a elibera
memoria. Dac avei prea multe documente deschise simultan, Word
lucreaz mai ncet. Pentru a evita acest lucru ar fi bine s salvai i s
nchidei fiierele la care nu lucrai.
Afiarea documentului n diferite moduri
Word v ofer cteva moduri de vizualizare a unui document:
- vizualizare normal: NORMAL VIEW
este o vizualizare implicit n Word i se folosete pentru: tastare,
editare, stabilire format text i pentru deplasare n document
4
Curs Birotic ID
Capitolul 1 Microsoft WORD
- vizualizare online: ONLINE LAYOUT VIEW
n acest tip de vizualizare, documentul apare n dou panouri: partea
stng reprezint o hart pentru deplasarea rapid n document: un
clic pe un anumit titlul are ca efect afiarea n partea dreapt a prii
corespunztoare din document
- vizualizare ierarhizat: OUTLINE VIEW
n acest tip de vizualizare se poate restrnge un document pentru a
vedea numai titlurile de paragraf sau se poate extinde pentru a vedea
ntregul document, acest tip de vizualizare uureaz defilarea sau
deplasarea textului pe o distan mare sau schimbarea ierarhiei
termenilor
- vizualizare paginat: PAGE LAYOUT
este o vizualizare de tip WYSIWYG (What you see is what you get
ceea ce vezi este ceea ce obii) i este util pentru verificarea
aspectului final al documentului
- vizualizare naintea tipririi: PRINT PREVIEW
acest tip de vizualizare arat pagini ntregi la o mrime redus, astfel
nct, putei ajusta macheta documentului nainte de imprimare
- vizualizare ecran complet: FULL SCREEN
se folosete pentru a vedea numai documentul pe ecran fr rigle,
bare de instrumente i alte elemente, prsirea acestui tip de
vizualizare se face cu ajutorul tastei ESC
Utilizarea HELP
Ca i toate componentele pachetului MS Office i MS Word conine
HELP, un instrument de referin interactiv complet, care include
proceduri pas cu pas ca i informaii de referin despre utilizarea
comenzilor Word, a cmpurilor i limbajului de macrocomenzi VBA
(Visual Basic for Applications).
Ajutorul se poate obine n diverse moduri: butonul HELP de pe bara
de STANDARD sau din cutia de dialog i fereastra mesaj. Exist
posibilitatea folosirii indexului interactiv complet.
Utilizarea help-ului a devenit mai atractiv prin introducerea unei
aplicaii partajate de toate programele pachetului MS Office, numit
OFFICE ASSISTANCE. Aceasta apare pe ecran pentru a ajuta n
timpul lucrului. Tastnd ntrebri i apoi fcnd clic pe butonul
SEARCH putem obine rapid informaii.
Utilizarea help-ului poate fi accesat i cu ajutorul tastei funcionale F1.
Curs Birotic ID
Capitolul 1 Microsoft WORD
2. TASTARE I REVIZUIRE TEXT
Tastare text
Editorul de text MS Word este un editor de tip wordwrap
(continuarea automat a textului pe linia urmtoare). Trecerea la linie
nou nu se face acionnd tasat ENTER.
Butonul Show/Hide - arat/ascunde caracterele ne-imprimabile
(marcaj de sfrit de paragraf, caractere tab i spaiere)
Inserare textului n document se face de la punctul de inserare.
Tastarea peste text existent se efectueaz cu ajutorul tastei INS,
moment n care n bara de stare se activeaz butonul OVR.
Comutarea ntre cele dou moduri se face acionnd tasta INS.
Trecerea la un paragraf nou se cu tasta ENTER.
Trecerea la linie nou n cadrul aceluiai paragraf se obine prin
combinaia de taste: SHIFT + ENTER.
Deplasare punct de inserare
Punctul de inserare clipitor arat unde va apare textul pe care l
introducem. Pentru a deplasa punctual de inserare putem aciona n
dou moduri, cu ajutorul mouse-ului sau a tastaturii.
Pentru a deplasa
cu un car la stnga
cu un car la dreapta
cu o linie n sus
cu o linie n jos
cu un cuvnt la stnga
cu un cuvnt la dreapta
la sfritul unei linii
la nceputul unei linii
la nceputul paragrafului curent
la nceputul paragarfului anterior
la nceputul paragarfului urmtor
cu un ecran n sus
cu un ecran n jos
pe ultima linie a ecranului
pe prima linie a ecranului
la nceputul paginii precedente
la nceputul paginii urmtoare
la sfritul documentului
la nceputul documentului
6
Tastai
CTRL+
CTRL+
END
HOME
CTRL+
CTRL+
CTRL+
Page Up
Page Down
CTRL+Page Down
CTRL+Page Up
ALT+CTRL+Pag Up
ALT+CTRL+Page Down
CRTL+END
CTRL+HOME
Curs Birotic ID
Capitolul 1 Microsoft WORD
Pentru deplasarea punctului de inserare au ajutorul mouse-ului, fie
folosim barele de defilare fie dm clic pe locaia unde dorim
poziionarea punctului de inserare.
Pentru deplasarea punctului de inserare cu ajutorul tastatutii,
executai una din urmtoarele operaii:
Defilare n document
Pentru defilarea n document se pot folosi barele de defilare aflate
lng laturile din dreapta i de jos ale ferestrei aplicaiei. Barele de
defilare pot fi activate, n cazul n care ele nu sunt afiate, alegnd
comanda OPTIONS din meniul TOOLS, selectnd tab-ul VIEW i
apoi marcnd cutiile de selectare Vertical Scroll Bar i Horizontal
Scroll Bar.
Pentru a defila ntr-un document, executai una din urmtoarele
operaii:
Pentru a
defila n sus o linie
defila n sus un ecran
defila n jos cu o linie
defila n jos un ecran
defilare spre dreapta
defilare spre stnga
Mouse
Facei clic pe indicatorul cu sgeat
sus pe bara vertical
Facei clic deasupra cutiei de
defilare din bara de defilare
Facei clic pe indicatorul cu sgeat
sus pe bara vertical
Facei clic sub cutiei de defilare din
bara de defilare
Facei clic pe indicatorul cu sgeata
dreapta de pe bara orizontal
Facei clic pe indicatorul cu sgeata
stnga de pe bara orizontal
Tastatur
Page Up
Page
Down
Inoperabil
Inoperabil
Selectare text i ilustraii
nainte de operaii de mutare, tergere, copiere un text trebuie
selectat, acesta va fi afiat n mod video invers (alb pe negru).
Selectarea textului sau graficii poate fi efectuat fie cu mouse-ul fie
cu tastatur (vezi tabel).
Pentru selectarea cu mouse-ul urmrii tablelul de mai jos:
Executai
Pentru a selecta
Orice element sau poriune de Glisai peste textul pe care vrei s-l
text
selectai
Un cuvnt / ilustraie
Facei clic pe cuvnt / ilustraie
Facei clic n bara de selectare din
O linie de text
stnga liniei
7
Curs Birotic ID
Capitolul 1 Microsoft WORD
Glisai n bara de selectare din stnga
liniilor
inei apsat tasta CTRL i facei clic
oriunde n propoziie
Facei dublu clic n bara de selectare
de lng paragraf sau facei triplu clic
oriunde n paragraf
Glisai n bara de selectare
Mai multe linii de text
O propoziie
Un paragraf
Mai multe paragrafe
Un document n n ntregime
Facei triplu clic n bara de selectare
Pentru selectarea textului sau graficii utiliznd tastatura, executai
una din urmtoarele operaii:
Pentru a extinde o
selectare
Tastai
Cu un car la dr/st
SHIFT+/
La sf/ncep unui cuvnt
CTRL+SHIFT+/
La sf/ncep unuei linii
SHIFT+END/HOME
Cu o linie n jos/sus
SHIFT+/
CTRL+SHIFT+ /
La sf/ncep unui paragraf
Cu un ecran n jos/sus
SHIFT+Page Down/Up
La sf/ncep documentului
Pt includere ntreg
document
CTRL+SHIFT+END/HOME
CTRL+A
Corectare i tergere
Erori simple se corecteaz acionnd butoanele: BACKSPACE sau
DELETE conform tabelului:
Pentru a terge
Text selectat
Executai
Facei clic pe butonul CUT de pe bara de
instrumente
Standard
sau
apsai
BACKSPACE sau DELETE
Caractere
nainte Tastai BACKSPACE / DELETE
/dup
punctul
de
inserare
Un
cuvnt
nainte Tastai CTRL+BACKSPACE / DELETE
/dup
punctul
de
inserare
Mutarea textului se realizeaz cu ajutorul combinaiei tastelor: CUTPASTE din meniul EDIT
Restaurare textului ters se face din meniul EDIT alegnd comanda
UNDO.
Curs Birotic ID
Capitolul 1 Microsoft WORD
Pentru modificrile din litere mici n majuscule acionai: FORMAT
CHANGE CASE.
Deplasare i copiere text i ilustraii
Mutare nseamn eliminarea textul/ilustraia dintr-o locaie i
inserarea lui n alt locaie (selecie CUT din surs PASTE n
destinaie)
Copiarea nseamn a face o copie a textului/ilustraiei selectate i a-l
insera ntr-o alt locaie, lasnd originalul neschimbat (selecie
COPY din surs PASTE n destinaie).
Delpasarea i mutarea se poate efectua i prin glisare (selecie din
surs- glisare mouse cu buton apsat pn la destinaie, la copiere
se folosete concomitent cu apsarea mouse-ului i tasta CTRL).
Curs Birotic ID
Capitolul 1 Microsoft WORD
3. IMPRIMARE
Vizualizare document nainte de imprimare
Pentru afiarea documentului nainte se tiprire folosii din meniul
FILE comanda PRINT PREVIEW sau din bara de STANDARD
butonul PRINT PREVIEW.
Descrierea barei de previzualizare
previzualizare este urmtoarea:
din
cadrul
ferestrei
de
Imprimare document
Pentru a stabili opiuni de imprimare din meniul FILE, alege i
comanda PRINT
Executai una din urmtoarele operaii:
Pentru a imprima
Executai
mai multe copii ale aceluiai n cutia Copies, tastai numrul de
document
copii
n cutia Pages, tasatai s numrul
o seciune ntreag
seciunii
doar pagina care conine sub Page Range, marcai cutia de
selectare Current Page
punctul de inserare
sub Page Range, marcai cutia de
textul selectat
selectare Selection
un ir de pagini ne-consecutive n cutia Pages introducei un interval
cu o cratim ntre numerele de pagin
(ex. 3-7, de la pag 3 la pag 7)
pagini ne-consecutive
n cutia Pages introducei numerele de
pagin, separte de virgul
doar paginile pare sau impare n cutia Print, selectai Odd Pages
(pare) sau Even Pages (impare)
10
Curs Birotic ID
Capitolul 1 Microsoft WORD
4. STABILIREA
PARAGRAFELOR
FORMATULUI
CARACTERELOR
Despre stabilirea formatelor pentru caractere:
Caracterele sunt litere, cifre, simboluri, semne de punctuaie i spaii.
Cnd ncepei tastarea unui document nou , textul apare cu fontul i
mrimea fontului care sunt implicite pentru Word. Dac dorii
obinerea unui alt aspect, putei alege alte formate pentru Word.
Pentru a schimba aspectul unui text, selectai-l i apoi aplicai
formatul dorit. Dac alegei o comand fr a selecta textul, Word
aplic formatul ncepnd cu punctul de inserare.
Modificare font, dimensiune font i alte formate
Pentru a schimba formate comune rapid, vom folosi bara de
FORMATARE. (dac bara nu este afiat, ea poate fi activat din
VIEW TOOLBARS FORMATTING). Descrierea barei de
FORMATARE este cea de mai jos:
Sfaturi pentru stabilirea de formate
Pentru ajustri fine sau pentru a schimba mai multe formate deodat
se va folosi comanda FONT a meniului FORMAT. n cele ce urmeaz
este prezentat captura din aplicaie aferent comenzii FONT.
Fereastra are trei tabulatori: font, spaierea carcaterelor i efecte
asupra textului.
Tabulatorul Font d posibilitatea alegerii tipului de font, a stilului
fontului (obinuit, cursiv, aldin, aldin cursiv), mrimii fontului (8pt72pt), culorii fontului, stilului de subliniere, i efecte asupra fontului.
11
Curs Birotic ID
Capitolul 1 Microsoft WORD
Exist posibilitatea modificrii automate din majuscule n minuscule i
invers, utiliznd: FORMAT CHANGE CASE. De asemenea un
format odat stabilit poate fi copiat cu ajutprul descriptorului de
format FORMAT PAINTER de pe bara de STANDARD. Dac dorim
s eliminm o formatare, atunci vom aciona combinaia de taste:
CTRL + SPAIU.
Spaierea ntre caractere i dimensionarea automat a caracterelor
(kerning) se realizeaz cu al doilea tab Character Spacing din
cadrul comenzii FONT a meniului FORMAT.
Modificarea formatelor implicite stabilite pentru caractere este
realizat cu butonul DEFAULT a comenzii FONT din meniul
FORMAT.
Afiare i imprimare fonturi
Un font este o colecie de litere, numerale, simboluri i semne de
punctuaie care are un design particular. Fonturile pe care le putei
folosi ntr-un document depend de fonturile desponibile pe
imprimanta dvs. i de fonturile instalate pe calculatorul dvs. Fonturile
instalate pe calculator sunt vizualizate din FORMAT FONT sau de
pe bara de FORMATARE alegnd cutiile de tip FONT. Aceste fonturi
sunt de tip TRUE TYPE.
Word recunoate trei tipuri de font-uri: sclabile (TRUE TYPE), de
imprimant, de ecran.
Despre stabilirea formatelor pentru paragrafe:
Un paragraf este un text de orice dimensiune, o ilustraie, obiecte
sau alte elemente care sunt urmate de un marcaj de sfrit de
paragraf ().
Lucrul cu paragrafe se realizeaz din bara de formatare
FORMATTING sau din meniul FORMAT alegnd comanda
PARAGRAPH.
Asupra paragrafelor putem efectua urmroarele operaii:
Aliniere text, poate fi fcut din:
Bara de instrumente FORMATTING, sau
FORMAT PARAGRAPH General Alignment
Indentare text, poate fi realizat din:
Bara de instrumente FORMATTING
FORMAT PARAGRAPH Indentation
Rigl
12
Curs Birotic ID
Capitolul 1 Microsoft WORD
Spaiere ntre paragrafe:
FORMAT PARAGRAPH- INDENT AND SPACING Spacing:
Before , After
Spaiere ntre linii:
FORMAT PARAGRAPH- INDENT AND SPACING Spacing:
Line spacing
Adugare borduri i umbre
FORMAT BORDERS AND SHADING ...
Creare de majuscul incorporat:
FORMAT DROP CASE
Stabilire i eliminare de tabulatori
FORMAT - TABS
Valoarea implicit a unui tabulator este de 0,5 inch adic 1,27
cm
Tem
de Preview
reflecie:
Comanda
din meniul File:
a. Tiprete documentul la imprimant
b. Comut n modul de previzualizare a unui document
c. Mrete dimensiunea scrisului
Comanda de trasare a bordurilor dintr-un text selectat este:
a. Meniul Format, comanda Borders and Shading
b. Meniul Format, comanda Bullets and Numbering
c. Meniul Format, comanda AutoFormat
Test de autoevaluare:
Se pot face modificri ntr-un text vizualizat n modul Print
Preview ?
a. Da
b. Nu
c. Cteodat
Pentru a schimba dimensiunea caracterelor ntr-un text:
a. Se selecteaz textul, apoi din bara de Formatting se
alege dimensiunea dorit
b. Fr a selecta textul, din bara de Formatting se
alege dimensiunea dorit
c. Se alege dimensiunea dorit i apoi se tasteaz
textul
Formatted: Font: Comic Sans MS
13
Curs Birotic ID
Capitolul 1 Microsoft WORD
Modulul 2
Obiective:
nelegerea modului de editare avansat i stabilirea iniializrii
paginii n cadrul documentului.
1. ALTE FACILITI DE EDITARE
n plus fa de litere, cifre i semne de punctuaie prezente pe
tastatur, multe fonturi includ:
marcatori i simboluri numii dingbats, cum ar fi: ,,,,), linia
de dialog, cratima, ghilimele curbate
caractere cu marcaje diacritice: umlauts, tilde i alte accente, cum
ar fi: , , , ,
a. Inserarea de simboluri folosind comanda Symbol, se face cu
ajutorul comenzii SYMBOL a meniului INSERT, astfel:
poziionarea punctului de inserare acolo unde dorim s introducem
simbolul
acionarea lui Insert-Symbol
de pe tabul Symbol se alege fontul dorit
acionare dublu clic, apoi Insert, apoi Close
Fereastra comenzii SYMBOL din cadrul meniului INSERT arat ca i n
captura de mai jos:
De asemenea se pot inserara simboluri prin tastare cod caracter,
astfel:
poziionarea punctului de inserare acolo unde dorim s introducem
simbolul
selectare font dorit
activarea lui NUMLOCK
14
Curs Birotic ID
Capitolul 1 Microsoft WORD
combinaia de taste ALT+taste numerice din partea dreapt a
tastaturii, tastai 0 urmat de codul corespunztor (ex: ALT 0232= )
Un alt tip de editare este asocierea unei taste de comenzi rapide unui
simbol, astfel:
acionarea lui Insert Symbol
selectarea caracterului sau simbolului din tab-ul cu simbolul
caracterului dorit
alegerea butonului ShortKey
tastarea n cutia PressNewShortKey a unei noi combinaii de
taste pe care o dorii pentru simbolul respectiv i apoi alegerea
butoanelor Assign, Close, Close
Pentru modificarea ghilimelelor n ghilimele curbate, procedai astfel:
din meniul Tools alegei cutia de dialog AutoCorrect Options ...
iar apoi AutoFormatAsYouType:
marcai cutia de selectare Straight quotes with Smart
Quotes apoi acionai butonul OK
b.
Stabilirea formatului listelor
Se realizeaz n dou moduri:
acionnd din meniul Format cutia de dialog Bullets and
Numbering ..., sau
utiliznd butoanele asferente listelkor de pe bara de Formatting
Listele se mpart n trei tipuri:
a.
b.
Liste cu marcatori (buletts) sau liste neordonate
Liste numerotate (numbered) sau liste ordonate
c.
Liste ierarhice
Adugare/eliminare marcatori/numere n/dintr-o list, se face astfel:
se selecteaz elemente la care dorii s adugai sau din care
dorii s eliminai marcatori sau numere
apoi se acioneaz de pe bara de Formatting butoanele Bullets
sau Numbering
Conversia marcatorilor n numere i invers, se realizeaz astfel:
se selecteaz elemente care conin marcatorii sau numerele pe
care dorii s le modificai
apoi dac marcatorul este numr se face clic pe marcator bullet i
invers
O list poate fi continuat urmnd paii:
15
Curs Birotic ID
Capitolul 1 Microsoft WORD
poziionarea punctului de inserare pe elementul din care dorii s
eliminai un numr sau un marcator
apoi apsarea butonului din dreapta mouse-ului pentru a afia
meniul de comenzi rapide pentru liste
selectarea lui Restart Numering
O alt operaie asupra listei este rearanjarea listei, carea poate fi
efectuat astfel:
Word actulalizeaz numerotarea n cazul n care dorii s adugai,
tergei sau re-ordonai elemente dintr-o list
pentru eliminare formatului existent facei clic pe Numering sau
Bullets de pe bara de Formatting i pentru a aplica listei formatele
stabilite pentru elementele ce o nconjoar, din nou repetai clic pe
Numering sau Bullets de pe Formatting
O list ierarhic este o list numeric imbricat, ea poate avea 9 nivele
ierarhice i 7 formate ierarhice predefinite. Creare unei liste ierarhic,
presupune parcurgerea urmtorilor pai:
selectarea din meniul Format a comenzii Bullets and Numbering
alegerea tab-ului Outline Numbered, apoi selectarea formatului
listei
acionarea tastei OK
tastarea efectiv a listei
Pentru reordonare elemente selectate, facei clic pe butonul Increase
Indent de pe Formatting.
Modificarea formatului stabilit pentru list se execut astfel:
selectarea textului care conine formatul de marcatori sau numere
pe care dorii s-l modificai
alegerea din meniul Format a comenzii Bullets and Numbering
selectarea tab-ului pentru tipul listei ce dorii s fie modificat
selectarea butonului Customize.
executarea unei sau mai multor operaii din tabelul urmtor
selectarea butonului OK.
Pentru a modifica
Executai
Un anumit nivel dintrSelectai nivelul defilnd prin cutia Level.
o list ierarhic
Textul care apare
Tastai textul n cutia Number Format
nainte
sau
dup
nainte sau dup numr
numr
Selectai un format de marcator sau de
Formatul de marcator
numr de sub Bullet Character sau
sau numr
Number Style.
Fontul unui numr
Selectai Font i apoi alegei fontul dorit.
sau unui text nainte
16
Curs Birotic ID
Capitolul 1 Microsoft WORD
sau dup un numr
Alinierea unui numr
Selectai Left, Centred sau Right n cutia
Number Position.
Mrirea
spaiului
Tastai sau selectai o dimensiune n cutia
orizontal
dintre
Number Position Aligned at.
nivelurile unei linii
Spaiul dintre un
marcator
sau
un
Tastai sau selectai o dimensiune n cutia
numr i marginea
Text Position Indent at.
sau indentul textului
din apropiere
17
Curs Birotic ID
Capitolul 1 Microsoft WORD
2. INIIALIZARE PAGIN: MARGINI, NUMERE DE PAGIN
I ALTE ELEMENTE
Pregtire document nou
Un document nou poate fi nceput prin tastare i Word va folosi
parametrii implicii pentru dimensiunea hrtiei, orientarea paginii i
pentru alte opiuni asemntoare. Dac se cunoate de la nceput cum
dorim s arate documentul final, atunci este mai uor s stabilim
parametrii nainte de a ncepe editarea documentului.
Opiunile care influeneaz aspectul unui document sunt: dimensiunea
hrtiei, orientarea paginii, margini, antete i subsoluri de pagin,
numerotarea paginilor, numerotarea liniilor, coloane stil ziar.
Stabilirea dimensiunilor i orientrii paginii
Se realizeaz din meniul File alegnd comanda Page Setup respectiv
tab-ul Paper Size. Dimensiunea paginii se stabilete cu comanda
Paper Size iar orientarea paginii cu Orientation. Formatrile pe pagin
se stabilesc cu butonul Apply to pe tot documentul sau doar pe o
poriune.
Margini
Marginile determin distana dintre text i muchia hrtiei.
Marginile pot fi ajustate alegnd din meniul File comanda Page Setup
tab-ul Margins (Top, Bottom, Left, Right, Gutter, Gutter position).
Unitatea de msur care se aplic marginilor documentului se face din
meniul Tools alegnd cutia de dialog Options... zona General lista
Measurement units
Ele pot fi stabilite de asemenea i cu ajutorul riglelor orizontal i
vertical, cea vertical e activ doar n vizualizarea Print Layout.
mprire document n seciuni
Crearea unei noi seciuni se face atunci cnd dorim s modificm
oricare din urmtoarele elemente ntr-o anumit parte a documentului:
dimensiune hrtie, orientarea paginii sau marginile
numrul de coloane stil ziar
formatul, poziia i secvena numerelor de pagin
coninutul i poziia antetelor i subsolurilor de pagin
numerotarea liniilor
locaiile unde sunt imprimate note de subsol i note finale
alinierea vertical a textului pe pagin
18
Curs Birotic ID
Capitolul 1 Microsoft WORD
Un document nou are o singur seciune.
Crearea unei noi seciuni se face alegnd din meniul Insert comanda
Break apoi Section break.
Controlul sfritului de seciune se face conform cu urmtorul tabel:
Aceast opiune Are urmtorul efect
Next Page
Continuous
Odd Page
Even Page
Word face saltul la pagin nou la sfritul
seciunii. Noua seciune ncepe cu pagina
urmtoare.
Word insereaz un sfritul de seciune i ncepe
seciunea pe aceeai pagin.
Word ncepe noua seciune pe urmtoarea
pagin impar.
Word ncepe noua seciune pe urmtoarea
pagin par.
tergerea unei seciuni: n vizualizare normal se selecteaz sfritul
de seciune pe care dorii s-l tergei i se apas BACKSPACE sau
DELETE.
Ajustare pagin
n Word exist dou tipuri de sfrit de pagin:
soft sfrit de pagin generat automat de Word
hard inserare de pagin se realizeaz manual
Repaginare transparent nseamn c oridecte ori se face o pauz n
timpul tastrii sau editrii, Word actualizeaz sfriturile de pagin.
Pentru activare/dezactivare repaginrii transparente se alege din
meniul Tools cutia de dialog Options... i apoi General-Background
Repagination (numai n vizualizare normal).
Inserarea/tergerea sfriturilor de pagin manuale se realizeaz:
acionnd din meniul Insert comanda Break Section break
n vizualizare normal se selecteaz sfritul de pagin pe care
dorii s-l tergei i se apas BACKSPACE sau DELETE
Controlul paginrii se realizeaz de la Format Paragraph Line and
Page Breaks.
Pstrarea mpreun pe o pagin a liniilor unui paragraf, n vizualizare
normal, presupune eliminarea sfritului de pagin apoi acionarea
irului Format Paragraph Line and Page Break Pagination
Keep Lines Together OK.
19
Curs Birotic ID
Capitolul 1 Microsoft WORD
Pentru a pstra paragrafe pe o pagin, se selecteaz paragrafe n
afar de ultimul din acel grup, apoi se acioneaz irul Format
Paragraph Line and Page Break Pagination - Keeps With
Next OK.
Imprimarea unui paragraf la nceput de pagin presupune poziionarea
punctului de inserare n paragraf, apoi urmnd irul Format
Paragraph Line and Page Break Pagination Page Break
Before OK.
Existena liniilor solitare (linii situate la nceput, sfrit de pagin) este
dat de irul
Format Paragraph Line and Page Break Pagination
Window/Orphan OK.
Alinierea vertical a textului pe pagin
Acest tip de aliniere presupune selectarea textului, apoi alegerea din
meniul File a comenzii Page Setup tab-ul Layout zona Vertical
Alignment. Alinierea pe vertical poate fi de urmtoarele tipuri:
Top aliniaz partea de sus a primului paragraf cu marginea de
sus a paginii
Center alineaz coninutul paginii ntre marginea de sus i cea
de jos a paginii
Justified alineaz partea de sus a primului paragraf cu
marginea de sus a paginii i partea de jos a ultimului paragraf cu partea
de jos a paginii
Bottom alineaz partea de jos a ultimului paragraf cu partea de
jos a paginii
Numerotare linii
Se realizeaz urmnd irul: File - Page Setup Layout Line
Numbers...
Add Line Numbers. Start At, From text, Count
by, numrarea liniilor ncepe la fiecare pagin, fiecare seciune, este
continu.
Creare de antet i subsol de pagin
Un antet sau un subsol de pagin este un text sau o ilustraie care este
imprimat, n mod obinuit, n partea de sus sau de jos a fiecrei pagini
dintr-un document. Ele se introduc din meniul VIEW alegnd comanda
HEADER AND FOOTER.
Fereastra antetului i subsolului de pagin conine urmtoarele
elemente, vizualizate i n captura ferestrei:
Inserare nr pag
Inserare nr total pag
Inserare format nr pag
20
Curs Birotic ID
Capitolul 1 Microsoft WORD
Inserare data
Inserare timp
Iniializare pag
Buton afiare/
ascundere text doc
La fel ca precedentul
Switch ntre antet i subsol
Vizualizare precedent
Vizualizare urmtor
Buton nchidere
Crearea unui antet sau subsol de pagin diferit pe prima pagin
presupune urmarea irului: File Page Setup Layout - Different
first page.
Crearea unui antet sau subsol de pagin diferit pentru pagini pare i
impare presupune urmarea irului: File Page Setup Layout -
Different odd ane even.
Crearea unui antet sau subsol de pagin diferit pentru fiecare seciune
presupune urmarea irului: View Header and Footer Link to
Previous.
Editarea i stabilirea formatului antetului sau subsolului de pagin se
efectueaz selectnd comanda Header and Footer i apoi alegnd
de pe bara de Formatting formatrile pe care dorim s le aplicm.
Numerotarea paginii
Se realizeaz, n vizualizarea Print Layout, n dou moduri:
alegnd din meniul Insert cutia de dialog Page Numbers
alegnd din meniul View comanda Header And Footer
pictograma Page Numbers
o Position - indic unde s se imprime numrul paginii
o Alignment indic alinierea
o Format pentru a schimba formatul numrului de pagin
o Show number on first page arat numrul pe prima pagin
Eliminarea numerotrii paginilor se face astfel: poziionm punctul de
inserare unde dorim s eliminm numrul paginii, selectm Header
And Footer din meniul View, selectm numrul paginii i apoi apsm
tastele BACKSPACE sau DELETE.
21
Curs Birotic ID
Capitolul 1 Microsoft WORD
Tem de reflecie:
Inserarea de simboluri se face folosind comanda:
a. Meniul Insert, comanda Picture
b. Meniul Insert, comanda Object
c. Meniul Insert, comanda Symbol
Lista poate fi de urmtorul tipul:
a. List ordonat
b. List neordonat
c. List ierarhic
Test de autoevaluare:
n cadrul unui document numerotarea paginii se face:
a. Meniul Insert, cutia de dialog Page Numbers
b. Meniul View, comanda Header And Footer,
pictograma Page Numbers
c. Meniul Insert, comanda Break
22
Curs Birotic ID
Capitolul 1 Microsoft WORD
Modulul 3
Obiective:
Furnizarea unui mod convenabil de prezentare a textului sub
form de paragrafe alturate sau de aranjare a textului lng
ilustraii
LUCRUL N TABELE
n acest modul ne vom familiariza cu modul de lucru n tabele.
Un tabel conine rnduri i coloane, prin a cror intersecie se
formeaz celule. Celulele pot fi umplute cu text sau ilustraii. n
cadrul celulelor putem s distingem alinieri de tip orizontal i vertical.
Se poate crea un tabel nou sau se poate converti ntr-un tabel
paragrafe deja existente.
Creare table
Exist trei modaliti de creare a unui tabel:
Table - Insert Table ... se folosete n cazul tabelelor simple
Table Draw Table se utilizeaz n cazul tabelor complexe
Table Table AutoFormat se bazeaz pe formate de tabele
predefinite
n oricare din modalitile enumerate mai sus pentru crearea unui
tabel se vor urma paii:
poziionarea punctului de inserare acolo unde dorim s crem
tabelul
se alege unul din modurile expuse mai sus pentru introducerea
tabelului i se vor completa numrul de linii i coloane/desena
tabelul/alege varianta din lista celor existente
Mutarea n cadrul tabelului, se face:
cu mouse-ul: clic n celula n care dorim s ne mutm
cu tastatura: TAB pentru a trece dintr-o celul n alta (inclusiv
inserare la sfritul tabelului a unui nou rnd) i ENTER pentru salt la
rnd nou n cadrul celulei
Modificare table
ntr-un table se pot efectua urmtoarele:
Selectarea celulelor, rndurilor i coloanelor
23
Curs Birotic ID
Capitolul 1 Microsoft WORD
Table Select Column, Row, Cell
cu mouse-ul
Limea coloanei, spaierea i nlimea rndului
o
o
o
Modificarea limii coloanei manual sau automat
glisarea marcatorilor de coloan
Table Table Propreties ... - Column
Modificare nlimii rndului
Table Table Properties -... Row
Inserarea celulelor, rndurilor i coloanelor
Table Insert Cells, Rows, Columns (max 63)
Obs: pentru a aduga un rnd la sfritul unui tabel, poziionm
punctul de inserare n ultima celul a ultimului rnd i apoi apsai
tasta TAB.
tergerea celulelor, rndurilor i coloanelor
- Table Delete Cells...,Rows,Columns
- tergerea unui tabel se poate executa selectnd tabelul si
alegnd din meniul EDIT comanda CUT
Mutarea i copierea celulelor, rndurilor i coloanelor
Pentru a
Muta selecia
fcut
Copia selecia
fcut
Executai
Glisai selecia n noua locaie
inei apsat tasta CTRL n timp ce glisai
selecia fcut
Scindarea (spargerea) unui tabel/unei celule
Table Split Table/Split Cells
Unirea unor celule
Table Merge Cells
Stabilire format table
Stabilirea formatului textului ntr-un tabel se efectueaz ca i in restul
documentului: FORMAT FONT
Pentru inserarea
CTRL+TAB.
caracterului
TAB
celul
se
acioneaz
Schimbarea orientrii textului se efectueaz urmnd irul: FORMAT
Text Direction...
24
Curs Birotic ID
Capitolul 1 Microsoft WORD
Alinierea vertical a textului n celule se efectueaz alegnd din
meniul contextual comanda Text Alignmet.
Centrarea unui tabel se face urmnd irul: Table Table Properties
Alignment Center
Pentru a alinia rndurile unui tabel se va selecta rndul apoi se va
alege Center de pe bara de Formatting.
Crearea titlurilor de tabel, se poate efectua prin unirea celulelor din
meniul Table se alege comenda Merge Cells.
n cazul n care dimensiunea tabelului este mare i se ntinde pe mai
multe pagini, exist posibilitatea repetrii titlului tabelului pe fiecare
pagin n parte, alegnd din meniul Tabel comanda Heading Rows
Repeat.
Pentru a obine un aspect mai plcut n cadrul documentului putem
aduga borduri i umbre asupra tabelelor sau asupra unor celule
individuale astfel: Format Borders and Shading...
Conversia unui text ntr-un sau dintr-un tabel
Un text existent poate fi convertit ntr-un tabel astfel: Tabel
Convert - Text to Table. De asemenea exist posibilitatea invers
de convertire a tabelului n text: Table Convert Tabel to Text.
Sortare i numerotare celule
Putem sorta sau numerota rapid celulele unui tabel. Sortarea poate fi
n ordine alfabetic, numeric sau de tip dat, respectiv ascendent
sau descendent.
Sortarea se face dup minim o cheie i maxim trei chei de sortare.
Modurile n care se efectueaz sortarea: situai ntr-o celul a
tabelului acionm:
Table Sort, sau
folosind butonul de sortare rapid de pe barele de instrumente
ale mediului Word
25
Curs Birotic ID
Capitolul 1 Microsoft WORD
Numerotare n cadrul celulelor se efecueaz acionnd butornul
Numebring de pe bara de Formatting.
Executarea calculelor n tabele
Putem folosi tabele pentru a face calcule n cadrul documentului. ntrun tabel Word putem efectua operaii de adunare, scdere, nmuire
i mprire. De asemenea se pot calcula valori medii, procente
respectiv valori maxime i minime.
Calculele sunt introduse n cadrul celulelor tabelului cu ajutorul
comenzii FORMULA a meniului TABLE.
Aa cum se vede n captura comenzii
pentru efectuarea calculului se va alege de
la PASTE FUNCTION din list funcia
agregat dorit (SUM, AVERAGE; MAXM
MIN; COUNT, etc.), apoi se va indic zona
pe care se efectueaz operaia la
FORMULA
= nume_funcie (referina), unde referina poate fi: left, right, above
sau adresa zonei exprimat sub forma A1:B10, mai multe detalii vezi
n capitolul 2
Operaia se ncheie cu succes dac se alege butonul OK.
Observaie: dac se modific datele din cadrul celulelor tabelului care
fac parte din referina funciei agregat atunci rezultatul formulei NU se
modific automat. Pentru modificarea rezultatului trebuie reintrodu-s
formula urmnd paii de mai sus. Aici apare avantajul aplicaiei de
calcul tabelar (vezi capitolul 2) unde odat introdu-se datele se
modific automat i rezultatele.
Grafice
Uneori informaia este mai uor de neles dac este prezentat
vizual ntr-o diagram. Word ne permite s realizm cu uurin
grafice sau diagrame, din datele tabelului. Putem crea diagrame de
tipul 2D: suprafa plan, bar, coloan, linie, XY (mprtiat),
diagram de structur tip radial, diagrame combinate i de asemenea
diagramele menionate n 3-D.
Pentru a introduce un grafic n document procedm astfel:
poziionai pe o celul a tabelului sau cu selecia efectuat a
datelor pe care dorim s le interpretm grafic acionm: Insert
Picture CHART sau dublu clic pe butonul diagramei din bara de
instrumente
se deschide fereastra graficului care permite alegerea tipului de
diagram apoi cu fereastra vrjitor acionnd butonul Next
completm diagrama pn la cele mai mici detalii (titluri, axe,
legend)
26
Curs Birotic ID
Capitolul 1 Microsoft WORD
n lucrul cu tabele avem trei elemente:
- Tabel surs din Word
- Graficul generat n document
- Foaie de calcul Excel (elementul de legtur dintre tabel i
grafic)
Editarea graficului se face n foaia de calcul: View-Datasheet.
Meniu contextual pe zona graficului genereaz tipul i opiunile
diagramei: Chart Type, Chart Options
Inserarea graficului se realizeaz dnd clic n zona de text
Cele trei elementele specifice lucrului cu tabele sunt exemplificate n
captura urmtoare:
TABEL
SURS
FOIA DE
CALCUL EXCEL
GRAFICUL GENERAT
N DOCUMENT
Tem de reflecie:
Un tabel se poate crea folosind:
a. Meniul Table, comanda Insert, cutia de dialog Table...
b. Meniul Table, comanda Draw Table
c. Meniul Table, cutia de dialog Table AutoFormat...
Operaia de scindare poate fi aplicat pe:
a. Tabel
b. Celul
c. Ambele
Poate fi convertit un tabel n text ?
a. Da
b. Nu
c. Cteodat
27
Formatted: Justified
Curs Birotic ID
Capitolul 1 Microsoft WORD
Test de autoevaluare:
Sortarea unui tabel poate fi fcut dup:
a. Minim o cheie de sortare
b. Dou chei de sortare
c. Maxim trei chei de sortare
Formulele introduse n cadrul tabelelor se modific automat?
a. Da
b. Nu
c. Uneori
Elementul de legtur pentru grafic este:
Tabelul surs
Graficul generat
Foia de calcul Excel
Graficele pot fi de tipul:
2-D
3-D
Ambele
28
Curs Birotic ID
Capitolul 1 Microsoft WORD
Modulul 4
Obiective:
- Deprinderea inserrii ilustraiilor
- Utilizarea barei de desenare DRAWING
- Exersarea lucrului pe seciuni cu ajutorul coloanelor stil
ziar
1. IMPORTARE I CREARE DE ILUSTRAII
Importarea ilustraiilor
Exist dou metode principale pentru a ncorpora ilistrii ntr-un
document Word:
INSERT PICTURE
CLIP ART
- FROM FILE
- FROM SCANNER OR CAMERA...
- NEW DRAWING, AUTOSHAPES, WORDART, ORGANISATION
CHART (bara Drawing)
- CHART
VIEW TOOLBARS - DRAWING
Cu ajutorul comenzii CLIP ART se inseraz miniaturi (fiiere ilustraii
existente n directorul Microsoft Office-CLIPART), astfel: Organize
clips... Collection List (aleg categoria dorit) apoi clic dreapta pe
miniatur i COPY, apoi PASTE n destinaie.
Comanda FROM FILE insereaz un fiier ilustraie (*.tif, *.jpg, *.bmp,
*.wmf) alegnd calea unde e localizat fiierul apoi INSERT.
FROM SCANNER OR CAMERA... insereaz ilustraii scanate sau
poze.
Inserarea unui grafic se realizeaz cu comanda CHART.
WordArt
Cu ajutorul lui WordArt putem crea efecte de text interesante pentru
a mbuntii aspectul documentelor. Putem pune textul ntr-o
varietate de forme, putem crea alinieri neobinuite, putem aduga
29
Curs Birotic ID
Capitolul 1 Microsoft WORD
efecte 3-D, etc. Fiind un obiect desenat, efectul de text creat prin
WordArt poate fi modificat cu toate butoanele barei de desenare
DRAWING. Pentru a schimba n orice moment un obiect de tip
WordArt facei dublu clic pe el.
Pentru a crea un efect special de text cu WordArt procedm astfel:
poziionm punctul de inserare n locul unde dorim s adugm
un efect special de text
din meniul Insert alegem comanda Picture i apoi WordArt sau
din bara de desenare Drawing alegem pictograma WordArt
se deschide fereastra WordArt Gallery de unde se alege stilul
pe care dorim s-l aplicm textului i apoi alegem butonul OK
n cutia Edit WordArt Text i se tasteaz textul alegnd fontul i
dimensiunea dorit.
Acionnd irul View-Toolbar-WordArt
prezentat n captur:
se
genereaz
bara
a crei butoane au semnificaia: inserare WordArt, galerie WordArt,
format WordArt, forme de text WordArt, rotire liber, caractere de
aceeai dimensiune, text vertical, aliniere, spaierea caracterelor.
30
Curs Birotic ID
Capitolul 1 Microsoft WORD
2. DESENARE N WORD
Desenarea n Word se realizeaz cu bara de instrumente Drawing
Crearea i tergerea obiectelor desenate
Se realizeaz conform tabelului:
Pentru a desena:
O linie dreapt
Un ptrat sau un
dreptunghi
Un cerc sau o elips
O sgeat
O form predefinit
Clic pe
butonul:
Linie
Dreptunghi
Eplis
Sgeat
AutoShapes
Pentru tergere clic pe obiectul desenat i apoi DELETE
Pentru a face o copie a obiectului desenat CTRL + glisare
Forme
O categorie aparte a obiectelor desenate o reprezint cele care sunt
create cu ajutorul instrumentelor care apar
la alegerea butonului AutoShapes de pe
bara DRAWING. Pe lng diverse tipuri de
linii, putem crea forma de baz,
indicatoare, sgei, elemente de diagram,
bannere i cutii explicative.
Adugarea unei linii se face alegnd din
lista formelor automate LINES. Din
aceast categorie putem distinge:
-
Curve (curb)
Scribble (mzgleal)
Freeform (form liber)
Selectarea obiectelor desenate se face cu butonul Select.
Modificarea liniilor i a modului de umplere al obiectelor
desenate: din meniu contextul Format Drawing alegem Colors and
Lines Fill, Line.
Redimensionarea obiectelor desenate: de la Format Drawing
alegem Size sau glism.
Adugarea, modificarea sau tergerea umbrei unui obiect
desenat se efectueaz din bara de Drawing prin alegerea butonului
Shadow.
Aplicarea efectului 3-D obiectelor desenate se realizeaz alegnd
din Drawing efectul 3-D.
31
Curs Birotic ID
Capitolul 1 Microsoft WORD
Gruparea obiectelor desenate implic selectarea obiectelor i
acionarea irului: Drawing-Draw-Group.
Rotirea obiectelor desenate se face cu Drawing Draw Rotate.
Rotirea poate fi liber, la stnga sau dreapta cu 90.
Oglindirea obiectelor desenate se efectueaz alegnd din Drawing
Draw Flip. Oglindirea poate fi orizontal sau vertical.
Mutarea i poziionarea obiectelor desenate se realizeaz astfel:
Format Autoshape Layout Position
glisare cu mouse-ul
Drawing-Draw-Nudge
Alinierea obiectelor desenate se face astfel: Drawing-DrawAlign and Distribute.
Stratificarea obiectelor desenate este dat de: DrawingDraw-Order. Ea poate fi de tipul: Bring to Front, Send to Back, Bring
Forward, Send Backward.
Crearea unei cutii de text, explicaii se realizeaz alegnd din
Drawing Text Box.
Crearea unei explicaii poate fi efectuat cu DrawingAutoShapes-Callouts.
32
Curs Birotic ID
Capitolul 1 Microsoft WORD
3. COLOANE STIL ZIAR
Unui document i se pot stabili, n ntregime sau numai parial, un
format n stilul coloanelor de ziar. n aceste condiii textul se continu
de la sfritul unei coloane la nceputul celei alturate.
Coloanele pot avea limi egale sau inegale.
Dac coloanele se aplic pe o zon a documentului atunci trebuie
introdus o nou seciune cu ajutorul meniului INSERT comanda
BREAK.
Inserare coloane stil ziar se realizeaz alegnd din meniul FORMAT
cutia de dialog COLUMNS...
Fereastra Columns este prezentat n captura urmtoare i totodat
sunt elementele ferestrei.
Presets: definete tipurile de coloane
Number of columns: numrul
coloanelor
Width and spacing:
- Col#: numr coloan
- Width: lime coloan
- Spacing:
distana
coloane
dintre
Equal column with: coloane egale
Line between: linie ntre coloane
Apply to: tot documentul, din punctul de inserie a cursorului
Start new column: sare la coloan nou
Tem de reflecie:
Importarea ilustraiilor se realizeaz alegnd:
a. Meniul Insert, comanda Picture, cutia de dialog Clip
Art...
b. Meniul Insert, comanda Object
c. Meniul Insert, comanda Picture, cutia de dialog From
File...
Inserarea efectelor asupra textului cu WordArt se poate realiza
astfel:
a. Meniul Insert, comanda Picture, cutia de dialog
WordArt...
b. Bara de desenare Drawing, pictograma WordArt
c. Bara de instrumente, pictograma WordArt
33
Formatted: Font: (Default) Arial
Formatted: Justified
Curs Birotic ID
Capitolul 1 Microsoft WORD
Test de autoevaluare:
Editorul de ecuaii poate fi inserat ntr-un document alegnd:
a. Meniul Insert, cutia de dialog Object...
b. Meniul Insert, cutia de dialog Diagram...
c. Meniul Table, cutia de dialog Formula...
Asupra obiectelor desenate ntr-un document se pot aplica
operaiile de:
Rotire i oglindire
Grupare
Adugare de explicaii
ntr-un document se poate scrie pe coloane stil ziar alegnd:
Meniul Insert, comanda Break
Menil Format, cutia de dialog Columns
Meniul Format, cutia de dialog Drop Cap
Bibliografie recomandat
Dominic Bucerzan, Ana Vulpe, Lectii Word, Editura Albastr,
Cluj-Napoca 2006, ediia VI
2.
Jane Calabria, Utilizare Word 2000, Editura Teora 2005
3.
andor Kovacs, Word 2000 Funcii de baz, Editura Albastr,
Cluj-Napoca 2001, ediia III
4.
Georgeta Manafu, Microsoft Word - Teste i aplicaii, Editura
Arves 2005
5.
Heidi Steele, Microsoft Word 2000 n imagini, Editura Teora
2005
6.
Johnson Steve, Perspection, Inc, Microsoft Word 2003, Editura
Teora
1.
34
S-ar putea să vă placă și
- Inteligenta Artificiala Vs - Inteligenta NaturalaDocument12 paginiInteligenta Artificiala Vs - Inteligenta NaturalaGina Mirzan0% (1)
- Foltut Vasile - Inteligenta Artificiala CA Imitatie A Inteligentei UmaneDocument10 paginiFoltut Vasile - Inteligenta Artificiala CA Imitatie A Inteligentei UmaneGina MirzanÎncă nu există evaluări
- Algoritmi Si Structuri de DateDocument84 paginiAlgoritmi Si Structuri de DateGina Mirzan100% (1)
- Consiliul EuropeiDocument6 paginiConsiliul EuropeiGina MirzanÎncă nu există evaluări