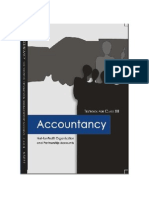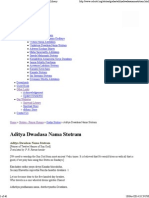Documente Academic
Documente Profesional
Documente Cultură
11 Killer Android Featur..., But Should - Greenbot
Încărcat de
bedanta040 evaluări0% au considerat acest document util (0 voturi)
35 vizualizări20 pagini11 Killer Android Featur..., But Should _ Greenbot
Titlu original
11 Killer Android Featur..., But Should _ Greenbot
Drepturi de autor
© © All Rights Reserved
Formate disponibile
PDF sau citiți online pe Scribd
Partajați acest document
Partajați sau inserați document
Vi se pare util acest document?
Este necorespunzător acest conținut?
Raportați acest document11 Killer Android Featur..., But Should _ Greenbot
Drepturi de autor:
© All Rights Reserved
Formate disponibile
Descărcați ca PDF sau citiți online pe Scribd
0 evaluări0% au considerat acest document util (0 voturi)
35 vizualizări20 pagini11 Killer Android Featur..., But Should - Greenbot
Încărcat de
bedanta0411 Killer Android Featur..., But Should _ Greenbot
Drepturi de autor:
© All Rights Reserved
Formate disponibile
Descărcați ca PDF sau citiți online pe Scribd
Sunteți pe pagina 1din 20
greensicbot
TIP
11 killer Android features you aren't using, but
should
By Ryan Whitwam Follow
Greenbot | Feb 4, 2014 5:00 AM PT
Android is stacked with so many tools and configuration options, we often overlook some of the Google's
most useful features. Sometimes they're hiding in plain sight. Other times, they're buried so deep, you'd
never discover them without spelunking deep into submenus, groping blindly in the dark
But don't let that one killer feature get away. Even if you consider yourself an Android power user, you'd do
well to make sure you're familiar with every single menu, toggle and utility on this list. We've done our best
to identify the precise locations of the features listed below, but you may have to hunt around menus a bit if
your device manufacturer has excessive interface customizations.
Did we leave out that one killer, secret feature that everyone should know about? Let us know by offically
submitting a tip to Greenbot. We'll give you direct credit if we use your submission,
Use Android Device Manager for remote security
The Google Play Services framework is used to manage all sorts of back-end services, and Google updates it
frequently. Most of the functionality packed away in this framework is of little user-facing consequence, but
the Android Device Manager is an exception. This feature allows you track, ring, lock, and wipe your device if
you lose track of it
By defauit, you can only ring and locate a device with Android Device Manager, so if you want the full gamut
of features, go into your main system settings and scroll down to Security. Find the Device Administrators
coption, and open it to see what apps have been granted admin privileges on your phone or tablet. Checking
the box next to Android Device Manager allows you to wipe and lock the device, in addition to the ring and
locate features.
© Android Device Manager
] 8 Nexus 7 |
1 Last located at 5:14 PM
Saint Paul. MN, USA- Accurateto © meters
Last used December 26, 2012
08 4 x
ES vod frase :
Sane ; TY
Use Android Device Manager for much greater control aver 3 lost phone.
You can remotely access Android Device Manager in a number of useful ways. If you only have one Android
device, you can use any web browser to go to the Android Device Manager page and log into your account.
From there, you can see a map of where your phone is located, and issue commands to nuke it, or just lock
it
Before resorting to extreme measures, you might want to start with locating it, and making it ring to make
sure it didn't just slip between the couch cushions. Should you have access to more than one Android device,
you can use the Android Device Manager app, which you can keep on all your devices to locate and manage
the others.
This service is always on and completely free, by the way. So don't let it go to waste,
App Ops lets you fine-tune app permissions
Google built an interesting tool into Android 4.3 that we weren't actually supposed to know about: App Ops Is
an interface that details—and controls—all the permissions used by apps on your phone or tablet,
The permissions awarded to an app could involve anything from granting network access to parsing your
contacts list. Most of the time, these permissions are legitimate and enable features you want, but App Ops
lets you kill individual permissions on a per-app basis for improved privacy. App Ops can only be accessed on
Android devices with a special third-party app like this one from Color Tiger, but the Play Store is packed
with other apps that do this.
fen
eto
Dense yes
Coe Oe eee as Cru]
fer esac TI)
peat oe ee eat se
nea Post natification
Q
eee eee
Third-party App Opps controllers let you fine-tune app permissions.
Apps are sometimes organized in App Ops by permissions, not name. As such, it can take a litte time to find
the app you want to fine-tune for permissions. But when you spot your target—Facebook, for example—it's a
simple matter to toggle the switches next to the permissions you want to shut off.
‘App Ops is accessible without rooting your hardware in Android 4.3 through 4.4.1. In newer versions, Google
has removed all the UI elements for this feature—but it can still be accessed via rooting, though. Members of
the Android team have noted that App Ops is only a development tool and not intended for end users. It
does have the potential to break apps, so it's not exactly a “supported” feature. Be careful if you decide to
Penetrate your Phone Testing Menu for extra control
(On most Android phones, you can access a hidden testing menu to tweak a few interesting radio settings. All
it takes is a few seconds with the keypad and a rudimentary understanding of your phone's network
technology.
First pull up the dialer, and then enter *s"#46368"8*. This is called a USSD code, and it should immediately
boot you into the testing menu. Some phones won't respond to the keypad code, but know that the menu is
inside the system, and a number of apps in Google Play can do the same job. Regardless, inside the menu
you'll find an assortment of radio stats and logs, but the Phone information menu is of particular interest.
From here, you can use a drop down menu to control which networks your device connects to,
5 Senin!
rary
TE ae)
ay
Cente nee
the Phone Testing Menu, you can exert full control aver which network your handset taps int.
If your carrier or phone manufacturer didn't give you a 4G toggle, you can force the phone to stick to 3G as a
battery saver. Or if you want 46 speed but are in a marginal 4G service area, you can set it to LTE-only mode
to prevent the radio from switching aver to 3G. Keep in mind, you'll have to change these settings back later,
and disabling 36 will usually prevent you from doing voice calls.
Set your system animations to warp speed
Android devices are faster than they used to be, but you can make your experience feel even zippier with one
simple tweak, Android contains a hidden developer options menu that you can enable by going into your
main system settings, then navigating to About>Software Information>More=Build number. Now tap on the
build number—titerally, tap on it numerous times—until a small message at the bottom of the screen
confirms that you're a developer.
ce ° 3 Developer options
Window animation scale
Animation scale .5x
Transition animation scale
PVA SLL eS<- RSD g
‘Why suffer even marginally slow animations when your processor can handle faster speeds?
Now, don’t worry. This doesn't make any modifications to your system. It just turns on the Developer Options
menu back in the main settings listso head back there and open it up. Developer Options has a ton of
interesting features to play around with, but you can also mess things up pretty badly, so it's best not to
change anything you haven't thoroughly researched. You've been warned.
Now back to animations. Inside Developer options, tap the Advanced menu, and then what we're looking for
is about half way down. Window animation scale, Transition animation scale, and Animator duration scale are
all set to 1x by default. These animations are the eye candy you see when apps open and close, menus open,
and more. They help cover up lag as the system catches up, but you don't really need slow settings on a fast
device. You can set all of these to 0.5x for a more snappy UI experience.
Don’t just monitor data usage—control it
In our age of draconian tiered data plans and ever-increasing carrier fees, you often need to watch your
mobile data consumption closely. Android has a built-in tool that helps you do this, But most users don’t use
itto its full potential. The Data Usage menu is usually near the top of your system settings list (though it may
be buried under a “More” heading), and can also be accessed via the network signal strength icon in Quick
Settings. You can use the sliders on the usage chart to set your data limits for your chosen billing cycle.
Set mobile data limit
le Dec 9, 2013 — Jan 8, 2(
7
“UL
‘The trick isto receive a watning before you trip your data limit
The default behavior is simply to warn you when you reach your data limit. However, by the time you get
that warning, it's often too late to adjust your behavior and avoid overage charges or automatic throttling. A
better use of the data tracking feature is to set your warning a few hundred megabytes below your limit, then
enable a data limit with the checkbox right above the chart. The red line on the chart lets you set a point at
which your mobile data will be shut off.
Use WiFi Direct for quick file transfers
Transferring files between devices has always been a little annoying, but features like Android Beam made it
easier: Just hold together two NFC-enabled devices (Android 4.1 or later), and you can transfer files across a
Bluetooth link. Its a neat trick, but transfer speeds are capped by Bluetooth bandwidth, and file type support
is limited. Luckily, however, most Android devices also support WiFi Direct, even though Google's stock apps
don't make use of it.
Se SuperBeam
SUPERBEAM OTHER DEVICES @ PRocREss
gi Total number of files: 23
8 Total files size: 201.2 MB
192.168.49.55 30%
SuperBeam 45.27 Mbps
‘The SuperBieam app facilitates device-to-devce file transfers at warp speed—even 45 Mbps. Ah, the
wonders of WiFi
WiFi Direct is exactly what it sounds like: a protocol that can create a direct connection between two devices
via Wi, You just need an app to make use of it, and there are several in Google Play. SuperBeam is
probably the most powerful, and it has a free version. To get a transfer going, you just share files to Super
Beam (or whatever app you've chosen to use) and tap phones. WiFi Direct allows you to queue up multiple
files in a single operation and the transfer rate can easily exceed 30 Mbps. it's fabulous for sharing large
videos or images.
Restrict background data, app by app
Because Android allows apps to wake up in the background and perform activities, there's always the
possibilty they'll send and receive mobile data without your knowledge. When you're on a low-capped data
plan (or you're just coming up on the cap) this can be an issue. Luckily, the Android Data Usage menu in your
phone offers information on what's using data in the background, and could save you from extra charges.
ers
fear
Neve ect
Restrict background data
Notice how Googlet background tasks use about three times the data of foreground tasks
ocean
cea ey osrataa cre
oan
oe
Cierra)
data usage controls in the settings
PY Sei ey
Below the graph of overall data usage mentioned above, you'll find alist ofall your apps organized by how
much data they've used, starting with the most greedy offenders. Tap on any single app for details on the
split between foreground and background data. If you find an app using a lot of bytes in the background, you
can scroll down to the bottom of the details page and check the option to restrict background data. Note,
however, that this option is only available on devices that hook into mobile data plans.
Also keep in mind that some apps won't work as expected with this option enabled, so only use it for apps
and services that aren't respectful of your mobile data connection.
Use Owner Info to make it easier to reclaim a lost device
Having a pattern or PIN lock on your phone or tablet is always a good idea, but what happens if you lose the
device, and a good Samaritan finds it and wants to return it? How is he or she supposed to know who it
belongs to? Well, hidden inside the Owner Info menu, there's an easy way to provide your identity
Share your owner information to help do-gooders return your phone.
The Owner Info feature will be in the Security section of the main system settings, or under My Device > Lock
Screen on newer Samsung phones. You can add any info here you want, but an email and alternative phone
number are safe bets, Just check the option above the text field to have the Owner Info displayed on the lock
screen. Be aware, OEMs that heavily customize the lock screen (cough, cough—HTC) sometimes do away with
this feature.
Start recognizing tethered phones as hotspots
Android devices have long included native tethering support, and most carriers have finally gotten
comfortable enough with tethering to allow users on capped data plans to use the feature without paying
extra. That said, an Android device connected to a tethered hotspot doesn't know it's using mobile data. All it
sees is a Wi-Fi access point, and that can pose problems.
ce © Myron rac cae
Sola )
hotspots. Apps can be restricted from using
these networks when in t ground. Apps
may also warn before using these networks for
Pee etaecte
Da ae ela Cy
ai W AN
Celerity Mobile
It's time your phone start treating tethered handsets with the respect they deserve.
If you've set your apps to auto-update or have files automatically backed up over Wi-Fi, you could
accidentally blow through most of the hotspot's data plan in a few minutes. To avoid this, you should be
teaching your devices which Wi-Fi networks are actually mobile hotspots. This will apply system-wide settings
for mobile data even though, for all intents and purposes, your phone thinks it's connected to Wi-Fi.
In the Data Usage menu, use the overflow menu button to select Mobile Hotspots. The screen that comes up
will list all the Wi-Fi networks synced with your account data, Simply add a checkmark next to the ones that
are hotspots, and your device won't abuse the data, This feature dovetails nicely with the background data
restriction mentioned above.
Fine-tune your Location setting
Without any tweaking or modding, Android 4.4 provides some really interesting ways to monitor access to
your location data. In the new Location menu of the main system settings, you can do more than simply turn
GPS on and off. This is definitely a menu you should get familiar with.
fod
asic aad Cee
Cae manpon
paves
Py fe
Cees acon)
a
Fine-tuning location services can help save battery life,
There is, of course, a big toggle at the top of the screen to disable all location services, but you can also set
location to battery saving location mode. If you do this, your phone or tablet will only provide location data
from Wi-Fi and cellular network locations—no GPS will be used. This makes for less accurate mapping and
such, but saves battery life.
The Location menu also shows you the last few location requests made from the device, which is nice for
your peace of mind—or maybe not depending on your paranoia levels.
Extend (or shorten) your lock timeout
Android offers a ton of security settings for locking your device. You can choose a PIN number, password, or
pattern lock, or even opt for the esoteric face unlock option. Using a lock is essential for keeping unsavory
characters from accessing your data if you lose your device, but it can be a pain to unlock your hardware
every single time the screen shuts off. Luckily, virtually all Android devices have a feature to fix that.
Automatically lock
seg
Is your lockscreen timeout too aggresive? This screen provides reliet
In the Security menu of most devices (again, Samsung tucked it in the My Device menu) is an "Automatically
Lock" option. Note, this item only shows up if you have some sort of screen security set up. Here you can
designate the amount of time that triggers your device unlock—all the way from instantaneously to 30,
minutes on some phones. A longer duration will allow you to wake your device instantly if it hasn't been
asleep for long. Also, the power button can often still be used to lock instantly, if you like—that's a checkbox
right under the timeout option (though not on all phones).
Pa Ryan Whitwam
ays Rr
You Might Like
roma Links by Taboo
4,2, 5 9a & feat Ht opera a oer t we Te, aet ara ee TT
Money Bhaskar
TOP 5 Smart Watches of 2014 : Latest Features & Trendy Looks
Tips for Long Distance Driving
lowes
20 Facts About China You May Never Heard Of
"Hawaizaada’ Review: A Dreamlike Masterpiece About a Dreamer
Enter the Richest Habitat on Earth
bappy Taps
How to fix your Android phone's terrible battery life
How to set up Daydream: Android's overlooked, customizable docking screen
5 beautiful Android live wallpapers that won't kill your battery
Top 20 World's Most Beautiful, Peaceful and Safest Countries
The first things you should do with that new Android phone
7 things every new Android user should know
(louise © 2015 1G Consumer & SMB, A sghts reserved
‘he Android robot is eproduced or modi fom work created and shared by Google and used according to terms desrbed inthe Creatve Commons 3.0 atbation License
Greenaot san independent sie that i not afte with Google ne
S-ar putea să vă placă și
- Unit 1 Hunting and Gathering: StructureDocument16 paginiUnit 1 Hunting and Gathering: Structurebedanta04Încă nu există evaluări
- HT Explains - What Are OrdinancesDocument2 paginiHT Explains - What Are Ordinancesbedanta04Încă nu există evaluări
- Shreeman Narayan - Bhajan LyricsDocument3 paginiShreeman Narayan - Bhajan Lyricsbedanta04100% (1)
- Bhaskara Stotram - Vedanta Spiritual LibraryDocument48 paginiBhaskara Stotram - Vedanta Spiritual Librarybedanta04100% (1)
- Surya Ashtakam - Vedanta Spiritual LibraryDocument48 paginiSurya Ashtakam - Vedanta Spiritual Librarybedanta04Încă nu există evaluări
- Suryarya Stotram - Vedanta Spiritual LibraryDocument48 paginiSuryarya Stotram - Vedanta Spiritual Librarybedanta04100% (1)
- Aditya Kavacham - Vedanta Spiritual LibraryDocument48 paginiAditya Kavacham - Vedanta Spiritual Librarybedanta04Încă nu există evaluări
- Advanced TrigonometryDocument281 paginiAdvanced TrigonometrySlorgma100% (4)
- Aditya Hridayam - The Heart of Aditya, The Sun GodDocument10 paginiAditya Hridayam - The Heart of Aditya, The Sun Godbedanta04Încă nu există evaluări
- 1 Assessing The Writing SituationDocument15 pagini1 Assessing The Writing SituationCalvin ForreyÎncă nu există evaluări
- Accountancy 1Document265 paginiAccountancy 1bedanta04Încă nu există evaluări
- Aditya Dwadasa Nama Stotram - Vedanta Spiritual LibraryDocument46 paginiAditya Dwadasa Nama Stotram - Vedanta Spiritual Librarybedanta04Încă nu există evaluări
- Business StudiesDocument312 paginiBusiness Studiesbedanta040% (2)
- NEF Law Prospectus2014Document36 paginiNEF Law Prospectus2014bedanta04Încă nu există evaluări
- Pocket KirtanDocument185 paginiPocket Kirtanbedanta04100% (3)
- Shoe Dog: A Memoir by the Creator of NikeDe la EverandShoe Dog: A Memoir by the Creator of NikeEvaluare: 4.5 din 5 stele4.5/5 (537)
- The Yellow House: A Memoir (2019 National Book Award Winner)De la EverandThe Yellow House: A Memoir (2019 National Book Award Winner)Evaluare: 4 din 5 stele4/5 (98)
- The Subtle Art of Not Giving a F*ck: A Counterintuitive Approach to Living a Good LifeDe la EverandThe Subtle Art of Not Giving a F*ck: A Counterintuitive Approach to Living a Good LifeEvaluare: 4 din 5 stele4/5 (5794)
- The Little Book of Hygge: Danish Secrets to Happy LivingDe la EverandThe Little Book of Hygge: Danish Secrets to Happy LivingEvaluare: 3.5 din 5 stele3.5/5 (400)
- Grit: The Power of Passion and PerseveranceDe la EverandGrit: The Power of Passion and PerseveranceEvaluare: 4 din 5 stele4/5 (588)
- Elon Musk: Tesla, SpaceX, and the Quest for a Fantastic FutureDe la EverandElon Musk: Tesla, SpaceX, and the Quest for a Fantastic FutureEvaluare: 4.5 din 5 stele4.5/5 (474)
- A Heartbreaking Work Of Staggering Genius: A Memoir Based on a True StoryDe la EverandA Heartbreaking Work Of Staggering Genius: A Memoir Based on a True StoryEvaluare: 3.5 din 5 stele3.5/5 (231)
- Hidden Figures: The American Dream and the Untold Story of the Black Women Mathematicians Who Helped Win the Space RaceDe la EverandHidden Figures: The American Dream and the Untold Story of the Black Women Mathematicians Who Helped Win the Space RaceEvaluare: 4 din 5 stele4/5 (895)
- Team of Rivals: The Political Genius of Abraham LincolnDe la EverandTeam of Rivals: The Political Genius of Abraham LincolnEvaluare: 4.5 din 5 stele4.5/5 (234)
- Never Split the Difference: Negotiating As If Your Life Depended On ItDe la EverandNever Split the Difference: Negotiating As If Your Life Depended On ItEvaluare: 4.5 din 5 stele4.5/5 (838)
- The Emperor of All Maladies: A Biography of CancerDe la EverandThe Emperor of All Maladies: A Biography of CancerEvaluare: 4.5 din 5 stele4.5/5 (271)
- Devil in the Grove: Thurgood Marshall, the Groveland Boys, and the Dawn of a New AmericaDe la EverandDevil in the Grove: Thurgood Marshall, the Groveland Boys, and the Dawn of a New AmericaEvaluare: 4.5 din 5 stele4.5/5 (266)
- On Fire: The (Burning) Case for a Green New DealDe la EverandOn Fire: The (Burning) Case for a Green New DealEvaluare: 4 din 5 stele4/5 (74)
- The Unwinding: An Inner History of the New AmericaDe la EverandThe Unwinding: An Inner History of the New AmericaEvaluare: 4 din 5 stele4/5 (45)
- The Hard Thing About Hard Things: Building a Business When There Are No Easy AnswersDe la EverandThe Hard Thing About Hard Things: Building a Business When There Are No Easy AnswersEvaluare: 4.5 din 5 stele4.5/5 (345)
- The World Is Flat 3.0: A Brief History of the Twenty-first CenturyDe la EverandThe World Is Flat 3.0: A Brief History of the Twenty-first CenturyEvaluare: 3.5 din 5 stele3.5/5 (2259)
- The Gifts of Imperfection: Let Go of Who You Think You're Supposed to Be and Embrace Who You AreDe la EverandThe Gifts of Imperfection: Let Go of Who You Think You're Supposed to Be and Embrace Who You AreEvaluare: 4 din 5 stele4/5 (1090)
- The Sympathizer: A Novel (Pulitzer Prize for Fiction)De la EverandThe Sympathizer: A Novel (Pulitzer Prize for Fiction)Evaluare: 4.5 din 5 stele4.5/5 (121)
- Her Body and Other Parties: StoriesDe la EverandHer Body and Other Parties: StoriesEvaluare: 4 din 5 stele4/5 (821)