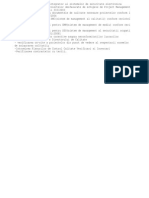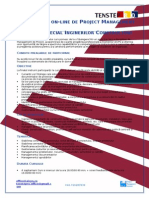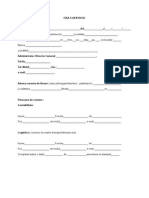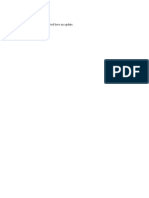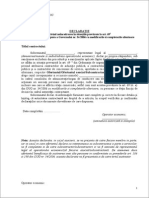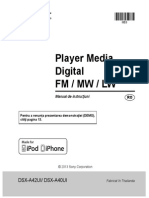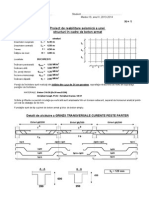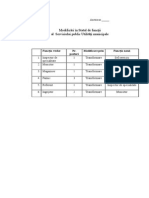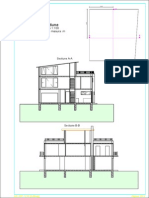Documente Academic
Documente Profesional
Documente Cultură
Render Utilizand IG
Încărcat de
Andrei AndreiDrepturi de autor
Formate disponibile
Partajați acest document
Partajați sau inserați document
Vi se pare util acest document?
Este necorespunzător acest conținut?
Raportați acest documentDrepturi de autor:
Formate disponibile
Render Utilizand IG
Încărcat de
Andrei AndreiDrepturi de autor:
Formate disponibile
Allplan 2013
E-learning
Render utilizand Iluminare globala
Aceasta documentatie a fost intocmita cu foarte mare atentie.
Cu toate acestea, nu ne asumam raspunderea pentru eventuale erori. In cazul
diferentelor dintre descrieri si program, meniul si mesajele afisate de catre
program au prioritate.
Informatiile din aceasta documentatie, se pot schimba fara notificare prealabila.
Companiile, numele si datele utilizate in exemple sunt fictive cu exceptia cazului
cand se mentioneaza altfel. Nici o parte a acestui document nu poate fi
reprodusa sau transmisa, indiferent de forma sau mijloacele utilizate, electronice
sau mecanice, fara permisiunea scrisa a Nemetschek AG.
Allfa este marca inregistrata a Nemetschek Allplan GmbH, Munich.
Allplan este marca inregistrata a Nemetschek AG, Munich.
AutoCAD, DXF si 3D Studio MAX sunt marci inregistrate ale Autodesk
Inc., San Rafael, CA.
BAMTEC este marca inregistrata a Hussler, Kempten, Germany.
Unele parti ale produsului au fost dezvoltate utilizand LEADTOOLS.
(c) 1991-2000, LEAD Technologies, Inc. Toate drepturile rezervate.
Microsoft, Windows, and Windows Vista sunt marci inregistrate ale
companiei Microsoft Corporation.
MicroStation este marca inregistrata a Bentley Systems, Inc.
Parti ale acestui produs au fost dezvoltate folosind biblioteca Xerces de la 'The
Apache Software Foundation'.
Toate marcile inregistrate sunt proprietatea detinatorilor lor.
Nemetschek Allplan GmbH, Munich, 2013. Toate drepturile rezervate.
Prima editie, iunie 2013
Document nr. 131rum01s53-1-BM0613
Render utilizand Iluminare globala Cuprins
Cuprins
Bun venit in e-learning! ................................................ 1
Comentarii.................................................................. 2
Render utilizand Iluminare globala ................................ 3
Ce este Iluminarea globala? .......................................... 3
Pregatirea proiectului .................................................... 4
Deschiderea si configurarea proiectului................................... 5
Incarcarea si definirea traseului camerei ................................ 7
Verificarea camerei si detalierea modelului ............................. 9
Rularea unui prim test .................................................... 10
Nota despre rularea testelor .......................................... 11
Definitii lumini ............................................................ 12
Pozitionare camera si incidenta luminii .................................12
lumina solara, definitii.......................................................13
Rulare test cu iluminare ...................................................15
Fundal cer ................................................................ 16
Nota despre texturile de cer ..............................................21
Definire suprafete....................................................... 22
Asociere suprafete in Allplan ............................................. 22
Nota despre suprafetele pentru iluminare globala ................... 24
Sticla ........................................................................... 26
Culoare pentru cercevea, blat usa ..................................... 29
Tencuiala .......................................................................31
ii
Cuprins
Allplan 2013
Inox ............................................................................. 33
Zinc ............................................................................. 35
Pavaj ........................................................................... 37
Asfalt ........................................................................... 40
Masini .......................................................................... 41
Peluza.......................................................................... 46
Rulare test cu suprafete noi ........................................ 48
Adaugarea accesoriilor la scena .................................... 49
Plante 3D ..................................................................... 50
Copaci ......................................................................... 52
Texturi de plante in Connect ............................................ 54
Ajustare fina si Rezultat .............................................. 56
Comutatoare in caseta de dialog ....................................... 56
Setari implicite ............................................................... 60
Utilizare optiune 'Mediu' la rulare teste................................ 61
Randarea imaginilor utilizand optiunile "Ridicat" si "Foarte ridicat"
.................................................................................. 63
Exersarea lucrurilor invatate randand zona din gradina ....... 64
Nota despre Inregistrarea filmelor utilizand iluminare globala 65
Index .......................................................................... 67
Render utilizand Iluminare globala Bun venit in e-learning!
Bun venit in e-learning!
Allplan va pune la dispozitie diverse metode pe care le puteti
utiliza la randarea scenelor. Pentru a putea obtine randari la
calitate inalta trebuie sa utilizati una dintre metodele Ray tracing
sau Iluminare globala.
Acest curs acopera metoda Iluminare globala. Veti invata tot ce
este necesar despre iluminarea globala si veti vedea cum puteti
obtine rezultate optime. Exista disponibil un proiect predefinit.
Astfel, puteti porni imediat pregatirile pentru randare. Rezultatul
este o imagine randata si reprezinta o vedere esterioara a
proiectului.
Acest curs contine urmatoarele subiecte:
Noutiuni de baza - iluminare globala
Pregatirea proiectului
Selectarea si salvarea vederii camerei
Definire lumini
Ajustarea materialelor
Adaugarea accesoriilor la scena
Randare si ajustare fina
Exersati ceea ce ati invatat
Acest document este adresat utilizatorilor Allplan cu experienta:
numai metoda de render iluminare globala este descrisa in detaliu.
Distrati-va cu acest curs e-learning! Va uram mult succes!
Comentarii
Allplan 2013
Comentarii
Intotdeauna incercam sa imbunatatim calitatea documentatiei programului
nostru. Comentariile si sugestiile dumneavoastra sunt importante pentru noi si
venim in intampinarea parerilor dumneavoastra cu privire la manuale.
Nu ezitati sa ne contactati pentru a va exprima parerile legate de documentatie.
Contactati-ne la:
Documentatie
Nemetschek Romania Sales & Support srl
Iancu Capitanu 27
021362 Bucuresti, Romania
Telefon:+40 21 253 25 80
Fax: +40 21 253 25 81
Email: documentatie@nemetschek.ro
Render utilizand Iluminare globala Render utilizand Iluminare globala
Render utilizand Iluminare
globala
Metoda de randare Iluminare globala afiseaza pe langa lumina
directa si lumina indirecta, care rezulta din reflexie si refractie.
Utilizand aceasta metoda, puteti obtine iluminari realiste, in special
pentru iluminarile interioare. Spre deosebire de ray tracing, metoda
Iluminare globala optimizeaza nuantele de luminozitate si creaza
umbre mai fine. Imaginea este calculata ca 'high dynamic range
image' (HDR). Puteti salva imaginea in format HDR si in orice alt
format bitmap standard.
Ce este Iluminarea globala?
Spre deosebire de ray tracing, Iluminarea globala este un motor de randare
fizica, prin care sunt reflectate legile naturii.
Aceasta inseamna ca luminile si materialele dintr-o scena randata sunt similare
cu cele existente in natura:
Umbre fine
In functie de incidenta luminii, un perete alb va fi reprezentat in culori care
variaza de la alb spre gri.
Lumina colorata se transfera de la o suprafata la alta.
Realistic caustics
Daca veti opta pentru iluminare globala, cu aceleasi date veti putea obtine
imagini fotorealiste. In plus, exista o gama larga de optiuni pentru ajustarea fina
a imaginilor. Cu toate acestea, aceasta metoda necesita mai mult timp de
procesare decat celelalte metode de randare.
Pregatirea proiectului
Allplan 2013
Pregatirea proiectului
In acest curs e-learning veti lucra cu un proiect simplificat bazat pe proiectul de
initiere rapida. Daca ati instalat deja proiectul de initiere rapida sau proiectul de
instruire pentru Allplan Exchange, tot ce ramane sa faceti este sa definiti traseul
camerei.
Daca aceste proiecte nu sunt disponibile, puteti descarca "Proiect instruire
Allplan 2013 Render utilizand IG" de pe Cursuri Cad. Descarcati fisierul
Render_utilizand_IG.zip, dezarhivati-l si incarcati proiectul.
"Proiect instruire Allplan 2013 Render utilizand IG" va fi ulterior disponibil in
gestiunea de proiecte Allplan.
Render utilizand Iluminare globala Render utilizand Iluminare globala
Deschiderea si configurarea proiectului
Pentru a pregati proiectul de instruire
1 In meniul Fisier faceti clic pe
Proiect nou, deschidere....
2 Se va deschide caseta dedialog Proiect nou, deschidere.... Selectati
"Proiect instruire Allplan 2013 Render utilizand IG" si faceti clic pe OK
pentru a confirma.
3 In meniul Fisier, faceti clic pe
tab-ul Structura cladire.
Deschidere fisiere proiect... si selectati
4 Verificati daca nivelurile structurale si desenele sunt selectate asa cum este
afisat mai jos.
Pregatirea proiectului
Allplan 2013
5 Faceti clic pe Inchidere.
6 In meniul Ferestre, faceti clic pe
2+1 Fereastra de animatie.
Daca modelul nu este reprezentat in totalitate, asigurati-va ca toate layerele
sunt vizibile.
7 Faceti clic dreapta pe un element si selectati
din meniul contextual.
Modificare statut layere
8 Fereastra de dialog Modificare statut layere se va deschide. Faceti clic pe
Toate layerele prelucrabile - pastrare layer actual.
Acum, modelul este afisat complet.
Render utilizand Iluminare globala Render utilizand Iluminare globala
Incarcarea si definirea traseului camerei
Proiectul contine cateva trasee de camera pe care le puteti utiliza in acest
exercitiu. Daca doriti, puteti defini si dumneavoastra trasee de camera.
Pentru a incarca o camera
Este selectat
2+1 Fereastra de animatie.
1 Selectati fereastra de animatie
2 Deschideti meniul contextual al ferestrei de animatie si faceti clic pe
Rulare film pe traseul camerei.
3 Setati Camera A si pentru Start si pentru Tinta si debifati caseta Repetare.
Faceti clic pe OK pentru a confirma.
Traseul camerei este afisat in fereastra de animatie.
Nota: Apasand tasta PAGE DOWN va fi afisat primul traseu de camera
salvat. Apasand din nou tasta PAGE DOWN veti trece de la un traseu de
camera la altul.
Pregatirea proiectului
Allplan 2013
Nota: Daca nu este disponibila nicio camera pentru selectie, va trebui mai intai
sa incarcati traseul camerei: deschideti meniul contextual al ferestrei de
animatie si faceti clic pe
Setare Traseu Camera. Faceti clic pe
Incarcare favorit si selectati fisierul GI_Kamera.vie.
Render utilizand Iluminare globala Render utilizand Iluminare globala
Verificarea camerei si detalierea modelului
Verificati camera.
Atunci cand va uitati la model, puteti observa ca marginea din fata a terenului
este vizibila. De exemplu, puteti completa modelul cu un planseu. Ulterior veti
aplica o textura de asfalt pentru acest planseu pentru a il transforma intr-un
drum. Este indicat sa utilizati un desen separat pentru planseu si pentru
celelalte elemente adaugate. Aceasta este singura metoda prin care puteti fi
sigur ca modelul ramane nemodificat.
Daca nu doriti sa desenati un planseu, puteti gasi un element predefinit in
desenul 3117. Tot ce trebuie sa faceti este sa deschideti desenul ca activ in
fundal.
10
Pregatirea proiectului
Allplan 2013
Rularea unui prim test
Acum rulati un prim test si randati modelul utilizand setarile implicite (fara lumini,
materiale si accesorii). Imaginea rezultata va fi baza pentru comparatia cu
imaginile pe care le veti randa ulterior.
Pentru a efectua primul test
1 Apasati F2.
2 Setati Iluminare globala ca metoda de randare, redimensionati la
600 x 400 pixeli si faceti clic pe OK.
3 Se deschide caseta de dialog Definitii iluminare globala. Configurati
setarea Implicit la Redus. In zona Optimizare, selectati Vizualizare
exterioara si faceti clic pe OK.
Imaginea reazultata este calculata si afisata.
4 Imediat cum se finalizeaza calculul, va aparea caseta de dialog Corectie
ton, unde puteti ajusta setarile pentru luminozitate, contrast si saturatie
culoare. Pastrati setarile asa cum sunt.
Render utilizand Iluminare globala Render utilizand Iluminare globala
11
5 Inchideti fereastra Rezultat render si salvati imaginea in directorul dorit.
Introduceti Randare_IG_01.jpg pentru denumirea fisierului.
Nota despre rularea testelor
Indiferent de metoda de render utilizata, este indicat sa rulati mai intai o serie de
teste.
Timpul necesar pentru calcularea imaginilor prin metoda ray tracind depinde de
model si de dimensiunea randarii, insa cand vine vorba de iluminarea globala,
diferenta este in general facuta de setarile pentru render. Cu cat sunt mai mari
valorile selectate si cu cat sunt mai sofisticate setarile alsese, cu atat va dura
mai mult procesul.
Va recomandam urmatoarea abordare pentru iluminarea globala:
Utilizati metoda de render iluminare globala. Tinand cont ca IG este un
motor de randare fizica, nu ar avea sens sa rulati teste utilizand ray tracind
sau o alta metoda de randare rapida.
In caseta de dialog Render, setati Marime la 600 x 400 pixeli.
In caseta de dialog Definitii iluminare globala, zona Definitii, definiti
setarea Implicita ca Redus.
Pastrati aceste setari pentru toate testele rulate pentru a putea compara
rezultatele.
Experimentati diverse lumini si suprafete pana gasiti cea mai potrivita
varianta pentru dumneavoastra. Pentru a verifica setarile, rulati din nou
cateva teste.
In momentul in care sunteti multumit de imaginea rezultata, puteti defini
setarea Implicita ca Mediu sau Ridicat.
La final, puteti creste Marimea si puteti defini setarea implicita la "foarte
ridicat" sau puteti utiliza comutatoarele din caseta de dialog (vedeti
"Comutatoare in caseta de dialog" la pagina 56) pentru a ajusta fiecare
setare in parte.
12
Definitii lumini
Allplan 2013
Definitii lumini
Pozitionare camera si incidenta luminii
Luminile si umbrele asigura calitatea unei randari de succes.
Inainte de a defini luminile, ganditi-va mai intai la directia de vizualizare a
camerei si ulterior la pozitia surselor de lumina pentru a obtine umbre deosebite.
Nodul este in partea de sus a spatiului de lucru. Directia de vizualizare a
camerei este de la stanga spre partea din fata-sus a cladirii. Pentru umbre
deosebite, cladirea ar trebui iluminata din dreapta.
Nota: Cu ajutorul functiei
Setare traseu camera, butonul Set camera,
puteti afisa pozitiile camerei in plan.
Render utilizand Iluminare globala Render utilizand Iluminare globala
lumina solara, definitii
Lumina solara este in special utilizata pentru randarea imaginilor utilizand
iluminare globala. Umbrele lungi fac ca imaginea sa arate si mai realist; de
aceea, veti seta ora dupa pranz.
Pentru a seta lumina solara
1 Deschideti meniul contextual in fereastra de animatie si alegeti din Alte
functiuni functia
Definitii lumini.
2 In caseta de dialog Definitii lumini specificati urmatoarele:
In zona Soare, activati soarele.
Selectati Umbre.
Faceti clic pe butonul de culoare din partea dreapta si setati culoarea
luminii solare la gri (R=204, G=204, B=204).
Dezactivati toate celelalte lumini
3 In zona Soare, faceti clic pe buronul Soarele... si specificati urmatoarele:
13
14
Definitii lumini
Allplan 2013
In zona Pozitie: selectati Munchen.
In zona Timp: Iulie 7, ora 17; nu bifati Timp de vara.
In zona Directie nord: 340 grade
Faceti clic pe OK.
4 Ati revenit in caseta de dialog Definitii lumini. Faceti clic pe Aplicare.
5 Faceti clic pe
Salvare ca favorit si salvati definitiile de lumini. De
exemplu, introduceti Vedere_1.lit pentru numele fisierului.
6 Faceti clic pe OK.
Nota: In fereastra de animatie, scena va aparea relativ intunecata. Efectele
definitiilor de lumini vor deveni mai evidente atunci cand veti randa imaginea.
Lumini suplimentare
Momentan nu sunt necesare alte surse de lumina. Daca doriti, puteti activa
Iluminare (zona Ambient) si puteti seta culoarea acesteia la un gri putin mai
inchis.
Render utilizand Iluminare globala Render utilizand Iluminare globala
15
Rulare test cu iluminare
Acum puteti rula un alt test, asa cum este descris in Rularea unui prim test (la
pagina 10).
Nota: Dupa calcul, puteti utiliza comutatoarele pentru a experimenta cu
luminozitatea si contrastul pentru a vizualiza diverse setari. Astfel, puteti
observa setarile care creaza cele mai bune rezultate si le puteti utiliza si in
operatiile ulterioare de render.
Salvati imaginea in directorul dorit. Introduceti Randare_IG_02.jpg
pentru denumirea fisierului.
Nota: Pentru a salva datele, copacul din stanga contine trei suprafete cu texturi
care sunt pozitionate pentru a forma o stea. Marginea unei suprafete este
extrem de vizibila in imaginea randata. Solutie: rotiti copacul cu aproximativ 15
grade si randati maginea din nou.
Ca alternativa, puteti utiliza o singura suprafata cu o textura. Tot ce trebuie sa
faceti este sa mapati o suprafata pixel pe o suprafata 3D si sa pozitionati
aceasta suprafata perpendiculara pe camera.
16
Fundal cer
Allplan 2013
Fundal cer
O scena realista necesita un fundal corespunzator.
In fereastra de animatie din Allplan sunt disponibile urmatoarele optiuni:
Puteti defini o culoare de fundal, insa iluminarea globala nu ia in considerare
aceasta culoare.
Puteti pozitiona un fisier pixel in fundal.
Desi iluminarea globala ia in considerare suprafetele pixel din fundal, este
aproape imposibil sa gasiti un fisier pixel care sa corespunda cu iluminarea
modelului randat, deoarece fisierele pixel din fundal nu sunt iluminate si nici
randate in aceeasi maniera ca si modelul. Orice corectie aplicata la final cu
ajutorul cursoarelor nu va avea acelasi efect atat asupra modelului cat si
asupra fisierului pixel din fundal.
De aceea, va sugeram sa pozitionati o suprafata 3D de dimensiune mare in
spatele cladirii si sa mapati pe aceasta o textura de cer.
Verificati pozitia acestei suprafete in conformitate cu pozitia camerei: suprafata
3D trebuie sa fie pozitionata perpendicular pe axa camerei. Creati suprafata 3D
Render utilizand Iluminare globala Render utilizand Iluminare globala
si ajustati pozitia acesteia in conformitate cu scena (utilizand rotire, mutare,
deformare...).
Puteti gasi fundalul predefinit cu textura de cer in desenul 3116.
Pentru a crea o suprafata 3D cu o textura de cer
1 Faceti clic pe
Suprafata rectangulara 3D (in Modelare 3D).
2 Deschideti un desen gol. Desenele pe care le-ati deschis anterior sunt
setate ca active in fundal.
3 Desenati o suprafata dreptunghiulara suficient de mare. In acest exemplu,
aceasta are aproximativ 160 m lungime si 86 m latime.
4 Faceti clic pe
Rotire Elemente 3D si rotiti suprafata cu 90 de grade.
5 Mutati suprafata aproximativ 8 metri in jos.
Rotiti suprafata 3D in plan
17
18
Fundal cer
Allplan 2013
Suprafata 3D rotita in elevatie (din spate, nord)
6 Faceti clic dreapta pe suprafata si selectati
Atribuire suprafete libere
pe elemente 3D/Arhitectura in meniul contextual.
7 Va aparea caseta de dialog Proprietati suprafete. Faceti clic pe
Nou/Modificare....
8 In caseta de dialog Suprafete libere introduceti urmatoarele valori:
Culoare corp: alb (R=255, G=255, B=255)
Culoare lucire: alb (nu va fi luata in considerare de catre iluminarea
globala)
Lucire: 16000
Oglindire: 0%
Transparenta: 0%
Refractie = 1
Textura: himmel_21.jpg (preluata din directorul design din
proiect)
Pozitie textura: bifati optiunile Repetare si Activare textura
Scalare: de exemplu, 1 (bifati X/Y constant)
Render utilizand Iluminare globala Render utilizand Iluminare globala
19
9 Faceti clic pe OK.
10 Salvati definitiile in fisierul Sky.surf.
Acum, faceti un test cu cerul in fundal si salvati imaginea randata. Introduceti
Randare_IG_03.jpg pentru denumirea fisierului. Cerul face ca imaginea
sa fie mai realista.
20
Fundal cer
Allplan 2013
Render utilizand Iluminare globala Render utilizand Iluminare globala
21
Nota despre texturile de cer
Pentru o scena de succes este esentiala existenta unei texturi de cer. Este
indicat sa utilizati un cel uzual, albastru cu ceva nori foarte bine definiti. Toate
acestea tin de gust desigur, si de atmosfera pe care doriti sa o creati.
Puteti introduce o serie de fisiere pixel (de exemplu, de pe internet sau dintr-o
colectie de fotografii personale) in fisiere SURF si puteti rula cateva teste pentru
a observa diferentele.
In acest exemplu, pentru textura este utilizat fisierul himmel_21.jpg:
22
Definire suprafete
Allplan 2013
Definire suprafete
Asociere suprafete in Allplan
Sectiunea urmatoare ofera o introducere rapida in optiunile disponibile pentru
definirea suprafetelor in Allplan. Daca sunteti familiarizat cu acest subiect, puteti
continua cu Nota despre suprafetele pentru iluminare globala (la pagina 24).
Suprafete din culori elemente
Suprafetele elementelor sunt in general reprezentate in fereastra de animatie cu
culoarea liniei sau cu culoarea proprie a elementului. Pentru a obtine efecte de
material, puteti asocia suprafete cate o suprafata de animatie pentru fiecare
dintre cele 256 de culori.
Sfat: Pentru a vedea efectele
asupra modelului 3D original, va
trebui sa il randati sau cel putin
sa il verificati in Fereastra de
Animatie - Tot Modelul.
Puteti defini o culoare diferita si de asemenea puteti seta lucirea, oglindirea,
transparenta si texturile. Imediat ce ati realizat setarile potrivite, puteti salva
aceasta combinatie de parametri ca fisier de suprafata Nemetschek in format
*.surf si il puteti prelua ori de cate ori este necesar.
Render utilizand Iluminare globala Render utilizand Iluminare globala
23
Suprafete libere
Pe langa definirea suprafetelor in functie de culorile elementelor, puteti asocia
suprafete libere pe elementele individuale pentru a le reprezenta in animatie.
O suprafata libera este o setare salvata in format *.surf. Puteti asocia
suprafete libere pentru anumite elemente arhitecturale la crearea sau la
modificarea acestora sau chiar in fereastra de animatie, utilizand
Proprietati suprafete libere din meniul contextual.
Nota: Suprafetele libere fac parte din element si au prioritate peste suprafetele
definite dupa culoarea elementului.
Daca doriti sa asociati aceeasi suprafata libera pentru o serie de elemente, este
indicat sa utilizati
Atribuire Suprafete Libere pe Elemente 3D/Elemente
arhitectura (zona Modificare) dupa ce ati ales suprafata, puteti selecta mai
multe elemente pentru care veti aplica aceasta suprafata. Aceasta functie se
utilizeaza in aceeasi maniera, iar rezultatul este de asemenea acelasi.
Puteti folosi functia
Modificare proprietati elemente arhitectura pentru a
modifica intr-un singur pas suprafetele libere ale mai multor elemente
arhitecturale.
Legatura intre suprafetele atribuite pe culoarea elementelor si
suprafetele libere
Intotdeauna este indicat sa utilizati culorile elementelor pentru a seta definitiile
de suprafete elementare (de ex. suprafata perete, planseu etc.). Aceste definitii
implicite asigura rezultate satisfacatoare in fereastra de animatie. Puteti de
asemenea sa utilizati si suprafete libere pentru alternative sau modificari.
24
Definire suprafete
Allplan 2013
Nota despre suprafetele pentru iluminare globala
Pentru a asigura faptul ca materialele vor fi reprezentate intr-o maniera optima
in imaginile randate cu iluminare globala, va trebui sa tineti cont de cateva
reguli si sa definiti materialele ca atare:
Definiti Lucire pentru suprafetele transparente si reflexive la 16000.
(Valoarea implicita pentru metoda ray tracing este 50.)
Mariti Oglindire pentru sticla pana la un maxim de 100%.
Culorile inchise absorb mai multa lumina. Va recomandam sa intunecati
culoare corp pentru materiale cu oglindire ridicata.
Setati Culoare corp pentru suprafetele transparente si reflexive la culoarea
reala.
Iluminarea globala nu ia in considerare Culoare lucire. Lucirea este
calculata numai prin difuzia culorii. Aceasta inseamna ca setarea Culoare
lucire nu are niciun efect pentru iluminarea globala insa este luata in
considerare in animatie si la ray tracing.
Cu cat Lucirea unui material este mai mare, cu atat mai rapid va fi si
procesul de randare a acestui material. Calculul razelor care sunt reflectate
de mai multe ori va dura mai mult.
(A) Raza de lumina
(B) Suprafata, lucire setat la 16000
(B) Suprafata, lucire setat la 50
Culoare corp, oglindire si transparenta sunt mutual dependente:
- Un obiect cu transparenta setata la 100% este transparent ca si aerul.
Nu exista culoare corp si nici oglindire.
- Atunci cand setati transparenta la 90%, puteti utiliza cei 10% ramasi
pentru culoare corp si oglindire.
- Pentru a obtine cea mai mare oglindire posibila, va trebui sa introduceti
100%.
Render utilizand Iluminare globala Render utilizand Iluminare globala
25
Fisierul pixel fundal este luat in considerare; culoare fundal (din animatie)
este ignorata. Puteti pozitiona o suprafata 3D cu o textura potrivita in spatele
scenei si ulterior puteti randa imaginea. Nu uitati sa mutati suprafata 3D
atunci cand se schimba scena sau, mai simplu, puteti utiliza un alt desen.
Definitii lumini: selectati soare, opriti toate celelalte lumini si randati scena.
Selectati o locatie in Europa centrala, utilizati diverse intervale orare si
incercati diverse culori pentru lumina solara. Daca doriti, puteti dezactiva
optiunea Iluminare.
Toate texturile necesare se afla in directorul design din standard - birou. In
plus, puteti gasi o textura de cer pentru fundal in directorul design din proiect.
26
Definire suprafete
Allplan 2013
Sticla
Calitatea unei scene randate utilizand iluminarea global este influentata in
principal de materialul pentru sticla si reflexiile acestuia.
Mai intai va trebui sa setati definitiile pentru sticla. Textura Glass.surf
implicita este utilizata pentru toate campurile macro-urilor de sticla. Aceasta
suprafata a fost copiata din standardul de birou in proiect atunci cand a fost
creat macro-ul. Astfel, tot ce trebuie sa faceti este sa ajustati acest fisier.
Ulterior, toate macro-urile se vor actualiza automat.
Pentru a modifica materialul Glass.surf, puteti utiliza aceeasi procedura
ca si pentru modificarea macro-urilor.
Pentru a seta definitiile pentru sticla
1 Faceti dublu-clic in plan pe o instanta macro (macro fereastra).
Se deschide caseta de dialog Macro tamplarie ferestre, usi.
2 In zona Creion, culoare, suprafata, faceti clic pe butonul Glas.
Render utilizand Iluminare globala Render utilizand Iluminare globala
3 Va aparea caseta de dialog Proprietati suprafete. Faceti clic pe ....
Selectati fisierul Glass.surf din directorul design al proiectului.
4 Faceti clic pe Nou/Modificare.
5 In caseta de dialog Suprafete libere introduceti urmatoarele valori:
Culoare corp: alb (R=255, G=255, B=255)
Culoare lucire: alb (nu va fi luata in considerare de catre iluminarea
globala)
Lucire: 16000 (valoare maxima)
Oglindire: 100%
Transparenta: 75%
Refractie = 1.5
27
28
Definire suprafete
Allplan 2013
6 Faceti clic pe OK pentru a confirma.
7 Salvati fisierul Glass.surf in directorul design al proiectului. Nu
trebuie sa salvati macro-ul.
Experimentare cu sticla
Utilizand o suprafata 3D cu o textura de cer in fundal nu va produce reflexii ale
cerului in panourile de sticla aflate in prim plan (momentan nu exista nicio
solutie). Nici prin aplicarea unei texturi de cer pe panourile de sticla nu se vor
obtine rezultate multumitoare.
Va recomandam sa experimentati diverse setari pentru transparenta si pentru
oglindire. In functie de scena, mediu si definitii lumina, puteti incerca sa reduceti
din transparenta sticlei. In anumite situatii, cu o valoare de 50% se obtin
rezultate satisfacatoare. Reducand transparenta veti mari automat reflexia (cu
conditia sa nu fi modificat celelalte setari): puteti obtine efectul de sticla sablata
prin introducerea unei valori mai mari pentru oglindire.
Render utilizand Iluminare globala Render utilizand Iluminare globala
29
Culoare pentru cercevea, blat usa
Culoarea pentru cercevea, blat usa este de asemenea o parte din macro pentru
tamplarie usi si ferestre. Puteti utiliza un gri putin mai lucios.
Pentru a seta definitiile de suprafata pentru culoarea ferestrei
1 Faceti dublu-clic in plan pe o instanta macro (macro fereastra).
Se deschide caseta de dialog Macro tamplarie ferestre, usi.
2 In zona Creion, culoare, suprafata, faceti clic pe butonul Cercevea, blat
usa.
3 Va aparea caseta de dialog Proprietati suprafete. Faceti clic pe....
Selectati fisierul Frame.surf din directorul design al proiectului.
4 Faceti clic pe Nou/Modificare.
5 In caseta de dialog Suprafete libere introduceti urmatoarele valori:
Culoare corp: gri (R=128, G=128, B=128)
30
Definire suprafete
Allplan 2013
Culoare lucire: alb (nu va fi luata in considerare de catre iluminarea
globala)
Lucire: 50
Oglindire: 5%
Transparenta: 0%
Refractie = 1
6 Faceti clic pe OK pentru a confirma.
7 Salvati fisierul Frame.surf in directorul design al proiectului. Nu
trebuie sa salvati macro-ul.
Render utilizand Iluminare globala Render utilizand Iluminare globala
31
Tencuiala
Tencuiala nu va prezenta dificultati: puteti utiliza aceleasi setari ca si pentru try
tracing.
Lucrati insa la culoare: tencuiala este vizibila numai atunci cand sunteti foarte
aproape de model, motiv pentru care puteti sa o ignorati. Daca doriti totusi sa
reprezentati structura de tencuiala (de exemplu, pentru finisajul exterior al unei
cladiri vechi), veti avea nevoie de o textura potrivita, pe care o puteti gasi (sau
achizitiona) pe internet.
Pentru a seta definitiile pentru tencuiala
1 Selectati o vedere care afiseaza o zona tencuita in fereastra de animatie.
2 Faceti clic dreapta pe un zona tencuita selectati
libere in meniul contextual.
Proprietati suprafete
3 Faceti clic pe Nou/Modificare.
4 In caseta de dialog Suprafete libere introduceti urmatoarele valori:
Culoare corp: alb (R=255, G=255, B=255)
Culoare lucire: alb (nu va fi luata in considerare de catre iluminarea
globala)
Lucire: 50
Oglindire: 0%
Transparenta: 0%
Refractie = 1
32
Definire suprafete
Allplan 2013
5 Faceti clic pe
Salvare ca favorit si salvati definitiile. De exemplu,
introduceti Tencuiala.surf pentru numele fisierului.
Render utilizand Iluminare globala Render utilizand Iluminare globala
33
Inox
Balustradele modelului sunt facute din inox. In principiu, puteti aplica aceste
setari pentru toate materiale metalice, lucioase.
Pentru a seta definitiile pentru inox
1 Selectati o vedere care afiseaza o balustrada in fereastra de animatie.
2 Faceti clic dreapta pe balustrada si selectati
meniul contextual.
Proprietati suprafata din
3 In caseta Definitie suprafata pentru culoarea 26 setati urmatoarele valori:
Culoare corp: gri deschis (R=241, G=241, B=241)
Culoare lucire: alb (nu va fi luata in considerare de catre iluminarea
globala)
Lucire: 3000
Oglindire: 60%
Transparenta: 0%
Refractie = 1
34
Definire suprafete
Allplan 2013
4 Faceti clic pe
Salvare ca favorit si salvati suprafata. De exemplu,
introduceti Inox.surf pentru numele fisierului.
5 Faceti clic pe OK pentru a confirma.
Render utilizand Iluminare globala Render utilizand Iluminare globala
35
Zinc
Zincul este materialul utilizat pentru jgheaburi si pentru cosul de fum. Puteti
aplica aceste setari pentru toate materialele mate.
In acest exemplu, vom asocia zincul ca si suprafata libera pentru horn. Setarile
pentru inox vor fi utilizate ca baza.
Pentru a seta o suprafata mata asemenatoare zincului
1 Faceti dublu-clic pe horn in fereastra de animatie.
2 Fereastra de dialog Horn se deschide. Bifati caseta
partea dreapta jos a zonei Suprafete.
Suprafata din
3 Va aparea caseta de dialog Proprietati suprafete. Faceti clic pe
Nou/Modificare....
4 Faceti clic pe
Incarcare favorit si selectati Inox.surf.
5 In caseta de dialog Suprafete libere introduceti urmatoarele valori:
Culoare corp: alb (R=160, G=160, B=160)
Culoare lucire: alb (nu va fi luata in considerare de catre iluminarea
globala)
Lucire: 50
Oglindire: 5%
Transparenta: 0%
Refractie = 1
36
Definire suprafete
Allplan 2013
6 Faceti clic pe
Salvare ca favorit si salvati definitiile. De exemplu,
introduceti Zinc.surf pentru numele fisierului.
Render utilizand Iluminare globala Render utilizand Iluminare globala
37
Pavaj
Calea de acces catre intrare si catre garaj va fi pavata. Si aici vom asocia o
suprafata libera. Aceasta contine doua elemente. De aceea, veti utiliza
Atribuire suprafete libere pe elemente 3D/Arhitectura .
Pentru a asocia o suprafata pentru pavaj
1 Selectati in fereastra de animatie o vedere in care sunt afisate zonele ce vor
fi pavate si dezactivati
Mod navigare.
Acum puteti selecta elementele in fereastra de animatie.
2 Faceti clic pe
Atribuire suprafete libere pe elemente 3D/Arhitectura .
3 Se deschide caseta de dialog Atribuire suprafete libere pe.... Faceti clic
pe Suprafata libera.
4 Faceti clic pe Nou/Modificare.
5 In caseta de dialog Suprafete libere introduceti urmatoarele valori:
Culoare corp: de exemplu, gri mediu (R=128, G=128, B=128)
Culoare lucire: alb (nu va fi luata in considerare de catre iluminarea
globala)
Lucire: 50
Oglindire: 0%
Transparenta: 0%
Refractie = 1
Textura: de exemplu, floor09.tif (directorul
standard\design)
Pozitie textura: bifati optiunile Metric, Repetare si Activare textura
Scalare: de exemplu, 0.64 m (bifati X/Y constant)
38
Definire suprafete
Allplan 2013
6 Faceti clic pe OK pentru a confirma setarile.
7 Salvati setarile in fisierul Pavaj.surf.
8 In fereastra de animatie, faceti clic pe zonele care vor fi pavate.
9 Faceti clic pe Aplicare in caseta de dialog Atribuire suprafete libere pe....
Suprafata care reprezinta pavajul este asociata suprafetelor.
Render utilizand Iluminare globala Render utilizand Iluminare globala
39
Nota: Daca pavajul este prea mare sau prea mic, puteti modifica setarea de
Scalare din caseta de dialog Suprafete libere.
10 Inchideti caseta de dialog Atribuire suprafete libere pe....
11 Activati din nou
Mod navigare.
40
Definire suprafete
Allplan 2013
Asfalt
Aleea dintre garaj si sosea va fi asfaltata. Si aici veti asocia o suprafata libera
Atribuire suprafete libere pe elemente
prin utilizarea functiei
3D/Arhitectura .
Pentru a asocia o suprafata pentru asfalt
1 Selectati in fereastra de animatie o vedere in care sunt afisate zonele ce vor
fi asfaltate si dezactivati
Mod navigare.
Acum puteti selecta elementele in fereastra de animatie.
2 Faceti clic pe
Atribuire suprafete libere pe elemente 3D/Arhitectura .
3 Se deschide caseta de dialog Atribuire suprafete libere pe.... Faceti clic
pe Suprafata libera.
4 Faceti clic pe Nou/Modificare.
5 In caseta de dialog Suprafete libere introduceti urmatoarele valori:
Culoare corp: gri mediu (R=128, G=128, B=128)
Culoare lucire: alb (nu va fi luata in considerare de catre iluminarea
globala)
Lucire: 50
Oglindire: 0%
Transparenta: 0%
Refractie = 1
Textura: Asphalt.tif (directorul standard\design)
Pozitie textura: bifati optiunile Metric, Repetare si Activare textura
Scalare: de exemplu, 0,256 m (bifati X/Y constant)
Render utilizand Iluminare globala Render utilizand Iluminare globala
41
6 Faceti clic pe OK pentru a confirma setarile.
7 Salvati definitiile in fisierul Asfalt.surf.
8 In fereastra de animatie, faceti clic pe zonele care vor fi asfaltate.
9 Faceti clic pe Aplicare in caseta de dialog Atribuire suprafete libere pe....
Suprafata care reprezinta asfaltul este asociata suprafetelor.
10 Inchideti caseta de dialog Atribuire suprafete libere pe....
11 Activati din nou
Mod navigare.
Masini
Masinile reprezinta o parte importanta din imaginile randate. De aceea este
indicat sa acordati timp suficient pentru pregatirea masinilor.
42
Definire suprafete
Allplan 2013
Vopsea auto
Masina din garaj este alba, insa puteti obtine rezultate mai interesante daca
masinile ar fi rosii sau negre. Deci, va sugeram sa modificati vopseaua auto in
rosu. In principiu, puteti aplica aceste setari pentru toate materiale lucioase si
usor reflexive.
Pentru a selecta vopseaua auto
1 Selectati o vedere care afiseaza masina in fereastra de animatie.
2 Faceti clic dreapta pe vopseaua auto si selectati
din meniul contextual.
Proprietati suprafata
3 In caseta Definitie suprafata pentru culoarea 0 setati urmatoarele valori:
Culoare corp: de exemplu, rosu (R=255, G=0, B=0)
Culoare lucire: alb (nu va fi luata in considerare de catre iluminarea
globala)
Lucire: 10000
Oglindire: 35%
Transparenta: 0%
Refractie = 1
Render utilizand Iluminare globala Render utilizand Iluminare globala
4 Faceti clic pe
Salvare ca favorit si salvati definitiile. De exemplu,
introduceti Vopsea_auto_rosu.surf pentru numele fisierului.
5 Faceti clic pe OK pentru a confirma.
43
44
Definire suprafete
Allplan 2013
Anvelope auto
Anvelopele auto nu trebuie sa apara prea lucioase si nici prea reflexive,
deoarece acestea duc cu gandul la trucurile utilizate de dealerii de masini uzate.
Pentru a seta definitiile de suprafete pentru anvelopele auto
1 Selectati o vedere care afiseaza o anvelopa in fereastra de animatie.
2 Faceti clic dreapta pe anvelopa si selectati
meniul contextual.
Proprietati suprafata din
3 In caseta Definitie suprafata pentru culoarea 16 setati urmatoarele valori:
Culoare corp: de exemplu, gri inchis (R=45, G=45, B=45)
Culoare lucire: alb (nu va fi luata in considerare de catre iluminarea
globala)
Lucire: 0
Oglindire: 10%
Transparenta: 0%
Refractie = 1
Render utilizand Iluminare globala Render utilizand Iluminare globala
45
4 Faceti clic pe
Salvare ca favorit si salvati definitiile. De exemplu,
introduceti Anvelope.surf pentru numele fisierului.
5 Faceti clic pe OK pentru a confirma.
Jante
Jantele auto pot fi confectionate din diverse materiale. In acest exemplu, puteti
alege intre inox si zinc. Selectati suprafata care considerati ca se potriveste mai
bine.
46
Definire suprafete
Allplan 2013
Peluza
Suprafetele orizontale randate cu iluminare globala pot fi uneori prea luminoase.
Acest lucru este aproape insesizabil la suprafetele inchise, cum ar fi pavajul sau
asfaltul, insa este posibil ca situatia sa difere atunci cand vine vorba de peluza.
Puteti sa intunecati usor si rapid suprafetele cu texturi: tot ce trebuie sa faceti
este sa selectati optiunea Modificare culori si sa selectati o culoare mai inchisa
pentru obiect. Incercati cu diverse culori si verificati ce se intampla la
modificarea culorilor. Incercati diverse setari pana veti fi multumit de rezultat.
Peluza din proiectul de instruire este alcatuita din cateva elemente. De aceea,
veti utiliza
Atribuire suprafete libere pe elemente 3D/Arhitectura .
Pentru a seta definitiile pentru peluza
1 Selectati in fereastra de animatie o vedere in care sunt afisate toate
suprafetele peluzei si dezactivati
Mod navigare.
2 Faceti clic pe
Atribuire suprafete libere pe elemente 3D/Arhitectura .
3 Se deschide caseta de dialog Atribuire suprafete libere pe.... Selectati
Preluare proprietati si ulterior faceti clic pe peluza.
In caseta de dialog sunt introduse proprietatile suprafetei pe care ati facut
clic.
4 Faceti clic pe Nou/Modificare.
5 In caseta de dialog Suprafete libere introduceti urmatoarele valori:
Culoare corp: de exemplu, gri deschis (R=227, G=227, B=227)
Culoare lucire: verde (R=0, G=80, B=0) (nu va fi luata in considerare
de catre iluminarea globala)
Lucire: 50
Oglindire: 0%
Transparenta: 0%
Refractie = 1
Textura: ffc-rasen-5.jpg
Render utilizand Iluminare globala Render utilizand Iluminare globala
47
Pozitie textura: bifati optiunile Modificare culori, Metric, Repetare si
Activare textura
Scalare: de exemplu, 5,120 m (bifati X/Y constant)
6 Faceti clic pe OK pentru a confirma setarile.
7 Salvati setarile in fisierul Peluza.surf.
8 Faceti clic pe suprafetele peluzei in fereastra de animatie.
9 Faceti clic pe Aplicare in caseta de dialog Atribuire suprafete libere pe ....
10 Daca este necesar, repetati pasii 7 si 8 pentru suprafetele de peluza
ramase.
11 Inchideti caseta de dialog Atribuire suprafete libere pe ....
12 Activati din nou
Mod navigare.
48
Rulare test cu suprafete noi
Allplan 2013
Rulare test cu suprafete noi
Acum puteti rula un alt test, asa cum este descris in Rularea unui prim test (la
pagina 10). Veti observa ca durata calculului va creste considerabil. Aceasta se
datoreaza numarului mare de suprafete noi.
Nu uitati: dupa calcul, puteti utiliza comutatoarele pentru a experimenta cu
luminozitatea si contrastul pentru a vizualiza diverse setari. Astfel, puteti
observa setarile care creaza cele mai bune rezultate si le puteti utiliza si in
operatiile ulterioare de render.
Salvati imaginea in directorul dorit. Introduceti Randare_IG_04.jpg
pentru denumirea fisierului.
Render utilizand Iluminare globala Render utilizand Iluminare globala
49
Adaugarea accesoriilor la scena
Accesoriile fac ca scena sa prinda viata. Pozitionand copaci, arbusti si masini,
puteti evidentiascoate in evidenta modelul in comparatie cu parcelele "goale" ale
vecinilor. Puteti de asemenea sa utilizati elemente invizibile care se afla in
spatele camerei. Reflexiile rezultate in sticla ofera scenei efecte realiste. Aceste
elemente pot fi inclusiv pozitionate liber, in aer. Trebuie insa sa va asigurati ca
umbrele lasate de aceste elemente nu deranjeaza in imaginea randata.
50
Adaugarea accesoriilor la scena
Allplan 2013
Plante 3D
In functie de nivelul de detaliu, plantele tri-dimensionale ocupa destul de mult
spatiu pe disc si cresc considerabil timpul necesar pentru a randa o imagine.
Asadar, aveti grija cum utilizati plantele 3D reale.
Catalogul de simboluri din Allplan contine cateva plante 3D. In acest exemplu,
plantele Ficus_1 si Ficus_2 (catalogul de simboluri Arhitectura 3D - 17
ANTICHITATI, PLANTE ORNAMENTALE) sunt pozitionate pe partea stanga si
pe partea dreapta a usii de intrare.
Daca este necesar, puteti sa modificati culorile pentru ghiveci si pentru trungi la
nuantele potrivite de maro si de asemenea, puteti seta culoarea frunzelor la un
verde usor mai inchis.
Render utilizand Iluminare globala Render utilizand Iluminare globala
51
52
Adaugarea accesoriilor la scena
Allplan 2013
Copaci
Copacii creati 3D necesita mult spatiu pe disc. Pentru a salva datele, puteti
mapa o textura de copac pe suprafete 3D, impreuna cu optiunea Ascundere
pixeli negri bifata.
Copacii ar trebui sa fie de acelasi tip, insa pot sa aiba inaltimea si latimea
diferita. Pentru aceasta, desenati suprafetele 3D cu inaltimi si latimi diferite si
ulterior asociati textura de copac pentru aceste suprafete, avand grija ca
optiunea Metric sa nu fie bifata.
Aceasta va pozitiona cate un copac pe fiecare suprafata si ulterior ii va ajusta
dimensiunea conform suprafetei: ati terminat.
De fiecare data cand modificati vederea, va trebui sa ajustati pozitia acestor
copaci si sa ii rotiti in mod corespunzator. Pentru a obtine copaci 3D realisti,
desenati doua suprafete 3D dreptunghiulare in forma de cruce sau trei suprafete
3D dreptunghiulare pozitionate in forma de stea pe un planseu si asociati o
textura de copac (setati lucire la 0 si bifati Ascundere pixeli negri) pentru
culoarea elementului.
Copacii creati in aceasta maniera lasa inclusiv umbre:
Render utilizand Iluminare globala Render utilizand Iluminare globala
53
54
Adaugarea accesoriilor la scena
Allplan 2013
Texturi de plante in Connect
Allplan Connect pune la dispozitie o gama larga de texturi pe care le puteti
utiliza pentru a crea copaci care ocupa putin spatiu.
Descarcati texturile, salvati-le intr-un director separat din standardul de birou si
mapati-le pe suprafete 3D de dimensiuni potrivite, asa cum este descris in
Copaci (la pagina 52). Puteti aranja suprafetele in forma de cruce sau de stea,
realizand astfel copaci care arata foarte realist.
Important: asigurati-va ca fundalul texturilor este negru; in Allplan puteti
ascunde doar pixelii negri. Daca este necesar, utilizati un editor foto pentru a
inlocui fundalul alb cu unul negru.
Retineti faptul ca suprafetele 3D cu texturi trebuie intotdeauna rotite in asa fel
incat sa fie aliniate cu vederea curenta. Odata ce ati aliniat plantele care au
fost create in forma de cruce, acestia pot fi utilizati si in alte vederi.
Acum este randul dumneavoastra! Incercati sa creati cativa arbusti utilizand
procedura descrisa mai sus si pozitionati acesti arbusti in spatele garajului,
deoarece acestia vor delimita marginea parcelei. Tinand cont ca in anumite
vederi, plantele este posibil sa incurce, este indicat sa utilizati cate un desen
Render utilizand Iluminare globala Render utilizand Iluminare globala
separat pentru fiecare vedere. Ulterior puteti afisa sau puteti ascunde desenul
dupa cum doriti.
Rezultatul ar putea sa arate astfel:
Nota: Comutati pe
3 Ferestre inainte de a pozitiona plantele. Aceasta
aranjare a ferestrelor va usureaza modul in care puteti corecta inaltimea.
55
56
Ajustare fina si Rezultat
Allplan 2013
Ajustare fina si Rezultat
Comutatoare in caseta de dialog
Metoda de randare Iluminare globala afiseaza pe langa lumina directa si
lumina indirecta, care rezulta din reflexie si refractie. Utilizand aceasta metoda,
puteti obtine iluminari realiste, in special pentru iluminarile interioare. Spre
deosebire de ray tracing, metoda Iluminare globala optimizeaza nuantele de
luminozitate, creand umbre mai fine. Imaginea este calculata ca 'high dynamic
range image'. Puteti salva imaginea in format HDR si in orice alt format bitmap
standard.
Nota: Metoda de calcul iluminare globala necesita considerabil mai mult spatiu
pe disc, motiv pentru care va recomandam versiunea Allplan pe 64-bit.
Nota: Daca lumina solara este dezactivata, atunci programul utilizeaza automat
ambient occlusion pentru a calcula scena. Aceasta imbunatateste reprezentarea
realista a umbrelor.
Render utilizand Iluminare globala Render utilizand Iluminare globala
57
Caseta de dialog "Definitii iluminare globala"
Puteti defini calitatea imaginilor randate in caseta de dialog Definitii iluminare
globala. Cu cat calitatea este mai buna, cu atat va dura mai mult procesul de
calcul.
Setari
Mediu (setare implicita)
Puteti selecta una din setarile predefinite: Redus, Mediu, Ridicat sau Foarte
ridicat. Va puteti salva propriile setari facand clic pe
in dreapta.
sterge
setarile pe care le-ati salvat.
Calitate imagine
Puteti seta calitatea pentru antialiasing. Valorile mici vor determina muchii
zimtate si texturi grosiere. Valorile mari determina muchii fine si texturi detaliate.
Calitate iluminare
Puteti controla densitatea si acuratetea rezultatelor interpolarii luminii indirecte.
Valorile ridicate determina rezultate deosebite, mai ales in situatiile cand lumina
indirecta se modifica rapid (de ex. in colturi sau sub anumite obiecte). Valorile
mici determina rezultate ne-realiste.
Calitate iluminare indirecta
58
Ajustare fina si Rezultat
Allplan 2013
Puteti controla acuratetea pentru calcularea iluminarii indirecte. Valorile mici
creaza o diferenta mare atunci cand suprafetele sunt iluminate indirect. Valorile
mari determina rezultate cu o finete crescuta.
Calitate umbre
Puteti controla calitatea umbrelor. Valorile mari determina umbre fine, insa
valorile mici determina umbre grosiere. Cu cat suprafata relevanta este mai
mare, cu atat este mai importanta calitatea umbrelor. Va sfatuim sa combinati
Calitate imagine si Calitate umbre intr-un mod echilibrat. Pentru a obtine
umbre fine, nu este necesar sa mariti considerabil setarea pentru Calitate
imagine, deoarece calculul umbrelor nu dureaza foarte mult. Puteti obtine
rezultate satisfacatoare crescand numai valoarea pentru Calitate umbre si
reducand valoarea pentru Calitate imagine.
Calitate - foton
Puteti controla numarul de fotoni creati global, acuratetea iluminarii si alte setari
referitoare la Calitate - foton. Valorile mari determina rezultate cu acuratete
deosebita, in timp ce valorile mici determina diferente mari atunci cand
suprafetele sunt iluminate indirect. Setand Calitate - foton la o valoare mai
mare, puteti inlocui o serie de calcule (mari consumatoare de timp) pentru
iluminarea indirecta. In consecinta, puteti reduce considerabil valoarea pentru
Calitate iluminare indirecta. Aceasta este extrem de utila atunci cand randati
modele complexe sau situatii cu iluminare complexa.
Optimizare
Optimizare render pentru: Vizualizare exterioara / Vizualizare
interioara
Puteti optimiza procesul de randare pentru exterioare sau pentru interioare.
Render utilizand Iluminare globala Render utilizand Iluminare globala
59
Caseta de dialog "Corectie ton"
Imaginea este calculata ca 'high dynamic range image'. Dupa calcul, puteti
Creare
ajusta rezultatul interactiv in caseta de dialog Corectie ton. Pentru
Inregistrare Film, caseta de dialog Corectie ton se
studiu insorire si
deschide imediat dupa ce a fost calculata prima imagine. Setarile definite in
aceasta caseta de dialog se aplica pentru toate imaginile ulterioare. Modificarile
sunt afisate imediat.
Corectie ton, Optimizare
Expunere
Puteti corecta timpul de expunere al imaginii.
Corectie Gamma
Puteti corecta valorile tonale al imaginii.
Saturatie culoare
Puteti corecta saturatia culorii imaginii.
HDR pentru a salva intr-un director imaginea ca High
Faceti clic pe
Dynamic Range Image.
OK
Faceti clic pe OK pentru a finaliza corectarea imaginii.
60
Ajustare fina si Rezultat
Allplan 2013
Setari implicite
Cand vine vorba de randarea utilizand iluminarea globala, puteti sa selectati
intre patru setari implicite: Redus, Mediu, Ridicat si Foarte ridicat. Aceste
combinatii de setari s-au dovedit a fi foarte utile in practica. Desigur, puteti
combina si personaliza fiecare setare dupa cum doriti.
Incercand diverse setari si comparand rezultatele veti castiga experienta. In
functie de iluminare, ar putea fi indicat sa mariti setarea Calitate iluminare
(consultati Utilizare optiune 'Mediu' la rulare teste (la pagina 61). Daca
introduceti un nume in caseta si apoi faceti clic pe
, puteti salva propriile
setari si le puteti adauga la lista de definitii Implicite.
Render utilizand Iluminare globala Render utilizand Iluminare globala
61
Utilizare optiune 'Mediu' la rulare teste
Setati definitiile implicite la Mediu. Daca exista pete pe suprafete vizibile (pereti
si plansee), le puteti inlatura sau cel putin puteti sa reduceti acest efect prin
marirea setarii Calitate iluminare.
Rezultatul ar putea sa arate astfel:
Imaginea in ansamblu a devenit mai realista. Priviti peretele din partea stanga a
cladirii si veti observa tranzitii fine de la o culoare la alta. In comparatie cu
setarea Redus, diverentele sunt evidente:
62
Ajustare fina si Rezultat
Allplan 2013
Render utilizand Iluminare globala Render utilizand Iluminare globala
63
Randarea imaginilor utilizand optiunile "Ridicat" si "Foarte ridicat"
Pana acum ati pregatit scena si ati rulat cateva teste utilizand optiunile Redus si
Mediu. Acum sunteti multumit de rezultat.
Pentru a finaliza, puteti creste Marimea randarii, definiti setarea implicita la
Ridicat sau Foarte ridicat si randati imaginea din nou. Veti observa ca durata
calculului va creste considerabil.
Rezultatul ar putea sa arate astfel:
Marime: 1200 x 800; setare implicita: Foarte ridicat; calculul dureaza mai mult de
20 de minute (pe o statie de lucru standard)
64
Exersarea lucrurilor invatate randand zona din gradina
Allplan 2013
Exersarea lucrurilor invatate randand zona din
gradina
Acum puteti pune in practica ceea ce ati invatat: randati o vedere din gradina.
Retineti cateva sfaturi practice:
Este disponibila o vedere predefinita. Tot ce trebuie sa faceti este sa
selectati camera B.
Copiati cerul intr-un alt desen si apoi mutati si rotiti suprafata 3D la pozitia
corespunzatoare.
Definiti luminile in mod corespunzator.
Cele mai importante materiale, cum ar fi sticla, au fost deja asociate. Daca
doriti, puteti experimenta cu podeaua de lemn si cu apa.
Pentru a completa scena, puteti pozitiona masina langa copac.
Puteti lucra cu elemente de vegetatie in spatele camerei. Reflexiile rezultate
in sticla fac ca scena sa prinda viata.
Render utilizand Iluminare globala Render utilizand Iluminare globala
65
Elementele pozitionate in planul apropiat creaza impresia de profunzime.
Nu exista limita pentru creativitate!
Scena rezultata ar putea sa arate astfel:
Nota despre Inregistrarea filmelor utilizand
iluminare globala
Randarile cu iluminare globala cresc considerabil timpul necesar pentru calcul.
De aceea este indicat sa stiti aproximativ cat va dura sa inregistrati un film
utilizand metoda de render iluminare globala:
Setati dimensiunea si calitatea dupa cum doriti si apoi masurati timpul
necesar pentru a calcula o imagine.
Inregistrare Film, setati parametrii in caseta de dialog
Faceti clic pe
Inregistrare si verificati Numarul de imagini.
Inmultiti numarul de imagini cu timpul necesar pentru calcularea inei imagini.
Rezultatul reprezinta timpul maxim de inregistrare. Totusi, programul
66
Nota despre Inregistrarea filmelor utilizand iluminare globala Allplan 2013
calculeaza numai zonele care s-au modificat, ceea ce va face ca procesul
sa se deruleze ceva mai rapid. Timpul necesar pentru calcul depinde de o
gama larga de factori si de aceea este greu sa se stabileasca o regula.
Daca reduceti timpul estimat la jumatate, sunteti pe drumul cel bun.
In functie de timpul necesar pentru calcul, puteti inregistra filmul pe
parcursul noptii sau in weekend.
Important: Dupa ce ati randat prima scena, programul va deschide caseta
de dialog Corectie ton. Setarile specificate in aceasta caseta de dialog se
vor aplica pentru tot filmul. Programul nu porneste inregistrarea filmului pana
nu veti confirma aceasta caseta de dialog.
Nota: Suprafata 3D cu textura de cer nu este potrivita pentru inregistrarea
filmelor, deoarece vederea se schimba la fiecare schimbare a pozitiei camerei.
Render utilizand Iluminare globala Index
67
Index
A
accesorii, 49
copaci, 52
plante 3D, 50
texturi plante, 54
ajustare de finete, 56
Anregungen, 2
asfalt, 40
B
bun venit, 1
C
cauciuc auto, 44
copaci, 52
D
definire lumini, 12
detaliere model, 9
F
fisier pixel fundal, cer, 16
I
imagine randata, rezultat final, 63
incarcare vedere camera, 7
inox, 33
inregistrare film utilizand IG, 65
J
jante, 45
L
lumina solara, definitii, 13
P
pavaj, 37
peluza, 46
plante 3D, 50
pozitionare camera si incidenta luminii,
12
pregatire proiect, 4
R
rama fereastra, 29
randare zona gradina, 64
render fizic, 3
render utilizand IG, 3
rulare de test, 10, 15, 48, 61
rulari de test, general, 11
S
sticla, 26
suprafete, 22
asfalt, 40
cauciuc auto, 44
inox, 33
jante, 45
pavaj, 37
peluza, 46
rama fereastra, 29
sticla, 26
suprafete din culori elemente, 22
suprafete libere, 23
suprafete pentru IG, 24
tencuiala, 31
usa, 29
vopsea auto, 42
zinc, 35
T
tencuiala, 31
textura cer, 21
texturi plante, 54
V
verificare vizuala, 9
vopsea auto, 42
Z
zinc, 35
S-ar putea să vă placă și
- ORDIN 1013-2001-Doc STD OfertaDocument33 paginiORDIN 1013-2001-Doc STD OfertaAndrei AndreiÎncă nu există evaluări
- Lista Reglementari Tehnice 01012016Document138 paginiLista Reglementari Tehnice 01012016Andrei AndreiÎncă nu există evaluări
- Leg IgscDocument3 paginiLeg IgscAndrei AndreiÎncă nu există evaluări
- Legea Educatiei, Publicata in Monitorul OficialDocument64 paginiLegea Educatiei, Publicata in Monitorul OficialIulian Baicus100% (3)
- Calitate SocietatiDocument1 paginăCalitate SocietatiAndrei AndreiÎncă nu există evaluări
- Citigo Ro 201205 Web v1Document17 paginiCitigo Ro 201205 Web v1Andrei AndreiÎncă nu există evaluări
- ANUNT Curs 2 Noiembrie 2015 - FINALDocument3 paginiANUNT Curs 2 Noiembrie 2015 - FINALAndrei AndreiÎncă nu există evaluări
- Ordin 581 2014Document17 paginiOrdin 581 2014Nancy CookÎncă nu există evaluări
- Referat Taxe 15-16 ComparativDocument3 paginiReferat Taxe 15-16 ComparativAndrei AndreiÎncă nu există evaluări
- Bibliografie Tie Examen Ds 2011Document2 paginiBibliografie Tie Examen Ds 2011Apostol AlinÎncă nu există evaluări
- ANUNT Curs 2 Noiembrie 2015 - FINALDocument3 paginiANUNT Curs 2 Noiembrie 2015 - FINALAndrei AndreiÎncă nu există evaluări
- TSR Deform C7 2010Document33 paginiTSR Deform C7 2010Andrei AndreiÎncă nu există evaluări
- Allplan CorecturaDocument1 paginăAllplan CorecturaAndrei AndreiÎncă nu există evaluări
- 46 Formular Informare LunaraDocument1 pagină46 Formular Informare LunaraAnta Cristina IonescuÎncă nu există evaluări
- Prezentare Mirano Construct SRLDocument2 paginiPrezentare Mirano Construct SRLAndrei AndreiÎncă nu există evaluări
- Ghid Conces PubliceDocument0 paginiGhid Conces PubliceDumitru AlexandruÎncă nu există evaluări
- 618 Cursuri DecembrieDocument3 pagini618 Cursuri DecembrieAndrei AndreiÎncă nu există evaluări
- Fisa ClientuluiDocument1 paginăFisa ClientuluiAndrei AndreiÎncă nu există evaluări
- Extras MaterialeDocument14 paginiExtras MaterialeAndrei AndreiÎncă nu există evaluări
- Formgddsula ReDocument42 paginiFormgddsula ReAndrei AndreiÎncă nu există evaluări
- Dsxa40-42 Im RoDocument31 paginiDsxa40-42 Im RoAndrei AndreiÎncă nu există evaluări
- 0-Date Tema Master Is - 2013-2014Document128 pagini0-Date Tema Master Is - 2013-2014Andrei AndreiÎncă nu există evaluări
- Regulament Tombola BF 2014Document3 paginiRegulament Tombola BF 2014Andrei AndreiÎncă nu există evaluări
- Anexa 1 modificariSPUMDocument1 paginăAnexa 1 modificariSPUMAndrei AndreiÎncă nu există evaluări
- Memoriu Hotel Model 1Document15 paginiMemoriu Hotel Model 1Cosmin MihalteÎncă nu există evaluări
- Fgddgaw TRDocument17 paginiFgddgaw TRAndrei AndreiÎncă nu există evaluări
- Exercitiul9 SectiuneDocument1 paginăExercitiul9 SectiuneAndrei AndreiÎncă nu există evaluări
- Alege Automat Iz AreDocument2 paginiAlege Automat Iz AreAndrei AndreiÎncă nu există evaluări
- Studiu Oportunitate Aerodrom AlexeniDocument180 paginiStudiu Oportunitate Aerodrom AlexeniAndrei AndreiÎncă nu există evaluări
- Ghid Privind Elaborarea Proiectului Si Desfasurarea Examenului de DiplomaDocument21 paginiGhid Privind Elaborarea Proiectului Si Desfasurarea Examenului de DiplomaElena LilianaÎncă nu există evaluări