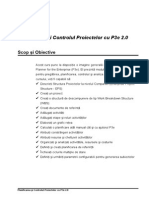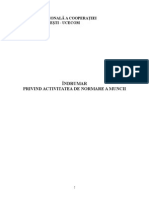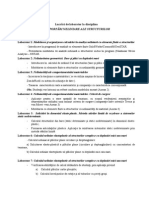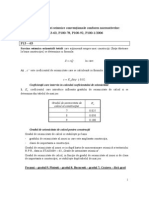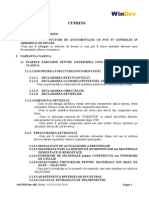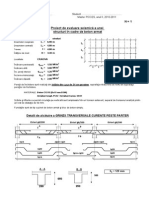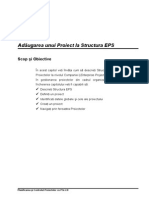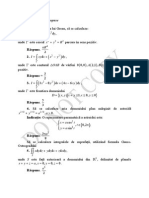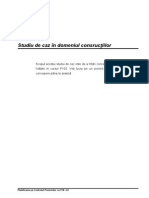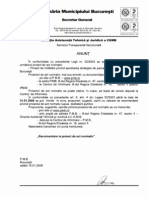Documente Academic
Documente Profesional
Documente Cultură
Modulul 1: Introducere În P3e 2.0: Scop Şi Obiective
Încărcat de
Robert ColbanTitlu original
Drepturi de autor
Formate disponibile
Partajați acest document
Partajați sau inserați document
Vi se pare util acest document?
Este necorespunzător acest conținut?
Raportați acest documentDrepturi de autor:
Formate disponibile
Modulul 1: Introducere În P3e 2.0: Scop Şi Obiective
Încărcat de
Robert ColbanDrepturi de autor:
Formate disponibile
Modulul 1:
Introducere n P3e 2.0
Scop i Obiective
Acest capitol introduce cursantul n elementele de baz ale sistemului P3e.
Dup parcurgerea capitolului, vei fi capabili s:
Intrai n sesiunea de lucru
Deschidei un proiect
Navigai prin ferestrele programului
Deschidei un layout existent
Personalizai un layout
Salvai un layout
Planificarea i Controlul Proiectelor cu P3e 2.0
Modulul 1: Introducere n P3e 2.0
Intrarea n Sesiunea de lucru cu P3e
nainte de utilizarea P3e, trebuie s introducei un nume de logare i o
parol valide. dac nu cunoatei numele/parola de logare, contatai
administratorul de sistem
Parolele P3e sunt case sensitive
Caseta de
Logare
Pai 1. Apsai butonul Start, apoi alegei Programs, Primavera Enterprise, Project
Planner pentru a deschide aplicaia
2. Tastai <admin> n caseta Login Name i <admin> n caseta Password
3. Apsai butonul
pentru a selecta baza de date ce conine informaii
despre proiectul dumneavoastr
3. Alegei baza de date <PMDB_PE> i apoi apsai bunonul Select
4. Apsai butonul OK
Planificarea i Controlul cu P3e
1-2
Modulul 1: Introducere n P3e 2.0
Ecranul Create New...
Iniial
Aceasta v introduce imediat n wizard-ul Create a New Project.
Adugai un nou proiect dndu-i acestuia un nume, un cod scurt
de identificare i cteva informaii de start
Open Existing...
Deschide caseta de dialog Open Project permindu-v accesul
la lista proiectelor disponibile
Open Last...
Deschide ultimul proiect care a fost utilizat
Open Global Data
Sunt disponibile doar datele globale
Nu permite deschiderea proiectelor
Pai 1. Apsai butonul Open Existing
Planificarea i Controlul cu P3e
1-3
Modulul 1: Introducere n P3e 2.0
Deschiderea unui Proiect Existent
Putei selecta un mod de acces nainte de deschiderea unui proiect
Tipuri de Modul Read-only
Acces
Putei analiza datele, dar nu avei dreptul de a introduce sau
modifica date
Modul Shared
Mai muli utilizatori simultan pot analiza, introduce, sau modifica
date
Acesta este modul implicit al P3e
Modul Exclusiv
Suntei singurul utilizator care poate modifica datele acestui
proiect.
Ali utilizatori pot doar s vizualizeze acest proiect, avnd drept
de acces read-only.
Selectai un mod de acces
Planificarea i Controlul cu P3e
1-4
Modulul 1: Introducere n P3e 2.0
Deschiderea
unui Proiect
Deschidei un singur proiect
Deschidei un singur nod EPS
Toate proiectele din cadrul nodului vor fi deschise
Deschidei mai multe proiecte care aparin diferitelor noduri EPS
Folosii combinaia Ctrl+click pentre a selecta mai multe
proiecte
Indic faptul c
acest nivel este
descompus
Indic prezena unor
articole suplimentare
la nivelul ierarhic
urmtor
Indic
cel
mai
detaliat nivel al
structurii ierarhice nivelul proiectelor
Pai 1. Selectai proiectul <Design-01>
2. Apsai butonul Open
Planificarea i Controlul cu P3e
1-5
Modulul 1: Introducere n P3e 2.0
Fereastra Home
4
1
2
5
Tabelul 1: Fereastra Home
1. Bara Titlu
2. Bara Meniu
3. Bara Director
4. Bara de Navigaie
5. Bara de Stare
Not: Putei apsa butonul dreapta al mouse-ului n bara Director sau
bara de Navigaie, pentru a personaliza barele
Planificarea i Controlul cu P3e
1-6
Modulul 1: Introducere n P3e 2.0
Fereastra Activiti
Fereastra Activiti este utilizat pentru creearea, vizualizarea i editarea
activitilor din cadrul unui proiect deschis
Poate fi mprit n dou vederi: una superioar i una inferioar
1
7
5
3
4
Tabelul 2: Fereastra Activiti
1.
2.
3.
4.
Bara de butoane Activiti
Bara Comenzi
Graficul Gantt
Formularul Activiti
5. Tabelul Activitate
6. Divizorul de panouri
7. Bara Opiuni
Pai 1. Din fereastra Home, bara Directory, selectai Activities
Planificarea i Controlul cu P3e
1-7
Modulul 1: Introducere n P3e 2.0
Layout-uri
Un layout este o imagine personalizat a informaiilor proiectului. El
reprezint o combinaie de elemente vizuale care sunt afiate pe ecran.
Fereastra Activiti pune la dispoziie opiuni de vizualizare a layout-urilor n
zona superioar sau inferioar.
Alegei unul din tipurile urmtoare de layout-uri pentru a fi afiate
n zona superioar
Tabelul Activiti
Graficul Gantt
Tabelul de utilizare a Activitilor
Graficul Reea PERT
Alegei unul din tipurile urmtoare de layout-uri pentru a fi afiate
n zona inferioar
Nici un layout inferior
Detalii de Activitate
Tabelul de Activitate
Graficul Gantt
Tabelul de utilizare Activitate
Histograma Activitate
Tabelul de utilizare de Resurse
Histograma de Resurse
Urmrirea Relaiilor de Condiionare
Lista urmtoare conine elemente configurabile ale layout-urilor
Bare
Coloane
Scara Timpului
Font-uri i culori
Filtre
Gruparea i sortarea Activitilor
Planificarea i Controlul cu P3e
1-8
Modulul 1: Introducere n P3e 2.0
Deschiderea unui Layout-urile afiate n caseta de dialog Open Layout sunt acelea
Layout existent
atribuite utilizatorului curent, la care se adaug toate layout-urile
globale
Pai 1. Din bara Layout Options se alege comanda Layout, Open
2. Selectai layout-ul ce urmeaz a fi aplicat proiectului dumneavoastr
<Classic Schedule Layout>
3. Apsai butonul Open
Not: Dac facei modificri n layout-ul curent, vi se cere s salvai
aceste modificri. n cele mai multe cazuri, selectai No
Planificarea i Controlul cu P3e
1-9
Modulul 1: Introducere n P3e 2.0
Personalizarea Layout-urilor
Prin creearea layout-urilor personalizate, putei vizualiza cu uurin
datele, ntr-o manier specific cerinelor dumneavoastr
Bara Layout Options este un meniu centralizat pentru personalizarea
layout-urilor
Selectai un layout ce urmeaz a fi afiat n zona superioar sau
inferioar
Tabelul V d posibilitatea s vedei datele proiectului ntr-un format tabelar
Activiti
Putei modifica afiarea coloanelor n zona tabelar a layout-ului
pentru a ndeplini cerinele dumneavoastr
Pai 1. Din bara Layout Options selectai Show on Top, Activity Table
Planificarea i Controlul cu P3e
1-10
Modulul 1: Introducere n P3e 2.0
Selectarea
Coloanelor
Modificai datele afiate n coloane i ordinea lor, de la stnga la
dreapta
Utilizai sgeile simple stnga/dreapta pentru a muta datele
selectate
Utilizai sgeile duble stnga/dreapta pentru a muta toate datele
selectate
Utilizai sgeile sus/jos pentru a stabili ordinea de afiare a datelor
Pai 1. Selectai bara Layout Options i apoi alegei Columns, sau apsai
butonul dreapta al mouse-ului i alegei Columns
2. Din bara Available Columns Options alegei Group and Sort by,
List
3. Selectai ca tip dat ce va fiat n Tabelul Activiti <Original
Duration>. Folosii combinaia Ctrl+click pe un alt tip de dat
<Schedule % Complete>
4. Apsai butonul
pentru a muta datele selectate n lista
Display Columns
5. Utilizai sgeile sus/jos pentru a configura ordinea datelor, n
concordan cu imaginea de mai sus
6. Apsai butonul Apply
Planificarea i Controlul cu P3e
1-11
Modulul 1: Introducere n P3e 2.0
Utilizarea Sfaturilor
Utilizarea
Sfaturilor
Butonul Hint (sfat) pune la dispoziie ecrane de ajutor pentru diverse
tipuri de date. Putei selecta orice tip de dat n lista din coloan
pentru a afia definiia acelui cmp.
Pai 1. Din bara Available Columns Options, selectai Hint Help
2. Selectai articolul <Scedule % Complete>
3. Apsai icoana
pentru a afia ecranul de ajutor ntr-o singur
poziie
4. Din bara Available Columns Options, selectai Hint Help
5. Apsai butonul Ok
Planificarea i Controlul cu P3e
1-12
Modulul 1: Introducere n P3e 2.0
PERT Primavera's Easy Relationship Tracing
Vizualizai cu claritate relaiile de condiionare pe care le-ai stabilit
ntre activiti i fluxul ntregii planificri
Zona din stnga a acestui layout afieaz structura ierarhica WBS
Zona din dreapta afieaz o imagine grafic a fluxului activitilor
Pai 1.
2.
3.
4.
Din bara Layout Options, selectai Show on Top, PERT
Mutai bareta de separare pentru a vizualiza WBS Name
Selectai nivelul WBS <Design - 01.1.1. Model SA124>
Pentru a avea o imagine mrit, apsai butonul
din
bareta de buoane Activiti
Planificarea i Controlul cu P3e
1-13
Modulul 1: Introducere n P3e 2.0
Detalii de Afiai informaii detaliate pentru o activitate selectat n tabelul
Activitate
Activiti sau PERT
Utilizate pentru introducerea i editarea informaiilor despre
activiti
Pai 1. Din bara Layout Options, selectai Show on Botom, Activity
Details
Planificarea i Controlul cu P3e
1-14
Modulul 1: Introducere n P3e 2.0
Selectarea Ferestrele din Detalii de Activitate sunt personalizabile
Ferestrelor
de Detaliu
Pai 1. Selectai bara Layout Options i alegei Botom Layout Options, sau
apsai pe butonul dreapta al mouse-ului cnd cursorul se afl pe
o etichet i alegei Customize Activity Details
2. Din Coloana Display Tabs, selectai tipul de dat <Codes>
3. Folosii combinaia Shift+click pe tipul de dat <Summary>
4. Apsai butonul
pentru a muta datele selectate n coloana
Available Tabs
5. Apsai butonul OK
Planificarea i Controlul cu P3e
1-15
Modulul 1: Introducere n P3e 2.0
Salvarea Layout-urilor
Layout-urile pot fi salvate i folosite de ali utilizatori pentru a facilita
comunicarea datelor despre proiect
Layout, Save va salva modificrile n layout-ul existent
Layout, Save As va salva layout-ul sub un alt nume
Layout-urile pot fi globale, sau specifice utilizatorului
Current User - Doar utilizatorul care a creat layout-ul poate s l
acceseze n viitor
All Users - Toi utilizatorii nregistrai pot accesa layout-ul
Another User - Utilizatorul specificat poate accesa layout-ul n
viitor. Utilizatorul curent nu mai are acces la layout
Pai 1.
2.
3.
4.
5.
Din bara Layout Options, alegei Layout, Save As
Introducei un nume de layout <WBS - PERT with Detail Tabs>
n cmpul Available, selectai All Users
Apsai butonul Save
Din bara Navigation, selectai Home
Planificarea i Controlul cu P3e
1-16
Modulul 1: Introducere n P3e 2.0
Recapitulare
Introducere n P3e 2.0
1. Atunci cnd deschidei un proiect n modul
, suntei singurul
utilizator care are dreptul de a modifica datele din cadrul proiectului.
a. Read Only
b. Shared
c. Exclusive
d. User
2. Adevrat sau Fals: Cnd selectai Open Global Data, putei modifica
datele proiectului.
3. Care din elementele de mai jos nu este vizibil n Fereastra Home ?
a. Bara Director
b. Bara de Comenzi
c. Bara de Navigaie
d. Bara de Stare
4. Adevrat sau Fals: Layout-urile pot fi salvate astfel nct doar un
utilizator s aib acces la ele.
5. Care dintre urmtoarele comenzi vor afia pe ecran descrierea
elementelor programului ?
a. Home
b. Hint Help
c. Help
d. Nici unul din elementele de mai sus
Planificarea i Controlul cu P3e
1-17
Modulul 1: Introducere n P3e 2.0
Rspunsuri
1. c
2. Fals, doar datele globale pot fi modificate
3. b
4. Adevrat
5. b
Planificarea i Controlul cu P3e
1-18
S-ar putea să vă placă și
- Cerere Proiect PosdruDocument8 paginiCerere Proiect PosdruRobert ColbanÎncă nu există evaluări
- Planificarea Şi Controlul Proiectelor Cu P3e 2.0Document8 paginiPlanificarea Şi Controlul Proiectelor Cu P3e 2.0Robert ColbanÎncă nu există evaluări
- Matricea Cadru Logic ModelDocument3 paginiMatricea Cadru Logic ModelRobert ColbanÎncă nu există evaluări
- Manual Managementul Ciclului de ProiectDocument57 paginiManual Managementul Ciclului de ProiectMadalina ApostolescuÎncă nu există evaluări
- Normarea MunciiDocument29 paginiNormarea MunciiValentin RadulescuÎncă nu există evaluări
- Mecanica PamanturilorDocument102 paginiMecanica PamanturilorOana MateiÎncă nu există evaluări
- NormStabLunec BarajeDocument77 paginiNormStabLunec BarajeAnca CiuchiÎncă nu există evaluări
- Cerere Proiect PosdruDocument8 paginiCerere Proiect PosdruRobert ColbanÎncă nu există evaluări
- NP 112 - 2013 - Proiectarea Fudnatiilor de SuprafataDocument154 paginiNP 112 - 2013 - Proiectarea Fudnatiilor de SuprafataGabriel IonitaÎncă nu există evaluări
- CNS LaboratorDocument8 paginiCNS LaboratorMenthor555Încă nu există evaluări
- 1-Tema 1 - Evaluarea Fortei SeimiceDocument14 pagini1-Tema 1 - Evaluarea Fortei SeimiceLaurentiu TarbucÎncă nu există evaluări
- Manual WinDevDocument84 paginiManual WinDevStefan DanielÎncă nu există evaluări
- Date Tema Expertizare - An II Pccizs 2010-2011Document120 paginiDate Tema Expertizare - An II Pccizs 2010-2011Robert ColbanÎncă nu există evaluări
- GeotehnicaDocument84 paginiGeotehnicaBianca-Denisa Vrînceanu88% (8)
- Retorica PDFDocument0 paginiRetorica PDFDanÎncă nu există evaluări
- Modulul 2: Adăugarea Unui Proiect La Structura EPS: Scop Şi ObiectiveDocument20 paginiModulul 2: Adăugarea Unui Proiect La Structura EPS: Scop Şi ObiectiveRobert ColbanÎncă nu există evaluări
- Tutorial Ferestre Archicad 15Document3 paginiTutorial Ferestre Archicad 15Enache MariusÎncă nu există evaluări
- Probleme Propuse 9Document8 paginiProbleme Propuse 9Robert ColbanÎncă nu există evaluări
- Probleme Propuse 8 PDFDocument10 paginiProbleme Propuse 8 PDFRobert ColbanÎncă nu există evaluări
- CSNR RezumatDocument7 paginiCSNR Rezumatshtou2Încă nu există evaluări
- Apendix BDocument24 paginiApendix BRobert ColbanÎncă nu există evaluări
- Probleme Propuse 1 PDFDocument12 paginiProbleme Propuse 1 PDFRobert ColbanÎncă nu există evaluări
- Gs Cs Cpp110 5.2 FinalDocument39 paginiGs Cs Cpp110 5.2 FinalRobert ColbanÎncă nu există evaluări
- Parcari BucurestiDocument147 paginiParcari Bucurestisorry4u100% (1)
- Civ - Egipteana IDocument37 paginiCiv - Egipteana IgiculiÎncă nu există evaluări
- Programul Orar Doctorat Anul I 2013-2014 v03Document1 paginăProgramul Orar Doctorat Anul I 2013-2014 v03Robert ColbanÎncă nu există evaluări
- Lex Uri ServDocument6 paginiLex Uri ServRobert ColbanÎncă nu există evaluări
- Gs Cs Cpp110 5.2 FinalDocument39 paginiGs Cs Cpp110 5.2 FinalRobert ColbanÎncă nu există evaluări
- ActivitatiDocument3 paginiActivitatiRobert ColbanÎncă nu există evaluări