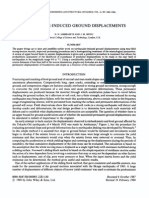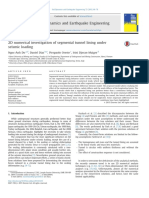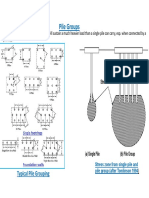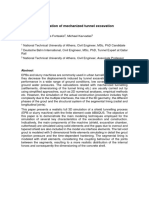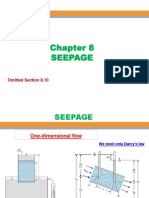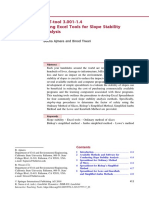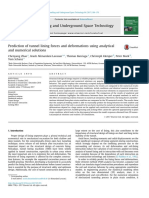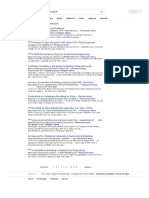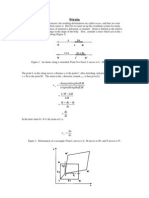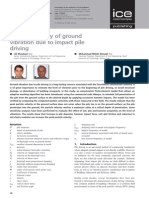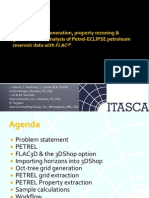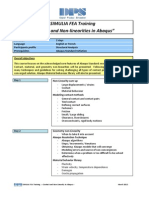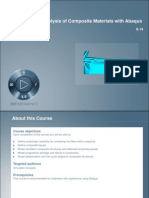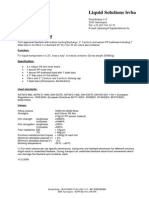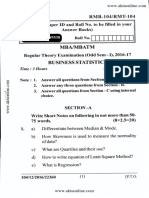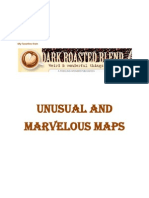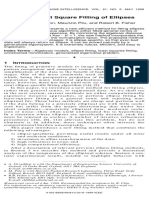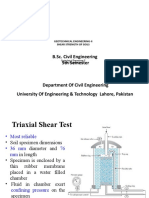Documente Academic
Documente Profesional
Documente Cultură
Flac2d (Getting Started)
Încărcat de
Olga StaffordDrepturi de autor
Formate disponibile
Partajați acest document
Partajați sau inserați document
Vi se pare util acest document?
Este necorespunzător acest conținut?
Raportați acest documentDrepturi de autor:
Formate disponibile
Flac2d (Getting Started)
Încărcat de
Olga StaffordDrepturi de autor:
Formate disponibile
GETTING STARTED
2-1
2 GETTING STARTED
This section provides the first-time user with an introduction to FLAC. Getting Started contains instructions for program installation and start-up on your computer. It also outlines the recommended
procedure for applying FLAC to problems in geo-engineering and includes simple examples that
demonstrate each step of this procedure.
If you are familiar with the program but only use it occasionally, you may find this section (in
particular, Section 2.6) helpful in refreshing your memory on the mechanics of running FLAC.
More-complete information on problem solving is provided in Section 3.
FLAC can be operated in command-driven or graphical, menu-driven mode. For most of the
examples in this manual, input is entered and results are viewed using the command-driven mode.
We believe this is the clearest way for you to understand the operating procedures for FLAC.
As explained previously in Section 1.1, the command-driven structure allows FLAC to be a very
versatile tool for use in engineering analysis. However, this structure can present difficulties for
new, or occasional, users. Command lines must be entered as input to FLAC, either interactively
via the keyboard or from a remote data file, in order for the code to operate. There are over 40 main
commands and nearly 400 command modifiers (called keywords) which are recognized by FLAC.
The menu-driven mode is an easy-to-use alternative to the command-driven procedure. All the
commands in FLAC can be accessed by point-and-click operation from the graphical mode. We
call this mode the GIIC for Graphical Interface for Itasca Codes; eventually the GIIC will operate
with all Itasca software.
Getting Started contains the following information.
1. A step-by-step procedure to install and start up FLAC on your computer is given in
Section 2.1.
2. This is followed in Section 2.2 by instructions on running FLAC. Section 2.2.1 describes
the procedure for running FLAC in the command-driven mode, and includes installation
tests (Section 2.2.1.1) and a tutorial (Section 2.2.1.2) to help you become familiar with
common input commands. Section 2.2.2 introduces the GIIC and provides a tutorial on
running FLAC in menu-driven mode (Section 2.2.2.4).
3. There are a few things that you will need to know before creating and running your own
FLAC model i.e., you need to know the FLAC terminology. The nomenclature used
for this program is described in Section 2.3. The definition of a FLAC finite difference
grid is given in Section 2.4. You should also know the syntax for the FLAC input language
when running in command-driven mode; an overview is provided in Section 2.5.
4. The mechanics of running a FLAC model are described in separate steps; in Section 2.6,
each step is discussed separately and simple examples are provided.
5. The sign conventions, systems of units and precision limits used in the program appear
in Sections 2.7, 2.8 and 2.9, respectively.
6. The different types of files used and created by FLAC are described in Section 2.10.
FLAC Version 4.0
2-2
Users Guide
2.1 Installation and Start-up Procedures
2.1.1 System Requirements
To install and operate FLAC, your computer must meet the following minimum requirements.
Hard Drive At least 35 MB of hard disk space must be available to install FLAC with the GIIC.
In addition, a minimum of 100 MB disk space should be available for model save files.
RAM The minimum amount of RAM required to load FLAC with the GIIC is 40 MB. Of this
memory, approximately 22 MB are used for the Java(TM) Runtime Environment (JRE) to run the
GIIC, 6 MB for the GIIC class files, and 12 MB for the FLAC executable code and dynamic linked
libraries (DLLs). The executable code loads with 8 MB allocated by default for model generation.
The memory allocated for a FLAC model can be adjusted by the user to increase the number of
zones (size of model) to be analyzed (see Section 2.1.4).
Generally, the combined RAM needed by FLAC and its model storage should leave 4 to 6 MB available to Windows; otherwise, Windows starts swapping into virtual RAM (on disc) this swapping
causes a dramatic performance loss in FLAC. The more applications running simultaneously, the
smaller the FLAC model should be. For fast operation of typical geo-engineering models, it is
recommended that the computer have at least 128 MB RAM. The operation of the GIIC will be
noticeably sluggish if the computer has only 64 MB RAM.
Display For best performance, a screen resolution of 1024 768 pixels and a 16-bit color palette
is recommended.
Operating System FLAC is a 32-bit native Windows application. Any Intel-based computer
capable of running Windows 95 and upward is suitable for operation of FLAC. The code will not
run on 16-bit systems such as Win 3.x. Also, computers based on the DEC Alpha Chip are not
supported by Itasca and may not execute FLAC properly.
Output Device By default, plots from FLAC are sent directly to the Windows native printer. Plots
can also be directed to the Windows clipboard, or files encoded in PostScript, Enhanced Metafile
format, and several bitmap formats (PCX, BMP, or JPEG). See the SET plot command for the
selections of output format.
Operation on PC Networks FLAC can be installed on a server for operation over a PC network.
However, a hardware lock must be installed locally on any computer running FLAC.
FLAC Version 4.0
GETTING STARTED
2-3
2.1.2 Installation Procedure
The FLAC package is installed in Windows from a CD-ROM using standard Windows procedures.*
The CD-ROM also contains the complete FLAC manual and Acrobat Reader for viewing. The
online manual can be accessed directly from the CD-ROM, or it can be copied to another location.
The manual requires approximately 30 MB of disk space.
Insert the CD-ROM into the appropriate drive. The installation procedure will begin automatically.
When installing FLAC, the install program (SETUP.EXE) will activate and guide you through the
installation. Make your selections in the dialogs that follow. Please note that the CD-ROM contains
all of Itascas software products. You must click on the FLAC box in the Select Components dialog
in order to install FLAC on your computer. The online manual will also be copied to your computer
during the installation. You have the option to avoid copying the manual in the Select Components
dialog. The FLAC package can be uninstalled via the Add/Remove Programs icon in the Windows
Control Panel.
A default directory structure will be created when using the install program. The root directory is
\ITASCA; the sub-directories and their contents are summarized in Table 2.1. You will find that
all the references made in the FLAC manual to files use the default directory structure, and all data
files that are described in the manual are contained in these directories.
To use the online manual, double-click on the file CONTENTS.PDF that is located in the directory
ITASCA\MANUALS\FLAC. (If you copy the online manual directly from the CD-ROM, be sure
to include the index sub-directory.)
Finally, be sure to connect the FLAC hardware key to your LPT1 port before beginning operation
of the code.
* Note that the installation program works only under 32-bit Windows. The term Windows in this
section means Windows 95 and upward. The files are in uncompressed form on the CD, so you can
also copy them directly. However, this procedure will not install the hardware key drivers that are
required for execution.
FLAC Version 4.0
2-4
Users Guide
Table 2.1
Directory
Contents of Itasca directories
Sub-directory
Section Files
Fishtank
general FISH function files (in FISH Functions Library)
FLAC
Single- and Double-Precision executable codes
Backgrnd
Theory and Background data files
Grid
Grid Generation
Intface
Interfaces
Models
Constitutive Models: Theory and Use
Theory
Background The Explicit Finite Difference Method
FISH
FISH in FLAC FISH functions and data files
FIN
Program Guide
Library
Library of FISH Functions
Tutorial
FISH Beginners Guide and FISH Reference
Fluid
Fluid-Mechanical Interaction data files
TwoPhase
Two-Phase Flow Option
GUI
Graphical User Interface JAVA class files
Options
Optional Features data files
Creep
Creep Material Models
Dynamic
Dynamic Analysis
Thermal
Thermal Option
Problems
Verification Problems and Example Applications
data files
Examples
Example Applications
Verify
Verification Problems
Struct
Structural Elements data files
Tutorial
Users Guide data files
Beginner
Getting Started
FISH
FISH Beginners Guide
Solving
Problem Solving
JRE
JAVA runtime environment
Manuals
FLAC online manual
Models
Constitutive model DLLs
System
FLAC.INI files, hardware key drivers
Utility
README files, movie viewer
FLAC Version 4.0
GETTING STARTED
2-5
2.1.3 Components of FLAC
Two versions of FLAC are provided: a single-precision version, FLACW SP.EXE, and a doubleprecision version, FLACW DP.EXE. These executable codes are stored in the \ITASCA\FLAC
directory. All examples in this manual are run with the single-precision version. The doubleprecision version is provided for models in which single-precision calculations may not be adequate
(see Section 2.9). The single-precision version is recommended for most common analyses; the
double-precision version runs approximately 2 times slower, and requires approximately 3 times
more RAM, than the single-precision version for similar sized models. Each version can be accessed
from the FLAC icon in the Itasca Codes group.
Both the single- and double-precision executable codes are described as Windows-console applications because they operate in a text mode in Windows. Both codes communicate with the GIIC via
the JAVA(TM) Runtime Environment. The user can switch from the text (command-driven) mode
to graphics mode by typing
giic
from the command line in text mode, and by pressing the File / Exit button in graphics mode to
return to text mode.
The Windows-console version of FLAC is compiled with the Watcom Fortran 11.0 compiler. The
GIIC is written in JAVA using JAVA(TM) Runtime Environment, standard edition version 1.2.2.
2.1.4 Memory Allocation
Automatic memory allocation logic has been implemented in FLAC for Intel-based computers.
When loaded, FLAC will, by default, adjust the size of the main array to take up 8 MB RAM, or the
maximum amount available, if it is less than 8 MB. This means that if other programs are resident
when FLAC is executed, the size of the main array may be decreased and smaller allowable problem
sizes will result.
You can change the amount of memory used by FLAC by modifying the shortcut to FLAC from the
FLAC v4.0 icon in the Itasca Codes group. In the shortcut properties, add the amount of memory (in
MB) to the end of the target string. If the amount of memory requested is more than that available,
FLAC will still load, but with the maximum available memory. The amount of memory allocated
for FLAC is printed in the start-up screen.
As a guide, Table 2.2 summarizes the approximate maximum numbers of zones (of Mohr-Coulomb
material) that can be created for different sizes of available RAM, in the single-precision version
of FLAC.
FLAC Version 4.0
2-6
Users Guide
Table 2.2
Maximum number of elements in available RAM
Available RAM
(MB)
Maximum number of zones
(single-precision)
8
16
32
64
30,000
60,000
120,000
240,000
2.1.5 Utility Software and Graphics Devices
Several types of utility software and graphics devices are available that can be of great help while
operating FLAC.
Editors A text editor is used to create FLAC input data files. Any text editor that produces
standard ASCII text files may be used. Care must be taken if more-advanced word processing
software (e.g., WordPerfect, Word) is used: this software typically encodes format descriptions into
the standard output format; these descriptions are not recognized by FLAC and will cause an error.
FLAC input files must be in standard ASCII format.
When running FLAC from the GIIC, an input data file is created automatically as the model is
generated in the graphical mode. This data file can be saved and edited in order to reproduce or
modify the model in later analyses.
Screen Capture Graphics software can assist in the production/presentation of FLAC results.
FLAC s MOVIE option allows graphics images to be stored and later displayed in series. A movie
viewer is contained in the \ITASCA\Utility directory.
2.1.6 Start-up
The default installation procedure creates an Itasca Codes group with icons for the single-precision
and double-precision versions of FLAC. An environment variable pointing at the ITASCA directory is created, and the necessary drivers for the hardware key are installed be sure that the
FLAC hardware key is attached to the LPT1 port on your computer.
To load FLAC, simply click the appropriate icon in the Itasca Codes group. The first time you load
FLAC you will be asked to specify a customer title. This title will appear on all hardcopy output
plots generated from FLAC. The customer title can be modified at any time using the commands
SET cust1 and SET cust2.
FLAC will start up in command-driven mode, and then immediately switch to the graphics mode.
The graphics mode is initiated from the FLAC.INI file see below. The graphics mode may
take several seconds to initialize while the JRE is being loaded to run the GIIC. The initialization
FLAC Version 4.0
GETTING STARTED
2-7
time can be affected by other programs running in the background. If you notice a significant delay
in the initialization of the graphics mode, it may be necessary to close other Windows applications.
2.1.7 Program Initialization
On start-up, FLAC will look for the file named FLAC.INI in the current directory and then, if
not found, in the directory pointed to by the ITASCA environment variable. (By default, this is the
\ITASCA\System directory.) The FLAC.INI file can contain any FLAC commands that preset
attributes of the program that you may wish to apply every time FLAC is used. When FLAC is installed from the CD-ROM, the FLAC.INI file is automatically installed in the \ITASCA\FLAC
directory and contains the command GIIC. This will cause the GIIC to start up each time FLAC is
loaded.
If the file FLAC.INI does not exist, FLAC simply continues in command-driven mode without
error. Note that some commands in a FLAC.INI file may result in an error message. For example,
if you attempt to give properties to a grid prior to defining the grid, the normal error message will
arise.
2.1.8 Version Identification
The version number of FLAC follows a simple numbering system that identifies the level of updates
in the program. There are three numerical identifiers in the version number that is,
Version I.JK
where
I
is an integer starting with 1 that identifies a major release of the code;
is an integer that is incremented whenever a modification is made that requires
a major change to the code structure for a supplemental upgrade release of
FLAC; and
is an integer that is incremented when minor modifications are officially released as an update to the current version.
In addition to the version number, sub-version numbers are also used to identify minor changes
to FLAC that have been made since the official version was released. Users may access the latest
sub-version of the current version of FLAC via the Internet. (Contact Itasca for further information.)
However, FLAC with a sub-version number greater than that of the officially-released version should
be used with caution, because not all features have been fully tested.
By typing the command
print version
at the flac:command-line prompt, the complete version number, including the sub-version number, can be obtained.
FLAC Version 4.0
2-8
Users Guide
2.2 Running FLAC
FLAC can be run in command-driven mode or in menu-driven mode. We recommend that you
first use the command-driven mode to run the installation tests and to become familiar with the
procedure for creating a model with input commands. This procedure is described below, and a
simple tutorial in command-driven mode is given in Section 2.2.1.2.
If you wish to test the graphical interface first, turn to Section 2.2.2. The GIIC is introduced in this
section, and a menu-driven tutorial is provided in Section 2.2.2.4.
2.2.1 Running FLAC in Command-Driven Mode
FLAC can be run interactively or from an input data file in command-driven mode. If you wish to
run the code interactively, just begin typing in commands at the flac:prompt. FLAC will execute
each command as the <Enter> key is pressed. If an error arises, an error message will be written
to the screen.
As an alternative, an input data file may be created using a text editor (see Section 2.1.5). This file
contains a set of commands just as they would be entered in the interactive mode. Although the data
file may have any name, a common identifying extension (e.g., .DAT) will help to distinguish it
from other FLAC files (see Section 2.10).
The data file can be read into FLAC by typing the command
call
file.dat
on the command line, in which FILE.DAT is the user-assigned name for the data file. You will
see the data entries scroll up the screen as FLAC reads each line (if SET echo is on).
2.2.1.1 Installation Tests
Three simple data files, TEST1.DAT, TEST2.DAT and TEST3.DAT, are included in the
\Itasca\FLAC directory so that you can verify whether FLAC is properly installed on your
computer. These files test the calculation kernel, the graphics screen plotting, and the hardcopy
plotting facilities for your computer. In order to run the third test, your current default Windows
printer must be connected to the LPT1 port.*
To run these tests, first start up FLAC following the procedure in Section 2.1.6. When you start
up FLAC after installation from the CD-ROM, the code will be operating in the GIIC. To change
to command-driven mode, press the Ok button to close the FLAC Options dialog, and then press
File / Exit GIIC; FLAC will switch to text mode.
* The FLAC hardware key is transparent to other uses of the LPT1 port. The printer can be attached
directly to the key.
FLAC Version 4.0
GETTING STARTED
2-9
At the flac: prompt, type
call test1.dat
and press <Enter>. Several data entries should scroll up the screen, and a simple model will be
executed for 100 calculation steps. Example 2.1 contains the results of a successful TEST1.DAT
run.
Example 2.1 FLAC output from TEST1.DAT
major stress
I
(multiply values below by 104)
3
J
1 -9.553-9.493-9.308-8.834
Now enter the command
call test2.dat
A screen plot of this model should appear. The plot is a contour plot of displacements. The plot
window may be moved by dragging the title bar, and it may be resized by dragging a border or
corner. It may also be maximized, restored or closed. Only one plot screen can be created at a
time, and the plot screen must be closed in order to continue processing FLAC commands. Press
the <Enter> key to close the plot window and return to the flac: prompt.
If your current default Windows printer is connected to the LPT1 port, type
call test3.dat
and the plot shown in Figure 2.1 should be sent to your printer. If you do not have a printer
connected, type
quit
to stop the installation testing.
If you are not able to reproduce the results of any or all of these three tests, you should review
the system requirements and installation steps in Sections 2.1.1 and 2.1.2. If you are still having
difficulty, we recommend that you contact Itasca and describe the problem you have encountered
and the type of computer you are using (see Section 5.2 for error-reporting procedures).
FLAC Version 4.0
2 - 10
Users Guide
JOB TITLE :
FLAC (Version 4.00)
5.000
LEGEND
12-Apr- 0 15:04
step
100
-8.333E-01 <x< 5.833E+00
-8.333E-01 <y< 5.833E+00
4.000
Boundary plot
0
3.000
2E 0
Y-displacement contours
-2.50E-03
-2.00E-03
-1.50E-03
-1.00E-03
-5.00E-04
0.00E+00
2.000
1.000
Contour interval= 5.00E-04
0.000
Itasca Consulting Group, Inc.
Minneapolis, Minnesota USA
0.000
Figure 2.1
1.000
2.000
3.000
4.000
5.000
Windows plot from TEST3.DAT
2.2.1.2 A Simple Tutorial Use of Common Commands
This section is provided for the new user who wishes to begin experimenting with FLAC operation
in command-driven mode. A simple example is presented to help you learn some of the basic
aspects of solving problems with FLAC.
The example problem is a 1 m wide trench excavated to a depth of 3 m in a soil mass. For this
tutorial, we excavate the entire trench instantaneously and monitor the resulting movement of the
material around the trench. (The data file TUT.DAT, included in the \FLAC\Tutorial\Beginner
directory, contains all the commands we are about to enter interactively.)
We run this problem interactively (i.e., by typing the commands from the keyboard, pressing
<Enter> at the end of each command line, and seeing the results directly). To begin, load FLAC
following the procedure in Section 2.1.6. When you start up FLAC after installation from the CDROM, the code will be operating in the GIIC. To change to command-driven mode, press the Ok
button to close the FLAC Options dialog, and then press File / Exit GIIC; FLAC will switch to
text mode. Commands are entered at the flac:prompt.
FLAC Version 4.0
GETTING STARTED
2 - 11
To set up the initial finite difference grid, use the GRID command:*
grid 5,5
This command will create an initial grid (or mesh, if you prefer) that is 5 zones (or elements) wide
by 5 zones high. Now, give the zones a material model and properties. For this example, we use
the Mohr-Coulomb elasto-plastic model. Type in the following commands:
model mohr
prop bulk=1e8 shear=.3e8 fric=35
prop dens=1000 coh=1e10 ten=1e10
Here, we have specified the Mohr-Coulomb model. Every zone in the grid could conceivably have a
different material model and property. However, by not specifying a range of zones directly behind
the MODEL command, FLAC assumes that all zones are to be Mohr-Coulomb. The properties are
given next including the bulk modulus (in Pa), shear modulus, the angle of internal friction,
the mass density, the cohesion and the tensile strength. Any consistent set of engineering units
can be used when assigning properties in a FLAC model (see Section 2.8). Note that very high
cohesion and tensile strength values are given. These are only initial values that are used during the
development of gravitational stresses within the body. In effect, we are forcing the body to behave
elastically during the initial development of the gravitational stresses. This avoids any plastic yield
during this initial phase of the analysis. The reasons for this will become obvious once you gain
experience with the explicit-simulation procedure.
Now that a grid and model properties have been defined, data pertaining to the simulation can be
plotted or printed. Issue the following command:
print
The x- and y-coordinates will appear in tabular form in the physical positions of the gridpoints.
You will note that the table has i (column) and j (row) going from 1 to 6 along the top and left-hand
edge of the table. Therefore, each gridpoint and zone has an i (column) and j (row) associated with
it. In this example, the gridpoint range is i from 1 to 6 and j from 1 to 6, whereas the zones range is
from 1 to 5 for i and 1 to 5 for j . If you require greater clarification on this point, see Figure 2.29
in Section 2.4. To see a plot of the grid, give the following command:
plot
grid
This will create a plot of the grid on the screen. After viewing, press <Enter> to get back to the
flac: prompt.
* See the command reference list in Section 1.3 in the Command Reference for further details. Note
that command words can be abbreviated (see Section 2.5).
Alternatively, an elastic model could initially be used to set up the virgin stresses, followed by
changing the model to Mohr-Coulomb prior to any excavation, applied loads, or other simulations.
The plotting window will be set automatically unless otherwise specified by using the WINDOW
command.
FLAC Version 4.0
2 - 12
Users Guide
In order to make a hard copy of a plot, enter the command COPY and the plot will be sent (by
default) to the current Windows printer connected to the LPT1: port.*
Alternatively, we can send the plot to a file for printing at some later time. For example, the
commands
set plot emf
copy grid.emf
will create a Windows-enhanced metafile plot GRID.EMF of the last-viewed plot. The file can
then be directly imported to a word processor program such as Microsoft Word.
If a PCX file is desired instead, the SET pcx command will allow PCX files to be generated by
pressing <F2> when the plot is displayed on screen. See Section 1.3 in the Command Reference
for a full description of this command.
Note that if we do not assign coordinates to the grid (by using the GENERATE or INITIAL command),
then the x- and y-coordinates are assigned equal to the number of the gridpoint minus 1. For
example, in the previous grid plot, the lower left-hand gridpoint is assumed to be the origin and
is given the coordinate (0,0). The bottom right-hand corner gridpoint (6,1) is given the coordinate
(5,0). The user is completely free to assign any chosen coordinates by using the GENERATE and
INITIAL commands. To keep this example simple, we leave the grid at 5 m 5 m.
Next, the boundary conditions for the problem are set. In this problem, we want to place roller
boundaries on the bottom and sides, apply gravitational forces to the zones, and allow the in-situ
stresses to develop as they occur in nature. To fix these boundaries (i.e., no displacement or velocity
in the specified direction), use the following commands:
fix
fix
fix
y
x
x
j=1
i=1
i=6
The commands noted above perform the following functions:
1. The bottom boundary gridpoints (j = 1) are fixed in the y-direction. When
FLAC sees (j = 1), it automatically assumes that i ranges from 1 to 6 (i.e., the
full range). You can perform the same function by specifying j = 1, i = 1,6.
2. The left-hand boundary gridpoints (i = 1) and right-hand boundary gridpoints
(i = 6) are fixed in the x-direction. Again, FLAC assumes the full range of the
j -direction.
* The printer type can be changed with the SET plot command; for example, type SET plot post before
entering the COPY command to direct plots to a PostScript-compatible printer. The output port can
be changed or a filename can be specified with the SET output command see Section 1 in the
Command Reference.
FLAC Version 4.0
GETTING STARTED
2 - 13
Next, we set the gravity by typing
set
grav=9.81
where 9.81 m/sec2 is the acceleration due to gravity. Here, gravity is taken as positive downward
and negative upward. (If gravity is set negative, objects will rise!)
We wish to see a history of the displacement of a gridpoint on the model to indicate equilibrium or
collapse. Type:
his nstep=5
his ydis i = 2 j = 6
Here, we choose to monitor the y-displacement every five timesteps for a point at the top of the
ground surface. Now, we are ready to bring the initial model to equilibrium. Because FLAC is an
explicit dynamic code, we step the model through time,* allowing the kinetic energy of the mesh to
damp out (thus providing the static solution we seek). To allow gravity to develop within the body,
we timestep the simulation to equilibrium. Here, the SOLVE command is used to detect equilibrium
automatically.
Type the commands
set force=100
solve
The calculation process will begin and the timestep number, maximum unbalanced force and equilibrium ratio will be displayed on the screen. When the unbalanced force falls below the limiting
value (a limiting force of 100 N is specified with the SET command), the run will stop. Other
options for solution limits, such as equilibrium ratio, are discussed later in Section 2.6.4.
Now, we can see what has occurred within the model. Examine the y-displacement history requested
earlier:
plot his 1
A screen plot will be shown which indicates that the model came to equilibrium within 108 timesteps.
The final y-displacement at equilibrium is -0.881 103 m, due to the gravitational loading. For
a screen listing of this history, type
hist dump 1
* calculation time not real time
FLAC Version 4.0
2 - 14
Users Guide
Lets examine the gravitational stresses developed in the body. The window was automatically
defined but, if we wish to enlarge or shrink the plot, we can reset it with the WINDOW command.
Now, give the plot a title* by typing
title
a simple trench excavation example
Then type the following:
sclin 1 (1,0) (1,5)
plot hold syy yel bou
gre
This will create a plot (Figure 2.2) of the yy -stresses in yellow-brown and the boundary in green.
Similarly, the xx -stresses can be plotted by typing
plot
hold
sxx
yel
bou
gre
JOB TITLE : a simple trench excavation example
FLAC (Version 4.00)
H
LEGEND
12-Apr- 0 16:33
step
108
-2.500E-01 <x< 5.250E+00
-2.500E-01 <y< 5.250E+00
YY-stress contours
Contour interval= 5.00E+03
A: -4.000E+04
H: -5.000E+03
Boundary plot
0
4.500
3.500
2.500
1E 0
C
1.500
A
0.500
Itasca Consulting Group, Inc.
Minneapolis, Minnesota USA
0.500
Figure 2.2
1.500
2.500
3.500
4.500
The gravitational stresses included in the soil after 108 timesteps
* The title and legend appear on hardcopy plots as well as screen plots. There are slight differences
between the legend shown on the screen plot and that shown on hardcopy plots.
The color switch also controls the line style on hardcopy plots. See Table 1.6 in the Command
Reference to select line styles based on color keywords. Note that all plots shown in the figures in
Section 2 have a line style set by the default line style, which is a solid line.
FLAC Version 4.0
GETTING STARTED
2 - 15
We note that the gravitational stresses increase linearly with depth. The values can be printed by
typing
print
sxx
syy
It is wise to save this initial state so that we can restart it at any time for performing parameter
studies. To save this, type
save
trench.sav
A save file will be created on the default drive. The FLAC prompt will then return.
Now we can excavate a trench in the soil. First, type
prop coh=0
With a zero cohesion and vertical, unsupported trench walls, collapse will certainly occur. Because
we want to examine this process realistically, the large-strain logic must be set in the code. This is
done by typing
set large
Finally, for plotting purposes, we wish to see only the change in displacements from the trench
excavation and not the previous gravitational setting so we can zero out the x- and y-displacement
components:*
init
xdis=0
ydis=0
To excavate the trench, enter
model
null
i=3
j=3,5
Since we purposely set the cohesion low enough to result in failure, we do not want to use the SOLVE
command with a limit for out-of-balance forces (which checks for equilibrium). Our simulation
will never converge to the equilibrium state. Instead, we can step through the simulation process
one step at a time and plot and print the results of the collapse as it occurs. This is the real power
of the explicit method. The model is not required to converge to equilibrium at each calculation
cycle, because we never have to solve a set of linear algebraic equations simultaneously, as is the
case in the implicit codes with which many engineers are familiar.
In FLAC, we use the STEP command:
step 100
FLAC will now step through 100 timesteps. When it is finished, the prompt will reappear. Now,
examine the results thus far by plotting some variables e.g.,
plot
hold
plastic
boundary
* This will not affect the calculations since the model does not require displacements in the calculation
sequence. They are kept only as a convenience to the user.
FLAC Version 4.0
2 - 16
Users Guide
The present state of each zone will be indicated by symbols which represent the type of failure condition. This plot indicates that the zones adjacent to the trench are actively yielding in shear.* The
Mohr-Coulomb failure model is discussed in detail in Section 2.4.2 in Theory and Background.
Now, try plotting some parameters:
plot
hold
grid
We notice some grid distortion beginning at the trench.
Next, try some plot overlays to distinguish the failure area (to identify this plot, we could first retitle
the plot using the TITLE command):
plot hold xv z yell int=5e-6 dis red max=1e-2 bou green
This will produce a plot of the x-velocity contours (in yellow, contour interval of 5 106 m, zero
contours removed) overlaid by the displacement vectors (in red, scaled to a maximum vector length
of 1 102 m) and the boundary (in green). This is shown in Figure 2.3. The velocity contours
are given here to help visualize those areas of active yield, because this material is flowing.
The collapse process can be examined as it occurs by timestepping 100 steps at a time. We encourage
you to step ahead in this fashion, creating plots at each stage and experimenting with the max, int
and color keywords at each stage. Try plotting the stresses, velocities and displacements to produce
meaningful results. In this example, we will jump ahead to a convenient spot in the collapse process:
step 400
Again, try
plot hold grid
There is a drastically different picture at this stage as the trench collapses (Figure 2.4).
By typing
plot
hold
plas
bou
we note that the zones are still at the yield failure point. Examine the yy -state and displacements
by requesting
plot hold syy zero int=2500 disp max=0.2 mage bou gree
* Note that we have made our boundaries on this problem small in order to speed operation; thus,
some boundary interference occurs.
FLAC Version 4.0
GETTING STARTED
2 - 17
JOB TITLE : a simple trench excavation example
FLAC (Version 4.00)
LEGEND
4.500
13-Apr- 0 11:50
step
208
-2.675E-01 <x< 5.267E+00
-2.688E-01 <y< 5.266E+00
R
Q
3.500
X-velocity contours
Contour interval= 5.00E-06
(zero contour omitted)
N: 5.000E-06
S: 3.000E-05
Displacement vectors
Scaled to Max = 1.000E-02
Max Vector = 6.177E-03
O
N
2.500
2E -2
1.500
Boundary plot
0
1E 0
0.500
Itasca Consulting Group, Inc.
Minneapolis, Minnesota USA
0.500
Figure 2.3
1.500
2.500
3.500
4.500
A plot of the displacement vectors and x-velocity at timestep 208
JOB TITLE : a simple trench excavation example
FLAC (Version 4.00)
4.500
LEGEND
12-Apr- 0 16:40
step
608
-2.500E-01 <x< 5.250E+00
-2.711E-01 <y< 5.229E+00
3.500
Grid plot
0
1E 0
2.500
1.500
0.500
Itasca Consulting Group, Inc.
Minneapolis, Minnesota USA
0.500
Figure 2.4
1.500
2.500
3.500
4.500
Deformed mesh after 608 timesteps
FLAC Version 4.0
2 - 18
Users Guide
We observe distortion of the stress contours due to the excavation and an increase in magnitude (by
approximately 100 times) of the displacement vectors (Figure 2.5). Also note that stress contours,
unlike displacement and velocity contours, are not plotted to the external and excavation boundaries,
because stresses are constant within a zone.*
JOB TITLE : a simple trench excavation example
FLAC (Version 4.00)
4.500
LEGEND
N
12-Apr- 0 16:28
step
608
-2.628E-01 <x< 5.263E+00
-2.844E-01 <y< 5.241E+00
M
L
3.500
K
YY-stress contours
Contour interval= 2.50E+03
B: -3.500E+04
N: -5.000E+03
Displacement vectors
Scaled to Max = 2.000E-01
Max Vector = 1.338E-01
0
J
I
H
5E -1
Boundary plot
0
2.500
1.500
E
D
1E 0
C
B
0.500
Itasca Consulting Group, Inc.
Minneapolis, Minnesota USA
0.500
Figure 2.5
1.500
2.500
3.500
4.500
yy-stress contours and displacement vectors after 608 timesteps
From this point, you may wish to play with the various features of FLAC in an attempt to stabilize
the excavation. Try restarting the previous file you created by entering
rest
trench.sav
Excavate the trench as before, but try using the structural element logic described in Section 1 in
Structural Elements to model bracing or tieback anchors.
You will see that FLAC is virtually bullet-proof an error-trapping function recognizes most
commonly-occurring errors.
This ends the command-driven tutorial. We recommend that you now try running FLAC in menudriven mode, following the instructions in Section 2.2.2. Then, for comparison of command-driven
versus menu-driven operation, try the GIIC tutorial given in Section 2.2.2.4. After that, read the
rest of Section 2 for a beginners guide to the mechanics of using FLAC. As you become more
familiar with the code, turn to Section 3 for additional details on problem solving with FLAC.
* It is possible to use an interpolation function to extend the stress contour lines to the boundaries,
using the FISH built-in language (see EXTRAP.FIS in Section 3 in the FISH volume).
FLAC Version 4.0
GETTING STARTED
2 - 19
2.2.2 Running FLAC in Menu-Driven Mode
The Graphical Interface for Itasca Codes (GIIC) is a menu-driven graphical interface developed to
assist users in operating Itasca codes. The FLAC-GIIC is easy to use with a point-and-click operation
that accesses all commands and facilities in FLAC. The structure of the GIIC is specifically designed
to emulate expected Windows features and allows general mouse manipulation of displayed items
that correspond to FLAC operations. You should be able to begin solving problems with FLAC
immediately, without the need to wade through commands to select those necessary for your desired
analysis. This section provides an introduction to the GIIC and includes a simple tutorial to help you
get started. You will notice that a Help menu is provided in the main menu bar for the GIIC. Help
buttons are also included with each tool in the GIIC, and Help panes can be opened by right-clicking
on model tooltabs. Consult these Help views for detailed information on specific GIIC features.
All of the components of the GIIC are described in the FLAC-GIIC Reference.
2.2.2.1 Entering the GIIC and Selecting Analysis Options
You can enter the GIIC simply by typing the command
giic
from the flac: prompt if you are in the text mode after loading FLAC. The GIIC command is
automatically included in the FLAC.INI file (see Section 2.1.7) when you install FLAC from the
Itasca CD, so that the graphical interface will start up every time FLAC is loaded. The GIIC main
window is shown in Figure 2.6.
The code name and current version number are printed in the title bar at the top of the window,
and a main menu bar is positioned just below the title bar. Beneath the main menu bar are two
windows: a resources pane and a model-view pane. The resources pane contains two tabbed panes
with text-based information. A Console pane shows text output and allows command-line input
(at the bottom of the pane). A Record pane shows a record of commands needed to generate the
current model project state. This record can be exported to a data file as a set of FLAC commands
that represent the problem being analyzed.
The model-view pane shows a graphical view of the model. Additional tabbed views can be added
to this window which display user-defined plots. At the top of the model-view pane is a tab bar
containing modeling-stage tabs. When you click on a modeling-stage tab, a tool bar will open; this
contains buttons that access model tool panes. The tool bar for the model Build tool is shown in
Figure 2.6. When you click on a button, this opens a modeling-stage pane; these panes contain all
the tools you will need to create and run your model.
You can use the View menu to manipulate any view pane (e.g., translate or rotate the view, increase
or decrease the size of the view, turn on and off the model axes). The View menu is also available as
a tool bar that can be turned on from the Show menu. The View tool bar is shown on the model-view
pane in Figure 2.6.
An overview of the GIIC operation is provided in the Help menu. The menu also contains a list of
Frequently Asked Questions about the GIIC and an index to all GIIC Help files.
FLAC Version 4.0
2 - 20
Users Guide
Figure 2.6
The GIIC main window
The text field with the flac: prompt located at the bottom of the Console pane allows you to enter
FLAC commands directly from the GIIC. The Console pane will echo the commands that you enter.
You should not need to use the command line at all; it is provided as a shortcut if you prefer to type
a command rather than use the graphical interface. A status bar is located at the bottom of the main
window and displays information related to the currently active view or tool.
There is also a Fish Editor pane available in the GIIC that allows you to create new FISH functions,
edit existing functions and specify FISH parameters. This window can be opened from the Show
menu.
A Model Options dialog box will appear every time you start the GIIC or begin a new model
project. The dialog is shown in Figure 2.6. This dialog identifies which optional modes of analysis
are available to you in your version of FLAC. (Note that dynamic analysis, thermal analysis, twophase flow analysis, creep models and C++ user-defined models are separate modules that can be
activated at an additional cost per module.) The FLAC Configuration Options must be selected at
the beginning of a new analysis, while the User Interface Options (structural elements, advanced
material models and factor-of-safety calculation) can be included at any time in the model run.
You can select a system of units for your analysis in the Model Options dialog. Many parameters
will then be labeled with the corresponding units, and predefined values, such as gravitational
magnitude and properties within the material database, will be converted to the selected system.
The selection for system of units must be done at the beginning of the analysis.
FLAC Version 4.0
GETTING STARTED
2 - 21
If you are a new user, or only intend to perform a simple static analysis, we recommend that you
click the Ok button in the Model Options dialog to access the basic FLAC features. In this case, only
the null, isotropic elastic and Mohr-Coulomb models are active, and a static, plane-strain analysis
is performed in the GIIC. If you wish to come back later in the analysis and, for example, add
structural elements, click File / Model Options in the main menu. This will reopen the Model
Options dialog. Check Include Structural Elements? and click Ok . A Structure tab will be added to
the modeling-stage tab bar, and structural elements can now be included in your model.
The final model option that can be selected is the format for the project record that is used in the
Record pane. Two types of format are provided: a List Record format and a Project Tree Record
format. The List format is a simple record with independent save files. Each save file includes a
record of all the commands needed to generate the state. The Project Tree format shows changes
between save files. Save states are displayed in a tree structure.
The Model Options dialog is shown below in Figure 2.7 with the following model options selected:
groundwater configuration option with automatic adjustment of total stresses for external porepressure change (CONFIG gw ats), structural elements user-interface option, Project Tree Record
format and SI system of units.
Figure 2.7
The Model Options dialog box
FLAC Version 4.0
2 - 22
Users Guide
2.2.2.2 Changing GIIC Preferences
After you have selected which Model Options you wish to have operating during your analysis,
you can save these preferences, so that these selections are active each time you enter the GIIC.
Also, you can save your preferences for the look-and-feel of the GIIC on start-up. You can select
which resource pane you wish to have open, as well as the size of this pane and the Model-view
pane. Preferences for the GIIC appearance can be changed. Open the Show menu in the main
menu to change the look-and-feel of the GIIC panes and tool bar. Once you are satisfied, click
File / Save Preferences in the main menu. The GIIC start-up preferences are stored in the file
STARTUP.GPF, located in the ITASCA\FLAC\GUI directory.
2.2.2.3 Modeling-Stage Tabs
The model tools are accessed from the modeling-stage tab bar located above the model-view pane.
The tabs are arranged in a logical progression for building and solving your model. The order
follows the recommended procedure for problem solving discussed in Section 2.6. The first two
modeling-stage tabs contain tools to generate and shape the grid to fit the problem domain.
The grid is first created via the
Build
tab, and
then shaped to fit the problem geometry via the
Alter
tab.
Next, material models and properties are assigned to the zones in the model,
using the tools accessed from the Material tab.
Boundary and initial conditions are applied via the
In Situ
tab.
The Utility tab provides tools to monitor model variables and access existing
FISH functions.
The Settings tab allows model conditions to be set or changed during the analysis.
All plotting facilities in FLAC are accessible via the
Calculations are performed using tools from the
Run
Plot
tab.
tab.
Note that model conditions can be changed at any point in the solution process by re-entering a
modeling-stage tab. For example, model properties can be changed at any time via the Material
tab, and pressure or stress alterations can be made via the In Situ tab. Also, if you select structural
elements in the Model Options dialog, a Structure tab will be included in the modeling-stage tab bar
to access structural support for the model.
When you click on each of the modeling-stage tabs, a tool bar will appear that provides access to
model tool panes in which you can perform operations related to that tool. The Build tab tool bar is
shown in Figure 2.6. Next, a simple tutorial is given to provide an introduction to the model tools
and to help you become acquainted with the GIIC operation.
FLAC Version 4.0
GETTING STARTED
2 - 23
2.2.2.4 A Simple Tutorial Use of the GIIC
In this section we provide a simple tutorial to help you get started using the GIIC. The tutorial
demonstrates the use of several modeling tools to create and solve a simple geotechnical problem.
The example is a circular tunnel excavated at a shallow depth in rock. Two rock types are evaluated:
a strong rock and a weak rock. We excavate the tunnel instantaneously and monitor the movements
of the rock around the tunnel for both rock types. This tutorial is similar in scope to the commanddriven tutorial presented in Section 2.2.1.2, and is provided to allow you to compare command-driven
versus menu-driven operation of FLAC.
To begin, start up the GIIC by following the procedure given in Section 2.2.2.1. (If you have
loaded FLAC by double-clicking on the FLAC icon in the Itasca Codes group, the GIIC will start
up automatically see Section 2.1.6.)
We are performing a simple, static, plane-strain analysis, so we click the Ok button in the Model
Options dialog to access the basic FLAC features. (See Figure 2.6.) By default, the List Record
format is selected.
When beginning a modeling project, we first select the Save Project As... menu item from the
File menu in order to set up a project save file. After we select this menu item, we are asked to
assign a project title and filename for this project. The dialog is shown in Figure 2.8. We click
on ? in this dialog to select a directory in which to save the project file. We save the project
as TUNNEL.PRJ (Note that the .PRJ extension is assigned automatically.) The project file
contains the project record and allows access to all the model save (.SAV) files that we will
create for the different stages of this analysis. (See Section 2.10 for a discussion of the differences
between a model save (.SAV) file and the project save (.PRJ) file.) We can stop working on
the project at any stage, save it and re-open it at a later time simply by opening the project file
(from the File/Open Project menu item); the entire project and associated model save files will
be accessible in the GIIC.
Figure 2.8
Project Save dialog
FLAC Version 4.0
2 - 24
Users Guide
We now begin the model creation. To set up the initial finite difference grid, we click on the Grid
button from the Build modeling-tool tab. This tool invokes the GRID command. We press Ok in the
How many zones? dialog to select the default grid of 10 zones in the i-direction by 10 zones in the
j -direction. A plot of the grid will immediately be shown in the Model-view pane. We will use SI
units for this example (see Section 2.8 for selection of system of units). The model domain is then
10 m by 10 m. Click on the View / Showaxis values menu item to show the x- and y-axes for the
model.
We next create the circular tunnel by shaping the grid to fit the tunnel boundary. To avoid errors in
calculation of gridpoint masses, all grid shaping should be done before the computational process
begins; these errors may occur if the grid is shaped after computational stepping (see Section 2.6.1
for further discussion). Grid shaping is done by clicking on the Shape button from the Alter modelingtool tab. A plot of the grid appears with a set of tools that we can use to add shapes to the grid. We
select the Circle radio button, move the mouse to a position on the grid corresponding to the tunnel
center, and press and hold the left mouse button while moving the mouse. A circle tool will appear
with two red boxes, one at the centroid and one along the circle periphery (see Figure 2.9). We can
move the circle and adjust its radius by pressing and holding the left mouse button while the mouse
is positioned within each box. Alternatively, we can select values for the centroid coordinates and
the circle radius with dialogs that open when we right-click the mouse while it is positioned within
each box. The circle in Figure 2.9 is centered at x = 5.0, y = 5.0 and has a radius of 2.0 m.
Figure 2.9
FLAC Version 4.0
GIIC virtual grid with
Circle
button active
GETTING STARTED
2 - 25
When we press Generate , the grid is deformed to fit the boundary of the circle, and the corresponding
GENERATE command is displayed in the Changes sub-pane to the right of the grid plot. Note
that this is a virtual grid: any alterations we make within this grid can be undone or changed.
We simply press one of the arrow keys above the Changes pane to remove (or add) a command
corresponding to the shape created in the virtual grid.
Once we are satisfied with the alteration, we press the Execute button. This sends the command(s)
to FLAC and returns to the Model-view pane. The FLAC commands are processed, and the altered
FLAC grid with marked gridpoints is displayed, as shown in Figure 2.10. The FLAC commands
created thus far are shown in the List Record pane in this figure.
Figure 2.10 FLAC grid with zones shaped for circular tunnel
FLAC Version 4.0
2 - 26
Users Guide
We next move to the Material modeling-tool tab and press the Assign button to create and assign materials and their properties to the zones within the grid. Materials are created from a Material dialog
that is opened by pressing the Create button in the Assign pane. Within this dialog, we can assign
a classification and material name, prescribe a constitutive model type (elastic or Mohr-Coulomb)
and assign material properties. Soils and rocks can be divided into different classifications, such
as Tunnel rock, with separate material names within a classification, such as strong rock and
weak rock. The classification and material name are used to associate a GROUP name with each
material. We will create two different materials for this analysis: a strong rock and a weak rock.
The Material dialog with the selected properties for strong rock is shown in Figure 2.11. The dialog
for weak rock is similar except that the cohesion is zero.*
Figure 2.11 Material properties dialog in the
Assign
tool
We press Ok in the Material dialog to create the material. The material is added to a material List
shown on the right side of the Assign pane. Once all the materials required for an analysis have
been created and added to the list, they can be assigned to the grid. It is possible to assign different
materials to different zones in the grid, or to different marked regions of the grid, using the Range
tools provided in the Assign pane. In our example, we will evaluate the response of the tunnel
in strong rock versus weak rock, so we begin by assigning strong rock material to all zones. We
highlight the Tunnel:strong rock item and press the SetAll button to assign this material to all nonnull zones in the grid. Figure 2.12 shows the Assign pane with the strong rock material assigned.
GROUP, MODEL and PROPERTY commands are listed in the Changes pane when the materials are
assigned. We now press Execute to send these commands to FLAC.
* A database of common soil and rock materials and properties is also available by pressing the Database
button in the lower-right corner of the Assign pane. The database is divided into classification
groups and material names. You can also create your own database of common materials within
this database tool, which can be saved and loaded for other projects. Database materials are stored
in a file with extension .GMT see Section 2.10.
FLAC Version 4.0
GETTING STARTED
Figure 2.12 Strong rock material assigned to all zones with the
2 - 27
SetAll
button
The next step is to assign the boundary conditions for our model. We select the Fix button from
the In Situ modeling-tool tab. We wish to have roller boundary conditions applied to the bottom
and sides of the model. To prescribe a roller boundary on the bottom, we press the Y radio button
to specify a fixed-gridpoint velocity in the y-direction. By default, the y-velocity is zero and, by
specifying that this velocity is fixed at the selected gridpoints, we are preventing any movement in
the y-direction. We hold down the left mouse button while dragging the mouse along the bottom
boundary. Gridpoints are marked and, when we release the button, a letter denoting the y-fixity
condition is printed at the selected gridpoints. We repeat the process using the X radio button
to specify a fixed-gridpoint velocity in the x-direction along the left and right boundaries. The
resulting boundary conditions are shown in Figure 2.13. Press Execute to send these commands to
FLAC.
FLAC Version 4.0
2 - 28
Users Guide
Figure 2.13 Boundary conditions specified with the
Fix
tool
We can access different variables in our model with the Utility modeling-tool tab. We wish to
monitor the displacement at the ground surface as the tunnel is excavated. To do this we click on
the History button to open the History pane, and then click on the GP mode radio button. We select
the y-displacement history from the History Information sub-menu, and then we point the mouse
at a gridpoint on the top of the model. When we click on the gridpoint, a HISTORY command is
created for the y-displacement history at that gridpoint. Figure 2.14 shows the results of our action
in the History pane. Press Execute to send the command to FLAC.
FLAC Version 4.0
GETTING STARTED
Figure 2.14 Select variables to monitor with the
2 - 29
Hist
tool
Gravitational loading is specified as a global setting in our model via the Settings modeling-tool
tab. We click on the Gravity button to access the Gravity Settings dialog. Then, by clicking on the
globe icon in the dialog, the value of 9.81 m/sec2 will be listed as the magnitude of gravitational
acceleration. (You can also type in a different value for the magnitude.) The dialog is shown in
Figure 2.15. Note that the gravitational vector is shown by an icon in the model view.
Figure 2.15 Set gravity settings in the Gravity Settings dialog
FLAC Version 4.0
2 - 30
Users Guide
We anticipate that large deformations will occur in this analysis, so we click on the Mech button from
the Settings tab to access the Mechanical Settings dialog. We press the Large-Strain radio button to
set the large-strain logic. Figure 2.16 shows the Mechanical Settings dialog.
Figure 2.16 Set global mechanical settings in the Mechanical Settings dialog
We are now ready to bring the model to an initial equilibrium state. We timestep the model to a force
equilibrium condition under gravity loading. The solution approach of timestepping to equilibrium
is described is Section 2.6.4. We press the Run modeling-tool tab and then the Solve button. This
opens a Solve tool; we press OK and invoke the SOLVE command to detect equilibrium automatically.
The Solve dialog appears and the timestep number, maximum unbalanced force and equilibrium
ratio are displayed. The equilibrium ratio is used to determine equilibrium (see Section 2.6.4 for
details). When the ratio falls below the default limiting value of 103 , the calculation stops. Other
limiting conditions can also be prescribed, as described in Section 2.6.4.
There are several ways to check that equilibrium has been reached. A quick check can be made
by plotting the change in maximum unbalanced force during stepping. Press the Plot modelingtool tab, then the Quick button, and finally the Unbalanced force item, and a plot of unbalanced force
versus accumulated timestep will appear. The plot given in Figure 2.17 shows that the maximum
unbalanced force is approaching zero, which indicates that an equilibrium state is reached.
FLAC Version 4.0
GETTING STARTED
Figure 2.17 History of maximum unbalanced force from the
2 - 31
Quick
button
It is a good idea to save the project state at the different stages of our analysis. In this way we can
easily return to a given state and make modifications without the need to run the entire simulation
again. We can save our project model state at the initial-equilibrium stage by pressing the SaveState
button in the Run tool bar. This opens a dialog box that allows the user to give a descriptive title
to the saved state, select a directory in which to save the model-state file, and name the file. By
default, the file has the extension .SAV. The save file is described in Section 2.10.
We choose to save the model state as TUN1.SAV. We must save this file in the same directory as
the project file TUNNEL.PRJ so that the project can be opened later and list all associated save
files. The save file is added to a list at the top of the List Record pane. Each time we save the model
state, a new save file will be added to the list. We can click on any file in the list to open that saved
state.
We can create plots for a wide variety of variables in a FLAC model. Click on the Model button
from the Plot tab to open the FLAC Plot Items dialog box. The dialog is shown in Figure 2.18.
This dialog accesses most of the general plotting facilities in FLAC. (Note that separate tools are
provided for table, history, profile and failure plots in the Plot tool bar.) For example, if we wish
to examine the gravitational stresses that develop in the model, we can create a contour plot of
yy -stresses. Click on the Contour-Zone / Total Stress / syy plot item from the Plot Items tree,
and add this to the Add Plot Items list. Then click on the Geometry / boundary plot item and add
this to the list. We can either create a fill-contour plot or a line-contour plot. By default, a filled
contour plot is created with the contour range denoted by the fill colors. The resulting fill-contour
plot is shown in Figure 2.19.
FLAC Version 4.0
2 - 32
Users Guide
Figure 2.18 Plot Items dialog
Figure 2.19 Contour plot of yy -stresses resulting from gravitational loading
FLAC Version 4.0
GETTING STARTED
2 - 33
We can make a hardcopy plot of any FLAC model plot we choose. To do this, click on the File/Print
Plot menu item in the main menu. If the current Windows default printer is connected to the LPT1
port, we can send the currently active plot view directly to the printer by clicking this menu item. The
File/Print Plot Setup menu item can be used to change the printer device settings. Figure 2.20
shows the Plot Hardcopy Settings dialog with the selections for device settings.
Figure 2.20 Plot Hardcopy Settings dialog
We are now ready to excavate the tunnel. We return to the Assign pane from the Material tab. In order
to excavate the tunnel, we define the excavated region as null material: highlight the null material
in the material list and click on the Region radio button in the Range sub-pane. Regions are denoted
on the virtual grid plot by black lines. By clicking on any zone within the circular tunnel region
defined by the black line, all the zones within this region are changed to null material. A MODEL
null command corresponding to these zones is also listed in the Changes sub-pane. Figure 2.21
shows the new model state and lists the commands we have generated. Press Execute to send the
new MODEL command to FLAC.
We save the model state at this stage; TUN2.SAV is added to the List Record.
FLAC Version 4.0
2 - 34
Users Guide
Figure 2.21 FLAC model with tunnel excavated
We now evaluate the behavior of the strong rock material. We perform the analysis by using the
Solve
tool, as we did previously to determine the initial equilibrium state. A stable solution state
is calculated, and the resulting displacements are illustrated by the y-displacement contour plot
shown in Figure 2.22. This plot is created by clicking on the Contour-GP / ydisp plot item from
the Plot Items tree.
We save this state as TUN3.SAV; the FLAC commands to create the model to this stage are shown
in the List Record in Figure 2.23. The three save states in our project are also shown at the top of
the Record pane.
FLAC Version 4.0
GETTING STARTED
2 - 35
Figure 2.22 Strong rock: y-displacement contours
Figure 2.23 Strong rock: state saved as TUN3.SAV
FLAC Version 4.0
2 - 36
Users Guide
Next, we evaluate the tunnel response using the weak-rock material. We first need to return to a
previous model stage. We return to the state at which the tunnel is introduced (TUN2.SAV) by
clicking on this file name in the Record pane. (Note that we should actually return to the initial
equilibrium stage, TUN1.SAV, and re-calculate an initial stress state that corresponds to the weakrock strength properties and gravitational loading. In this simple exercise, this initial stress state is
the same as that for the strong rock.)
We return to the Assign pane and click on Tunnel: weak rock in the material list to highlight this
material. We click on the SetAll button to change all of the non-null zones from strong rock to weak
rock. The result is shown in Figure 2.24.
Figure 2.24 Weak rock material assigned to all zones with the
SetAll
button
For analyses in which we anticipate that material failure can occur and the simulation may never
reach an equilibrium state, we do not use the Solve tool. Instead, we use the Cycle tool in the Run tab
in order to step through the simulation and monitor the response as it occurs. After pressing Cycle ,
we enter 1000 cycles for the calculation duration and press Ok . FLAC will now step through 1000
timesteps. When stepping is finished, the model plot is refreshed automatically, and because we are
running in large-strain mode, we observe that the top of the grid has begun to deform downward.
See Figure 2.25. If we continue stepping, eventually FLAC will report an error message (Bad
Geometry) and the calculation will stop. This indicates that zones in the model have reached a
limiting distortion; the limiting conditions for zone distortion are described in Section 2.6.1.
FLAC Version 4.0
GETTING STARTED
2 - 37
Figure 2.25 Weak rock: deformed grid at 1000 timesteps after tunnel excavation
There are different ways to monitor the collapse process. For example, if we plot the history of ydisplacement at gridpoint i = 6, j = 11, which we recorded at the beginning of the simulation, we can
identify collapse by the increasing displacement that is displayed. Press the History button in the Plot
tab, click on Item ID number 1 (which is the history number corresponding to the y-displacement
history we selected), and press Ok . A plot of the y-displacement history versus accumulated timestep
will appear, as shown in Figure 2.26. The displacement is increasing at a constant rate, indicating
collapse. (We made this plot view full-screen by clicking off Show / Resources.)
FLAC Version 4.0
2 - 38
Users Guide
Figure 2.26 Weak rock: y-displacement history at gridpoint 6,11
Finally, we save model stage as TUN4.SAV, and then update the project file by pressing the
File / Save Project menu item in the main menu. This will automatically update the file TUNNEL.PRJ. If we desire, we can move the project file and save files to a different directory and
restore the project again if we wish to make additional plots or perform other analyses.
This completes the GIIC tutorial. We recommend that you now try variations of this example to
become more familiar with the GIIC operation. For example, begin with the TUN1.SAV model
state and try adding beam elements along the tunnel periphery in weak rock after nulling the tunnel
region to simulate the support provided by a tunnel lining. You can add structural elements via the
Model Options dialog after restoring the project state. See Section 1 in Structural Elements for a
description of the beam structural-element logic.
FLAC Version 4.0
GETTING STARTED
2 - 39
2.3 Nomenclature
FLAC uses nomenclature that is consistent, in general, with that used in conventional finite difference
or finite-element programs for stress analysis. The basic definitions of terms are reviewed here for
clarification. Figure 2.27 is provided to illustrate the FLAC terminology.
water table
hydraulic
pressure
attached gridpoints
model
boundary
ter
fa
ce
horizontal
boundary
stress
in
structural cable
internal
boundary
(excavation)
zone
structural beam
gridpoint
fixed
bottom
boundary
Figure 2.27 Example of a FLAC model
FLAC MODEL The FLAC model is created by the user to simulate a physical problem. When
referring to a FLAC model, the user implies a sequence of FLAC commands (see Section 1 in the
Command Reference) that define the problem conditions for numerical solution.
ZONE The finite difference zone is the smallest geometric domain within which the change in a
phenomenon (e.g., stress versus strain, fluid flow or heat transfer) is evaluated. Quadrilateral zones
are used in FLAC. Another term for zone is element. Internally, FLAC divides each zone into four
triangular subzones, but the user is not normally aware of these.
FLAC Version 4.0
2 - 40
Users Guide
GRIDPOINT Gridpoints are associated with the corners of the finite difference zones. There
are always four (4) gridpoints associated with each zone. In the FLAC model, a pair of x- and ycoordinates are defined for each gridpoint, thus specifying the exact location of the finite difference
zones. Other terms for gridpoint are nodal point and node.
FINITE DIFFERENCE GRID The finite difference grid is an assemblage of one or more finite
difference zones across the physical region which is being analyzed. Another term for grid is mesh.
MODEL BOUNDARY The model boundary is the periphery of the finite difference grid. Internal
boundaries (i.e., holes within the grid) are also model boundaries.
BOUNDARY CONDITION A boundary condition is the prescription of a constraint or controlled
condition along a model boundary (e.g., a fixed displacement or force for mechanical problems,
an impermeable boundary for groundwater flow problems, adiabatic boundary for heat transfer
problems, etc.).
INITIAL CONDITIONS This is the state of all variables in the model (e.g., stresses or pore
pressures) prior to any loading change or disturbance (e.g., excavation).
CONSTITUTIVE MODEL The constitutive (or material) model represents the deformation
and strength behavior prescribed to the zones in a FLAC model. Several constitutive models are
available in FLAC to assimilate different types of behavior commonly associated with geologic
materials. Constitutive models and material properties can be assigned individually to every zone
in a FLAC model.
SUB-GRID The finite difference grid can be divided into sub-grids. Sub-grids can be used to
create regions of different shapes in the model (e.g., the dam sub-grid on the foundation sub-grid
in Figure 2.27). Sub-grids cannot share the same gridpoints with other sub-grids; they must be
separated by null zones.
NULL ZONE Null zones are zones that represent voids (i.e., no material present) within the
finite difference grid. All newly created zones are null by default.
ATTACHED GRIDPOINTS Attached gridpoints are pairs of gridpoints that belong to separate
sub-grids that are joined together. The dam is joined to the foundation along attached gridpoints
in Figure 2.27. Attached gridpoints do not have to match between sub-grids, but sub-grids cannot
separate from one another once attached.
INTERFACE An interface is a connection between sub-grids that can separate (e.g., slide or
open). An interface can represent a physical discontinuity such as a fault or contact plane. It can
also be used to join sub-grid regions that have different zone sizes.
MARKED GRIDPOINTS Marked gridpoints are specially designated gridpoints that delimit a
region for the purpose of applying an initial condition, assigning material models and properties,
and printing selected variables. The marking of gridpoints has no effect on the solution process.
REGION A region in a FLAC model refers to all zones enclosed within a contiguous string of
marked gridpoints. Regions are used to limit the range of certain FLAC commands, such as the
MODEL command that assigns material models to designated regions.
FLAC Version 4.0
GETTING STARTED
2 - 41
GROUP A group in a FLAC model refers to a collection of zones identified by a unique name.
Groups are used to limit the range of certain FLAC commands, such as the MODEL command that
assigns material models to designated groups. Any command reference to a group name indicates
that the command is to be executed on that group of zones.
STRUCTURAL ELEMENT Structural elements are linear elements used to represent the interaction of structures (such as tunnel liners, rock bolts, cable bolts or support props) with a soil or
rock mass. Some restricted material nonlinearity is possible with structural elements. Geometric
nonlinearity occurs in large-strain mode.
STEP Because FLAC is an explicit code, the solution to a problem requires a number of computational steps. During computational stepping, the information associated with the phenomenon
under investigation is propagated across the zones in the finite difference grid. A certain number
of steps is required to arrive at an equilibrium (or steady-flow) state for a static solution. Typical
problems are solved within 2000 to 4000 steps, although large complex problems can require tens
of thousands of steps to reach a steady state. When using the dynamic analysis option, STEP refers
to the actual timestep for the dynamic problem. Other terms for step are timestep and cycle.
STATIC SOLUTION A static or quasi-static solution is reached in FLAC when the rate of change
of kinetic energy in a model approaches a negligible value. This is accomplished by damping the
equations of motion. At the static solution stage, the model will be either at a state of force
equilibrium or at a state of steady-flow of material if a portion (or all) of the model is unstable
(i.e., fails) under the applied loading conditions. This is the default calculation in FLAC.* Static
mechanical solutions can be coupled to transient groundwater flow or heat transfer solutions. (As
an option, fully dynamic analysis can also be performed by inhibiting the static solution damping.)
UNBALANCED FORCE The unbalanced force indicates when a mechanical equilibrium state
(or the onset of plastic flow) is reached for a static analysis. A model is in exact equilibrium if the
net nodal force vector at each gridpoint is zero. The maximum nodal force vector is monitored in
FLAC and printed to the screen when the STEP or SOLVE command is invoked. The maximum nodal
force vector is also called the unbalanced or out-of-balance force. The maximum unbalanced force
will never exactly reach zero for a numerical analysis. The model is considered to be in equilibrium
when the maximum unbalanced force is small compared to the total applied forces in the problem.
If the unbalanced force approaches a constant nonzero value, this probably indicates that failure
and plastic flow are occurring within the model.
* The mistaken notion exists in some finite element (FE) literature that a dynamic solution method
cannot produce a true equilibrium state, compared to an FE solution, which is believed to satisfy
perfectly the set of governing equations at equilibrium. In fact, both methods only satisfy the
equations approximately, but the level of residual errors can be made as small as desired. In FLAC,
the level of error is objectively quantified as the ratio of unbalanced force at a gridpoint to the mean
of the set of absolute forces acting at the gridpoint. This measure of error is very similar to the
convergence criteria used in FE solutions. In both cases the solution process is terminated when
the error is below a desired value.
FLAC Version 4.0
2 - 42
Users Guide
DYNAMIC SOLUTION For a dynamic solution, the full dynamic equations of motion (including
inertial terms) are solved; the generation and dissipation of kinetic energy directly affect the solution.
Dynamic solutions are required for problems involving high frequency and short duration loads
e.g., seismic or explosive loading. The dynamic calculation is an optional module to FLAC (see
Section 3 in Optional Features).
LARGE-STRAIN/SMALL-STRAIN By default, FLAC operates in small-strain mode: that is,
gridpoint coordinates are not changed, even if computed displacements are large (compared to
typical zone sizes). In large-strain mode, gridpoint coordinates are updated at each step, according
to computed displacements. In large-strain mode, geometric nonlinearity is possible.
FLAC Version 4.0
GETTING STARTED
2 - 43
2.4 The Finite Difference Grid
The finite difference grid spans the physical domain being analyzed. The smallest possible grid
that can be analyzed with FLAC consists of only one zone. Most problems, however, are defined
by grids that consist of hundreds or thousands of zones.
A grid is defined by specifying the number of zones i desired in the horizontal (x) direction, and
the number of zones j in the vertical (y) direction. The grid is organized in a row-and-column
fashion. Any zone in the grid is uniquely identified by a pair of i, j indices. Likewise, each gridpoint
is uniquely identified by a pair of i, j indices. The i, j indices of the zones and gridpoints associated
with the lower-left section of the grid shown in Figure 2.28 are presented in Figures 2.29(a) and
(b). Note that if there are p zones in the x-direction and q zones in the y-direction, then there are p
+ 1 gridpoints in the x-direction and q + 1 gridpoints in the y-direction.
JOB TITLE :
(*10^1)
FLAC (Version 4.00)
2.000
LEGEND
13-Apr- 0 13:50
step
0
-3.333E+00 <x< 2.333E+01
-3.333E+00 <y< 2.333E+01
1.500
Grid plot
0
5E 0
1.000
0.500
0.000
Itasca Consulting Group, Inc.
Minneapolis, Minnesota USA
0.000
0.500
1.000
(*10^1)
1.500
2.000
Figure 2.28 Finite difference grid with 400 zones
FLAC Version 4.0
2 - 44
Users Guide
JOB TITLE :
FLAC (Version 4.00)
1,7
2,7
3,7
4,7
5,7
6,7
7,7
6.500
1,6
2,6
3,6
4,6
5,6
6,6
7,6
5.500
1,5
2,5
3,5
4,5
5,5
6,5
7,5
4.500
1,4
2,4
3,4
4,4
5,4
6,4
7,4
3.500
1,3
2,3
3,3
4,3
5,3
6,3
7,3
2.500
1,2
2,2
3,2
4,2
5,2
6,2
7,2
1.500
1,1
2,1
3,1
4,1
5,1
6,1
7,1
0.500
LEGEND
13-Apr- 0 13:51
step
0
-1.000E+00 <x< 7.000E+00
-1.000E+00 <y< 7.000E+00
Grid plot
0
2E 0
Zone Numbers
-0.500
Itasca Consulting Group, Inc.
Minneapolis, Minnesota USA
-0.500
0.500
1.500
2.500
3.500
4.500
5.500
6.500
(a) zone numbers
JOB TITLE :
FLAC (Version 4.00)
6.500
1,7
2,7
3,7
4,7
5,7
6,7
7,7
1,6
2,6
3,6
4,6
5,6
6,6
7,6
1,5
2,5
3,5
4,5
5,5
6,5
7,5
1,4
2,4
3,4
4,4
5,4
6,4
7,4
LEGEND
5.500
13-Apr- 0 13:51
step
0
-1.000E+00 <x< 7.000E+00
-1.000E+00 <y< 7.000E+00
4.500
Grid plot
0
2E 0
3.500
Gridpoint Numbers
2.500
1,3
2,3
3,3
4,3
5,3
6,3
7,3
1,2
2,2
3,2
4,2
5,2
6,2
7,2
1,1
2,1
3,1
4,1
5,1
6,1
7,1
1.500
0.500
-0.500
Itasca Consulting Group, Inc.
Minneapolis, Minnesota USA
-0.500
0.500
1.500
2.500
3.500
4.500
5.500
(b) gridpoint numbers
Figure 2.29 Identification of zone and gridpoint (i, j) indices
FLAC Version 4.0
6.500
GETTING STARTED
2 - 45
In normal operation, the finite difference mesh origin is the lower left-hand corner of the grid. By
default, the x-coordinates of the gridpoints are 0, 1, . . . , p, and the y-coordinates are 0, 1, . . . , q.
The coordinates are indicated by the scales shown on the plots in Figures 2.28 and 2.29.
Grid generation with FLAC involves the shaping of the row-and-column grid to fit the shape of the
physical domain. Grid generation is described in Section 3.2.
The finite difference grid also identifies the storage location of all state variables in the model. The
procedure followed in FLAC is that all vector quantities (e.g., forces, velocities, displacements, flow
rates) are stored at gridpoint locations, while all scalar and tensor quantities (e.g., stresses, pressure,
material properties) are stored at zone centroid locations. There are three exceptions: saturation
and temperature are considered gridpoint variables; and pore pressure is stored at both gridpoint
and zone centroid locations.
FLAC Version 4.0
2 - 46
Users Guide
2.5 Command Syntax
All input commands* to FLAC are word-oriented and consist of a primary command word followed
by one or more keywords and values, as required. Some commands accept switches that is,
keywords that modify the action of the command. Each command has the following format:
COMMAND keyword value . . . <keyword value . . . > . . .
Here, optional parameters are denoted by < >, while the ellipses ( . . . ) indicate that an arbitrary
number of such parameters may be given. The commands are typed literally on the command line.
You will note that only the first few letters are in bold type. The program requires these letters, at a
minimum, to be typed to recognize the command; command input is not case-sensitive. The entire
word for commands and keywords may be entered if the user so desires.
Many of the keywords are followed by a series of values which provide the numeric input required
by the keyword. The decimal point may be omitted from a real value, but may not appear in an
integer value.
Commands, keywords and numeric values may be separated by any number of spaces or by any of
the following delimiters:
( )
,
=
A semicolon ( ; ) may be used to precede comments; anything that follows a semicolon in an input
line is ignored. It is useful, and strongly recommended, to include comments in data files. Not only
is the input documented in this way, the comments are echoed to the output as well, providing the
opportunity for quality assurance in your analysis.
A single input line, including comments, may contain up to 80 characters.
If more than 80 characters are required to describe a particular command sequence, then an ampersand (&) can be given at the end of an input line to denote that the next line will be a continuation of
that line. The maximum length of a single command, including continuations, is 2000 characters.
A maximum of 400 input parameters are allowed in one command. A total of 1024 characters per
command sequence are allowed.
* The commands and their meanings are presented in Section 1.3 in the Command Reference; a
summary is given in Section 1 in the Command and FISH Reference Summary.
FLAC Version 4.0
GETTING STARTED
2 - 47
2.6 Mechanics of Using FLAC
This section provides an introduction to the basic commands a new user needs to perform simple
FLAC calculations in command-driven mode. If you have not done so already, run the tutorial
problem in Section 2.2.1.2 for an example of a command-driven analysis with FLAC.
All the commands in FLAC can be accessed from the graphical interface. We recommend that
you use the GIIC (see the introduction in Section 2.2.2) for ease of operation while learning the
mechanics of using FLAC. You can follow the examples in this section either by entering the word
commands at the flac: prompt in the text mode, or by point-and-click operation in the graphical
mode. In the latter case, the commands will be created by the GIIC for you to check as you follow
the example.
All the example data files for this section are listed in the \FLAC\Tutorial\Beginner directory.
These can be read into FLAC either by using the CALL command in the text mode, or via the Call
button in the Run modeling tool of the GIIC.
In order to set up a model to run a simulation with FLAC, three fundamental components of a
problem must be specified:
(1) a finite difference grid;
(2) constitutive behavior and material properties; and
(3) boundary and initial conditions.
The grid defines the geometry of the problem. The constitutive behavior and associated material
properties dictate the type of response the model will display upon disturbance (e.g., deformation
response due to excavation). Boundary and initial conditions define the in-situ state (i.e., the
condition before a change or disturbance in the problem state is introduced).
After these conditions are defined in FLAC, the initial equilibrium state is calculated for the model.
An alteration is then made (e.g., excavate material or change boundary conditions), and the resulting
response of the model is calculated. The actual solution of the problem is different for an explicit
finite difference program like FLAC than it is for conventional implicit-solution programs. (See
the background discussion in Section 1 in Theory and Background.) FLAC uses an explicit
time-marching method to solve the algebraic equations. The solution is reached after a series of
computational steps. In FLAC, the number of steps required to reach a solution can be controlled
automatically by the code or manually by the user. However, the user ultimately must determine
if the number of steps is sufficient to reach the solved state. The way this is done will be covered
later in Section 2.6.4.
The general solution procedure, illustrated in Figure 2.30, is convenient because it represents the
sequence of processes that occurs in the physical environment. The basic FLAC commands needed
to perform simple analyses with this solution procedure are described below.
FLAC Version 4.0
2 - 48
Users Guide
Start
MODEL SETUP
1. Generate grid, deform to desired shape
2. Define constitutive behavior and material properties
3. Specify boundary and initial conditions
Step to equilibrium state
Examine
the model response
Results unsatisfactory
Model makes sense
PERFORM ALTERATIONS
for example,
l Excavate material
l Change boundary conditions
Step to solution
More tests
needed
Examine
the model response
Acceptable result
Yes
Parameter
study needed
No
End
Figure 2.30 General solution procedure
FLAC Version 4.0
GETTING STARTED
2 - 49
2.6.1 Grid Generation
The first input command that must be given to generate a grid is
grid
icol jrow
where icol is the number of columns of zones, and jrow is the number of rows of zones in the mesh.
Be careful when selecting the number of zones for a model, because a balance must be struck
between the accuracy required and the solution speed. The calculation speed to reach a solution
varies directly as a function of the number of elements. As a rule of thumb, models containing up to
roughly 5000 elements will typically reach a solution state for a given alteration in approximately
2000 to 4000 steps. On a 300 MHz Pentium II microcomputer, the runtime for a 5000-element
model to perform 4000 steps is roughly 3 minutes. Check the speed of calculation on your computer
for the specific model to estimate the runtime required. A runtime benchmark test is provided in
Section 5.1.
It is best to start with a grid that has few zones (say, 100 to 500) to perform simple test runs and
make refinements to the model. Then, increase the number of zones to improve the accuracy.
Two commands are used in FLAC to shape the grid:
generate
initial
The GENERATE command creates regions of different shapes within the grid. The INITIAL command
changes the x- and y-coordinates of selected gridpoints. The complete descriptions for these
commands are given in Section 1.3 in the Command Reference. The following examples illustrate
their use.
Example 1 In its simplest form, the GENERATE command can supply new coordinates to a grid.
By entering the commands* in Example 2.2, a square grid of 10 zones by 10 zones (11 gridpoints
by 11 gridpoints) will be created, and each zone will be assigned the elastic material model.
Example 2.2 Generating a simple grid
grid 10 10
model elastic
If the coordinates of the grid are printed at this stage, by issuing the command
print x y
* If you want to try entering the command examples interactively from the text mode, type NEW
each time you start a new example. In the GIIC, press the File / New Project item in the main
menu. This will initialize FLAC without having to exit and reload the program for a new model. In
text mode, type PLOT grid after entering each example to view the result. The model view will be
displayed automatically in the GIIC.
FLAC Version 4.0
2 - 50
Users Guide
you will see that both x and y run from 0.0 to 10.0 (i.e., FLAC assigns a square grid with 1 unit
spacing between gridpoints). Note that the MODEL command must be issued before the PRINT
command, otherwise the grid coordinates will not be displayed. This is also true for the PLOT
command. There must be a material present for information to be printed or plotted.
If the actual coordinates of the grid are to run from 0.0 to 500.0 in the x-direction and from 0.0 to
1000.0 in the y-direction, the GENERATE command is issued as follows:
gen
0,0 0,1000 500,1000 500,0
i=1,11 j=1,11
Note that the four corner coordinates for the portion of the mesh defined by i = 1,11, j = 1,11 start at
the lower left-hand corner of the grid and work around its outer corners in a clockwise fashion. All
gridpoints interior to these corner points will have their coordinates reassigned based on the corner
point coordinates. Now, print out the coordinates again to see that the coordinates have indeed
been changed. Note that just a portion of the grid can be given new coordinates. The portion of the
grid is defined by the i, j range (see Example 2.3). The corner coordinates must be specified in a
clockwise fashion.
Example 2 The GENERATE command can be used to create distortions in the grid. For example,
try the commands in Example 2.3.
Example 2.3 Distorting the grid
new
grid 20,20
model elas
gen 0,5 0,20 20,20 5,5 i=1,11
gen same same 20,0 5,0 i=11,21
plot hold grid
In this example, only a portion of the grid is distorted with each GENERATE command. The
first GENERATE command creates a distorted quadrilateral from half of the grid, while the second
command wraps the remainder of the grid around to form a rectangular opening. Successive
GENERATE commands are additive i.e., once changed, the coordinates of the grid remain at the
new coordinates until changed again by using the GENERATE or INITIAL commands. In the second
GENERATE command, the word same is used twice, which indicates that coordinates for the first
two corner points are not changed. When you type PLOT grid, the distorted grid shape should be
displayed.
FLAC Version 4.0
GETTING STARTED
2 - 51
Example 3 The GENERATE command can be used to grade a mesh to represent far boundaries.
For example, in many cases, an excavation is to be created at a great depth in a rock mass. Detailed
information on the stresses and displacements is to be determined around the excavation, where the
disturbance is large, but little detail is necessary at greater distances. In the following example, the
lower left-hand portion of the grid is left finely discretized, and the boundaries are graded outward
in the x- and y-directions. Try issuing the commands in Example 2.4.
Example 2.4 Grading the mesh
new
grid 20,20
m e
gen 0,0 0,100 100,100 100,0 rat 1.25 1.25
plot hold grid
The GENERATE command forces the grid lines to expand to 100.0 units at a rate 1.25 times the
previous grid spacing in the x- and y-directions. (Example 2.4 also illustrates that command words
can be truncated: MODEL elas becomes M e.) Note that if the ratio entered on the GEN command is
between 0 and 1, the grid dimensions will decrease with increasing coordinate value. For example,
issue the commands in Example 2.5.
Example 2.5 Applying different gradients to a mesh
new
gr 10,10
m e
gen -100,0 -100,100 0,100 0,0 rat .80,1.25
plot hold grid
You will see a grid graded in the negative x- and positive y-directions.
Example 4 Excavations often need to be created in the grid. It is very tedious to create complex
excavation shapes, especially circular arcs, by simply moving individual gridpoints. Special shape
functions are built into the GENERATE command (e.g., circles, arcs and lines). An example is given
here for the creation of excavation shapes using the GENERATE command.
First, a circular excavation is created. Try the commands in Example 2.6.
Example 2.6 Creating a circular hole in a grid
new
grid 20,20
m e
gen circle 10,10 5
FLAC Version 4.0
2 - 52
Users Guide
model null region 10,10
plot hold grid
This command automatically creates a circular opening within the grid, centered at (x = 10, y = 10)
with a radius of 5.0. Note that the remainder of the mesh remains square (i.e., element corners are
at 90 degrees). Note, too, that the MODEL command must be specified first in order for the shape
functions (circle, arc, line) to work.
To cause the mesh to conform better to the new opening, type
gen adjust
plot grid
Successive GENERATE adjust commands will smooth the grid to increasingly greater levels.
When creating internal shapes within the grid using the GENERATE circle, GENERATE arc or GENERATE line commands, FLAC distinguishes between the various regions of the grid created by marking
closed paths. In the previous example, the GENERATE circle command creates two regions within
the grid created by the boundary of the circle: the region inside the boundary and that outside. If
you wish to see where the boundaries of the grid are, type
print mark
Those gridpoints which have been adjusted by FLAC to conform to boundaries are signified by an
M in the printout.
CAUTION: Two regions can only be formed if they are separated by closed contours. In other
words, a line segment which begins and ends within the grid and does not form a closed boundary,
subsequently will result in only one region.
Example 5 The INITIAL command can be used to move a point or a number of points from the
present location to a new one. The following commands in Example 2.7 create a grid and distort it
using the INITIAL command.
Example 2.7 Moving gridpoints with the INITIAL command
new
grid 5 5
model elastic
gen 0,0 0,10 10,10 10,0
ini x=-2 i=1 j=6
ini x=12 i=6
plot hold grid
The GENERATE command assigns coordinates to gridpoints from 0 to 10 in the x- and y-directions.
The first INITIAL command moves the upper left-hand corner horizontally by -2 units. The second
FLAC Version 4.0
GETTING STARTED
2 - 53
INITIAL command moves the right-hand boundary gridpoints to the right by 2 units. Note that since
the j -range is not given, the entire range is assumed.
The INITIAL command can be used to move any gridpoint to any position. Of course, elements
cannot overlap. If this happens, a warning message referring to BAD GEOMETRY will be
given, and FLAC will not continue execution until the errors in grid construction are rectified.*
A practical limit on the aspect ratio of zones should be kept to about 1:10 or less for reasonable
solution accuracy.
During model solution, a quadrilateral may be deformed in any fashion, subject to the following
criteria:
(1) the area of the quadrilateral must be positive; and
(2) each member of at least one pair of triangular sub-zones which comprise the
quadrilateral must have an area greater than 20% of the total quadrilateral area
(see Section 1.3.2 in Theory and Background).
These criteria should be applied when creating zones to avoid bad geometry during model solution.
If either of these criteria is not met, FLAC will give a BAD GEOMETRY error message during
timestepping. Figure 2.31 illustrates possible zone deformations.
2
1
acceptable
deformed
geometry
initial
geometry
1
unacceptable
deformed
geometry
Figure 2.31 Acceptable and unacceptable zone deformations
* Note that in the GIIC you can check on whether a bad geometry condition has been created prior
to calculation by clicking on the Bad Zone Geometry item in the Draw menu of the Model-view
pane.
FLAC Version 4.0
2 - 54
Users Guide
WARNING: All grid shaping to create holes or new boundaries (e.g., slope faces) that will be
removed, or excavated, at a later state in the solution must be performed before the computational
stepping begins. The GENERATE and INITIAL commands should not be used to adjust the grid after
the STEP or SOLVE command is issued. (These commands are described below.) This adjustment
can introduce an erroneous calculation for gridpoint masses in the model. If it is necessary to move
gridpoints after stepping has begun, a velocity can be applied to the gridpoint for a specified number
of steps to move the required displacement.
2.6.2 Assigning Material Models
Once the grid generation is complete, one or more material models and associated properties
must be assigned to all zones in the model. This is done by using two commands: MODEL and
PROPERTY. FLAC has ten (10) built-in material models; these are described in Section 2 in Theory
and Background. Three models are sufficient for most analyses the new user will make. These
are MODEL null, MODEL elastic and MODEL mohr.
MODEL null represents material which is removed or excavated from the model. MODEL elastic
assigns isotropic elastic material behavior, and MODEL mohr assigns Mohr-Coulomb plasticity
behavior.
MODEL elastic and MODEL mohr require that material properties be assigned via the PROPERTY
command. For the elastic model, the required properties are:
(1) density;
(2) bulk modulus; and
(3) shear modulus.
NOTE: Bulk modulus, K, and shear modulus, G, are related to Youngs modulus, E, and Poissons
ratio, , by
K =
E
3(1 2)
(2.1)
G =
E
2(1 + )
(2.2)
or
FLAC Version 4.0
E =
9KG
3K + G
(2.3)
3K 2G
2(3K + G)
(2.4)
GETTING STARTED
2 - 55
For the Mohr-Coulomb plasticity model, the required properties are:
(1) density;
(2) bulk modulus;
(3) shear modulus;
(4) friction angle;
(5) cohesion;
(6) dilation angle; and
(7) tensile strength.
If any of these properties are not assigned, their values are set to zero by default.
For example, an elastic model may be prescribed for the upper half of a 10 10 grid and a
Mohr-Coulomb model for the lower half. Example 2.8 shows how this is done.
Example 2.8 Assigning different material models in different areas of a grid
new
grid
model
prop
model
prop
prop
plot
10,10
elas j=6,10
den=2000 bulk=1e8 shear=.3e8 j=6,10
mohr j=1,5
den=2500 bulk=1.5e8 shear=.6e8 j=1,5
fric=30 coh=5e6 ten=8.66e6 j=1,5
hold model
Instead of using i, j indices to specify a range, the word (i.e., keyword) region can be used. For
example, to excavate the circular tunnel in Example 2.6, the following command can be applied:
model
null region 10,10
By specifying one zone inside the marked tunnel region (e.g., zone i = 10, j = 10), then all zones
within the tunnel are set to null material (i.e., excavated).
The tunnel can be filled at a later stage by typing, for example,
model
elas region 10,10
Note that the excavation can be replaced by any model, and with properties consistent with the
model.
FLAC Version 4.0
2 - 56
Users Guide
2.6.3 Applying Boundary and Initial Conditions
After the grid is generated, boundary and initial conditions are applied. These conditions can be
specified in FLAC by means of the commands APPLY, INITIAL, and FIX or FREE. Table 2.3 provides
a summary of the boundary condition commands and their effects. Table 2.4 provides a similar
summary for initial condition commands. Note that by using the boundary condition commands,
a condition or constraint will be imposed that will not change (unless specifically changed by the
user) while FLAC is calculating a solution. By using the initial condition commands, initial values
are assigned to variables; these can change while the computation proceeds.
Table 2.3
Boundary condition command summary
Command
Effect
APPLY
pressure
sxx
sxy
syy
xforce
yforce
xvel
yvel
mechanical pressure (not pore pressure) applied at boundary
xx-component of total stress tensor applied at boundary
xy-component of total stress tensor applied at boundary
yy-component of total stress tensor applied at boundary
x-component of force applied at boundary gridpoints
y-component of force applied at boundary gridpoints
x-velocity applied at boundary gridpoints
y-velocity applied at boundary gridpoints
FIX
pp
x
y
pore pressure fixed at boundary gridpoints
x-velocity fixed at boundary gridpoints
y-velocity fixed at boundary gridpoints
NOTE:
1. The FREE command is used to release the constraint set by the FIX command.
2. In order to assign a fixed-displacement boundary condition, only the FIX x
and/or FIX y commands are needed, provided that the velocity at the selected
gridpoint is zero.
3. See Section 1.3 in the Command Reference for a complete listing of APPLY
and FIX keywords.
FLAC Version 4.0
GETTING STARTED
Table 2.4
2 - 57
Initial condition command summary
Command
INITIAL
Effect
pp
sat
sxx
sxy
syy
szz
xvel
yvel
xdis
ydis
initialize pore pressure for a zone
initialize saturation at a gridpoint
initialize xx-component of total stress for a zone
initialize xy-component of total stress for a zone
initialize yy-component of total stress for a zone
initialize zz-component of total stress for a zone
initialize x-velocity at a gridpoint
initialize y-velocity at a gridpoint
initialize x-displacement at a gridpoint
initialize y-displacement at a gridpoint
* Note that when running a groundwater flow analysis (by specifying
CONFIG gw see Section 1 in Fluid-Mechanical Interaction),
pore pressure is initialized at gridpoints. Zone pore pressures are
then derived by averaging.
Example 2.9 illustrates the application of boundary and initial conditions.
Example 2.9 Applying boundary and initial conditions
new
grid
mod
fix
fix
fix
app
ini
plot
10 10
el
x i=1
x i=11
y j=1
press = 10 j=11
sxx=-10 syy=-10
hold bou fix apply stress
The grid has the left- and right-hand sides fixed from movement in the x-direction, and the bottom
fixed in the y-direction. A pressure is applied to the top boundary, and all zones in the model have
an initial stress: xx = yy = 10. In FLAC, compressive stresses have a negative sign, while
compressive pressure is positive. All these conditions are displayed with the PLOT command. The
applied pressure is displayed as force vectors. The stresses are shown as principal stress tensors.
The boundary of the grid is also shown.
FLAC Version 4.0
2 - 58
Users Guide
2.6.4 Stepping to Initial Equilibrium
The FLAC model must be at an initial force-equilibrium state before alterations can be performed.
The boundary conditions and initial conditions may often be assigned such that the model is exactly
at equilibrium initially. However, it may be necessary to calculate the initial equilibrium state under
the given boundary and initial conditions, particularly for problems with complex geometries or
multiple materials. This is done by using either the STEP or SOLVE command. With the STEP
command, the user specifies a number of calculation steps to perform in order to bring the model
to equilibrium. The model is in equilibrium when the net nodal force vector at each gridpoint is
close to zero (see Section 1.3.3.5 in Theory and Background).
Two different values are printed to the screen during model solution:
1. the maximum nodal force vector (called the maximum out-of-balance or unbalanced force); and
2. the largest ratio of maximum unbalanced force to average applied force
amongst all of the gridpoints (called the equilibrium ratio).
Using one or both of these numbers as a guide, the user can assess when equilibrium has been
reached. It is important to realize that for a numerical analysis, the out-of-balance force will never
reach exactly zero. It is sufficient, though, to say that the model is in equilibrium when the maximum
unbalanced force is small compared to the applied forces in the problem. Therefore, a value of
1% or 0.1% for the equilibrium ratio may be acceptable as denoting equilibrium, depending on the
degree of precision required.
This is an important aspect of numerical problem solving with FLAC. The user must decide when
the model has reached equilibrium. There are several features built into FLAC to assist with this
decision. The history of the maximum unbalanced force may be recorded with the following
command:
hist
unbal
Additionally, the history of selected variables (e.g., velocity or displacement at a gridpoint) may be
recorded. The following commands are examples:
hist
hist
xvel i=5 j=5
ydisp i=5 j=11
The first history records x-velocity at gridpoint (5,5), while the second records y-displacement at
gridpoint (5,11).
After running several hundred (or thousand) calculation steps, a history of these records may be
plotted to indicate the equilibrium condition. The data file in Example 2.10 illustrates this process.
FLAC Version 4.0
GETTING STARTED
2 - 59
Example 2.10 Stepping to initial equilibrium
new
grid
mod
prop
fix
fix
fix
app
hist
hist
step
10 10
el
d=1800 bulk=1e8 shear =.3e8
x i=1
x i=11
y j=1
pres=1e6 j=11
unbal
ydisp i=5 j=11
900
The initial maximum unbalanced force is 1 MN. After 900 steps, this force has dropped to approximately 100 N. By plotting the two histories, it can be seen that the maximum unbalanced force has
approached zero, while the displacement has approached a constant magnitude of approximately
0.07 m.
Type
plot hold hist 1
plot hold hist 2
to view these plots. The number following PLOT hist corresponds to the order in which the histories
are entered in the data file. Figures 2.32 and 2.33 show the unbalanced force and displacement
history plots.
FLAC Version 4.0
2 - 60
Users Guide
JOB TITLE :
FLAC (Version 4.00)
(10
+05
LEGEND
14-Apr- 0 11:44
step
900
HISTORY PLOT
Y-axis :
Max. unbal. force
X-axis :
Number of steps
5.000
4.000
3.000
2.000
1.000
9
(10
+02
Itasca Consulting Group, Inc.
Minneapolis, MN USA
Figure 2.32 Maximum unbalanced force history
JOB TITLE :
FLAC (Version 4.00)
(10
-02
LEGEND
14-Apr- 0 11:45
step
900
HISTORY PLOT
Y-axis :
Y displacement( 5, 11)
X-axis :
Number of steps
-2.000
-3.000
-4.000
-5.000
-6.000
-7.000
9
(10
Itasca Consulting Group, Inc.
Minneapolis, MN USA
Figure 2.33 y-displacement history of gridpoint 5,11
FLAC Version 4.0
+02
GETTING STARTED
2 - 61
Normally, displacements are initialized to zero at the initial equilibrium stage. This can be done
now by typing
ini
xdis=0 ydis=0
Type
print
xdis ydis
to confirm this.
The SOLVE command can be used in place of STEP if the user wishes FLAC to stop automatically
when the maximum unbalanced force or equilibrium ratio falls below a specified limit. Replace
STEP 900 with SOLVE and repeat the above problem. This time, FLAC should stop the calculation
at step 664. If the plots are made again, essentially the same results as given in Figures 2.32 and
2.33 will be seen.
The SOLVE command is controlled by a limiting equilibrium ratio (103 ), a limiting unbalanced
force (100 force units), a limiting number of timesteps (100,000 steps), and a limiting computer
runtime (1440 minutes), where the default values are given in parentheses. The calculation will
stop when any one of these limits is reached. In the above example, the equilibrium ratio of 103
is reached first. In order for the unbalanced force to control stepping, the command SET sratio=0
should be given before the SOLVE command. Now, the calculation will stop at a force limit of 100.
Each of the solving limits can be changed with the SET command. For example, SET force=50
will change the unbalanced force limit to 50. (Alternatively, the SOLVE force=50 command can be
given.) The limit will remain in effect until changed again, or until a NEW command is issued, which
will reset the limits to their default values. When using the SOLVE command, it is important to
check that the calculation does not stop prematurely (e.g., if the calculation is expected to take more
than 100,000 steps to reach equilibrium, then the SET step command should be used to increase the
step limit).
For the above example, an initial equilibrium stage can be achieved without stepping by simply
inserting an INITIAL command:
ini
sxx=-1e6 syy=-1e6 szz=-1e6
Now, the unbalanced force is exactly zero. Type SOLVE to confirm this. Note that, in this case,
the initial displacements in the model are automatically zero. Note also that, in this example, any
initial value for sxx or szz will give an initial equilibrium.
If the initial stage is subjected to gravitational loading, this may be added via
set
gravity=9.81
where a gravitational acceleration of 9.81 m/sec2 is applied in the negative y-direction. If the above
problem is continued with gravity loading, a maximum unbalanced force of approximately 18,000
N develops, and 720 steps are required (using SOLVE) to bring the model back to equilibrium. There
is a stress gradient now in the model which can be viewed by typing
print
syy
FLAC Version 4.0
2 - 62
Users Guide
The values for yy range from 1 MPa in the top zones of the model, to 1.166 MPa in the bottom
zones. There is also a gradient in the x-direction z-direction; type
print
sxx szz
In an analysis, it is very important that the model be at equilibrium before alterations are made.
Several histories should be recorded throughout a model to ensure that a large force imbalance does
not exist. It does not affect the analysis adversely if more steps than needed are taken to reach
equilibrium, but it will affect the analysis if an insufficient number of steps are taken.
A FLAC calculation can be interrupted at any time during stepping by pressing the <Esc> key. It
often is convenient to use the STEP command with a high step number and periodically interrupt
the stepping, check the histories, and resume stepping (with STEP continue) until the equilibrium
condition is reached.
2.6.5 Performing Alterations
FLAC allows model conditions to be changed at any point in the solution process. These changes
may be of the following form:
excavation of material;
addition or deletion of gridpoint loads or pressures;
change of material model or properties for any zone; and
fix or free velocities for any gridpoint.
Excavation is performed with the MODEL null command. Gridpoint loads can be applied at any
gridpoint with the APPLY xforce and APPLY yforce commands. Pressure or stress alterations can be
made at model boundaries with the APPLY command, as discussed previously. Material models and
properties are changed with the MODEL and PROPERTY commands. Gridpoint velocities are fixed
or freed via the FIX/FREE commands. It should be evident that several commands can be repeated
to perform various model alterations.
Try the data file in Example 2.11.
Example 2.11 Excavating a tunnel and monitoring the response
grid
model
gen
plot
gen
plot
prop
set
fix
10,10
elastic
circle 5,5 2
hold grid
adjust
hold grid
s=.3e8 b=1e8 d=1600
grav=9.81
x i=1
FLAC Version 4.0
GETTING STARTED
2 - 63
fix
x i=11
fix
y j=1
solve
pr
mark
ini sxx 0.0 syy 0.0 szz 0.0 region 5,5
prop s
.3e5 b 1e5 d 1.6
region 5,5
;mod
null region 5,5
plot hold grid
pause
solve
plot hold str bou
This problem illustrates the alteration on stress distribution due to excavation of a circular tunnel in
an elastic material. Because the grid cannot be altered after stepping begins, it must be deformed
to fit the boundaries of the tunnel before the initial stresses are equilibrated. After excavation (i.e.,
MODEL null), an unbalanced force results, and the model is stepped to equilibrium again. The plot
of principal stress tensors shows the stress distribution resulting from the excavation.
If model zones contain a plasticity material model (e.g., MODEL mohr), it is possible that an alteration
may be such that force equilibrium cannot be achieved. In other words, the unbalanced forces in
part or all of the model cannot approach zero in which case, the maximum unbalanced force will
approach a constant nonzero value, indicating that steady-state flow of material is occurring (i.e., a
portion, or all, of the model is failing).
Example 2.12 illustrates model failure.
Example 2.12 Excavate and fill in stages
grid 10,10
m e
prop s=5.7e9 b=11.1e9 d=2000
fix x i=1
fix y j=1
fix x i=11
apply syy -20e6 j=11
ini sxx -30e6 syy -20e6 szz -20e6
his unbal
his xdis i=4 j=5
solve
mod null i 4,7 j 3,6
plot hold grid
solve
plo hold his 1
plo hold his 2
plo hold grid str
mod mohr i 4,7 j 3,6
FLAC Version 4.0
2 - 64
prop
mod
mod
ini
his
his
his
step
plot
plot
Users Guide
s=.3e8 b=1e8 fric=30 i=4,7 j=3,6
null i=1,3 j=3,6
null i=8,10 j=3,6
xd=0 yd=0
reset
unbal
xdis i=4 j=5
1000
hold his -2
hold xdis fill zero bou
This is a simple analysis of cut-and-fill mining, where excavations are created and backfilled sequentially. The boundaries are too close for an accurate solution, but the simulation illustrates
FLAC s ability to change model conditions and calculate the results in this case, the backfill
fails upon excavation of the adjacent cuts. The region of failure is indicated by the x-displacement
contour plot. The history plot shows that the gridpoint (4,5) in the backfill zone is at a constantly
increasing steady-state displacement.
2.6.6 Saving/Restoring Problem State
Two other commands, SAVE and RESTORE, are helpful when performing analyses in stages. At the
end of one stage (e.g., initial equilibrium), the model state can be saved by typing
save
file.sav
where le is a user-specified filename. The extension .SAV identifies this file as a saved file (see
Section 2.10). This file can be restored at a later time by typing
rest
file.sav
and the model state at the point at which the model was saved will be restored. It is not necessary to
build the model from scratch every time a change is made; merely save the model before the change
and restore it whenever a new change is to be analyzed. For example, in the previous example,
the state should be saved after the initial equilibrium stage. Then, the effect of different backfill
properties can be evaluated by restoring this file, changing the properties, and calculating the result.
For example, insert the following
save
fill1.sav
after the MODEL mohr command. Then create a data file of the form shown in Example 2.13 to
study the influence of the backfill.
FLAC Version 4.0
GETTING STARTED
2 - 65
Example 2.13 A parametric study
rest fill1.sav
prop
(first set of fill properties)
mod null i=1,3 j=3,6
mod null i=8,10 j=3,6
step 1000
save fill2.sav
rest fill1.sav
prop
(second set of fill properties)
mod null i=1,3 j=3,6
mod null i=8,10 j=3,6
step 1000
save fill3.sav
rest fill1.sav
prop
(third set of fill properties)
mod null i=1,3 j=3,6
mod null i=8,10 j=3,6
step 1000
save fill4.sav
.
.
.
This file should be created with a text editor and called into FLAC. After the run is completed, the
saved files can be restored and evaluated separately to study the effect of the backfill properties.
2.6.7 Summary of Commands for Simple Analyses
The major command words described in Section 2.6 are summarized in Table 2.5. These are all
that are needed to begin performing simple analyses with FLAC. Start by running simple tests
with these commands (e.g., uniaxial and confined compression tests or simple excavation stability
analyses). It may be helpful to review the detailed description of these commands in Section 1.3 in
the Command Reference. Then try adding more complexity to the model. Before running very
detailed simulations though, we recommend that you read Section 3, which provides guidance on
problem solving in general.
FLAC Version 4.0
2 - 66
Users Guide
Table 2.5
Basic commands for simple analyses
Function
Command
Grid Generation
GRID
GEN
INITIAL
Boundary/Initial Conditions
APPLY
FIX
INITIAL
Material Model & Properties
MODEL
PROPERTY
Initial Equilibrium
STEP
SOLVE
SET gravity
(with gravity)
FLAC Version 4.0
Perform Alterations
MODEL
PROPERTY
APPLY
FIX
FREE
Save/Restore Problem State
SAVE
RESTORE
GETTING STARTED
2 - 67
2.7 Sign Conventions
The following sign conventions are used in FLAC and must be kept in mind when entering input or
evaluating results.
DIRECT STRESS Positive stresses indicate tension; negative stresses indicate compression.
SHEAR STRESS With reference to Figure 2.34, a positive shear stress points in the positive
direction of the coordinate axis of the second subscript if it acts on a surface with an outward
normal in the positive direction. Conversely, if the outward normal of the surface is in the negative
direction, then the positive shear stress points in the negative direction of the coordinate axis of the
second subscript. The shear stresses shown in Figure 2.34 are all positive.
yx
xy
xy
yx
x
Figure 2.34 Sign convention for positive shear stress components
DIRECT STRAIN Positive strain indicates extension; negative strain indicates compression.
SHEAR STRAIN Shear strain follows the convention of shear stress (see above). The distortion
associated with positive and negative shear strain is illustrated in Figure 2.35.
PRESSURE A positive pressure will act normal to, and in a direction toward, the surface of a
body (i.e., push). A negative pressure will act normal to, and in a direction away from, the surface
of a body (i.e., pull). Figure 2.36 illustrates this convention.
FLAC Version 4.0
2 - 68
Users Guide
Figure 2.35 Distortion associated with positive and negative shear strain
Figure 2.36 Mechanical pressure: (a) positive; (b) negative
PORE PRESSURE Fluid pore pressure is positive in compression. Negative pore pressure
indicates fluid tension.
GRAVITY Positive gravity will pull the mass of a body downward (in the negative y-direction).
Negative gravity will pull the mass of a body upward.
GFLOW This is a FISH parameter (see Section 2 in the FISH volume) which denotes the net
fluid flow associated with a gridpoint. A positive gflow corresponds to flow into a gridpoint.
Conversely, a negative gflow corresponds to flow out of a gridpoint.
TFLOW This is also a FISH parameter which denotes net heat flux associated with a gridpoint.
The convention for heat flux at a gridpoint is the same as for fluid flow.
The x- and y-components of vector quantities such as forces, displacements, velocities, and flow
vectors are positive when pointing in the directions of the positive x- and y-coordinate space.
FLAC Version 4.0
GETTING STARTED
2 - 69
INTERFACES Positive shear stresses are induced at interface nodes for the following direction
of relative movement:
Shear displacements in the sense depicted above are plotted as filled areas or curves to the right
of the interface, when looking along the Aside of the interface, in the direction in which it was
specified.
Normal stress is negative if the interface node is in compression.
Compressional displacements are plotted as filled areas or curves to the left of the interface, when
looking along the Aside of the interface, in the direction in which it was specified.
STRUCTURAL ELEMENTS Axial forces in structural elements are positive in compression.
Shear forces in structural elements follow the opposite sign convention as that given for zone shear
stress, illustrated in Figure 2.34. Moments at the end of beam and pile elements are positive in the
counterclockwise direction.
Translational displacements at nodes are positive in the direction of the positive coordinate axes,
and angular displacements are positive in the counterclockwise direction.
The shear force and shear displacement at a cable/grout interface-spring node, or a pile shear
coupling-spring node, are positive if the node displacement is in the direction of the specification
of the cable or pile (i.e., begin > end).
The normal force and normal displacement at a pile normal coupling-spring node are positive if the
coupling spring is in compression.
FLAC Version 4.0
2 - 70
Users Guide
2.8 Systems of Units
FLAC accepts any consistent set of engineering units. Examples of consistent sets of units for
basic parameters are shown in Tables 2.6, 2.7 and 2.8. The user should apply great care when
converting from one system of units to another. An excellent reference on the subject of units
and conversion between the Imperial and SI systems can be found in the Journal of Petroleum
Technology (December 1977). No conversions are performed in FLAC except for friction and
dilation angles, which are entered in degrees.
Table 2.6
Systems of units mechanical parameters
SI
Length
Density
Force
Stress
Gravity
Stiffness
m
kg / m3
N
Pa
m / sec2
Pa / m
m
103 kg / m3
kN
kPa
m / sec2
kPa / m
m
106 kg / m3
MN
MPa
m / sec2
MPa / m
Imperial
cm
106 g / cm3
Mdynes
bar
cm / s2
bar / cm
ft
slugs / ft3
lbf
lbf / ft2
ft / sec2
lbf / ft3
in
snails / in3
lbf
psi
in / sec2
lb / in3
* Stiffness refers to normal and shear stiffnesses at interfaces.
where
1 bar
1 atm
1 slug
1 snail
1 gravity
Table 2.7
=
=
=
=
=
106 dynes / cm2 = 105 N / m2 = 105 Pa;
1.013 bars = 14.7 psi = 2116 lbf / ft2 = 1.01325 105 Pa;
1 lbf - s2 / ft = 14.59 kg;
1 lbf -s2 / in; and
9.81 m / s2 = 981 cm / s2 = 32.17 ft / s2 .
Systems of units groundwater flow parameters
SI
Water Bulk Modulus
Water Density
Permeability
Intrinsic Permeability
Hydraulic Conductivity
NOTE:
Pa
kg / m3
m3 sec / kg
m2
m / sec
FLAC permeability
(in SI units)
bar
106 g / cm3
106 cm sec / g
cm2
cm / sec
Imperial
lbf/ft2
slugs / ft3
ft3 sec / slug
ft2
ft / sec
psi
snails / in3
in3 sec / snail
in2
in / sec
intrinsic permeability (in cm2 ) 9.9 102
hydraulic conductivity (in cm / sec) 1.02 106
FLAC permeability is the mobility coefficient (coefficient of pore pressure term
in Darcys law).
FLAC Version 4.0
GETTING STARTED
2 - 71
Systems of units for parameters associated with structural elements and heat transfer are given in
Section 1 in Structural Elements and Section 1 in Optional Features, respectively.
Table 2.8
Systems of units structural elements
Property
Unit
SI
area
length2
m2
m2
m2
Imperial
cm2
ft2
in2
axial or shear stiffness
force/disp
N/m
kN/m
MN/m
Mdynes/cm
lbf /ft
lbf /in
bond stiffness
force/length/disp
N/m/m
kN/m/m
MN/m/m
Mdynes/cm/cm
lbf /ft/ft
lbf /in/in
bond strength
force/length
N/m
kN/m
MN/m
Mdynes/cm
lbf /ft
lbf /in
exposed perimeter
length
in
moment of inertia
m4
m4
cm
cm4
ft
length4
m
m4
ft4
in4
plastic moment
force-length
N-m
kN-m
MN-m
Mdynes-cm
ft-lbf
in-lbf
yield strength
force
kN
MN
Mdynes
lbf
lbf
Youngs modulus
stress
Pa
kPa
MPa
bar
lbf /ft2
psi
where
1 bar = 106 dynes / cm2 = 105 N / m2 = 105 Pa,
Systems of units for parameters associated with heat transfer are given in Section 1 in Optional
Features.
2.9 Precision Limits
When selecting a system of units, care should be taken to avoid calculations that approach the precision limits of the computer hardware. For 80386/387-based computers, the range is approximately
1035 to 1035 in single-precision. If numbers exceed these limits, it is likely that the program will
crash or, at least, produce artifacts in the model that may be difficult to identify or detect.
There are two versions of FLAC: a single-precision version and a double-precision version. In
the single-precision version (FLACW SP.EXE), calculations are primarily based upon singleprecision variables. Errors may be introduced for some variables (e.g., pore pressure) in cases
in which the accumulated value of the variable after many thousands of timesteps is much larger
than the incremental change in the variable (i.e., an accumulated value that is roughly six orders
of magnitude larger than the incremental value). In such a case, precision limitations will prevent
further change to the value of the variable. It is recommended that the double-precision version
(FLACW DP.EXE) be used for calculations involving variable changes of these magnitudes, or
for grids containing many zones with coordinates that are large compared to typical zone dimensions.
FLAC Version 4.0
2 - 72
Users Guide
2.10 Files
There are nine types of files that are either used or created by FLAC. The files are distinguished by
their extensions and are described below.
INITIALIZATION FILE
FLAC.INI This is a formatted ASCII file, created by the user, that FLAC will automatically
access upon start-up or when a NEW command is issued. FLAC searches for the file FLAC.INI
in the directory in which the code is executed and, if not found, in the directory pointed to by the
ITASCA environment variable. The file may contain any valid FLAC command(s) (see Section 1 in
the Command Reference). Although this file does not need to exist (i.e., no errors will result if it
is absent), it is normally used to change default options in FLAC to those preferred by the individual
user each time a new analysis is run (see Section 2.1.7).
DATA FILES
The user has a choice of running FLAC interactively (i.e., entering FLAC commands while in the
FLAC environment) or via a data file (also called a batch file). The data file is a formatted ASCII
file created by the user which contains the set of FLAC commands that represents the problem being
analyzed. In general, creating data files is the most efficient way to use FLAC. To use data files
with FLAC, see the CALL command in Section 1 in the Command Reference. Data files can have
any filename and any extension. It is recommended that a common extension (e.g., .DAT for
FLAC input commands, and .FIS for FISH function statements) be used to distinguish these files
from other types of files.
SAVE FILES
FLAC.SAV This file is created by FLAC at the users request when issuing the command
SAVE. The default file name is FLAC.SAV, which will appear in the default directory when
quitting FLAC. The user may specify a different filename by issuing the command SAVE lename,
where lename is a user-specified filename. FLAC.SAV is a binary file containing the values of
all state variables and user-defined conditions. The primary reason for creating save files is to allow
one to investigate the effect of parameter variations without having to rerun a problem completely.
A save file can be restored and the analysis continued at a subsequent time (see the RESTORE
command in Section 1 in the Command Reference). If the save file is created in the GIIC, the
file will also include information that describes the state of the GIIC at the stage the file is saved.
Normally, it is good practice to create several save files during a FLAC run.
GIIC PROJECT SAVE FILES
This file is created at the users request when the File / Save Project menu item is pressed in the
GIIC. The file name has the extension .PRJ, which should not be changed. The file is an ASCII
file containing variables that describe the state of the GIIC at the stage that the project is saved, and
includes a link to the individual FLAC save files (.SAV) associated with the project.
FLAC Version 4.0
GETTING STARTED
2 - 73
GIIC MATERIALS FILES
This file is created by FLAC at the users request as a library of commonly used material properties.
The file is created from the Materials List dialog in the Materials pane of the GIIC. This file is
automatically given the extension .GMT, and is an ASCII file containing the values of material
properties that the user wishes to save for application in different projects. The file can be updated
and modified from the Materials List dialog. A default materials file is provided that is automatically
loaded in the Materials pane.
LOG FILES
FLAC.LOG This file is created by FLAC at the users request when issuing the command
SET log on. It is a formatted ASCII file. The default name of the file is FLAC.LOG, which will
appear in the default directory after quitting FLAC. The user may specify a different filename by
issuing the command SET log lename, where lename is a user-supplied filename. The command
may be issued interactively or be part of a data file. Subsequent to the SET log on command, all text
appearing on the screen will be copied to the log file. The log file is useful in providing a record of
the FLAC work session; it also provides a document for quality-assurance purposes.
HISTORY FILES
FLAC.HIS This file is created by FLAC at the users request when issuing the command
HISTORY write n, where n is a history number (see the HISTORY command, Section 1 in the Command Reference). It is a formatted ASCII file. The default name of the file is FLAC.HIS,
which will appear in the default directory after quitting FLAC. The user may specify a different
filename by issuing the command SET hisle lename. The user-supplied lename takes the place
of FLAC.HIS. The command may be issued interactively or be part of a data file. A record of
the history values is written to the file, which can be examined using any text editor that can access
formatted ASCII files. Alternatively, the file may be processed by a commercial graph-plotting or
spreadsheet package.
PLOT FILES
Plot files are created at the users request by issuing the command COPY lename in the command
mode, after first creating the plot. By default, a Windows Enhanced Metafile will be created with
the user-specified lename when COPY lename is issued. The plotter type can be changed with the
SET plot command.
PCX output can also be created by either setting this output mode on with the SET pcx on command
before creating the plot, or by pressing the <F2> key while in the graphics-screen mode. When
PCX mode is turned on, or the <F2> key is pressed in the graphics-screen mode, a PCX screen
dump will be written to a file named FLAC.PCX. Only one screen image can be written to a
file. The user may specify a different title name with the command SET pcxle lename where the
user-specified filename takes the place of FLAC.PCX. PCX files consist of bitmaps of screen
images; they are accepted by many image display and manipulation programs.
FLAC Version 4.0
2 - 74
Users Guide
MOVIE FILES
FLAC.DCX This file is created by FLAC at the users request when issuing the command
MOVIE on. Its purpose is to capture graphics images for playback as a movie on the computer
monitor at a later time. The default file name is FLAC.DCX, which will appear in the default
directory when quitting FLAC. The user may specify a different filename by issuing the command
MOVIE le lename, where lename takes the place of FLAC.DCX. A DCX file format is used
for the movie file. DCX files are a collection of PCX files and include an index to the PCX files.
A DCX file can contain up to 1024 PCX images. See the MOVIE command in Section 1 in the
Command Reference.
FLAC Version 4.0
GETTING STARTED
2 - 75
2.11 References
Journal of Petroleum Technology. The SI Metric System of Units and SPEs Tentative Metric
Standard, 1575-1616 (December, 1977).
FLAC Version 4.0
2 - 76
FLAC Version 4.0
Users Guide
S-ar putea să vă placă și
- Prelim Yearly Kiss NotesDocument83 paginiPrelim Yearly Kiss NotesPercy Jack100% (1)
- Soil Mechanics FundamentalsDocument12 paginiSoil Mechanics Fundamentalsmichalakis483Încă nu există evaluări
- Fluent Tutorials 1Document912 paginiFluent Tutorials 1cagdasozen100% (1)
- Earthquake-Induced Ground Displacements PredictedDocument22 paginiEarthquake-Induced Ground Displacements PredictedAsad HafudhÎncă nu există evaluări
- DLL 4th QuarterDocument9 paginiDLL 4th QuarterDiana Fabilane GaliasÎncă nu există evaluări
- Wave Propagation in Layered Anisotropic Media: with Application to CompositesDe la EverandWave Propagation in Layered Anisotropic Media: with Application to CompositesÎncă nu există evaluări
- Numerical Solution of Systems of Nonlinear Algebraic EquationsDe la EverandNumerical Solution of Systems of Nonlinear Algebraic EquationsGeorge D. ByrneEvaluare: 5 din 5 stele5/5 (1)
- Vardanega Bolton - (2013) - Stiffness of Clays and Silts Modelling ConsiderationsDocument7 paginiVardanega Bolton - (2013) - Stiffness of Clays and Silts Modelling ConsiderationsAnonymous PibYPgh100% (1)
- OpenSees Geotechnical Analysis Workshop 2017Document70 paginiOpenSees Geotechnical Analysis Workshop 2017Tariq MahmoodÎncă nu există evaluări
- CE5101 Lecture 6 - 1D Consolidation - Terzhagi Theory (OCT 2013)Document75 paginiCE5101 Lecture 6 - 1D Consolidation - Terzhagi Theory (OCT 2013)Melinda GordonÎncă nu există evaluări
- Execution & Engineering Principles of Control Modulus Column (CMC)Document6 paginiExecution & Engineering Principles of Control Modulus Column (CMC)faisaltmÎncă nu există evaluări
- Soil Dynamics and Earthquake Engineering: Ngoc-Anh Do, Daniel Dias, Pierpaolo Oreste, Irini Djeran-MaigreDocument11 paginiSoil Dynamics and Earthquake Engineering: Ngoc-Anh Do, Daniel Dias, Pierpaolo Oreste, Irini Djeran-MaigrePaloma CortizoÎncă nu există evaluări
- Thewes2016 - Clogging EvaluationDocument7 paginiThewes2016 - Clogging EvaluationMoez SelmiÎncă nu există evaluări
- Pile Groups (3) or Pile CapDocument55 paginiPile Groups (3) or Pile CapChee Soon LeeÎncă nu există evaluări
- FlacDocument454 paginiFlacMaria Paula Pineda MartínezÎncă nu există evaluări
- Mechanistic-Empirical Pavement Design Guide: A Manual of PracticeDocument35 paginiMechanistic-Empirical Pavement Design Guide: A Manual of PracticeClaudio FaríasÎncă nu există evaluări
- 169332876-Fluid-Mechanical-Interaction - FLAC 3D PDFDocument186 pagini169332876-Fluid-Mechanical-Interaction - FLAC 3D PDFRelu MititeluÎncă nu există evaluări
- 11analysis of Shield TunnelDocument35 pagini11analysis of Shield Tunnelnguyen tuanÎncă nu există evaluări
- Flac 3D 1Document20 paginiFlac 3D 1Robert Aguedo100% (1)
- 3D Simulation of Mechanized Tunnel Excavation PDFDocument14 pagini3D Simulation of Mechanized Tunnel Excavation PDFChin Thau WuiÎncă nu există evaluări
- Ce 382 Chapter 8 Seepage 1442 RDocument110 paginiCe 382 Chapter 8 Seepage 1442 RBhavesh ChudasamaÎncă nu există evaluări
- Dynamic Analysis of 3D Flexible PavementsDocument10 paginiDynamic Analysis of 3D Flexible PavementsHanamant HunashikattiÎncă nu există evaluări
- 978 3 319 57777 7 - 23 PDFDocument8 pagini978 3 319 57777 7 - 23 PDFAhmedHossainÎncă nu există evaluări
- 2008 Mair - Tunnelling and Geotechnics New HorizonsDocument42 pagini2008 Mair - Tunnelling and Geotechnics New HorizonsJuan Pablo Henríquez ValenciaÎncă nu există evaluări
- Flac InterfaceDocument34 paginiFlac InterfaceLuca Brandi100% (1)
- New Matlab CodeDocument23 paginiNew Matlab CodeJoy MondalÎncă nu există evaluări
- Tunnelling and Underground Space TechnologyDocument13 paginiTunnelling and Underground Space TechnologyIngrid Irreño PalomoÎncă nu există evaluări
- Effect of moment equilibrium axis in slope stability analysisDocument10 paginiEffect of moment equilibrium axis in slope stability analysisHan LeeÎncă nu există evaluări
- 03 - Starting With FLAC3DDocument11 pagini03 - Starting With FLAC3DSanjay SibalÎncă nu există evaluări
- Recent Developments in The Techniques of Controlling and Measuring Suction in Unsaturated SoilsDocument20 paginiRecent Developments in The Techniques of Controlling and Measuring Suction in Unsaturated SoilsAmal BhlÎncă nu există evaluări
- UNDERSEEPAGE ANALYSISDocument7 paginiUNDERSEEPAGE ANALYSISManop MethaÎncă nu există evaluări
- CADOT - Trenching and Shoring Manual PDFDocument474 paginiCADOT - Trenching and Shoring Manual PDFFederico MontesverdesÎncă nu există evaluări
- Estimation of Engineering Properties of Soils From Field SPT Using Random Number Generation - SpringerLinkDocument22 paginiEstimation of Engineering Properties of Soils From Field SPT Using Random Number Generation - SpringerLinkMunicipal Engineer KothamangalamÎncă nu există evaluări
- UBCHYST Model Implementation in FLACDocument8 paginiUBCHYST Model Implementation in FLACFrank Perez CollantesÎncă nu există evaluări
- Slope Stability Analysis by Strength Reduction - Dawson1999Document6 paginiSlope Stability Analysis by Strength Reduction - Dawson1999Eden HazardÎncă nu există evaluări
- Reference AppendixDDocument18 paginiReference AppendixDmrloadmovieÎncă nu există evaluări
- Evaluation of Liquefaction Potential Using Neural Networks (NNDocument25 paginiEvaluation of Liquefaction Potential Using Neural Networks (NNSuvadeep Dalal100% (1)
- Mode ShapesDocument11 paginiMode ShapesCheenu SharmaÎncă nu există evaluări
- Beam Element ExampleDocument4 paginiBeam Element ExampleAzim SamiinÎncă nu există evaluări
- Propagation of Settlement in Soft Soils Induced by TunnelingDocument9 paginiPropagation of Settlement in Soft Soils Induced by Tunnelingzimbazimba75Încă nu există evaluări
- OpenSeesPL 5ICEEDocument6 paginiOpenSeesPL 5ICEEDaniel Hernandez AtencioÎncă nu există evaluări
- Validation Bearing Capacity of Circular Footing 2016Document4 paginiValidation Bearing Capacity of Circular Footing 2016Jose Leo MissionÎncă nu există evaluări
- Flac 3 DDocument20 paginiFlac 3 DusosanÎncă nu există evaluări
- PLAXIS UDSM ShansepNGIADPModel - (2018) PDFDocument15 paginiPLAXIS UDSM ShansepNGIADPModel - (2018) PDFAgámez MarlonÎncă nu există evaluări
- State of The Art 3DDocument7 paginiState of The Art 3DjorgeÎncă nu există evaluări
- Plaxis Common MistakeDocument22 paginiPlaxis Common MistakeBenjamin HasecicÎncă nu există evaluări
- Direct Second-Order Elastic Analysis for Steel Frame DesignDocument11 paginiDirect Second-Order Elastic Analysis for Steel Frame DesignLiescha 'bCp LuphLy ChachijoenkjadilenknoroakalaÎncă nu există evaluări
- 6 Seepage Force Considerations in Tunnelling PDFDocument7 pagini6 Seepage Force Considerations in Tunnelling PDFbiles1234Încă nu există evaluări
- Geotechnical Modelling Wood PDF - Szukaj W GoogleDocument1 paginăGeotechnical Modelling Wood PDF - Szukaj W GoogleTomasz CzÎncă nu există evaluări
- Technical guide to assessing second-order effects in portal frames according to Eurocode 3Document3 paginiTechnical guide to assessing second-order effects in portal frames according to Eurocode 3blueswanÎncă nu există evaluări
- SHAKE2000Document2 paginiSHAKE2000venkatanagachandraÎncă nu există evaluări
- Undrained Shear Strength in Settle3DDocument2 paginiUndrained Shear Strength in Settle3Dmicdeluca7675Încă nu există evaluări
- Geogroup Company, Soil Investigation, Geogroup Laboratory, Soil Mechanics Testing PDFDocument115 paginiGeogroup Company, Soil Investigation, Geogroup Laboratory, Soil Mechanics Testing PDFChan Hoi KitÎncă nu există evaluări
- Tutorial 26 Drawdown Analysis For SlopeDocument17 paginiTutorial 26 Drawdown Analysis For Sloperongow titoÎncă nu există evaluări
- Cubical DilationDocument5 paginiCubical DilationChintu Kishen KMÎncă nu există evaluări
- N66067216 Final Project Plaxis 2DDocument11 paginiN66067216 Final Project Plaxis 2DBagas AryasetaÎncă nu există evaluări
- Theory of Elasticity & Plasticity PDFDocument17 paginiTheory of Elasticity & Plasticity PDFMohammed Abid50% (4)
- Numerical Study of Ground Vibration Due To Impact Pile DrivingDocument12 paginiNumerical Study of Ground Vibration Due To Impact Pile DrivingmarcvenzÎncă nu există evaluări
- Karl Terzaghi 1943 Theoretical Soil Mechanics Chapter IIDocument19 paginiKarl Terzaghi 1943 Theoretical Soil Mechanics Chapter IISaid_Lopez_Mx100% (1)
- In Depth Study of Lateral Earth Pressure-Hand Calculations Vs Plaxis PDFDocument119 paginiIn Depth Study of Lateral Earth Pressure-Hand Calculations Vs Plaxis PDFAnaÎncă nu există evaluări
- 10 AdachiDocument43 pagini10 Adachigaddargaddar100% (1)
- Inventor Parts TutorialDocument12 paginiInventor Parts TutorialSyam TawakkalÎncă nu există evaluări
- SIMULIA FEA Training-Abaqus Non Linearity 2daysDocument1 paginăSIMULIA FEA Training-Abaqus Non Linearity 2daysOlga StaffordÎncă nu există evaluări
- Composites SummaryDocument26 paginiComposites SummaryIr AyenÎncă nu există evaluări
- The Genius Behind The Products We Use Every DayDocument3 paginiThe Genius Behind The Products We Use Every DayAnwar SitanggangÎncă nu există evaluări
- Solid Professor 2011 12Document1 paginăSolid Professor 2011 12Navyadeep SaiÎncă nu există evaluări
- Workshop1 AbaqusDocument15 paginiWorkshop1 AbaqusJorge PalominoÎncă nu există evaluări
- Inventor Parts TutorialDocument12 paginiInventor Parts TutorialSyam TawakkalÎncă nu există evaluări
- Camworks 2004Document278 paginiCamworks 2004ovidius1ruÎncă nu există evaluări
- Abaqus Tutorial 4 Workshop I BeamDocument1 paginăAbaqus Tutorial 4 Workshop I BeamOlga StaffordÎncă nu există evaluări
- Abaqus Tutorial YeDocument33 paginiAbaqus Tutorial YeZeinab MoussaviÎncă nu există evaluări
- Hala Madrid FromzakariaDocument1 paginăHala Madrid FromzakariaOlga StaffordÎncă nu există evaluări
- Tech Spec FlexitankWSBB3Document1 paginăTech Spec FlexitankWSBB3Olga StaffordÎncă nu există evaluări
- Zakaria Ben BrahimDocument1 paginăZakaria Ben BrahimOlga StaffordÎncă nu există evaluări
- ZakariaDocument1 paginăZakariaOlga StaffordÎncă nu există evaluări
- TERMINOLOGI HUKUM-1st LectureDocument15 paginiTERMINOLOGI HUKUM-1st LectureAal Lukmanul HakimÎncă nu există evaluări
- Mba-1-Sem-Business-Statistics-Mba-Aktu-Previous Year PaperDocument7 paginiMba-1-Sem-Business-Statistics-Mba-Aktu-Previous Year PaperNishant TripathiÎncă nu există evaluări
- DLL Handicraft - Grade 7 q2w4Document3 paginiDLL Handicraft - Grade 7 q2w4lawsinmaureenÎncă nu există evaluări
- Sample Question Paper Class: Xii Session: 2021-22 Mathematics (Code-041) Term - 1Document8 paginiSample Question Paper Class: Xii Session: 2021-22 Mathematics (Code-041) Term - 1MasterzimoÎncă nu există evaluări
- Age and Gender With Mask ReportDocument15 paginiAge and Gender With Mask Reportsuryavamsi kakaraÎncă nu există evaluări
- Branching Stochastic Processes History, Theory, Applications - Mitov 2011Document9 paginiBranching Stochastic Processes History, Theory, Applications - Mitov 2011Manelisi LuthuliÎncă nu există evaluări
- HEERING, P. - Tools For Investigation, Tools For InstructionDocument9 paginiHEERING, P. - Tools For Investigation, Tools For InstructionDouglas DanielÎncă nu există evaluări
- KSH13007 KSH13007: SEMIHOW REV.A1, Oct 2007Document6 paginiKSH13007 KSH13007: SEMIHOW REV.A1, Oct 2007Manolo DoperÎncă nu există evaluări
- Week#4-Measure of DispersionDocument52 paginiWeek#4-Measure of DispersionWHO Cox's BazarÎncă nu există evaluări
- Total Eclipse Annie Dillard ThesisDocument7 paginiTotal Eclipse Annie Dillard Thesislisamartinezalbuquerque100% (1)
- Organizational Reward SystemDocument17 paginiOrganizational Reward SystemHitendrasinh Zala100% (3)
- Margaret Hamilton Takes Software Engineering To The Moon and BeyondDocument5 paginiMargaret Hamilton Takes Software Engineering To The Moon and BeyondAntonio TorizÎncă nu există evaluări
- Mechanical Engineer Aditya Shende's ResumeDocument3 paginiMechanical Engineer Aditya Shende's ResumednjkubiwuqdkabsÎncă nu există evaluări
- Inked Lives - Tattoos Identity and PowerDocument88 paginiInked Lives - Tattoos Identity and Powerךו ני אלÎncă nu există evaluări
- Stripline 41 HoDocument2 paginiStripline 41 Howaheed babarÎncă nu există evaluări
- Positive Effects of Technology Reading Comprehension Exercises - 93071Document2 paginiPositive Effects of Technology Reading Comprehension Exercises - 93071andreiÎncă nu există evaluări
- Unusual and Marvelous MapsDocument33 paginiUnusual and Marvelous MapsRajarajan100% (1)
- Journal - Development PlanDocument11 paginiJournal - Development Planadeyemi kehindeÎncă nu există evaluări
- Data Comm Lab Report SignalsDocument11 paginiData Comm Lab Report SignalsRafiur Rahman ProtikÎncă nu există evaluări
- Test Bank For Environmental Science 14th Edition William Cunningham Mary CunninghamDocument18 paginiTest Bank For Environmental Science 14th Edition William Cunningham Mary CunninghamAndi AnnaÎncă nu există evaluări
- Direct Least Square Fitting of Ellipses: Andrew Fitzgibbon, Maurizio Pilu, and Robert B. FisherDocument5 paginiDirect Least Square Fitting of Ellipses: Andrew Fitzgibbon, Maurizio Pilu, and Robert B. Fisheroctavinavarro8236Încă nu există evaluări
- Chromatography QDocument6 paginiChromatography QKareem Amr Mohamed Abdelrahman IbrahimÎncă nu există evaluări
- Transcription M3S2Document21 paginiTranscription M3S2GrowUP. AIÎncă nu există evaluări
- Temperature and Thermometers WorksheetDocument6 paginiTemperature and Thermometers WorksheetDen AloyaÎncă nu există evaluări
- G12 Quiz BeeDocument1 paginăG12 Quiz BeeRyan EstonioÎncă nu există evaluări
- SEO-optimized title for English exam documentDocument5 paginiSEO-optimized title for English exam documentAyu PermataÎncă nu există evaluări
- Laboratory Ergonomics Checklist: (DOSH Registration)Document3 paginiLaboratory Ergonomics Checklist: (DOSH Registration)Bakhtiar DollahÎncă nu există evaluări
- GEOTECHNICAL ENGINEERING-II SHEAR STRENGTH OF SOILSDocument26 paginiGEOTECHNICAL ENGINEERING-II SHEAR STRENGTH OF SOILSHamza RizviÎncă nu există evaluări